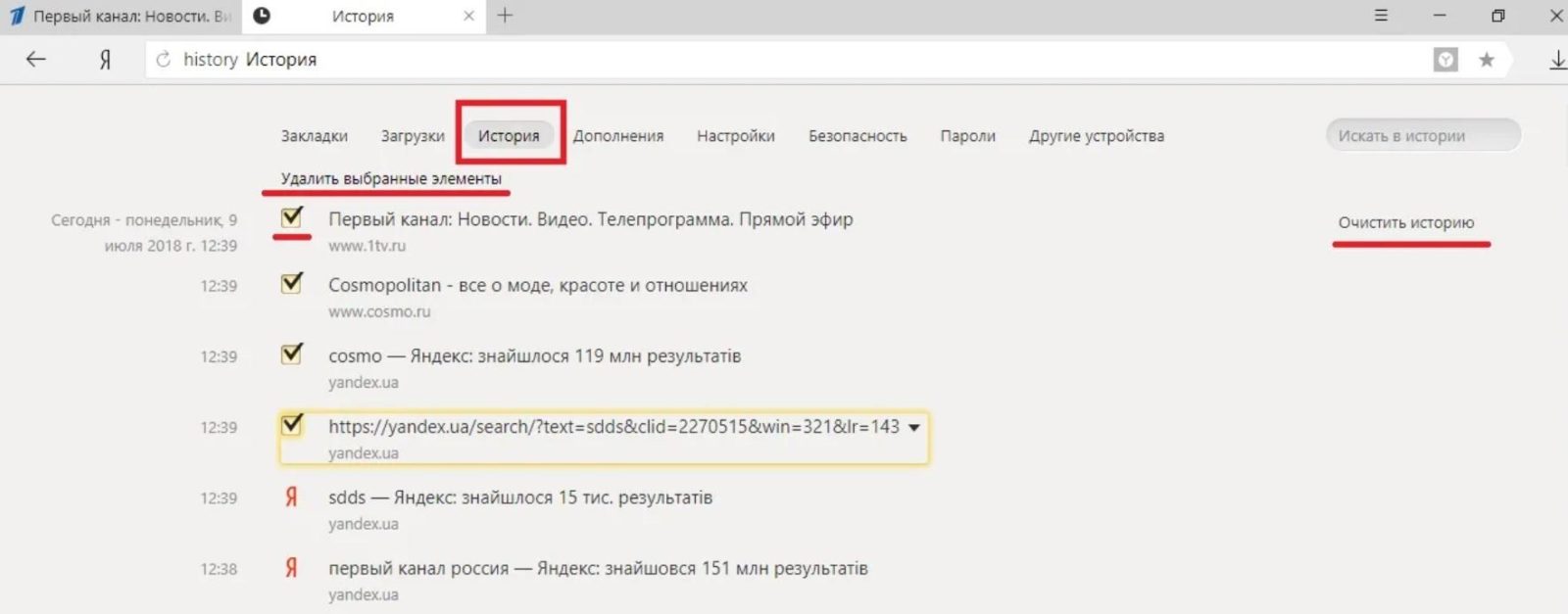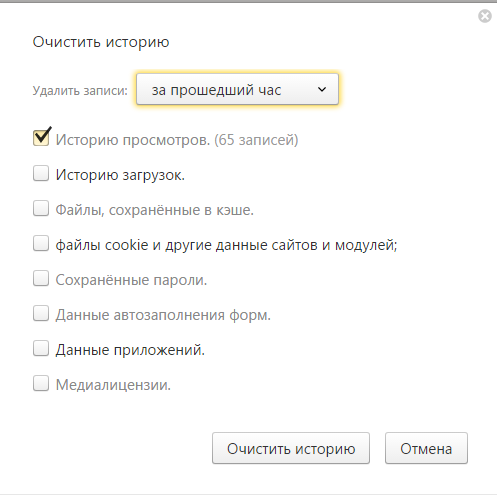Как очистить историю в Яндексе
Содержание
- Как открыть список веб-страниц в Яндекс.Браузере
- Как очистить историю в Яндекс Браузере
- Удаляем историю поиска
- Помним о синхронизации
- Как еще можно почистить историю
- Все пропало! Как восстановить историю?
- Заключение
Браузерные программы сохраняют в памяти список всех открытых веб-страниц. Иными словами, сайт, на который вы заходили хотя бы на одну минуту, браузер сохранит в памяти.
Эта функция для большинства пользователей не востребована, но иногда окажется очень нужной и полезной. Например, вы однажды день или даже наделю назад просмотрели информацию, которая на тот момент показалась вам малозначительной. А вот сегодня она оказалась внезапно важной.
И вот тут история поиска браузера поможет вам относительно быстро найти нужный вам сайт, ориентируясь на время его посещения.
Умение пользоваться историей браузера на компьютере – это много возможностей, которые сделают вашу работу с Яндекс более простой и грамотной. И возможности не ограничиваются поиском нужной информации, ведь стоит вопрос и о приватности – для многих он критичен. В любом случае история поиска Яндекс – это ценный инструмент, которым нужно уметь пользоваться.
И возможности не ограничиваются поиском нужной информации, ведь стоит вопрос и о приватности – для многих он критичен. В любом случае история поиска Яндекс – это ценный инструмент, которым нужно уметь пользоваться.
Как открыть список веб-страниц в Яндекс.Браузере
Прежде чем найти нужный сайт или удалить историю поиска в Яндексе, нужно найти список посещенных страниц. В браузерные программы включены горячие клавиши управления. Так, например, в Яндекс.Браузер для открытия новой страницы, в которой будет отображён список посещённых сайтов, требуется одновременно нажать клавиши Ctrl и H (латинская раскладка).
Отметим, что на открывшейся странице будут доступны сразу восемь вкладок:
- Закладки;
- Загрузки;
- История;
- Дополнения;
- Настройки;
- Безопасность;
- Пароли;
- Другие устройства.
В истории посещений браузера Яндекса будет отображены все сайты, которые вы открывали, в следующем виде:
- Время посещение;
- Название сайта и полное наименование страницы, которую вы открыли;
- Логотип открытого сайта.

Нужно помнить, что история вкладки показывает только последние 12 открытых сайтов. Чтобы обнаружить все страницы, за все время посещения, нужно перейти ко всей истории. Но и там сохраняются страницы, которые вы посещали последние 3 месяца. Если на нужный сайт вы заходили больше 3 месяцев назад – ничего не поделать, его придется искать заново.
Если вы пользуетесь браузерной программой Яндекса только время от времени, то подобной информации будет достаточно, чтобы найти нужную информацию.
На случай если же вы постоянно и помногу пользуетесь Яндекс.Браузером, то тогда мы рекомендуем вам воспользоваться строкой поиска, которая размещена в верхнем правом углу страницы.
Чтобы воспользоваться поиском, введите контрольное слово, например, «кошки» или «собаки», и нажмите Enter. Браузерная программа тут же выдаст вам список страниц, в названии которого присутствует заданное в поиске слово.
Такие функции удобны, если вам нужно удалить историю Яндекс, но не всю, а только определенные страницы.
Как очистить историю в Яндекс Браузере
Как очистить историю в Яндексе на компьютере – этот вопрос интересует многих пользователей. Функция сохранения всех открытых сайтов полезна, но у неё имеется один неприятный недостаток: история будет доступна любому, кто откроет её в браузере. Если человек живет один или с партнером, семьей, от которых нет секретов – проблем и не возникает. Такие люди мало интересуются тем, как очистить историю поиска в Яндексе, хотя и здесь есть исключения. Например, нужно скрыть от партнера «следы» поиска подарка для него, зачем же портить сюрприз.
Но в рабочем коллективе или в семье, где нет большой открытости и полного доверия, очистить историю Яндекс – необходимость.
Тем более для сохранения приватности и безопасности ваших действий в сети Интернет и предусмотрена возможность удаления истории из памяти браузерной программы. И сделать это очень просто: ниже под строкой контекстного поиска вы найдёте предложение «Очистить историю просмотров».
И сделать это очень просто: ниже под строкой контекстного поиска вы найдёте предложение «Очистить историю просмотров».
Удаляем историю поиска
Нажмите на него и перед вами тут же откроется окошко, в котором необходимо указать параметры удаления информации:
- Временной период, за который будет удалена вся информация.
Здесь вам будут предложены следующие варианты:
- Удалить данные за прошедший час;
- За прошедший день;
- За прошедшую неделю;
- За прошедшие 4 недели;
- Информацию за все время ведения истории посещения сайтов.
- Удалить истории просмотров.
Браузер в Яндексе удалит все данные о посещениях сайтов за выбранный вами период.
- История загрузок.
Если вы поставите галочку в этом разделе, то программа также удалит всю информацию о загрузках, совершенных вами (текстовые документы, картинки, программы, игры и т.п.).
- Файлы, сохранённые в кэше.

Кэш браузера Яндекса можно условно обозначить как его оперативную память. При загрузке любой браузерной программы на компьютер она всегда резервирует на его жёстком диске некоторый объём пространства, в котором будет сохранять графические и текстовые данные с веб-страниц, которые вы посещали.
Такое решение сокращает время загрузки страниц сайтов и разгружает интернет-трафик, особенно, если вы пользуетесь мобильными устройствами. Но, с другой стороны, любой при наличии соответствующих навыков может зайти в кэш браузера и по его данным выяснить, какие сайты вы посещали за последнее время.
Поэтому для большей безопасности рекомендуют удалять и кэш, как историю. Кроме того, такая операция в ряде случаев помогает улучшить работу браузера, в частности, при проблемах с загрузкой и отображением интернет-страниц. Такая проблема возникает при обновлении сайтов. Кроме того, хранящиеся копии страниц имеют вес, пусть и небольшой. Но если вы посещаете много разных сайтов, то за месяц эти копии займут немало места.
Здесь отметим, что в стандартном предложении браузер в Яндексе предложит вам удалить три позиции:
- Список просмотров;
- Загрузки;
- Данные в кэше.
Но это не единственное, что вы сможете удалить.
- Данные с модулей и веб-страниц (cookie и др.).
Под термином cookie понимаются небольшие по объёму пакеты данных, отправляемые сайтами на браузерные программы. При повторном открытии сайта браузер отправляет обратно на него сохранённый пакет данных. Это делается для следующих целей:
- Проверка подлинности пользователя;
- Сохранение персональных предпочтений пользователя и его индивидуальных настроек сайта;
- Контроль состояния сеанса;
- Сохранение статистики о пользователе.
Если вы опасаетесь, что информация о вас будет интересна человеку, хорошо разбирающемуся в компьютерных премудростях, то удаляйте и этот раздел.
Для вас не будет критичных последствий, разве что при повторном заходе на сайт вас снова предупредят о сборе куки. Это не так уж и мешает, тем более куки собираются по умолчанию, а предупреждение об их сборе (точнее, запрос) – всего лишь юридическая формальность, предотвращающая претензии пользователей, опасающихся слежки мирового правительства.
- Данные автозаполнения форм.
Браузерная программа Яндекса всегда предлагают вам разрешить им заполнение форм при входе на тот или иной сайт. Речь, прежде всего, о вводимых логинах и паролях.
В дальнейшем они уже сами, по умолчанию будут заполнять графы идентификации, благодаря чему значительно упрощается вход на сайты игр, банковских онлайн серверов и пр. под вашими собственными логинами.
В этом разделе не ведется учёт, когда вы конкретно посетили сайт, а только хранится формула доступа в него.
Насколько актуально стирать информацию из этого раздела, решать только вам. Если вы заинтересованы в полной приватности, то в Яндексе удалить историю поиска недостаточно, нужно почистить и автозаполнение.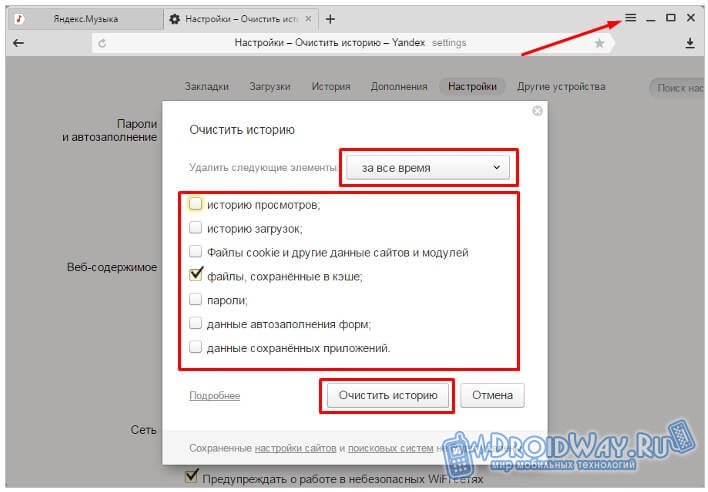 С другой стороны, после очистки вам придется вручную заполнять форму, что неудобно. Особенно, если на каждом ресурсе у вас разные логины и пароли – их нужно помнить или где-то хранить. Но в ряде случаев удалить автозаполнение форм нужно обязательно, например, после временного пользования чужим компьютером или после увольнения – незачем другим людям иметь доступ к вашим аккаунтам, пусть даже и в одном из интернет-магазинов.
С другой стороны, после очистки вам придется вручную заполнять форму, что неудобно. Особенно, если на каждом ресурсе у вас разные логины и пароли – их нужно помнить или где-то хранить. Но в ряде случаев удалить автозаполнение форм нужно обязательно, например, после временного пользования чужим компьютером или после увольнения – незачем другим людям иметь доступ к вашим аккаунтам, пусть даже и в одном из интернет-магазинов.
- Данные приложений.
Если вы пользовались через браузер Яндекса различными соцсетями или играли в браузерные игры, тогда имеет смысл активировать этот раздел, чтобы программа удалила из собственной памяти данные, которые в ней сохранили сторонние приложения.
- Медиалицензии.
Медиалицензии подтверждают ваше оплаченное право пользоваться платным контентом (смотреть фильмы без назойливой рекламы в онлайн-кинотеатрах, слушать без ограничений музыку ВКонтакте и т.п.).
Если вы удалите сохраненную информацию из этого раздела, вы, естественно, не утратите вашу оплаченную медиалицензию, поскольку она сохраняется на сервере владельца онлайн-кинотеатра или социальной сети.
Помним о синхронизации
В браузере синхронизируется вся история посещений веб-ресурсов. Это удобно, если вы решили переустановить браузер, но не хотите терять историю посещений. С другой стороны, об этом нужно помнить при очищении истории – чтобы 100% ее удалить, переустановите браузер и просмотрите историю, при необходимости, очистите ее.
Также нужно учитывать и синхронизацию Яндекса с мобильными устройствами. В нем не отображается история посещений с мобильных устройств, но если вы начинаете набирать адрес сайта на ПК, а ранее посещали его с мобильного, то адрес появится в подсказке. Поэтому для полной конфиденциальности нужно будет почистить и историю браузера в смартфоне или планшете. И, если это критично, отключить синхронизацию.
Сделать это просто. Нужно зайти в Настройки и Настройки синхронизации и отключить опцию История в соответствующем блоке.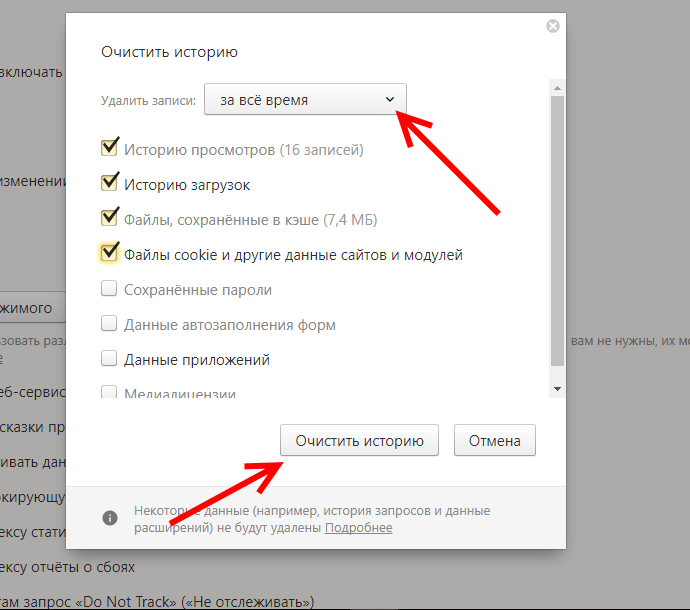
Как еще можно почистить историю
Выше были рассмотрены стандартные способы удаления история Яндекса. Но по ряду причин некоторые пользователи отказываются от этих методов, используя специальное ПО. Такие программы предназначены для очистки компьютера от разного мусора, заодно можно удалить и историю браузера.
Существует немало «чистильщиков», большая часть из них бесплатная. Программы легко устанавливаются, максимально просты в применении. Достаточно запустить программу, в настройках отметить галочкой пункт «Очистка истории в Яндекс.Браузере» и нажать на «старт».
Все пропало! Как восстановить историю?
К сожалению, удалять всегда проще, чем восстанавливать. Но есть некоторые способы, с помощью которых можно восстановить удаленное. Наиболее действенных способов три:
- Этот вариант сработает в том случае, если у вас на ПК включена автоматическая архивация. Достаточно найти каталог браузера, перейти в его свойства, найти вкладку «Предыдущие версии» и в ней – нужный вариант отката.
 Может сработать, если система успела укомплектовать архив.
Может сработать, если система успела укомплектовать архив. - Откат до нужной точки возможен и при настроенных автоматических бэкапах.
- Специальные программы для восстановления данных. Как и «чистильщиков» их немало, но работают они по простому принципу – восстанавливают файлы, удаленные из папки браузера.
Эту информацию нужно учитывать при очистке истории с желанием очистить ее полностью, окончательно и на все 100%. То есть, если у вас настроены автоматически бэкапы, после стандартной очистки истории нужно проверить и их: зайти в папку браузера, найти предыдущие версии и тоже их удалить. Продолжение для параноиков: после чистки стоит провести дефрагментацию раздела жесткого диска (не путать с форматированием!). В этом случае можно будет уверенно сказать: история браузера удалена окончательно и бесповоротно. И даже компьютерный гений не сможет ее восстановить.
Заключение
Итак, выше перечислены все способы, как удалить историю поиска в Яндексе, очистить кэш и так далее.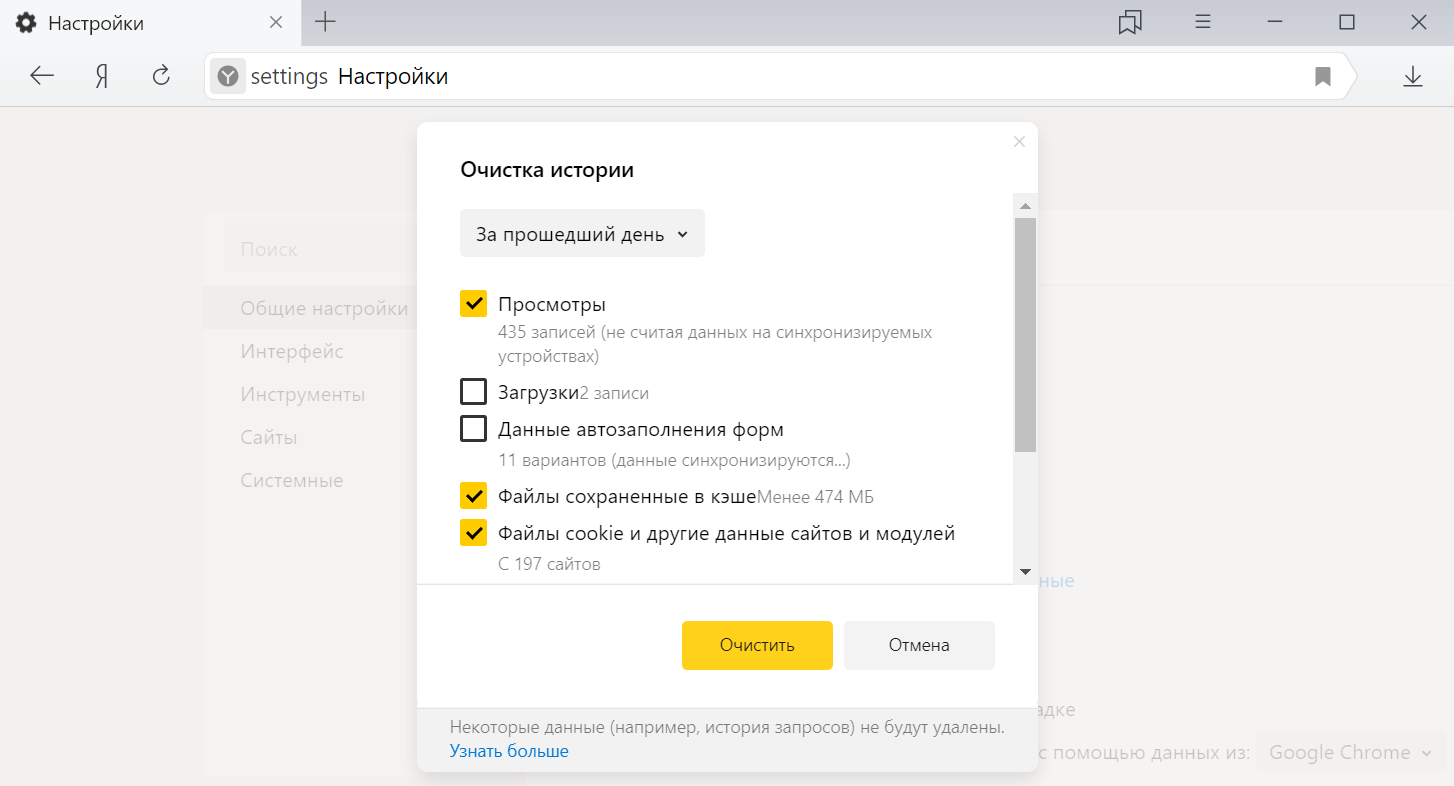 Как видите, браузер в Яндексе позволяет удалить всю информацию, которая так или иначе касается активности пользователя в сети. Другое дело, что в некоторые разделы любопытные глазки и так не залезут, зато стирание с них данных в дальнейшем значительно осложнит пользование нужными и полезными веб-сайтами. Тем не менее, зная, как очистить историю в Яндексе, вы сможете пользоваться браузером более свободно и уверенно, а главное – более безопасно.
Как видите, браузер в Яндексе позволяет удалить всю информацию, которая так или иначе касается активности пользователя в сети. Другое дело, что в некоторые разделы любопытные глазки и так не залезут, зато стирание с них данных в дальнейшем значительно осложнит пользование нужными и полезными веб-сайтами. Тем не менее, зная, как очистить историю в Яндексе, вы сможете пользоваться браузером более свободно и уверенно, а главное – более безопасно.
Сведём эту информацию в итоговую таблицу:
| Раздел | Рекомендации | Последствия |
| История посещений | Обязательно | Никаких |
| История загрузок | Если вы что-то загружали в свой компьютер, что хотите скрыть от посторонних глаз, то эту информацию следует обязательно удалить | Никаких |
| Файлы кэша | Рекомендуется удалить | Для вас лично – никаких |
| Автозаполнение форм | Не рекомендуется удалить | Придется после этого вносить информацию при входе в сайт вручную |
| Файлы приложений | Рекомендуется удалить | Никаких |
| Медиалицензии | Не рекомендуется удалить | Придется после этого вручную подтверждать оплаченную медиалицензию |
Данная таблица – хорошая «шпаргалка» для тех, кому сложно или не хочется запоминать, как удалить историю в Яндексе. Сохраните ее и пользуйтесь, когда понадобится.
Сохраните ее и пользуйтесь, когда понадобится.
И в самом конце предлагаем вам видеоролик, в котором описаны все действия по удалению веб-страниц из памяти бразурной программы Yandex:
#удалить историю
Как удалить историю в Яндекс браузере
Чтобы время от времени очищать данные браузера Yandex, нужно знать, как удалить историю в Яндекс браузере.
Обозреватель Yandex – один из самых популярных в Рунете и отличается приятным пользовательским интерфейсом.
Содержание:
Также он способен обеспечить комфортную и быструю работу в сети.
Есть возможность устанавливать дополнительные плагины и программы из магазина для удобной организации процесса работы.
Стандартный процесс удаления истории браузера Яндекс
Как известно, все обозреватели сохраняют хронику ранее просмотренных сайтов. Для удаления просмотров следуйте нижеприведенной инструкции:
- Включите главное окно браузера и нажмите в правом верхнем углу на значок шестеренки, который открывает настройки. Расположение иконки настроек показано на рисунке ниже;
Значок настройки
- Появиться всплывающее меню. Выберите в нем пункт «История»;
Открытие окна настроек обозревателе
- В появившемся окне можно просмотреть ранее посещаемые сайты, установленные расширения и другие настройки программы. Для удаления хроники найдите кнопку очистки, как показано на рисунке. Затем нажмите удалить;
Удаление истории
- Следует заметить, что удаления просмотренных страниц недостаточно, так как кэш браузера будет сохранять некоторые данные о веб-сайтах. В окне настроек обозревателя выберите пункт «Инструменты»;
Открытие вкладки инструментов в браузере
- С помощью появившегося меню очистите данные о сайтах, как показано на изображении ниже;
Удаление данных о веб-страницах
- Отметьте в появившейся вкладке галочкой те элементы, которые указаны на изображении и нажмите на клавишу очистки.

Очистка дополнительны параметров истории
Таким образом можно полностью очистить хронику просмотров в обозревателе Yandex.
к содержанию ↑Частичное удаление истории просмотров
Чтобы очистить хронику не полностью, а выборочно, в окне просмотра ранее используемых веб-страниц повторите следующие действия:
- Выберите просмотренную страницу, которую нужно очистить;
- Нажмите на нее правой клавишей мышки;
- Выберите пункт «удалить из списка истории».
После этого элемент истории будет успешно удален. Проделайте данное действие по отношению к каждой странице, которую необходимо очистить.
к содержанию ↑Просмотр и удаление истории поисковых запросов
Помимо браузера, хронику поисковых запросов и страниц можно очистить в поисковике Яндекса.
Для этого зайдите на главную страницу поисковика и вверху нажмите на настройки, как показано на рисунке ниже.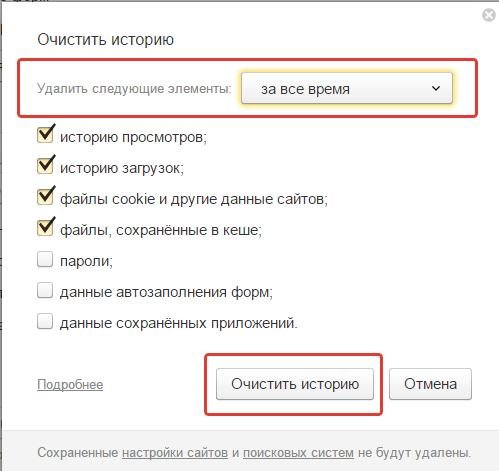
Открытие настроек поисковика Яндекс
В открывшемся окне пользователь может настроить режим записи поисковых запросов в историю, очистить список ранее используемых запросов, а также полностью остановить запись новых запросов.
Нажмите на кнопку очистки для удаления ваших запросов поиска.
Очистка пользовательских запросов в поисковике Яндекс
Можно ли восстановить ранее удаленную историю?
Чтобы узнать, как восстановить ее в браузере используйте встроенные инструменты операционной системы. Для восстановления с помощью точек сохранения следуйте инструкции:
- Откройте меню пуск и включите меню восстановления ОС, найденное с помощью поля поиска;
Поиск окна восстановления
- Просмотрите другие точки и нажмите на «Далее»;
Просмотр других точек
- Выберите ту контрольную точку, которая соответствует времени, когда история браузера еще не была удалена;
- Просмотрите все данные восстановления и нажмите на «Готово».

Завершение восстановления
к содержанию ↑Режим инкогнито
Чтобы не тратить время на регулярное удаление просмотренных страниц в истории (полное или выборочное удаление), воспользуйтесь режимом инкогнито.
С помощью данного режима открывается новое окно и все последующие открытые веб-сайты не будут сохраняться.
Также не будет определяться местоположение пользователя. Схема того, как открыть режим инкогнито в обновлённой версии браузера Яндекс указана на рисунке ниже.
Открытие режима инкогнито
Видеоролик по теме:
Как удалить историю в Яндекс браузере!
Инструкция: Как удалить историю в Яндекс браузере
Максим Wood
Развитие цифровых технологий требует непрестанного получения новых знаний и расширения кругозора.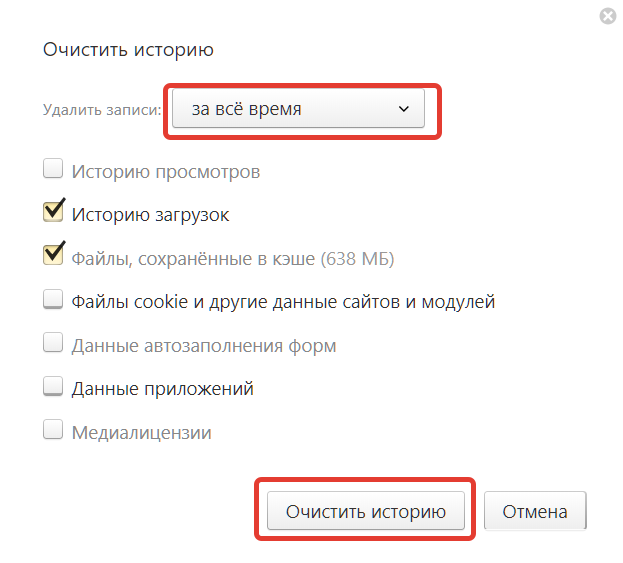 Останавливаться на достигнутом нельзя ни на миг.
https://immkgh.livejournal.com/2819.html
https://www.last.fm/ru/user/immkgh/
http://www.hdclub.ua/member/immkgh
Останавливаться на достигнутом нельзя ни на миг.
https://immkgh.livejournal.com/2819.html
https://www.last.fm/ru/user/immkgh/
http://www.hdclub.ua/member/immkgh
Наглядное руководство по очистке истории браузера
Даже если вы не помните, чем занимались в Интернете неделю или месяц назад, ваш браузер помнит. Он хранит каждый веб-сайт, который вы посещали, а также ваши запросы Google, URL-адреса, которые вы вводили в строке поиска, видео, которые вы смотрели, и многое другое. Поначалу это может показаться довольно удобным, так как вам не потребуется много времени, чтобы найти любую веб-страницу, которую вы посещали ранее. Однако недостатки сохранения истории посещенных страниц гораздо значительнее. Любой, кто использует ваш телефон или ноутбук, может узнать все о ваших действиях в Интернете. Кроме того, получив доступ к вашей истории просмотров, злоумышленники могут скомпрометировать вашу личную информацию.
Если вы ищете способ избежать этих рисков, мы вам поможем.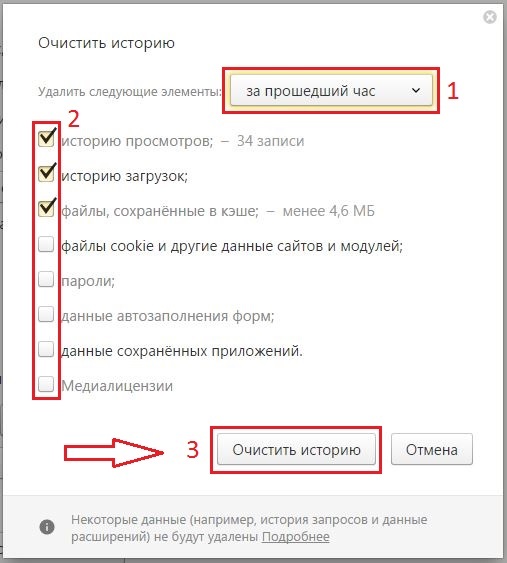 Читайте дальше, чтобы узнать, как очистить историю браузера с вашего устройства и что еще вы можете сделать, чтобы защитить свою конфиденциальность в Интернете.
Читайте дальше, чтобы узнать, как очистить историю браузера с вашего устройства и что еще вы можете сделать, чтобы защитить свою конфиденциальность в Интернете.
Почему важно очищать историю браузера
Есть несколько веских причин удалять историю браузера чаще, чем один раз в жизни. Итак, прежде всего, давайте рассмотрим, почему стоит регулярно чистить браузер.
- Чтобы скрыть ваши действия в Интернете на вашем устройстве. Если третье лицо получит физический доступ к вашему устройству, оно сможет увидеть все ваши действия в Интернете. Даже если вы уверены, что вам нечего скрывать, злоумышленники могут использовать определенную информацию против вас. Поэтому, если вы иногда одалживаете свой телефон или ноутбук кому-то другому, будь то дома, на работе или в школе, лучше как можно чаще удалять историю просмотров.
- Для повышения производительности вашего браузера. Знаете ли вы, что очистка истории браузера может повысить производительность вашего устройства? В частности, месяцы истории, хранящиеся в памяти вашего браузера, а также файлы cookie и кеш, снижают скорость соединения.
 Напротив, его очистка освободит место на вашем телефоне или ноутбуке.
Напротив, его очистка освободит место на вашем телефоне или ноутбуке.
- Для предотвращения раскрытия личных данных. Хакеры могут использовать специальные инструменты, такие как RedLine Stealer, которые доступны на форумах даркнета примерно за 100-150 долларов, для сбора данных из браузеров. В результате, если вы не удалите историю поиска, она может быть украдена и раскрыта. Чаще всего киберпреступники используют такие методы для шантажа людей, кражи их идентификаторов или применения отслеживания на основе файлов cookie, известного как снятие отпечатков пальцев в браузере.
- Для улучшения вашего Конфиденциальность в Интернете . Конечно, вы не предотвратите мониторинг своих действий в Интернете, просто очистив историю браузера (подробнее об этом позже). Но это одна из самых важных мер конфиденциальности, которые вы можете предпринять.
В общем, очистка истории поиска — хорошая идея.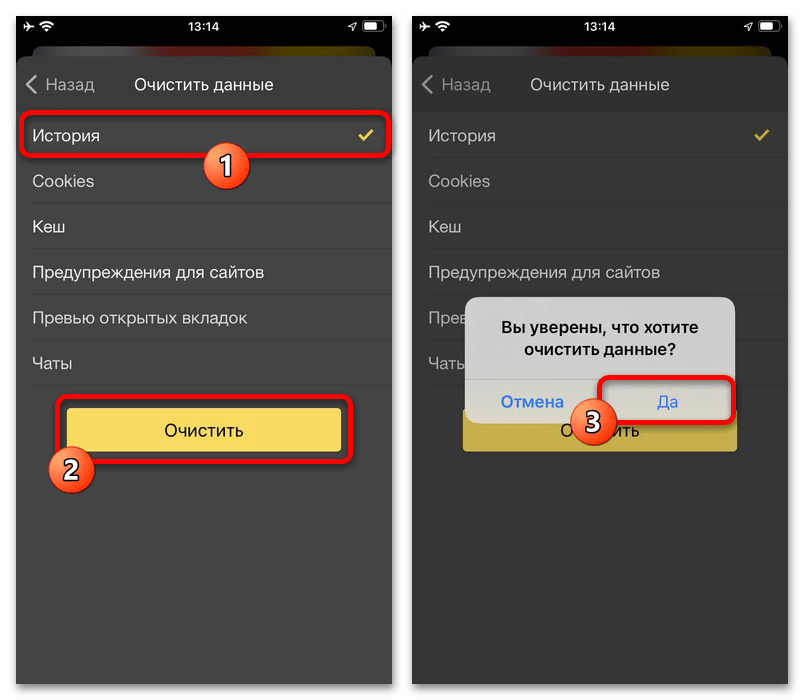 Итак, давайте узнаем, как удалить историю просмотров за несколько простых шагов в каждой популярной операционной системе.
Итак, давайте узнаем, как удалить историю просмотров за несколько простых шагов в каждой популярной операционной системе.
Как очистить историю в каждом браузере
Вот как удалить историю просмотров на ПК , macOS , Android и iOS . Мы сосредоточимся на наиболее распространенных веб-браузерах: Chrome , Firefox , Edge , Opera и Safari .
Как очистить историю браузера на ПК или Mac
Если вы хотите очистить историю браузера на своем компьютере, будь то Windows или macOS, вот как это сделать во всех популярных браузерах.
Chrome
Вот как очистить историю просмотров в Chrome.
- Откройте Google Chrome на вашем ПК или устройстве macOS
- Нажмите на три точки в правом верхнем углу экрана
- Перейдите к Дополнительные инструменты > 9 0003 Очистить данные просмотра
- Если вам нужно очистить всю историю просмотров, выберите Все время в раскрывающемся списке Диапазон времени меню
- Включите поле История просмотров .
 Вы также можете очистить другие типы данных браузера, включая кеш и файлы cookie.
Вы также можете очистить другие типы данных браузера, включая кеш и файлы cookie.- Откройте браузер Mozilla Firefox на вашем компьютере
- Нажмите на три горизонтальные линии в правом верхнем углу экрана и перейдите к История раздел
- Выберите Очистить недавнюю историю
- Выберите объем истории, который вы хотите очистить в раскрывающемся меню Диапазон времени для очистки
- Включить историю просмотров и загрузок Коробка . При необходимости вы также можете выбрать другие типы данных
- Нажмите кнопку OK
Edge
Выполните следующие действия, чтобы очистить историю просмотров в браузере Edge.
- Откройте браузер Microsoft Edge на своем компьютере
- Нажмите на меню из трех точек в правом верхнем углу экрана и выберите Настройки
- Перейдите к 03 Конфиденциальность, поиск и услуги Раздел
- Найдите раздел Очистить данные просмотра и нажмите кнопку Выберите, что очистить
- Выберите временной диапазон для очистки истории просмотров
- Включите окно История браузера , а также другие поля для данных, которые вы хотите удалить
- Нажмите кнопку Очистить сейчас
Теперь пришло время узнать, как очистить история посещений в Опере.

- Откройте браузер Opera на вашем устройстве
- Выберите меню (три горизонтальные линии) в правом верхнем углу экрана
- Выберите Данные просмотра > Очистить
- Найдите настройки Конфиденциальность и безопасность и перейдите в раздел Очистить данные просмотра
- 9001 3 Выберите нужный временной диапазон , чтобы очистить данные браузера
- Не забудьте включить поле История просмотров и выбрать другие поля, если хотите
- Нажмите кнопку Очистить данные
Safari
Если вы являетесь пользователем macOS и предпочитаете родной браузер Apple, вот как очистить историю посещенных страниц в Safari.
- Откройте браузер Safari на вашем Mac
- Откройте раскрывающееся меню History и выберите параметр Clear History 0003 вся история опция в диалоговом окне
- Нажмите кнопку Очистить историю 9Кнопка 0004
Совет от профессионала: Если вы хотите очистить только историю просмотра, но сохранить файлы cookie, кеш и другие данные нетронутыми, удерживайте Shift при нажатии кнопки Очистить историю .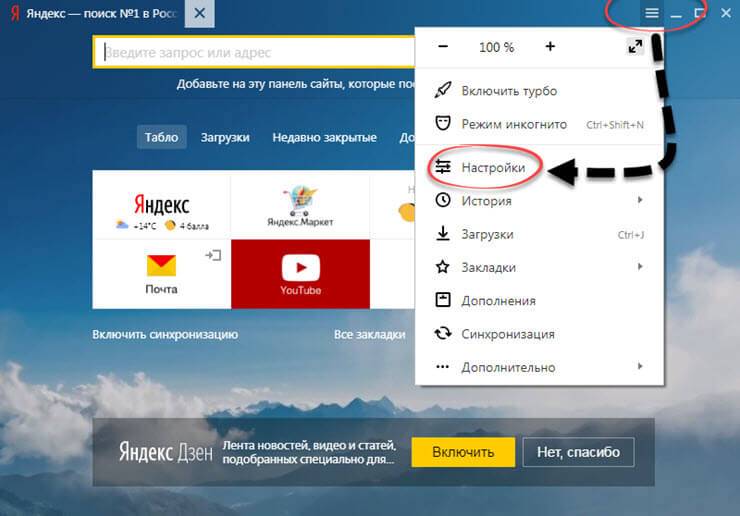
Как удалить историю посещенных страниц на Android
Вот как вы можете очистить историю вашего браузера на устройстве Android.
Chrome
Во-первых, давайте посмотрим, как удалить историю просмотров Chrome на вашем телефоне или планшете.
- Откройте Google Chrome приложение на вашем устройстве
- Нажмите на меню из трех точек в правом верхнем углу экрана и выберите История раздел
- Нажмите Очистить данные браузера опция
- Выберите временной диапазон, который вы хотите очистить. Чтобы удалить всю историю, выберите параметр Все время
- Включите поле История просмотров
- Нажмите кнопку Очистить данные
- Подтвердите свои действия, нажав кнопку Очистить
Firefox
Если вы предпочитаете Mozilla Firefox, следуйте этим инструкции по очистке истории просмотров на вашем мобильном устройстве.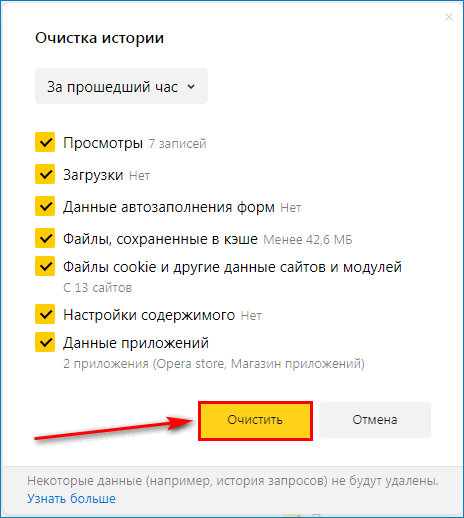
- Откройте приложение Firefox на своем телефоне
- Откройте меню с тремя точками в правом верхнем углу экрана, выберите Настройки , и откройте раздел История
- Нажмите значок корзины
- Выберите диапазон времени ( Все для всей вашей истории) и нажмите Удалить кнопка
- Приложение сообщит что данные браузера были удалены
Edge
Выполните следующие простые шаги, чтобы удалить историю браузера Edge с вашего мобильного устройства.
- Откройте Microsoft Edge app на вашем устройстве
- Коснитесь трех точек внизу экрана
- Выберите раздел История
- Коснитесь значка корзины 90 004 в правом верхнем углу экрана
- Включите поле История просмотров
- Нажмите кнопку Очистить данные
Opera
Следующие инструкции помогут вам очистить историю браузера Opera на вашем телефоне.
- Откройте Opera браузер на вашем устройстве
- Нажмите на значок своего профиля в правом нижнем углу экрана 081
- Коснитесь значка корзины в в правом верхнем углу экрана
- Нажмите кнопку OK , чтобы удалить всю историю просмотров
Как удалить историю просмотров на iOS iPad, вам нужно будет выполнить те же действия, что и пользователям Android, чтобы очистить историю просмотров. Здесь мы обсудим, как удалить вашу историю в Safari.
Safari
Выполните следующие действия, чтобы удалить историю просмотров Safari с устройства iOS.
- Откройте настройки вашего устройства
- Прокрутите вниз, чтобы найти Safari меню
- Выберите Очистить историю и данные веб-сайта option
- Нажмите кнопку Очистить историю и данные
Совет: Иногда Очистить историю и данные 9Кнопка 0004 отключена.
 Это означает, что вам необходимо снять ограничения веб-сайтов:
Это означает, что вам необходимо снять ограничения веб-сайтов:- Перейдите в Настройки вашего устройства
- Нажмите Ограничения
- После ввода пароля выберите Веб-сайты
- Нажмите Все сайты . С этого момента вы можете очистить историю просмотров.
Теперь вы знаете, как без проблем избавиться от истории посещенных страниц. Но это не все данные, хранящиеся в вашем браузере. Давайте узнаем, что еще он хранит.
Какие данные сохраняет ваш браузер после очистки истории?
Даже после того, как вы удалите свою историю, браузер по-прежнему хранит определенную информацию, которая может быть скомпрометирована. Это кэш и файлы cookie вашего браузера.
- Кэшированная информация временно сохраняется в вашем браузере для ускорения его работы за счет удержания недавно загруженных ресурсов и веб-страниц.
- Файлы cookie сохраняют данные просмотра на вашем устройстве, чтобы вы оставались в системе (а также помогали веб-сайтам ориентировать вас на рекламу).

К счастью, вы можете очистить не только историю браузера, но и кэшированные данные и файлы cookie. Для этого обязательно выберите эти параметры при удалении истории из браузера. Например, вот как это можно сделать при использовании Google Chrome.
Однако, как упоминалось выше, даже очистки истории просмотров, файлов cookie и кеша недостаточно для сохранения вашей конфиденциальности в Интернете. Фактически, удаление данных браузера с вашего устройства не скроет ваш цифровой след от посторонних глаз онлайн-шпионов, хакеров и интернет-провайдеров (ISP). Вот несколько полезных советов о том, что еще вы можете сделать, чтобы защитить свою личность в Интернете.
- Рассмотрим самые безопасные браузеры. Сегодня Chrome является самым популярным браузером, которым пользуются более 3,2 миллиарда человек во всем мире, за ним следуют Safari, Edge, Firefox и Opera. Но популярность этих браузеров не означает, что у них есть пуленепробиваемая защита.
 Использование более безопасного браузера поможет вам предотвратить онлайн-отслеживание и потенциальные киберугрозы, такие как снятие отпечатков пальцев. С этой точки зрения одними из лучших являются Iridium, LibreWolf, Brave и Tor. Для получения дополнительной информации прочитайте нашу недавнюю статью о лучших интернет-браузерах для обеспечения конфиденциальности.
Использование более безопасного браузера поможет вам предотвратить онлайн-отслеживание и потенциальные киберугрозы, такие как снятие отпечатков пальцев. С этой точки зрения одними из лучших являются Iridium, LibreWolf, Brave и Tor. Для получения дополнительной информации прочитайте нашу недавнюю статью о лучших интернет-браузерах для обеспечения конфиденциальности.
- Включить режим инкогнито . Это одна из наиболее распространенных мер, позволяющих просматривать веб-страницы без сохранения истории посещенных страниц. Приватный режим доступен для всех распространенных браузеров. Вы можете включить его, открыв New Incognito Window в Chrome, New InPrivate Window в Edge или New Private Window в Safari, Firefox и Opera. Это решение исключит вашу историю просмотров и поиска. Однако это не защищает вас от снифферов, шпионов и сторонних трекеров во время сеанса.
- Использовать VPN (виртуальную частную сеть) .
 В отличие от режима инкогнито, VPN поможет вам повысить конфиденциальность, скрывая ваш IP-адрес и шифруя ваши данные. Этот инструмент перенаправляет ваш трафик на удаленный сервер через безопасный туннель, чтобы посторонние лица не получили доступ к вашим данным по пути. Благодаря надежному VPN-шифрованию хакеру пришлось бы потратить миллиарды лет, чтобы скомпрометировать вашу личную информацию.
В отличие от режима инкогнито, VPN поможет вам повысить конфиденциальность, скрывая ваш IP-адрес и шифруя ваши данные. Этот инструмент перенаправляет ваш трафик на удаленный сервер через безопасный туннель, чтобы посторонние лица не получили доступ к вашим данным по пути. Благодаря надежному VPN-шифрованию хакеру пришлось бы потратить миллиарды лет, чтобы скомпрометировать вашу личную информацию.
Хотите, чтобы ваши данные оставались незамеченными? – Попробуйте VeePN!
Если вы хотите защитить себя от киберугроз и просматривать веб-страницы в частном порядке, необходимо как минимум ежедневно очищать историю просмотров, а также файлы cookie и кэш. Однако для более эффективной защиты не менее важна виртуальная частная сеть премиум-класса, такая как VeePN.
VeePN — это надежный VPN-сервис, который придерживается строгой политики отсутствия журналов и предлагает мощные функции кибербезопасности, такие как NetGuard, Kill Switch и Double VPN. Кроме того, VeePN защитит ваши данные первоклассным шифрованием AES-256, не оставив злоумышленникам никаких шансов их скомпрометировать.
 Вы можете установить приложение VeePN на любое устройство, включая macOS, Windows, Linux, iOS и Android. Кроме того, вы можете повысить безопасность своего браузера, установив расширение VeePN для Chrome, Firefox или Edge.
Вы можете установить приложение VeePN на любое устройство, включая macOS, Windows, Linux, iOS и Android. Кроме того, вы можете повысить безопасность своего браузера, установив расширение VeePN для Chrome, Firefox или Edge.Загрузите VeePN сегодня и сделайте так, чтобы ваш цифровой след было невозможно отследить.
Часто задаваемые вопросы
Может ли VPN определять историю посещенных страниц?
Да, технически VPN-компания может получить доступ к некоторым вашим данным, включая историю посещенных страниц. Однако авторитетные провайдеры VPN не отслеживают своих пользователей. Напротив, многие бесплатные VPN могут делиться вашими данными с третьими сторонами, такими как рекламные агентства и другие корпорации. Поэтому важно выбрать надежный VPN-сервис, такой как VeePN, который следует строгой политике отсутствия журналов, что означает, что он не собирает и не раскрывает личную информацию пользователей.
Как удалить всю историю просмотров?
Вы можете удалить всю историю просмотра, включая историю поиска Google и Facebook, в настройках веб-браузера.
Исследовательская лаборатория VeePN Обновлено: 25 мая Это займет всего несколько шагов, но необходимые действия зависят от вашего браузера, устройства и операционной системы. Например, в настольной версии Google Chrome вы должны перейти к Настройки (три точки в правом верхнем углу) > Дополнительные инструменты > Очистить данные браузера , , затем выберите Все время в раскрывающемся списке временных диапазонов и нажмите кнопку Очистить данные . Подробнее о том, как удалить историю посещенных страниц из всех распространенных браузеров, читайте в этой статье.
Это займет всего несколько шагов, но необходимые действия зависят от вашего браузера, устройства и операционной системы. Например, в настольной версии Google Chrome вы должны перейти к Настройки (три точки в правом верхнем углу) > Дополнительные инструменты > Очистить данные браузера , , затем выберите Все время в раскрывающемся списке временных диапазонов и нажмите кнопку Очистить данные . Подробнее о том, как удалить историю посещенных страниц из всех распространенных браузеров, читайте в этой статье.Держите свои личные данные в тайне.
Защитите себя с помощью VeePN
Получить VeePN сейчас Узнать больше
Автор Исследовательская лаборатория VeePN Исследовательская лаборатория VeePN посвящает вас последним публикациям об интернет-безопасности и конфиденциальности.

Как очистить кеш браузера (для всех основных браузеров)
Обновлено 12 ноября 2019 г.
Проще говоря, кеш браузера — это папка, в которую уже были загружены определенные элементы при посещении веб-сайта. Эти файлы сохраняются для будущего использования при повторном посещении тех же веб-страниц. Такие файлы в основном представляют собой графические изображения, такие как логотип сайта, который вы посещаете, фотографии, отображаемые на странице, и таблицы стилей, которые показывают браузеру, где будет загружен каждый элемент. Функция, отвечающая за эту упреждающую подготовку, называется кешем браузера, сохраненными данными или временными файлами.
При посещении веб-страницы ваш браузер проверяет папку кеша на наличие файлов с этой страницы, после чего может снова пропустить загрузку. Этот процесс сокращает время загрузки, тем самым увеличивая удержание посетителей и удовлетворенность пользователей. В прошлом эти сохраненные файлы назывались временными файлами Интернета, но теперь они более известны как кэш.

Чтобы узнать больше о кэше и вашем браузере, мы ответили на следующие вопросы:
- 1. Зачем мне очищать кэш браузера
- 2. Как очистить кэш браузера в Google Chrome и Chromium
- 3. Как очистить кэш браузера в Mozilla Firefox
- 4. Как очистить кэш браузера в Microsoft Edge
- 5. Как очистить кэш браузера в Safari
- 6. Как очистить кэш браузера в Opera
- 7. Как очистить кэш браузера в Vivaldi
- 8. Как очистить кэш браузера в Яндексе
section
Зачем мне очищать кэш браузера
Иногда кэш может сохраняться даже при изменении содержимого веб-сайта, и, к сожалению, это происходит со всеми браузерами. Вы также можете увидеть частично загруженные, плохо отформатированные страницы веб-сайта или целые таблицы стилей, вышедшие из строя с меню и элементами повсюду. Это не всегда проблема кэширования, но так как это часто бывает, первый совет, который вы услышите, будет « очистить кэш браузера «.

раздел
Как очистить кэш браузера в Google Chrome и Chromium
Начиная с давнего лидера по доле рынка браузеров и основного производного продукта Chromium — после того, как вы открыли Google Chrome, нажмите в меню из трех точек в правом верхнем углу.
Запустите веб-браузер Google Chrome на своем компьютере, а затем щелкните главное меню в правом верхнем углу.0003 Дополнительные инструменты → Очистить данные просмотра .
Это откроет список настроек Chrome, где вы можете выбрать Очистить данные просмотра , если вы не получаете автоматическое всплывающее окно. Во вкладке Basic вы можете выбрать период времени, за который вы хотите очистить кэш. Если вы не уверены в точных датах, когда вы обращались к веб-сайту, который вы хотите « обновить », выберите Все время . Рекомендуется также очистить файлы cookie и другие данные сайта 9.
 0004 вместе с кэшированными изображениями и файлами .
0004 вместе с кэшированными изображениями и файлами .Нажмите кнопку Очистить данные , и ваш кеш Google Chrome будет очищен в течение выбранного вами периода времени.
section
Как очистить кэш браузера в Mozilla Firefox
Firefox долгое время был популярной альтернативой Google Chrome, особенно до появления функции Tab Discarding , которая значительно уменьшила использование оперативной памяти. Сам по себе духовный преемник Netscape Navigator предлагает множество полезных инструментов. Это включает в себя отдельные контейнеры среды, представленные в Firefox v57 Quantum, которые в настоящее время могут содержать отдельный кеш HTTP и изображений, если вы также используете Временные контейнеры аддон. В этом случае вам даже не придется ничего делать, кроме как открыть новый контейнер.
Однако, если вы не используете контейнеры, вы можете очистить кэш Mozilla, перейдя в значок меню в правом верхнем углу и нажав Параметры .

Это направит вас на страницу настроек Firefox , где вам нужно нажать на вкладку Privacy and Securit y, а затем выбрать Clear Data .
В открывшемся всплывающем окне «Очистить данные» выберите, хотите ли вы удалить только Кэшированный веб-контент или также хотите удалить Файлы cookie и данные сайта , и завершите процесс, нажав Очистить .
section
Как очистить кэш браузера в Microsoft Edge
Microsoft Edge является браузером по умолчанию в Windows 10 — самой используемой ОС в настоящее время. Однако клеймо, унаследованное от Internet Explorer, является одной из причин, по которой не так много людей склонны его использовать. Благодаря обновлениям производительности и стабильности, а также новой версии Edge на основе хрома, которая появится в 2020 году, браузер укрепляет свои позиции в тройке лучших браузеров наряду с Firefox и Chrome.

Для всех, кто не только читает PDF-файлы на Edge, вот шаги, которые необходимо предпринять для очистки кеша браузера. Откройте боковое меню в правом верхнем углу браузера и щелкните поле Настройки .
Затем вам нужно перейти в раздел Конфиденциальность и безопасность и затем нажать кнопку Выберите, что очистить , расположенную под блоком Очистить данные просмотра .
На открывшейся панели выберите обе Файлы cookie и данные веб-сайтов, и Кэшированные данные и файлы вариантов.
Завершите процесс, нажав кнопку Очистить , и кэш вашего Edge будет стерт.
section
Как очистить кэш браузера в Safari
Safari является браузером по умолчанию для операционных систем на базе macOS, iOS и iPadOS, что также делает его довольно популярным на мобильных устройствах.

Существует несколько различных способов очистки кеша браузера, но один из самых простых — это использование меню разработки. Поскольку это меню не отображается по умолчанию, мы сначала включим его.
Войдите в Safari и в главном меню выберите Настройки .
Перейдите на вкладку Advanced и в нижней части панели установите флажок Показать меню разработки в строке меню .
В доступном теперь меню Develop выберите Empty Caches .
При этом ваши файлы кэша, расположенные в
~/Library/Caches/, теперь сбрасываются.section
Как очистить кэш браузера в Opera
С первым выпуском, выпущенным весной 1995 года, Opera является одним из старейших браузеров, доступных для использования в настоящее время. Несмотря на это, платформа постоянно обновляется и основана на Chromium, начиная с v15.
 Команда Opera также работает над Opera Neon , в настоящее время концептуальным браузером, который показывает, как может выглядеть интернет-навигация в будущем — среда, которая сама по себе выглядит как некоторые современные графические интерфейсы ОС.
Команда Opera также работает над Opera Neon , в настоящее время концептуальным браузером, который показывает, как может выглядеть интернет-навигация в будущем — среда, которая сама по себе выглядит как некоторые современные графические интерфейсы ОС.Вернемся к настоящему. Если у вас возникли проблемы с отображением веб-сайта, вам может потребоваться очистить кэш браузера. В Opera щелкните значок меню в правом верхнем углу экрана, а затем нажмите кнопку 9.0003 Кнопка очистки данных браузера .
Поскольку Opera имеет некоторое сходство с Chrome, вы получите идентичное всплывающее окно для очистки данных браузера. Перейдите на вкладку Основные , выберите период действия и установите флажки Файлы cookie и другие данные сайта и Кэшированные изображения и файлы .
Нажмите Очистить данные , чтобы завершить очистку кэша.
раздел
Как очистить кеш браузера в Vivaldi
Vivaldi — относительно новый браузер, который на момент написания этой статьи отсутствовал всего три с половиной года.
 Снова основанный на Chromium и компании, созданной соучредителем Opera, Vivaldi изо всех сил старается отличаться от Opera. Он имеет богатые возможности табуляции, в том числе представление с несколькими вкладками, которое легко настраивается и предпочтительнее на сверхшироких мониторах и мониторах с разрешением 4K и выше. Браузер также позволяет вручную переводить в спящий режим отдельные вкладки и стеки вкладок для лучшего управления ресурсами.
Снова основанный на Chromium и компании, созданной соучредителем Opera, Vivaldi изо всех сил старается отличаться от Opera. Он имеет богатые возможности табуляции, в том числе представление с несколькими вкладками, которое легко настраивается и предпочтительнее на сверхшироких мониторах и мониторах с разрешением 4K и выше. Браузер также позволяет вручную переводить в спящий режим отдельные вкладки и стеки вкладок для лучшего управления ресурсами.Если вы используете Vivaldi в своем производственном процессе и хотите очистить кэш браузера, вам необходимо получить доступ к главному меню Vivaldi. Логотип Vivaldi отмечает его в верхнем левом углу браузера. После этого перейдите к Tools → Delete Browsing Data .
В открывшейся панели выберите Файлы cookie , Кэш и Кэш приложений и нажмите Удалить .
Это действие приведет к выходу из всех текущих сеансов и полной очистке кэша.

раздел
Как очистить кэш браузера в Яндексе
Последний браузер, который мы собираемся упомянуть, это Яндекс. Браузер, детище российской многонациональной интернет-корпорации, производился последние семь лет и наиболее известен своими дополнительными функциями безопасности. Шифрование DNS ( DNSCrypt ), защита от подмены DNS, автоматическое шифрование соединения и проверка файлов с помощью «Лаборатории Касперского» — все это часть мер защиты браузера от злонамеренных действий.
Чтобы сделать еще один шаг и защитить свой браузер от атак, связанных с файлами cookie и кэшем, вам следует часто очищать эти элементы, особенно если вы подключаетесь к большому количеству общедоступных сетей.
Откройте Яндекс и нажмите Меню настроек , расположенное рядом с кнопкой свертывания вверху. Перейдите к Дополнительно → Очистить историю .
В меню очистки истории вы можете выбрать, какие части вашего просмотра в Интернете вы хотите стереть.


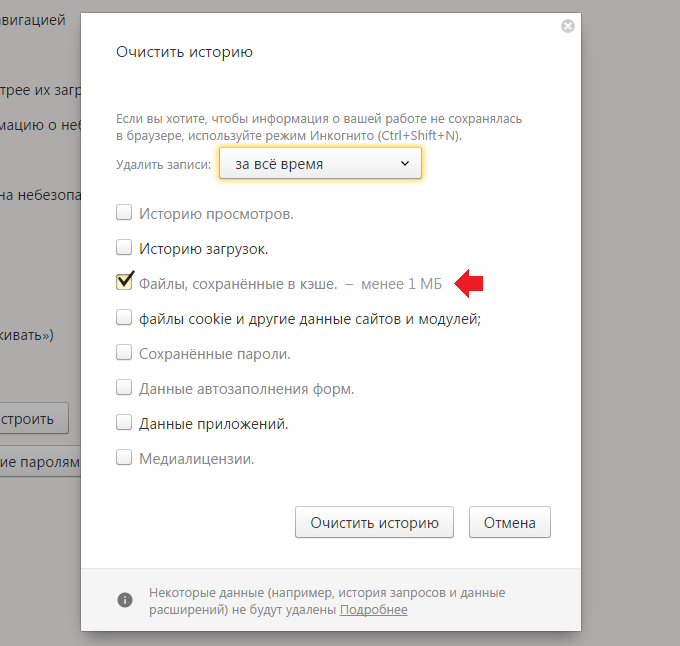
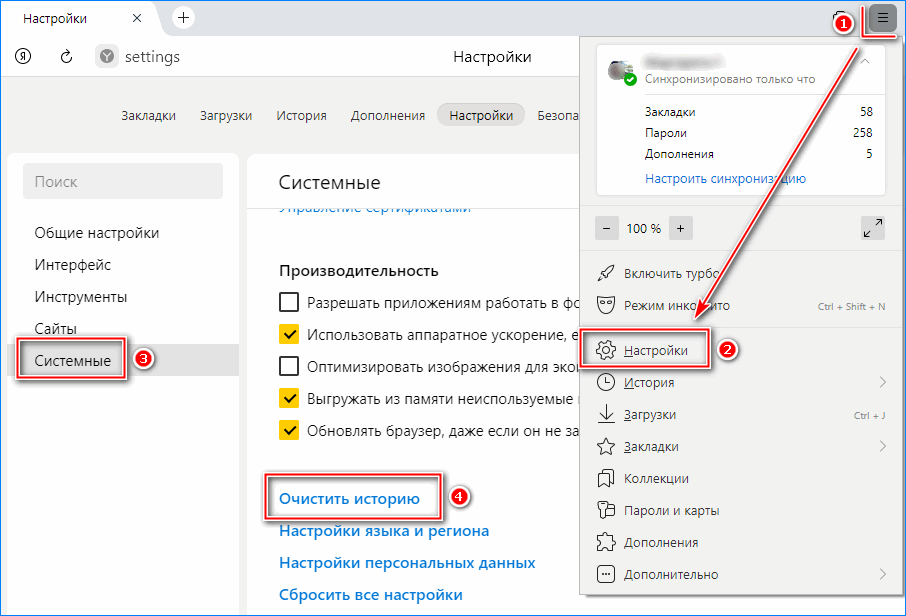
 Может сработать, если система успела укомплектовать архив.
Может сработать, если система успела укомплектовать архив.
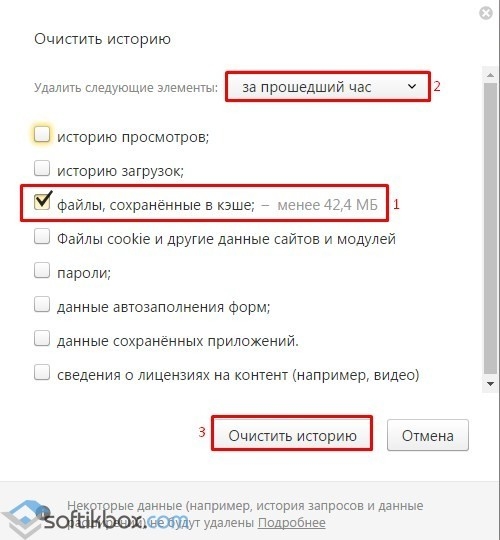
 Напротив, его очистка освободит место на вашем телефоне или ноутбуке.
Напротив, его очистка освободит место на вашем телефоне или ноутбуке. Вы также можете очистить другие типы данных браузера, включая кеш и файлы cookie.
Вы также можете очистить другие типы данных браузера, включая кеш и файлы cookie.
 Это означает, что вам необходимо снять ограничения веб-сайтов:
Это означает, что вам необходимо снять ограничения веб-сайтов: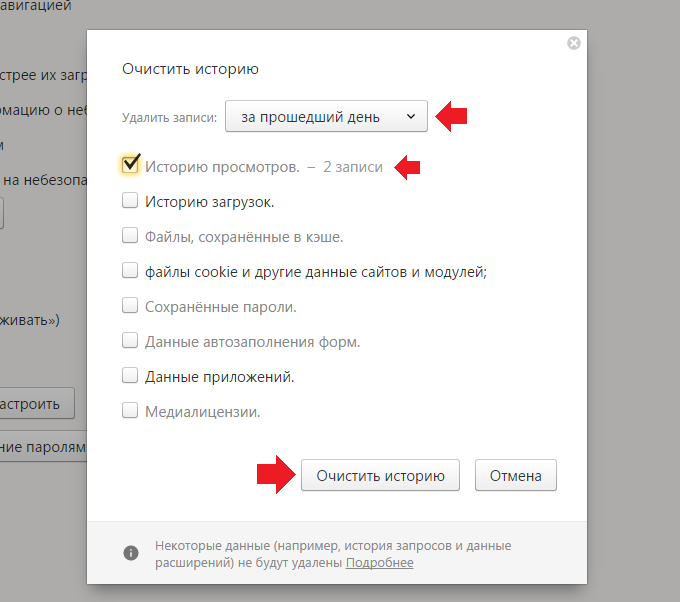
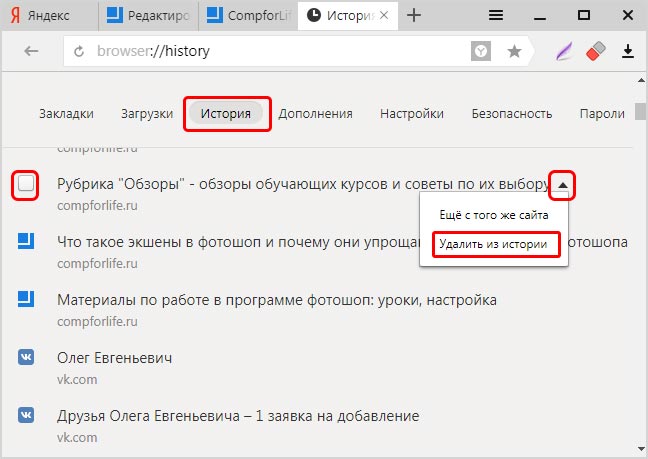 Использование более безопасного браузера поможет вам предотвратить онлайн-отслеживание и потенциальные киберугрозы, такие как снятие отпечатков пальцев. С этой точки зрения одними из лучших являются Iridium, LibreWolf, Brave и Tor. Для получения дополнительной информации прочитайте нашу недавнюю статью о лучших интернет-браузерах для обеспечения конфиденциальности.
Использование более безопасного браузера поможет вам предотвратить онлайн-отслеживание и потенциальные киберугрозы, такие как снятие отпечатков пальцев. С этой точки зрения одними из лучших являются Iridium, LibreWolf, Brave и Tor. Для получения дополнительной информации прочитайте нашу недавнюю статью о лучших интернет-браузерах для обеспечения конфиденциальности. В отличие от режима инкогнито, VPN поможет вам повысить конфиденциальность, скрывая ваш IP-адрес и шифруя ваши данные. Этот инструмент перенаправляет ваш трафик на удаленный сервер через безопасный туннель, чтобы посторонние лица не получили доступ к вашим данным по пути. Благодаря надежному VPN-шифрованию хакеру пришлось бы потратить миллиарды лет, чтобы скомпрометировать вашу личную информацию.
В отличие от режима инкогнито, VPN поможет вам повысить конфиденциальность, скрывая ваш IP-адрес и шифруя ваши данные. Этот инструмент перенаправляет ваш трафик на удаленный сервер через безопасный туннель, чтобы посторонние лица не получили доступ к вашим данным по пути. Благодаря надежному VPN-шифрованию хакеру пришлось бы потратить миллиарды лет, чтобы скомпрометировать вашу личную информацию. Вы можете установить приложение VeePN на любое устройство, включая macOS, Windows, Linux, iOS и Android. Кроме того, вы можете повысить безопасность своего браузера, установив расширение VeePN для Chrome, Firefox или Edge.
Вы можете установить приложение VeePN на любое устройство, включая macOS, Windows, Linux, iOS и Android. Кроме того, вы можете повысить безопасность своего браузера, установив расширение VeePN для Chrome, Firefox или Edge.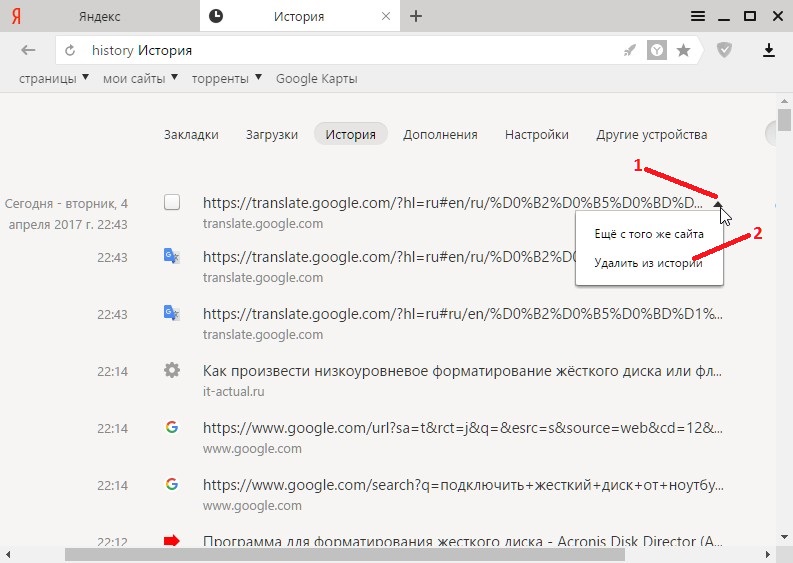 Это займет всего несколько шагов, но необходимые действия зависят от вашего браузера, устройства и операционной системы. Например, в настольной версии Google Chrome вы должны перейти к Настройки (три точки в правом верхнем углу) > Дополнительные инструменты > Очистить данные браузера , , затем выберите Все время в раскрывающемся списке временных диапазонов и нажмите кнопку Очистить данные . Подробнее о том, как удалить историю посещенных страниц из всех распространенных браузеров, читайте в этой статье.
Это займет всего несколько шагов, но необходимые действия зависят от вашего браузера, устройства и операционной системы. Например, в настольной версии Google Chrome вы должны перейти к Настройки (три точки в правом верхнем углу) > Дополнительные инструменты > Очистить данные браузера , , затем выберите Все время в раскрывающемся списке временных диапазонов и нажмите кнопку Очистить данные . Подробнее о том, как удалить историю посещенных страниц из всех распространенных браузеров, читайте в этой статье.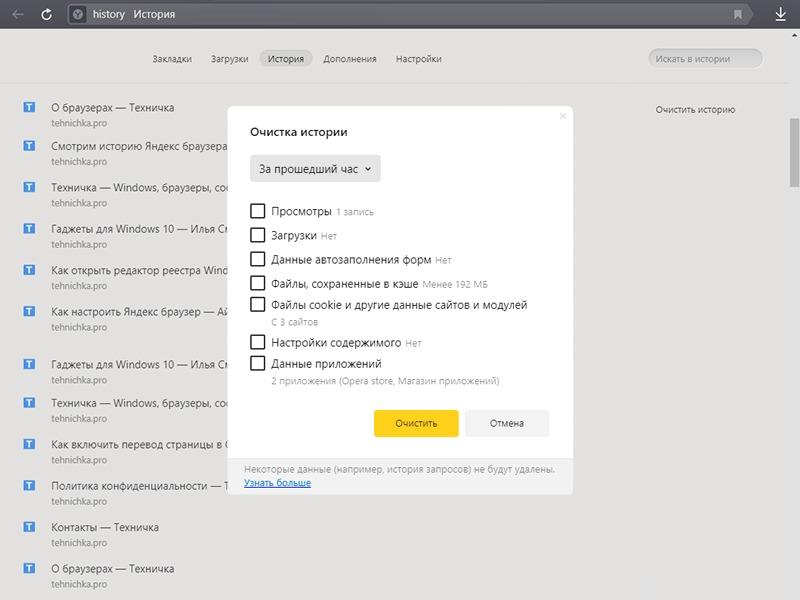

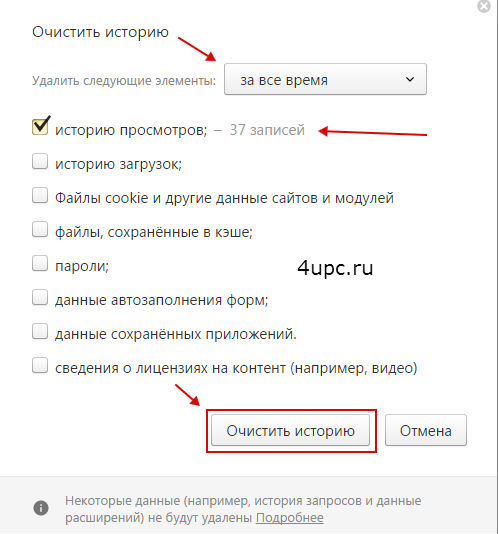
 0004 вместе с кэшированными изображениями и файлами .
0004 вместе с кэшированными изображениями и файлами .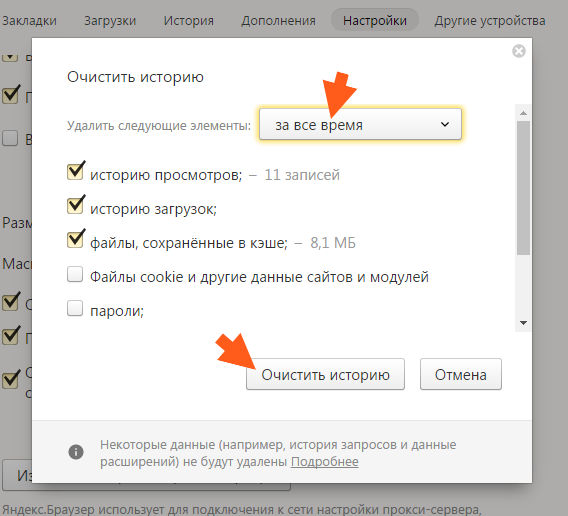

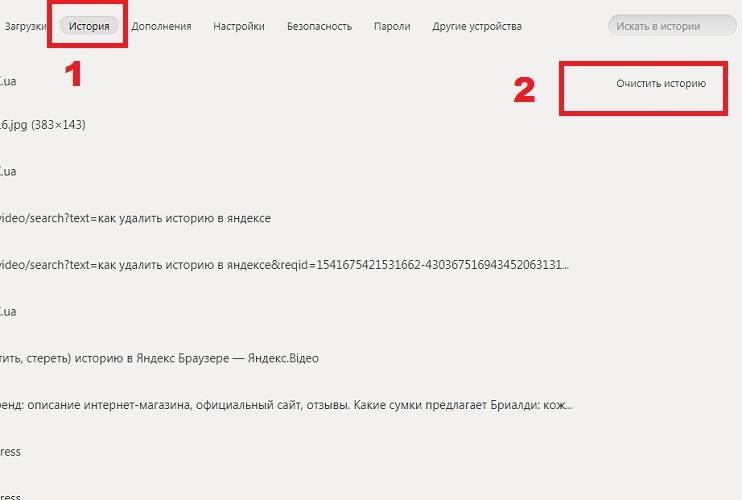
 Команда Opera также работает над Opera Neon , в настоящее время концептуальным браузером, который показывает, как может выглядеть интернет-навигация в будущем — среда, которая сама по себе выглядит как некоторые современные графические интерфейсы ОС.
Команда Opera также работает над Opera Neon , в настоящее время концептуальным браузером, который показывает, как может выглядеть интернет-навигация в будущем — среда, которая сама по себе выглядит как некоторые современные графические интерфейсы ОС. Снова основанный на Chromium и компании, созданной соучредителем Opera, Vivaldi изо всех сил старается отличаться от Opera. Он имеет богатые возможности табуляции, в том числе представление с несколькими вкладками, которое легко настраивается и предпочтительнее на сверхшироких мониторах и мониторах с разрешением 4K и выше. Браузер также позволяет вручную переводить в спящий режим отдельные вкладки и стеки вкладок для лучшего управления ресурсами.
Снова основанный на Chromium и компании, созданной соучредителем Opera, Vivaldi изо всех сил старается отличаться от Opera. Он имеет богатые возможности табуляции, в том числе представление с несколькими вкладками, которое легко настраивается и предпочтительнее на сверхшироких мониторах и мониторах с разрешением 4K и выше. Браузер также позволяет вручную переводить в спящий режим отдельные вкладки и стеки вкладок для лучшего управления ресурсами.