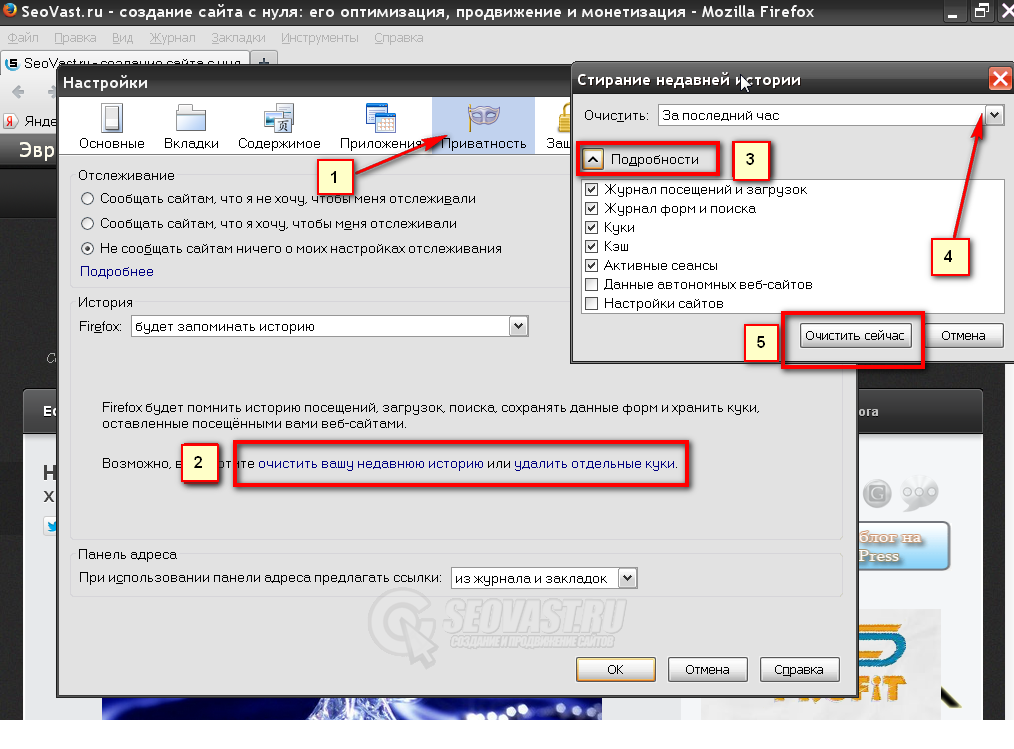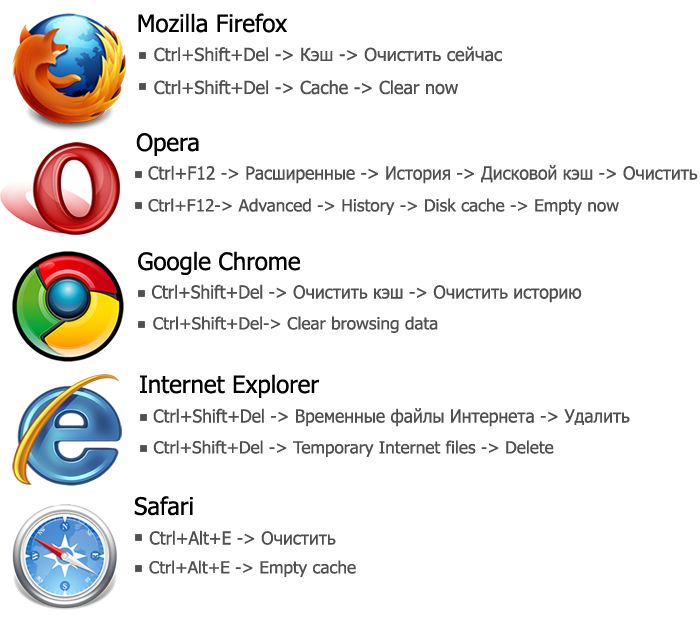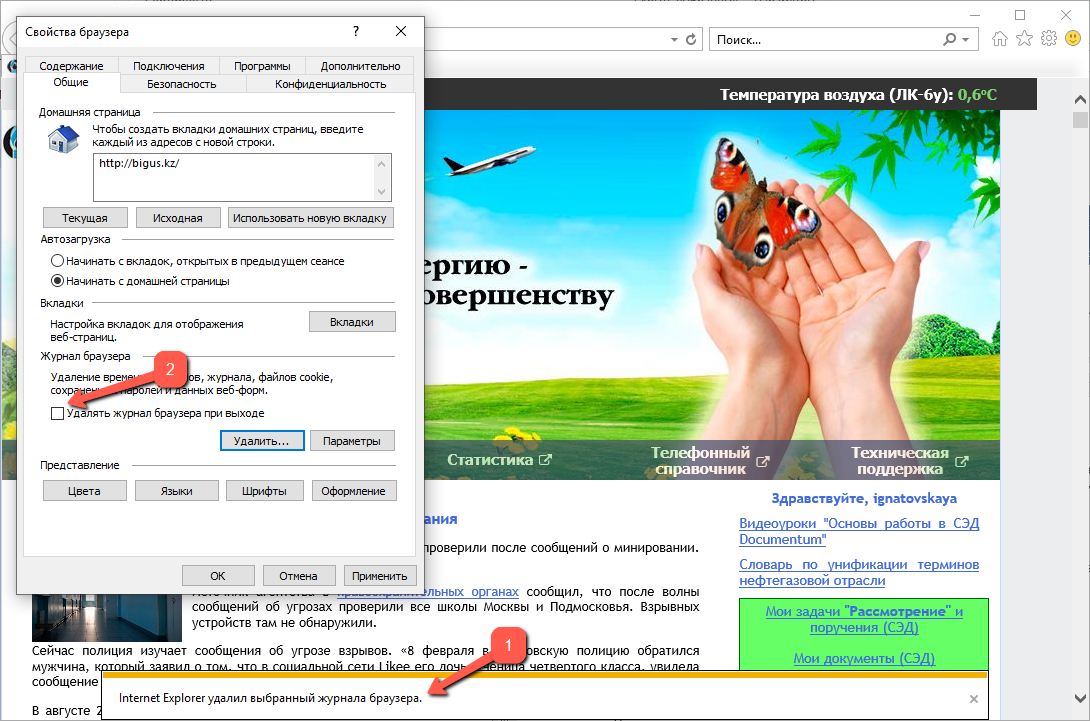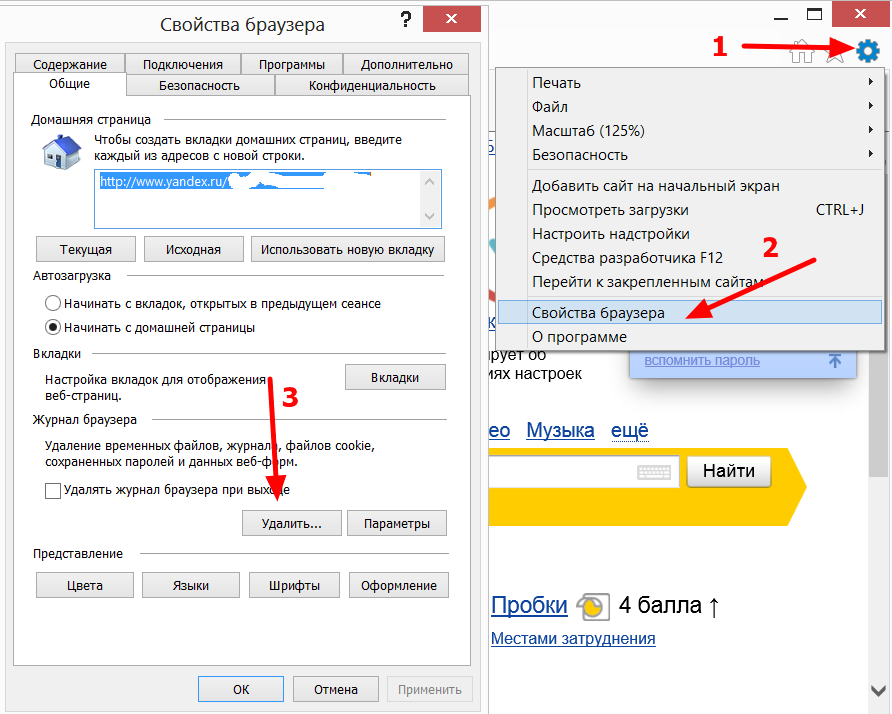Как очистить кэш браузера Internet Explorer
В статье рассмотрим, как очистить кэш Internet Explorer.
Зачем чистить кэш
Кэш браузера — это временное хранилище. В нём сохраняются компоненты сайтов, которые посещал пользователь. Кэширование позволяет открывать страницы быстрее и экономить трафик. Браузер не загружает сайт с нуля при каждом посещении, а берёт информацию из кэша.
Время от времени кеш браузера нужно чистить. Это стоит делать, если:
- Сайты открываются некорректно. Даже если сайт обновился, у пользователя будет открываться старая версия, сохранённая в браузере. Иногда это приводит к ошибкам и страницы перестают работать.
- Браузер работает медленнее. Временные файлы, которые сохраняются в кэше, создают нагрузку. Когда их становится слишком много, браузер «тормозит».
- На жёстком диске осталось мало места. Информация, которая сохраняется в кэше, занимает память компьютера. Чтобы очистить место, стоит регулярно удалять временные файлы браузера.

Как очистить кэш браузера Internet Explorer
Мы рассмотрим удаление кэша в последней версии браузера — Internet Explorer 11.
Есть 3 способа очистить кэш в IE.
Способ 1. Через свойства браузера (длинный путь)
Откройте браузер, нажмите значок настроек в верхнем правом углу и выберите в открывшемся списке Свойства браузера:
- 2.
Во вкладке «Общие» нажмите Удалить:
- 3.
Поставьте чекбоксы напротив пунктов «Временные файлы Интернета и веб-сайтов» и «Файлы cookie и данные веб-сайтов», затем нажмите Удалить:
Способ 2. С помощью горячих клавиш (короткий путь)
- org/HowToStep»>
1.
- 2.
Откроется страница удаления кэша и других данных. Выберите нужные пункты и нажмите Удалить:
Откройте браузер и нажмите сочетание клавиш Ctrl + Shift + Delete.
Способ 3. В программе CCleaner
CCleaner — программа, которая повышает производительность компьютера. С её помощью можно очистить кэш, cookie (текстовые файлы, в которых хранятся пароли от сайтов, статистика и т. п.) и другие неиспользуемые файлы.
Чтобы очистить кэш IE 11:
- 1.
Скачайте бесплатную версию CCleaner с официального сайта.
- 2.
Установите и запустите программу.
- 3.
Перейдите в раздел Custom Clean, отыщите в списке слева Internet Explorer.

- 4.
Нажмите Continue в диалоговом окне. Если у вас открыт браузер Internet Explorer, программа предложит его закрыть на время очистки кэша:
Что будет после очистки кэша
При следующем запуске браузера сайты будут грузиться немного медленнее, чем раньше. Это вызвано тем, что браузер будет сохранять файлы сайтов в кэше. После того как информация кэшируется, всё будет работать, как раньше.
Также если при очистке кэша браузера удалялись cookie-файлы, придётся заново вводить пароли на сайтах.
Помогла ли вам статья?
Да
раз уже
помогла
Как посмотреть и очистить историю в браузере Internet Explorer
В этом уроке я покажу, как посмотреть историю в Internet Explorer. Также мы научимся искать в ней нужные сайты и удалять их.
Также мы научимся искать в ней нужные сайты и удалять их.
Как посмотреть историю в Эксплорере
В браузере Интернет Эксплорер сохраняются все страницы, которые вы открываете на компьютере. Они хранятся в месте под названием «История». Там можно посмотреть, куда вы заходили вчера или даже неделю назад.
Чтобы открыть историю просмотров в Internet Explorer, нужно нажать на кнопку со звездочкой в верхней части программы (справа).
Появится окошко, где будет три вкладки: «Избранное», «Веб-каналы» и «Журнал». Вот в «Журнале» и находятся все посещенные сайты.
На заметку: Также можно посмотреть историю IE через комбинацию клавиш Ctrl + H. Для этого нажать на клавиатуре клавишу Ctrl и, не отпуская ее, кнопку H (русскую Р).
Поиск по истории
Записи в Журнале можно сортировать по дате, посещаемости или порядку посещения. Делается это через выпадающий список в верхней части вкладки.
А при помощи журнала поиска можно найти страницу в истории по ключевым словам.
Как очистить историю в Интернет Эксплорер
Для того чтобы удалить один веб сайт из Журнала, щелкните по нему правой кнопкой мыши и из меню выберите «Удалить». Таким же образом можно стереть и целый день.
А если нужно почистить историю посещения сайтов за все время, то лучше зайти в настройки (), выбрать «Безопасность» и «Удалить журнал браузера…».
Появится окошко, в котором нужно поставить птичку на пункт «Журнал».
А еще можно сделать так, чтобы страницы и вовсе не попадали в Историю. Для этого включить в браузере режим инкогнито.
Вместо заключения
Программа Internet Explorer (IE) всегда идет в комплекте с Windows. Она изначально встроена в систему.
За исключением Windows 10: там установлен другой браузер — Microsoft Edge.
В далеком 1995 году, когда Интернет находился еще в зачаточном состоянии, Эксплорер был весьма не плох. Но с тех пор много чего изменилось и сейчас это один из худших браузеров в мире.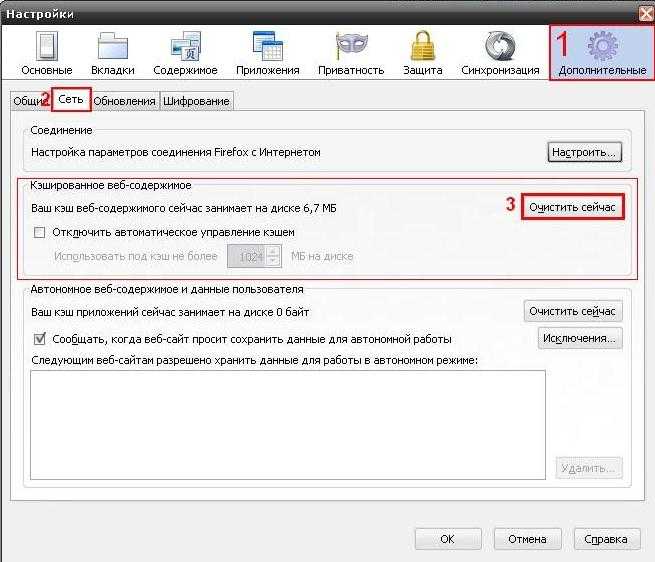
Internet Explorer часто тормозит, некорректно отображает сайты. Кроме того, в нем много системных уязвимостей. Из-за них в компьютер могут проникнуть вирусы.
Но, несмотря на это, многие пользователи до сих пор с ним работают. Кто-то по привычке, другие – по незнанию. Есть, конечно, и те, у кого просто нет выбора: им приходится пользоваться IE на работе или на учебном компьютере.
Я рекомендую установить другую программу: Google Chrome, Яндекс или Opera. Все они бесплатные.
Из плюсов стоит отметить:
- Удобство;
- Быструю работу;
- Надежность;
- Корректное отображение сайтов.
Из минусов: первое время может быть немного непривычно.
На новую программу необязательно переходить сразу. Ведь при установке любой из них IE по-прежнему будет находиться на компьютере. Просто появится еще один браузер.
На заметку: для относительно новых компьютеров (до 7 лет) рекомендую устанавливать либо Google Chrome, либо Яндекс.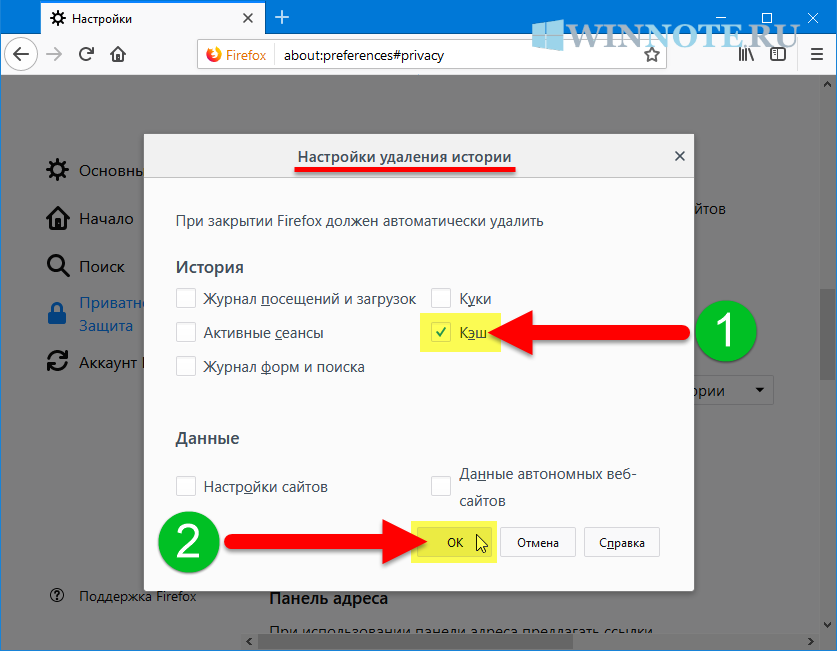
Автор: Илья Кривошеев
Как очистить кэш в браузере Internet Explorer
- Вы можете очистить кеш в Internet Explorer, чтобы повысить его производительность, если у вас возникли проблемы с загрузкой браузера.
- Элементы управления кэшем можно найти в диалоговом окне «Свойства обозревателя» в меню «Инструменты» в Internet Explorer.
- Если вам не обязательно использовать Internet Explorer, вам следует перейти на Microsoft Edge, Chrome или Firefox.
- Посетите библиотеку технических справочников Business Insider, чтобы узнать больше.
Если у вас возникли проблемы с загрузкой в Internet Explorer на ПК с Windows 10 — в частности, если некоторые веб-страницы не открываются или браузер работает очень медленно — вам может потребоваться очистить кеш.
Перед очисткой кэша важно отметить, что Internet Explorer является устаревшим веб-браузером и больше не поддерживается Microsoft. Если вам абсолютно не нужно его использовать, например, для бизнес-приложения, которое не работает ни в одном другом веб-браузере, вам следует перейти на более новый браузер, такой как Microsoft Edge или другой альтернативный браузер, такой как Chrome или Firefox.
Если вам нужно использовать Internet Explorer и вы все еще хотите знать, как очистить кэш, вот как это сделать.
Ознакомьтесь с продуктами, упомянутыми в этой статье:Windows 10 (от 139,99 долларов США в Best Buy)
Как очистить кэш в Internet Explorer
1. Откройте Internet Explorer.
2. Откройте меню «Инструменты» в правом верхнем углу. В зависимости от вашей версии браузера он либо будет помечен как «Инструменты», либо будет отображаться в виде значка шестеренки.
3. В раскрывающемся меню выберите «Свойства обозревателя».
Вы можете найти параметры Интернета в меню «Инструменты». Дэйв Джонсон/Business Insider4. На вкладке «Общие» в разделе «История просмотров» нажмите кнопку «Удалить».
Это приведет вас к меню, где вы можете решить, что очистить из кэша. Дэйв Джонсон/Business Insider 5. Как минимум убедитесь, что выбраны «Временные файлы Интернета и файлы веб-сайтов» и «Файлы cookie и данные веб-сайтов». Также рекомендуется снять флажок «Сохранить данные избранного веб-сайта».
Как минимум убедитесь, что выбраны «Временные файлы Интернета и файлы веб-сайтов» и «Файлы cookie и данные веб-сайтов». Также рекомендуется снять флажок «Сохранить данные избранного веб-сайта».6. Затем нажмите «Удалить».
Очистите как можно больше областей кеша браузера, чтобы решить любые проблемы с производительностью вашего браузера. Дэйв Джонсон/Business InsiderКак очистить кеш браузера Microsoft Edge, чтобы он работал более эффективно
Как добавить браузер Microsoft Edge на компьютер с Windows, если он еще не установлен кеш на компьютере с Windows 10 тремя способами, которые помогут ему работать более эффективно
Как очистить кеш в Firefox двумя разными способами, чтобы ваш браузер работал эффективно
Как очистить кеш на Chromebook, чтобы ваш компьютер работал бесперебойно
Дэйв Джонсон
Внештатный писатель
Дэйв Джонсон — журналист, пишущий о потребительских технологиях и о том, как индустрия трансформирует спекулятивный мир научной фантастики в современную реальную жизнь.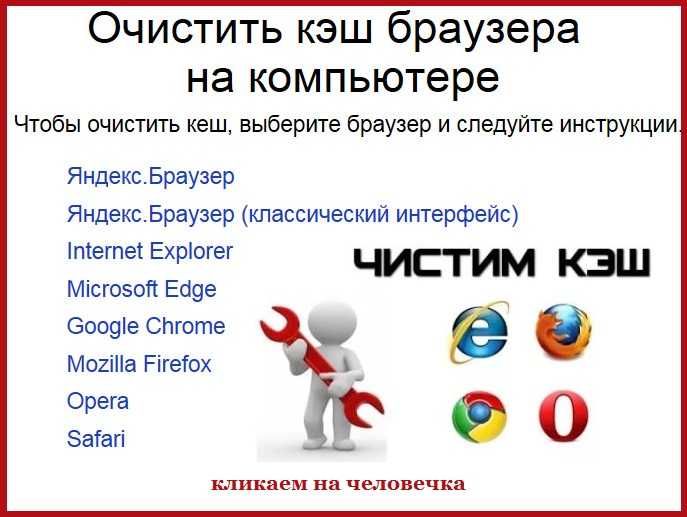
ПодробнееПодробнее
Insider Inc. получает комиссию, когда вы покупаете по нашим ссылкам.
Как очистить кэш и файлы cookie в веб-браузере
Зачем очищать кэш и файлы cookie?
Очистка кеша и файлов cookie в веб-браузере — важный первый шаг практически при устранении любых неполадок, связанных с работой в Интернете. «Кэш» — это инструмент, используемый вашим интернет-браузером для ускорения процесса загрузки страницы. Однако иногда это может вызвать проблему при обновлении и разработке веб-сайтов, поскольку файлы, сохраненные в кеше, могут конфликтовать с тем, что на самом деле закодировано на веб-сайте. Очистка кеша и файлов cookie — это способ убедиться, что любые проблемы, с которыми вы можете столкнуться, на самом деле связаны с проблемами на веб-сайте, а не с несоответствиями, вызванными использованием разных браузеров.
Однако иногда это может вызвать проблему при обновлении и разработке веб-сайтов, поскольку файлы, сохраненные в кеше, могут конфликтовать с тем, что на самом деле закодировано на веб-сайте. Очистка кеша и файлов cookie — это способ убедиться, что любые проблемы, с которыми вы можете столкнуться, на самом деле связаны с проблемами на веб-сайте, а не с несоответствиями, вызванными использованием разных браузеров.
Сочетание клавиш для большинства браузеров
Если вы используете Internet Explorer, Edge, Google Chrome или Mozilla Firefox, вы можете быстро очистить кэш с помощью сочетания клавиш. В браузере одновременно нажмите
ВАЖНО: Обязательно закройте/выйдите из браузера и перезапустите его после очистки кэша и файлов cookie.
Гугл Хром
- Откройте меню Инструменты (три пунктирные линии в правом верхнем углу).

- Выберите История.
- Выберите Очистить данные браузера с левой стороны. Установите Диапазон времени на Все время . Установите флажок Файлы cookie и другие данные сайта и Кэшированные изображения и файлы и выберите Очистить данные.
- Если вы используете компьютер с Windows, закройте и снова откройте Chrome, чтобы сохранить изменения. Если на компьютере Apple, перейдите к Chrome в верхней строке меню и выберите Выйти , чтобы изменения вступили в силу.
Мозилла Фаерфокс
- Нажмите на панель инструментов .
- Нажмите Параметры (на Mac он помечен как Настройки ).
- В меню слева выберите Конфиденциальность и безопасность .

- В разделе «Файлы cookie и данные сайта» нажмите « Очистить данные… Кнопка «.
- Выберите только две опции и нажмите «Очистить».
- Если вы используете компьютер с Windows, закройте и снова откройте Firefox, чтобы сохранить изменения. На компьютере Apple перейдите в меню Firefox в верхней строке меню и выберите Выйти , чтобы изменения вступили в силу.
Сафари для macOS
- Нажмите Safari в верхней строке меню.
- Нажмите Настройки .
- Перейдите на вкладку Конфиденциальность .
- Нажмите Управление данными веб-сайта…
- Нажмите Удалить все .
- Щелкните Удалить сейчас .
- Перейдите в меню Safari в верхней строке меню.

- Выберите Выйти , чтобы закрыть Safari и сохранить изменения.
Microsoft Edge для Windows 10
- Щелкните меню Инструменты (три пунктирные линии в правом верхнем углу) и откройте меню Настройки .
- Нажмите Конфиденциальность, поиск и службы в меню слева.
- В разделе Очистить данные просмотра , Нажмите Выберите, что нужно очистить .
- Выберите Файлы cookie и другие данные сайта и Кэшированные изображения и файлы .
- Щелкните Очистить сейчас .
- Полностью закройте Microsoft Edge, чтобы изменения вступили в силу.
Internet Explorer для Windows
- Нажмите на меню настроек в правом верхнем углу.

- Щелкните Свойства обозревателя .
- На вкладке Общие в верхней левой части прокрутите вниз до История просмотров .
- Выбрать Удалить…
- Проверьте поля Временные файлы Интернета и файлы веб-сайтов , Файлы cookie и данные веб-сайтов , История и История загрузок .
- Выбрать Удалить .
- Закройте Internet Explorer и снова откройте его, чтобы изменения вступили в силу.
Сафари для iOS
- Перейдите в приложение «Настройки» на своем устройстве.
- Прокрутите вниз до меню Safari .
- Прокрутите вниз и выберите Очистить историю и данные веб-сайта .
- Появится всплывающее окно с подтверждением того, что вы хотите очистить историю и данные.