Как из двух фоток сделать одну совместную. Как в фотошопе можно легко объединить две фотографии в одну? Объединение с плавным переходом
Создавайте красочные коллажи из фотоснимков — это быстро и удобно! Нужно склеить фотографии друг с другом? С помощью программы «Домашняя Фотостудия» эта процедура займет не более двух минут. Посмотрите видеоурок и узнайте сами, как объединить два и более снимка в одно изображение в программе «Домашняя Фотостудия».
Способ №1: быстрое соединение нескольких фотографий в одну
«Домашняя Фотостудия» поможет плавно соединить две, три или четыре 4 фотографии и эффектно замаскировать линию соединения буквально за пару щелчков мыши. Аналогично можно создать из нескольких фото необычный коллаж! Фотографии могут быть разными по размеру или одинаковыми. Вы можете оформлять коллажи по своему усмотрению, например, добавить яркую заливку, эффектно завершающую композицию фото. Готовое изображение можно сохранить на компьютере или сразу распечатать. Вот как это может выглядеть:
Вот как это может выглядеть:
Снимки можно склеить друг с другом и превратить в постер
Способ №2: простой фотомонтаж
Чтобы объединить две фотографии, можно воспользоваться инструментом «Фотомонтаж», в котором реализована самая простая работа со слоями и масками. Благодаря тонкой подстройке параметров можно создать на фоновом слое эффект старой бумаги, красиво обрезать края или придать объектам мистическое свечение. Наш обладает удобным поиском функций, и инструмент для объединения фото легко найти по запросу «Соединить» или «Фотомонтаж». Из краткой инструкции вы узнаете, как соединить два фото в одно с помощью нашей программы.
Добавляйте поверх фотографий новые элементы, например, мультяшных героев
Шаг 1. Устанавливаем программу
Для этого потребуется её загрузить. Установочный файл . После установки потребуется пара фото, которые вы хотите обработать и немного времени. Рекомендуем сделать копии этих изображений на случай, если что-то пойдёт не так и случайно сохранится неудачный вариант корректировки.
Шаг 2. Выбираем способ добавления фото
Нажимаем кнопку «Открыть фотографию», чтобы выбрать нужное изображение. В качестве альтернативы можно ввести в строку поиска внизу списка «Соединить» или «Фотомонтаж» (без кавычек). Можно также использовать одну из картинок, которые недавно редактировались – они будут отображаться над поисковой строкой.
Запустите программы и в стартовом окне выберите нужный пункт
Шаг 3. Добавляем фото в программу
Выбираем фото, которое станет фоновым слоем. Можно выбрать только один вариант изображения. В этом режиме показываются основные характеристики картинки и в окне предпросмотра вы увидите, что на ней изображено. Это очень удобно, если у вас много фото и в папке настроено отображение мелких значков, таблицы или списка.
Укажите путь к снимку, который хотите отредактировать
Шаг 4. Переходим в режим «Фотомонтаж»
Если вы работали через кнопку «Открыть фотографию», то в программе отобразится выбранная вами картинка. Вы увидите основное меню программы, где можно подретушировать фото перед отправкой в «Фотомонтаж» или сразу перейти к этой опции. Если фотография загружалась после поиска по функциям напрямую в раздел фотомонтажа, изображение будет открыто в соответствующем режиме.
Вы увидите основное меню программы, где можно подретушировать фото перед отправкой в «Фотомонтаж» или сразу перейти к этой опции. Если фотография загружалась после поиска по функциям напрямую в раздел фотомонтажа, изображение будет открыто в соответствующем режиме.
Активируйте функцию «Фотомонтаж»
Шаг 5. Работа со слоями
Чтобы выбрать второе фото, которое ляжет поверх фонового, нажмите кнопку «Добавить слой» и выберите один из вариантов в выпадающем меню. В каталогах украшений, фонов и текстур находятся базовые изображения, поставляемые вместе с программой. Для того, чтобы воспользоваться другой картинкой, нажмите на «Фотографию».
Добавьте второе изображение
Шаг 6. Выбираем и редактируем накладываемый кадр
Вот так выглядит интерфейс выбора второго фото. После выбора картинки, она будет сразу же помещена поверх фона в виде нового слоя. Её можно двигать левой кнопкой мышки, растягивать, наклонять под разными углами, задавать прозрачность. Слои, за исключением фонового, легко удаляются с помощью красной кнопки «Х». Кнопка в виде двух синих листов бумаги копирует слой. Каждый слой можно обрезать без вреда для всей картины. Можно сразу сохранить своё творение через кнопку «Сохранить в файл» — в левом нижнем углу.
Слои, за исключением фонового, легко удаляются с помощью красной кнопки «Х». Кнопка в виде двух синих листов бумаги копирует слой. Каждый слой можно обрезать без вреда для всей картины. Можно сразу сохранить своё творение через кнопку «Сохранить в файл» — в левом нижнем углу.
При необходимости воспользуйтесь инструментом обрезки
Шаг 7. Сохранение результата
После нажатия кнопки «Применить» или «Сохранить в файл» в окне режима «Фотомонтаж» все внесённые изменения на фото будут сохранены, и откатить их уже не удастся. Поэтому не забывайте про запасные копии оригинальных картинок. В любом случае, программа выведет вас в своё основное окно, где можно будет отретушировать фото и сохранить его на память. Также можно попробовать поэкспериментировать и узнать, с помощью настроек меню «Стилизация».
Сохраните получившуюся композицию в нужном вам формате
Способ №3: замена фона
В программе «Домашняя Фотостудия» вы сможете вырезать любой объект с фото и перенести его на другой фон. Например, это будет актуально, если на заднем плане представлены какие-либо лишние объекты или фон исходника просто скучный. Откройте фотографию в редакторе, перейдите в меню «Эффекты» и выберите пункт «Замена фона». На экране появится новое окно, в котором вам нужно будет отделить объект от неудачного фона. Щелкните рядом с нужной фигурой и аккуратно обведите ее по контуру.
Например, это будет актуально, если на заднем плане представлены какие-либо лишние объекты или фон исходника просто скучный. Откройте фотографию в редакторе, перейдите в меню «Эффекты» и выберите пункт «Замена фона». На экране появится новое окно, в котором вам нужно будет отделить объект от неудачного фона. Щелкните рядом с нужной фигурой и аккуратно обведите ее по контуру.
Максимально точно обведите объект, который надо оставить
Не спешите! Чем точнее будет обводка, тем лучше потом будет смотреться вырезанный объект на новой подложке. Закончили? Замкните обводку в начальной точке двойным кликом мыши. «Домашняя Фотостудия» тут же удалит старый фон. Вы сможете выбрать новый на панели справа. Это может быть цвет или градиент, картинка из каталога программы или с ПК.
Выберите новый фон для фотографии
1 голос
Здравствуйте, уважаемые читатели моего блога. Наверное, многие из вас в фотоаппаратах или на телефонах рано или поздно натыкались на функцию создания панорамы. Как вы могли заметить, работать с ней крайней сложно: руки дрожат, выставить точно все функции не получается. В итоге результат не всегда оказывается привлекательным. Я подскажу как решить эту проблему.
Как вы могли заметить, работать с ней крайней сложно: руки дрожат, выставить точно все функции не получается. В итоге результат не всегда оказывается привлекательным. Я подскажу как решить эту проблему.
Сегодня речь пойдет о том, как склеить фото в фотошопе. Я уже рассказывал не так давно : объединение двух картинок в одну, работа с рамками и обводкой, а также плавные переходы. Если вас интересует именно этот вариант, можете не терять время и сразу переходить по ссылке.
Сейчас я собираюсь уделить внимание очень интересной функции, которая есть в Photoshop, а именно «автоматическое создание панорамы». Даже если вы просто кое-как наделали несколько фотографий, то их можно объединить в одну картину таким образом, что все будет выглядеть в лучшем виде.
Photomerge
Функция по превращению серии снимков в панораму появилась с версии Photoshop CS. Я работаю в CC и если у вас аналогичный софт, то никаких проблем не возникнет.
После нажатия на photomerge перед вами появится окно с множеством детальных настроек.
Для начала разберем типы макетов:
- «Авто». При выборе этого типа программа фотошоп сама определяет лучший режим, сводит вместе все картинки, исправляет цвета и тени, чтобы результат выглядел наиболее привлекательно.
Этот способ один из самых лучших, так как сочетает в себе простоту и замечательный результат. Если у вас много фото – не думайте два раза. Обязательно используйте именно «Авто».
- «Перспектива». В случае использования этой функции в качестве исходника используется центральная фотография, а все остальные трансформируются.
- «Цилиндр». Эта функция делает панораму искаженной, создает эффект глобуса. Она идеально подходит для через чур широких фотографий.
- «Сфера». Если вы снимали все вокруг себя на 360 градусов, то нет лучше типа, чем «Сфера». Благодаря ей вы как будто находитесь внутри глобуса, а по его стенам расположены картинки.
- «Коллаж». Если у вас есть несколько фотографий разного разрешения, то этот тип поможет выровнять их, уменьшить или увеличить, чтобы пропорции были примерно одинаковые.

- «Перемещение» просто ставит рядом друг с другом несколько картинок без искажения и каких бы то ни было изменений.
Еще кое-какое внимания я должен уделить тем функциям, которые расположены внизу основного меню.
«Наложение изображений» помогает составить пазл из нескольких фотографий таким образом, чтобы создать эффект панорамы, единой картины происходящего.
«Виньетирование» помогает избавиться от одноименного эффекта, если некоторые фото были сняты с его применением.
«Заливка с учетом содержимого» позволит восполнить пробелы, если они появятся на картине из-за нехватки «кусочков».
Теперь, когда все стало более понятно нажмите на «Обзор», чтобы выбрать файлы из которых будет составлен рисунок.
Убираю «Наложение изображений», так как у меня только 2 рисунка и они разные. Сразу предупрежу, что круто у меня не получится. Можете перейти к видео, чтобы посмотреть на то, как рождаются настоящие, красивейшие панорамы. Оно будет чуть дальше.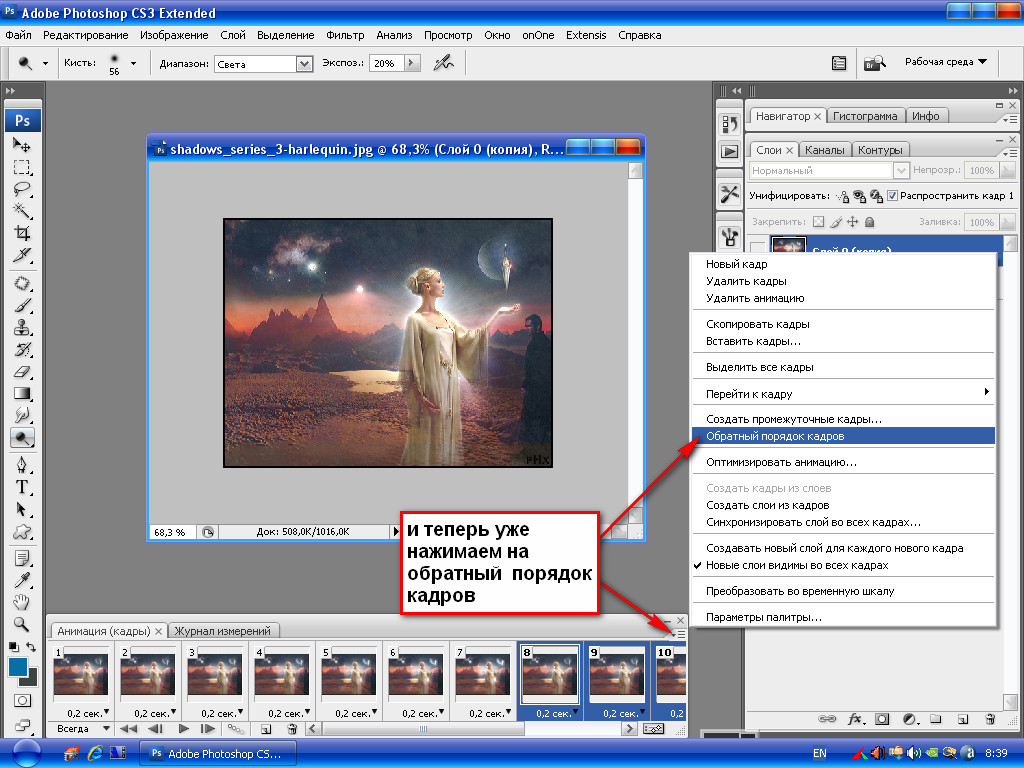
Как вы видите, одно фотография, в моем случае, встала под другую, но есть место, куда я могу вручную перенести изображение. Почему бы и нет?
Выбираю инструмент «Перемещение» в панели слева, затем щелкаю на одну из картинок, и переношу ее в более подходящее место.
Могу посоветовать вам одну интересную статью из своего блога для изображений, чтобы не пришлось ничего обрезать. Или же, как вариант, при помощи «Рамки» избавиться от краев картинки и сделать вид, что вам все нравится.
Вот и все.
Инструкция
Ну, а теперь давайте посмотрим, как работают настоящие профи.
Мне очень нравится канал Pro Photoshop, рекомендую всем новичкам обратить на него внимание. Я упоминал о нем в . Создатели настоящие профессионалы, по этому ролику, конечно, так не скажешь с полной уверенностью. Кажется, что ничего такого супер сложного или уникального они не дают, но причина этого в простоте самой функции.
Единственный недостаток Pro Photoshop – малое количество роликов. Хотя, оно и понятно, люди заняты настоящей работой, у них не так много времени на то, чтобы учить других. Так что мы их прощаем и нам остается только лишь ждать обновлений.
Хотя, оно и понятно, люди заняты настоящей работой, у них не так много времени на то, чтобы учить других. Так что мы их прощаем и нам остается только лишь ждать обновлений.
Если же у вас нет времени и вы хотите научиться всему как можно скорее, но пока у вас недостаточно знаний, лучшим решением станет «Фотошоп для начинающих в видеоформате ». Должен сказать, что он подойдет тем, у кого действительно имеются пробелы в знании инструментов и функций. Бесспорно, даже профессионал сможет открыть для себя нечто новое с помощью этих уроков, но не думаю, что эти знания действительно «окупят» потраченное время.
Тем, кто уже знает все о слоях, инструментах, методах выделения и работе с фильтрами намного полезнее будет задумать о 100 уроках повышения мастерства . Это уже совсем другой уровень – художественная обработка, свет и тени, профессиональные советы и масса интересного.
Мне же остается только напомнить о том, что у меня не так давно появилась своя группа Вконтакте и вы можете стать ее подписчиком. Новостей не так много, но каждый пост может дать новый старт к вашей удаче в интернете.
Новостей не так много, но каждый пост может дать новый старт к вашей удаче в интернете.
Учитесь и зарабатывайте проверенными методами. До новых встреч.
1 голосЗдравствуйте, уважаемые читатели моего блога. Сегодня мы поговорим об одной очень простой манипуляции, благодаря которой можно создавать довольно красивые объекты. Здорово, когда всего одной функции достаточно, чтобы делать нечто полноценное, уникальное и полезное. Это именно такой случай.
Сегодня я расскажу вам как в фотошопе соединить две картинки. Вы получите не только пошаговую инструкцию, но и сумеете в будущем, благодаря этой статье, обрабатывать края изображения: выделять контуром границы, а также создавать плавные переходы. Все это добавит вашей работе изящества и позволит ей выгодно смотреться на стене, если захотите распечатать коллаж.
Такие портреты можно даже продавать, если у вас есть доля амбициозности, предпринимательская жилка и подписка на мой блог.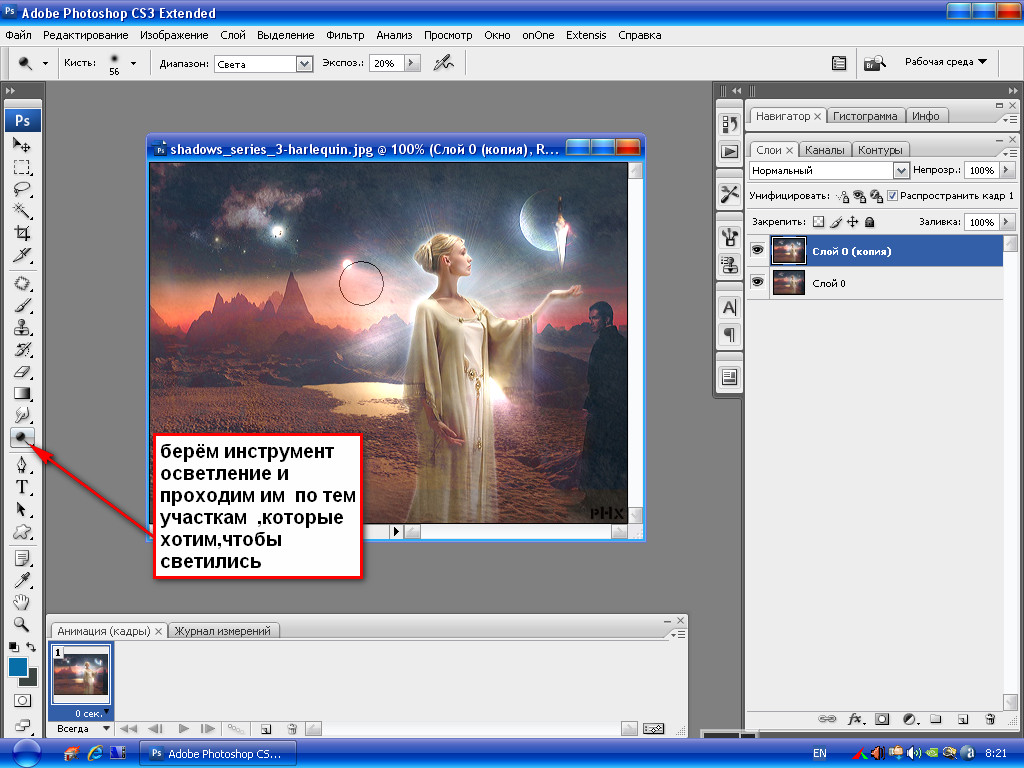 Я часто рассказываю о простых способах раскрутить свой бизнес в интернете, вам остается только выбирать подходящие советы и пользоваться ими.
Я часто рассказываю о простых способах раскрутить свой бизнес в интернете, вам остается только выбирать подходящие советы и пользоваться ими.
Ну а теперь давайте перейдем непосредственно к работе над фотографиями. Как же их объединить?
Сливаем фото воедино
Для работы я скачал 2 фотографии из . У вас может быть несколько картинок, это не так важно. Сохраните их в папке, откройте Photoshop и будьте готовы к дальнейшим действиям.
Существует несколько способов добавления изображения в программу. К примеру, пункт «Файл» — «Открыть» в верхнем меню. Я люблю иной метод, который идеально подходит для создания коллажа. Просто перетаскиваю одно изображение в рабочее поле программы из папки, а затем другое.
Вообще, этот способ для данной работы считается «правильным». В статье я рассказывал почему. Если вы добавляете картинку обычным способом, то несколько манипуляций с размером могу привести к тому, что пиксели на фото побьются и качество пострадает.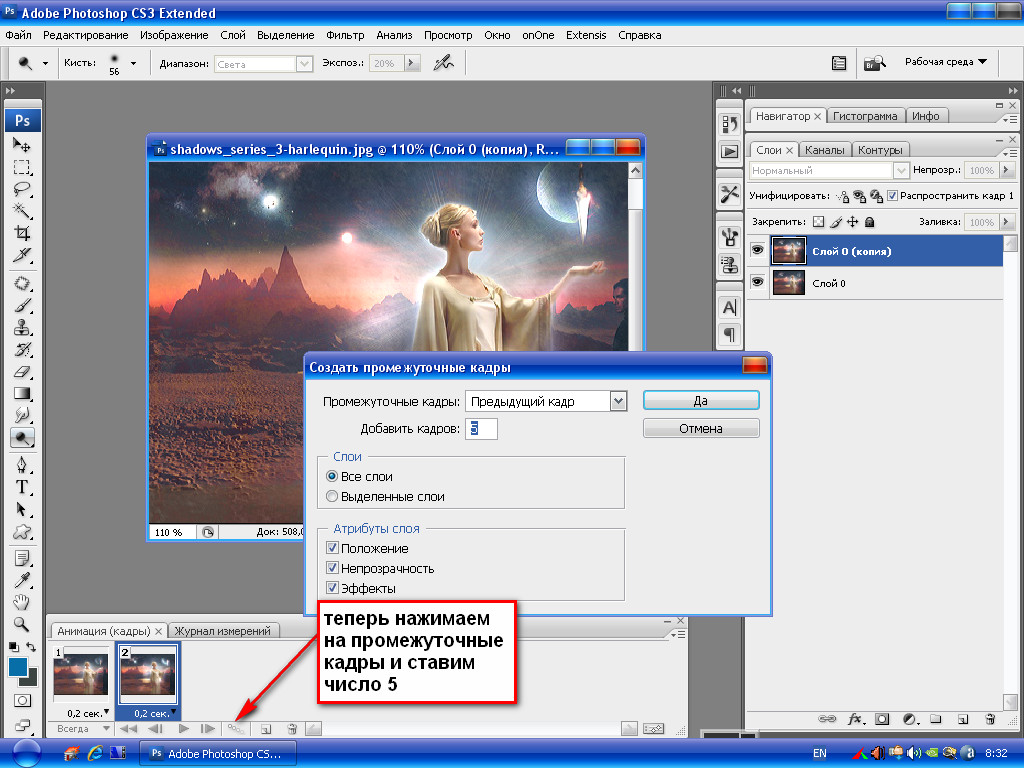
Если вы перетаскиваете несколько картинок сразу, то они открываются в соседних окнах. Если же сначала добавляете в рабочее поле одну, а затем вторую-третью и так далее, то они накладываются на исходное изображение.
Не составит большого труда уменьшить, увеличить или перетащить новое фото. Все это делается при помощи мыши. Единственное, могу раскрыть несколько полезных секретов. Если вы зажмете Shift, а затем начинаете манипулировать курсором, то пропорции сохранятся. Картинка не будет «вытянута» по горизонтали или вертикали.
Еще одно полезное сочетание клавиш – Ctrl+T. Если вы, предположим, уже поработали над изображением и нажали enter, чтобы применить форматирование, а потом снова захотели поменять размер картинки или ее местоположение, то эти горячие кнопки помогут вам снова вызвать ту же самую функцию.
Вы вообще хорошо разбираетесь в термине « »? Если знаний недостаточно, рекомендую прочитать публикацию в моем блоге, в котором я досконально рассказываю об этой возможности фотошопа.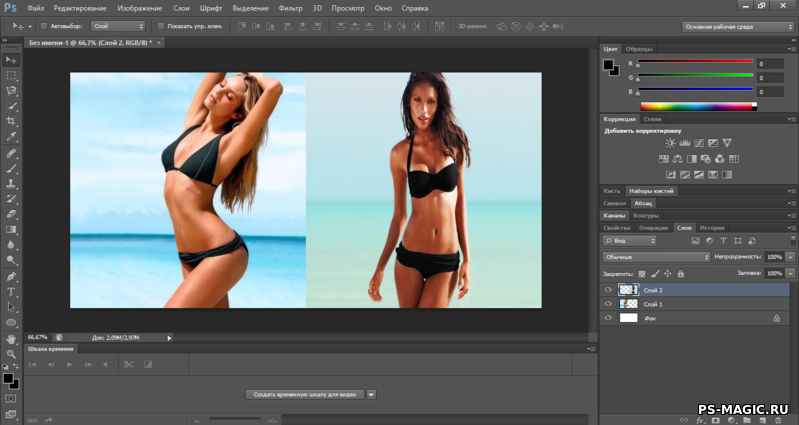 Никаких белых пятен в знаниях не останется.
Никаких белых пятен в знаниях не останется.
Сейчас я напомню лишь основные моменты. Не забывайте, что клик по одному из слоев активирует его, вы можете работать с выбранным, а оставшиеся останутся не тронутыми. Однако, если вы сейчас захотите это сделать, то многие функции будут для вас закрыты. В чем причина?
Верхний слой (под цифрой «2») не растрирован, а второй («Фон») закрыт от редактуры. Щелкните по замочку справа, чтобы разблокировать опции нижнего.
С тем, что я назвал «2» придется поступить иначе. Кликните правой кнопкой мыши, а затем в появившемся меню выберите функцию «Растрировать слой».
Все, теперь вы получили доступ ко всем функциям фотошопа и можете применять их на обеих фотографиях.
Обводка
В этом блоге уже есть , в ней вы сможете узнать как работать со сложными контурами. Сейчас, думаю, нам понадобится простой вариант оформления рамки для изображения.
Для этого кликаю в правом меню на функцию Fx и в появившемся окне выбираю «Обводка».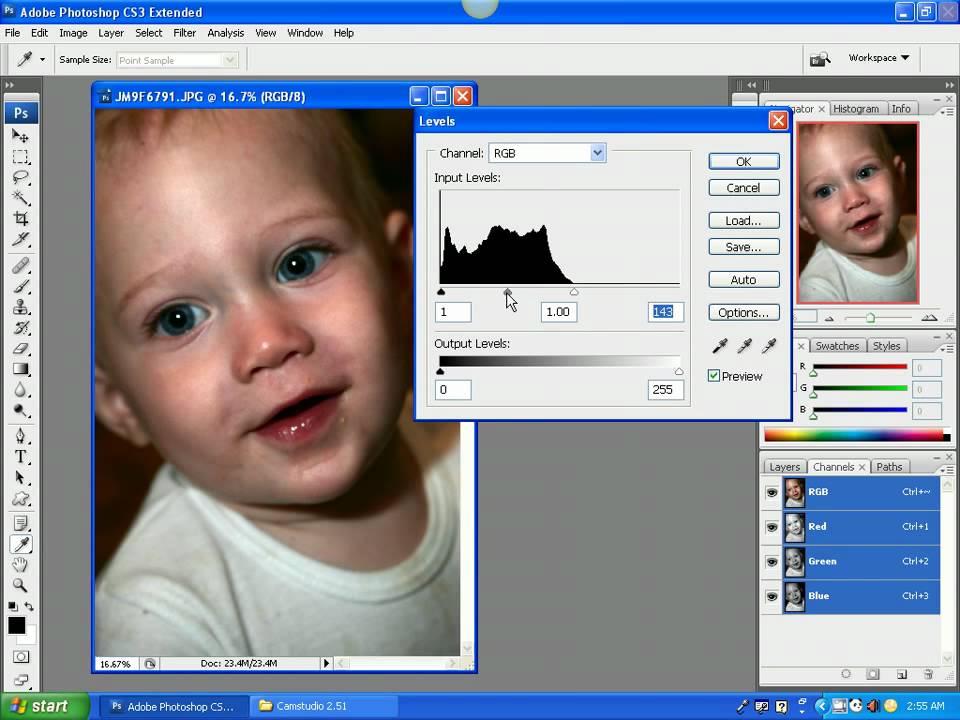 Не забывайте, что она будет применена к тому слою, по которому вы кликнули, а он впоследствии подсветился. В данном случае «2».
Не забывайте, что она будет применена к тому слою, по которому вы кликнули, а он впоследствии подсветился. В данном случае «2».
Разобраться в настройках просто. Размер определяет ширину рамки, можете выбрать положение (из центра, снаружи или внутри картинки), оттенок сделайте более или менее насыщенным – за это отвечает параметр «Непрозрачность», ну и, собственно, сам цвет, который при желании можно заменить на градиент или узор в меню «Тип».
Поиграйтесь с этими настройками самостоятельно. Не забывайте включить «Просмотр», для этого поставьте соответствующую галочку под кнопками «Новый стиль» справа.
Применю обводку для обеих картинок, расположенных рядом.
Плавный переход
Чтобы одно изображение сливалось с другим необходимо поступить несколько иначе. Сейчас я покажу простой способ для новичков.
Сперва выберу прямоугольное выделение, вы можете прочитать в прошлой публикации. Затем выделяю границы картинки, которые будут размыты, ну а затем параметр «Выделение и маска».
Чтобы было лучше видно результат, выберите вид «На слоях».
Здесь также много настроек, но нам сейчас понадобится только «Растушевка» и, возможно, «Сместить край». Подергайте за ползунки, а затем нажмите «Инвертировать».
Теперь, чтобы все получилось в лучшем виде, выберите в верхнем меню пункт «Выделение», а затем «Инверсия». Можно просто использовать горячие клавиши Shift+Ctrl+I.
Готово, нажмите кнопку Del на клавиатуре. Если бы вы не применили параметр «Инверсия», то сейчас удалились бы не края вашей картинки, а все, что находится по центру.
Можно поступить несколько иначе, чем в предыдущем примере. Сначала выделите слой (теперь я работаю с фоном), затем обведите изображение при помощи прямоугольного выделения, после примените инверсию, а уж в конце открывайте функцию «Выделение и маска».
Готово. Вот так выглядит теперь фото. Вы забывайте нажать Del. Кстати, чтобы избавиться от выделительных муравьев по кайме картинки используйте сочетание Ctrl+D.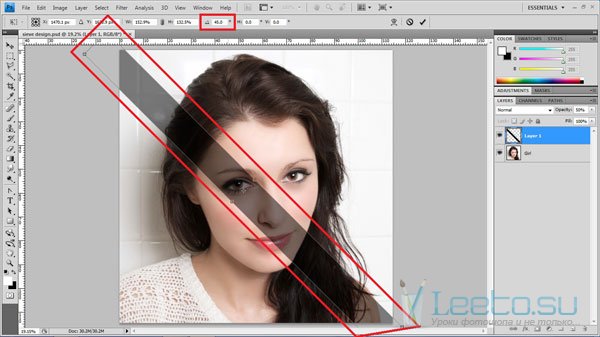
Рисунок у нас получился полупрозрачным. Почитайте, если хотите более подробно . Я же предлагаю вам создать новый слой в качестве подложки. Рядом с иконкой «Корзина» в меню справа вы находите кнопку для создания нового слоя. Затем перетаскиваете его под фоновое изображение.
Выбираете подходящий цвет и инструмент заливка и применяете его к картинке. Кстати, думаю, что сейчас вам может понадобиться статья о том, для изображения. В этой публикации есть много интересных простых способов и методик сотворения вручную.
Вот в принципе и все.
Видео инструкция
Если у вас остались вопросы, вы можете посмотреть видео о том, как объединять две картинки рядом.
Ну, а этот обучающий урок, подойдет вам в том случае, если вы захотите сделать фотографию с плавным переходом. В этом видео есть настройки, о которых я не говорил в тексте этой статьи, так что не проходите мимо.
Ну и мне осталось лишь напомнить, что если вы захотите узнать больше об инструментах, которые есть в фотошопе, то в этом вам поможет курс « Фотошоп с нуля в видеоформате » . Очень много подробной информации для начинающего пользователя, особенно если в будущем вы задумываетесь о том, чтобы зарабатывать на своем умении.
Очень много подробной информации для начинающего пользователя, особенно если в будущем вы задумываетесь о том, чтобы зарабатывать на своем умении.
Ну а для тех, кто хочет добиться максимальных результатов в своем хобби – курс « Волшебный коллаж » . Невероятно полезная штука, в которой больше внимание уделено художественной составляющей работы: свет, тени и так далее, а также максимум профессиональных секретов обработки рисунка.
На этом у меня все. Не забывайте подписываться на группу Старт-Лак Вконтакте , чтобы не пропустить нечто полезное. До новых встреч и удачи.
Если вы владеете компьютером даже на уровне начинающего пользователя, вам не составит особого труда соединить 2 фотографии в одну. Некоторые предпочитают делать это в Photoshop, другие используют специально предназначенные программы, но все они, по сути, делают то же самое, что можно осуществить при помощи простого и понятного Paint.
Как работать в Paint
Программа Paint – это элементарный графический редактор, который позволяет работать с пиксельными изображениями, внося в них необходимые изменения. С его помощью можно уменьшить картинку, сделать в ней надпись, создать свой рисунок или соединить два фотографии в одну.
С его помощью можно уменьшить картинку, сделать в ней надпись, создать свой рисунок или соединить два фотографии в одну.
Главное отличие этого графического редактора от остальных в том, что он встроен в операционную систему, то есть не нуждается в скачивании и установке, как Photoshop или Corel Draw. Элементарный набор функций хоть и позволяет совершать минимум манипуляций с изображением, зато делает это быстро и точно.
Как соединить 2 фото в 1
Существует несколько способов соединить 2 фото в одну, поэтому здесь будут представлены некоторые из них, чтобы вы смогли выбрать и воспользоваться тем, который сочтете наиболее подходящим и удобным.
Способ первый:
- Правой кнопкой мыши нажмите на изображение, выберите пункт «Открыть с помощью…» и нажмите на слово Paint. То же самое действие повторите со вторым изображением.
- Увеличьте площадь одной из фотографий, потянув за маркер в боковой части.
- Перейдите в окно программы со вторым изображением которое вы хотите объединить.
 Нажмите на кнопку «Выделить» и выберите пункт «Выделить всё». После нажатия на него вокруг всего изображения появится пунктирное выделение. Нажмите кнопку «Копировать» на панели инструментов или сочетание клавиш на клавиатуре Ctrl+C.
Нажмите на кнопку «Выделить» и выберите пункт «Выделить всё». После нажатия на него вокруг всего изображения появится пунктирное выделение. Нажмите кнопку «Копировать» на панели инструментов или сочетание клавиш на клавиатуре Ctrl+C. - Перейдите в окно с первым изображением и нажмите кнопку «Вставить» на панели инструментов или сочетание клавиш на клавиатуре Ctrl+V. После этого поверх изображения появится второе фото. Наведите на него курсор мыши, чтобы появилась крестовидная стрелка, зажмите левую кнопку и переместите картинку на пустое поле, чтобы изображения не перекрывали друг друга.
- Подгоните изображение под нужный размер, перетащив боковой маркер к границе фото, и сохраните полученный результат.
Точно таким же образом можно помещать фото снизу, а также совмещать большее количество изображений, накладывая их друг на друга в виде коллажа или располагая вокруг. То лишь один из наиболее наглядных способов совместить две фотографии в одну в Paint. Быть может, со временем вы разработаете свою более быструю стратегию.
Быть может, со временем вы разработаете свою более быструю стратегию.
Второй способ как склеить две фото в одну
Существует альтернативный способ использования Paint для создания одного изображения из двух. Он детально продемонстрирован на видео «Как совместить 2 фотографии в одну в Paint»:
Элементарность графического редактора Paint многим кажется слишком примитивной и малоинтересной, но, тем не менее, эта программа до сих пор поставляется вместе с самыми последними версиями Windows. Причина этому может быть только одна – это самый простой и быстрый способ внести коррективы в изображение, в том числе и соединить 2 фото в одно.
Как давно вы пользуетесь компьютером?
Давно уже хотела систематизировать фотографии, и не просто разложить их по полочкам, а сделать подборку на тему «до и после». Когда обстановка вокруг В остается прежней, а объект фотосъемки, скажем — вырос или состарился. В Интернете много подобных фотографий и с людьми, и с животными, и совместные.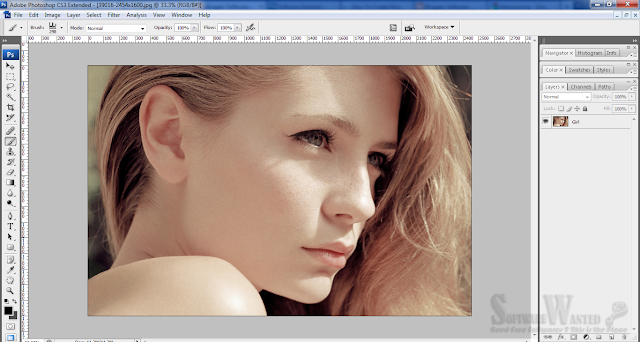 На фотошоп я замахиваться не стала, а В в простом и доступномВ Paint-е вот что получилось.В
На фотошоп я замахиваться не стала, а В в простом и доступномВ Paint-е вот что получилось.В
Это две фотографии с разницей в год. Я их уже выставляла.
Открыть программу,В
загрузить первую фотографию.
Размер поля растянуть стрелочками, чтобы было место для второго снимка.
Открываем программу в новом окне, загружаем вторую фотографию, выделяем её (появляется пунктирная рамочка) и копируем правой клавищей мышки или с помощью комбинации Ctrl+C.
Открываем окно с первой фотографией, ставим курсор на белое поле и нажимаем «вставить» или Ctrl+V
Совмещаем два рисунка. Я это сделала по горизонтали.
Стоматологическая династия Холодовых восходит к середины прошлого века. Новейшие технологии в сочетании с огромным опытом поколений является наилучшей гарантией качества обслуживания клиентов. Современная В В стоматология санкт петербург В «Холодов» предлагает огромный спектр услуг: лечение, профилактика, установление имплантанта, брекет-систем и многое другое. В
В
Как в фотошопе сделать небо голубым (исправляем фотографию)
Всем привет, мои дорогие друзья! С вами снова Дмитрий Костин. Пока я пишу данную статью, за окном такое замечательное синее небо, что аж настроение поднимается. Но такое чистое небо бывает далеко не всегда. И когда тучи над небом сгущаются, то у многих настроение ухудшается.
В общем если у вас есть фотографии, где небо вас не устраивает, то мы можем это исправить. И как раз сегодня я покажу вам, как заменить небо в фотошопе на ваш вкус, причем не одним, а двумя способами. Готовы? Тогда поехали!
Выбор изображения
Вся прелесть этого метода в том, что можно работать с любым непонравившимся изображением, но лучше выбирать одноцветное небо.
Также нужно обратить внимание на свечение на траве, лужи и другие светящиеся поверхности. Если Вы замените небо на яркое синее, а отражения на земле и объектах останутся серыми, будет очевидно, что Вы что-то делали с фотографией.
Для урока я использовал это изображение.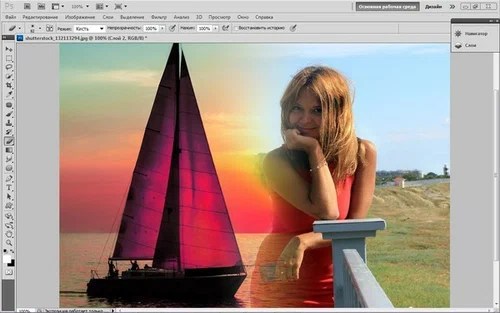
Ниже показан результат до и после:
МЕТОД 1: как заменить небо в фотошопе?
Первый способ довольно прост, и вам потребуется маска слоя и несколько настроек, чтобы соединить два изображения вместе.
Выберите фотографию, на которой вы хотите заменить небо. Важно помнить, что время суток, направление солнца и уровень горизонта должны быть практически одинаковыми на обоих изображениях. Не забывайте о правилах композиции даже во время простых манипуляций в редакторе Photoshop.
Вот красивый морской закат с девушкой на пирсе, но небо здесь довольно скучноватое. Давайте изменим небо, взяв его с совершенно другой фотографии.
Начнем с быстрой и простой техники. Найдем на фотобанке фотографию с розовым закатом и пустым небом. Цвета теплые, как и на исходной картинке. На это потребуется немного времени и терпения. Но в результате можно найти действительно очень подходящий фон.
Откройте фотографию, которую вы хотите изменить, в Photoshop.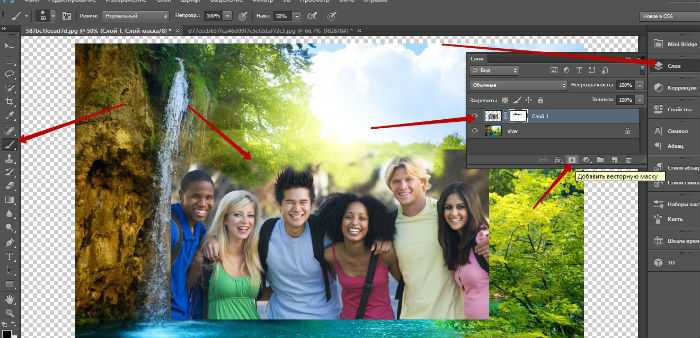
Также откройте фото закатного неба в Фотошопе.
И тогда вам нужно вставить его поверх исходной картинки. Нажмите Ctrl + A, Ctrl + C, чтобы выделить и скопировать его, а затем нажмите Ctrl + V, чтобы вставить его в окно с изображением девушки.
Выберите Редактирование -> Свободное трансформирование, чтобы изменить размеры изображения заката. Совместите вставленное изображение с исходным, зажав клавишу Shift, чтобы размеры изображений совпали, а пропорции сохранились.
Уменьшите прозрачность слоя, чтобы была видна линия горизонта на обоих изображениях.
Добавьте Маску слоя, используя панель в правом нижнем углу.
Нажмите G для градиентной маски и раскрасьте передний план от прозрачного до черного.
Затем удерживайте Shift и перейдите от нижней части изображения вверх, чтобы заменить небо. Если вы хотите отменить какое-либо действие в Photoshop, нажмите Ctrl + Z (или Ctrl + Alt + Z, чтобы отменить многочисленные действия).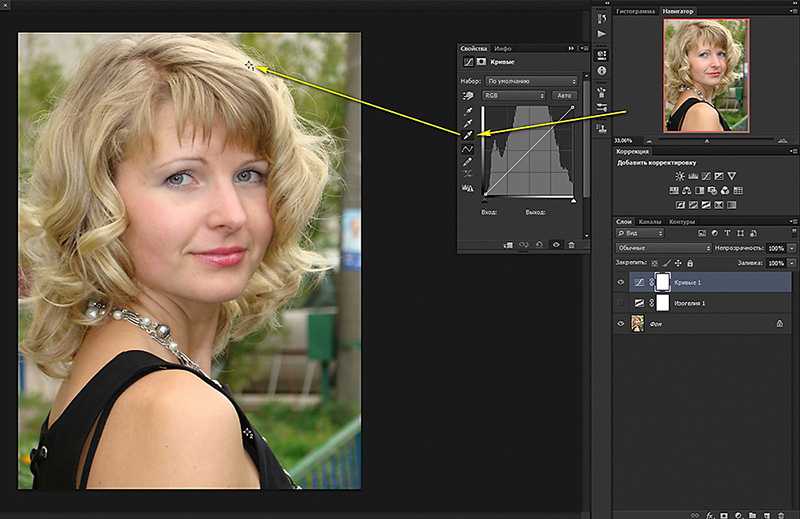 Вот что получилось:
Вот что получилось:
Если замененное небо перекрывает ваш объект (девушку в данном случае), выберите инструмент Кисть и черный цвет, чтобы стереть с нее небо. Увеличьте объект, чтобы было удобнее.
Сохраняйте горизонт так же, как на исходном изображении, но добавляйте детали к верхней части фотографии (корабли с исходного снимка), чтобы она выглядела реалистично. Если небо немного светлее на горизонте, это даже лучше.
Изображения по умолчанию связаны с Маской слоя; Вы можете отсоединить их, чтобы переместить ваш градиент вверх и вниз. Просто нажмите на значок цепочки. Если эти слои связаны, они будут двигаться вместе. Теперь вы можете перемещать свое небо вверх и вниз.
Чтобы сделать эти два изображения более подходящими, а готовое изображение правдоподобным, нужно осветлить небо при помощи Кривых.
Убедитесь, что нажали Alt + Ctrl + G, что ваши настройки Кривых применились только к изображению с небом. Если вы этого не сделаете, вы измените цвета всего изображения.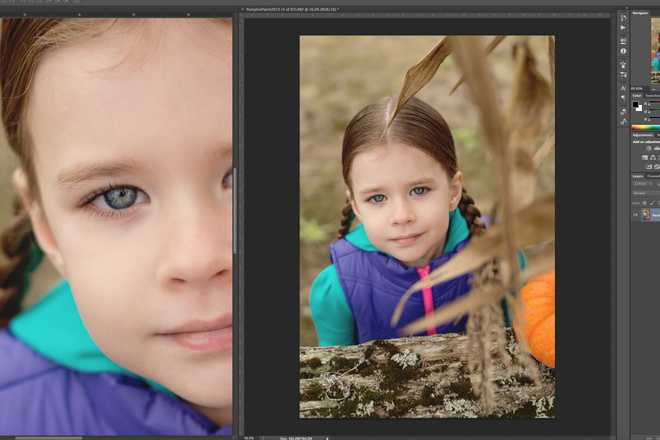
Если у вас контрастное изображение неба, важно сделать его ярче. Если хотите сделать фото реалистичным. Но это не сработает с темным небом.
Теперь можно еще больше объединить эти два изображения, применив одинаковую цветовую коррекцию.
Выберите Цветовой баланс и перетащите ползунок, чтобы получить эффект, которого хочется достичь. Сделаем это фото более красно-желтым, так как это закат, и эти цвета будут выглядеть фантастически.
Есть множество способов добиться этого в Photoshop, но этот – один из самых простых. Эта техника поможет вам, когда вы хотите заменить небо быстро и без усилий.
Вот результат:
Заполняем черным цветом землю и предметы на земле
Выберите инструмент Polygonal Lasso (Прямолинейное лассо) в панели инструментов и расставьте точки, чтобы сделать выделение за внутренней границей земли и воды. Выделение должно проходить близко к границе, но не беспокойтесь, если будете не совсем точны. Нажмите на первую точку, чтобы завершить выделение и затем откройте Edit>Fill (Правка>Заполнение), в графе Use выберите Black.
Цветокоррекция
Не закрывая панель Curves (Кривые), нажимаем на надпись RGB и выбираем канал Red (Красный). Тянем кривую чуть выше, чтобы увеличить насыщенность красных оттенков. Далее выбираем канал Blue (Синий). Тянем кривую в противоположном направлении, чтобы добавить желтоватых оттенков. Красные и желтые тона смешаются и добавят приятную теплую тонировку, которая гармонирует с закатом.
Так как мы пользуемся корректирующими слоями, в любое время вы можете вернуться и поправить их настройки. Для этого дважды кликаем по значку корректирующего слоя на панели слоев, чтобы снова открыть его параметры.
Процесс работы
Поместите два снимка в Photoshop-документ так, чтобы небо было наверху. Затем активируйте маску верхнего слоя.
Следующий шаг – выбрать инструмент Градиент (Gradient Tool) и кликнуть по маске слоя. Примечание – не кликайте по изображению на слое. В таком случае вы просто закрасите фотографию и увидите черно-белый градиент.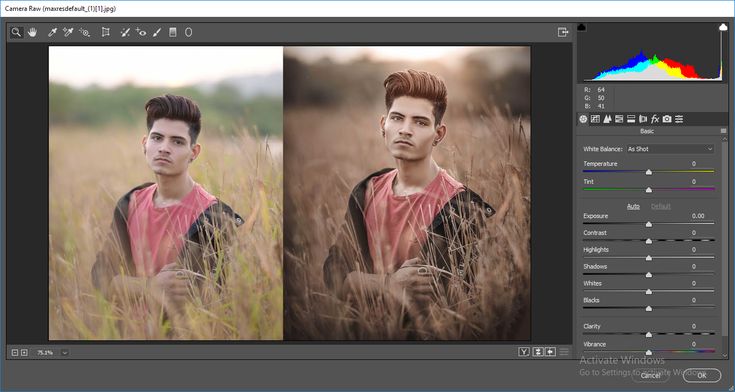 Потом кликните где-то в верхней части неба и перетяните курсор вниз. Если требуется, повторите процесс, пока не будете довольны результатом.
Потом кликните где-то в верхней части неба и перетяните курсор вниз. Если требуется, повторите процесс, пока не будете довольны результатом.
Преимущества:
- Скорость
- Работает с большинством фотографий.
- Создается реалистичный результат.
- Не требует специального выделения.
Недостатки:
- При работе с очень контрастными фотографиями появляются странные темные пятна на горизонте.
- Обычно плохо работает со снимками гор.
- Точно выделить контур не получится, этот эффект применяется более глобально и может привести к ужасным результатам.
Совет: После того как вы наложите градиент и получите снимок, воспользуйтесь кистью, чтобы подправить маску. Выберите белый или черный цвет и измените непрозрачность. Начать можно с 25%. Однако, одного оптимального числа нет. Просто ориентируйтесь на ситуацию и поправьте нужные участки.
Использование градиента
Совет: Маска слоя работает как обычная маска.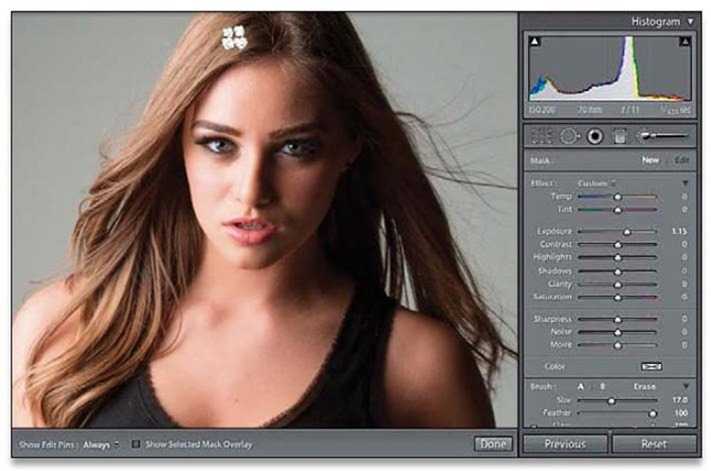 Все, что закрашено белым, видно, черным – невидимо. Оттенки серого проявляют слой частично.
Все, что закрашено белым, видно, черным – невидимо. Оттенки серого проявляют слой частично.
Для этого примера я использую следующие два снимка. Я внес немного коррекций, чтобы выровнять горизонт обоих.
Градиентная маска – метод, ставший популярным благодаря своей простоте и возможности получить гладкий переход от земли к небу. Он очень плавно смешивает слои и создает вид, который очень приближен к реальному. Это очень удобно, когда на линии горизонта есть деревья, детализация которых не очень важна. Но такой метод вряд ли поможет, если требуется сохранить детали на вершинах гор – в таком случае создается темный градиент на поверхности земли.
Выделите столб
В панели слоев нажмите на иконку создания нового слоя, затем выберите инструмент Polygonal Lasso (Прямолинейное Лассо). Сделайте выделение, захватывающее столб, расположенный в левой части фотографии. Переключитесь на инструмент Patch Tool (Заплатка) и в параметрах инструмента выберите Content-Aware (с учетом контента).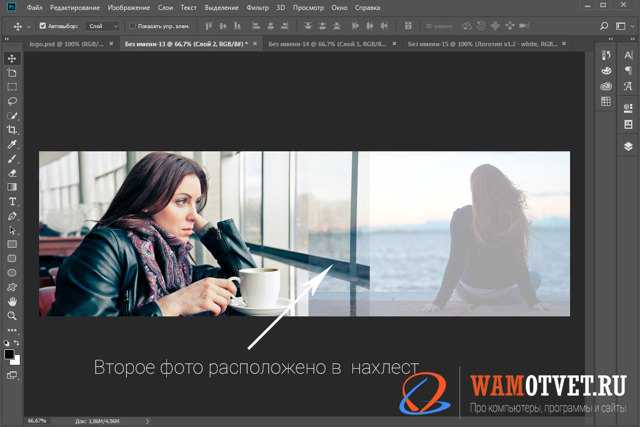 Поставьте галочку напротив Sample All Layers (Клонировать все слои).
Поставьте галочку напротив Sample All Layers (Клонировать все слои).
Завершаем выделение
Продолжаем до крайней правой точки горизонта, затем обводим всю верхнюю часть фото, захватив небо. Доходим до самой первой точки. Когда вы наведете на нее мышкой, то рядом с курсором появится маленький символ «О». Кликаем по этой точке пером и контур замкнется автоматически.
На данный момент выделение является векторным контуром. Чтобы превратить его в обычное выделение, кликаем по нему правой кнопкой мышки и выбираем Make Selection (Создать выделение). В открывшемся диалоговом окне мы устанавливаем Feather Radius (Радиус растушевки) на 0,3 пикселя и проверяем, чтобы была выбрана опция New Selection (Новая выделенная область). Жмем ОК и видим марширующих муравьев вокруг неба. Если вы уделили достаточно времени проработке контура с помощью Pen Tool (P) (Перо), то в результате получите очень точное выделение.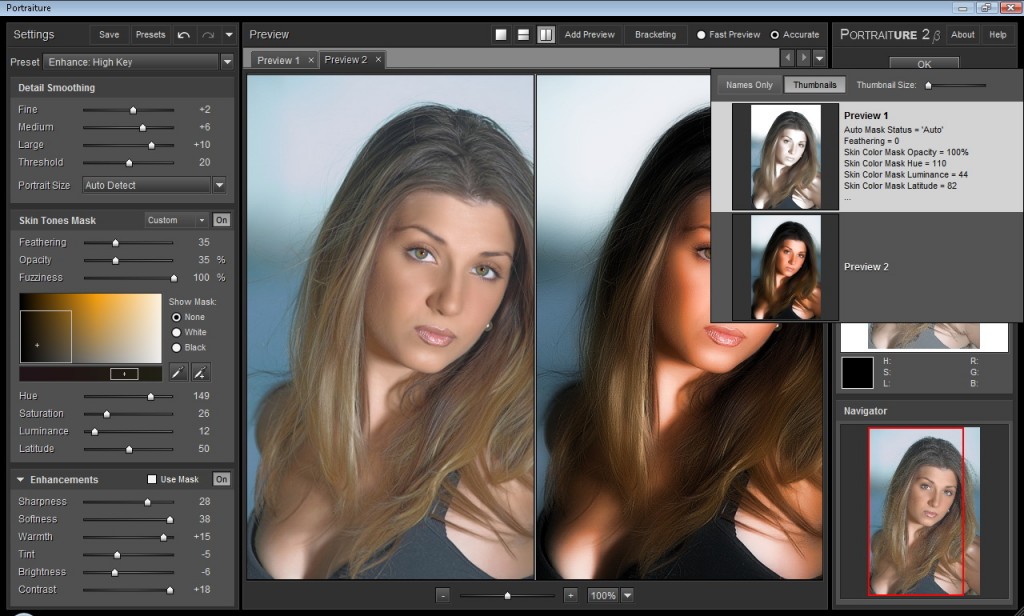
Новинки Premium-раздела
99
Веб и приложения
Создаём форму оформления заказа
18 824 292
99
Веб и приложения
Cоздаём форму заказа авиабилетов
12 748 212
499
Экспресс-курс
Художественная обработка от Мадины Ахтаевой. Серия «Лето»
8
видеоуроков
26
исходников
99
Работа с фото
Делаем художественную ретушь портрета
26 652 369
499
Экспресс-курс
Коллаж «На маскараде»
8
видеоуроков
14
исходников
499
Экспресс-курс
Коллаж «Необычная прогулка»
9
видеоуроков
30
исходников
— часть сайта Фотошоп-мастер, где вас ждут 16 видеоуроков и 23 экспресс-курса от профессионалов.
Вы можете покупать их по-отдельности, а можете оформить подписку на весь раздел (от 5 руб/день).
Корректируем размер нового неба
Теперь мы видим новое небо, но оно выглядит не очень реалистично.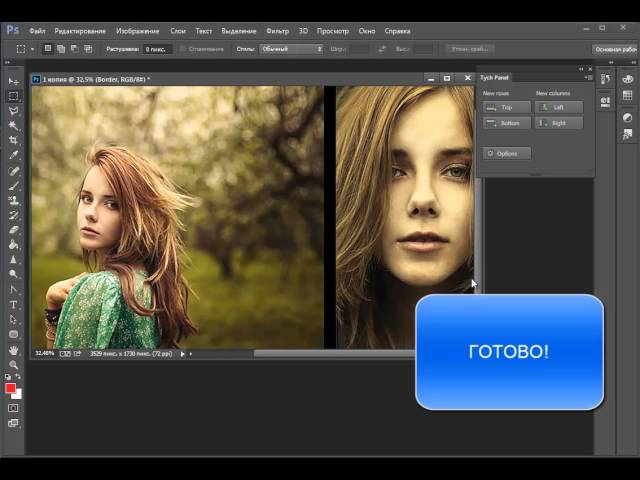 Давайте это исправим.
Давайте это исправим.
На панели слоев выбираем слой с небом и активируем свободную трансформацию (Ctrl+T). Тянем за рамку трансформации, чтобы подобрать идеальное положение неба. Можете увеличить небо и использовать только его часть или растянуть по горизонтали и получить драматичный эффект. На примере из урока мы слегка растянули нижнюю часть неба, чтобы на финальном результате было больше ярких красивых облаков.
Закончив с положением неба, жмем Enter или дважды кликаем внутри рамки трансформации, чтобы применить изменения.
Объединение нескольких изображений в групповой портрет в Adobe Photoshop
Руководство пользователя Отмена
Поиск
Последнее обновление: 16 ноября 2022 г., 04:57:25 по Гринвичу
- Руководство пользователя Photoshop
- Знакомство с Photoshop
- Мечтай. Сделай это.
- Что нового в Photoshop
- Отредактируйте свою первую фотографию
- Создание документов
- Фотошоп | Общие вопросы
- Системные требования Photoshop
- Перенос предустановок, действий и настроек
- Знакомство с Photoshop
- Photoshop и другие продукты и услуги Adobe
- Работа с иллюстрациями Illustrator в Photoshop
- Работа с файлами Photoshop в InDesign
- Материалы Substance 3D для Photoshop
- Photoshop и Adobe Stock
- Используйте встроенное расширение Capture в Photoshop
- Библиотеки Creative Cloud
- Библиотеки Creative Cloud в Photoshop
- Используйте сенсорную панель с Photoshop
- Сетка и направляющие
- Создание действий
- Отмена и история
- Photoshop на iPad
- Photoshop на iPad | Общие вопросы
- Знакомство с рабочим пространством
- Системные требования | Фотошоп на iPad
- Создание, открытие и экспорт документов
- Добавить фото
- Работа со слоями
- Рисовать и раскрашивать кистями
- Сделайте выделение и добавьте маски
- Ретушь ваших композитов
- Работа с корректирующими слоями
- Отрегулируйте тональность композиции с помощью Кривых
- Применение операций преобразования
- Обрезка и поворот композитов
- Поворот, панорамирование, масштабирование и сброс холста
- Работа с текстовыми слоями
- Работа с Photoshop и Lightroom
- Получить отсутствующие шрифты в Photoshop на iPad
- Японский текст в Photoshop на iPad
- Управление настройками приложения
- Сенсорные клавиши и жесты
- Сочетания клавиш
- Измените размер изображения
- Прямая трансляция во время создания в Photoshop на iPad
- Исправление недостатков с помощью Восстанавливающей кисти
- Создание кистей в Capture и использование их в Photoshop
- Работа с файлами Camera Raw
- Создание смарт-объектов и работа с ними
- Отрегулируйте экспозицию ваших изображений с помощью Dodge and Burn
- Photoshop в Интернете, бета-версия
- Общие вопросы | Photoshop в Интернете, бета-версия
- Введение в рабочее пространство
- Системные требования | Photoshop в Интернете, бета-версия
- Сочетания клавиш | Photoshop в Интернете, бета-версия
- Поддерживаемые типы файлов | Photoshop в Интернете, бета-версия
- Открытие и работа с облачными документами
- Применение ограниченных правок к вашим облачным документам
- Сотрудничать с заинтересованными сторонами
- Облачные документы
- Облачные документы Photoshop | Общие вопросы
- Облачные документы Photoshop | Вопросы по рабочему процессу
- Управление и работа с облачными документами в Photoshop
- Обновление облачного хранилища для Photoshop
- Невозможно создать или сохранить облачный документ
- Устранение ошибок облачного документа Photoshop
- Сбор журналов синхронизации облачных документов
- Делитесь доступом и редактируйте свои облачные документы
- Делитесь файлами и комментируйте в приложении
- Рабочее пространство
- Основы рабочего пространства
- Настройки
- Учитесь быстрее с помощью панели Photoshop Discover
- Создание документов
- Разместить файлы
- Сочетания клавиш по умолчанию
- Настройка сочетаний клавиш
- Инструментальные галереи
- Параметры производительности
- Использовать инструменты
- Предустановки
- Сетка и направляющие
- Сенсорные жесты
- Используйте сенсорную панель с Photoshop
- Сенсорные возможности и настраиваемые рабочие области
- Превью технологий
- Метаданные и примечания
- Сенсорные возможности и настраиваемые рабочие пространства
- Поместите изображения Photoshop в другие приложения
- Правители
- Показать или скрыть непечатаемые дополнения
- Укажите столбцы для изображения
- Отмена и история
- Панели и меню
- Позиционные элементы с привязкой
- Положение с помощью инструмента «Линейка»
- Веб-дизайн, экранный дизайн и дизайн приложений
- Photoshop для дизайна
- Артборды
- Предварительный просмотр устройства
- Копировать CSS из слоев
- Разделение веб-страниц
- Опции HTML для фрагментов
- Изменить расположение фрагментов
- Работа с веб-графикой
- Создание фотогалерей в Интернете
- Основы изображения и цвета
- Как изменить размер изображения
- Работа с растровыми и векторными изображениями
- Размер и разрешение изображения
- Получение изображений с камер и сканеров
- Создание, открытие и импорт изображений
- Просмотр изображений
- Недопустимая ошибка маркера JPEG | Открытие изображений
- Просмотр нескольких изображений
- Настройка палитр цветов и образцов
- Изображения с высоким динамическим диапазоном
- Сопоставьте цвета на изображении
- Преобразование между цветовыми режимами
- Цветовые режимы
- Стереть части изображения
- Режимы наложения
- Выберите цвет
- Настройка индексированных таблиц цветов
- Информация об изображении
- Фильтры искажения недоступны
- О цвете
- Настройка цвета и монохрома с использованием каналов
- Выбор цветов на панелях «Цвет» и «Образцы»
- Образец
- Цветовой режим или режим изображения
- Цветной оттенок
- Добавить условное изменение режима к действию
- Добавить образцы из HTML CSS и SVG
- Битовая глубина и настройки
- Слои
- Основы слоев
- Неразрушающий монтаж
- Создание и управление слоями и группами
- Выбрать, сгруппировать и связать слои
- Поместите изображения в рамки
- Непрозрачность слоя и смешивание
- Слои маски
- Применение смарт-фильтров
- Композиции слоев
- Переместить, сложить и заблокировать слои
- Слои маски с векторными масками
- Управление слоями и группами
- Эффекты слоя и стили
- Редактировать маски слоя
- Извлечение активов
- Показать слои с обтравочными масками
- Создание ресурсов изображения из слоев
- Работа со смарт-объектами
- Режимы наложения
- Объединение нескольких изображений в групповой портрет
- Объединение изображений с помощью Auto-Blend Layers
- Выравнивание и распределение слоев
- Копировать CSS из слоев
- Загрузить выделение из границ слоя или маски слоя
- Knockout для отображения содержимого других слоев
- Подборки
- Начало работы с подборками
- Сделайте выбор в композите
- Рабочая область выбора и маски
- Выберите с помощью инструментов выделения
- Выберите с помощью инструментов лассо
- Настройка выбора пикселей
- Перемещение, копирование и удаление выбранных пикселей
- Создать временную быструю маску
- Выбор цветового диапазона изображения
- Преобразование между путями и границами выделения
- Основы канала
- Сохранить выделение и маски альфа-канала
- Выберите области изображения в фокусе
- Дублировать, разделять и объединять каналы
- Вычисления каналов
- Начало работы с подборками
- Настройки изображения
- Замена цветов объекта
- Деформация перспективы
- Уменьшить размытие изображения при дрожании камеры
- Примеры лечебных кистей
- Экспорт таблиц поиска цветов
- Настройка резкости и размытия изображения
- Понимание настроек цвета
- Применение регулировки яркости/контрастности
- Настройка деталей теней и светлых участков
- Регулировка уровней
- Настройка оттенка и насыщенности
- Настройка вибрации
- Настройка насыщенности цвета в областях изображения
- Быстрая настройка тона
- Применение специальных цветовых эффектов к изображениям
- Улучшите изображение с помощью регулировки цветового баланса
- Изображения с высоким динамическим диапазоном
- Просмотр гистограмм и значений пикселей
- Сопоставьте цвета на изображении
- Обрезка и выравнивание фотографий
- Преобразование цветного изображения в черно-белое
- Корректирующие слои и слои-заливки
- Настройка кривых
- Режимы наложения
- Целевые изображения для прессы
- Настройка цвета и тона с помощью пипеток «Уровни» и «Кривые»
- Настройка экспозиции и тонирования HDR
- Осветлить или затемнить области изображения
- Выборочная настройка цвета
- Adobe Camera Raw
- Системные требования Camera Raw
- Что нового в Camera Raw
- Введение в Camera Raw
- Создание панорам
- Поддерживаемые объективы
- Эффекты виньетирования, зернистости и удаления дымки в Camera Raw
- Сочетания клавиш по умолчанию
- Автоматическая коррекция перспективы в Camera Raw
- Радиальный фильтр в Camera Raw
- Управление настройками Camera Raw
- Открытие, обработка и сохранение изображений в Camera Raw
- Исправление изображений с помощью инструмента Enhanced Spot Removal Tool в Camera Raw
- Поворот, обрезка и настройка изображений
- Настройка цветопередачи в Camera Raw
- Версии процесса в Camera Raw
- Внесение локальных корректировок в Camera Raw
- Исправление и восстановление изображений
- Удаление объектов с фотографий с помощью Content-Aware Fill
- Content-Aware Patch and Move
- Ретушь и ремонт фотографий
- Исправить искажение изображения и шум
- Основные действия по устранению неполадок для решения большинства проблем
- Улучшение и преобразование изображения
- Замена неба на изображениях
- Преобразование объектов
- Настройка кадрирования, поворота и размера холста
- Как обрезать и выпрямить фотографии
- Создание и редактирование панорамных изображений
- Деформация изображений, форм и путей
- Точка схода
- Контентно-зависимое масштабирование
- Преобразование изображений, форм и контуров
- Рисунок и живопись
- Симметричные узоры красками
- Рисование прямоугольников и изменение параметров обводки
- О чертеже
- Рисование и редактирование фигур
- Малярные инструменты
- Создание и изменение кистей
- Режимы наложения
- Добавить цвет к путям
- Редактировать пути
- Краска с помощью кисти-миксера
- Предустановки кистей
- Градиенты
- Градиентная интерполяция
- Выбор заливки и обводки, слоев и контуров
- Рисование с помощью инструментов «Перо»
- Создание шаблонов
- Создание рисунка с помощью Pattern Maker
- Управление путями
- Управление библиотеками шаблонов и пресетами
- Рисуйте или раскрашивайте на графическом планшете
- Создание текстурированных кистей
- Добавление динамических элементов к кистям
- Градиент
- Нарисуйте стилизованные мазки с помощью Art History Brush
- Краска с рисунком
- Синхронизация пресетов на нескольких устройствах
- Текст
- Добавить и отредактировать текст
- Единый текстовый движок
- Работа со шрифтами OpenType SVG
- Символы формата
- Формат абзацев
- Как создавать текстовые эффекты
- Редактировать текст
- Интервал между строками и символами
- арабский и иврит тип
- Шрифты
- Устранение неполадок со шрифтами
- Азиатский тип
- Создать тип
- Ошибка Text Engine при использовании инструмента «Текст» в Photoshop | Windows 8
- Добавить и отредактировать текст
- Фильтры и эффекты
- Использование фильтра «Пластика»
- Использовать галерею размытия
- Основы фильтра
- Ссылка на эффекты фильтра
- Добавить световые эффекты
- Используйте адаптивный широкоугольный фильтр
- Используйте фильтр масляной краски
- Используйте фильтр Liquify
- Эффекты слоя и стили
- Применить определенные фильтры
- Размазать области изображения
- Использование фильтра «Пластика»
- Сохранение и экспорт
- Сохранение файлов в Photoshop
- Экспорт файлов в Photoshop
- Поддерживаемые форматы файлов
- Сохранение файлов в графических форматах
- Перемещение дизайнов между Photoshop и Illustrator
- Сохранение и экспорт видео и анимации
- Сохранение файлов PDF
- Защита авторских прав Digimarc
- Сохранение файлов в Photoshop
- Управление цветом
- Понимание управления цветом
- Поддержание согласованности цветов
- Настройки цвета
- Дуотоны
- Работа с цветовыми профилями
- Документы с управлением цветом для онлайн-просмотра
- Управление цветом документов при печати
- Импортированные изображения с управлением цветом
- Пробные цвета
- Веб-дизайн, экран и дизайн приложений
- Фотошоп для дизайна
- Артборды
- Предварительный просмотр устройства
- Копировать CSS из слоев
- Разделение веб-страниц
- Опции HTML для фрагментов
- Изменить расположение фрагментов
- Работа с веб-графикой
- Создание фотогалерей в Интернете
- Видео и анимация
- Видеомонтаж в Photoshop
- Редактировать слои видео и анимации
- Обзор видео и анимации
- Предварительный просмотр видео и анимации
- Отрисовка кадров в слоях видео
- Импорт видеофайлов и последовательностей изображений
- Создать анимацию кадра
- Creative Cloud 3D-анимация (предварительная версия)
- Создание анимации временной шкалы
- Создание изображений для видео
- Печать
- Печать 3D-объектов
- Печать из Photoshop
- Печать с управлением цветом
- Контактные листы и презентации в формате PDF
- Печать фотографий в макете пакета изображений
- Плашечные цвета для печати
- Печать изображений на коммерческой типографии
- Улучшение цветных отпечатков из Photoshop
- Устранение проблем с печатью | Фотошоп
- Автоматизация
- Создание действий
- Создание графики, управляемой данными
- Сценарии
- Обработка пакета файлов
- Играть и управлять действиями
- Добавить условные действия
- О действиях и панели действий
- Инструменты записи в действиях
- Добавить условное изменение режима к действию
- Набор инструментов пользовательского интерфейса Photoshop для подключаемых модулей и сценариев
- Подлинность контента
- Узнайте об учетных данных контента
- Идентичность и происхождение для NFT
- Подключить учетные записи для атрибуции креативов
- Фотошоп 3D
- Фотошоп 3D | Общие вопросы о снятых с производства 3D-функциях
Вы можете использовать команду «Автоматическое выравнивание слоев», чтобы сделать составную фотографию из пары почти идентичных изображений, которые могут содержать нежелательные области.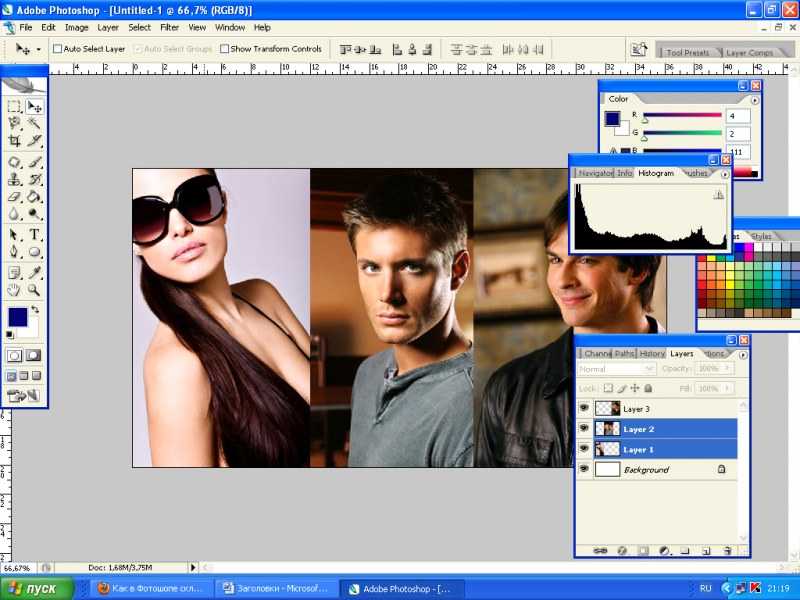 Например, один снимок группового портрета идеален, за исключением того, что глаза одного из объектов закрыты. В другом кадре ее глаза открыты. Используя Auto-Align Layers и маскирование слоев, вы можете комбинировать эти кадры и устранять недостатки в финальном изображении.
Например, один снимок группового портрета идеален, за исключением того, что глаза одного из объектов закрыты. В другом кадре ее глаза открыты. Используя Auto-Align Layers и маскирование слоев, вы можете комбинировать эти кадры и устранять недостатки в финальном изображении.
Откройте два изображения, которые вы хотите объединить.
Создайте новое изображение (Файл > Создать) с те же размеры, что и у двух исходных изображений.
На панели «Слои» для каждого исходного изображения выберите слой, содержащий содержимое изображения, и перетащите его на новое изображение окно. Панель «Слои» для нового изображения теперь содержит два новых слои, по одному для каждого исходного изображения.
На панели «Слои» нового изображения расположите новый слоев, поэтому слой, содержащий содержимое, которое вы хотите исправить, (портрет с закрытыми глазами) находится поверх слоя, содержащего правильное содержание (портрет с открытыми глазами).

Выберите два новых слоя и выберите «Правка» > Автовыравнивание слоев.
Выберите «Только изменение положения», затем нажмите «ОК». Фотошоп находит общие области в каждом слое и выравнивает их так, чтобы идентичные области перекрываются.
Щелкните верхний слой, чтобы выбрать только этот слой.
Добавьте к слою пустую маску слоя:
- Щелкните Добавить маску слоя на панели «Слои».
- Выберите «Слой» > «Слой-маска» > Раскрыть все.
Установите цвет переднего плана на черный, выберите кончик кисти и размер, а также увеличить масштаб, если необходимо, чтобы сфокусироваться на части изображения вы хотите исправить.
Используя кисть, добавьте к маске слоя, закрашивая верхний слой. Рисование черным цветом полностью маскирует верхний слой, в то время как оттенки серого создают частичную прозрачность нижнего слоя, а белый цвет восстанавливает верхний слой.
 См. Маскирующие слои. Продолжайте редактировать маску слоя до тех пор, пока вам не удастся смешать два слоя, чтобы создать единое изображение.
См. Маскирующие слои. Продолжайте редактировать маску слоя до тех пор, пока вам не удастся смешать два слоя, чтобы создать единое изображение.Убедитесь, что миниатюра маски слоя, а не миниатюра изображения, выбранная на панели «Слои» во время маскирования операция.
Чтобы разрешить дальнейшее редактирование, сохраните слоистую и маскированную версию изображения и сделайте еще одну копию, которую можно сгладить для создания однослойной версии с меньшим размером файла.
Больше похоже на это
- О масках и альфа-каналах
- Маскирующие слои
- Объединение и штамповка слоев
- Автоматически выравнивать слои
Войдите в свою учетную запись
Войти
Управление учетной записью
Как смешать два изображения в Photoshop — 3 эффективных метода
Фотографии становятся более заметными после объединения двух изображений.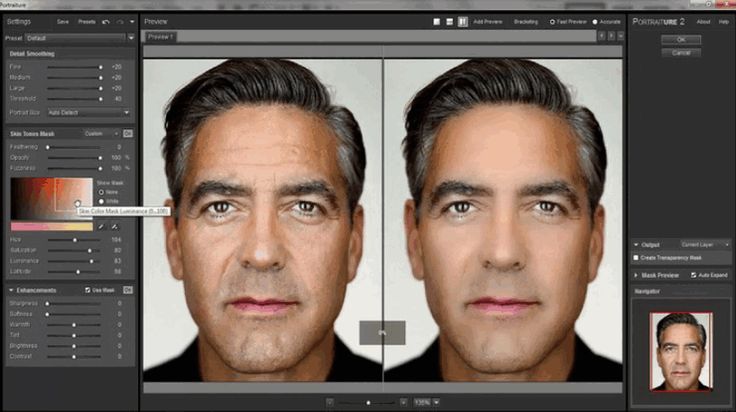 Используя технику смешивания изображений, вы можете представить свой целевой объект или продукт, чтобы привлечь больше аудитории. Используя Photoshop, вы можете идеально смешать два изображения и сделать окончательный результат более привлекательным.
Используя технику смешивания изображений, вы можете представить свой целевой объект или продукт, чтобы привлечь больше аудитории. Используя Photoshop, вы можете идеально смешать два изображения и сделать окончательный результат более привлекательным.
Через некоторое время вы научитесь смешивать два изображения в Photoshop. Кроме того, вы узнаете об услуге ретуширования фотографий, чтобы подготовить эти изображения к загрузке в Интернете.
Я объясню все простыми пошаговыми инструкциями, чтобы каждый мог им следовать. Также доступны 5 бонусных советов.
Как смешать два изображения в Photoshop: лучший процесс 3
Вы можете использовать эти три метода в любой версии Photoshop, такой как Photoshop CS5, Photoshop CS6, Photoshop 2021 и т. д.
Процесс 1: смешивание двух изображений в Photoshop с помощью маски слоя
В этом уроке по смешиванию изображений мы собираемся использовать функцию маски слоя, чтобы объединить два изображения вместе. Позвольте мне показать вам процедуру.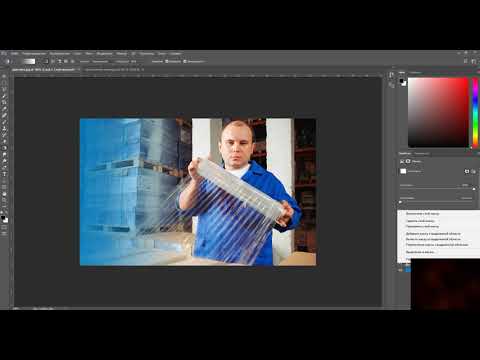
Шаг 1. Откройте два изображения на разных вкладках
Прежде всего, мы должны начать с открытия двух изображений с разными вкладками в Photoshop. Для этого выберите несколько изображений на своем устройстве и перетащите их в Photoshop.
Этот автомобиль будет объектом. Мы смешаем этот объект со вторичным изображением. Вот второе изображение.
Теперь давайте перейдем к следующему шагу.
Шаг 2: Выбор целевого объекта
Поскольку мы выбрали автомобиль в качестве целевого объекта, мы должны сделать выбор на основе этого автомобиля. Щелкните значок блокировки фонового слоя, чтобы разблокировать слой. Кроме того, вы должны выбрать инструмент быстрого выбора на левой панели инструментов.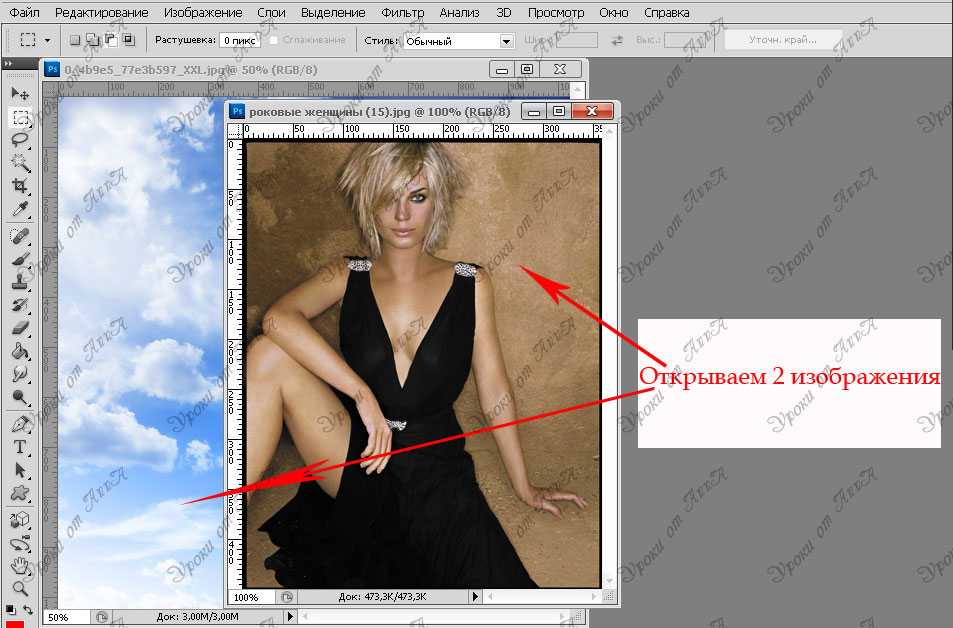
Сделать выбор с помощью инструмента быстрого выбора очень просто. Просто нажмите и удерживайте левую клавишу мыши и наведите курсор на объект. После этого увеличьте основное изображение сочетанием клавиш «CTRL+» и используйте «CTRL-» для уменьшения масштаба.
Вы хотите что-то исключить из своего выбора? В этом случае вам нужно нажать и удерживать клавишу ALT. После этого наведите указатель мыши на эту область. Это уберет эту область из выделения. Вот результат отбора.
Теперь задача выбора завершена. Давайте перейдем к разделу маски слоя.
Шаг 3: Добавить маску слоя
На 3-м шаге вам нужно нажать «Добавить маску слоя» на панели слоев ниже, оставив выделение включенным.
Хорошо, щелкните слой и перетащите его на вторичное изображение другой вкладки. Вы должны освободить слой внутри вторичного изображения. Это объединит два изображения в фотошопе.
На этом этапе нам нужно изменить размер машины, чтобы она выглядела естественно. Позвольте мне показать вам, как это сделать.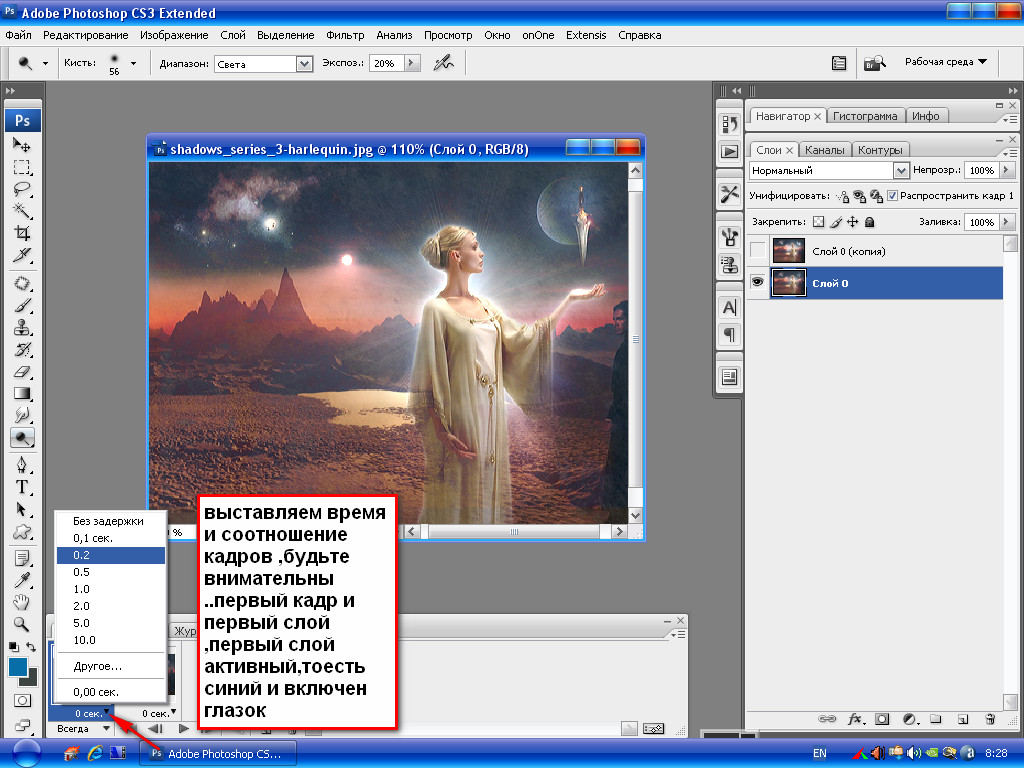
Подробнее: Как избавиться от двойного подбородка в Photoshop
Шаг 4: Применение свободной трансформации
Убедитесь, что вы выбрали первый слой с функцией маски. Рядом с этим вы должны нажать «CTRL + T», чтобы применить функцию свободного преобразования. В режиме свободной трансформации объект будет виден внутри прямоугольной формы.
Вы можете изменить форму автомобиля, потянув за прямоугольник. Когда изображение станет естественным, нажмите «Enter», чтобы сохранить изменения.
Картинка будет выглядеть правдоподобнее, если мы добавим тени под машиной. Вы должны нажать на этот значок и взять новый пустой слой.
Затем выберите кисть с левой стороны и закрасьте днище автомобиля. Убедитесь, что вы разместили пустой слой посередине.
На данный момент изображение выглядит реалистично, не так ли? Теперь мы можем перейти к процедуре сохранения изображения.
Шаг 5: Сохраните изображение
Чтобы сохранить изображение, вам нужно открыть опцию «Файл» сверху.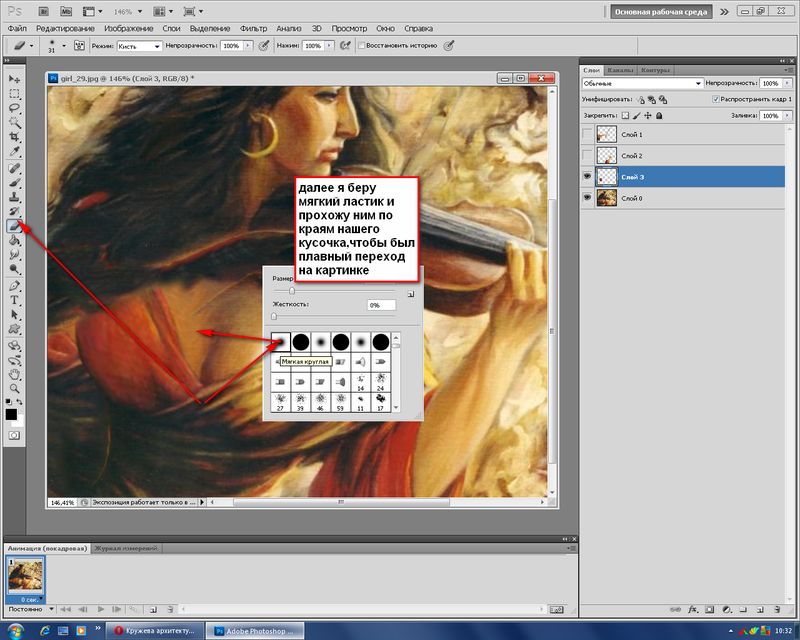 После этого нажмите «Сохранить как», чтобы получить параметры сохранения файла.
После этого нажмите «Сохранить как», чтобы получить параметры сохранения файла.
Вы также можете сделать это, нажав «CTRL + SHIFT + S». Вы можете сохранить изображение в формате JPG, PNG или любом другом формате файла по мере необходимости.
Вы все еще задаетесь вопросом, как смешать два изображения вместе в фотошопе? Мы собираемся раскрыть три удивительных метода смешивания двух изображений в Photoshop. Переходим ко второму способу.
Процесс 2: Как смешать два изображения в Photoshop с режимом наложения
В этом методе мы собираемся применить эффект режима наложения, чтобы смешать два изображения в Photoshop. Позвольте мне показать вам простое объяснение.
Шаг 1: Откройте выбранные изображения
Вы должны начать с открытия выбранных фотографий в двух разных вкладках. Откройте Photoshop и выберите опцию «Открыть» в «Файл». После этого вы должны нажать CTRL и щелкнуть нужные фотографии.
Первое изображение будет передним планом, а второе изображение будет смешано с фоновым изображением.
Шаг 2: Откройте второе изображение как новый слой
Чтобы открыть второе изображение как новый слой, вы должны разблокировать слой и перетащить его на первое изображение. Вы должны поместить новый слой ниже предыдущего слоя. Вот образец для вас.
После этого мы собираемся изменить режим наложения.
Шаг 3. Изменение режима наложения
Режим наложения можно найти в верхней части панели слоев. По умолчанию ваша модель смешивания будет обычной. Нажмите на режим наложения, и вы увидите список различных режимов наложения. Здесь вы можете увидеть список.
Здесь я применил параметр «Линейный прожиг». Вы также можете попробовать эффекты затемнения, умножения и экрана.
Шаг 4: Сохранить изображение
Когда вы почувствуете, что эффект смешивания выглядит подходящим, нажмите «Ввод», чтобы применить эффект. Перейдите наверх и нажмите «Сохранить как», чтобы получить параметры сохранения файла.
Для загрузки онлайн выберите формат JPG или PNG.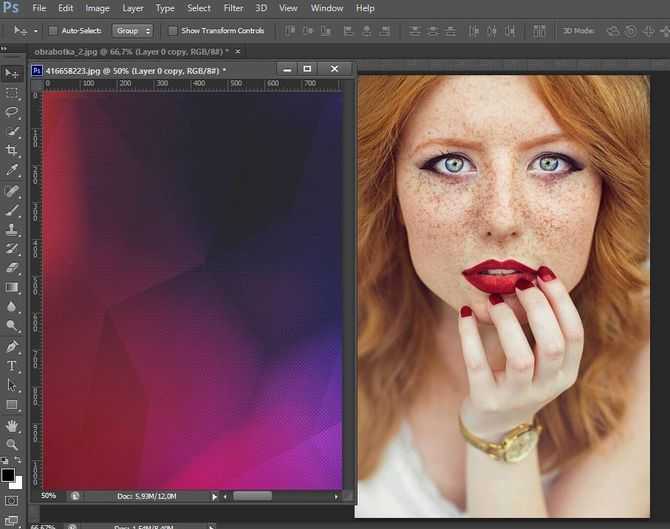
Подробнее: Как ретушировать фотографии как профессиональный дизайнер
Это самый простой способ смешивания изображений в Photoshop. Теперь вы познакомитесь с еще одним эксклюзивным методом смешивания изображений в Photoshop. Давайте узнаем об этом и применим рекомендации к своей фотографии.
Процесс 3: Как смешать два изображения в Photoshop с помощью инструмента «Градиент»
В этом методе мы будем использовать инструмент «Градиент», чтобы превосходно смешать и объединить два изображения. Позвольте мне вести вас вперед.
Шаг 1: Откройте переднее и фоновое изображения
Как и в предыдущих двух методах, вы должны начать с открытия двух предпочтительных изображений в Photoshop. Вот первый, который я выбрал в качестве изображения переднего плана.
После этого мы должны разместить два разных слоя на одной панели слоев. Для этого щелкните слой фонового изображения и поместите его внутрь изображения переднего плана.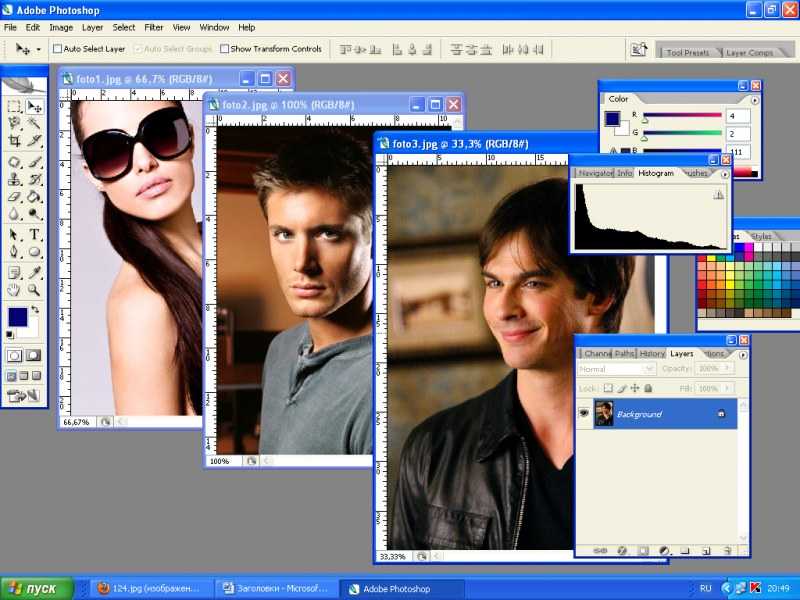
Шаг 2: Переместите передний слой вверх
После копирования фонового слоя вы должны переместить первый слой вверх. Это изображение будет работать как передний план. Мы смешаем фон рядом с этим изображением.
У тебя есть хитрости? Что ж, давайте двигаться вперед. На этом этапе вы получите свое изображение в этой форме.
Теперь мы собираемся применить эффект градиента, чтобы смешать два изображения в Photoshop.
Шаг 3: Выберите инструмент «Градиент»
На левой панели инструментов выберите инструмент «Градиент».
После этого перейдите на верхнюю сторону от верхней части левой стороны, чтобы выбрать «черный, белый» в качестве варианта градиента.
Черная часть сделает фоновое изображение видимым. Белая часть будет точкой смешивания двух изображений. В целом, это обеспечит потрясающий эффект смешивания.
Шаг 4. Добавьте маску слоя и примените эффект градиента
На этом этапе нажмите «Слой 0», чтобы выбрать слой.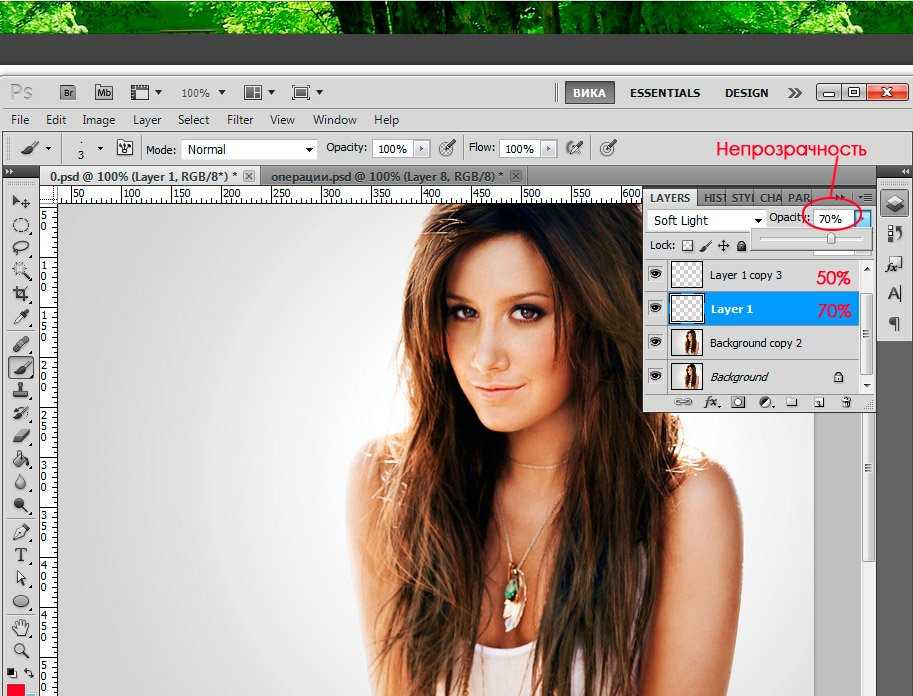 Рядом с этим вы должны нажать на указанный значок, чтобы добавить маску слоя.
Рядом с этим вы должны нажать на указанный значок, чтобы добавить маску слоя.
В конце концов, вы должны переместить мышь с левой стороны на правую, как показано стрелкой. Вы должны нажать и удерживать левую клавишу мыши, делая это.
Смотрите, у нас есть два изображения, смешанные в Photoshop. Вы уже смешали свои фотографии? Надеюсь, вы успешно это сделали.
Если вы не получили желаемого результата с первой попытки, нажмите CTRL + Z, чтобы отменить процедуру. Затем нарисуйте прямые линии с другого направления.
Шаг 5: Сохраните смешанное изображение
Теперь мы готовы сохранить смешанное изображение. Используйте сочетание клавиш «SHIFT + CTRL + S», чтобы сохранить изображение. Если ваши исходные изображения также находятся в той же папке, вам следует переименовать файл перед его сохранением.
Бесплатно 5 бонусных советов:
- При смешивании двух изображений в Photoshop всегда старайтесь смешивать объекты с помощью маски слоя.
 Это сохранит неразрушающую работу по редактированию. В результате вы можете восстановить недостающие части, когда захотите.
Это сохранит неразрушающую работу по редактированию. В результате вы можете восстановить недостающие части, когда захотите. - Если результаты смешивания выглядят слишком резкими, уменьшите непрозрачность слоя, чтобы смягчить финальное изображение. Кроме того, вы можете попробовать разные режимы наложения.
- Добавьте тени к смешанному изображению, чтобы сделать его более реалистичным. Вы можете использовать кисть на новом пустом слое для добавления теней.
- Держите слой незаблокированным при перетаскивании слоя. Это будет поддерживать прозрачность.
- Ознакомьтесь с различными инструментами выделения для различных фигур. Инструмент выделения лучше выбирать исходя из формы объекта.
Настройте фото продукта по своему усмотрению
Мы доступны 24/7
Заключительные мысли
Мы объяснили 3 лучших способа смешивания двух изображений в Photoshop. Следуя этим трем методам, вы можете смешивать любые изображения, которые хотите.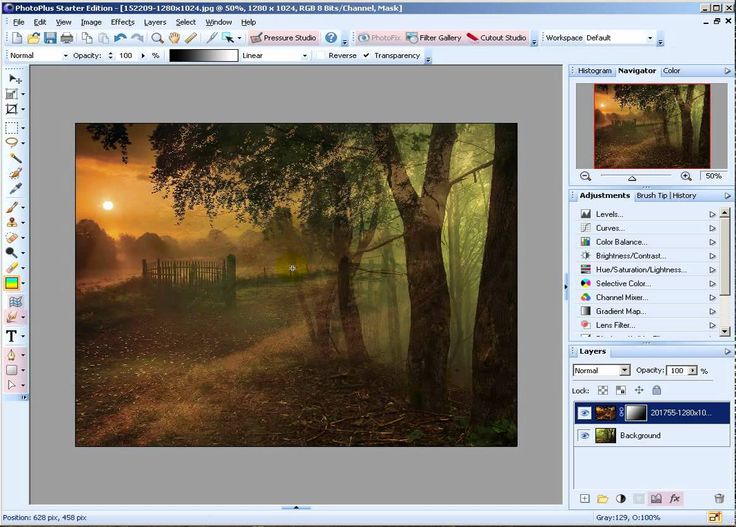


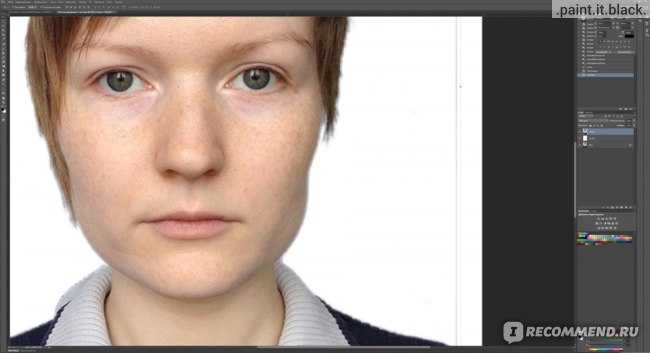 Нажмите на кнопку «Выделить» и выберите пункт «Выделить всё». После нажатия на него вокруг всего изображения появится пунктирное выделение. Нажмите кнопку «Копировать» на панели инструментов или сочетание клавиш на клавиатуре Ctrl+C.
Нажмите на кнопку «Выделить» и выберите пункт «Выделить всё». После нажатия на него вокруг всего изображения появится пунктирное выделение. Нажмите кнопку «Копировать» на панели инструментов или сочетание клавиш на клавиатуре Ctrl+C.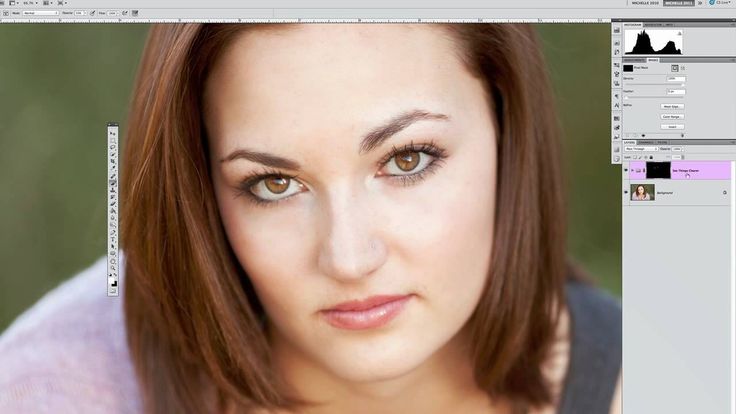
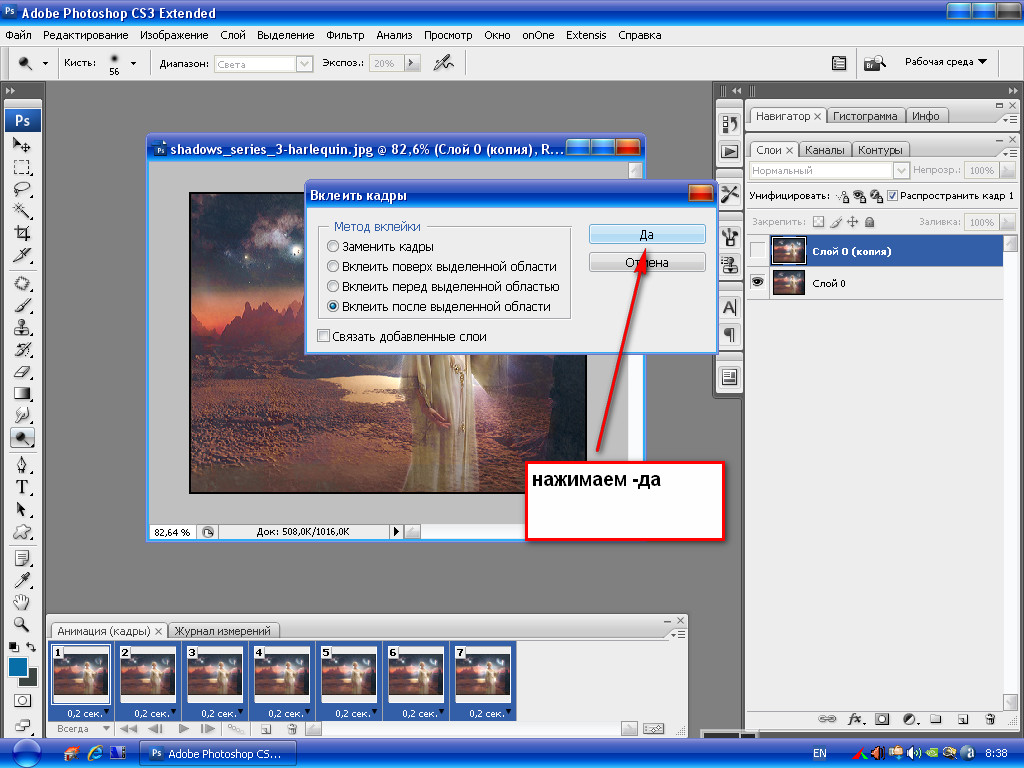 См. Маскирующие слои. Продолжайте редактировать маску слоя до тех пор, пока вам не удастся смешать два слоя, чтобы создать единое изображение.
См. Маскирующие слои. Продолжайте редактировать маску слоя до тех пор, пока вам не удастся смешать два слоя, чтобы создать единое изображение. Это сохранит неразрушающую работу по редактированию. В результате вы можете восстановить недостающие части, когда захотите.
Это сохранит неразрушающую работу по редактированию. В результате вы можете восстановить недостающие части, когда захотите.