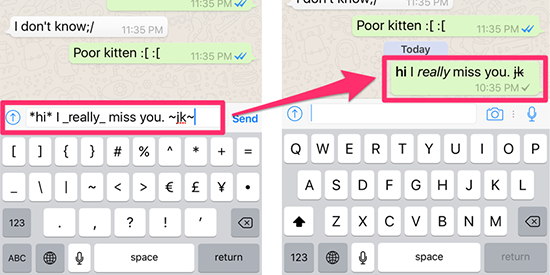Как в Telegram писать жирным шрифтом, курсивом или зачеркиванием и форматировать сообщения? Пошаговое руководство
В любой момент, Телеграмма отличился как одно из самых известных, успешных и важных приложений для обмена мгновенными сообщениями в мире . Что ж, хотя он был создан в 2013 году, он все еще действует благодаря многочисленным обновлениям, с которыми он был заново изобретен для обеспечить наилучший пользовательский опыт и адаптироваться к индивидуальным требованиям.
Следовательно люди, которые используют Telegram в одной из своих версий имеют высокий уровень безопасности и конфиденциальности, который превосходит многие аналогичные приложения . Как будто этого было недостаточно, он предлагает различные функции для реализации оптимального взаимодействия между своими пользователями, а также отличается отличная степень настройки .
С помощью последнего пользователи могут улучшать формат своих сообщений в соответствии со своими предпочтениями. Следовательно, у них есть возможность отложить скучные простые тексты Telegram для напишите жирным шрифтом, курсивом или зачеркиванием . Что легко сделать и поэтому мы объясним здесь шаги, которые нужно выполнить в этом случае .
Следовательно, у них есть возможность отложить скучные простые тексты Telegram для напишите жирным шрифтом, курсивом или зачеркиванием . Что легко сделать и поэтому мы объясним здесь шаги, которые нужно выполнить в этом случае .
Какая польза от форматирования текста в моих сообщениях Telegram? Причины сделать это
В общих чертах форматирование текста определяется как определенное действие, которое вносит некоторые изменения во внешний вид текстового документа и аналогично внешний вид документа на экране или в печати.
Поэтому в Телеграмма, форматировать сообщения означает оптимизировать их внешний вид, чтобы они не отображались в виде обычного текста . Теперь, помимо понимания того, что означает форматирование текста в цифровом мире, вам может быть интересно, что основные причины использовать эту функцию Telegram .
Поэтому в этом разделе статьи мы упоминаем каждую из этих причин:
- Измените ситуацию в Telegram , по сравнению с другими пользователями.
 Что ж, вы можете использовать эту функцию в качестве отличительного фактора, который по-прежнему отличает ваши сообщения от остальных.
Что ж, вы можете использовать эту функцию в качестве отличительного фактора, который по-прежнему отличает ваши сообщения от остальных. - Подчеркните определенные слова или фразы . Таким образом, вы придаете важность тому, что действительно нужно в своих сообщениях Telegram.
- Сделайте его легким для чтения и понимания . С помощью этих текстовых форматов получатели с большей вероятностью поймут ваше сообщение целиком, без необходимости многократно корректировать его.
- Сделайте письмо более привлекательным . В отличие от простых текстов, форматированные тексты кажутся более интересными и благодаря этому могут привлекать внимание окружающих.
Шаг за шагом научитесь писать жирным шрифтом, курсивом, зачеркиванием и всеми текстовыми форматами, которые могут быть в Telegram
В основном при форматировании ваших текстов Телеграмма, платформа позволяет выберите один из трех доступных вариантов: полужирный, курсив и зачеркивание .
По этой причине ниже мы покажем вам, как вы можете применить каждый из этих форматов в своих сообщениях, чтобы получить преимущества, которые они гарантируют:
Жирным шрифтом
По умолчанию вариант буквы с более толстым штрихом, чем обычно, называется «жир» или «жир» , то есть по отношению к букве, считающейся стандартной.
Итак, если вы хотите применить этот формат к своим сообщениям из приложения для обмена мгновенными сообщениями, здесь мы шаг за шагом расскажем, что вам нужно сделать, чтобы сделать это, написав коды вручную:
- Используя любую версию сервиса (мобильное приложение, настольную версию или Telegram Web ), войдите в свою учетную запись и найдите чат где вы хотите поделиться своим форматированным сообщением.
- Затем, когда вы окажетесь в упомянутом разговоре, перейти к текстовому полю внизу .
- Затем между двумя звездочками (**) с каждой стороны необходимо введите слово или фразу, которую хотите выделить жирным шрифтом .
 Например: Здравствуйте, ** приятно приветствовать вас ** .
Например: Здравствуйте, ** приятно приветствовать вас ** . - Enfin, отправить сообщение, о котором идет речь и таким образом вы можете видеть, что он был преобразован из простого текста в полужирный текст.
В дополнение к этому, Telegram Также поддерживает другой метод выделения жирным шрифтом слов или фраз в сообщениях. В этом случае это
Вы можете найти это меню следующим образом:
- На твоем компьютере : В правой кнопке введите текст для оптимизации и с помощью курсора мыши выберите все, что вы хотите выделить жирным шрифтом. Итак, в этом выборе щелкните правой кнопкой мыши и нажмите «Форматировать» затем выберите «Жирный» . Вы также можете сделать это, выделив текст и с помощью сочетания клавиш «Ctrl + B» .

- На вашем мобильном устройстве : войдите в приложение, войдите в свою учетную запись и войдите в конкретный чат. Затем напишите текст, которым хотите поделиться, и выделите весь текст, который хотите отобразить жирным шрифтом . Теперь в появившемся меню коснитесь трех вертикальных точек и там, нажмите «Полужирный» .
Курсивом
Также называется «Курсив» , это шрифт символы, которые содержат наклонные хвостовики, в частности в буквы типа B, D, H, M, L, F, H и T . Таким образом, по сравнению с соответствующими круглыми буквами курсивный текст имеет гораздо более округлые формы.
Теперь, чтобы применить его в Telegram, выполните следующие действия:
- В предпочитаемой вами версии приложения войдите в свой аккаунт и ищи кота с помощью которого вы хотите отправить новое сообщение, чтобы ввести его.
- Как только вы войдете в чат, продолжайте писать текст в соответствующей нижней панели.
 В этом случае указанный текст
В этом случае указанный текст - Когда вы указываете выше, он просто отправь новое сообщение чтобы увидеть, как был применен курсив.
Со своей стороны, чтобы использовать другой метод для применения курсива к вашим словам или фразам в сообщениях Telegram, вам нужно найти раскрывающееся меню действий в текстовом поле и сделать следующее:
- На твоем компьютере : войдите в чат и введите текст, затем выделите его курсором мыши. Из этого выбора щелкните правой кнопкой мыши и выберите вариант «Формат» затем нажмите «Полужирный» . Вы также можете сделать это, выделив текст и с помощью сочетания клавиш «Ctrl + I» .
- На вашем мобильном устройстве : войдите в свою учетную запись из приложения и войдите в конкретный чат.
 Затем введите текст, которым хотите поделиться, выделите весь текст, который хотите отобразить курсивом . В появившемся меню коснитесь трех вертикальных точек и там, нажмите «Курсив» .
Затем введите текст, которым хотите поделиться, выделите весь текст, который хотите отобразить курсивом . В появившемся меню коснитесь трех вертикальных точек и там, нажмите «Курсив» .
Зачеркнутый
«ОБНОВЛЕНИЕ ✅ Хотите писать сообщения Telegram с настраиваемым форматом шрифта? ⭐ ВОЙДИТЕ ЗДЕСЬ ⭐ и узнайте все о SCRATCH! ⭐ «
Как будто этого было недостаточно, Telegram также предлагает вам возможность отправляйте сообщения с зачеркнутым текстом . Как правило, это стиль шрифта, который используется, чтобы быть ироничным, чтобы указать на редактирование или исправление, чтобы вычеркнуть элементы из определенного списка или, например, указать на ошибки.
Если вы хотите использовать его в приложении, вам необходимо сделать следующее:
- С Telegram Web , его версия мобильный или компьютера , войдите в свой аккаунт на платформе.
 Là, найдите чат, чтобы отправить новое сообщение и получить к нему доступ .
Là, найдите чат, чтобы отправить новое сообщение и получить к нему доступ . - Затем в текстовом поле введите слово или фразу, которой хотите поделиться, и поставьте два ведущих знака (~) по обе стороны от указанного слова или фразы . Например, вот так: ~~ Это неправильно ~~ .
- Наконец он вы достаточно Отправить сообщение и таким образом ваше письмо будет зачеркнуто, как вы хотите.
Теперь, если вы предпочитаете использовать другой прием, который принимает Telegram для форматирования ваших слов или фраз в сообщениях, чтобы разместить зачеркнутый текст; Необходимо, чтобы вы реализовали то, что мы объясняем ниже:
- На твоем компьютере : В соответствующем чате введите текст и выделите его указателем мыши. Из этого выбора щелкните правой кнопкой мыши и нажмите на опцию «Форматировать» затем выберите «Зачеркнутый» .
 Вы также можете сделать это, выделив текст и с помощью сочетания клавиш «Ctrl + Shift + X» .
Вы также можете сделать это, выделив текст и с помощью сочетания клавиш «Ctrl + Shift + X» . - На вашем мобильном устройстве : используйте приложение Telegram для доступа к своей учетной записи и доступа к конкретному чату. Затем напишите текст, которым хотите поделиться, и выберите подходящий. В появившемся меню нажмите три точки по вертикали и там, выберите вариант «Зачеркнутый» .
Этот тип письма — тот, в котором его буквы и / или символы выделяются
Поэтому, если вы тоже хотите это сделать, вам нужно знать, как это сделать, и здесь мы покажем вам:
- Непосредственно из любой версии службы обмена мгновенными сообщениями войдите в свою учетную запись, чтобы продолжить найдите чат, в котором вы хотите поделиться сообщением, в стиле минивэна .

- После этого пора напишите слово или фразу для отправки в текстовом поле внизу
- Теперь не забудьте поставить три открытых акцента (`) по обе стороны от слова или фразы, которые вы хотите отформатировать. Пример этого: «« Приветствую всю вашу семью »` .
- В заключение он все, что вам нужно сделать, это отправить чтобы видеть слова с моноширинным текстом.
Если вы решите реализовать этот тип форматирования с другим методом, предоставляемым Telegram для оптимизации внешнего вида текстов в ваших сообщениях, вы можете добиться этого следующим образом:
- На твоем компьютере : введите указанную кошку, затем введите текст и выберите тот, который вы хотите отформатировать, с помощью курсора мыши. Теперь щелкните правой кнопкой мыши и нажмите «Форматировать» для выберите «MPV» . Что вы также можете сделать, выбрав написание и с помощью сочетания клавиш «Ctrl + Shift + M» .

- На вашем мобильном устройстве : используйте мобильное приложение Telegram, чтобы войти в свою учетную запись и найти соответствующий чат. Затем вам нужно ввести текст, которым вы хотите поделиться, чтобы выбрать его, нажав на него. В появившемся меню нажмите три точки по вертикали и там,
Выделено
Чтобы подчеркнуть текст в сообщениях Телеграмма Посланник , это невозможно сделать путем ручного ввода некоторых конкретных кодов. Однако платформа позволяет сделать это с помощью метода, основанного на меню действий, которое появляется в текстовом поле .
Поэтому, если вы хотите подчеркнуть слово или фразу в Telegram, важно, чтобы вы сделали то, что мы объясняем ниже:
- На твоем компьютере : Начните с доступа к соответствующему чату, чтобы написать текст для форматирования и выберите его курсором мыши. Затем щелкните правой кнопкой мыши на этом выборе и выберите опцию «Формат» затем нажмите «Подчеркнутый» .
 Что также можно сделать, выбрав весь текст для подчеркивания и с помощью сочетания клавиш «Ctrl + U» .
Что также можно сделать, выбрав весь текст для подчеркивания и с помощью сочетания клавиш «Ctrl + U» . - На вашем мобильном устройстве : откройте мобильное приложение Telegram, войдите в свою учетную запись и найдите чат, в котором вы разместите свой текст. Затем вам нужно ввести текст, которым вы хотите поделиться, чтобы поделиться им. выберите, нажав на него . Теперь в появившемся меню нажмите на три точки по вертикали и там, нажмите опцию «Подчеркнуть» .
Шаги по очистке формата
Если вы применили определенный формат к своему тексту с помощью метода меню действий в текстовом поле, и перед его отправкой вы хотите удалить его по какой-либо причине, чтобы поделиться им как стандартным текстом; важно знать, как можно легко устранить это .
Что можно сделать как в десктопной версии, так и в мобильном приложении сервиса:
- На твоем компьютере : После того, как вы применили формат, но не делитесь им, вы должны выберите весь текст, который был отформатирован снова, с помощью курсора мыши .
 Позже щелкните выбор правой кнопкой мыши и нажмите «Форматировать» . Там в появившемся меню нажимаем на «Удалить формат» . Кроме того, это также можно сделать с помощью сочетания клавиш, которое «Ctrl+Shift+N» .
Позже щелкните выбор правой кнопкой мыши и нажмите «Форматировать» . Там в появившемся меню нажимаем на «Удалить формат» . Кроме того, это также можно сделать с помощью сочетания клавиш, которое «Ctrl+Shift+N» . - На вашем мобильном устройстве : как и в предыдущем случае, выделить весь текст к которому формат был ранее применен в приложении Телеграмма. Затем нажмите на значок с тремя точками в правом верхнем углу и нажмите опцию «Удалить формат» который находится в конце списка.
Если у вас есть какие-либо вопросы, оставляйте их в комментариях, мы свяжемся с вами как можно скорее, и это будет большим подспорьем для большего числа участников сообщества. Je Vous remercie!
report this ad
Оформление жирным шрифтом страницы в Инстаграм: 3 способа
Сделать жирный шрифт в Инстаграме – это хороший способ выделиться и привлечь внимание к своему профилю. Украсить им можно пост, шапку страницы или другие элементы. Сама социальная сеть не предлагает инструментов для красивого оформления текста, но эту задачу можно выполнить другими способами.
Украсить им можно пост, шапку страницы или другие элементы. Сама социальная сеть не предлагает инструментов для красивого оформления текста, но эту задачу можно выполнить другими способами.
Оглавление
- Как сделать жирный текст в Инстаграм
- Приложения для генерации шрифтов
- Бот в Telegram
- Онлайн-сервисы в браузере на ПК
- Идеальные места в профиле для вставки жирного шрифта
Как сделать жирный текст в Инстаграм
Чтобы написать жирным шрифтом в Инстаграме со смартфона или планшета, потребуется установить специальные приложения из магазинов Play Market или App Store. Если же пользователь желает выполнить эти же действия в веб-обозревателе на ПК, на помощь придут онлайн-сервисы.
В обоих случаях можно воспользоваться мобильной или десктопной версией Telegram мессенджера и использовать специального бота.
Приложения для генерации шрифтов
В магазинах для Android и iOS доступно большое количество приложений для настройки шрифтов. С их помощью можно не только выделить шрифт жирным, но и подчеркнуть или перечеркнуть, перевернуть, изменить оформление, добавить смайлы или специальные символы и т.д.
С их помощью можно не только выделить шрифт жирным, но и подчеркнуть или перечеркнуть, перевернуть, изменить оформление, добавить смайлы или специальные символы и т.д.
Инструкция на примере Cool Fonts:
- Скачать и установить Cool Fonts – Stylish Fancy Cool Text Generator через Play Market.
- Набрать текст в верхней строке.
- Выбрать один из множества шрифтов, нажать на него пальцем и удерживать, пока фраза не будет выделена.
- Нажать «Копировать».
- Закрыть приложение, открыть Instagram, перейти на свою страницу.
Подготовленный текст можно поместить в раздел «Биография». Другой вариант – написать таким шрифтом свое имя, перейти в редактирование профиля и добавить его в соответствующую строку.
Мнение эксперта
Лика Торопова
Много времени провожу в социальных сетях, любимчик — Instagram
Эти приложения имеют существенный недостаток – они не работают с текстом на русском языке. Необходимо вводить информацию латинскими буквами.
Чтобы не заниматься копированием или переносом текста, можно изменить стандартную клавиатуру на телефоне на любую другую, например, установить утилиту FancyKey. Она предлагает множество интересных шрифтов, которые используют, чтобы сделать свой профиль красивым и уникальным. Достаточно открыть раздел в Инстаграм, нажать на поле, в которое нужно ввести информацию, выбрать подходящий шрифт и набрать им нужные слова или фразы.
Бот в Telegram
Другой способ изменить вид текста в Инстаграм – воспользоваться ботом Text4InstaBot в мессенджере Телеграм.
Необходимо:
- Открыть Telegram.
- В поле «Найти» ввести имя бота.
- Кликнуть «Запустить».
- Для знакомства с возможностями нажать «Посмотреть инструкцию».
- Ввести текст, добавить символы ** согласно инструкции и отправить боту.
- Нажать правой кнопкой мыши на ответном сообщении, выбрать «Копировать текст».
- Перейти в Инстаграм и вставить скопированные символы в описание к фотографии или в другой раздел, который пользователь решил красиво оформить.

Как и в случае с приложениями-генераторами шрифтов, выделить жирным можно только набранный латинскими буквами текст. При этом другие действия, например, перечеркивание слов или фраз, выполняются с текстом и на русском.
Онлайн-сервисы в браузере на ПК
В веб-обозревателе на компьютере сделать шрифт жирным можно в специальных сервисах.
Порядок действий:
- Перейти по ссылке https://lingojam.com/FontsForInstagram.
- В поле слева ввести латинскими буквами текст.
- Выбрать подходящий вариант написания в поле справа, выделить, скопировать комбинацией клавиш «CTRL» + «C» или нажать на правую кнопку мыши и в контекстном меню кликнуть «Копировать».
- Перейти в Инстаграм и вставить текст в тот раздел, для которого он предназначен.
Идеальные места в профиле для вставки жирного шрифта
В Инстаграм можно оформить необычным шрифтом разные разделы. Часто можно увидеть жирный шрифт в посте с фотографией. Также он встречается в шапке профиля или в разделе «О себе». В этих местах можно использовать необычное написание текста, смайлики, интересные символы. Это позволит сделать профиль уникальным, а значит, привлечь к нему внимание и новых подписчиков.
Также он встречается в шапке профиля или в разделе «О себе». В этих местах можно использовать необычное написание текста, смайлики, интересные символы. Это позволит сделать профиль уникальным, а значит, привлечь к нему внимание и новых подписчиков.
Возможности Инстаграм не позволяют менять настройки шрифта при написании постов или оформлении профиля. Сделать это можно с помощью тематических приложений из Google Play или App Store, бота в Телеграм, а также через онлайн-сервисы.
Недостатком таких решений является возможность выделить жирным шрифтом только текст, набранный латиницей. С кириллицей практически ни один из этих способов не работает.
Bold and Italic Unicode Text Tool
- Главная »
- Стили »
- Bold / Italic
Супер крутая магия текста Unicode.
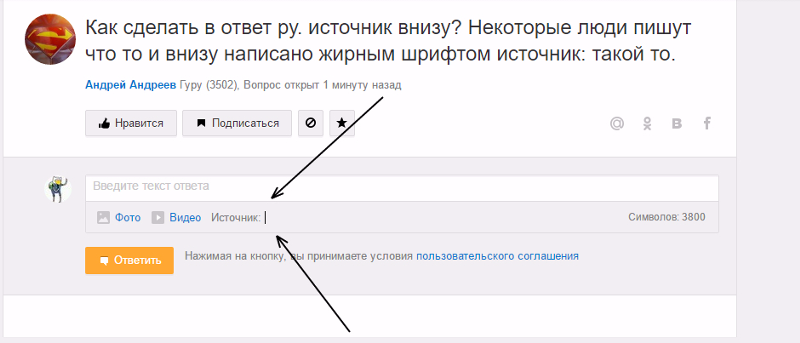 Пишите обновления 𝐛𝐨𝐥𝐝 и/или 𝑖𝑡𝑎𝑙𝑖𝑐 на Facebook, Twitter и в других местах.
Пишите обновления 𝐛𝐨𝐥𝐝 и/или 𝑖𝑡𝑎𝑙𝑖𝑐 на Facebook, Twitter и в других местах. Этот инструмент генерирует жирный и курсивый текст с использованием символов Unicode (𝐥𝐢𝐤𝐞 𝐭𝐡𝐢𝐬, 𝘁𝗵𝗶𝘀, 𝑡ℎ𝑖𝑠, 𝘵𝘩𝘪𝘴 … и т. Д.), В то время как текст, который он генерирует > тегов или атрибутов CSS вес шрифта: полужирный или стиль шрифта: курсив , это не так.
Вы можете скопировать и вставить этот текст в сообщение электронной почты или использовать его в своих обновлениях статуса в Facebook и Twitter, комментариях на YouTube и т. д. Жирный шрифт и курсив часто используются, чтобы подчеркнуть мысль. Жирный текст также можно использовать для структурирования больших текстов, например для обозначения темы, заголовка или заголовка.
Ваш текст
Жирный (с засечками)
Жирный (без засечек)
Курсив (с засечками)
Курсив (без)
Жирный / курсив (с засечками)
Жирный / курсив (без засечек)
Предварительный просмотр Жирный (с засечками) Курсив (с засечками) Жирный / курсив (с засечками)
Посмотрите, как эти стили выглядят в таких приложениях, как Facebook, Twitter, SMS; и на устройствах Mac, Windows, iPhone и Android.
Bold (serif) top
sms / android / message
sms / ios / message
sms / ios / уведомление
facebook / android / fb
facebook / android / fb
facebook /
facebook / ios / fb хромfacebook/osx/firefox
facebook/osx/safari
facebook/win/chrome
facebook/win/firefox
facebook/win/ie
twitter/android/tw
twitter 900
twitter/osx/chrome
twitter/osx/firefox
twitter/osx/safari
twitter/win/chrome
twitter/win/firefox
twitter/win/ie
9 topal 90 (rifse
9 topal 90)0042смс / android / сообщение
смс / ios / сообщение
смс / ios / уведомление
facebook / android / fb
facebook / ios / fb
facebook / osx / fire x facebook 0 chrome
facebook/osx/safari
facebook/win/chrome
facebook/win/firefox
facebook/win/ie
twitter/android/tw
twitter/ios/tw 9009x twitter 9009x twitter
19 chrome/os/tw
19 chrome0019
Twitter / OSX / Firefox
Twitter / OSX / Safari
Twitter / Win / Chrome
Twitter / Win / Firefox
Twitter / Win / IE
BOLD / Italic (Serif) Top
SMS / Italic (Serif) Top
SMS / Italic (Serif) Top
SMS / Italic (Serif) . android / message
android / message
sms / ios / message
sms / ios / уведомление
facebook / android / fb
facebook / ios / fb
facebook / osx / chrome
facebook / osx / firefox
facebook / сафари
facebook/win/chrome
facebook/win/firefox
facebook/win/ie
twitter/android/tw
twitter/ios/tw
twitter/osx/chrome 9x100 twitter/fire 190os
twitter/osx/safari
twitter/win/chrome
twitter/win/firefox
twitter/win/ie
Как выделить текст жирным шрифтом в текстовых сообщениях iPhone с темой
- Вы не можете свободно выделять жирным шрифтом текст в текстовом сообщении iPhone, но вы можете дать каждому из ваших текстов жирную строку темы.
- Если выделить текстовые сообщения на iPhone жирным шрифтом, это может стать отличным способом выделить ваши сообщения.

- Чтобы сделать строки темы текста жирными, вам нужно зайти в приложение «Настройки» вашего iPhone, где вы можете изменить настройки своих текстовых сообщений.
- Посетите домашнюю страницу Business Insider, чтобы узнать больше.
Было бы здорово, если бы был способ отправлять текстовые сообщения iPhone с полужирным, курсивным или подчеркнутым текстом. Но на данный момент любые текстовые сообщения, которые вы отправляете с помощью приложения для сообщений iPhone по умолчанию, должны оставаться написанными стандартным шрифтом.
То есть, кроме их темы. Отредактировав настройки сообщений вашего iPhone, вы можете выделить каждому тексту строку темы, выделенную жирным шрифтом.
И как только вы начнете отправлять текстовые сообщения с темой, выделенной жирным шрифтом, вы, вероятно, никогда не захотите вернуться. Отправка сообщений с темами, выделенными жирным шрифтом, помогает им выделиться и может быть полезна при обмене текстовыми сообщениями в профессиональном контексте.
Вот как это настроить.
Ознакомьтесь с продуктами, упомянутыми в этой статье:iPhone 11 (от 699,99 долларов США в Best Buy)
Как выделить жирный текст в текстовых сообщениях iPhone, используя строки темы
1. Откройте приложение «Настройки» на iPhone и прокрутите вниз и коснитесь «Сообщения».
2. В нижней части страницы под заголовком «SMS/MMS» коснитесь переключателя рядом с «Показать поле темы», чтобы он стал зеленым и был включен.
Проведите по переключателю вправо, чтобы включить его. Стивен Джон/Business Insider 3.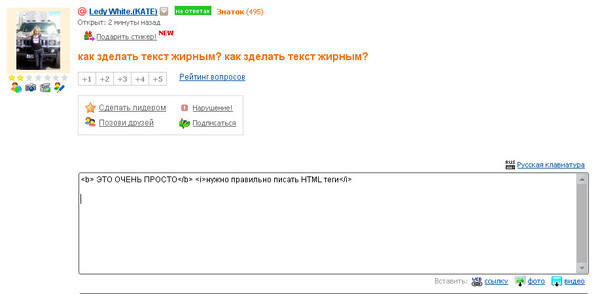 Теперь откройте приложение «Сообщения» и начните новое сообщение или откройте существующую цепочку.
Теперь откройте приложение «Сообщения» и начните новое сообщение или откройте существующую цепочку.
4. Теперь вы увидите поле «Тема», добавленное в область ввода текста. Все, что вы там наберете, будет выделено жирным шрифтом при отправке сообщения.
Официальных ограничений на длину строки темы текстового сообщения iPhone нет. Стивен Джон/Business InsiderОбратите внимание, однако, что вы не можете просто ввести все текстовое сообщение в этой строке темы. Если вы попробуете, жирный текст превратится обратно в обычный текст.
Вам понадобится основной текст под строкой темы, чтобы сделать текст строки темы жирным шрифтом.

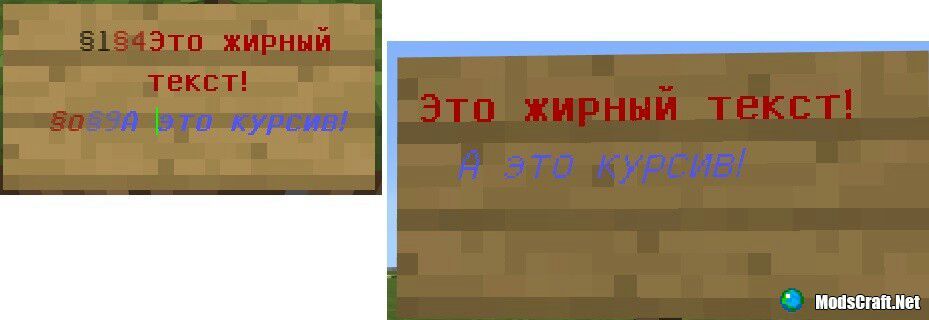 Что ж, вы можете использовать эту функцию в качестве отличительного фактора, который по-прежнему отличает ваши сообщения от остальных.
Что ж, вы можете использовать эту функцию в качестве отличительного фактора, который по-прежнему отличает ваши сообщения от остальных.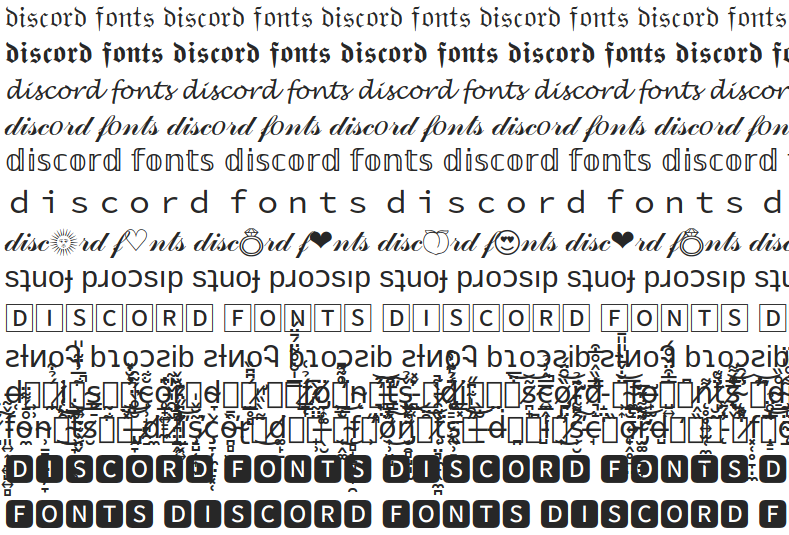 Например: Здравствуйте, ** приятно приветствовать вас ** .
Например: Здравствуйте, ** приятно приветствовать вас ** .
 В этом случае указанный текст
В этом случае указанный текст 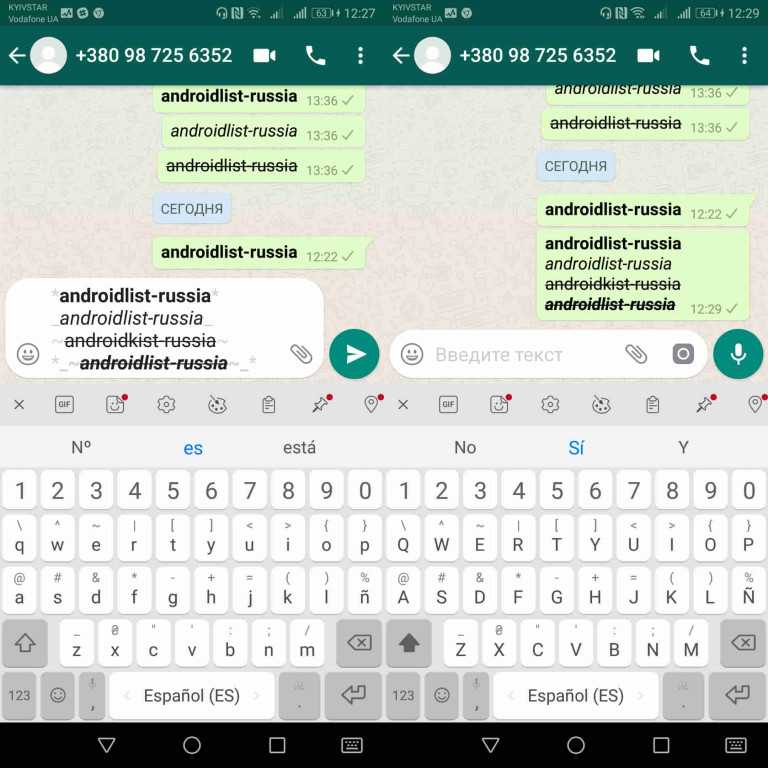 Затем введите текст, которым хотите поделиться, выделите весь текст, который хотите отобразить курсивом . В появившемся меню коснитесь трех вертикальных точек и там, нажмите «Курсив» .
Затем введите текст, которым хотите поделиться, выделите весь текст, который хотите отобразить курсивом . В появившемся меню коснитесь трех вертикальных точек и там, нажмите «Курсив» . Là, найдите чат, чтобы отправить новое сообщение и получить к нему доступ .
Là, найдите чат, чтобы отправить новое сообщение и получить к нему доступ . Вы также можете сделать это, выделив текст и с помощью сочетания клавиш «Ctrl + Shift + X» .
Вы также можете сделать это, выделив текст и с помощью сочетания клавиш «Ctrl + Shift + X» .

 Что также можно сделать, выбрав весь текст для подчеркивания и с помощью сочетания клавиш «Ctrl + U» .
Что также можно сделать, выбрав весь текст для подчеркивания и с помощью сочетания клавиш «Ctrl + U» .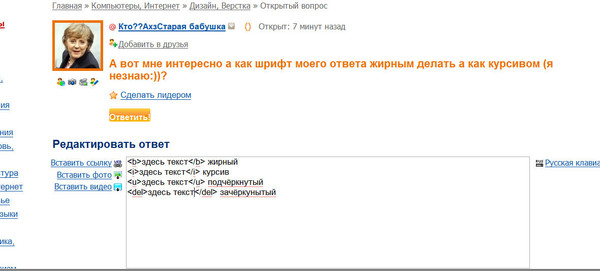 Позже щелкните выбор правой кнопкой мыши и нажмите «Форматировать» . Там в появившемся меню нажимаем на «Удалить формат» . Кроме того, это также можно сделать с помощью сочетания клавиш, которое «Ctrl+Shift+N» .
Позже щелкните выбор правой кнопкой мыши и нажмите «Форматировать» . Там в появившемся меню нажимаем на «Удалить формат» . Кроме того, это также можно сделать с помощью сочетания клавиш, которое «Ctrl+Shift+N» .