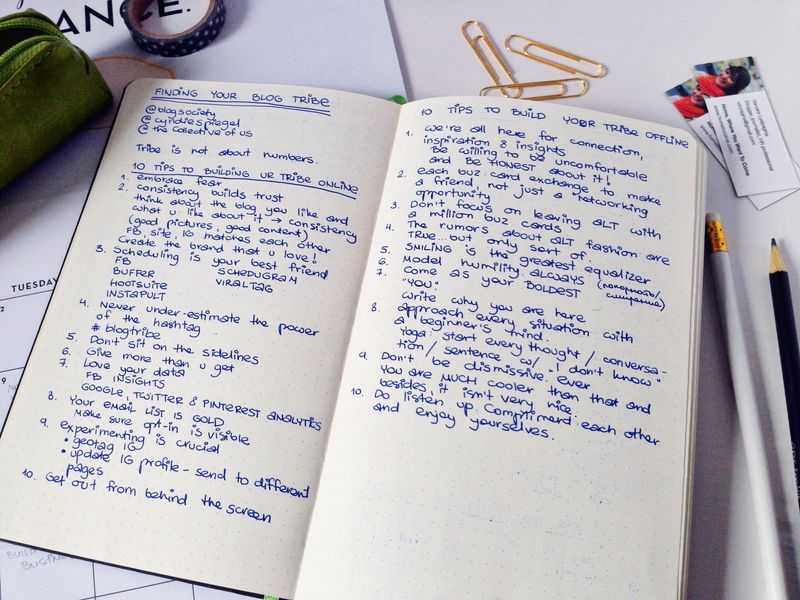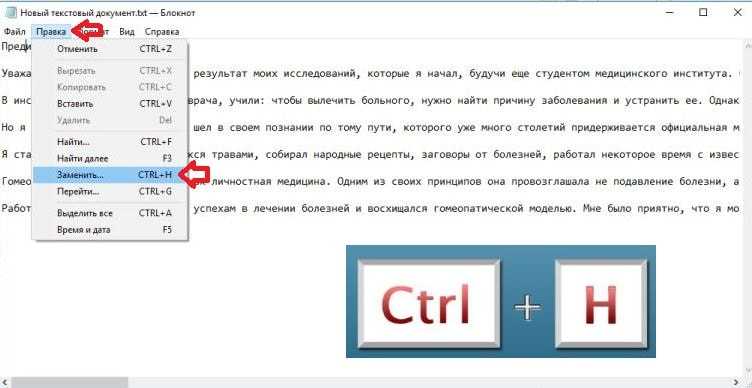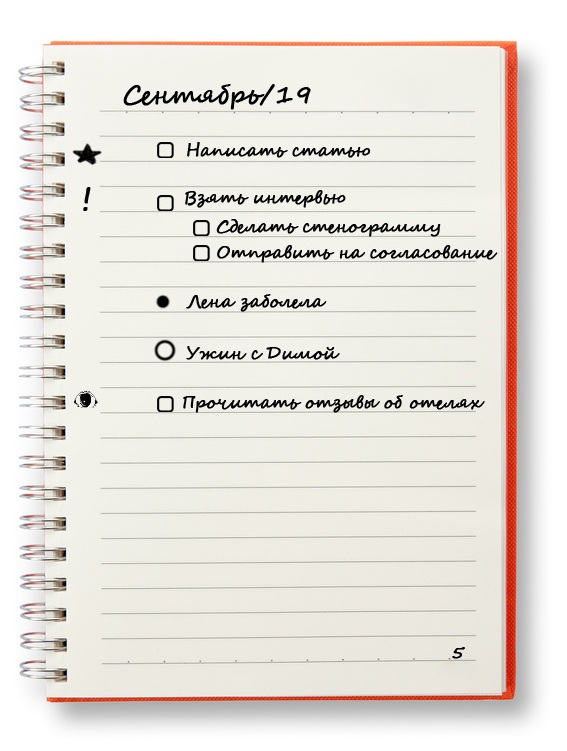Отступ для второй строки в Word
Word для Microsoft 365 Word для Microsoft 365 для Mac Word для Интернета Word 2021 Word 2021 for Mac Word 2019 Word 2019 для Mac Word 2016 Word 2016 для Mac Word 2013 Word 2010 Еще…Меньше
По сути, существуют два стиля отступов абзаца: «Висячий» и «Отступ первой строки». Стили отступов применяются к абзацам, в которых предложения вводиться до конца, не нажимая клавишу ВВОД. При нажатии клавиши ВВОД начинается новый абзац и стиль отступа снова. Если вам нужно начать другую строку в абзаце, который продолжит форматирование, используйте shift+ВВОД. При этом будет новая строка без завершения абзаца.
Отступ второй строки
При отступе, также известном как отступ второй строки, первая строка абзаца отступа устанавливается на полях, а затем отступ каждой последующей строки абзаца.
Отступ первой строки

Отступов нет
Если выбрать нет, для выбранного абзаца будет отступ «Висячий» или «Первая строка». Все строки абзаца будут на полях
Настройка стиля отступа
-
Выделите текст, для которого нужно добавить выступ.
-
Перейдите в > «Абзац» в > отступы и интервалы.
org/ListItem»>
-
Висит
-
Первая строка
Нет
-
Нажмите кнопку ОК.
В области Специальныйвыберите один из следующих стилей отступов:
При отступах в строках «Висячий» и «Первая строка» можно настроить глубину отступа с помощью поля «На».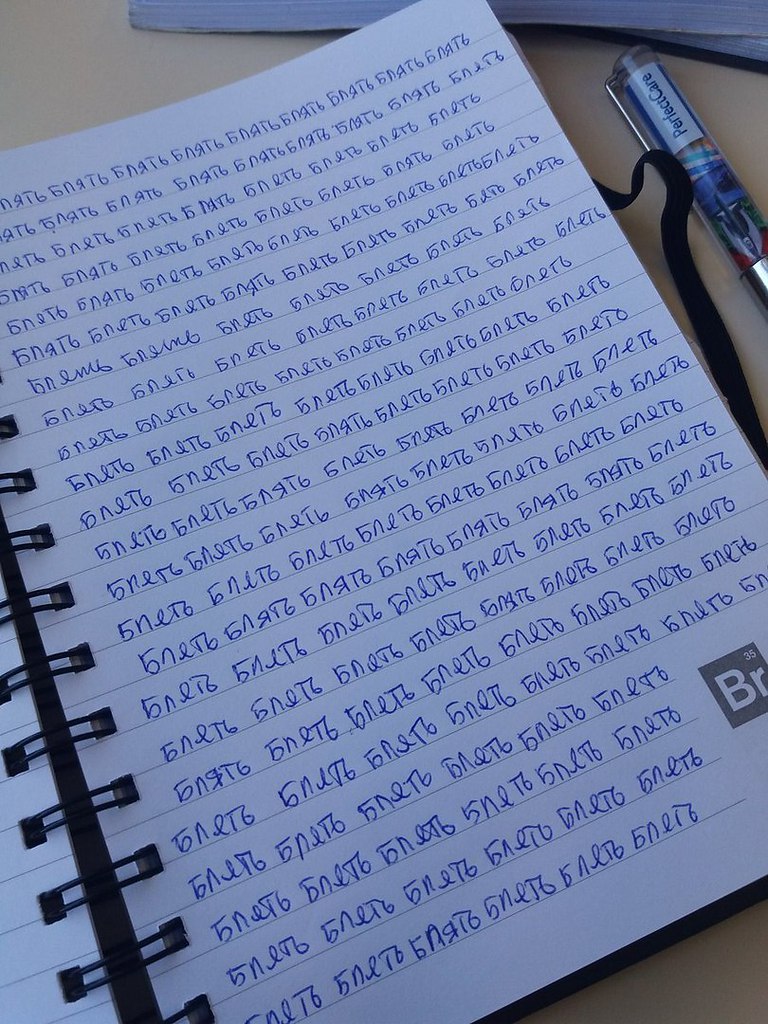
-
Выделите абзац, для которого вы хотите добавить выступ.
-
Перейдите в формат >абзаца.
-
В области Специальныйвыберите один из следующих стилей отступов:
- org/ListItem»>
Висит
-
-
Нет
-
Нажмите кнопку ОК.

При отступах в строках «Висячий» и «Первая строка» можно настроить глубину отступа с помощью поля «На».
-
Выделите текст, для которого нужно добавить выступ.
-
Перейдите в >«Абзац» в > отступы и интервалы.
-
В области Специальныйвыберите один из следующих стилей отступов:
-
Висит
Первая строка
-
-
Нет
-
Нажмите кнопку ОК.
При отступах в строках «Висячий» и «Первая строка» можно настроить глубину отступа с помощью поля «На».
Текст в Блокноте
Известно, что «рукописи не горят». Однако все течет, все меняется, и сейчас многие пользователи считают рукописью уже НЕ то, что написано рукой на бумаге, а то, что напечатано на компьютере.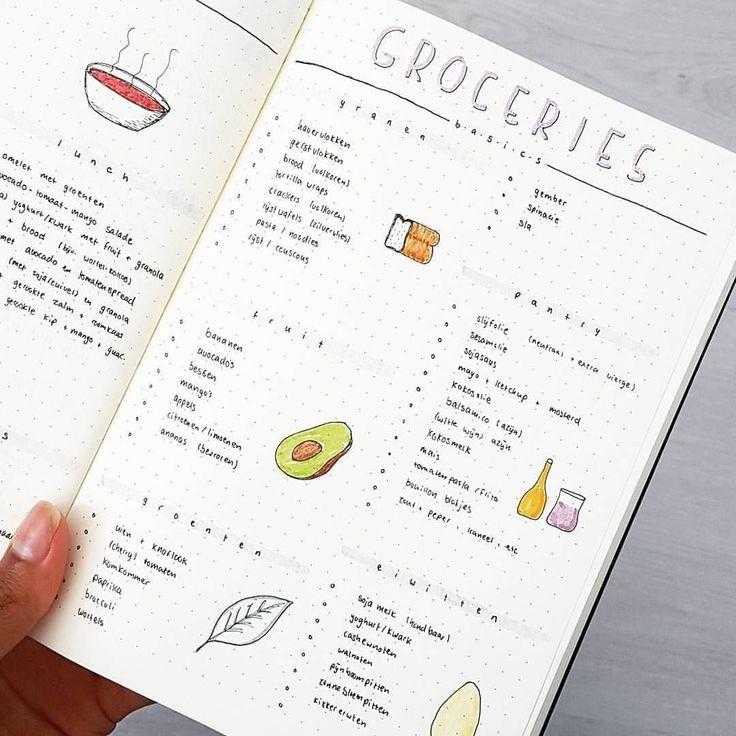
Поэтому некоторые пользователи часто начинают освоение компьютера с ввода текста в Блокноте, который потом сохраняют как «Мои заметки», «Мысли вслух», «Мои идеи» и т.п.
Содержание:
1. Окно редактора Блокнот
2. Основные правила ввода текста в Блокноте
3. О смене языка с русского на английский
4. Работа над ошибками в тексте
5. Что лучше для ввода заглавных букв: Caps Lock или Shift?
6. Как сделать переход к новому абзацу и как его удалить?
7. Когда в окне Блокнота появляются полосы прокрутки
8. Зачем в Блокноте нужно включать перенос по словам?
9. Как в Блокноте включить автоматический перенос слов
Текстовый редактор Блокнот (Notepad) вполне подходит для такой задачи, ибо он предназначен для создания и редактирования простых текстовых файлов. Кроме того, он входит в состав стандартных программ операционной системы Windows, то есть, не нужно его специально искать, скачивать и устанавливать.
О том, где находится текстовый Блокнот для операционных систем Windows, я подробно писала здесь. (Читаем статью по ссылке и открываем на своем компьютере Блокнот.)
(Читаем статью по ссылке и открываем на своем компьютере Блокнот.)
Окно редактора Блокнот
После того как Блокнот нашли и открыли, появится окно как на рис. 1:
Рис. 1 Окно текстового редактора Блокнот
Как у всех окон операционной системы Windows, окно Блокнот имеет строку Заголовка, строку Меню и полосы прокрутки (горизонтальную и вертикальную). Рассмотрим подробнее:
- Цифра 1 на рис. 1 – Строка Заголовка с текстом «Безымянный — Блокнот». Это означает, что сейчас у нас Безымянный файл, который открыт в редакторе Блокнот. Пока нам нет смысла сохранять тренировочный файл и давать ему «нормальное» имя, поэтому пусть он остается Безымянным.
- Цифра 2 на рис. 1 – Строка Меню, которая предлагает нам выбрать возможности для работы с текстом в Блокноте.
- Цифра 3 на рис. 1 – Горизонтальная полоса прокрутки, которая появляется, если текст в Блокноте по горизонтали больше, чем размеры окна по горизонтали. Чтобы увидеть тот текст, который не помещается в окно, нужно будет воспользоваться полосой прокрутки.
 На рис. 1 нет текста, поэтому горизонтальная полоса прокрутки отсутствует.
На рис. 1 нет текста, поэтому горизонтальная полоса прокрутки отсутствует.
- Цифра 4 на рис. 1 – Вертикальная полоса прокрутки появляется, если текст такой длинный, что он не помещается в окно по вертикали. На рис. 1 нет текста и поэтому нет вертикальной полосы прокрутки.
- Цифра 5 на рис. 1 – Строка состояния, которая появляется, если в меню Формат (цифра 2 на рис. 1) нет галочки напротив опции «Перенос по словам». Если такая галочка в меню Формат имеется, то внизу окна Блокнота строки состояния НЕ будет. Подробнее об этом смотрите ниже.
- Цифра 6 на рис. 1 – кнопка «Свернуть». Если по ней щелкнуть мышкой, то редактор Блокнот свернется (но НЕ закроется) в Панель задач.
- Цифра 7 на рис. 1 – кнопка «Развернуть» окно на весь экран. Можно при желании по ней щелкнуть, ибо удобнее печатать текст на большом экране, чем в маленьком окне.
- Цифра 8 на рис. 1 – кнопка «Закрыть». Эта кнопка не зря имеет красный цвет, ибо щелкнув по ней, можно закрыть редактор Блокнот и при этом забыть сохранить набранный текст.

- Цифра 9 на рис. 1 – вертикальная малоприметная черточка, которая называется «Курсор». У компьютера нет глаз и нет рук, поэтому положение любой буквы, текста, рисунка он понимает только с помощью курсора. Куда мы поставим курсор с помощью клавиатуры или мыши, там все и будет дальше происходить – ввод текста, редактирование и т.п.
Основные правила ввода текста в Блокноте
Перейдем к вводу в Блокноте следующего текста (рекомендую предварительно дочитать статью до конца).
Сначала нажимаю на клавишу ПРОБЕЛ несколько раз, потом печатаю – получилась красная строка.
После точки и запятой всегда ставлю пробел.
Удерживая нажатой клавишу Shift, печатаю заглавную букву В. Включаю клавишу Caps Lock – ПЕЧАТАЮ ЗАГЛАВНЫМИ БУКВАМИ, выключаю ее – печатаю прописными буквами.
В конце предложения нажимаю на клавишу Enter два раза, перехожу к новому абзацу.
Печатаю цифры 1 2 3 4 5 6 7 8 9 0
Удерживая клавишу Shift, нажимаю на цифры в верхнем ряду клавиатуры, получается вот что ! « № ; % : ? * ( ) _ +
Печатаю пример 1+2=3
Для удаления символа, стоящего ПЕРЕД курсором, использую клавишу Backspace.
Для удаления символа, стоящего ПОСЛЕ курсора, использую клавишу Delete.
Это дело вкуса, какой клавишей удалять, для меня привычнее использовать Backspace.
Текст получился большой, но как известно: тяжело в ученье – легко в бою.
О смене языка с русского на английский
Будем считать, что смена языка и смена раскладки клавиатуры – это одно и то же, точнее, означает, что в конкретный момент времени клавиатура может работать либо с русским, либо с английским.
Можно подключить еще другие языки, например, немецкий, испанский, тогда доступных раскладок клавиатуры будет больше и переключение между ними нужно делать гораздо внимательнее.
Для смены языка с русского на английский (и наоборот, с английского на русский) используем клавиши Alt+Shift. То есть, нажимаем на Alt и, не отпуская ее, нажимаем на Shift. Как правило, язык меняется при нажатии на левый Shift и на левый Alt. Также можно поменять раскладку клавиатуры (то есть, поменять язык), нажимая на правый Alt и на правый Shift.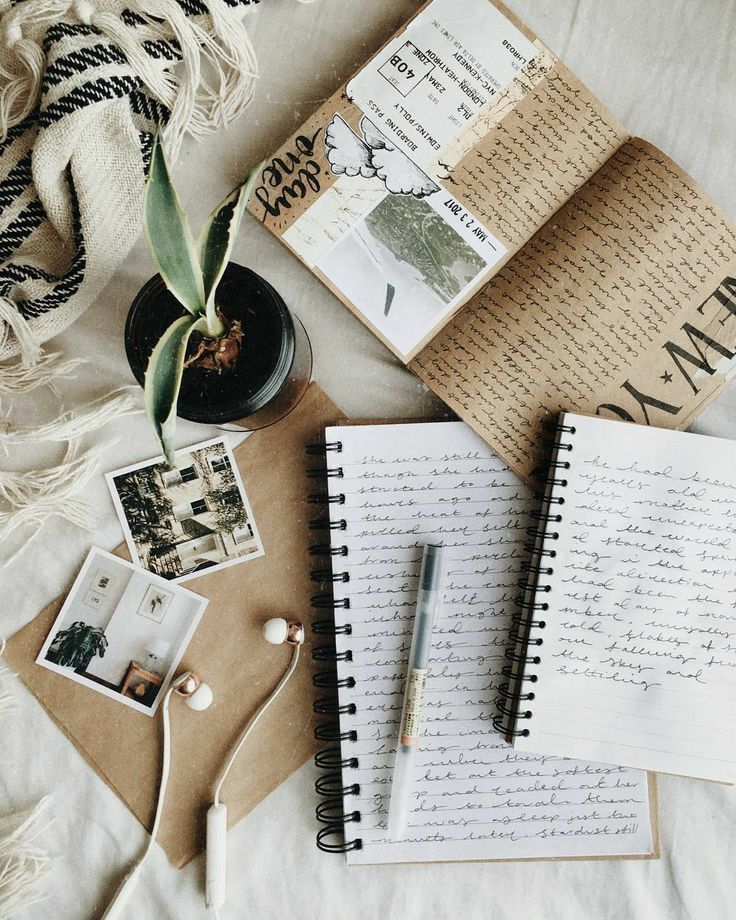
Правда, иногда может быть настроена другая комбинация клавиш для смены языка, например, Ctrl+Shift.
В любом случае, можно поменять раскладку клавиатуры в правой части Панели задач (рис. 2), кликнув левой кнопкой мыши по значку смены языка. Откроется окно, как на рис. 2, в которой кликом левой кнопки мыши можно выбрать нужный язык.
Рис. 2 Значок смены языка в Панели задач
Если галочка стоит напротив опции «RU Русский (Россия)», то это означает, что клавиатура будет печатать на русском.
Работа над ошибками в тексте
Проверяем введенный текст, исправляем ошибки. Это можно делать:
- сразу при вводе каждого слова,
- либо после того, как введено предложение,
- либо когда введен весь текст.
Делайте так, как Вам удобнее.
Для исправления ошибок в тексте, надо поставить курсор туда, где есть ошибка.
Курсор можно поставить в нужное место в тексте с помощью мышки, либо с помощью стрелок в правой нижней части клавиатуры: стрелка вверх, стрелка вниз, стрелка влево, стрелка вправо.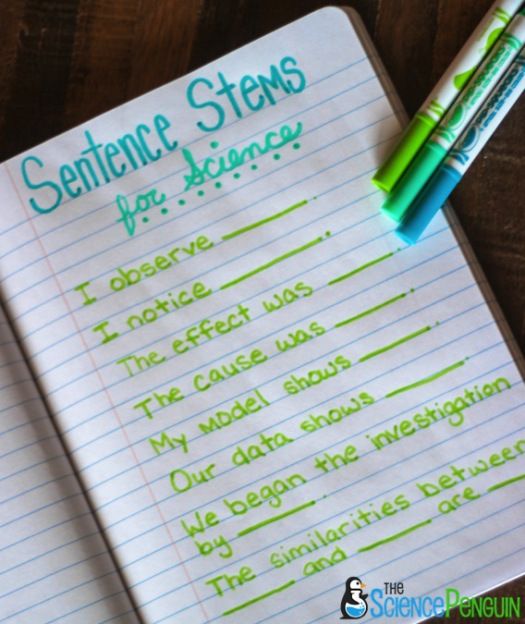
С помощью стрелок вверх – вниз перемещаем курсор по вертикали (по строкам текста). Стрелки влево-вправо используем для маневров с курсором по горизонтали, то есть, вдоль строки.
Неверные (ненужные) символы (слова, предложения) удаляем с помощью клавиш Backspace или Delete. Вместо них вставляем верные символы (буквы, знаки препинания, пробелы), всегда обращая внимание на положение курсора. Символ (слово, предложение, несколько предложений) вставляется в то место, где стоит курсор.
Чтобы получить текст примерно такой, как представлен на рис. 3, придется поработать. С первого, со второго и даже с третьего раза без ошибок напечатать сложно.
Распространенной ошибкой является отсутствие пробела ПОСЛЕ точки или после запятой.Печатать после запятых и точек без пробела так,как я напечатала для примера это предложение,не верно и по такому «почерку» сразу видно,что пользователь – начинающий.
Ошибка будет также, если пробел ставить перед точкой или запятой, например , так .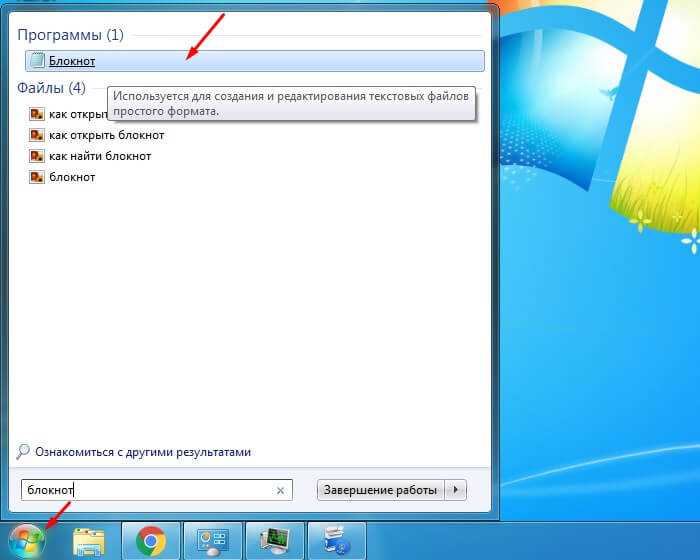
Еще часто весь текст печатают либо только прописными буквами, либо только заглавными буквами, что не правильно.
Что лучше для ввода заглавных букв: Caps Lock или Shift?
Клавиша Caps Lock отличается от клавиши Shift тем, что Caps Lock НЕ надо удерживать, достаточно ее один раз нажать и далее текст будет печататься заглавными буквами. Чтобы перейти от заглавных букв к прописным, надо опять один раз нажать на Caps Lock.
Я предпочитаю использовать для ввода заглавных букв клавишу Shift. Пока ее удерживаешь нажатой, печатаются заглавные буквы. Отпустил Shift, и снова можно вводить маленькие (прописные буквы).
Как сделать переход к новому абзацу и как его удалить?
Теперь о клавише Enter. Нажатие на нее переводит курсор мыши на новую строку. Тем самым, редактор Блокнот расценивает нажатие на Enter как переход к новому абзацу. Аналогично происходит в любом текстовом редакторе – нажали на Enter, и редактор «запомнит», что теперь начинается новый абзац.
Чтобы отменить переход на новый абзац, например, для того, чтобы объединить два абзаца в один, нужно подвести курсор к началу второго абзаца и нажать на клавишу BackSpace.
Когда в окне Блокнота появляются полосы прокрутки
На рис. 2 видно, что если текст НЕ помещается в размеры окна Блокнота, тогда появляются полосы прокрутки (цифра 1 на рис. 3 – горизонтальная полоса прокрутки, цифра 2 на рис. 3 – вертикальная полоса прокрутки).
Возможно, Вы знаете, что окно можно увеличить, можно уменьшить. Если сделать такое окно, как на рис. 3, тогда, скорее всего, текст не поместится в окно и появятся полосы прокрутки.
Рис. 3 Так выглядит текст в небольшом по размеру окне Блокнота
Зачем в Блокноте нужно включать перенос по словам?
На рис. 3 видно, что у меня не включен Перенос по словам (цифра 4 на рис. 3), то есть, нет галочки напротив опции «Перенос по словам». Это означает, что текст будет печататься бесконечно длинной одной строкой, убегая за пределы окна.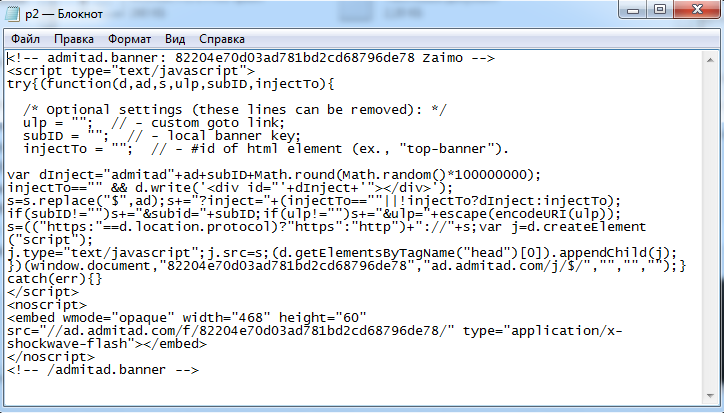 Кроме того, только при отсутствии галочки напротив опции «Перенос по словам» будет отображаться строка состояния в Блокноте (цифра 5 на рис. 3).
Кроме того, только при отсутствии галочки напротив опции «Перенос по словам» будет отображаться строка состояния в Блокноте (цифра 5 на рис. 3).
Чтобы удерживать текст в пределах окна, то есть, в пределах видимости, надо будет периодически нажимать на клавишу Enter, либо Shift+Enter, вручную разбивая текст так, чтобы он помещался в окно.
Как в Блокноте включить автоматический перенос слов
Часто бывает не удобно делать ручной перенос слов. Чтобы включить автоматический перенос слов, надо в меню Формат (цифра 3 на рис. 3) кликнуть мышкой напротив опции «Перенос по словам». Все, автоматический перенос по словам включен (рис. 4).
Теперь редактор Блокнот «понимает», что хватит печатать в одну строку, а теперь ему надо переносить введенные Вами слова так, чтобы весь текст помещался в окно. Проще говоря, текст при этом автоматически подгоняется под размеры окна, программа Блокнот сама следит за этим благодаря сделанным настройкам.
Рис. 4 Включаем автоматический перенос по словам в Блокноте
Правда, память у Блокнота может оказаться «девичьей». То есть, при следующем сеансе работы с Блокнотом надо будет снова ставить галочку напротив опции «Перенос по словам».
То есть, при следующем сеансе работы с Блокнотом надо будет снова ставить галочку напротив опции «Перенос по словам».
А пока в меню «Файл» (цифра 2 на рис. 1) можно кликнуть по команде «Сохранить». Появится окно, в левой колонке которого выберите Рабочий стол. В поле «Имя файла» удалите все, введите название файла, например, Правила ввода текста. Обязательно кликните по кнопке Сохранить. В правом верхнем углу Блокнота нажмите на красный крестик. Программа будет закрыта.
Теперь на Рабочем столе найдите файл с именем «Правила ввода текста», чтобы убедиться, что файл «на месте» и Вы сможете его потом найти.
В следующей статье освоим главные приемы работы с файлами: создать файл, открыть, сохранить, сохранить как, а также как выделить весь или часть текста, как выделенный текст копировать, вставить, удалить.
У Вас остались вопросы? Пишите их ниже в комментариях к этой статье. Если напротив опции «Поставьте галочку, если хотите получать на свою почту уведомления о новых комментариях к этой статье» поставить галочку, то ответ на вопрос придет на Вашу почту сразу, как я напишу ответ к этому комментарию.
P.S. Факультатив по компьютерной грамотности:
1. Правка текста в Блокноте
2. Значение некоторых клавиш на клавиатуре
3. Что такое Стандартные и Служебные программы Windows 10 и где они находятся
4. Как научиться печатать вслепую с помощью программы Stamina?
5. Как создать файл Ворд на компьютере с Windows 10
Получайте новые статьи по компьютерной грамотности на ваш почтовый ящик:
Необходимо подтвердить подписку в своей почте. Спасибо!
Как создать новую строку в документе «Блокнот» — что такое Mark Down
Предположим, вы хотите получить представление о том, как создать новую строку в документе «Блокнот». Чтобы создать новую строку в документе «Блокнот», пользователь должен сначала поместите курсор в точку, где должна начинаться новая строка. Затем пользователь может нажать клавишу Enter, чтобы создать новую строку.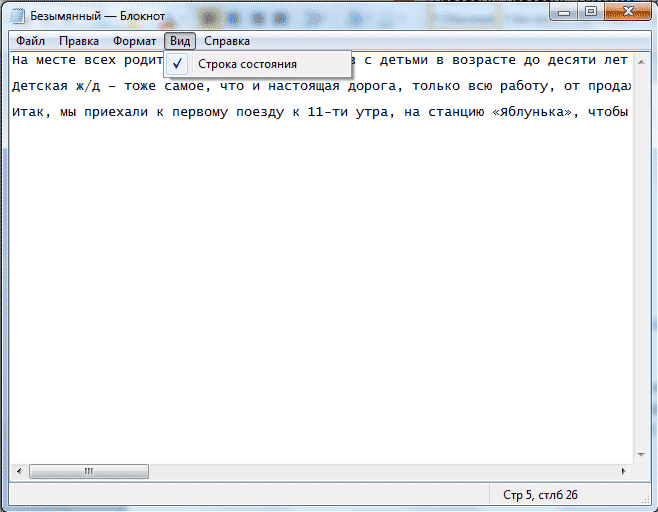
Как начать новую строку в Блокноте?
Кредит: student.calu.eduЕсть несколько способов начать новую строку в Блокноте. Самый распространенный способ — нажать клавишу Enter на клавиатуре. Это создаст новую строку ниже текущая строка . Вы также можете использовать комбинацию клавиш Shift + Enter, чтобы создать новую строку над текущей строкой. Еще один способ создать новую строку — использовать комбинацию клавиш Ctrl+Enter. Это создаст новую строку справа от текущей строки.
Как избежать нежелательных разрывов строк при копировании текста
Notepad++ вставит символ новой строки в конец скопированного текста, если источник использует символ возврата каретки в качестве разрыва строки.
Что такое символ новой строки в блокноте?
Авторы и права: Stack Overflow Этот символ также известен как «символ новой строки» (или «символ новой строки»). CR (символ: *r, Unicode: U0000D, ASCII: 13, шестнадцатеричный: 0x0d): CR (символ: *r, кириллица: U0000D, ASCII: 13, шестнадцатеричный: 0x0d). Здесь одностороннее движение. Персонаж, известный как «Возврат кареты», является ключевым в этой роли.
Здесь одностороннее движение. Персонаж, известный как «Возврат кареты», является ключевым в этой роли.
Блокнот будет поддерживаться Unix/Linux и Macintosh с окончанием строки , когда будут выпущены сборки программы предварительной оценки Windows 10. В результате новые файлы теперь можно просматривать, редактировать и печатать с текущим форматом конца строки. Долгое время Блокнот позволял использовать только символы конца строки Windows (EOL) в текстовых документах. Хотя нет способа решить эту проблему, вот несколько обходных путей, которые позволят вам правильно прочитать содержимое. Ошибка Блокнота была исправлена в Windows 10 версии 1809., поэтому обновление вашей системы до Windows 10 должно решить эту проблему.
Notepad++: как заменить разрыв строки запятой
В Блокноте вы можете заменить разрыв строки запятой, сначала удалив ее, а затем добавив. Доступ к окну «Замена» затем можно получить, используя CTRL H , после чего следует поиск последовательности [*r*n]. Найдя его, введите запятую (,) и пробел, если хотите добавить его в список.
Найдя его, введите запятую (,) и пробел, если хотите добавить его в список.
Как добавить новую строку в Notepad++
Кредит: YouTubeВ Notepad++ добавить новую строку очень просто. Просто нажмите клавишу Enter на клавиатуре. Это создаст новую пустую строку под строкой, на которой вы сейчас находитесь. Затем вы можете начать печатать на новой строке.
Если у вас есть список значений в текстовом файле , разделенных символом, вы можете автоматически преобразовать его в новую строку. Notepad++ позволяет заменять разделители новыми строками по умолчанию. Другими словами, перевод строки — это символ, который отмечает конец строки и начало другой. В Блокноте вы можете добавлять или удалять невидимые символы новой строки, вставляя любой другой разделитель в список, разделенный запятыми. Вы можете сделать это, открыв Блокнот и перетащив текстовый файл, который вы хотите скопировать или вставить. Когда вы выбираете «Заменить», появляется поле «Найти что» и появляется пробел. В этом случае введите символ, например запятую (, или команду и пробел), чтобы заменить пробел.
Когда вы выбираете «Заменить», появляется поле «Найти что» и появляется пробел. В этом случае введите символ, например запятую (, или команду и пробел), чтобы заменить пробел.
Блокнот заменить запятую на новую строку
Блокнот заменить запятую на новую строку — отличная утилита для тех, кому нужно быстро заменить запятую на новую строку. Эта утилита будет искать в вашем документе все экземпляры запятой и заменять ее новой строкой.
Sundstedt Animation — небольшая независимая анимационная студия из Швеции. Наша компания сотрудничает с анимационными студиями, цифровыми медиа-агентствами и транснациональными корпорациями. Наша креативная видео-служба объяснений стремится создавать объясняющие видео самого высокого качества. Какой лучший создатель 2D-анимации для стартапа? Мы можем создать потрясающие видеоролики для вашего бренда, чтобы продемонстрировать доверие к вам. Какие есть хорошие полезные сервисы? Вот несколько статей для прочтения.
Вот что мы делаем с портфолио Андерса Сундштедта.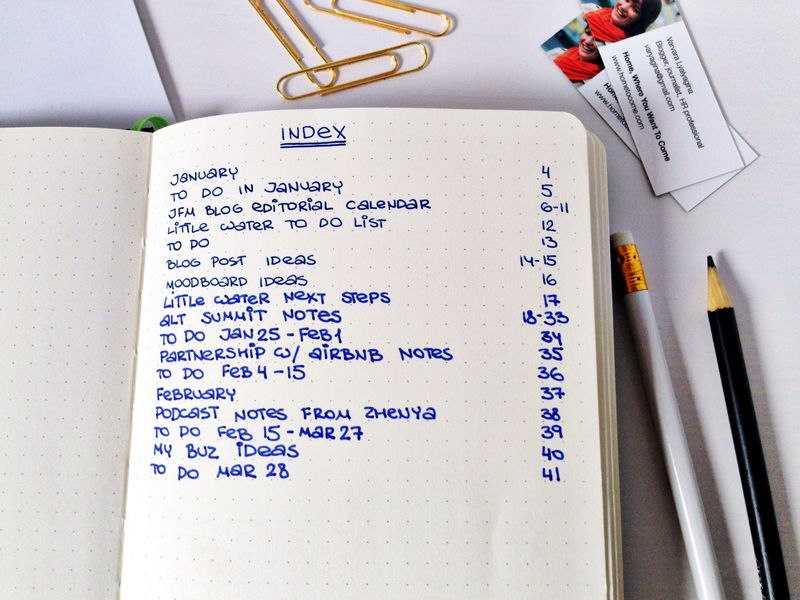 SOFI K — Fall Back Down (Animated Lyric Music Video) — короткометражный фильм Софи К. Мы предоставляем пояснения в нашем видеосервисе. Вы можете нанять нас для производства корпоративного видео. Услуги по проектированию последовательности заголовков предоставляются Службой проектирования последовательности заголовков. В детских книгах есть иллюстрации, созданные специально для них. Можно нанять художников по 2D фону. Услуги по цветокоррекции, которые мы предоставляем, не имеют себе равных.
SOFI K — Fall Back Down (Animated Lyric Music Video) — короткометражный фильм Софи К. Мы предоставляем пояснения в нашем видеосервисе. Вы можете нанять нас для производства корпоративного видео. Услуги по проектированию последовательности заголовков предоставляются Службой проектирования последовательности заголовков. В детских книгах есть иллюстрации, созданные специально для них. Можно нанять художников по 2D фону. Услуги по цветокоррекции, которые мы предоставляем, не имеют себе равных.
Sundstedts Animation использует шаги своего процесса анимации. Видеодизайнеры представлены в разделе «Доска». Форматирование для Outlook.com можно исправить. В Windows 10 есть возможность создать папку и список файлов. Photoshop 2020 вернет клавишу Shift для пропорционального преобразования.
Как удалить запятую из блокнота?
Действия, которые необходимо предпринять для их удаления, определяются вашими конкретными обстоятельствами. Что лучше: Блокнот или WordPad?
Замена запятых пробелами
str.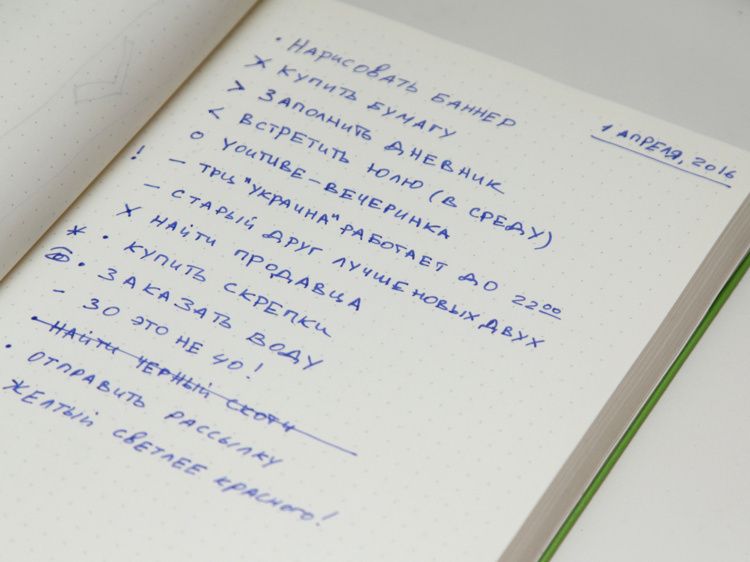 replace (/,/g,») возвращает «Скопировано!» в случае str.replace(/,/g»,). Если вы обнаружите какие-либо ненужные запятые в данных, вы можете удалить их с помощью одной из многих доступных функций, таких как TRIM, SUBSTITUTE, FIND, LEN, REPLACE или CTRL H (CTRL = H).
replace (/,/g,») возвращает «Скопировано!» в случае str.replace(/,/g»,). Если вы обнаружите какие-либо ненужные запятые в данных, вы можете удалить их с помощью одной из многих доступных функций, таких как TRIM, SUBSTITUTE, FIND, LEN, REPLACE или CTRL H (CTRL = H).
Блокнот имеет замену?
Выполните следующие действия, чтобы заменить одно или два слова в Блокноте. Вы можете запустить Блокнот, открыв файл. Чтобы заменить его, перейдите в меню «Правка» и нажмите «Заменить». Блокнот, предустановленный вместе с Microsoft Windows, представляет собой универсальный текстовый редактор , который можно использовать для редактирования текста.
Notepad++ — лучшее средство редактирования текста
Он также содержит те же функции Блокнота, что и IDE, но с некоторыми дополнительными функциями. Это похоже на бумагу, которую можно писать любой длины. Sublime Text, Atom, UltraEdit, Visual Studio Code и Vim — самые популярные альтернативы Блокноту. Было бы ошибкой сказать, что Блокнот превосходит любой из них, но у каждого есть свой набор преимуществ. Когда вы сохраняете обычный текст в Блокноте, Microsoft Notepad также можно использовать для его замены.
Когда вы сохраняете обычный текст в Блокноте, Microsoft Notepad также можно использовать для его замены.
Как заменить \n новой строкой в Notepad++
В Notepad++ можно заменить \n новой строкой, выполнив следующие действия: 1. Перейдите в меню «Поиск» и выберите «Заменить». 2. В поле Найти введите \n. 3. В поле Заменить на введите \r\n. 4. Нажмите кнопку «Заменить все».
iphone — Блокнот Windows не поддерживает символ новой строки ‘\n’
спросил
Изменено 1 год, 8 месяцев назад
Просмотрено 37 тысяч раз
Из приложения для iPhone я вывожу данные из текста в файл. При открытии с помощью блокнота Windows все данные находятся в одной строке, а там, где должна быть новая строка, присутствует блочный символ (показывая, что это нераспознанный символ или что-то в этом роде).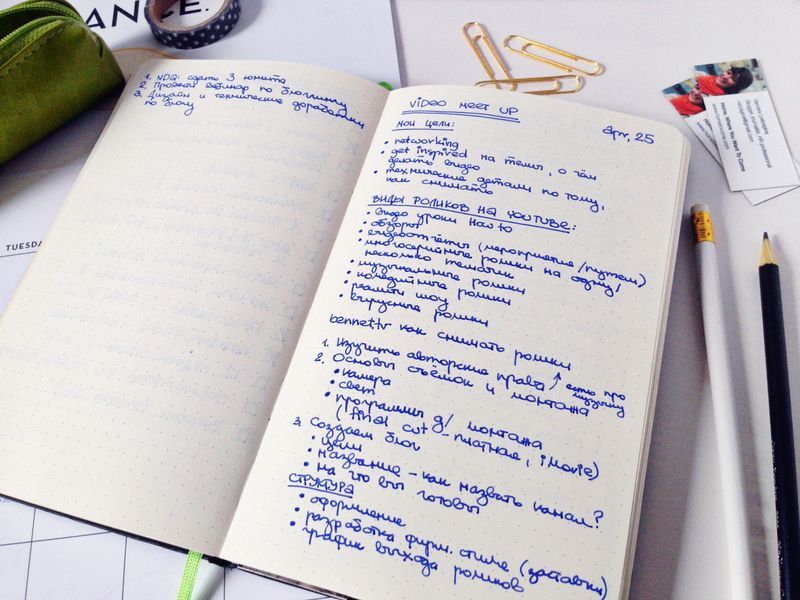 При открытии с помощью Windows Wordpad он отображается просто отлично.
При открытии с помощью Windows Wordpad он отображается просто отлично.
Может быть, в моем коде что-то не так? Я просто вывожу ‘\n’, когда хочу новую строку.
ПРИМЕЧАНИЕ. Он отлично работает с другими редакторами, такими как textedit, MS Word на Mac, а также на Windows.
- iphone
- объектив-с
- новая строка
- текстовые файлы
2
Windows по умолчанию использует \r\n в качестве маркера конца строки. Блокнот распознает только то, что другие текстовые редакторы могут знать о других стилях конца строки и отображать их правильно.
РЕДАКТИРОВАТЬ
Как отвечает VonC, у Блокнота было обновление (в 2018 году), в котором теперь он может распознавать последовательности конца строки, отличные от Windows.
2
Я просто вывожу ‘\n’, когда мне нужна новая строка.
А начиная с мая 2018 года (6 лет спустя) вы получите новую строку!
См. «Представляем поддержку расширенных окончаний строк в Блокноте» Мишеля Лопеса (и его твит)
В течение многих лет Блокнот Windows поддерживал только текстовые документы, содержащие символы Windows End of Line (EOL) — возврат каретки (CR) и перевод строки (LF). Это означает, что Блокнот не смог правильно отобразить содержимое текстовых файлов, созданных в Unix, Linux и macOS.
Сегодня мы рады сообщить, что исправили эту проблему!
Начиная с текущей сборки Windows 10 Insider , Блокнот будет поддерживать окончания строк Unix/Linux (LF), окончания строк Macintosh (CR) и окончания строк Windows (CRLF), как обычно.
Новые файлы, созданные в Блокноте, по умолчанию будут использовать окончание строки Windows (CRLF), но теперь можно будет просматривать, редактировать и печатать существующие файлы, правильно поддерживая текущий формат окончания строки файла.
Также обратите внимание, что в строке состояния отображается обнаруженный формат EOL открытого в данный момент файла.
См. .bashrc , наконец, отображается правильно!
Это связано с тем, что \n не представляет полный разрыв строки в Windows. Использование \n — это «Unix» способ разрыва строки.
В Windows есть текстовые редакторы, такие как Notepad++, которые работают с обоими, но Notepad действительно глуп в этом отношении.
Я предлагаю вам создать настройку в вашем приложении для iPhone, где пользователь может выбирать между окончаниями строк Windows и Unix — тогда это его ответственность 🙂
Недавно столкнулся с этой проблемой и был убежден, что это делает мой код, но оказалось, что у Блокнота есть проблемы с отображением файла в правильном формате.
Как это исправить?
Исправление такого поведения блокнота недоступно, но вот список обходных путей, которые можно выполнить для правильного чтения содержимого.

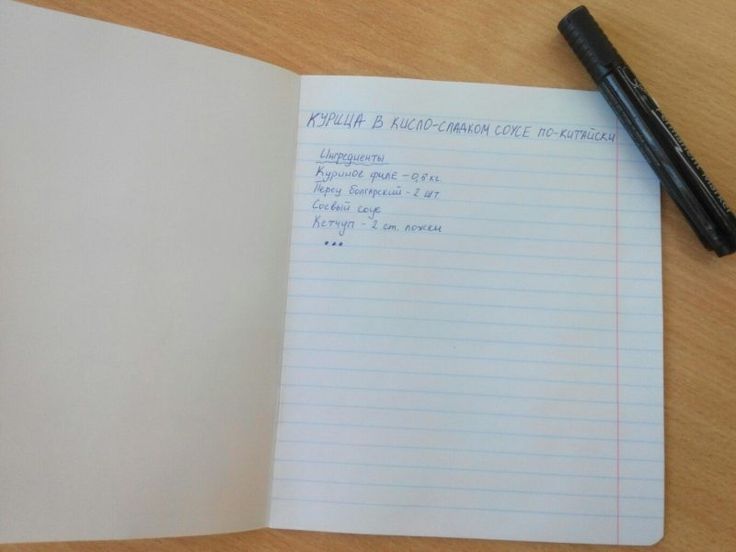
 На рис. 1 нет текста, поэтому горизонтальная полоса прокрутки отсутствует.
На рис. 1 нет текста, поэтому горизонтальная полоса прокрутки отсутствует.