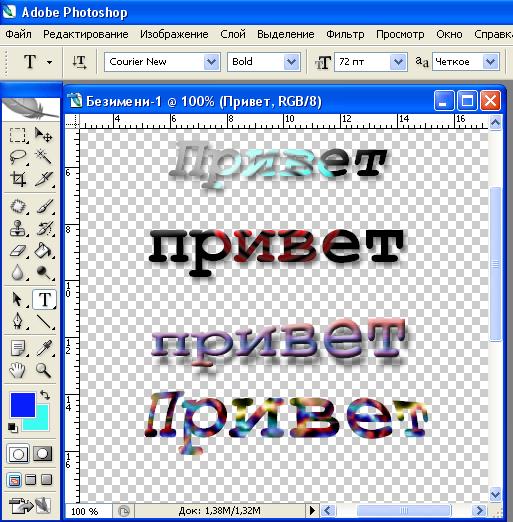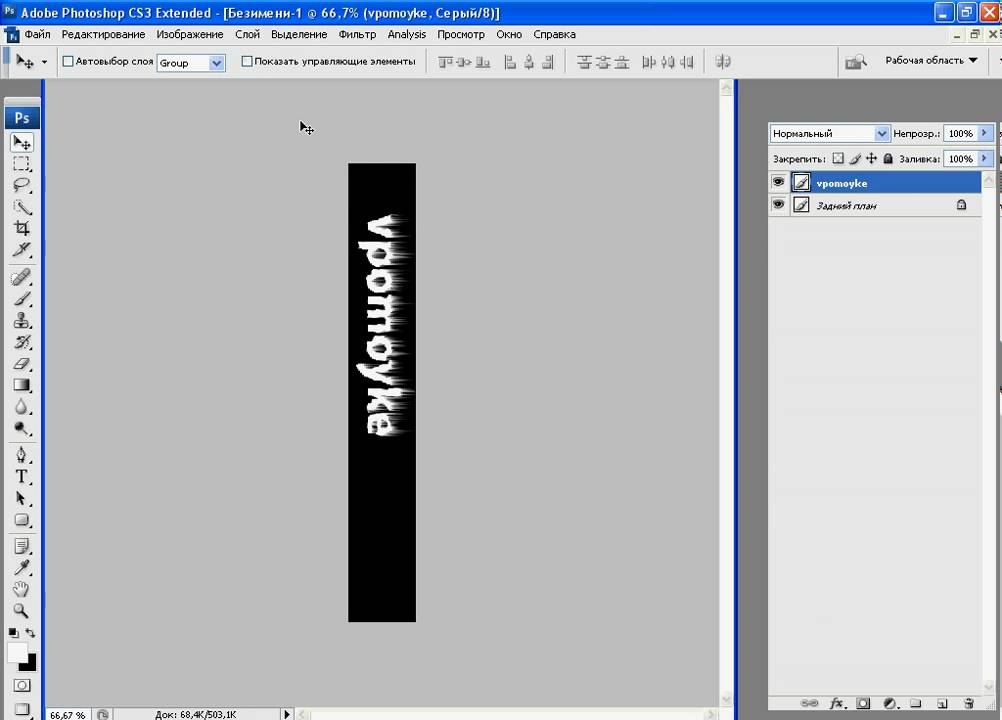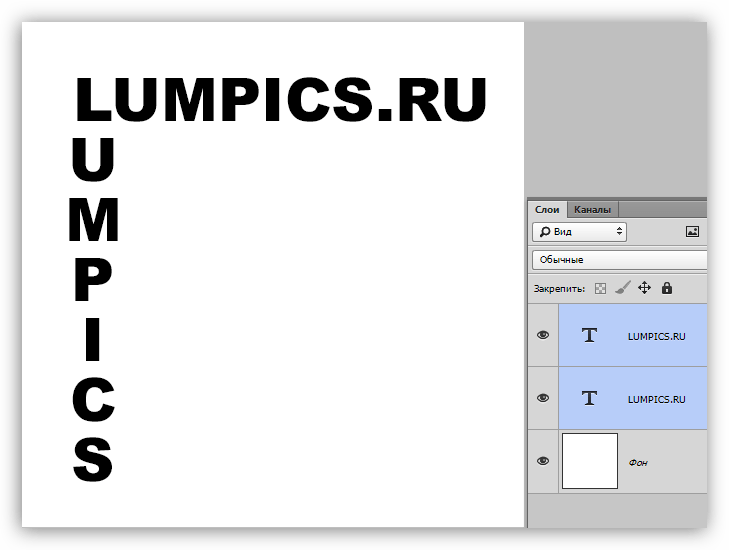основы работы с текстом для новичков
Научиться работать с текстом и шрифтами в Фотошопе будет полезно не только начинающему дизайнеру, чтобы в будущем делать красивые макеты. Этот навык пригодится и тем, кто хочет сделать красивый пост с картинкой и заголовком, создать открытку с поздравлением или просто сделать надпись на изображении.
В этой статье я расскажу о том, как сделать текст в Photoshop, покажу различные эффекты и приемы оформления текстов. Каждый пример я буду подробно иллюстрировать. Обещаю, будет несложно даже новичку.
Давайте начнем!
Добавляем текст в ФотошопеПришло время сделать первые шаги: попробуем добавить текст на белый фон. Создаем новый документ – по умолчанию у нас уже есть слой с фоном. Нажимаем на инструмент «Текст» на панели инструментов в левой части экрана (можно просто нажать клавишу Т). Теперь можно кликнуть в любом месте на холсте – там появится поле для ввода горизонтального текста.
Если вы хотите, чтобы текст шел вертикально, нужно нажать на инструмент «Текст» правой кнопкой мыши – тогда выпадет меню, в котором можно выбрать инструмент «Вертикальный текст».
Эти способы отлично подходят для создания заголовков. Однако если вам нужно сделать абзац, можно поступить немного иначе. Щелкните левой кнопкой мыши по холсту и потяните – вы увидите, что теперь появилась рамка для ввода абзаца.
Когда вы создаете новый текст в документе, он отображается в виде текстового слоя. Если вы не видите эту панель, просто нажмите F7 или откройте вкладку «Окно» – «Слои». Обязательно откройте эту панель – далее мы будем часто к ней обращаться.
Редактирование текста в PhotoshopНачало положено – у нас есть заголовок и абзац под ним. Давайте посмотрим, как мы можем изменить внешний вид текстов с помощью базовых инструментов Adobe Photoshop. Я создам новую надпись и маленький абзац, а на фон поставлю какую-нибудь картинку. Давайте теперь откроем вкладки «Окно» – «Символ» и «Окно» – «Абзац».
Это два главных окошка для форматирования текста, где есть все параметры. В окне «Символ» вы можете выбирать и менять шрифты, настраивать расстояние между буквами и многое другое. В окошке «Абзац» – настраивать выравнивание текстов и отступы. А теперь я расскажу обо всем подробнее.
В окошке «Абзац» – настраивать выравнивание текстов и отступы. А теперь я расскажу обо всем подробнее.
Для того чтобы изменить размер текста, для начала нужно найти инструмент «Перемещение» на панели инструментов (значок со стрелками). Выбираем текст, размер которого нужно изменить, и просто тянем за уголок рамки. Если так сделать не получилось – убедитесь, что в верхней панели стоит галочка возле пункта «Автовыбор».
Если ваш Photoshop был выпущен до июня 2019 года, то для пропорционального изменения размера необходимо зажимать Shift.
Поменять размер текста можно другим способом – просто выберите необходимый размер шрифта. Выберите слой с текстом, а затем нажмите на инструмент «Текст» (Т). В верхней панели или в окне «Символ» появятся все необходимые параметры: чтобы изменить размер шрифта, впишите значение или выберите что-то из предложенного в меню. Здесь же вы можете выбрать шрифт – чтобы увидеть все установленные шрифты, нажмите на стрелочку.
Чтобы настроить выключку, пользуйтесь окном «Абзац». На иконках изображены миниатюры способов выравнивания.
Как изменить текст в PhotoshopСуществует два способа поменять текст:
- Нажмите на инструмент «Перемещение» (V), а затем дважды щелкните на текст.
- Выберите инструмент «Текст» (Т) и щелкните на текст на холсте.
Давайте теперь попробуем добавить красок – поменяем цвет заголовка. Чтобы это сделать, нажмите на инструмент «Текст», затем выберите нужный слой в панели слоев, а наверху нажмите на квадратик с цветом.
Открылась целая палитра – меняйте ползунки, и цвет текста будет изменяться в режиме реального времени. Здесь же можно вписать значения цветов, если вам необходимо задать точный оттенок.
Также можно менять цвет текста в окне «Символ», о котором я писала выше. Выберите слой с текстом, а потом щелкните по полю «Цвет». Вы прекрасны!
Выберите слой с текстом, а потом щелкните по полю «Цвет». Вы прекрасны!
Если вы хотите поменять цвет только одной буквы, просто выделите ее инструментом «Текст». Я сделала новую картинку с кукурузкой и теперь хочу покрасить первую букву в желтый цвет. Выделяю ее, а затем нажимаю на окошечко «Цвет» в любой области – у меня целых три варианта.
Появляется палитра, и вот он – желтый! Кстати, цвет можно взять пипеткой с картинки или другой надписи: просто нажмите мышкой на нужный цвет на холсте, а курсор сам превратится в пипетку.
Чтобы скопировать текст в Фотошопе, необходимо выбрать нужный слой на холсте (снова убедитесь, что включен «Автовыбор»), зажмите Alt и потяните мышкой в сторону. Так вы можете сразу проконтролировать, куда разместить копию. Другой способ – бессмертные сочетания клавиш Ctrl + C и Ctrl + V, но в этом случае текст поместится на холст рандомно.
Если вы хотите скопировать текст так, чтобы он оказался ровно на том же месте, то потяните этот слой на панели «Слои» вверх или вниз с зажатым Alt.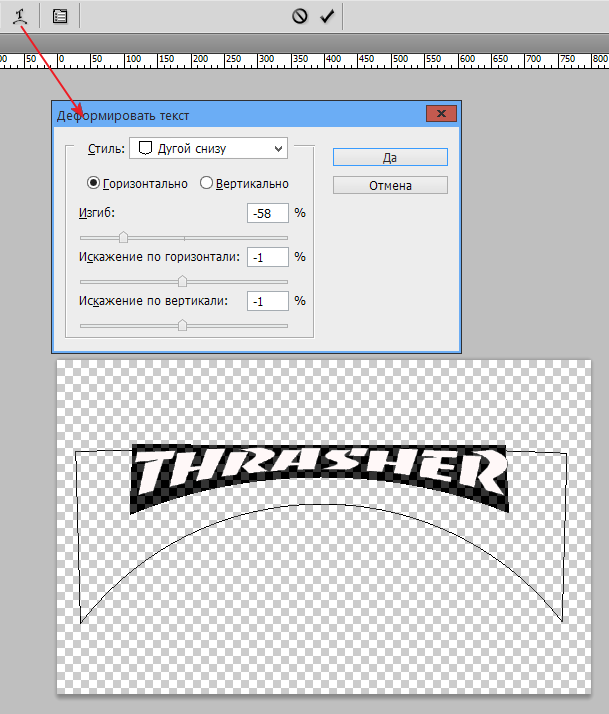
Метод с копированием и вставкой также работает, если вы копируете текст, например из Word.
Создаем эффекты для текстаPhotoshop – мощный графический редактор. С его помощью можно создавать красивые эффекты для текста: неоновое свечение, объемный текст или модный градиент. Давайте начнем с основ и рассмотрим несколько популярных эффектов и способов искажения текста.
Как сделать обводку текстаЧтобы сделать простую обводку текста в Фотошопе, необходимо попасть в окно «Стили слоя». Находим нужный слой на панели слоев и дважды щелкаем по нему мышью. Ставим галочку возле пункта «Выполнить обводку»: в этом окошке можно выбрать ее цвет, положение и размер.
Как сделать контур текстаЕще одна задачка, которую можно решить за пару минут. Итак, у меня уже подготовлена картинка с горами. Я хочу написать на ней контуром слово «nature». Выбираю инструмент «Текст», нажимаю куда-нибудь на холсте и пишу заветное слово.
Далее действуем примерно так же, как с обводкой: заходим в «Стили слоя» и выставляем цвет и толщину обводки. А теперь магия! В панели слоев выкручиваем пункт «Заливка» на 0%. Теперь у надписи виден лишь контур.
Как сделать прозрачный текстПрозрачный (вырубленный) текст я буду делать на белой плашке. Сперва нужно создать новый документ и поместить в него какую-нибудь картинку. Сегодня мне особенно нравятся черно-белые пейзажи, ничего не могу поделать. Давайте создадим новый текстовый слой и напишем любое слово. У меня это будет «mystery» – думаю, отлично подходит.
Дальше следите за руками:
- Нажимаем на инструмент «Прямоугольник» (U), чтобы сделать подложку. Я возьму прямоугольник белого цвета со скругленными углами.
- Перемещаем эту фигуру под слой с текстом (потяните его на панели слоев вниз на один пункт).
- Нажимаем правой кнопкой мышки на панели слоев по слою прямоугольника, затем на «Растрировать слой».

- Теперь с зажатой кнопкой Ctrl кликаем по слою с текстом, прямо по значку «Т».
- Скрываем текстовый слой, ткнув на иконку с глазиком.
- Выбираем слой с плашкой и нажимаем Delete.
Чтобы изменить прозрачность букв, откройте панель «Слои». Найдите нужный вам слой и введите значение непрозрачности. Если нажать на стрелочку, появится ползунок.
Больше всего мне нравится, как выглядят цветные буквы с прозрачностью. Я выбрала желтый заголовок в цвет кукурузы, а прозрачность текста опустила до 52%.
Как сделать неоновые буквыДавайте попробуем сделать модный неоновый текст. Способов существует масса, но чаще всего я использую этот:
- Создаем текстовый слой какого-нибудь кислотного цвета, например ярко-малинового.
- Дважды кликаем по нему на панели, чтобы вызвать окно стилей слоя.
- Открываем «Внешнее свечение» и выбираем цвет этого свечения – у меня малиновые буквы, и свечение от них я тоже сделаю малиновым, только чуть светлее.

- Настраиваем непрозрачность и переходим ко вкладке «Внутреннее свечение».
- Во вкладке «Внутреннее свечение» я выбрала светло-розовый цвет, полностью непрозрачный, а возле пункта «Источник» – «Из центра».
После всех настроек текст можно изменить. А если вы скопируете слой, то все настройки неона тоже сохранятся. Покрутите ползунки, поиграйте с прозрачностью, оттенками и мягкостью свечения. Экспериментируйте, у вас все получится!
Как сделать градиент текстаЕще один моднейший эффект, который я буду делать через окошко «Стили слоя». Я сделаю цветной градиент на слово «mystery» – может быть, это сделает лес чуть веселее. Итак, заходим в «Стили слоя» через двойной клик по текстовому слою, а дальше – «Наложение градиента».
Если кликнуть по самому градиенту, вы увидите окно редактора, где можно выбрать цвета и выставить все настройки. Редактируйте цвет, кликнув по маленькому ползунку-квадратику, расположенному под градиентом.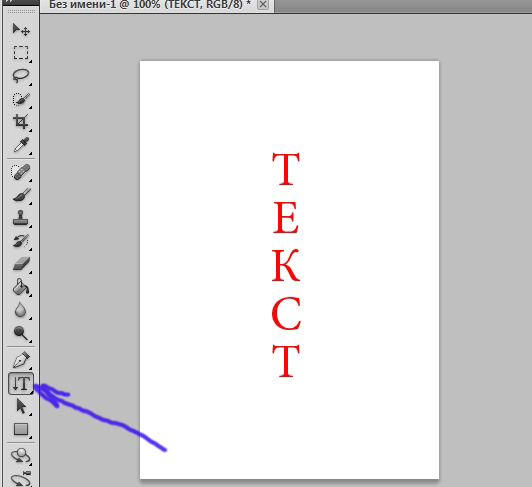
Для того чтобы сделать наклон текста, выберите его инструментом «Перемещение» или нажмите на него на панели слоев. Затем выберите вкладку «Редактирование» – «Трансформирование» – «Наклон».
Потяните мышкой за любой край рамки, чтобы наклонить текст или просто впишите значение угла наклона в верхней части экрана.
ДеформацияВ Фотошопе есть специальное окно, посвященное деформации текста. Чтобы его открыть, нажмите на инструмент «Текст». Наверху появится кнопка, открывающая окно деформации. Здесь вы можете выбрать стиль и настроить уровень искажения текста. После этого текст все еще будет доступен для редактирования.
Есть еще один способ деформировать надпись.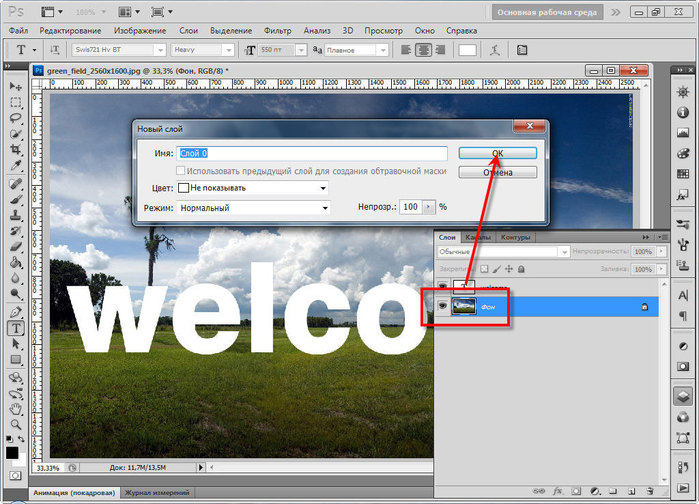
Помните, что после растрирования текст нельзя будет редактировать. Растрировав его, зайдите во вкладку «Редактирование» – «Трансформирование», а там выберите, к примеру, «Искажение».
Можно тянуть слово в любую сторону, попробуйте!
Во вкладке «Трансформирование» есть и другие штучки. Обратите внимание на пункт «Деформация» – с его помощью можно делать забавные вещи. Вот что получится, если выбрать деформацию с сеткой 5х5:
Как сделать текст по кругуТекст по кругу в Adobe Photoshop делается буквально в пару кликов. Итак, для начала нам необходимо нарисовать круг. Найдите инструмент «Эллипс». Он может прятаться за «Прямоугольником» – щелкните по нему правой кнопкой мышки, и вы сразу его увидите.
Наверху выберите пункт «Контур». Зажмите Shift, чтобы создать ровный круг, и отпустите, когда размер вас устроит.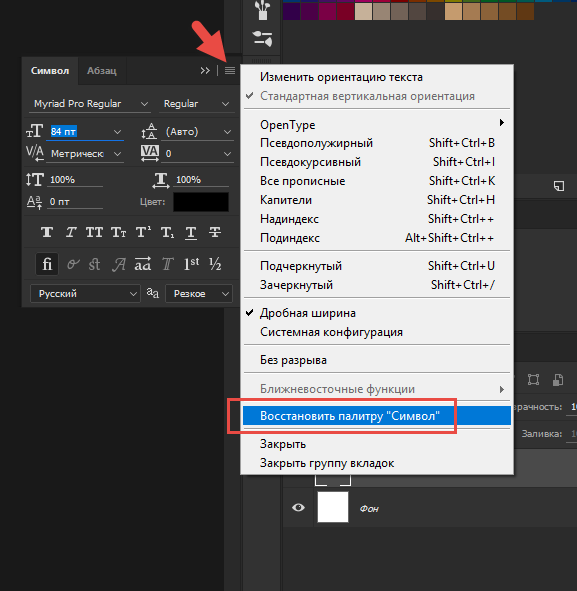 Чтобы начать писать текст по кругу, выберите инструмент «Текст» и щелкните прямо на контур нашего круга. Чтобы редактировать текст, кликните по нему дважды.
Чтобы начать писать текст по кругу, выберите инструмент «Текст» и щелкните прямо на контур нашего круга. Чтобы редактировать текст, кликните по нему дважды.
Фотошоп предлагает массу инструментов, которые позволяют делать с текстом что угодно – все зависит только от вашей фантазии. В этом материале я показала вам самые простые вещи, но если вы будете учиться работать в программе дальше, то сможете создавать более сложные эффекты. Множество эффектов можно сделать через «Стили слоя»: попробуйте поиграть с разными значениями – иногда сочетания дают неожиданный и интересный результат.
Надеюсь, что эта статья помогла вам немного прокачать свой уровень владения Фотошопом 🙂
Как написать текст в Photohop
Ранее уже говорилось о группе инструментов Текст– где находится и как настраивать.
В Adobe Photoshop буквы вводятся на отдельном прозрачном слое, а фоном служить может любая картинка, расположенная ниже.
Существует два способа написания: обычный строчный или вертикальный и в заданную область. При небольшом количестве слов чаще используют первый метод. При втором способе заранее определяются границы добавления текста, что удобно при его большом объеме.
Написание текста первым способом
Открываем документ, на котором планируется сделать надпись. Активируем инструмент Текст и настраиваем необходимые параметры. Подводим курсор в пункт начала текста, щелкаем левой мышкой. На документе появляется точка с мигающим маркером, а в палитре слоев – текстовый слой.
Рис 1
Если вы работаете инструментом Вертикальный Текст – маркер будет расположен горизонтально.
Теперь можно печатать буквы обычным способом. Когда все готово, даем команду редактору Принять любым из этих способов:
Рис 2
- Нажатием в палитре слоев на активный текстовый слой.
- Нажатием на Галочку в верхней панели параметров.
- Нажатием на значок Перемещение в вертикальной панели инструментов.

- Нажатием клавиши Enter цифровой клавиатуры. Именно цифровой, которая находится внизу справа!
- Сочетанием клавиш Enter+Ctrl, где Enter – клавиша для переноса строки.
Когда написанный текст принят – Фотошоп автоматически переименует название слоя, а точка с подчеркиванием и маркером исчезнут.
До принятия текста его можно отменить, нажав клавишу Esc или перечеркнутый кружок на верхней панели параметров.
Чтобы возобновить работу с текстом после его принятия, при активном инструменте Текст подводим курсор к буквам, и когда он примет такой вид
, щелкаем по строке. Снова появится мигающий маркер, а текстовый слой станет активным. Переместить маркер можно щелчком мыши в нужном пункте или стрелочками на клавиатуре.Как написать текст в заданную область
Выбираем инструмент, щелкаем мышкой в углу области, которую хотим обозначить для ввода текста и, не отпуская мышки, тянем курсор по диагонали, обозначая границы области.
Когда отпустите клавишу мышки, будет создано текстовое поле с мигающим курсором, обозначающим начало ввода текста. По углам и сторонам рамки расположены маркеры, потянув за которые можно изменить размер области, как при работе с инструментом Рамка.
По углам и сторонам рамки расположены маркеры, потянув за которые можно изменить размер области, как при работе с инструментом Рамка.
Рис 3
Предположим, что необходимо написать текст по центру. Фотошоп по умолчанию устанавливает выравнивание по левому краю. Выбираем выравнивание по центру в панели Абзац или в верхней панели управления
. Курсор переместится в середину строки. Выбираем шрифт, устанавливаем его параметры и вводим текст. Он не будет выходить за рамки обозначенной области. При достижении границы, слово автоматически перенесется на новую строку.Отменяют начатую работу, как описано выше, нажатием на галочку в верхней панели управления или на клавишу Esc.
При необходимости перенести рамку в другое место, нужно отнести курсор за ее пределы, и когда он примет вид инструмента перемещение
, зажать мышкой и перетянуть в нужное место. После этого можно снова продолжать работу, установив курсор в текстовое поле.Когда объем текста превышает установленные границы, в нижнем правом маркере рамки появляется крестик
.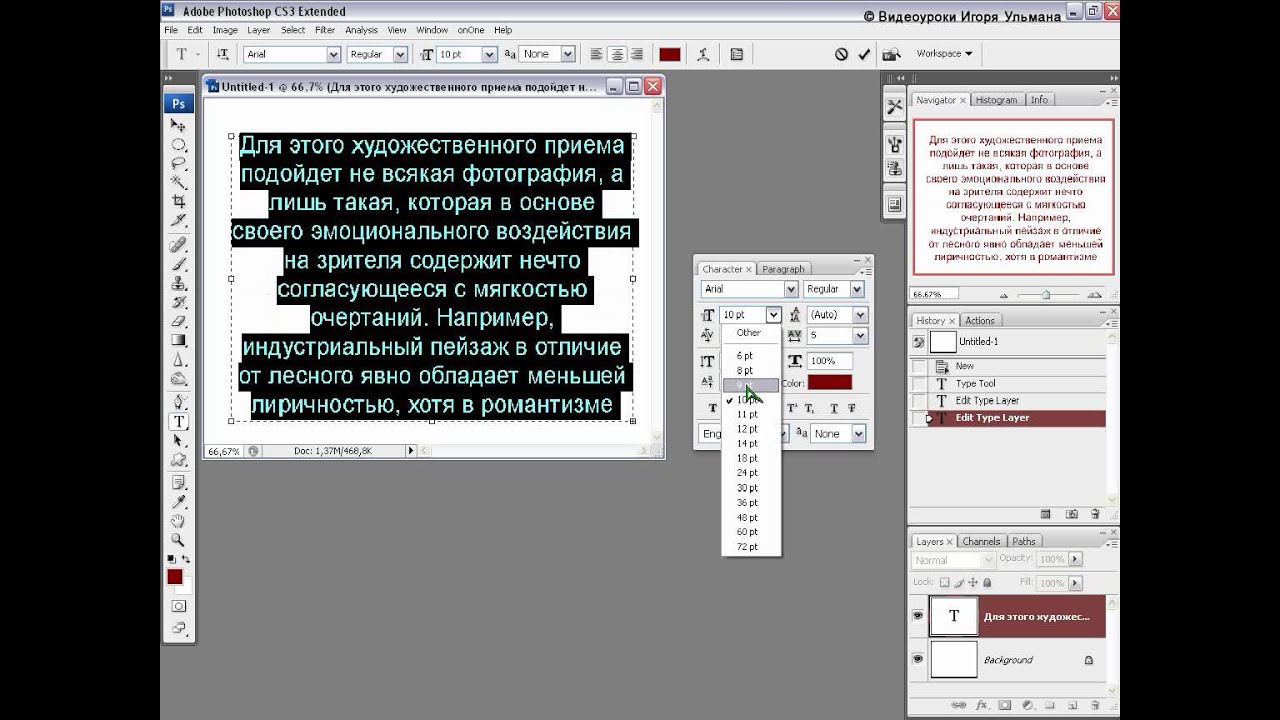 Нужно либо сократить текст, либо уменьшить размер шрифта, либо увеличить область, потянув за любой маркер рамки.
Нужно либо сократить текст, либо уменьшить размер шрифта, либо увеличить область, потянув за любой маркер рамки.Завершаем работу принятием текста как описано выше (рис.2). Чтобы возобновить работу после завершения, как и в первом способе, нужно при активном инструменте Текст щелкнуть по написанному. Снова появится рамка.
Как написать текст в Фотошопе | Как сделать..
В этой статье мы рассмотрим как создать текст в Adobe Photosop Cs6, а так узнаем много интересных фактов при работе с ним. Cразу хочется отметить, что текст в фотошоп состоит из векторных линий, если взять лупу и увеличить на пару тройку тысяч %, то линии очень хорошо видны.
Прежде чем создать текст в Adobe Photosop CS6, необходимо чтобы программа была установлена на компьютере. Установить фотошоп можно купив на оффициальном сайте Adobe, либо скачав Portable версию на флешку. Если по какой-то причине флеш-карта перестала работать, после того как вы скачали portable-версию, рекомендуем ознакомиться с материалом тут, касательно восстановления flash-карты.
Создание текста в Фотошоп
В данное время наблюдается три метода, как сделать текст: в начале набора, в типе абзаца, и вдоль контура.
- Начало набора представляет вертикальную или горизонтальную строку текста, в том месте где вы кликнули мышью. Написание текста в начале набора является одним из часто используемых и простых методов.
- Тип абзаца подразумевает управление потоком символов и использования границ как по горизонтали, так и по вертикали. Печать таким способом удобна для подготовки статьи или брошюры, когда нужно сделать несколько абзацев с определенными границами.
- Текст располагается вдоль линии начертания контура, открытого или замкнутого. При написании текста символы располагаются строго вдоль контура перпендикулярно нижней линии шрифта. Так же печать текста следует в том направлении, в каком точки добавлялись к контуру.
► Я понимаю после этого небольшого абзаца, у многих получилась каша в голове. Но поверьте, я старался описать методы как можно проще не отходя от смысла. Специально для Вас подготовил вот такую иллюстрацию на которой наглядно показано использование трех методов:
Но поверьте, я старался описать методы как можно проще не отходя от смысла. Специально для Вас подготовил вот такую иллюстрацию на которой наглядно показано использование трех методов:
Надеюсь с этим вы успешно разобрались, теперь давайте рассмотрим более подробней.
Ввод начало набора
При создании текста методом «В начале набора» строка с текстом независимая. То есть: при редактировании она расширяется и сжимается автоматически, но перевод на другую строку не делает, для этого нужно использовать клавишу Enter. Новый текст появляется на новом слое.
- Выбираем инструмент Вертикальный или Горизонтальный текст.
- Щелкните мышкой, в место где будет будущий текст.
- [!] По желанию [!] Установите дополнительные параметры на панели «Символ» или «Абзац». (Окно → Символ)
- Начните ввод символов текста. Для того чтобы начать новую строку используйте клавишу «Enter» (Windows) или «Return» (Mac OS). Находясь в режиме редактирования текст можно трансформировать.

Для этого нажмите и удерживайте клавишу «Ctrl». Вокруг текста появится рамка.
После написания и редактирования текста, выполните одно из действий ниже:
- Нажмите кнопку применить «✓» на верхней панели параметров.
- Нажмите кнопку «Enter» в цифровой части клавиатуры.
- Используйте сочетание клавиш Ctrl + Enter
- Выберите любой инструмент на панели инструментов. А так же кликните по любой вкладке, или доступному пункту меню.
Ввод тип абзаца
При вводе методом «Абзаца», текст переносится но новую строчку, пытаясь уместиться в ограничительной рамки которую в выделили. Размер ограничительной рамки можно изменить, в результате чего текст изменит свое положение. Размер рамки можно настраивать как при вводе текста, так и когда будет сформирован текстовый слой. Так же при помощи огран.рамки текст можно трансформировать (изменять размер, вращать).
- Выберите инструмент Вертикальный или Горизонтальный текст.

- Сделайте одно из следующих действий:
- Щелкните мышкой и перетащите курсор по диагонали, что бы указать размеры ограничительной рамки.
- При перетаскивании удерживайте зажатой клавишу Alt, для того что бы вызвать диалоговое окно «Размер текстового блока», затем введите значения для ширины и высоты, нажмите ОК.
- [!] По желанию [!] Установите дополнительные параметры на панели «Символ» или «Абзац». (Окно → Символ)
- Начните ввод символов. Что бы начать новый абзац нажмите Enter. Если количество символов будет введено больше, чем может поместится в ограничительной рамки, то появиться специальный значок ( 4 маленьких квадратика, в виде сеточки).
- [!] По желанию [!] Поверните, наклоните или измените размеры ограничительной рамки.
- После написания и редактирования текста, выполните одно из действий ниже:
- Нажмите кнопку применить «✓» на верхней панели параметров.
- Нажмите кнопку «Enter» в цифровой части клавиатуры.

- Используйте сочетание клавиш Ctrl + Enter
- Выберите любой инструмент на панели инструментов. А так же кликните по любой вкладке, или доступному пункту меню.
Ввод вдоль контура
Как создать текст вдоль и внутри контура, а также как сделать обтекание фигуры текстом, я писал в предыдущей статье.
И н т е р е с н ы е ф а к т ы
Сейчас я расскажу некоторые юзабилити которые не редко пригождаются при работе.
Вставка шаблона Lorem ipsum
С помощью данной функции, а именно шаблонного текста lorem ipsum можно моментально заполнить текстовый слой. Эта функция очень полезна web-дизайнерам которые разрабатывают дизайны для сайтов и приложений.
- Используйте инструмент «Текст» одним из методов, описанных выше.
- Перейдите на верхней панели Шрифт → Вставить Lorem Ipsum.
Официальная онлайн помощь
У вас возникли вопросы, хотите оставить отзыв или или сообщить о неизвестной проблеме? Тогда вам сюда.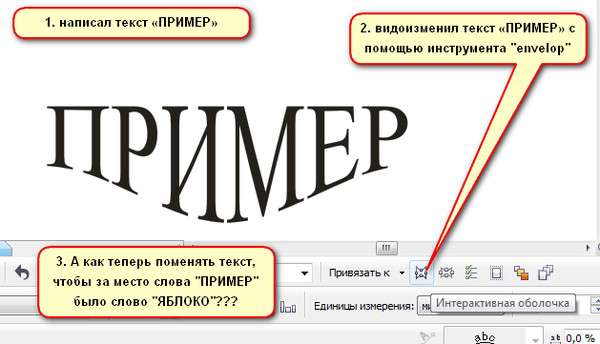
Обновляем старое
При импорте из прежних версий фотошоп (до cs6), растровых слоев вам нужно их обновить, чтобы перевести в векторную графику. Для этого в верхней панели фотошоп, откройте Шрифт -> Обновить все текстовые слои.
О слоях текста
Внимание! Текстовые слои для последующего редактирования не создаются в битовом и многоканальном режиме, а также в режиме индексированных цветов, так как перечисленные режимы не поддерживают слои. В данной ситуации текст появляется на фоне как растрированный, соответственно непригодный к дальнейшему редактированию.
При создании текста (инструментом) в панели слоев автоматически создается текстовый слой. После создания текстового слоя можно редактировать его стили, и применять наборы команд.
Если после редактирования текстового слоя вам нужно его растрировать, то фотошоп преобразует векторные контуры в пиксели. После растрирования текст не будет содержать векторных контуров, поэтому его редактирование станет невозможным.
В заключении…
Я надеюсь, вы узнали хоть что-то новое для себя,и станете учитывать это в дальнейшем. Более чем уверен, что больше 80% пользователей не знали о том, что текст состоит из векторных линий, хотя это можно увидить при максимальном увеличении слоя.
Возможно именно вы? знаете еще некоторые ньюансы, которые не написал я!?
Не забывайте комментировать и высказывать свое мнение, а так же подпишитесь на еженедельные обновления, из которых вы первым узнаете о новых статьях, форма подписки чуть ниже. Пока.
Как сделать текст в Фотошопе
Если Вам нужно сделать красивую надпись на изображении: подписать открытку, создать водяной знак, вставить надпись на фото, обложку и прочее, используя программу Adobe Photoshop, Вы сможете получить желаемый результат. В статье мы рассмотрим основные параметры для текста, использование и изменение которых, поможет Вам сделать красивый текст в Фотошопе.
Добавление надписи
Для того чтобы написать что-то на фото или изображении, откройте это изображение: «File» – «Open» или «Ctrl+O».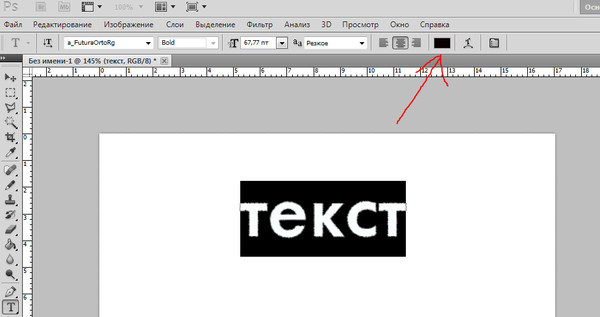 В примере мы будем создавать текст в новом документе на прозрачном фоне. В конце можно будет сохранить на прозрачном фоне результат, тогда у Вас будет возможность в любое время вставить надпись на нужное изображение.
В примере мы будем создавать текст в новом документе на прозрачном фоне. В конце можно будет сохранить на прозрачном фоне результат, тогда у Вас будет возможность в любое время вставить надпись на нужное изображение.
Создадим новый файл в Фотошопе: «Ctrl+N». В диалоговом окне установите значения ширины «Width» и высоты «Height» и выберите «Background Contents» (Содержимое фона) – «Transparent» (Прозрачный). Нажмите «ОК».
Новый файл будет создан с фоном в виде шахматной доски. Это и означает прозрачность.
Чтобы написать текст в Фотошопе, на панели инструментов нажмите на пиктограмму с изображением буквы «Т».
Теперь добавим текст на изображение. Кликните мышкой в том месте, где будете писать, и там появится прыгающий курсорчик, как в привычном текстовом редакторе.
Вы можете, как ввести что-то с клавиатуры, так и вставить текст с любого документа, предварительно скопировав нужный фрагмент оттуда.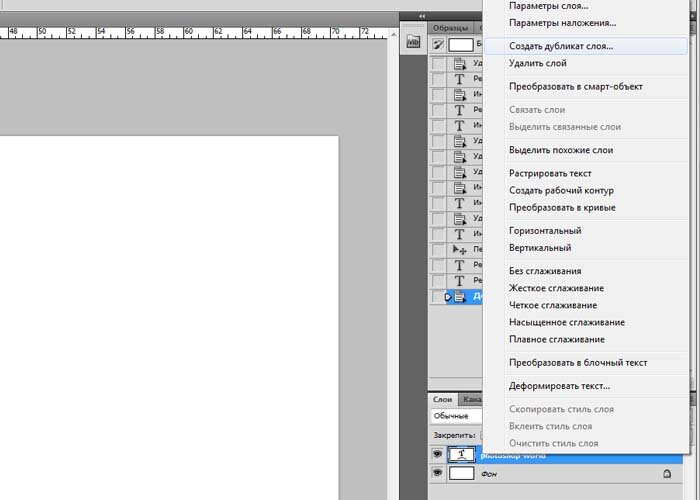
То, что написала я, не поместилось полностью на листе. Поэтому выделяю все, нажав сочетание клавиш «Ctrl+A», и перехожу к настройкам инструмента.
Настройки текста
Первая кнопочка позволит изменить направление — горизонтальное или вертикальное. Дальше можно выбрать нужный шрифт, размер и цвет. Кнопка «Create warped text» (Создать деформированный текст) поможет деформировать надпись, нужно просто выбрать подходящий стиль. В примере выставлены все параметры, которые подчеркнуты на рисунке, код цвета «#4b84d8».
Поместив курсор мышки за границами текста, он примет вид черной стрелочки (такой же, как первый инструмент Панели инструментов «Move Tool» (Перемещение)), зажав левую кнопку мышки, можно переместить напечатанное в любое другое место на изображении.
Окно настроек деформации появится после нажатия на кнопку «Create warped text» (Создать деформированный …).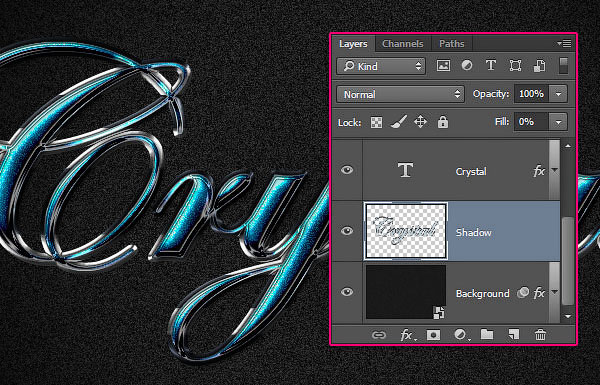 Выберите подходящий стиль, настройте параметры и нажмите «ОК».
Выберите подходящий стиль, настройте параметры и нажмите «ОК».
Изменение стиля слоя
Рассмотрим палитру слоев. Каждый раз, при добавлении новой надписи, там будет создаваться новый слой. Если Вы добавляли текст на фото, оно будет представлено в палитре отдельным слоем. Таким образом, при работе с написанным мы никак не изменим изображение.
Если Вы хотите сделать что-либо с текстом, на палитре обязательно должен быть выделен соответствующий слой, на котором он написан.
Давайте рассмотрим, какие можно применить стили для слоя. На палитре слоев выделяем нужный слой, в примере он один, и нажимаем на пиктограмму «fx» внизу.
В открывающемся списке выбираем верхний пункт «Blending Options» (Параметры наложения).
Откроется окно «Layer Style» (Стиль слоя). Слева в нем будут представлены различные стили:
«Drop Shadow» (Тень), «Inner Shadow» (Внутренняя тень), «Outer Glow» (Внешнее свечение), «Inner Glow» (Внутреннее свечение), «Bevel and Emboss» (Тиснение), «Contour» (Контур), «Texture» (Текстура), «Satin» (Глянец), «Color Overlay» (Наложение цвета), «Gradient Overlay» (Наложение градиента), «Pattern Overlay» (Перекрытие узора), «Stroke» (Обводка).
Галочка напротив означает, что выбранный стиль применен к тексту, нажав на название стиля, посредине откроются его параметры.
Дальше, я буду применять для надписи те стили, которые показаны на рисунках ниже. Экспериментируйте, изменяйте параметры, включайте или отключайте различные стили.
«Drop Shadow» (Тень).
«Inner Shadow» (Внутренняя тень).
«Outer Glow» (Внешнее свечение).
«Bevel and Emboss» (Тиснение).
«Contour» (Контур).
«Gradient Overlay» (Наложение градиента).
«Stroke» (Обводка).
После добавления каждого стиля, он добавляется на палитре слоев под слоем с текстом. Глаз напротив позволит скрыть выбранный стиль.
В результате, получилось сделать следующий текст в Фотошопе. На рисунке показано, как он будет выглядеть на прозрачном и на белом фоне .
Как видите, сделать красивый текст в Фотошопе можно. Для этого в программе предусмотрено множество функций. Подбирайте различные параметры и тогда результат Вас точно порадует.
Оценить статью: Загрузка… Поделиться новостью в соцсетях
Об авторе: Олег Каминский
Вебмастер. Высшее образование по специальности «Защита информации». Создатель портала comp-profi.com. Автор большинства статей и уроков компьютерной грамотности
Прозрачный как стеклышко / Creativo.one
В этом уроке Photoshop, мы будем учиться добавлять прозрачный текст на изображение несколькими способами. Первая техника — быстрая и легкая. Вторая намного интереснее, с использованием стилей слоя, кроме того мы рассмотрим разницу между двумя параметрами слоя: «Непрозрачность» («Opacity») и Заливка («Fill»).
Этот урок сочетает в себе два направления — создание фото-эффекта и текстового эффекта.
Вот изображение, которое будет использоваться по ходу работы:
А вот результат, к которому мы будем стремиться:
Итак, начнем!
Шаг 1: Добавим текст к изображению.
Возьмите инструмент , установите белый цвет, выберите подходящий шрифт и размер. Далее напишите ваш текст. Здесь логично будет написать что-нибудь про дайвинг, например, «SCUBA DIVING»
Нажмите на галочку на верхней панели, когда закончите писать текст:
Шаг 2: Изменяем размер и положение текста с помощью Свободной трансформации.
Нажмите Ctrl+T , чтобы вызвать инструмент «Свободная трансформация». Разместите текст как вам больше нравится, измените размеры если это требуется (потяните за узелки рамки). Зажмите «Shift» — тогда трансформация пройдет без искажений.
Зажмите «Shift» — тогда трансформация пройдет без искажений.
Нажмите Enter, чтобы применить трансформацию.
Сейчас рассмотрим самый простой способ сделать текст прозрачным.
Шаг 3: Уменьшаем непрозрачность текстового слоя
Самый быстрый способ — это несомненно просто понизить параметр непрозрачности у слоя с текстом. Если мы посмотрим на шапку палитры слоев, то увидим там нужный параметр. Кликните по стрелочке и установите уровень непрозраности на 50%.
Вот что получается:
Вы можете самостоятельно регулировать прозрачность. Параметр непрозрачности около 30-50% будет хорошо смотреться, но не совершенно.
Как же сделать текст кристально прозрачным?
Для начала верните непрозрачность на 100%.
Шаг 4: Уменьшаем параметр «Заливка» («Fill») до 0%
Наверно вы заметили, что под параметром «Непрозрачность» есть еще один, который называется «Заливка» («Fill»). Если вы сейчас попробуете поиграть с ползунком этого параметра, то эффект будет тот же самый. В чем же тогда разница? Сейчас вы сами все поймете!
Если вы сейчас попробуете поиграть с ползунком этого параметра, то эффект будет тот же самый. В чем же тогда разница? Сейчас вы сами все поймете!
Шаг 5: Добавим стиль «Внешнее свечение» («Outer Glow»)
Внизу палитры слоев найдите кнопку — щелкните по ней и увидите список стилей, которые можно добавлять слою. Выберите там стиль Outer Glow — Внешнее свечение.
Появится диалоговое окно, где можно установить свои настройки.
И сейчас если вы посмотрите на свой текст, то увидите, что появилось легкое свечение. Нажмите ОК.
Теперь самый главный момент!
Попробуйте уменьшить прозрачность — все потихоньку исчезает. Верните назад.
Теперь уменьшите заливку — исчезает только текст, но свечение остается!!!
В этом и заключается секрет параметра «Заливка» (Fill) — слой становится прозрачным, а его стили не изменяются.
По умолчанию в настройках стиля «Внешнее свечение» стоит желтый цвет.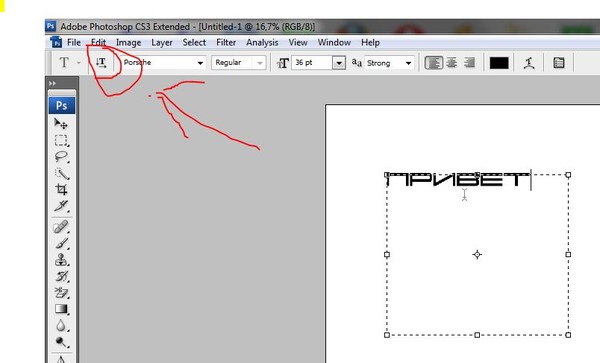 Давайте поменяем этот цвет на более подходящий нашему изображению. Кликните по квадратику с цветом — попадете в палитру цветов:
Давайте поменяем этот цвет на более подходящий нашему изображению. Кликните по квадратику с цветом — попадете в палитру цветов:
Пипеткой щелкните не по палитре, а прямо по ярко-голубому цвету на фото:
Как видите цвет свечения поменялся на тот, который вы задали.
Сейчас увеличьте непрозрачность до 100%, далее увеличьте размер свечения до 20 px:
Нажмите OK. Вот что получилось на данный момент:
Сейчас смотрится намного интереснее, чем когда мы уменьшали прозрачность. Верно?
Каким еще воспользоваться приемом, чтобы еще выделить текст?
Шаг 6: Верните параметр Заливка — «Fill» на 100%
Снова ваш текст станет белым:
Шаг 7: Измените режим наложения слою с текстом на «Overlay» (Перекрытие)
В данный момент установлен режим нормальный, ничего особого не просходит. А теперь выберите из списка режим «Overlay» (Перекрытие):
А теперь выберите из списка режим «Overlay» (Перекрытие):
Снова посмотрите на изображение. Текст как нам того хотелось прозрачный, но какие насыщенные стали цвета под текстом!
Если вам кажется, что режим Перекрытие слишком ярко себя показывает на вашем изображении, то попробуйте режим «Soft Light» — Мягкий свет.
Вы можете остановиться и здесь, но давайте добавим еще один стиль.
Шаг 8: Добавляем стиль «Inner Glow» — «Внутреннее свечение»
Выберите из списка стилей «Внутреннее свечение», а потом также как делали ранее возьмите цвет прямо с фото, на этот раз темно-синий.
Установите такие настройки: режим наложение — Multiply (Умножение), непрозрачность 40%, размер 18 px
Нажмите ОК и можете себя поздравить! Вы справились с заданием!
Вот и результат:
До встречи на www.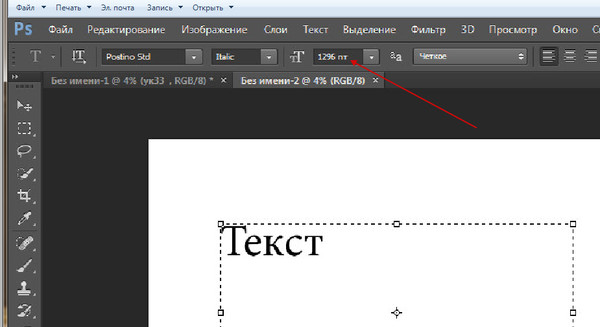 creativo.one!
creativo.one!
Как сделать хороший шрифт в фотошопе. Как сделать красивую надпись в Photoshop? Практика пользования инструментом «Текст»
Ни для кого не секрет, что рекламные баннеры, открытки и многое другое разрабатывают в Photoshop. Возможно, вас посетила идея и вы хотите создать свой мотиватор или праздничную открытку. Картинка подобрана, но вы не знаете, как написать текст в Photoshop? Если вам ни разу не доводилось писать в Фотошопе (Photoshop), в этой статье мы расскажем, как пользоваться текстовым инструментом. Заранее предупреждаем, написать текст на картинке в Фотошопе очень просто, даже если вы не знаете, как сделать текст по кругу.
В Photoshop есть целая группа текстовых инструментов. Работа с текстом в Photoshop происходит на особом виде слоя — текстовом.
Откройте в Photoshop изображение, на котором хотите сделать надпись. Подведите курсор к панели инструментов и щёлкните правой клавишей мыши по пиктограмме с буквой Т . Раскроется группа текстовых инструментов.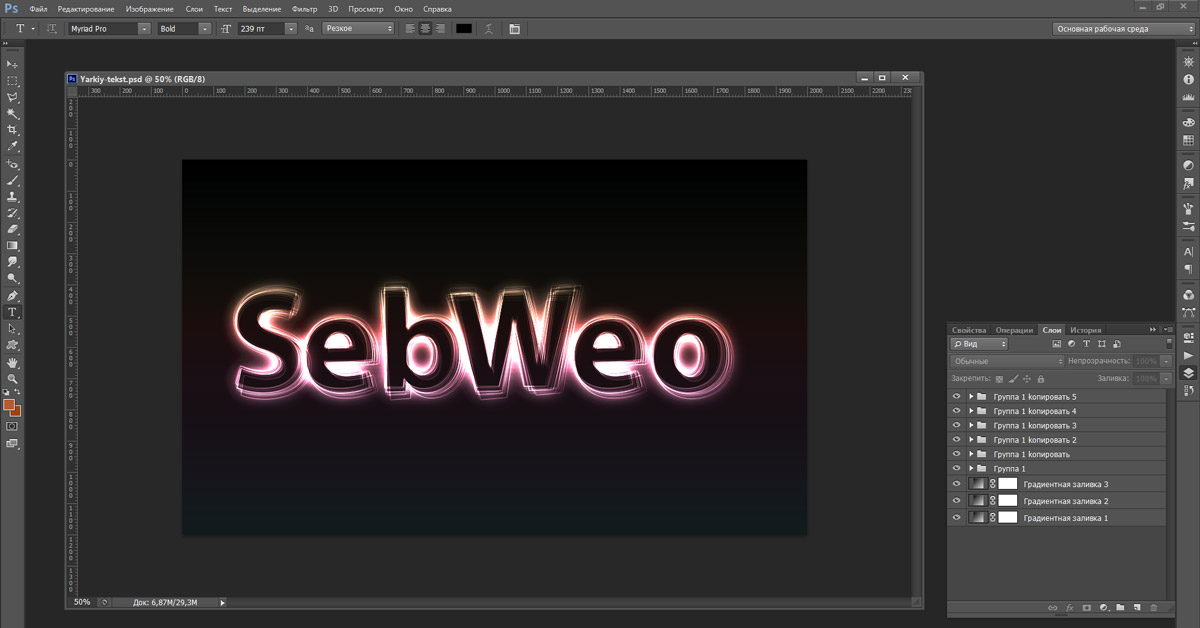 Если вы на клавиатуре нажмёте T (англ.), то автоматически выберите текстовый инструмент, который в группе стоит первым по умолчанию.
Если вы на клавиатуре нажмёте T (англ.), то автоматически выберите текстовый инструмент, который в группе стоит первым по умолчанию.
Как видите, текстовые инструменты позволяют задать ориентацию написания текста, вертикальную либо горизонтальную.
Выбрав текстовый инструмент нужного направления, щёлкните по изображению в том месте, где нужно сделать надпись. Сразу появится новый слой с пометкой Т , то есть текстовый слой. На изображении вы увидите мигающий курсор, а на панели управления — настройки текста. Они такие же, как в привычных нам всем текстовых редакторах типа Word. Здесь можно подобрать шрифт, размер, способ начертания (жирный, курсивный и так далее), задать цвет и выравнивание текста, абзац, то есть всё, что может быть нужно для написания текста.
Если раскрыть список шрифтов, то напротив каждого можно увидеть образец его написания в виде слова «Sample». Так вы сможете легко определиться со шрифтом. Следующий атрибут позволит выбрать толщину написания. Но доступен он не у всех шрифтов.
Далее — размер шрифта, который можно выбрать из списка. Если этих размеров недостаточно, то, установив курсор в окошко списка, можно ввести с клавиатуры нужную цифру. Если всё, что есть в списке, слишком мелкое, введите цифру больше самой последней в списке.
Следующий параметр позволяет выбрать вид сглаживания текста. Применяется с целью сгладить края написанного и избавиться от зубчиков на концах букв.
Вот наглядный пример сглаживания Windows (слева) и «Плавное»/Smooth (справа).
Следующие три атрибута — выравнивания. Они всем знакомы из текстовых редакторов. Это выравнивание текста по центру, по правому либо по левому краю. Дальнейший элемент — выбор цвета. Щёлкните по нему один раз и в открывшейся палитре укажите нужный цвет.
Атрибут с пиктограммой буквы Т , стоящей на дуге, позволяет задать написание текста дугой, по кругу либо другой формы.
Раскрыв следующий атрибут, вы обнаружите, что почти все предыдущие собраны здесь. Кроме того, в нём можно задать межстрочный и межбуквенный интервал, отступ для абзаца и всё, что может вам понадобиться для написания текста. Это вы наверняка умеете, поскольку все мы хоть раз пользовались Microsoft Word. Поэтому не будем заострять на этом моменте внимание.
Выбираем инструмент «Горизонтальный текст» , щёлкаем по месту на изображении, где нужна надпись. Выбираем шрифт, цвет и размер. При изменении размера шрифта будет меняться высота мигающего курсора. Это поможет вам понять, какого размера у вас получится текст. Напишите задуманную фразу. Если написание завершено, нажмите Enter в цифровой части клавиатуры (справа). Вы заметите, что имя текстового слоя изменилось на внесённую вами фразу. Если нужно исправить текст, изменить цвет полностью или отдельного символа, то, используя тот же текстовый инструмент, стоя на слое с текстом, щёлкните по нему. У вас снова замигает курсор. Текст можно выделять, удалять символы (стирать) так же, как в Word или другом текстовом редакторе. Переносить строку нужно клавишей Enter на буквенной части клавиатуры.
Если вы планируете написать длинный текст, заранее задайте его область, чтобы он не ушёл за границы текстового контейнера. Эту область вы потом сможете менять вручную. Выбираем текстовый инструмент. Прежде чем писать, зажмите левую клавишу мыши и протяните мышь, как если бы хотели выделить область. У вас появится контейнер для текста с вершинами. Потом, перетаскивая эти вершинки, можно менять размер контейнера с текстом. Так ваш текст не убежит в зону невидимости.
Чтобы переместить текст, просто встаньте на слой с ним, инструментом «Перемещение» (вызывается клавишей V ) ухватитесь за текст, зажав левую клавишу мыши, и совершите перемещение по изображению.
Чтобы повернуть текст, станьте на слой с ним и нажмите Ctrl+T . Это работает так же, как в случае с поворотом обычного слоя. Когда появится рамка с вершинами, подведите курсор к угловой. Как только на курсоре появится закруглённая стрелка, начните вращать изображение в нужную сторону. По завершении нажмите Enter .
Добавление тени и обводки на тексте осуществляется так же, как на обычном слое. Мы рассматривали это в предыдущих статьях. Для добавления тени и обводки нужно вызвать «Параметры наложения»/Blending Options (нижняя панель в палитре слоёв, правый нижний угол).
В диалоговом окне справа выбрать пункт «Обводка»/Stroke , либо «Тень»/Shadow. В правой части окна подобрать нужный размер, цвет и, по завершении, нажать Ok .
А теперь рассмотрим, как сделать текст по кругу. Для этого есть два способа. Первого мы слегка коснулись, когда описывали панель управления текстового инструмента.
Напишите текст. Курсор должен мигать в ожидании ввода следующего символа. Теперь на панели инструментов кликаем по пиктограмме буквы Т , стоящей на дуге. Выбираем в списке «Текст дугой»/Wave .
Значения «Искажения по горизонтали»/Horizontal Distortion и «Искажения по вертикали»/Vertical Distortion оставьте в позиции 0 . «Изгиб»/Bend отведите максимально вправо. По окончанию нажмите Ok .
Теперь выбираем текстовый инструмент и кликаем по краю окружности. Она превратится в контур текста. Вы увидите мигающий курсор. Начинайте вводить текст. Если текст вошёл не весь, обратите внимание на крестик и точку на контуре. Нажмите на клавиатуре английскую A , активируется инструмент «Выделение контура» . Перемещая по контуру окружности крестик и точку, вы можете сместить по окружности текст и увеличить строчку, чтобы в поле зрения оказались слова, которые при вводе вы не обнаружили.
Подгоните полученный текст, переместив слой с ним так, чтобы надпись была вокруг чашки. Всё!
Как и было обещано в начале статьи, сделать текст в Фотошопе так же просто, как в любом текстовом редакторе. Желаем вам новых идей!
CS6 можно не только создавать рисунки или ретушировать фотографии. В нём доступна работа с текстом. И не с обычными символами, которые есть и в Microsoft Word. Фотошоп ведь графический редактор — в нём можно сделать надпись с оригинальным дизайном. Хотя стандартные печатные знаки в утилите тоже есть. Разберитесь, как повернуть текст в Фотошопе, добавить к нему эффекты или текстуры, выбрать размер, форму. И вообще, как взаимодействовать с символами в данной программе.
В Фотошопе часто приходится сталкиваться с работой с текстом
Вы можете оформить открытку, листовку или поздравление, добавить красивый шрифт к фотоколлажу, создать ему обводку или тень, придать объём, освещение, градиент. Так у вас получится уникальный и привлекательный набор символов.
Для начала надо разобраться, как вставить текст . После этого уже можно с ним что-то делать.
- Создайте новый рисунок. Или откройте картинку, к которой хотите добавить подпись.
- На панели слева найдите кнопку в виде заглавной буквы «T». Если навести на неё курсор, появится всплывающая подсказка «Горизонтальный» или «Вертикальный».
- Щёлкните по ней правой кнопкой мыши. Выберите направление надписи.
- Кликните на место, куда надо добавить символы. Или выделите область, в которой они должны располагаться.
- Следует написать то, что вам нужно.
- Если вы щёлкнули в произвольном месте, границы текста будут «растягиваться» по мере ввода. Можете переносить строки, нажимая Enter. Если выделяли область, придётся менять размеры рамки вручную.
- Чтобы расширить поле для печати, «потяните» мышью за маркеры на этой границе. Они будут активны, если нажата кнопка «T».
- Чтобы переместить блок с текстом, нажмите на пиктограмму в виде чёрного курсора и перекрестья. Она находится на панели слева. Обычно в самом верху. После этого просто перетащите объект. Это аналогично перемещению ярлыков в Windows .
Сделать что-то с любым объектом можно лишь в том случае, если выделен слой, на котором он находится. Список всех слоёв отображён справа снизу. Чтобы поработать с одним из них, кликните на соответствующий пункт.
Редактирование
В Photoshop CS6 есть средства для редактирования надписей. Можно выбрать красивый шрифт, способ начертания, размер, цвет, выравнивание. Настройки появятся на верхней панели, если выделить слой с буквами и нажать на «T».
- Чтобы изменить каллиграфию, кликните на выпадающий список слева вверху. Появятся все шрифты, которые есть у вас на компьютере. Рядом с названием находится пример того, как будут выглядеть знаки. Можете скачать новые наборы символов, если не хватает предустановленных. Их надо вставить в папку «Шрифты», в которую можно войти через Пуск — Панель управления. И при следующем запуске Photoshop они появятся в списке. Каллиграфия имеет формат.TTF или.OTF.
- Чтобы поменять оттенок знаков, надо их выделить и нажать на прямоугольник вверху. Он того же цвета, что и текст. Эта кнопка открывает палитру. Можно задать оттенок вручную, перемещая ползунок по шкале и подбирая яркость. Можно ввести параметры в виде цифр. А можно сразу написать название цвета, если оно вам известно. Оно выглядит, как код из цифр и латинских символов. Для акцентирования внимания на надписи создайте обводку другого оттенка.
- Чтобы перевернуть строку, нажмите ни иконку в виде буквы «T» с маленькими стрелочками. Она тоже находится наверху.
- Размер задаётся в выпадающем списке, в котором отображены числа с припиской «пт» (этот параметр измеряется в пикселях или пунктах — сокращённо «пт»).
- Для выстраивания по линии используйте кнопки «Выключка слева», «Выключка справа», «Выключка по центру». Это аналог опций «Выравнивание по левому краю», «Выравнивание по правому краю».
- Чтобы изменить начертание, выделите фрагмент надписи и кликните по нему правой кнопкой мыши. В контекстном меню будут пункты «Псевдополужирный» и «Псевдокурсивный».
- Там же можно настроить сглаживание: чёткое, насыщенное, плавное, жёсткое.
Чтобы применить изменения нажмите на галочку на верхней панели. Чтобы вернуть изначальное форматирование — на зачёркнутый круг.
Подобные опции доступны практически в любом текстовом процессоре. Их недостаточно для создания дизайнерских надписей. Однако это основа, без которой невозможно работать с символами. В Photoshop есть и другие инструменты. Самое время разобраться, как сделать красивый текст в Фотошопе CS6.
Деформация
На верхней панели есть кнопка «Деформация». Она отображена в виде искривлённой буквы «T» и полукруга. К этой же настройке можно перейти, если нажать правой кнопкой мыши на имя слоя. В выпавшем меню будет строчка «Деформировать текст».
В открывшемся окне в поле «Стиль» выберите, как должна отображаться строка: дугой, аркой, волной, рыбой, пузырём. Так можно сделать неординарное оформление.
Эффекты
Самое сложное и разнообразное меню — это «Эффекты». В нём можно задать огромное число параметров. Настройки подробные — доступны даже незначительные детали. Веб-дизайнеры, используя эти опции, создают уникальные и удивительные творения.
Покажем возможности эффектов на конкретном примере. Вот как сделать обводку текста в Фотошопе CS6:
- Кликните на слой с надписью правой кнопкой мыши.
- Выберите «Параметры наложения».
- В списке слева найдите пункт «Создать обводку» или что-то подобное. Нажмите на него и отметьте его маркером.
- Там можно задать оттенок рамки, ширину, положение (снаружи, внутри, из центра), прозрачность, режим наложения.
- Чтобы изменить фактуру нажмите на список «Тип». Будет выбор между «Цвет», «Градиент» и «Узор».
- Градиент — это несколько оттенков . Изображение с ним переходит из одного цвета в другой. То есть в одной части рисунка будет насыщенный синий, в другой — светло-фиолетовый. Можно даже оформить обводку в виде радуги.
- Узор — это текстура. Перейдите к данному пункту — появится пример рисунка. Нажмите на стрелочку рядом с ним, указывающую вниз — там буде выбор между разными изображениями. В появившемся меню кликните на ещё одну стрелочку, направленную вбок. Откроется меню, в котором можно выбрать наборы стилей — в каждом своя коллекция текстур. Доступна загрузка новых узоров — они должны иметь формат.PAT.
Написать предложение и добавить к нему рамку — это самое простое. В меню эффектов можно наложить градиент и узор на сам текст, добавить к нему глянец, тиснение, освещение, тень. У каждой функции много внутренних параметров. К примеру, в разделе «Тень» есть размер, угол наклона, смещение и даже эффект шума (похож на телевизионную рябь).
Можете поэкспериментировать с настройками. При изменении какой-то опции результат сразу отобразиться на картинке. В утилите есть список уже готовых эффектов. Он находится во вкладке «Стили». В них все параметры уже выставлены.
Профессиональные дизайнеры и художники работают сразу с несколькими слоями. Например, копируют надпись, делают прозрачной, добавляют освещение и накладывают на изначальные буквы. Потом опять дублируют, используют другие атрибуты, и снова помещают поверх предыдущих символов. Получается многослойная структура. Эффекты совмещаются.
Объём
Написать красивый текст можно и по-другому. Создать из него объёмные фигуры.
- Выберите слой. Не выделяйте область с надписью.
- Нажмите на «3D» в строке меню.
- Если у вас есть какая-то модель в виде 3D-файла, можете загрузить её и использовать.
- Чтобы сделать объёмный объект из самой надписи, наведите курсор на «Новая сетка из градаций серого». В данном меню очень скудный выбор характеристик.
- Параметр «Новая структура из слоя» преобразует весь слой. Он складывается в фигуру, как лист бумаги. В этом разделе много объектов: пирамида, конус, цилиндр, шар, куб и тому подобное.
Для создания 3D-текста лучше использовать меню эффектов. Можно поменять освещение, добавить тени — и полученная надпись будет выглядеть правдоподобно и естественно. Среди готовых стилей тоже есть объёмные.
Готовые эффекты
Текстовые эффекты можно скачать из сети. С ними вы сможете сделать удивительную надпись без всяких усилий. Создавать её с нуля, несомненно, интереснее. И конечный результат получается именно таким, какой вам нужен. Но вдруг вам подойдёт один из существующих дизайнов.
Неоновые вывески, отражения, буквы из лент, металла, дерева, песка и даже мороженого. Просто введите в любом поисковике «Текстовые эффекты для Photoshop CS6» и просмотрите несколько сайтов. Возможно, желаемый шрифт уже кем-то создан, и вам незачем делать его самостоятельно.
Стили распространяются в файлах.psd (их часто упаковывают в архивы RAR или ZIP). Это не надстройка или плагин, а изображения, которые можно редактировать. Там уже настроены все нужные цвета и эффекты. Достаточно открыть рисунок в Фотошопе и вставить свой текст. Копируйте и добавляйте его в другие картинки.
В некоторых стилях могут использоваться шрифты, которых нет у вас. Перед загрузкой эффекта проверьте, поставляется ли с ним файл с нужной каллиграфией. Или посмотрите, какой там набор символов (если эта информация есть в описании) и установите его заранее.
Если не хотите искать дополнительные шрифты, но вам понравился стиль, можете смело его качать. При открытии файла Фотошоп предупредит, что в его базе нет нужной каллиграфии, и заменит её на свою. Потом выберите любой набор символов из тех, что уже есть в программе.
Можно понять, как написать текст в Фотошопе и отредактировать его. Однако в утилите множество разнообразных текстур, стилей, эффектов, числовых параметров, в которых легко запутаться. Чтобы изучить программу и запомнить все её функции потребуется время. Но сделать интересную и необычную подпись сможет каждый. Для этого не надо досконально разбираться в Photoshop. Также в сети доступны уже готовые стили. В них эффекты уже расставлены. Достаточно вписать свой текст.
Текст в «фотошопе» – главный инструмент для творческого замысла дизайнера. Сделать короткую надпись на фотографии становится проще, если на компьютере установлен Фотошоп. Существует целая группа инструментов для создания красивых, но коротких посланий.
Инструменты работы со шрифтом
Всего существует четыре типа инструментов для работы с текстом и создания красивых надписей:
- горизонтальный;
- вертикальный;
- горизонтальная текстовая маска;
- вертикальная текстовая маска.
Эффекты применимые к подобным слоям схожи с теми, что применяются к изображению:
- Фильтры.
- Трансформация и деформация.
- Редактировать.
- Маска.
Как вставить текст в Фотошопе
Открыть интересующую фотографию или картинку при помощи закладки «Файл » и выбора команды «Открыть ». Перед добавлением следует определиться с цветом (по умолчанию «черный и белый») для надписи. Существует два способа изменить цвет:
- палитра для выбора уникального цвета;
- клавиша «В» для возврата к стандартному набору.
На панели инструментов (слева от рабочего пространства) выбираем требуемый текстовой инструмент. Мы будем использовать «».
Источник готового текста не важен. В Вордовском документе или Блокноте набираем требуемый фрагмент или фразу. Копируем в буфер обмена при помощи клавиш (ctrl+с).
Выделяем область для надписи.
Вставляем при помощи сочетания (ctrl+м), либо команды вставки из меню. После того как область заполнена можно преступить к первичному редактированию – изменить тип шрифта, размер, способ исполнения (курсив, жирный).
После, соглашаемся с выбранной надписью.
Изменение шрифта
Активируем инструмент горячей клавишей или при помощи иконки с символом «Т», что позволит написать текст в Фотошопе.
Щелчком мыши в рабочей области (на изображении) получаем новый текстовой слой, в котором выбираем область для шрифта.
После ввода последней буквы обращаем внимание на иконки редактирования , всего их пятнадцать. Первая половина меняет шрифт и размер, а вторая расположение текста в области, его форму (деформации) и цвет. В версии для демонстрации находится инструмент для создания трехмерного шрифта.
Выбрав вкладку «Редактирование » из выпавшего списка берем «свободное трансформирование ». При помощи этого инструмента можно:
При помощи инструмента «деформация текста» выбранный объект искажается, приобретая визуальное сходства с буквенной лентой.
Как создать стилизованную надпись
Создание стилизованного текста – объемный и вариативный проект. Используйте его в качестве отправной точки для дальнейшего развития:
- Фон . В нашем примере – это стена.
- Создаем новый слой и заливаем его черным цветом. Корректируем показатель «непрозрачность » до нужного значения. Выбор параметра обусловлен характеристиками монитора и цветовыми настройками. В данном случае этот показатель равен 35%.
- По центру набираем фразу : Flay.Можно использовать любую надпись и шрифт, в примере это «impact».
- . Выделяем слой с надписью (щелкаем левой кнопкой мыши с зажатой ctrl). Сохраняем выделенную область. Сжимаем область до значения равным 4.
- Удаляем получившуюся область. Должна получиться линейная надпись. Снимаем выделение через ctrl+в.
- Заходим в меню «стиль слоя ». Выбираем цвет.
- Выбираем цвет внешнего свечения . Подбираем размер тени. И копируем слой. Эти же настройки позволят создать объемные буквы.
- При помощи канального выделения создаем эффект неонового света.
- Меняем перспективу при помощи трансформирования. Правим надпись.
Так получаем неоновый текст на стене.
Как создать свой шрифт в Фотошопе
Разработка с нуля – работа кропотливая и очень сложная. Для новичка в графической программе лучше всего использовать специализированные приложения, например, подойдет «Font Creator » либо «Adobe Illustrator ».
Простой способ создания уникальной надписи – при помощи примитивов послойно создать из прямоугольников требуемые буквы.
Желательно подписать слои , чтобы не запутаться потом.
Готовый текстовый проект сохраняем в формате «psd » либо «jpg ».
Первый сохраняет слои и способствует быстрому возвращению к работе в «фотошопе». Второй применяется для демонстрации в социальных сетях. При личном использовании или хранении готового проект лучше выбрать формат без сжатия качества готового изображения – это «png».
Для того, чтобы создать быстро и красиво надпись в фотошопе, возьмите за основу специальный мануал, которым можно будет воспользоваться в любой нужный момент.
— откройте фото;
— найдите требуемый инструмент, он выглядит как буква «Т»;
— кликните на то место, на котором должен оказаться текст. Впишите текст;
— чтобы изменить тип и размер шрифта, расположение и цвет надписи – следует воспользоваться специальными клавишами, которые открываются в специальном окне;
— настраиваем настройку деформацию текстов, при помощи специальной кнопки;
— чтобы убрать рамку, которая автоматически появилась вокруг текста, нужно сменить стиль слоя. Для этого перейдите в специальное окно и выберете там слой со своей надписью;
— в новом окне стилей настройте тени, как Вам кажется лучше, а также используйте обводку и другие доступные эффекты;
— мышью просто перетяните блок с надписью в часть фотографии. Сохранив изменения;
Вот так мы и получим стандартный вид текста на картинке с помощью фотошопа.Здесь описана возможность создания надписи, выполняя специальную установку шрифтов из других – дополнительных источников, создаем заливку градиента и обводку.
Скачивание шрифтов доступно на различных источниках. Лучше всего выбирать самый популярный, типа – 1001 free fonts. Выбрав нужный шрифт – скачайте и распакуйте пак шрифтов в папку «Шрифты» в Winodws.
После перемещения файлов, требуется перезапустить редактор для того, чтобы новый шрифт был виден.
Выберете пункт «Горизонтальный текст ». Напишите этот текст в любом месте на фото. С помощью специальной панели выберите требуемый шрифт.
Далее нужно подобрать размер текста (символов). После чего уже перейти к добавлению специальных эффектов. Откройте вкладку «Окно », далее «Слои ». Перейдите к слою с текстом. В специальном окне стиля добавьте тень. Добавьте 75% непрозрачности на параметре. Совмещение установите на 10 или 12 пикселей, ровно так же на значение 10-12 установите ползунок размера.
Теперь нужно добавить уже свечение текста с внешней стороны. Чтобы сделать это нажмите на «Стиль слоя », для этого установите галочку слева на пункте «Внешнее свечение ». Справа нужно установить окно параметр «Размах » на 8%, а размер 27 пикселей.
Теперь пришло время работы с созданной ранее заливкой градиента. В окошке «Стиль слоя», нажмите на раздел «Наложить градиент». Теперь выберите требуемый цвет градиента, откроется палитра цветов и оттенков. Цвет можно выбирать с помощью мыши, либо специального кода для определенного оттенка.
Вводим в поле #fbfea0 . Теперь нажимаем на нижний параметр с ползунком слева и вводим код #ffef04.
Делаем обводку символов. Нажмите на пункт «Обводка», выбрав при этом размер контура «3», а цвет обводки #031f01.
Закройте мешающие окна. И смотрите на результат. Таким же способом можно добавить и другую надпись, с другим шрифтом и обводкой, и вообще другими параметрами.Сейчас мы рассмотрим вариант создания уникальной текстурной надписи. Метод является самым сложным, среди всех, но это приведет к отличному результату. Создание такого текста – важная часть графического дизайна и дизайнера в целом. Здесь вы узнаете как создать специальный текс, символы которого будут схожи с леденцами.
Создавайте надпись в другом проекте. Ведь в случае необходимости, она может быть добавлена и на другую картинку с измененным текстом.
— Открываем проект в Фотошопе. Устанавливаем размер в 800 на 600 пикселей, дублируем слой.
— На слое-дубликате открываем окошко «Стиль слоя». Слева выбираем «Наложить градиент». Справа настраиваем параметры: «Радиальный стиль», установив масштаб на 50%. После чего установите левую точку градиента на #ffffff, а правую #979797.
После закрытия окно стилей, получится такое изображение. Или градиентная текстура.
Теперь загрузите специальный файл с дополнительной текстурой и откройте его в проекте. Картинка должна быть расположена поверх всех других слоев.
Установите на ПК уникальный шрифт «Bubble Gum », который можно найти на указанном выше источнике. И сохраните проект перед перезагрузкой проекта. Теперь добавьте на страницу проекта специальную надпись, используя при этом специальный шрифт. Установите размер в 170 пт, а вид как «Обычный ».
На панели «Слои » выделите первые два, создав их копии. Выставьте значение заливки на них на «0 », для одного и другого дубликата.
Нажмите на первый слой и откройте «Стиль слоя ». Перейдите в «Тиснение ». Где нужно выставить настройки как на фото ниже.
Перейдите во вкладку «Контур » и установите следующие настройки:
Дорогие друзья, из этого урока вы узнаете как сделать красивую надпись на фотографии в фотошопе.
Специально для вас, я сделал пошаговую инструкцию по добавлению красивого текста на вашу фотографию или изображение, и если вы хотите научиться делать это самостоятельно, тогда данный урок для вас.
В этом уроке мы с вами так же попутно обучимся поиску новых шрифтов для фотошопа, научимся устанавливать их программу, научимся изменять размер и разрешение изображения, познакомимся с инструментами кадрирование и свободная трансформация.
Надеюсь данный урок будет вам полезен и после изучения урока вы без проблем сможете сделать красивую надпись в фотошопе.
Перед началом работы, давайте выберем фотографию на которую будем добавлять текст.
Для урока я выбрал вот эту фотографию с изображением природы. Сразу же нужно определиться что мы будем делать с этой фотографией (картинка отличного качества и имеет разрешение в 300 пикселей на дюйм — сразу нужно понимать, что чем больше разрешение, тем качественнее будет фотография, но есть и минус — на диске будет занимать больше места):
1. Распечатывать в фотосалоне.
2. Публиковать в интернете (если планируется публикация изображения в интернете, то разрешение можно смело ставить: 72 пикселя на дюйм, сейчас покажу как это сделать).
Я выбрал второе.
Приступим к самому уроку.
Изменение размера и разрешения фотографии в фотошопе
1.Открываем картинку в фотошопе.
Сразу посмотрите картинка иметь большой размер: ширина 1024, высота 768 и разрешение: 300 пикселя на дюйм (что бы вывести это окошечко, идем в меню Изображение — Размер изображения , Image — Image Size).
Мне для картинки в блог, нужно сделать ее размером по ширине — 550 пикселей (высота мне не важна), а также разрешение сделать — 72 пикселя/дюйм , нужно обрезать не нужное на изображении. Есть два способа как это сделать:
а) можно просто в окне Размер изобржения , поставить сначала разрешение 72 пикселя на дюйм, ширину поставить 550 пикселей и нажать ОК .
б) можно в одно действие сразу обезать на фотографии все не нужное, сделать ее по ширине 550 пикселей и с разрешением в 72 пикселя. Интересно как это сделать?
Кадрирование фотографий в фотошопе
Берем инструмент Кадрирование (Crop, C) и сверху в панели настроек инструмента ставим такие параметры.
После просто рисуем область на нашей фотографии. Выбираем нужную (можно изменять область хватая мышью за узелки по углам изображения) нам область и нажимаем Enter (обрезая все не нужное).
В итоге получаем изображение с нужными нам параметрами — 550 ширина и 72 dpi разрешение.
Все картинку мы подготовили. Теперь нам нужно добавить красивую надпись на изображение.
Добавляем новые шрифты в фотошоп
2. Можно использовать стандартный шрифт, но мы с вами не ищем легких путей, правильно?) Правильно, один раз разберемся и будем потом постоянно использовать этот навык — найдем понравившийся нам шрифт в интернете, скачаем его на компьютер, добавим его в фотошоп и уже потом сделаем красивую надпись.
Идем в любую поисковую систему, я использую google.com, ввел фразу “русские шрифты ” (также можно попробовать на англиском russian fonts), попал на сайт xfont.ru и выбрал вот этот шрифт (Archangelsk Regular).
Для того что бы загрузить шрифт в фотошоп, его нужно скопировать в папку со шрифтами, название папки Font на вашем компьютере, эта папка находится на диске C в папке Windows , а там папка Font
Вот полный путь – C:\Windows\Fonts .
Так же можно открыть папку со шрифтами, просто через Пуск — Панель управления — Шрифты.
После нужно обязательно перезагрузить фотошоп – что бы изменения вступили в силу.
Перезапустили, открываем нашу фотографию и начинаем работать с текстом в фотошопе.
Добавляем красивую надпись на фотографию в фотошопе
3. Как же написать текст в фотошопе и наложить его на фото? Все просто берем инструмент Горизонтальный текст (Horizontal Type Tool, T).. В настройках выбираем наш шрифт — Archangelsk , ставим размер — 25 пунктов , насыщенный и любой цвет.
И пишем нужный нам текст, в моем примере Италия, 2012 .
Теперь давайте добавим эффекты нашему тексту. Идем в палитру со слоями (меню Окно — Слои , Window — Layers), кликаем два раза левой кнопкой мыши по этому слою и выбираем такие настройки:
Добавляем тень нашей надписи. Выбираем пункт Тень , ставим Непрозрачность — 75% , Смещение — 10 пикслей и Размер — 10 пикселей .
Добавляем внешнее свечение для надписи, выбираем пункт Внешнее свечение , ставим цвет, размах — 8% , размер — 27 пикслей .
Делаем градиентную заливку для надписи. Выбираем пункт Наложение градиента , щелкаем по градиенту, целкаем по нижнему левому ползунку и ставим такое цвет #fbfea0 , после щелкаем по нижнему правому ползунку и ставим такой цвет #ffef04 .
Остается добавить обводку для надписи. Выбираем пункт Обводка, выбираем размер — 3 пикселя и цвет #031f01 .
В итоге у нас получилось отличнная надпись с эффектами.
Можно ниже добавить еще одну надпись, только написать надпись другим шрифтом (думаю теперь после изучения урока, вы это сделаете с легкостью). Так же можно сделать текст под углом, выделяете в палитре слоев — нужный текстовый слой/несколько слоев, после использую Свободную трансформацию (меню Правка — Свободная трансформацию , Edit — Free Transform или просто нажимаете Ctrl+T), поворачиваете слой на нужный угол и нажимаете Enter .
На этом все, спасибо вам за внимание, надеюсь мой урок вам пригодился и у вас теперь больше не будет вопросов как в фотошопе сделать и написать красивый текст на фотографии !
Если у вас есть вопросы, смело задавайте их в комментариях, не стесняйтесь, я не кусаюсь)
С уважением Сергей Иванов.
Как в фотошопе повернуть текст?
Снова доброго всем времени ! Сегодня продолжим изучать фотошоп, и темой будет редактирование текста. Да-да, именно текста. Не удивляйтесь, в Photoshop можно не только заниматься рисунками и фотографиями, но и применять к ним текст. Многие наверняка видели в интернете смешные картинки-демотиваторы. В них как правило всегда есть какой-либо текст, с помощью которого можно очень ёмко и остроумно выражать мысли или эмоции. Сегодня в нашем выпуске:
- Поворачиваем текст под углом 90 градусов
- Как в Photoshop повернуть текст по кругу
- Как сделать поворот текста вертикально ?
- Зеркальный поворот текста в Фотошоп
Фотошоп это не текстовый редактор. И конечно, редактировать так, как это делается в специализированном редакторе типа «Word», не получится (да это и ни к чему), но совершить нужные манипуляции с текстом, вроде поворотов, отражений, закручиваний и прочих вполне можно. Photoshop – в первую очередь редактор графический, а потому и изменения текста будут в нем исключительно графические.
Поворачиваем текст под углом 90 градусов
Начнем с простого примера, а именно с поворота текста под определенным углом. В частности, под углом в 90 градусов. Прежде чем начать это делать, необходимо создать новый слой. Можно, конечно писать сразу на слое-картинке, но лучше все-таки, делать это на новом слое. В приведенных картинках-примерах я использую только слой с текстом. Нижний слой с названием «Фон» это та самая картинка. Итак, создаем слой и пишем на нем то что необходимо.
Фон у нового слоя не сплошной, а в квадратиках. Все нормально, это так отображается прозрачность слоя. Если вы включите фоновый слой, то эти квадратики исчезнут. Что бы написать текст, выбираем на панели инструментов иконку с буквой Т – это и есть Текст, кликаем по слою и пишем.
Чтобы выбрать цвет текста, жмем перед тем как написать на той же панели инструментов на большой квадрат в самом низу – выбор основного цвета и в открывшемся окне выбираем нужный. Изменить размер шрифта можно на главной панели, где рядом с изображением буквы Т показана строка с выпадающем меню, в которой выбирается размер шрифта в пунктах.
Написали текст, нажимаем на стрелку, которая первая на панели инструментов. Тем самым мы закрыли редактор написания текста. Если эту стрелку подвести к тексту и зажать левую кнопку мыши, то текст можно перемещать в любом направлении.
Однако, нам его надо повернуть. Заходим в верхнее меню Редактирование и выбираем там Свободное трансформирование. Вокруг текста появится рамка с квадратиками по углам и по середине.
Если подвести стрелку мыши к одному из углов текста, то увидим, что она приняла форму изогнутой стрелки. Зажав левую кнопку мыши можно вращать текст как угодно.
При этом, на главной панели имеются значки, отображающие поворот и перемещение текста. Поворот показан символом угла, рядом отображаются цифры, показывающие на сколько градусов повернулся текст.
Чтобы точно повернуть текст на заданное количество градусов, (в нашем случае 90), достаточно в этом окне ввести необходимую цифру. В результате текст повернется на столько градусов, на сколько задали. Мы подобные приемы уже изучали в одной из статей Как повернуть картинку в фотошоп. Как видите и с текстом мы делаем такие же однотипные операции.
Все просто. Одно но, текст повернулся так, что читается он не совсем хорошо. О том как сделать текст развернутым по вертикали и читабельным, будет рассказано дальше.
Как в Photoshop повернуть текст по кругу
Несколько более сложная операция – написание текста по кругу. Сделать это можно двумя способами. Первый, более простой, при помощи деформации. И второй, при помощи контуров. Начнем с простого. Написали текст. Теперь в главном меню находим букву Т над дугой. При этом должен быть активирован инструмент Текст.
Буква Т над дугой это и есть кнопка, вызывающая окно деформации текста.
Кстати, может получится такая «фишка», вы нажали на кнопку Деформации текста, а у вас вместо ожидаемого окна вылезла надпись, что Невозможно выполнить запрос текстовый слой использует шрифт без данных обвода. Это значит у вас стоит по умолчанию системный шрифт, а он не поддерживает деформирование. В окне выбора шрифта вам надо заменить системный на любой другой.
Итак, открылось окно деформации. Здесь нажимаем на вкладку «стиль» и увидим множество самых различных вариантов деформации текста.
Поскольку нам нужен текст по кругу, выбираем дугой. Ниже видим несколько ползунков, по которым можно изменять конфигурацию текста. Чтобы понять их суть, надо будет немного потренироваться с ними и посмотреть, какие изменения происходят.
Однако деформация не дает написания текста точно по окружности. Здесь придется применить написание текста по контуру. Для этого воспользуемся инструментом «Эллипс». И, самое главное, на главной панели, когда выбрали инструмент эллипс, необходимо заменить его значение «Фигура» на «Контур».
Теперь, удерживая клавишу Shift, рисуем ровный круг-контур. В отличии от круга-фигуры он будет внутри пустой.
Теперь выбираем инструмент текст и подводим его к нарисованному контуру. Когда иконка текста изменится как показано ниже, можно приступать к написанию.
Это изменение текстового курсора означает, что из обычного, он стал привязанным к контуру. При написании текста, вы увидите, что текст идет точно по кругу.
Вот и вся процедура написания. В принципе, ничего сложного.
Как сделать поворот текста вертикально?
Теперь посмотрим, как написать текст вертикально, но не так, как в примере рассмотренном ранее, более читабельно. Здесь, вообще, все очень просто. На панели инструментов нажимаем на уголок инструмента текст и в раскрывшемся меню выбираем «Вертикальный текст». После этого кликаем по рабочему полю и начинаем писать. Текст сразу отображается как надо.
Зеркальный поворот текста в Photoshop
Вся операция по повороту текста зеркально проводится аналогично с поворотом изображений. Пишем текст, далее через верхнее меню заходим в Редактирование- Свободное трансформирование и там выбираем Отразить или по вертикали (или по горизонтали). В результате проделанной операции получится текст зеркально отраженный по вертикали и горизонтали соответственно:
Вот, собственно и все базовые приемы работы с текстом. Теперь Вы знаете, как можно легко можно решать различные творческие задачи. Удачи вам в освоении программы фотошоп.
Загрузка…
НАЧАТЬ ОБУЧЕНИЕ Как добавить текст в Photoshop Elements 11
Синопсис: В этой статье мы рассмотрим, как добавить текст к изображению в Adobe Photoshop Elements 11 и как выполнить базовое форматирование этого текста.
Добавить текст к изображению в PSE 11 просто. Вы можете добавить одну строку текста или целый абзац, причем текст может быть горизонтальным или вертикальным. Вы также можете применять специальные эффекты, такие как обтекание фигуры текстом.
В этой статье мы увидим, как добавить текст к изображению.Затем мы отформатируем текст. Мы собираемся использовать вот это изображение.
Текст, который мы собираемся добавить, будет озаглавлен: «Велоспорт в лесу Гисборо».
Откройте изображение в редакторе PSE 11 и выберите экспертный режим. Один из инструментов на панели инструментов представлен большой буквой «T», которая представляет инструмент «Текст», иногда называемый инструментом «Текст». Щелкните по нему на панели инструментов, и под изображением появится панель параметров. На самом деле существует несколько связанных инструментов, включая инструмент «Горизонтальный текст», инструмент «Вертикальный текст» и инструмент «Текст в выделении».Выберите инструмент Horizontal Type Tool.
Если теперь навести курсор на изображение, вы увидите, что его форма похожа на вертикальный курсор с пунктирной линией вокруг него. Поместите его на изображение, где должен начинаться текст, удерживая кнопку мыши нажатой, перетащите фигуру для текста, который нужно ввести. Не имеет значения, слишком ли маленькая форма или слишком большая, поскольку мы можем исправить все, что не корректируется автоматически PSE 11 позже.
Отпустите кнопку мыши, и вы увидите текстовое поле на изображении со знакомыми значками фиксации (зеленая галочка) и отмены (красная без ввода) в правом нижнем углу фигуры.
Теперь щелкните в поле и введите требуемый текст. Цвет текста — текущий цвет переднего плана. Перед фиксацией или отменой вы можете настроить размер текстового поля, перетащив маркеры по его сторонам и углам. Когда вы наберете весь текст, выделите его, проведя по нему мышью с нажатой кнопкой, а затем отпустив кнопку. Теперь ваш заголовок должен быть полностью выделен аналогично этому.
Не снимая выделения с инструмента «Текст», вы увидите следующие параметры на панели под изображением.
Теперь их можно настроить для достижения необходимого форматирования. Некоторые из основных параметров:
• Шрифт. Он устанавливается здесь в Myriad Pro, но может быть изменен на любой шрифт на вашем компьютере с помощью стрелки раскрывающегося списка.
• Установлен стиль шрифта «Обычный», но его можно изменить на один из многих других, включая «Сжатый» или «Курсив».
• Размер шрифта 100 pt (пунктов) можно настроить для достижения желаемого эффекта, например, для размещения всего заголовка на одной строке.
• Группа из трех кнопок справа от размера шрифта обеспечивает выбор выравнивания по левому, центру или правому краю.
• Цвет текста можно изменить с помощью палитры цветов в PSE 11.
По мере настройки этих параметров вы также можете продолжать изменять размер текстового поля по мере необходимости с помощью маркеров изменения размера.
Сделав свой выбор и нажав кнопку фиксации, мое изображение с заголовком теперь выглядит следующим образом.
Как добавлять и редактировать текст в Adobe Photoshop
Добавление, изменение и редактирование текста в Adobe Photoshop не может быть проще.
Типографика является неотъемлемой частью любого дизайна, и если вы используете Adobe Photoshop для своих творений, все начинается с текстового инструмента. Добавление, изменение и редактирование текста не может быть проще и может открыть мир великолепного дизайна для начинающего графического дизайнера.
Итак, в этой статье мы покажем вам, как добавлять и редактировать текст в Photoshop.Что проще, чем вы думаете.
Как добавить текст в Adobe Photoshop
- Нажмите кнопку инструмента Text в меню или воспользуйтесь сочетанием клавиш T .Как только вы это сделаете, вы должны увидеть курсор.
- Щелкните холст там, где вы хотите разместить текст, и начните вводить текст.
Как добавить абзацы в Adobe Photoshop
- Нажмите кнопку инструмента Text в меню или воспользуйтесь сочетанием клавиш T .Как только вы это сделаете, вы должны увидеть курсор.
- Щелкните и перетащите на холст в том месте, где вы хотите разместить текст, и нарисуйте ограничивающую рамку, чтобы ограничить размеры текста.
- Затем вы можете начать вводить текст в текстовое поле.
- Вы можете изменить размеры текстового поля, щелкнув и перетащив любую из узловых точек.Просто наведите на них курсор, и ваш курсор превратится в стрелки.
Как редактировать текст в Adobe Photoshop
После того, как вы вставили текст, вам нужно будет выбрать шрифт (лучшие шрифты Photoshop, которые вы можете использовать), который подходит вашему дизайну.
Не снимая выделения с текстового инструмента, вы можете выбрать все ключевые функции, включая шрифт, вес и размер, в меню в верхней части экрана.Используйте раскрывающиеся меню, чтобы сделать свой выбор. Вы также можете выбрать выравнивание текста и цвет.
Другой способ получить доступ к этим настройкам, если вы используете Adobe Photoshop CC 2018, — через панель свойств:
- Перейдите в Window > Properties , чтобы открыть панель.
- Выберите слой текста, который хотите отредактировать.
- Выбрав слой, вы должны увидеть все те же настройки текста, перечисленные выше на панели свойств.
Для получения дополнительных функций и настроек откройте панель «Персонаж», перейдя в Окно > Персонаж .
Здесь вы можете получить доступ к тем же настройкам, указанным выше, а также к некоторым другим.Вы можете изменить интерлиньяж (расстояние между строками текста) и кернинг (пространство между символами), переключить текст на все заглавные или маленькие заглавные буквы одним нажатием кнопки и многое другое.
Если вы не можете редактировать текст в Photoshop, скорее всего, ваш слой заблокирован.Чтобы разблокировать слой, выберите его на панели Layers и щелкните значок замка. Затем вы можете редактировать текст в этом слое.
Как изменить и переместить текст в Adobe Photoshop
Есть два способа получить доступ к существующему тексту и изменить его.Для простого подхода сделайте следующее:
- Выберите инструмент Text на панели инструментов Tools или с помощью сочетания клавиш T .
- Щелкните в любом месте прямо на тексте, который нужно отредактировать на холсте.
Второй метод требует, чтобы ваша панель слоев была открыта, но вам не нужно выбирать инструмент Текст:
- Откройте панель слоев, перейдя в Window > Layers .
- В списке слоев на панели Layers найдите текст, который хотите отредактировать, и дважды щелкните большую кнопку T . Это выделит весь текст в этом слое.
- Затем вы можете щелкнуть курсором в этом тексте, чтобы выбрать, удалить или добавить дополнительный текст.
Чтобы переместить текст, сделайте следующее:
- Выберите инструмент Move на панели инструментов Tools или воспользуйтесь сочетанием клавиш V .
- Щелкните прямо на тексте на холсте и перетащите его, чтобы переместить, не отпуская мышь.
Смешение текста с изображениями проще, чем вы думаете
Если вам нужно добавить текст к фотографиям в Photoshop, есть несколько способов сделать это, как показано выше.Добавление текста — это только начало стилизации текста, и вы можете добавить к своему тексту ряд эффектов и цветовых оттенков всего за несколько щелчков мышью.
Если Photoshop является вашим основным редактором изображений, стоит изучить некоторые из самых полезных советов и приемов Photoshop.Это должно позволить вам максимально использовать возможности Photoshop.
10 обязательных навыков фотошопа для начинающих фотографовВот самые полезные функции редактирования фотографий в Adobe Photoshop, даже если у вас нет опыта редактирования фотографий.
Читать далее
Об авторе Махеш Маквана (Опубликовано 288 статей)Махеш — технический писатель в MakeUseOf.Он пишет технические практические руководства около 8 лет и охватывает множество тем. Он любит учить людей тому, как они могут максимально эффективно использовать свои устройства.
Более От Махеша МакваныПодпишитесь на нашу рассылку новостей
Подпишитесь на нашу рассылку, чтобы получать технические советы, обзоры, бесплатные электронные книги и эксклюзивные предложения!
Еще один шаг…!
Подтвердите свой адрес электронной почты в только что отправленном вам электронном письме.
Как добавлять и редактировать текст в Adobe Photoshop
Photoshop — это не только программа для графического дизайна, но и редактор фотографий, которая включает в себя работу с текстом. Добавлять и редактировать текст в Photoshop очень просто, если вы узнаете, где находятся все элементы управления, и воспользуетесь несколькими дополнительными приемами. Вот как можно добавлять и редактировать текст в Photoshop.
Текстовые инструменты Photoshop
Большая часть работы с текстом в Photoshop — это просто поиск и распознавание значков.Вот инструменты, которые вы можете использовать для добавления или редактирования текста в Photoshop.
Как добавить текст в Photoshop
1. Щелкните значок T на левой панели инструментов.
По умолчанию используется обычный горизонтальный текст — это вариант, который будет использоваться чаще всего. Однако если вы нажмете и удерживаете значок Text Tool , вы откроете подменю с несколькими различными параметрами, включая вертикальный текст. Инструмент Type Mask , который имеет опции по горизонтали и вертикали, создает выделение в форме текста на вашей фотографии.Используйте эту опцию, если вы хотите создавать слова, которые заполняются вашей фотографией, вместо того, чтобы накладывать текст поверх фотографии.
2. Нарисуйте рамку на холсте примерно там, где вы хотите разместить текст.
По мере добавления текста и форматирования вы можете настроить положение текста, щелкнув и перетащив одно из небольших прямоугольников по углам или средним краям, чтобы изменить размер поля.
3. Настройте тип и размер шрифта вверху.
Когда текстовое поле активно, в верхней части экрана отображаются параметры шрифта.Настройка шрифта и размера шрифта аналогична работе в текстовом редакторе — просто выберите из раскрывающегося меню или введите размер или название шрифта. Если вы нажмете и удерживаете значок Размер текста — тот, у которого есть две буквы Ts разного размера — и перемещаете курсор влево или вправо, вы можете быстро настроить размер текста небольшими приращениями. Цвет текста можно настроить, выделив текст и выбрав новый цвет в нижней части панели инструментов слева или в цветном поле рядом с параметрами выравнивания абзаца вверху.
Однако настройка текста — это больше, чем просто шрифт и размер, которые легко доступны в верхней части экрана. Щелкните значок Файл на верхней панели инструментов, чтобы открыть панели символов и абзацев. Отсюда вы можете выполнять более сложные настройки, например создавать абзацы с двойным межстрочным интервалом или изменять только ширину или высоту текста с помощью параметров вертикального и горизонтального масштабирования.
4. Используйте параметры деформации для сгибания текста (необязательно).
Хиллари К.Grigonis / Digital TrendsЕсли вам нужно согнуть текст, чтобы он соответствовал фотографии, например, обернув слова вокруг краев объекта, вы можете использовать инструмент деформации. Чтобы получить доступ к параметрам деформации, щелкните значок Warp — он выглядит как изогнутая буква T на вершине холма. Во всплывающем окне выберите нужную фигуру в раскрывающемся меню стиля. Затем используйте ползунки для дальнейшего уточнения формы.
5. Сделайте плохое слово с помощью кнопки 3D (необязательно).
Мисс словесное искусство или создание трехмерной графики? Используйте значок 3D вверху, чтобы сделать текст трехмерным.Нажмите Да , когда всплывающее окно спросит, хотите ли вы переключиться в 3D-рабочее пространство и поэкспериментировать с новыми 3D-инструментами на панели Properties справа.
Как редактировать текст в Photoshop
После создания текста вы можете использовать несколько различных инструментов для его корректировки. Текст в документах с несколькими слоями может быть трудно выделить без некоторых уловок.
1. Убедитесь, что вы действительно можете редактировать свой текст.
Типичное текстовое поле можно легко настроить.Но если вы работаете с текстовой маской, растровым шрифтом или шрифтом, который уже был преобразован в объект или слой, вы не можете редактировать то, что говорится в тексте. Это потому, что эти процессы превращают текст в пиксели, и Photoshop больше не распознает их как шрифт. Вы также не можете редактировать текстовую маску после того, как нажали на нее. Если вы открыли существующий документ, вы также не сможете редактировать текст — файлы PSD требуются для сохранения возможности редактирования текста. Вы не можете открыть PDF-файл — если это не Photoshop PDF с сохраненными возможностями редактирования — и просто щелкните, чтобы отредактировать текст в Photoshop.В этом случае вам нужно будет удалить текст и добавить новое текстовое поле.
2. Щелкните текст.
Для текста, который все еще можно редактировать, просто щелкните инструмент Text Tool , а затем щелкните текст, чтобы получить доступ ко всем различным параметрам. Вам может потребоваться сначала выбрать текстовый слой и скрыть другие, если у вас много слоев в файле. Щелкните панель Layers справа. Текстовые слои имеют значок T и обычно называются в честь текста внутри этого текстового слоя.(Не можете найти панель слоев? Нажмите клавишу F7 .)
3. Чтобы переместить текст, выберите инструмент стрелки в верхней части панели инструментов справа.
Убедитесь, что текстовый слой выбран, затем щелкните текст и переместите его.
Как насчет использования инструментов рисования или клонирования?
Если вы хотите использовать инструменты «кисть», «клонирование», «стирание» или «ведро с краской», вам сначала нужно отобразить текст. Однако после рендеринга текста вы не можете щелкнуть по нему, чтобы просто отредактировать то, что в нем написано, или изменить шрифт.Чтобы отобразить текст, с выделенным текстовым слоем, перейдите к Type> Rasterize Type Layer .
Файлы с текстом должны быть сохранены в формате PSD для последующего редактирования
При работе с текстом в Photoshop сохраняйте две версии — одну как PSD на случай, если вам нужно вернуться и скорректировать текст позже, а другую — в зависимости от типа файла, который вам нужно передать, например JPEG, PDF или TIFF.
Рекомендации редакции
Как сделать текст абзаца в Photoshop
* Обновлено в декабре 2020 г. *
Часто в Photoshop мы используем инструмент «Текст», чтобы просто щелкнуть один раз, чтобы добавить несколько слов или линий к изображению.
Хотя это быстрый и простой способ работы с небольшим объемом текста, он не очень удобен, если вы хотите делать более длинные абзацы и полностью контролировать их оформление.
В этом коротком руководстве я покажу вам, как создавать абзацы или блоки текста с помощью инструмента «Текст» в Photoshop.
Если у вас еще нет копии Photoshop, вы можете получить бесплатную пробную версию Photoshop здесь.
Как добавить абзац текста в Photoshop
1.Откройте или создайте изображение, к которому вы хотите добавить абзац текста.
Я использую это изображение трех груш. Вы можете скачать это фото Клема Оноджехуо на Unsplash.
2. Выберите инструмент «Текст» на панели инструментов или нажмите T.
Мы настроим параметры типа с помощью панели символов. Если панель «Символ» не отображается на экране, выберите «Окно »> «Персонаж ».
Я использую Century в качестве гарнитуры, установил размер 12 пунктов, интерлиньяж Авто, отслеживание 0 и цвет белый.
3. Щелкните вкладку «Абзац», чтобы переместить панель «Абзац» вперед, и нажмите кнопку «Выровнять последний левый».
4. Выбрав инструмент «Текст», щелкните и растяните прямоугольную область на изображении под тремя грушами.
Это создает текстовое поле, в которое будет перетекать ваш текст.
Photoshop автоматически добавит фиктивный текст Lorem Ipsum в текстовое поле.
Вы можете начать печатать поверх этого текста или, если вы скопировали текст из другого документа или веб-страницы, нажмите Ctrl + V (Windows) или Cmd + V (Mac), чтобы вставить скопированный текст. в текстовое поле.
Ваш текст теперь будет плавно перетекать от одной стороны текстового поля к другой, потому что вы выбрали По ширине из палитры абзацев.
Как редактировать абзацы текста в Photoshop
Когда ваш текст находится в текстовом поле, вы можете использовать инструмент «Перемещение», чтобы перетащить текст в любое место на изображении. Как редактировать и изменять текст внутри поля?
1. Чтобы изменить текст внутри текстового поля, вы должны сначала выбрать его. Вы можете выделить текст несколькими способами.Сначала выберите инструмент «Текст» на панели инструментов ( T )
- Щелкните один раз, чтобы поместить курсор в нужное место в тексте, и перетащите его, чтобы выделить. Выбран весь выделенный текст, и теперь вы можете вносить изменения на панели «Символ».
или - Дважды щелкните, чтобы выбрать слово, трижды щелкните, чтобы выделить все предложение, щелкните четыре раза, чтобы выделить весь абзац, или щелкните пять раз, чтобы выделить ВСЕ текст в текстовом поле.
После выделения текста используйте панель «Символ» или панель параметров в верхней части интерфейса, чтобы изменить форматирование.
Я изменил шрифт шрифта на Roboto, размер на 16, ведущий на 18 (расстояние между строками) и изменил цвет на кремовый.
Чтобы зафиксировать изменения в тексте, щелкните галочку на панели параметров или щелкните любой другой инструмент на панели инструментов.
Как изменить размер текстового поля
Чтобы изменить размер поля, содержащего текст, снова выберите инструмент «Текст» и щелкните один раз в любом месте внутри текстового поля. Вы увидите восемь ручек — четыре в углах и по одной посередине с каждой стороны.Когда вы наводите курсор на любой из этих маркеров, он превращается в двойную стрелку.
Щелкните и перетащите, чтобы изменить размер поля в любом направлении.
Обратите внимание, что текст автоматически переносится, когда мы меняем размер поля.
В этом случае мы получаем выравнивание по ширине всего текста с выравниванием только последней строки по левому краю.
Как изменить выравнивание текста в Photoshop
Вы можете изменить выравнивание текста абзаца на панели Абзац .
Другие параметры на панели Photoshop включают в себя отступ абзаца слева или справа.
Отступ первой строки абзаца или добавление пробела до или после абзаца.
Помните, что для того, чтобы какой-либо из этих параметров вступил в силу, ваш курсор должен мигать внутри абзаца или выделить абзац.
Вот как мы можем создавать текст абзаца и контролировать его отображение в Photoshop.
Поделитесь, пожалуйста, этим руководством.Бесконечно благодарен!
Получите бесплатную распечатываемую шпаргалку панели инструментов Photoshop
Подпишитесь сейчас, чтобы получить бесплатный печатный плакат со всеми инструментами Photoshop и их сочетаниями клавиш.
Успех! Теперь проверьте свою электронную почту, чтобы подтвердить подписку, и загрузите шпаргалку панели инструментов Photoshop.
3 способа сделать надпись интереснее
Ни для кого не секрет, что рекламные баннеры, открытки и многое другое разрабатывают в Photoshop.Возможно, вам в голову пришла идея и вы хотите создать свой собственный мотиватор или праздничную открытку. Картинка выбрана, но вы не умеете писать текст в фотошопе? Если вы никогда не писали в Photoshop (Фотошоп), в этой статье мы расскажем, как пользоваться текстовым инструментом. Заранее предупреждаем, что написать текст на картинке в фотошопе очень просто, даже если вы не умеете оформлять текст по кругу.
Photoshop имеет целую группу текстовых инструментов. Работа с текстом в Photoshop происходит на особом слое — текстовом.
Откройте в Photoshop изображение, на котором хотите сделать надпись. Переместите курсор на панель инструментов и щелкните правой кнопкой мыши значок с буквой T . Откроется группа текстовых инструментов. Если вы нажмете T на клавиатуре, то автоматически выберите текстовый инструмент, который по умолчанию является первым в группе.
Как видите, текстовые инструменты позволяют указать ориентацию написанного текста, вертикальную или горизонтальную.
Выбрав текстовый инструмент в нужном направлении, нажмите на изображение в том месте, где вы хотите сделать надпись.Сразу появится новый слой с пометкой T , то есть текстовый слой. Вы увидите мигающий курсор на изображении и текстовые настройки на панели управления. Они такие же, как и в обычных текстовых редакторах вроде Word. Здесь вы можете выбрать шрифт, размер, тип стиля (полужирный, курсив и так далее), установить цвет и выравнивание текста, абзаца, то есть все, что может понадобиться для написания текста.
Если развернуть список шрифтов, то напротив каждого из них можно увидеть образец его написания в виде слова «Образец».Так вы легко сможете определить шрифт. Следующий атрибут позволяет выбрать толщину письма. Но он доступен не во всех шрифтах.
Далее следует размер шрифта, который можно выбрать из списка. Если этих размеров недостаточно, то, поместив курсор в поле списка, можно ввести желаемое число с клавиатуры. Если все в списке слишком мало, введите число больше последнего в списке.
Следующий параметр позволяет выбрать тип сглаживания текста.Используется для сглаживания краев письма и избавления от зубчиков на концах букв.
Вот хороший пример сглаживания Windows (слева) и Smooth / Smooth (справа).
Вы можете узнать больше о Photoshop в курсе Fotoshkola.net, Photoshop CC. Основы . ”
Следующие три атрибута — выравнивания. Все они знакомы по текстовым редакторам. Это выравнивание текста по центру, вправо или влево. Следующим элементом является выбор цвета. Щелкните по нему один раз и в открывшейся палитре укажите желаемый цвет.
Атрибут с пиктограммой буквы T , стоящей на дуге, позволяет указать написание текста по дуге, кругу или другой форме.
Когда вы откроете следующий атрибут, вы обнаружите, что здесь собраны почти все предыдущие. Кроме того, в нем вы можете указать межстрочный и буквенный интервалы, отступ для абзаца и все, что вам может понадобиться для написания текста. Вы, наверное, знаете как, потому что все мы хотя бы однажды использовали Microsoft Word.Поэтому мы не будем заострять внимание на этом моменте.
Итак, давайте сделаем нашу первую запись. Далее мы проанализируем, как его повернуть, переместить, задать тень и обводку.
Выберите инструмент «Горизонтальный текст» , нажмите на то место на изображении, где требуется надпись. Выберите шрифт, цвет и размер. При изменении размера шрифта высота мигающего курсора изменится. Это поможет вам понять, насколько большим будет ваш текст. Напишите задуманную фразу. Если написание завершено, нажмите . Введите в числовую часть клавиатуры (справа).Вы заметите, что имя текстового слоя изменилось на введенную вами фразу. Если вам нужно исправить текст, изменить цвет всего или отдельного символа, то с помощью того же текстового инструмента, стоя на текстовом слое, щелкните по нему. Ваш курсор снова мигает. Вы можете выделять текст, удалять символы (удалять) так же, как в Word или другом текстовом редакторе. Оберните строку цифрой . Введите в буквальной части клавиатуры.
Если вы планируете писать длинный текст, заранее укажите его область, чтобы он не выходил за границы текстового контейнера.Затем вы можете изменить эту область вручную. Выберите текстовый инструмент. Перед написанием зажмите левую кнопку мыши и перетащите мышь, как если бы вы хотели выделить область. У вас будет контейнер для текста с вершинами. Затем, перетаскивая эти вершины, вы можете изменить размер контейнера с текстом. Так ваш текст не попадет в зону невидимости.
Чтобы переместить текст, просто встаньте на слой с ним, используя инструмент «Перемещение» (вызываемый клавишей V ), возьмите текст левой кнопкой мыши и перемещайте изображение.
Чтобы повернуть текст, превратитесь в слой с ним и нажмите Ctrl + T . Это работает так же, как и в случае с вращением обычного слоя. Когда появится рамка с вершинами, переместите курсор в угол. Как только на курсоре появится закругленная стрелка, начинайте вращать изображение в нужном направлении. Когда закончите, нажмите Введите .
Добавление теней и штрихов к тексту такое же, как и на обычном слое. Мы рассмотрели это в предыдущих статьях.Чтобы добавить тень и обводку, вам нужно вызвать «Параметры наложения» / «Параметры наложения» (нижняя панель в палитре слоев, нижний правый угол).
В диалоговом окне справа выберите «Stroke » или «Shadow» / Shadow. В правой части окна выберите нужный размер, цвет и по завершении нажмите Ok .
А теперь рассмотрим, как оформить текст по кругу. Есть два способа сделать это. Мы слегка коснулись первого, когда описывали панель управления текстовым инструментом.
Напишите текст. Курсор должен мигать в ожидании ввода следующего символа. Теперь на панели инструментов нажмите на значок буквы T , стоящей на дуге. Выбрать в списке «Текстовая дуга» / Wave .
Значения «искажение по горизонтали» / «искажение по горизонтали» и «искажение по вертикали» / по вертикали оставляем в позиции 0 . Согните как можно дальше вправо на . Когда закончите, нажмите Ok .
Второй способ. Выберите инструмент Ellipse . Вокруг чашки рисуем круг такого же диаметра.
Чтобы круг получился правильным, зажмите Shift и перетащите мышь с нажатой левой кнопкой. Когда круг нарисован, появляется диалоговое окно. Следует отметить, что он не требует заливки и обводки и закрытия окна.
Теперь выберите инструмент «Текст» и щелкните край круга. Он превратится в текстовый контур. Вы увидите мигающий курсор.Начни печатать. Если текст не полный, обратите внимание на крестик и точку на пути. Нажмите на клавиатуре English A , активируется инструмент Contour Selection . Перемещая крестик и точку по кругу, вы можете перемещать текст по кругу и увеличивать линию, чтобы были видны слова, которые вы не нашли при вводе.
Отрегулируйте получившийся текст, переместив слой с ним так, чтобы надпись располагалась вокруг чашки. Все!
Как и было обещано в начале статьи, создать текст в Photoshop так же просто, как и в любом текстовом редакторе.Желаем вам новых идей!
Вы можете узнать больше о Photoshop в курсе Fotoshkola.net, Photoshop CC. Основы . «
Как добавить текст к фотографиям в Photoshop
Фото Натана Голдберга.Вы ищете простой способ добавить текст к фотографиям? Возможно, вы уже настроены на это… с помощью Photoshop! Многие фотографы, вероятно, упускают из виду использование Photoshop как способа добавления текста к своим фотографиям, поскольку они используют его в основном для редактирования фотографий, но так же легко, как вы можете редактировать фотографии в Photoshop, вы можете добавлять текст.
Широкий спектр параметров форматирования и стилизации в Photoshop делает его полезным не только для встраивания подписей в изображения. Вы можете создавать такие вещи, как баннеры для веб-сайтов, рекламу, открытки, приглашения, мемы … ну, я не буду судить вас, если вы создадите мемы, хотя я уверен, что они будут эпичными! Вот несколько шагов, которые помогут вам сделать такие вещи, как праздничные семейные фотографии или новогодние приглашения, которые перейдут на новый уровень.
Откройте изображение
Конечно, первое, что нужно сделать, — это открыть свое изображение в Photoshop.Обычный способ — открыть его прямо из Photoshop, выбрав «Файл»> «Открыть» и перейдя к фотографии, которую вы хотите открыть. Вы также можете загрузить свое изображение в Photoshop из Lightroom, щелкнув правой кнопкой мыши изображение в ленте и выбрав «Редактировать в»> «Редактировать в Adobe Photoshop». Закончив все редактирование текста на изображении, просто сохраните его, чтобы отредактированное изображение вернулось в Lightroom. Перед добавлением текста убедитесь, что вся постобработка фотографии завершена. В противном случае дополнительная постобработка может снизить резкость текста, добавленного к изображению.
Добавьте свой текстНа панели инструментов, которая по умолчанию является вертикальной панелью инструментов в левой части рабочего пространства, вам нужно выбрать инструмент «Текст». После выбора щелкните изображение, которое вы открыли там, где вы хотите добавить текст, и введите его. Вы также заметите, что создается текстовый слой, представляющий только что добавленный текст.
Если вам нужно переместить созданный текст в другую часть изображения, вы можете навести курсор на текстовое поле, пока не увидите, что указатель мыши изменится на инструмент перемещения, или вы можете выбрать инструмент «Перемещение» на панели инструментов.Затем просто щелкните и перетащите текстовое поле в то место, где вы хотите его разместить.
Вы также можете создать несколько текстовых полей на одном изображении, что даст вам возможность форматировать и стилизовать каждое текстовое поле отдельно. Каждое текстовое поле будет иметь свой собственный текстовый слой, поэтому, когда вы хотите переместить или отформатировать / стилизовать свой текст, убедитесь, что выбран правильный текстовый слой для того, над чем вы хотите работать.
Отформатируйте текстСуществует несколько способов форматирования текста для изменения шрифта, размера, цвета и других стилей.Как только вы нажмете на свое изображение, чтобы начать вводить текст, активируются параметры форматирования, доступные на панели инструментов в верхней части рабочего пространства. Общие параметры форматирования находятся на панели инструментов, но это не единственные параметры, которые есть в вашем распоряжении.
Дополнительные параметры форматирования можно найти, выбрав «Окно»> «Абзац» и «Окно»> «Символ». Хотя параметры абзаца обычно подходят для содержания абзаца, некоторые дополнительные параметры, такие как выравнивание / выравнивание, отступ и интервал до и после абзаца, могут быть полезны и для более короткого текста.Параметры символа предоставят вам дополнительные параметры форматирования, такие как масштаб текста, язык, верхний индекс, нижний индекс и многое другое.
Стилизуйте текст
Есть несколько вариантов наложения, которые сделают ваш текст еще более заметным. Вы можете перейти к этим параметрам, щелкнув правой кнопкой мыши текстовый слой для текста, который хотите стилизовать, и выбрав «Параметры наложения». Помимо изменения того, как текст смешивается с вашим изображением, вы также можете выбрать один из нескольких вариантов стиля, таких как тиснение, тени и многие другие.
Щелчок правой кнопкой мыши по инструменту «Текст» на панели инструментов предоставит вам несколько дополнительных способов разметки текста. По умолчанию инструмент «Текст» позволяет печатать текст по горизонтали. Щелчок правой кнопкой мыши даст вам возможность выбрать вертикальный набор текста, а также позволит создавать маски горизонтального или вертикального типа. Маски типа позволяют вам вводить текст на изображение, и он превращает этот текст в активный выбор (марширующие муравьи), который вы затем можете использовать на изображении так же, как и с другими активными выделениями.
Инструмент «Текст» дает вам возможность добавлять текст только по вертикали или горизонтали, но вы можете захотеть, чтобы текст располагался иначе, чем это. Чтобы повернуть текст под любым углом, который вы хотите, вы можете свободно преобразовать текстовое поле, чтобы повернуть текст так же, как если бы вы использовали свободное преобразование для другого редактирования в Photoshop. Чтобы активировать свободное преобразование в текстовом поле, перейдите в меню «Правка»> «Свободное преобразование» или нажмите Control + T (Command + T на Mac) и переместите указатель мыши за пределы текстового поля, чтобы указатель мыши выглядел как изогнутый, состоящий из двух частей. двусторонняя стрелка.Затем вы можете повернуть текст, щелкнув и перетащив мышью. Если вам нужно ограничить поворот до 15 градусов, удерживайте нажатой клавишу Shift при повороте текста с помощью мыши.
Удачи!Удачи! Поэкспериментируйте, попробуйте разные варианты, чтобы увидеть, что вам нравится. Вы сможете поразить свою семью и друзей еще одним творческим инструментом в своей сумке для фотоинструментов. А с приближением курортного сезона у вас будет прекрасная возможность поднять праздничные фотографии на совершенно новый уровень.Что бы вы хотели попробовать с текстом в изображениях?
Фото Натана Голдберга.Как изменить перспективу искажения текста в Photoshop
Искажение текста для создания иллюзии того, что он исчезает или движется в заданном направлении, является чрезвычайно полезной техникой. Независимо от того, добавляете ли вы его на простой фон или искажаете, чтобы он соответствовал перспективе внутри изображения, результат, который вы создадите, скорее всего, привлечет внимание любого зрителя.
Чтобы исказить перспективу для текста слоя, нам сначала нужно преобразовать его в форму, чтобы отредактировать перспективу по нашему желанию.Вот краткий пошаговый обзор процесса:
- Создайте новый текстовый слой с вашим текстом.
- Преобразуйте его в форму.
- Используйте инструмент «Преобразование перспективы» (CTRL + T или CMD + T, щелкните правой кнопкой мыши и выберите «Перспектива»).
- Окончательный и простой результат
Обратите внимание, что если вы намереваетесь исказить текст, лежащий поверх изображения в перспективе, вы в большинстве случаев добьетесь наилучшего эффекта деформации, чтобы он вписался в перспективу изображения. само изображение.Например, вы можете сделать так, чтобы текст следовал за стеной или землей, что было бы отличным способом смешать элементы вашего произведения вместе.
Хотите поработать над изображением, но у вас нет собственного? Затем просмотрите эти высококачественные ресурсы для стоковых изображений, чтобы найти тот, с которым вы будете счастливы работать.
Если вы хотите сразу перейти к видеоуроку, щелкните здесь.
Конечно, нам нужно будет начать с открытия нового документа или изображения, к которому мы хотим добавить текст.Чтобы создать новый документ, зайдите в File> New, или, чтобы открыть изображение, выберите File> Open, и выберите изображение из ваших файлов.
Теперь, когда документ открыт, мы можем добавить текст. Выберите Type Tool на панели инструментов в левой части экрана.
Затем просто щелкните в окне документа и введите нужный текст. Вы можете изменить цвет, размер и шрифт текста на панели параметров в верхней части экрана.
Шаг 2. Преобразование текста в формуК сожалению, при использовании Photoshop мы не можем преобразовать текст. Мы могли бы просто растрировать его, эффективно превратив текстовый слой в слой изображения, но мы, вероятно, потеряем качество во время преобразования. Поэтому вместо этого мы можем превратить его в форму — вектор, — который позволит нам преобразовать его, сохраняя при этом хорошее качество.
Для этого выберите «Тип»> «Преобразовать в форму».
Помните, что после этого вы больше не сможете изменять свойства текста, поэтому перед преобразованием убедитесь, что он выглядит так, как вы хотите (с точки зрения шрифта, размера и цвета).
На этом этапе ваш текст должен выглядеть примерно так, как в примере, показанном выше.
Шаг 3. Используйте инструмент «Перспектива» в PhotoshopЧтобы изменить перспективу в Photoshop, нам нужно выбрать Edit> Transform> Perspective (или нажмите CTRL + T [Win] / CMD + T [Mac], затем щелкните правой кнопкой мыши и выберите Perspective из появившегося списка.
Затем просто поиграйте с перетаскиванием верхнего или нижнего левого угла рамки трансформации, наблюдая, как расположение ручек рамки влияет на перспективу, пока вы не будете довольны внешним видом. Нажмите Введите на клавиатуре, чтобы применить преобразование.
Шаг 4: Растеризация преобразованной формыКогда вы закончите и будете довольны своей новой перспективой, выберите в меню вверху Layer> Rasterise> Shape , чтобы удалить путь формы (этот путь может даже не появиться, в зависимости от того, какую версию Photoshop вы используете).
Обратите внимание, что результат кажется чистым и четким, в отличие от того, насколько размытым он был бы, если бы мы растрировали текст перед его преобразованием.
И это уловка для создания высококачественного результата при искажении перспективы текста в Photoshop! Хотите узнать больше о том, как исказить текст в перспективе? Посмотрите это видео, в котором демонстрируется более продвинутая и сложная техника.