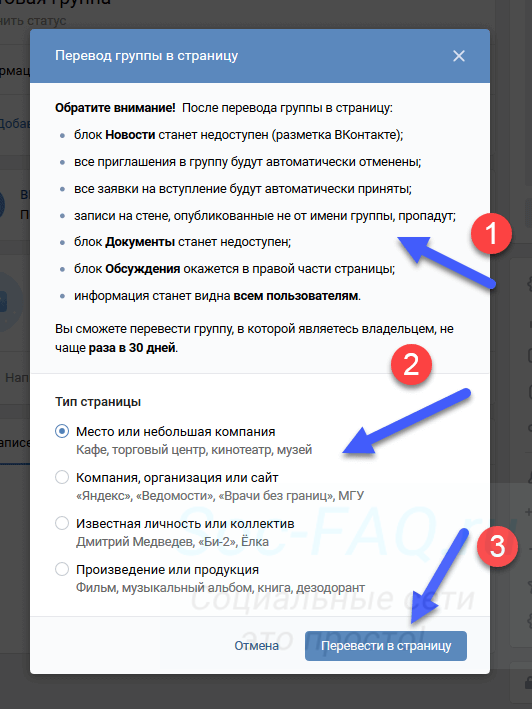Отличия сообщества от группы в ВК, перевести сообщество в группу
Когда социальная сеть ВКонтакте только была запущена, единственной формой публичных страниц в ней были группы. Со временем к ним добавили сообщества. Далеко не все пользователи ВК понимают, чем группы отличаются от сообщества, но администраторы пабликов должны это четко различать. А при необходимости, создатели публичной страницы могут перевести сообщество в группу или, наоборот, группу в сообщество. В этой статье подробно расскажем о способах сделать такую замену.
Оглавление
Чем группа отличается от сообщества в ВК
Отличий между группой и сообществом в социальной сети ВКонтакте не так много, если смотреть со стороны обычного пользователя. Но администраторы публичных страниц сразу видят, что это разные инструменты для продвижения бизнеса или развития общего объединения по интересам.
Уровень приватности
Главное отличие групп в ВК от сообществ — возможность настраивать уровень приватности для первых. Администраторы групп имеют право закрыть ее от всех пользователей, принимая только участников, которые подали заявку, либо вовсе только тех, кому сами руководители группы направили заявку.
Администраторы групп имеют право закрыть ее от всех пользователей, принимая только участников, которые подали заявку, либо вовсе только тех, кому сами руководители группы направили заявку.
Тогда как членом сообщества может стать любой желающий, достаточно просто подписаться на него.
Обратите внимание
В группы в ВК вступают, а на сообщества подписываются. Несмотря на то, что данные действия выглядят одинаково, в них заложен разный смысл.
Отображение на странице участника/подписчика
Если зайти на страницу любого пользователя в ВК, который не закрыл свой профиль, одно из первых, что бросается в глаза — это список подписок. На странице человека отображается подписка на 5 сообществ, а если нажать на общее их число, можно увидеть все сообщества (и публичные страницы), на которые пользователь подписан. Но обнаружить среди подписок группы не получится.
Дело в том, что группы отображаются в подробной информации профиля, и каждый пользователь может скрыть от посторонних глаз отображение списка групп на его странице.
Обратите внимание
Скрыть факт подписки на сообщества нельзя. Единственное исключение — это действие со стороны администраторов сообщества, которые могут в настройках скрыть отображение списка пользователей сообщества. Тогда сообщество не будет показываться и на страницах таких пользователей.
Совместное ведение сообществ
В сообществах более демократичные требования к пользователям, которые могут влиять на контент. Если это не запрещено настройками сообщества, все пользователи ВК, даже не состоящие в сообществе, могут предлагать ему свои новости. Публиковать данный контент или нет — решают администраторы сообщества.
В группе предложить контент для публикации не представляется возможным.
Обратите внимание
Единственный вариант обратить внимание администраторов группы на контент — написать им в личные сообщения группы, если они не закрыты.
Приглашение участников
Участники группы ВК могут рассылать приглашения в группу своим друзьям. При отправке приглашения, друг получает соответствующее уведомление.
При отправке приглашения, друг получает соответствующее уведомление.
Обратите внимание
Высылать приглашение можно только в открытые группы. Пользователи ВКонтакте в настройках приватности могут запретить приглашать себя в группы.
Участники сообществ не имеют возможности высылать напрямую приглашения в сообщества. Из-за этого считается, что на начальных этапах создания публичного сообщества, лучше делать его группой, чтобы состоящие в нем пользователи могли пригласить своих друзей.
Важно
Выше мы рассмотрели ключевые отличия группы в ВК от сообщества. Есть и некоторые менее значительные, о которых соцсеть уведомит в момент перевода сообщества в группу или группы в сообщество.
Как в ВК перевести группу в сообщество
Обратите внимание
Перевести группу в сообщество или сообщество в группу можно только с компьютера из веб-версии. Другой вариант — использовать полноценную веб-версию в браузере на телефоне.
Перевести группу в сообщество в ВК может только администратор этой группы. Чтобы это сделать, необходимо зайти в группу и в правом меню нажать “Еще”.
Чтобы это сделать, необходимо зайти в группу и в правом меню нажать “Еще”.
Далее выберите вариант “Перевести в страницу”.
Появится всплывающее окно с дополнительной информацией о последствиях. Если в группе мало участников, будет предложено выбрать тип страницы, чтобы соцсеть могла предложить оптимальный вариант ее оформления. Выберите нужный тип, ознакомьтесь с последствиями, и если вас все устраивает — нажмите “Перевести в страницу”.
Далее останется подтвердить перевод группы в сообщество, в зависимости от привязанных устройств и способов верификации, методы подтверждения могут варьироваться.
Важно
Если в группе большое количество участников, при переводе ее в сообщество, она не станет отображаться у старых пользователей в списке интересных страниц. Это означает, что сообщество будут меньше видеть другие пользователи соцсети, которые потенциально могли бы стать его участником. Способ это изменить — попросить участников сообщества переподписаться на страницу.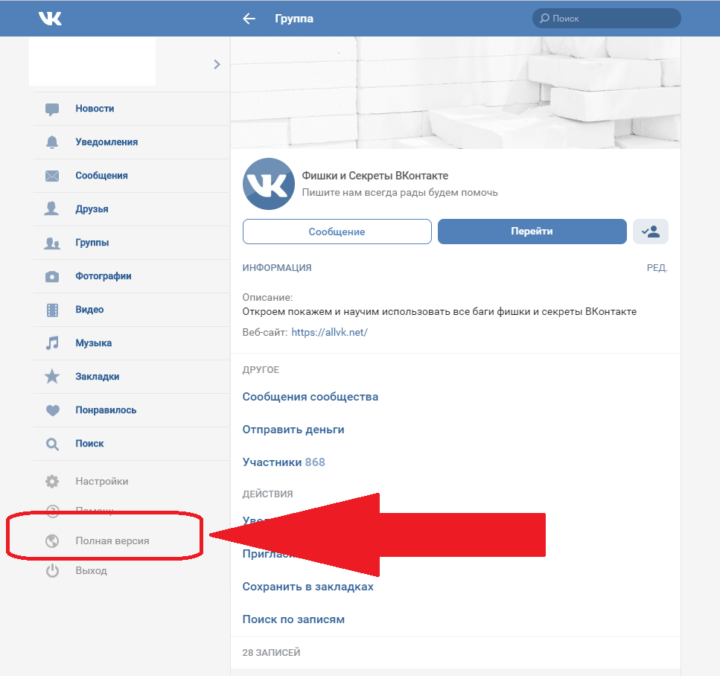
Как в ВК перевести сообщество в группу
Сообщество в ВК можно преобразовать в группу, со всеми вытекающими из этого действия последствиями. Чтобы это сделать, зайдите в сообщество, которым вы владеете. В правом меню нажмите на пункт “Еще”.
Выберите пункт “Перевести в группу”.
Появится информация, где будут обозначены некоторые из последствий, которые ждут сообщество после перехода в статус группы. Обратим внимание, что это далеко не все последствия, обязательно ознакомьтесь с информацией, которую мы описывали выше. Если вас все устраивает, нажмите “Перевести в группу”.
Будет отправлено подтверждение на привязанное к аккаунту устройство. Подтвердите на нем выполняемые действия.
Обратите внимание
Если к аккаунту не привязаны устройства, будет отправлено SMS-уведомление на номер телефона.
Как передать права владельца группы ВК: на телефоне, на компьютере
Владение сообществом во «ВКонтакте» — это способ монетизации контента в этой соцсети. Иногда владелец сообщества решает продать свой продукт. В этой статье мы расскажем, как передать права владельца группы ВК другому человеку. Внимательно прочитайте условия передачи прав и следуйте нашим инструкциям.
Иногда владелец сообщества решает продать свой продукт. В этой статье мы расскажем, как передать права владельца группы ВК другому человеку. Внимательно прочитайте условия передачи прав и следуйте нашим инструкциям.
Условия
Владелец — это высшая должность в иерархии руководителей сообщества во «ВКонтакте». Никакие другие руководители не имею права наделять других руководителей или участников этими исключительными правами. У паблика или группы может быть только один собственник, но меняться он может. Собственником автоматически становится пользователь, создавший сообщество. Или тот, кто получил права владельца от другого человека. При каких условиях и как вы можете передать владение группой «ВКонтакте» другому человеку?
- Вы являетесь владельцем.
- В вашем паблике или группе менее 500 000 подписчиков или участников.
- Собственник менялся более чем две недели назад.
- У профиля собственника нет признаков смены хозяина.
- У кандидата на владение сообществом включена двухфакторная аутентификация.

В функции передачи прав предусмотрена возможность отмены действия в течение двух недель после передачи прав. Вдруг вас вынудили передать права или сделали это обманом, без вашего ведома?
А что делать другой стороне, если происходит покупка паблика или группы — спросите вы? Администрация соцсети советует совершать сделки с заключением договора и с помощью гаранта — физического или юридического лица или программы. Гарант проконтролирует, чтобы сделка закрылась только после того, как обе стороны выполнят свои обязательства.
В статье по ссылке рассказали, как изменить название группы в ВК.
Выяснили, как поменять владельца сообщества в ВК, и сделали это? «ВКонтакте» не рекомендует менять тематику сообщества. Более того, такое сообщество может быть заблокировано. Ведь в нём состоят люди, которые подписывались на определённую информацию и надеялись получать постоянные обновления именно по этой тематике. В противном случае это получится использование интересов людей и навязывание им информации, которую они не хотели видеть.
Старожилы соцсети помнят, что раньше такое происходило очень часто. Просматриваешь список своих сообществ, на которые подписан, и находишь разные странные группы, на которые не подписывался.
Переходим к инструкции, как поменять владельца группы в ВК, передав права другому пользователю!
Как передать права на группу в ВК
Чтобы назначить нового собственника, воспользуемся веб-версией соцсети, обычно она используется на компьютере.
- Откройте браузер, которым пользуетесь.
- Авторизуйтесь в своём аккаунте, если ещё не сделали этого.
- В списке разделов слева жмите на раздел «Сообщества».
- Теперь перейдите во вкладку «Управление».
- В списке выберите то, которое хотите передать.
- В списке разделов справа жмите на «Управление» со значком шестерёнки.
- Перейдите во вкладку «Участники» справа.
- Перейдите во вкладку «Руководители».

- Найдите руководителя, которому хотите передать права владения.
- Жмите по ссылке «Редактировать» рядом с ним.
- В открывшемся окне нажмите на кнопку «Назначить владельцем».
- Подтвердите действие с помощью ввода пароля от аккаунта или кода из СМС/push-уведомления в приложении.
Узнайте также: как предложить свою новость в группе ВКонтакте.
Если не выполняются условия передачи прав
Если не выполняются условия передачи прав владения сообществом, вопрос решается через службу поддержки. Каждый такой случай рассматривается отдельно. Чтобы обратиться в поддержку по этому вопросу, перейдите по этой ссылке: https://vk.com/tutorial?id=transfer_of_rights.
В этой статье мы рассказали о том, как сменить владельца группы или любого другого сообществ в ВК, и постарались упомянуть все нюансы. Будье внимательны и осторожны при совершении этого действия!
В комментариях расскажите, возникли ли у вас трудности при попытке изменить владельца сообщества в ВК, и как вы решили их.
Создание и управление группами контактов на iCloud.com
Искать в этом руководстве
Руководство пользователя iCloud
- Добро пожаловать
- Введение в iCloud
- Обзор приложений и функций, использующих iCloud
- О хранилище iCloud
- Как iCloud поддерживает актуальность информации
- Делитесь и сотрудничайте с iCloud
- Обзор iCloud+
- Что вы можете делать с iCloud+ и iCloud Private Relay
- Настроить частную ретрансляцию iCloud
- Что вы можете делать с iCloud+ и функцией «Скрыть мою электронную почту»
- Настройте скрытие моей электронной почты
- Что вы можете делать с iCloud+ и HomeKit Secure Video
- Настройте безопасное видео HomeKit
- Что вы можете делать с iCloud+ и настраиваемым доменом электронной почты
- Настройте собственный домен электронной почты
- Apple ID и iCloud
- Настройте iCloud на своих устройствах
- Обзор настроек iCloud на сайте iCloud.
 com
com - Изменить свою фотографию
- Запретить приложениям показывать ваше имя
- Проверьте свой план iCloud
- Проверьте свое хранилище iCloud онлайн
- Управление функциями iCloud+
- Обзор настроек iCloud на сайте iCloud.
- Управляйте своей подпиской iCloud+
- Проверьте свое хранилище iCloud на любом устройстве
- Используйте iCloud+ с семьей
- Что вы можете делать с iCloud и Книгами
- Настроить книги
- Что вы можете делать с iCloud и Календарем
- Настроить календарь
- Что вы можете делать с iCloud и контактами
- Настройка контактов
- Введение в программу «Найди меня»
- Настройка функции «Найти меня»
- Удаление устройств и объектов из Find My
- Используйте функцию «Локатор» на каждом устройстве
- Что вы можете делать с iCloud и Freeform
- Настроить свободную форму
- Что вы можете делать с iCloud и Home
- Настроить дом
- Что такое резервная копия iCloud?
- Сделайте резервную копию вашего iPhone, iPad или iPod touch
- Просмотр и управление резервными копиями
- Что вы можете делать с iCloud Drive
- Настроить iCloud Drive
- Что вы можете делать с почтой iCloud
- Создайте основной адрес электронной почты @icloud.

- Настроить почту iCloud
- Что вы можете делать с iCloud и Keynote
- Настроить лейтмотив
- Что вы можете делать с iCloud и сообщениями
- Настроить сообщения
- Что вы можете делать с iCloud и Notes
- Настроить заметки
- Что вы можете делать с iCloud и Numbers
- Настроить номера
- Что вы можете делать с iCloud и Pages
- Настройка страниц
- Что вы можете делать с iCloud Keychain и iCloud Passwords
- Настройте связку ключей iCloud и пароли iCloud
- Что вы можете делать с iCloud и Фото
- Настройка фотографий iCloud
- Настройте общую библиотеку фотографий iCloud
- Настройка общих альбомов
- Что вы можете делать с iCloud и напоминаниями
- Настроить напоминания
- Что вы можете делать с iCloud и Safari
- Настроить Сафари
- Что вы можете делать с iCloud и сторонними приложениями
- Настройте сторонние приложения
- Войдите и используйте iCloud.
 com
com - Настроить домашнюю страницу
- Используйте Календарь на iCloud.com
- Создание и редактирование календаря
- Настройте представление календаря
- Изменить часовой пояс
- Удалить календарь
- Создание и редактирование события
- Добавление, просмотр или удаление вложений
- Пригласить людей на мероприятие
- Получать приглашения и отвечать на них
- Удалить или скрыть событие
- Установить оповещение
- Восстановите свои календари и события
- Поделиться календарем
- Закрыть общий доступ к календарю
- Принять приглашение общего календаря
- Получать электронные письма об обновлениях общих календарей
- Обзор контактов на iCloud.
 com
com - Посмотреть контакты
- Создание или изменение контактов
- Создание и управление группами
- Поиск контактов
- Удалить контакты
- Восстановить контакты
- Импорт или экспорт визитных карточек
- Если вы не можете создавать, импортировать, редактировать или удалять контакты
- Обзор контактов на iCloud.
- Добавьте домен, которым владеете
- Купить домен
- Добавить или удалить людей
- Перенос пользовательских доменных адресов электронной почты
- Разрешить все входящие сообщения
- Импорт сообщений электронной почты
- Создание и удаление адресов электронной почты
- Прекратить использование домена
- Обзор поиска устройств на iCloud.
 com
com - Как войти
- Найдите устройство
- Воспроизведение звука на устройстве
- Использовать режим пропажи
- Стереть устройство
- Удалить устройство
- Обзор поиска устройств на iCloud.
- Создание и изменение адресов
- Прекратить использование или повторно активировать адреса
- Обзор iCloud Drive на сайте iCloud.com
- Загружать и скачивать файлы
- Организация файлов и папок
- Переименовывать файлы и папки
- Делитесь файлами и папками
- Добавление или удаление общих файлов и папок
- Удалить общие файлы или папки
- Отправить файлы по электронной почте
- Удалить файлы
- Восстановить удаленные файлы
- Навсегда удалить удаленные файлы
- Основной доклад
- Обзор почты на iCloud.
 com
com - Добавление псевдонимов электронной почты и управление ими
- Используйте собственный домен электронной почты с Mail
- Выберите адрес электронной почты по умолчанию
- Используйте скрыть мою электронную почту в Mail
- Напишите и отправьте электронное письмо
- Ответить или переслать электронное письмо
- Получить напоминание ответить
- Добавить вложение
- Создать подпись электронной почты
- Сохранить и найти адреса электронной почты
- Настроить автоматический ответ
- Читать электронную почту
- Просмотреть все заголовки электронной почты
- Скачать вложения
- Автоматически пересылать электронную почту
- Управлять нежелательной почтой
- Удалить электронную почту
- Организуйте электронную почту с помощью папок
- Поиск, фильтрация и пометка электронной почты
- Настроить правила фильтрации
- Архив электронной почты
- Сделать отправителя VIP
- Распечатать электронное письмо
- Горячие клавиши
- Обзор почты на iCloud.
- Примечания к обзору iCloud.
 com
com - Создание заметок
- Добавить или изменить списки
- Добавить или изменить таблицы
- Организуйте заметки в папках
- Организуйте заметки с помощью тегов
- Просмотр заметок и заблокированных заметок
- Просмотр или загрузка вложений
- Удалить и восстановить заметки
- Поиск заметок
- Делитесь заметками
- Редактировать общие заметки
- Удалить общие заметки
- Примечания к обзору iCloud.
- Числа
- Страницы
- Обзор фотографий на iCloud.
 com
com - Просмотр ваших фото и видео
- Использовать общую библиотеку фотографий iCloud
- Загружать и скачивать фотографии
- Добавьте заголовок или подпись
- Организация фото и видео
- Добавляйте фото и видео в Избранное
- Удаление и восстановление фотографий и видео
- Делитесь фотографиями и видео
- Обзор фотографий на iCloud.
- Напоминания об обзоре iCloud.com
- Создание и удаление напоминаний
- Добавлять и удалять списки напоминаний
- Переместить напоминание в другой список
- Отметить напоминание как завершенное или незавершенное
- Поиск напоминаний
- Восстановить напоминания
- Поделитесь списком напоминаний
- Ответ на приглашение к общему списку напоминаний
- Оставить общий список напоминаний
- Восстановить файлы и информацию
- Войдите и используйте iCloud.
- Используйте iCloud на своем компьютере с Windows
- Получите дополнительную помощь по iCloud
- Юридические уведомления и подтверждения
- Авторские права
При создании контакта он помещается в группу «Все контакты». Чтобы упорядочить контакты и упростить их поиск, вы можете создать дополнительные группы.
Чтобы упорядочить контакты и упростить их поиск, вы можете создать дополнительные группы.
Чтобы использовать Контакты на iCloud.com, вы должны быть на планшете или компьютере.
Создать группу
Группы перечислены в алфавитном порядке, причем Все контакты находятся вверху списка.
В приложении «Контакты» на iCloud.com нажмите на боковой панели, затем выберите «Новая группа».
Добавлена новая группа с именем-заполнителем.
Введите имя группы, затем нажмите клавишу Return или Enter.
Чтобы изменить имя группы, дважды щелкните его и введите новое имя в текстовое поле.
Добавить контакты в группу
При добавлении контакта в другую группу этот контакт также остается в группе «Все контакты».
В разделе «Контакты» на iCloud.com нажмите «Все контакты».
Перетащите один или несколько контактов в другую группу слева.

Вы можете добавить контакт более чем в одну группу. Перетащите контакт в каждую группу, в которую вы хотите его добавить.
Удаление контакта из группы
При удалении контакта из группы он удаляется только из этой группы. Он остается в группе «Все контакты».
Если вы удалите контакт из группы «Все контакты», он будет удален со всех ваших устройств, на которых в настройках iCloud включена функция «Контакты».
В разделе «Контакты» на iCloud.com щелкните группу, содержащую контакт, который вы хотите удалить.
Щелкните контакт, затем нажмите клавишу Delete.
Удаление группы
При удалении группы содержащиеся в ней контакты остаются в группе «Все контакты».
Если вы случайно удалили группу или контакт, вы можете восстановить архивную версию ваших контактов. См. раздел Восстановление контактов, хранящихся в iCloud, на сайте iCloud. com.
com.
Узнайте, как использовать Контакты на iCloud.com на планшете.
См. также Удалить контакты на iCloud.com
Максимальное количество символов: 250
Пожалуйста, не указывайте личную информацию в своем комментарии.Максимальное количество символов — 250.
Спасибо за отзыв.
Видео: создание группы контактов из списка Excel
Допустим, вы периодически отправляете электронное письмо в список рассылки, который вы ведете в книге Excel.
Вот очень быстрый способ сделать это с помощью групп контактов.
В Outlook щелкните Люди , выберите папку Контакты и добавьте в папку Новая группа контактов .
Введите имя группы, нажмите Добавить участников и Из контактов Outlook .
Затем откройте книгу в Excel и разместите лист так, чтобы столбец Имя пользователя находился рядом со столбцом Адрес электронной почты.
Например, вы можете выбрать столбцы, которые находятся между ними, щелкнуть правой кнопкой мыши по выбранному элементу и нажать Скрыть .
Не волнуйтесь. Это не удаляет никаких данных. Вы можете отобразить столбцы позже.
Теперь выберите имена и адреса в обоих столбцах и Скопируйте их в буфер обмена.
Затем в Outlook щелкните текстовое поле Members , Вставьте текст и нажмите OK . Имена добавляются в группу контактов.
Вы можете сделать то же самое, чтобы быстро скопировать адреса электронной почты из других источников, таких как электронная почта, текстовые файлы или документы Word.
Итак, этот процесс работает для быстрого добавления адресов в контактную группу.
Но если вы также хотите создать контакты Outlook из списка Excel, вам нужно выполнить другой процесс и импортировать файл Excel. Вот как это работает.
В Excel щелкните ФАЙЛ , Сохранить как и выберите местоположение.
Введите имя файла, щелкните Сохранить как тип , а затем выберите CSV (с разделителями-запятыми) .
Сохраните список рассылки как новый файл в Формат CSV и нажмите Да .
Далее перейдите в Outlook.
В People щелкните правой кнопкой мыши папку Contacts , в которую вы хотите добавить список Excel, и создайте New Folder . Введите имя.
Мы поместим список Excel в эту папку, чтобы он был отделен от других контактов.
Теперь нажмите ФАЙЛ , Открыть и экспортировать и Импорт/экспорт .
Выбрать Импорт из другой программы или файла , выберите Значения, разделенные запятыми , найдите только что созданный файл Excel CSV и в качестве папки назначения выберите тот, который мы только что создали.
Далее нажмите Сопоставить настраиваемые поля .
Здесь мы должны убедиться, что информация правильно отображается из столбцов Excel в поля контактов Outlook.
Здесь поле имени контакта правильно сопоставлено со столбцом имени Excel.
Давайте посмотрим, как Outlook планирует сопоставлять адреса электронной почты.
В этом случае ничего не отображается.
Вероятно, это потому, что Outlook искал электронную почту с дефисом, а в нашем столбце «электронная почта» дефиса нет.
Но мы можем добавить сопоставление вручную, перетащив адрес электронной почты из списка слева в поле электронной почты Outlook.
Теперь нам не нужно беспокоиться о сопоставлении других столбцов. Итак, нажимаем ОК и Готово .
Список Excel теперь добавляется в папку контактов как новые контакты.
Наконец, давайте добавим контакты в новую группу, и мы можем добавить их в новую папку.
Введите имя, нажмите Добавить участников и Из контактов Outlook .
Откройте список адресной книги и выберите созданную нами папку контактов.
Выберите все контакты в списке и добавьте их к участникам .


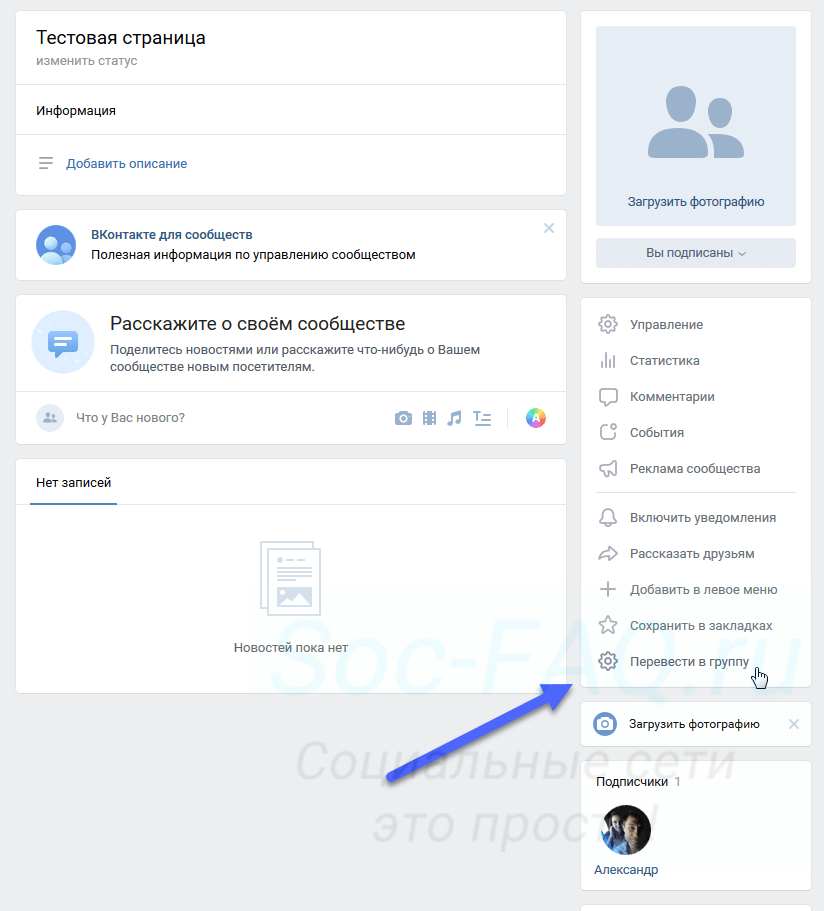
 com
com
 com
com com
com com
com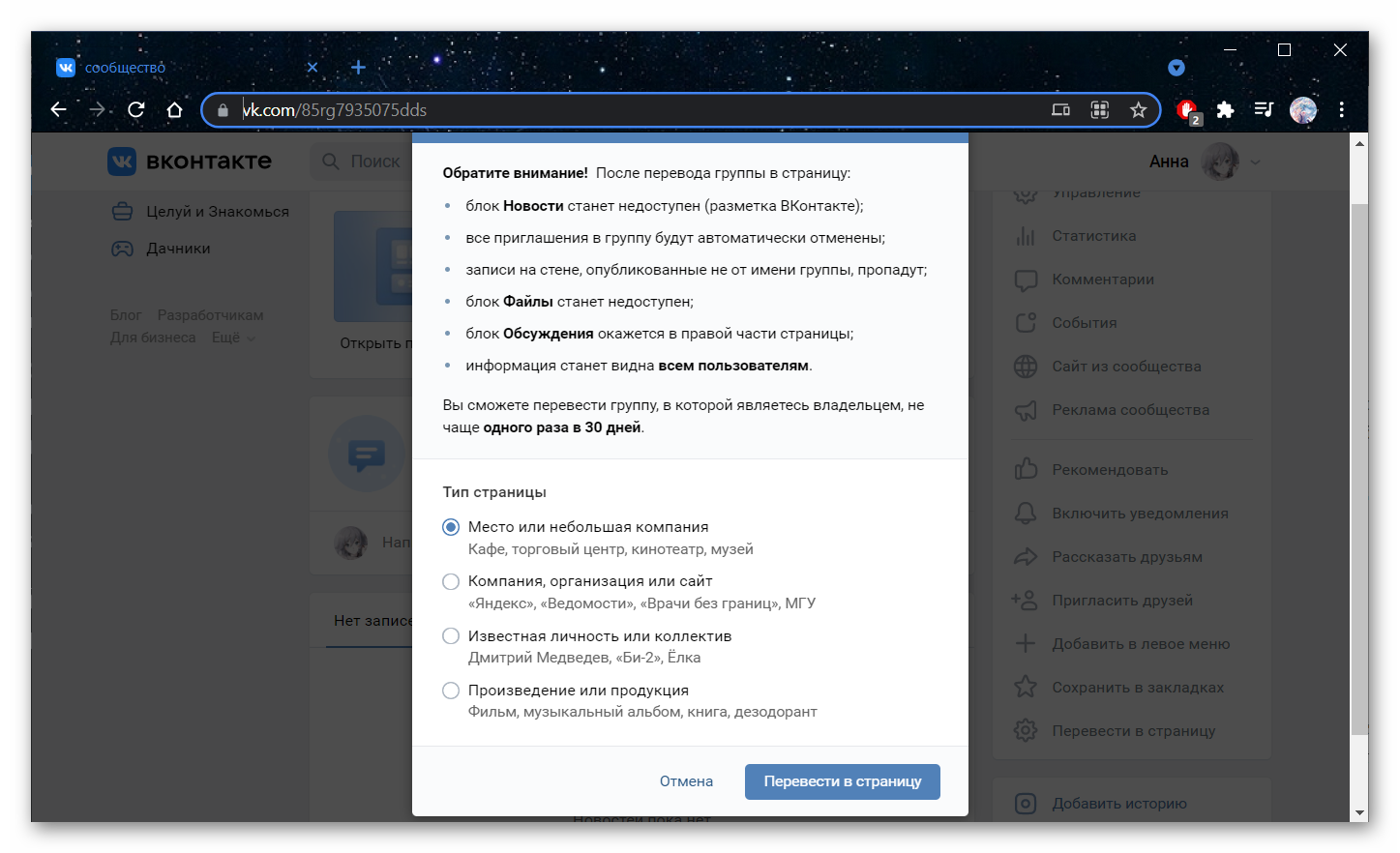 com
com com
com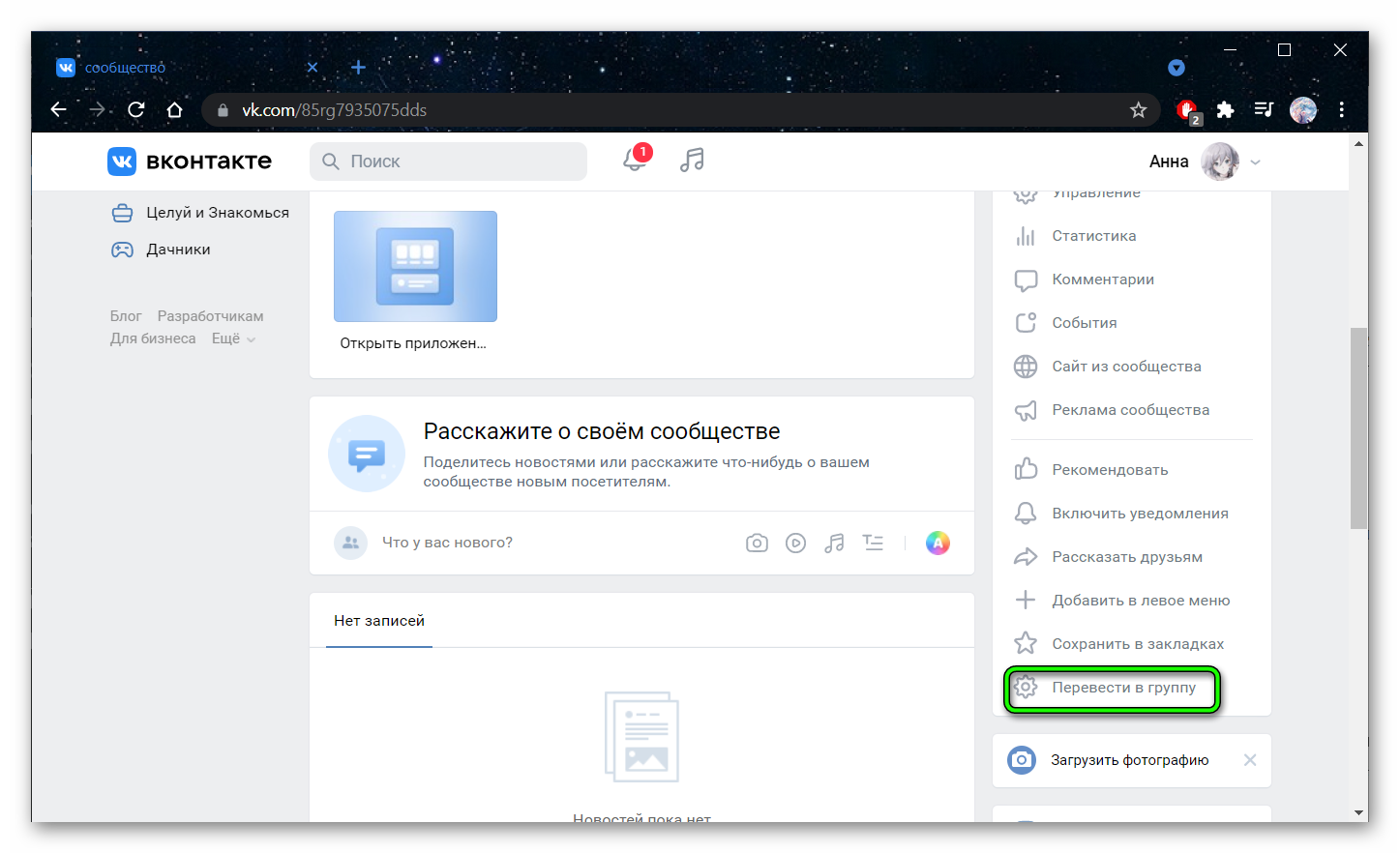 com
com