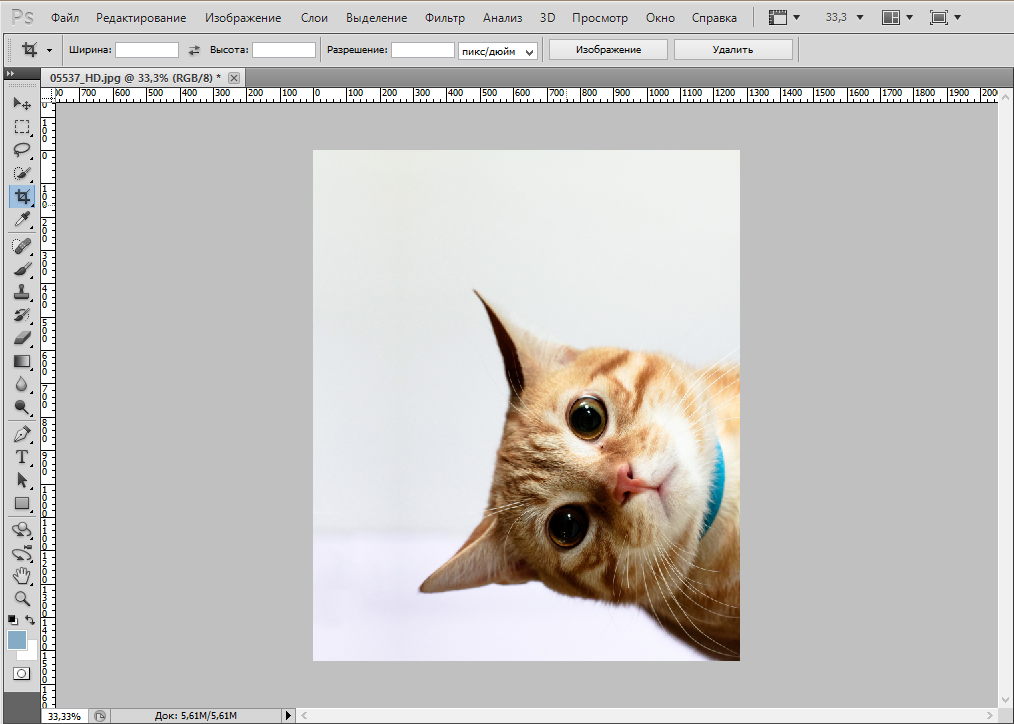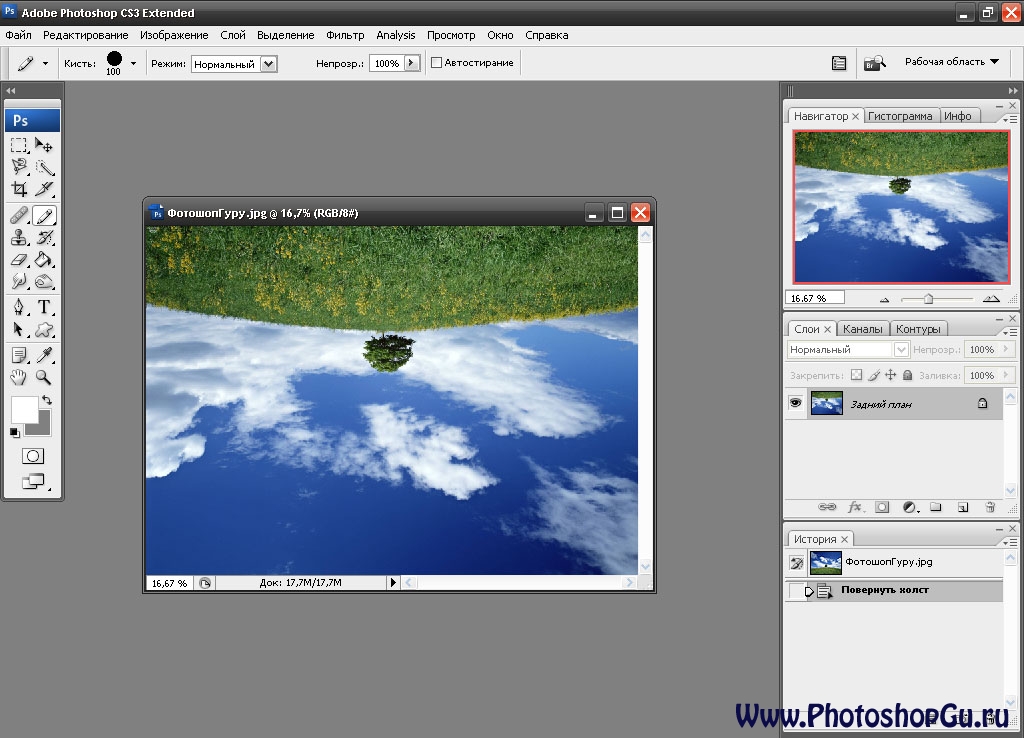Как перемещать объекты в Photoshop
Как партнер Amazon, мы зарабатываем на соответствующих покупках.
Иногда даже самый идеальный снимок кажется немного неправильным из-за объекта, который должен был быть размещен в другом месте. Хорошая новость заключается в том, что вы можете изменить положение человека или объекта даже после того, как снимок сделан. Узнайте, как перемещать объекты в Photoshop, чтобы плавно разместить их в другом месте.
Быстрая Навигация
- Как перемещать объекты в Photoshop двумя способами
- Перемещение объектов с помощью инструмента перемещения с учетом содержимого
- Перемещайте объекты, используя положение пикселя
- Заключение
Как перемещать объекты в Photoshop двумя способами
Adobe Photoshop CC предоставляет своим пользователям исключительные возможности редактирования. Вы можете добавлять эфирные эффекты, чтобы максимизировать привлекательность ваших изображений, и манипулировать ими с помощью различных инструментов. Среди многих функций редактирования есть возможность перемещать объект из одного положения в другое на картинке.
Среди многих функций редактирования есть возможность перемещать объект из одного положения в другое на картинке.
Для перемещения объекта требуются шаги, которые гарантируют, что объект выбран и перемещен в другое место, а оставшаяся пустота должна быть заполнена, чтобы он соответствовал остальному фону.
В более ранних версиях Photoshop для перемещения объекта требовалось много усилий. пространство, оставленное за объектом должен был быть заполнен совпадающими пикселями. Потребовались фильтры, эффекты и много времени, чтобы конечный результат выглядел естественно.
Теперь такие функции, как инструмент Content Aware, сделали работу очень простой, быстрой и эффективной.
Перемещение объектов с помощью инструмента перемещения с учетом содержимого
С каждым обновлением Photoshop становится умнее. Стало лучше предоставлять решения для редактирования, которые выглядят естественно и бесшовно. Вам не нужно быть профессионалом в Photoshop, чтобы безупречно изменить положение объекта.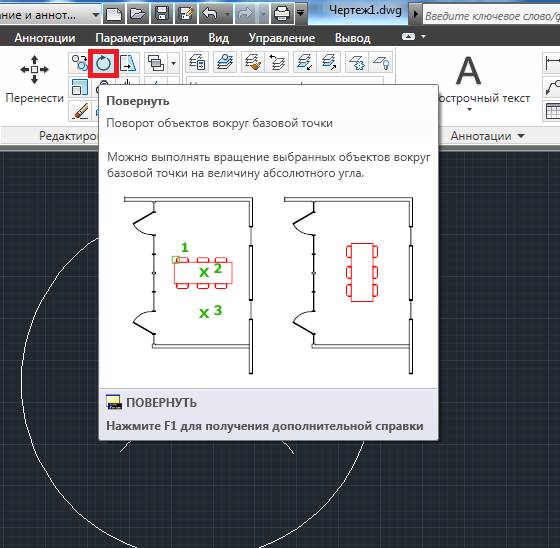
Content Aware Move Tool — очень мощный инструмент редактирования в Photoshop. Это позволяет перемещать объекты, плавно смешивая их с окружающей областью и фоном. Он также заполняет оставшееся пустое пространство соответствующими пикселями.
Вам нужно выбрать область на вашем изображении, которую вы хотите переместить на то же или другое изображение. Инструмент перемещения с учетом содержимого интерпретирует контур перемещаемой области, а также другой раздел или изображение, на которое вы будете перемещать объект. После этого он плавно смешивает пиксели, чтобы получить цельный вид.
Выбор объекта
Сначала выберите объект, который вы хотите переместить. Вы можете сделать выбор с помощью любого из доступных инструментов выделения, таких как инструмент Marquee, Быстрый выбор, Лассо или Волшебная палочка, а затем используйте инструмент «Перемещение с учетом содержимого». Или вы можете напрямую выбрать инструмент «Перемещение с учетом содержимого» на панели инструментов, поскольку он также является инструментом выделения.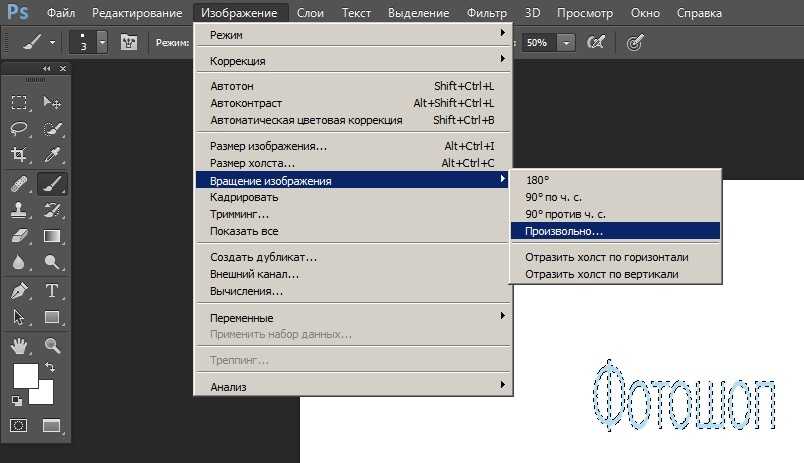
Метод выбора зависит от того, имеет ли выбираемая область сложный фон и требует точного выбора. Если это так, рекомендуется использовать инструмент «Перо» или «Волшебная палочка», поскольку они предложить близкое кадрирование с более высокой точностью, чем инструмент Content Aware Move.
Настройки панели управления инструмента перемещения с учетом содержимого
После выбора выберите инструмент «Перемещение с учетом содержимого», который находится под инструментом «Заплата» и находится в комплекте с Healing Brush инструмент на панели инструментов. Включите его, щелкнув правой кнопкой мыши значок инструмента «Восстанавливающая кисть» и выбрав инструмент «Перемещение с учетом содержимого» в подменю.
В области параметров инструмента вы сначала решите, делаете ли вы новое выделение, добавляете или вычитаете из выделения или пересекаете выделение. Вы также увидите входные значения режима, структуры и цвета, а также другие параметры, которые определяют, как инструмент повлияет на ваш выбор и контур.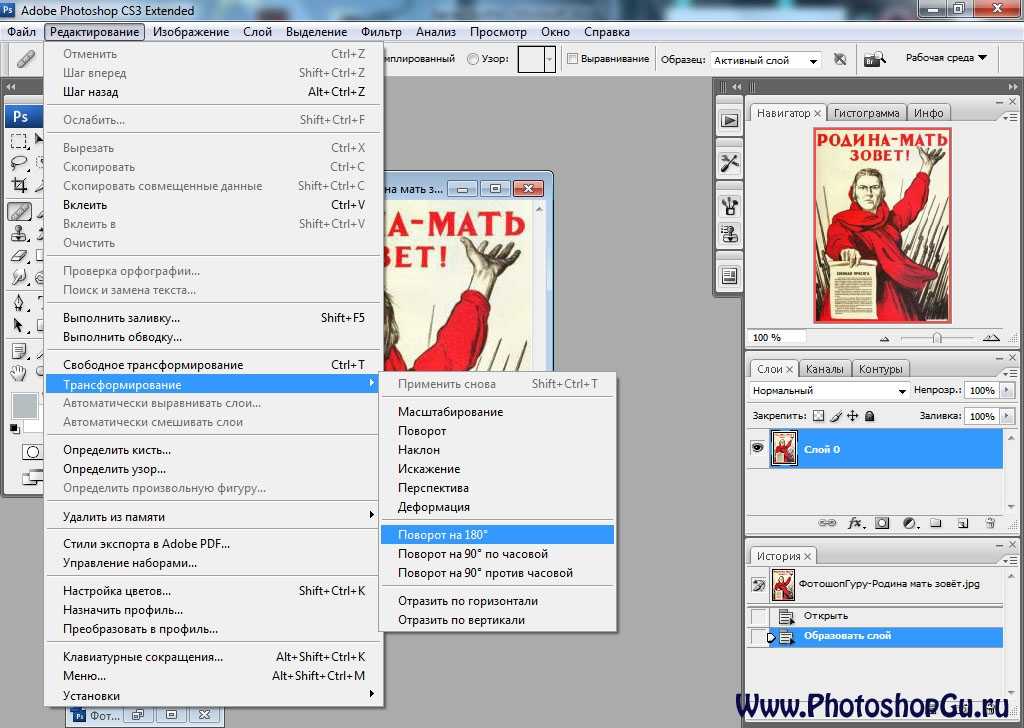
- Режим: В раскрывающемся списке режимов есть два варианта. Режим «Перемещение» используется для выделения, которое должно быть перемещено на тот же фон, что и сейчас. Напротив, режим «Расширение» подходит для объектов, которые трудно выделить или которые необходимо дублировать на совершенно другом фоне.
- Структура: Входное значение структуры позволяет Photoshop узнать, насколько близким должно быть соответствие пикселей контура и фона. Чем выше значение, тем сильнее отражающий рисунок изображения. Мы рекомендуем сохранить структуру до 7.
- Цвет: Это значение определяет количество смешение цветов в фотошопе нужно сделать. Более высокое входное значение цвета означает максимальное смешение цвета с фоном. Введите 0, если вы намеренно не хотите смешения цветов.
- Образец всех слоев: Photoshop будет использовать информацию из все слои чтобы попробовать смешение цвета и структуры после перемещения объекта, если вы включите эту опцию.

- Трансформация при падении: Если вы хотите изменить размер, повернуть или перевернуть объект после его перемещения, вы можете включить эту опцию.
Перемещение объекта на то же изображение
После выбора объекта и выбора настроек инструмента теперь вы можете переместить объект в новое место на том же изображении. Нажмите фиксацию для преобразования значка вверху. Фотошопу потребуется несколько секунд, чтобы смешать контур объекта с его окружением и заполнить пустое пространство соответствующими пикселями.
Если вы включили параметр «Трансформация при перетаскивании», вы можете изменить размер объекта или перевернуть его. поверните его по мере необходимости.
Перемещение объекта на другое изображение
Если вы хотите переместить объект с одного изображения на другое, вам нужно открыть другое изображение в новой вкладке. Дублируйте фоновый слой на целевом изображении, нажав CTRL/CMD + J.
Перетащите вкладку из области документа, чтобы разместить исходное и целевое изображения рядом.![]()
Теперь выберите объект для перемещения с помощью инструмента «Перемещение с учетом содержимого», как описано выше.
Перетащите объект на новое изображение. Photoshop автоматически смешает контур с новым фоном.. Если требуются какие-либо корректировки, вы можете использовать для этого инструмент «Стереть».
Перемещайте объекты, используя положение пикселя
Есть еще один умный способ переместить объект на изображении, основанный на положение координат пикселя. Каждый пиксель в документе Photoshop находится в определенной позиции или адресе, определяемом координатами X и Y. Если вы хотите переместить объект в определенное место, этот метод лучше всего подходит для этого.
Проще говоря, этот метод похож на поиск адреса получателя, по которому вы хотите отправить конкретную вещь, а затем отправить его, указав адрес.
Во-первых, откройте изображение в фотошопе продублируйте фоновый слой выбрав его на панели и нажав CTRL/CMD+J.
Найдите положение пикселя
Определите объект и место, куда вам нужно его переместить. Теперь вам нужно найти координаты X и Y этой конкретной позиции, чтобы вы могли поместить их вместо текущей позиции объекта.
Теперь вам нужно найти координаты X и Y этой конкретной позиции, чтобы вы могли поместить их вместо текущей позиции объекта.
Перейдите в меню Windows вверху и выберите «Информация». Появится новое окно, показывающее значения X и Y того места, где сейчас находится ваш курсор. Переместите курсор в то место, где вы хотите разместить объект, и обратите внимание на значения X и Y.
Выберите и переместите объект
Выберите объект с помощью любого из инструментов выделения на панели инструментов. Нажмите CTRL + T на Windows или CMD + T на Mac, чтобы войти в режим Free Transform. Вы увидите, что сверху появляется панель параметров, где вы можете увидеть разделы ввода для координат X и Y. Введите значения, которые вы записали некоторое время назад.
Ваш объект будет перемещен в указанное место.
Заключение
Из вышеперечисленных методов видно, что перемещение объекта в Photoshop происходит очень легко и быстро. В зависимости от требований к изображению вы можете выбрать любой из методов и внести уникальные изменения в свои изображения.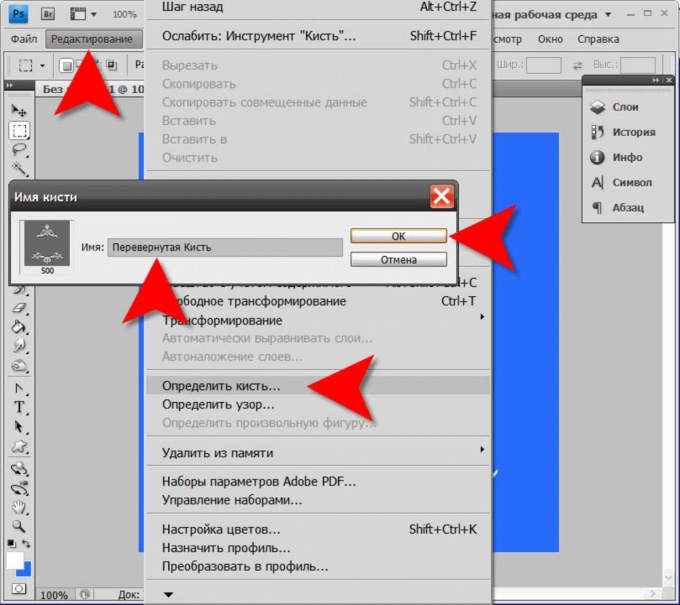 Благодаря передовым инструментам Photoshop вы можете быть уверены, что перемещение объекта будет плавным и естественным.
Благодаря передовым инструментам Photoshop вы можете быть уверены, что перемещение объекта будет плавным и естественным.
как перевернуть выделение в фотошопе?
Администратор Август 11, 2022 Гид Оставить комментарий Просмотры 32
Как скопировать и отразить выделение в Photoshop?
На этот вопрос нет однозначного ответа, так как процесс копирования и отражения выделения в Photoshop зависит от конкретного используемого программного обеспечения. Однако некоторые советы о том, как копировать и переворачивать выделение в Photoshop, включают использование команды «копировать» или нажатие клавиши «C» на клавиатуре.
Как вернуть быстрый выбор?
Есть несколько способов сделать это. Один из способов — использовать селектор или другой инструмент выбора, чтобы выбрать область, которую вы хотите отразить, а затем использовать пальцы, чтобы отразить выделение, чтобы оно стало V-образным.
Есть несколько способов перевернуть выбранную область. Один из способов — использовать зеркало или другой предмет, чтобы отразить целевую область в другом направлении. Другой способ – использовать электрошок.
Как вернуть выбранное изображение?
Существует несколько способов перевернуть изображение:
-Используйте инструмент скриншота на вашем компьютере. Это сделает скриншот изображения, а затем вы сможете перевернуть его с помощью инструментов, поставляемых с Windows или macOS.
-Используйте фоторедактор, такой как Photoshop или Inkscape.
-Используйте видеоредактор, такой как Adobe Premiere или Final Cut Pro.
Что такое обратный отбор?
Обратный выбор — это метод выбора подмножества данных из большего набора путем выбора элементов, наиболее близких к желаемому элементу.
Как быстро перевернуть изображение в Photoshop?Чтобы перевернуть изображение в Photoshop, можно использовать клавишу Command (CMD+1) и клавиши со стрелками.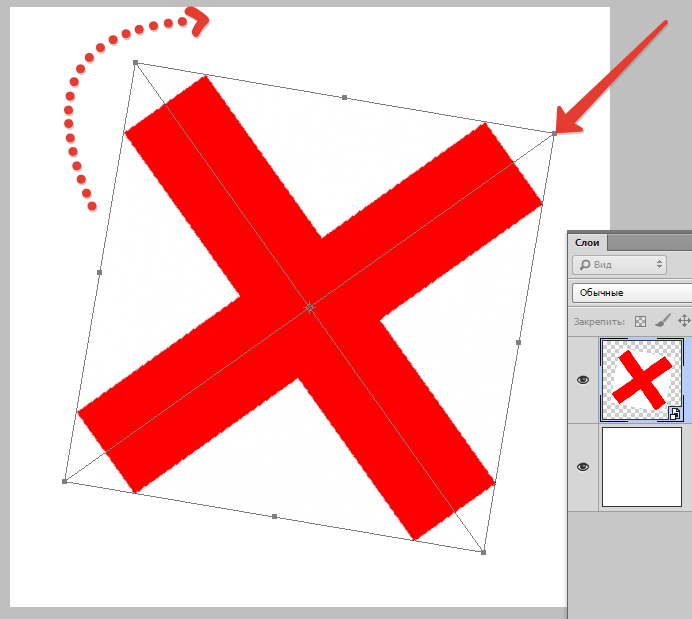
Как инвертировать быстрый выбор в Photoshop?
Есть несколько способов сделать это в Photoshop. Один из способов — использовать инструменты выделения в левой части клавиатуры и перетаскивать выделение, пока оно не изменит форму. Другой метод заключается в использовании горячих клавиш (CMD + SHIFT + L), чтобы выбрать целые слои или части слоя, а затем нажать CTRL + L, чтобы выбрать все.
Можно ли перевернуть часть изображения в Photoshop?
Да, вы можете переворачивать изображения в Photoshop.
Как перевернуть маску слоя в Photoshop?
Чтобы отразить маску слоя, сделайте следующее:
Выберите «Слой-маска» > «Перевернуть маску».
Чтобы изменить свойства инвертированной маски, сделайте следующее:
Выберите объект, к которому вы хотите прикрепить инвертированную маску.
Нажмите кнопку «Отразить маску».
Как перевернуть слой в Photoshop?
Есть несколько способов перевернуть слой в Photoshop. Один из способов — использовать сочетание клавиш CTRL+SHIFT+F5. Другой способ — использовать сочетание клавиш ALT+F5.
Один из способов — использовать сочетание клавиш CTRL+SHIFT+F5. Другой способ — использовать сочетание клавиш ALT+F5.
Как перевернуть выделение в Photoshop 2021?
Есть несколько способов сделать это. Один из способов — использовать инструмент выделения и сделать выделение в правом нижнем углу изображения, а затем перетащить его вверх или вниз. Другой способ — использовать инструмент «Выделение» и сделать выделение в одном из углов изображения, а затем перетащить его.
Как перевернуть изображение в Photoshop 2021?
Есть несколько способов перевернуть изображение в Photoshop 2021. Один из них — использовать команду «перевернуть». Другой способ — использовать команду «повернуть».
Как перевернуть изображение в Photoshop 2022?
Есть несколько способов перевернуть изображение в Photoshop 2022. Один из них — использовать команду «перевернуть».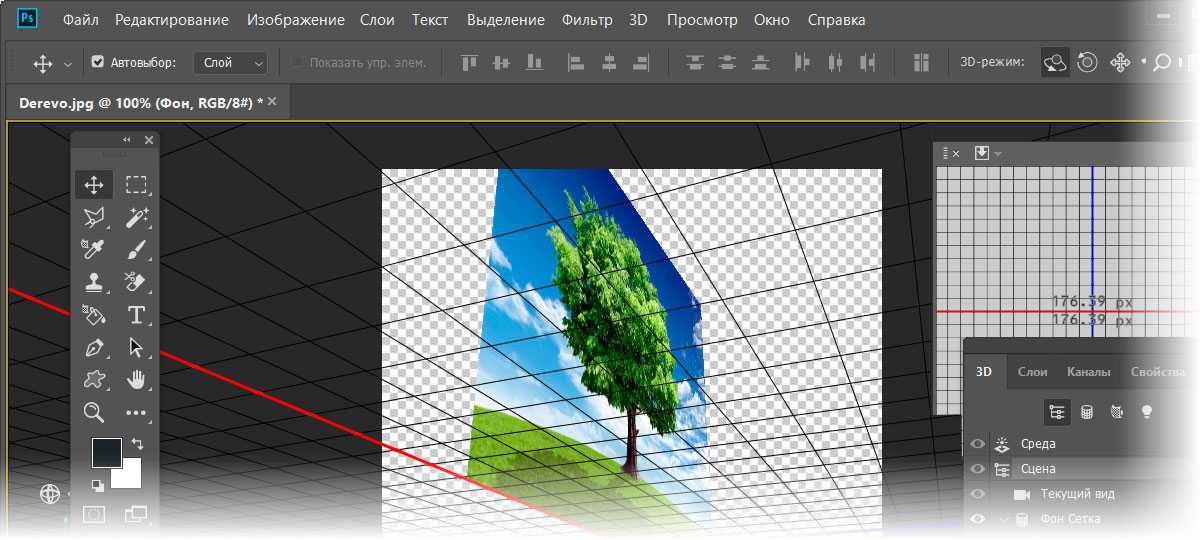 Другой способ — использовать команду «повернуть».
Другой способ — использовать команду «повернуть».
Как перевернуть слой в Photoshop 2022?
Чтобы перевернуть слой в Photoshop 2022, сначала откройте палитру «Слои», затем выберите перевернутый слой из списка. Затем перетащите крайний левый край перевернутого слоя вправо, чтобы создать новый слой. Наконец, перетащите крайний правый край нового слоя влево, чтобы создать новый перевернутый слой.
Как отразить объект в фотошопе?
Чтобы отразить объект в Photoshop, выполните следующие действия:
Откройте Фотошоп.
Найдите объект, который вы хотите отразить, и нажмите на него.
Выберите «Зеркало» в контекстном меню.
В диалоговом окне «Отражение» введите размеры объекта, который вы хотите отразить, и нажмите «ОК».
Об админке
предыдущая как экспортировать вектор из иллюстратора?
следующая Как winaero настроить лучший бесплатный инструмент для настройки Windows 10?
Смотрите также
Discord переопределяет то, чего вы можете достичь с помощью приложения для социальных сетей и.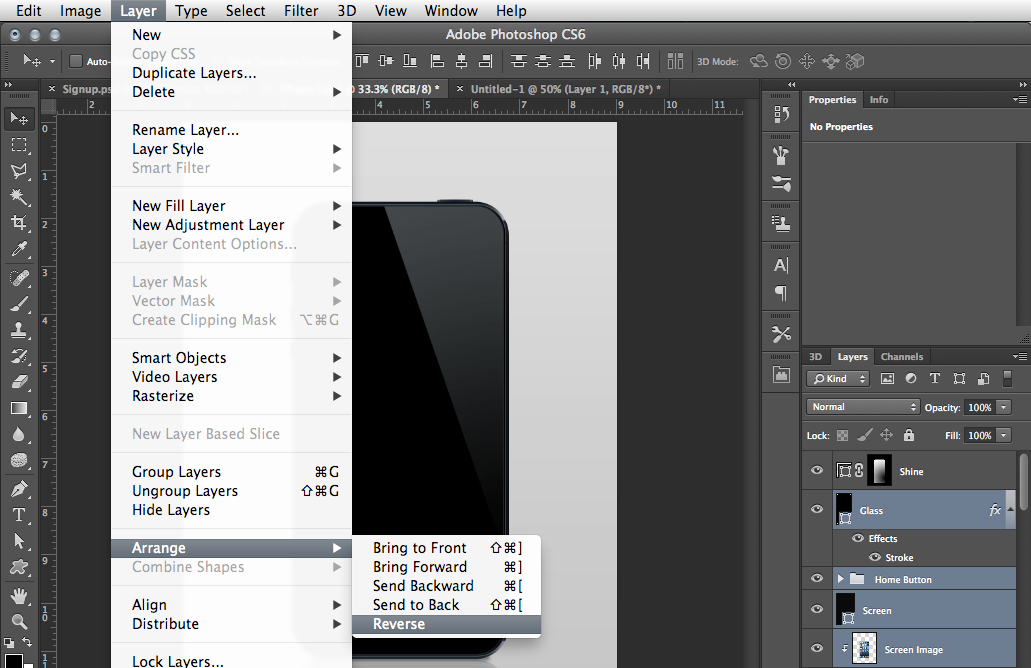 ..
..
Как отразить изображение в Adobe Photoshop
Photoshop — это удобный инструмент для графического дизайна в любое время, когда вам нужно отредактировать фотографии, заняться цифровым искусством или создать веб-сайт с нуля. Если вы не использовали его раньше, кривая обучения, скорее всего, покажется вам немного крутой. В этом уроке вы узнаете, как перевернуть изображение в Photoshop за несколько простых шагов.Общее время: 2 минуты
Содержание
Выберите изображение, которое хотите перевернуть
Откройте программу Photoshop и выберите « Файл » на главной панели инструментов. Затем выберите « Открыть » из списка отображаемых параметров. Затем выберите конкретное изображение, которое вы хотите перевернуть. После этого вам нужно будет нажать кнопку « Open » в нижней части окна, чтобы импортировать файл.
Повернуть изображение
После успешного импорта файла перейдите в меню «Изображение» на главной панели инструментов в верхней части экрана.
Сохранить изображение
Когда у вас будет перевернутое изображение, вы захотите его сохранить. Для этого перейдите в меню « Файл » на главной панели инструментов и выберите « Сохранить как » из списка отображаемых параметров. В появившемся окне введите имя, отличное от предоставленного, чтобы сохранить новую перевернутую версию изображения.
Кроме того, вы можете использовать существующее имя для перезаписи неперевернутого изображения, если оно вам больше не нужно.
Вот и все — Как перевернуть изображение в Photoshop. Это так просто.
Как отразить слой изображения
Перевернуть все изображение — это одно. Переворачивание определенного слоя этого изображения — совершенно другая игра. Например, вам может понадобиться отразить некоторые строки текста, водяной знак или логотип на том, что будет «передним планом» большего изображения. Вот три способа сделать это.
Например, вам может понадобиться отразить некоторые строки текста, водяной знак или логотип на том, что будет «передним планом» большего изображения. Вот три способа сделать это.
Способ 1: использование функции преобразования
Во-первых, вам нужно использовать инструмент выбора, чтобы выделить определенный слой изображения, который вы хотите отразить. Далее переходим на « Edit » меню на главной панели инструментов и выберите « Transform » из списка предоставленных опций. В появившемся подменю выберите « Flip Vertical ».
Этот параметр переворачивает выбранный вами слой изображения. Невыбранные части изображения останутся такими, какими они были.
Способ 2: использование функции свободного преобразования
Другим вариантом было бы использование функции Free Transform. Еще раз вам нужно будет выбрать конкретный слой изображения, который вы хотите перевернуть, а затем перейти к « Edit » меню на главной панели инструментов.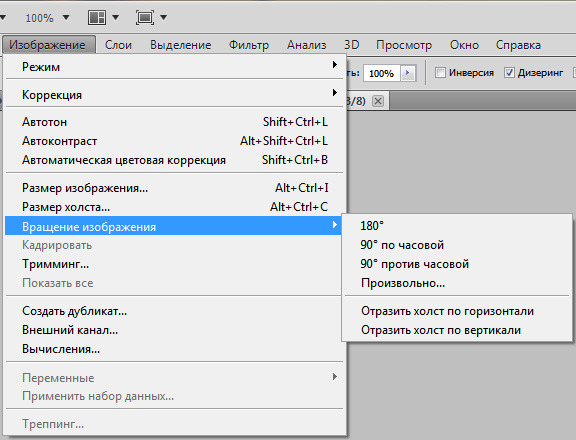 Из отображаемого списка параметров выберите « Free Transform ».
Из отображаемого списка параметров выберите « Free Transform ».
Вокруг выбранного слоя изображения появится рамка преобразования. Переместите курсор внутрь поля, а затем щелкните его правой кнопкой мыши, чтобы отобразить раскрывающееся меню. Выберите желаемый тип флипа — горизонтальный или вертикальный — из предложенных вариантов.
Метод 3: использование режима свободного преобразования
Чтобы использовать холст Photoshop в режиме свободной трансформации, нажмите Ctrl + T на клавиатуре вашего компьютера. Затем щелкните правой кнопкой мыши слой изображения, который вы хотите перевернуть, чтобы отобразить список параметров меню. Выберите «Отразить по горизонтали» или «Отразить по вертикали», в зависимости от того, чего вы хотите достичь.
Имейте в виду, что переворачивание изображения в Photoshop — это не то же самое, что поворот изображения. Чтобы избежать путаницы, думайте о переворачивании изображения, как о взгляде на него в зеркало. Это объясняет, почему есть только два возможных способа перевернуть изображение — вертикальное или горизонтальное. С другой стороны, поворот изображения немного похож на наклон головы, чтобы посмотреть на него под другим углом.
Это объясняет, почему есть только два возможных способа перевернуть изображение — вертикальное или горизонтальное. С другой стороны, поворот изображения немного похож на наклон головы, чтобы посмотреть на него под другим углом.
Как перевернуть изображение в Photoshop
В этом уроке мы рассмотрим различные способы научиться переворачивать изображение в Photoshop. Хотя Photshop часто считают продвинутым фоторедактором, он также отлично подходит для простых задач благодаря своим инструментам автоматизации, таким как действия или даже просто сочетания клавиш.
Если вам нужно перевернуть одно изображение или 100, Photoshop — отличный выбор!
- Как перевернуть изображение в Photoshop
- Как отразить слой в Photoshop
- Как отразить изображение в Photoshop
- Как повернуть изображение в Photoshop
- Как повернуть холст в Photoshop
- Проверка ваших результатов для любых подарков
- Заключение
Как перевернуть изображение в Photoshop
Если вы ищете, как перевернуть изображение по горизонтали в Photoshop, самый простой способ — перейти в «Изображение» > «Поворот изображения».
Здесь вы можете перевернуть изображение одним из четырех способов: горизонтально, вертикально, на 180 градусов и на 9 градусов.0 градусов как по часовой, так и против часовой стрелки.
Это перевернет весь холст. Поэтому, если у вас есть несколько слоев, они также будут переворачиваться.
Как отразить слой в Photoshop
Чтобы отразить только один слой в Photoshop, а не весь холст, выберите инструмент «Преобразование», щелкните одну из белых опорных точек, окружающих изображение, и выберите «Горизонтально», «Вертикально» или «Полотно». Поворот на 180 градусов и 90 градусов как по часовой стрелке, так и против часовой стрелки.
Если вы собираетесь отражать только часть изображения или слоя, вы можете использовать инструмент «Перемещение с учетом содержимого», который находится в инструменте «Точечная восстанавливающая кисть».
Создайте выделение вокруг объекта, который хотите отразить.
Щелкните правой кнопкой мыши > Отразить по горизонтали, а затем используйте опорные точки преобразования, чтобы при необходимости отрегулировать объект.
Наконец, снимите выделение. Photoshop заполнит и заменит любые пробелы
Как зеркально отразить изображение в Photoshop
Если вы хотите научиться зеркально отразить изображение в Photoshop, создав эффект отражения в воде или озере, это довольно быстро.
Сначала щелкните правой кнопкой мыши > Дублируйте слой изображения. И мы хотим выбрать инструмент «Трансформация» и нажать Rich-click > «Отразить по вертикали» дубликат. Теперь мы можем немного потянуть дубликат слоя вниз, опустив его на холсте.
Теперь мы хотим удалить любое перекрывающееся изображение с помощью инструмента Rectangular Marquee.
После того, как вы создадите квадратное выделение вокруг лишнего сдвинутого слоя, нажмите «Удалить». Вы можете использовать инструмент «Перемещение», чтобы отрегулировать положение обоих слоев, чтобы они правильно выровнялись.
Как повернуть изображение в Photoshop
В качестве альтернативы, когда инструмент «Свободное преобразование» активен, вы можете навести указатель мыши на одну из угловых опорных точек.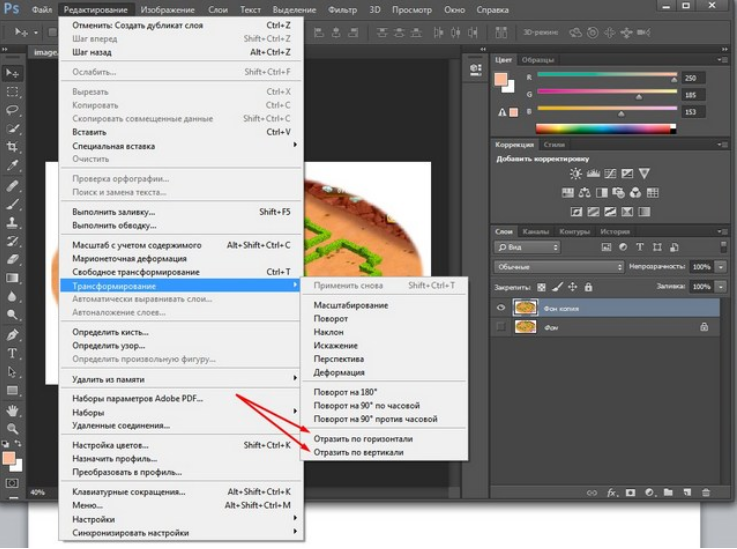 Значок мыши изменится на изогнутую стрелку.
Значок мыши изменится на изогнутую стрелку.
Отсюда вы можете щелкнуть и перетащить, чтобы свободно вращать слой в любом направлении.
Как повернуть холст в Photoshop
Однако, если вы хотите временно повернуть холст, а не изображения или слои, вы можете использовать инструмент «Поворот». Инструмент «Поворот» можно найти, щелкнув правой кнопкой мыши инструмент «Рука».
Чтобы использовать инструмент «Поворот», просто нажмите и перетащите влево или вправо, чтобы повернуть холст.
Чтобы сбросить холст, можно дважды щелкнуть инструмент «Поворот» или нажать кнопку «Сбросить вид» на панели параметров, когда инструмент «Поворот» активен.
Имейте в виду, что инструмент «Поворот» не влияет лично на ваши слои; это только вращение вашего холста.
Проверка ваших результатов для любых подарков
При переворачивании или повороте изображения в документе Photoshop с несколькими слоями есть две вещи, на которые вы должны обратить внимание, если вы не хотите, чтобы люди знали, что вы редактировали или переворачивали изображение.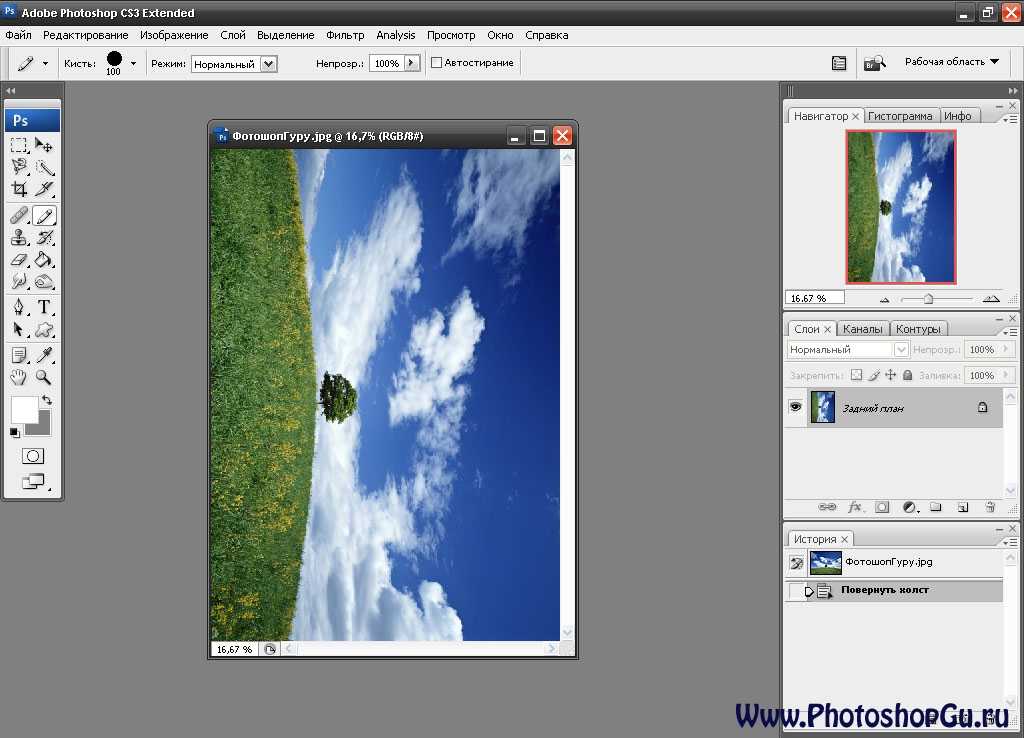 .
.
Words & Numbers
Прежде чем переворачивать фотографию, вы должны отсканировать ее на предмет наличия букв, цифр или даже узнаваемого символа.
Перевернутые буквы и цифры — явный признак того, что фотография была перевернута, и, хотя их легко заметить в таких местах, как вывески и одежда, вы также должны следить за такими вещами, как татуировки или даже мелкие детали, такие как украшения.
Логотипы
Хотя многие логотипы одинаковы независимо от того, перевернуты они влево или вправо, некоторые известные логотипы имеют очень специфическую ориентацию, которая будет вопиющей ошибкой, если их перевернуть. Логотип Nike — отличный пример, даже без фразы «Просто сделай это». строка тега.
Известные достопримечательности
По аналогии с цифрами, словами и логотипами, переворачивание изображения известной достопримечательности может стать невероятно проблематичным, поскольку область узнаваема.
Общеизвестные лица
Из-за асимметрии лиц они могут выглядеть совершенно по-разному при горизонтальном отражении.