Как поменять фон в Фотошопе – изменить цвет, замостить, увеличить задний фон на фотографии в Photoshop
Photoshop Цифровая фотография КомментироватьЗадать вопросНаписать пост
Зачастую фотографии, которым придано художественное оформление выглядят намного красивее и необычнее. Любая замена фона – это, по сути, разделение фотографии на две или больше частей, каждая из которых затем размещается в отдельном слое. После этого самая важная часть фотографии остается неизменной, а второстепенные детали и задний план ретушируются или вообще заменяются.
Как поменять фон в Фотошопе
Рассмотрим инструкцию по замене фона в Фотошопе (версия CS6 и позднее):
- Открыть исходную фотографию.
- Открыть фотографию для заднего плана.
- Добавить фотографии в программу Photoshop. Подобрать примерно одинаковые фотографии по размерам.
- Сделать активным основное фото кликнув левой кнопкой мыши (ЛКМ) по вкладке с названием фотографии.

- В правом нижнем углу появится загруженная фотография с названием “
- Используя инструмент «Быстрое выделение» выделить нужный фрагмент.
- Для выделения волос и других сложных элементов использовать инструмент «Уточнить край».
- По нажатию на данную кнопку отобразятся настройки.
- Применив нужные, провести вдоль краев выделяемой фотографии до получения аккуратного результата.
- В случае, когда после выделения на фото остаются нежелательные цвета, нужно использовать очистку цветов. Для этого изменением положения ползунка в области «Вывод» под названием «Очистить цвета». Чтобы использовать выделение в области “Вывод” нужно перейти в режим «Новый слой со слоем-маской». Нажимаем «Ок».
- В палитре отобразится новый слой-маска.
- Приступим к замене. Перейти к фотографии “Фон”.
- Зажав ЛКМ перетянуть эту вкладку на вкладку с основной фотографией.
 Удерживая ЛКМ опустить курсор на появившееся изображение. Курсор изменит свой внешний вид на стрелку с добавлением выделения. Отпустить кнопку мыши. Должен получиться такой результат:
Удерживая ЛКМ опустить курсор на появившееся изображение. Курсор изменит свой внешний вид на стрелку с добавлением выделения. Отпустить кнопку мыши. Должен получиться такой результат: - Между первой картинкой и вырезанным из нее фрагментом вставится выбранная картинка.
- При необходимости изменяем размеры картинки. Сделать активным новый объект и с помощью «Редактирование» — «Свободное трансформирование» или комбинации клавиш Ctrl+T изменить размер.
- Вокруг появится рамка трансформирования. Зажать Shift и переместить углы рамки трансформации так, чтобы они совместились с основным.
- После того как трансформация закончена нажать на клавишу Enter.
- Произвести масштабирование переднего плана, для чего сделать активным слой с выделенным фрагментом.
- Нажать Ctrl+T, активировать свободное трансформирование
- Обрезать оставшиеся части основного изображения с помощью «Кадрирования».

- Кликая по точкам кадрирования и перетаскивая их подогнать рамку выделения под размеры картинки. Нажать Enter. Если бы начальные фотографии были одинаковыми по размеру – кадрирование бы не использовалось
- После детального рассмотрения можно понять, что яркость на заднем плане и выделенном объекте отличается. Скорректировать яркость позволяет инструмент «Кривые».
- На панели свойств «Кривые» нажать на кнопку применения коррекции к нижнему слою, а кривую в области светлых полутонов опустить до получения нужного результата.
- Объединить все слои изображения нажав Shift+Ctrl+Alt+E.
- Добавить тень для реалистичности. Создать новый слой.
- Применить к нему режим наложения « Мягкий свет», кликнуть «Выполнить заливку нейтральным цветом (серым 50%)». Нажать «Ок».
- Выбрать Кисть черного цвета.
- Установить непрозрачность 10-15%, режим кисти «Нормальный» и жесткость 0%. Размер – на выбор.

В итоге получаем качественную замену фона в Photoshop.
Действия с фоном
Растровый редактор Adobe Photoshop дает возможность с легкостью работать со слоями. Наличие нужных инструментов позволяет обрабатывать изображения веб-дизайнерам и профессиональным фотографам. Используя функции фоторедактора можно легко изменить фон на фотографии, добавить несколько слоев для цветовой коррекции изображения.
Начинающим фоторедакторам и дизайнерам пойдут на пользу описанные способы работы с фоном изображений.
Затемнение
Для затемнения придерживаемся следующей инструкции:
- Нужно применить к изображению параметр «Кривые».
- Откроется окно настроек. Левой кнопкой мыши кликнуть по кривой и тянуть вниз до тех пор, пока результат не будет соответствовать требованиям.
Далее следует убрать затемнение с модели, для этого нужно:
- Выбрать палитру слоев, затем активировать маску «Кривые».
- Выбрать кисть: размер 35.

- Тип кисти — “Мягкая круглая”, размер — 35 пикселей:
- Непрозрачность – 40%.
- Установить черный цвет, закрасить маску на модели.
Изменить цвет
Чтобы изменить цвет задней части изображения в Фотошопе необходимо:
- Открыть фото с однотонным фоном. В данном случае используется картинка с фруктом.
- Выделить объект любым удобным способом.
- Кликнув правой кнопкой по выделенной области выбрать пункт “Вырезать на новый слой”. Эта операция позволит оставить нужный объект без изменений.
- В меню слоев сделать активным ”Фон”, выбрать пункт “Цвет”.
- Изменить цвет, получить результат.
Замостить
Для того чтобы замостить фон, нужно:
- Выбрать картинку с узором, открыть его в Photoshop.
- Далее, перейти к меню “Редактирование” – “Определить узор”.
- В открывшемся окне задать название для узора и нажать “ОК”.
- Создать новый холст, указать нужные размеры и применить к нему параметры наложения.

- Выбрать инструмент “Заливка”.
- В левом верхнем углу рабочей области найти тип заливки, выбрать параметр “Узор”.
- Выбрать нужный узор.
- Залить его на холст.
Также можно ознакомиться с видео:
Увеличить фон
Есть два варианта увеличения заднего плана.
Монотонный фон
Для увеличения однородного фона следует:
- Выбрать изображение, которое необходимо увеличить.
- Открыть его в Фотошопе.
- Перейти в меню “Изображение” – “Размер холста”, или нажать комбинацию клавиш CTRL+ALT+C.
- В открывшемся окне указать тип измерения “
- Указать нужный размер холста, нажать кнопку “ОК”.
- Выделить область любым удобным способом.
- Провести инверсию выделенной области.

- Активировать инструмент “Пипетка”.
- С ее помощью выбрать цвет, которым будет залита задняя часть изображения.
- Активировать инструмент “Заливка”.
- Кликнуть по выделенной “белой” области.
- Если остались неаккуратные границы – “переходы”, убрать их с помощью кисти.
- Результат:
Сложный фон
Для работы со сложным фоном нужно:
- Открыть изображение в Фотошопе.
- Перейти к меню “Изображение” – “Размер холста”.
- Увеличить размеры холста.
- Выделить области из трёх частей фотографии и скопировать их на отдельный слой:
- левая сторона;
- переместить скопированный фрагмент левее, заполнив пустое пространство;
- правая сторона;
- в палитре следует выделить все 3 слоя, затем кликнуть правой кнопкой мыши по ним и выбрать “Объединить слои”;
- такие же манипуляции следует проделать с нижней и верхней частями.
 В результате должно получиться нечто похожее:
В результате должно получиться нечто похожее:
- Не стоит обращать внимание на то, что есть несовпадения в тонах и в расположении объектов, они будут скорректированы в ходе работы.
- Используя инструменты “Штамп” и “Кисть” добиться нужного результата. Работа очень кропотливая.
- Результат:
На главную
Reader Interactions
Как поменять фон в GIMP или сделать его прозрачным
GIMP — мощный графический редактор с открытым исходным кодом, который можно установить бесплатно на Linux и Windows.
Как изменить фон изображения в приложении GIMP.
По функционалу уступает Фотошопу, но тем не менее содержит широкие возможности:
- Настройка рабочей среды.
- Удобный полноэкранный режим.
- Коррекция фотографий: трансформация, перспектива, цветокоррекция, различные фильтры.
- Ретуширование.
- Поддержка различного оборудования и форматов файлов, в том числе psd.
GIMP позволяет работать со слоями, контурами, масками, каналами, использовать инструменты рисования, выделения, оформления текста, добавлять плагины и скрипты. С официального сайта программы можно скачать весьма подробную инструкцию на русском языке. По сути, приложение упрощённо повторяет функции известного редактора Photoshop. Используется для быстрого редактирования фото и рисунков, например, иконок для интернета. Плюсом по сравнению Фотошопом является его намного более быстрая загрузка при средних характеристиках компьютера.
С официального сайта программы можно скачать весьма подробную инструкцию на русском языке. По сути, приложение упрощённо повторяет функции известного редактора Photoshop. Используется для быстрого редактирования фото и рисунков, например, иконок для интернета. Плюсом по сравнению Фотошопом является его намного более быстрая загрузка при средних характеристиках компьютера.
Часто при подготовке изображений для интернета требуется поменять фон в GIMP или сделать его прозрачным. Для этого не нужно обладать специальными навыками, но требуются терпение, усидчивость и аккуратность.
Создание прозрачности
Если вы хотите создать новое изображение, у которого прозрачный фон, выполните следующее:
- Откройте GIMP и нажмите меню «Файл», «Создать».
- В открывшемся окне настроек щёлкните по плюсику (расширенные параметры).
- В пункте «Заполнение» откройте выпадающий список и в нём выберите прозрачный слой.
- Теперь можете создавать картинку.
После того как изображение готово, вы должны сохранить его в одном из форматов, поддерживающих прозрачный слой, например, png или gif.
ВАЖНО. Популярный формат jpeg не поддерживает такую возможность, и прозрачные слои будут заменены белыми.
Убрать фон у готового изображения можно следующим образом:
- Откройте картинку.
- Зайдите в меню «Слой», выберите строку «Прозрачность» и нажмите «Добавить альфа-канал». Таким образом, мы добавили изображению возможность быть прозрачным.
- Теперь вам нужно аккуратно отделить саму картинку от фона. Рассмотрим процесс выделения подробнее ниже.
- Если вы в предыдущем пункте выделили фон, то просто нажмите «Удалить» (Delete). Если же выделенной областью является сама картинка, то в меню «Выделение» щёлкните «Инвертировать». А потом уже «Удалить».
- Сохраните файл в поддерживающем прозрачность формате.
Сделать корректное выделение в GIMP можно при помощи следующих инструментов:
- Волшебная палочка. Подойдёт, когда задний план однородный и контрастирует с основным объектом. Выделяются похожие по цвету пиксели. Просто щёлкните волшебной палочкой по однородному участку, и он весь попадёт в выделение.

- Умные ножницы. Программа сама проанализирует пиксели и определит края объекта. Инструмент хорошо подойдёт для неоднородного, но контрастирующего с объектом заднего плана. Аналогичен использованию Магнитного лассо в Фотошопе. Поставьте точку на границе объекта и фона, далее ведите вдоль его края, программа будет автоматически «прилипать» по границе. Для большей точности ставьте чаще контрольные точки. Чтобы замкнуть контур, щёлкните в первую точку.
- Выделение переднего плана. Подходит, когда объект чётче фона. Выделите приблизительно объект, затем прорисуйте на нём линией, отличной от цвета переднего плана, затем отпустите кнопку мыши. Если выделение корректно, нажмите Enter.
- Ручные инструменты, например, прямоугольное, овальное и произвольное выделение. Суть их в том, что вы вручную обрисовываете границу объекта.
После удаления выделенного фона вы можете подкорректировать края ластиком, убирая лишнее. В также если остались ненужные области внутри изображения, можно опять выделить его указанными выше инструментами и нажать Delete.
Изменение заднего плана
GIMP, как и Фотошоп, располагает инструментами замены заднего плана и создания простых коллажей. Выполните следующее:
Откройте изображение. Выделите задний план одним из описанных выше инструментов. Измените фон:
- Используя инструмент «Плоская заливка», залейте сплошным цветом.
- Сделайте его чёрно-белым, нажав команду «Обесцветить» из меню «Цвет».
- Нажмите «Удалить», чтобы заменить фон какой-либо картинкой.
Если вы хотите сделать фон из какой-либо картинки из другого файла, выберите команду «Открыть как слой». После этого на вашем изображении появится новый слой из этого файла. В окне слоёв выделите его и перетащите под строку слоя, где находится основной объект.
Вот таким простым образом можно удалить и изменить фон изображения в редакторе GIMP. Основной трудностью здесь является создание качественного выделения.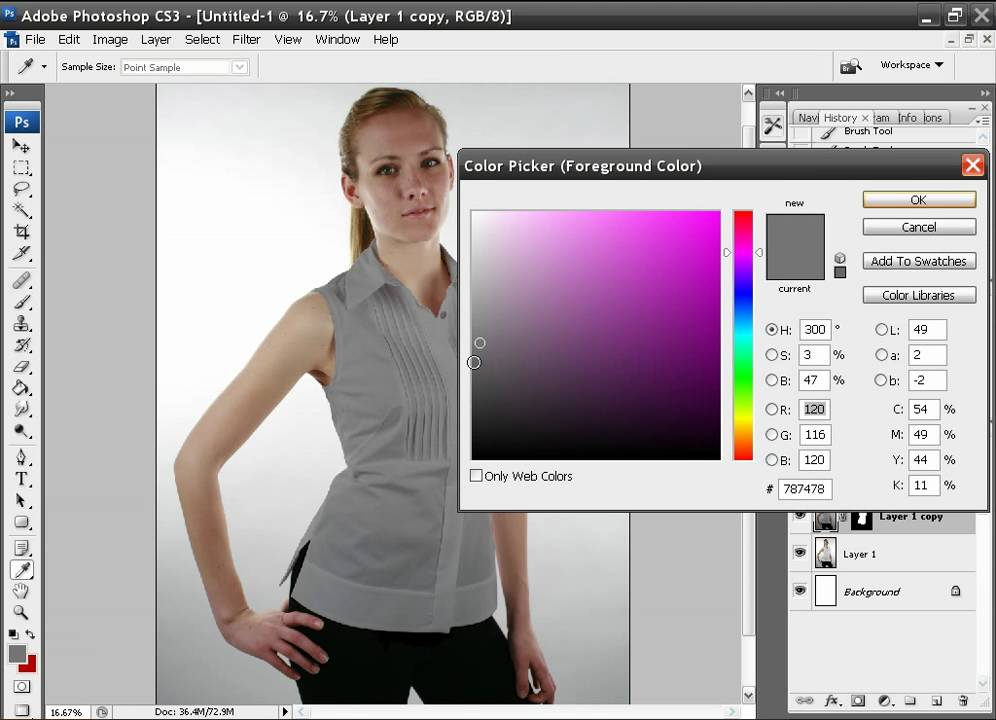 Если у вас есть идеи, как усовершенствовать этот процесс, оставляйте в комментариях советы и замечания.
Если у вас есть идеи, как усовершенствовать этот процесс, оставляйте в комментариях советы и замечания.
Как изменить цвет фона в Photoshop cc 2022?
В поисках простой техники, которую можно использовать для изменения цвета фона изображения в Photoshop ? Тогда это руководство для вас.
Нет никаких сомнений в том, что Adobe Photoshop является важным программным обеспечением, которое должен иметь под рукой каждый графический дизайнер или фотограф, если они хотят выделиться среди других в своей отрасли. Программное обеспечение оказывает множество тысяч услуг от дизайна логотипа до редактирования изображений и многих других. Это идеальное программное обеспечение для изменения цвета фона изображения.
Обладая этими замечательными функциями, Photoshop не лишен ловушек — людям трудно работать с этим набором инструментов. И по этой причине многие люди переключились на использование наборов инструментов низкого стандарта, которые дают результаты низкого качества.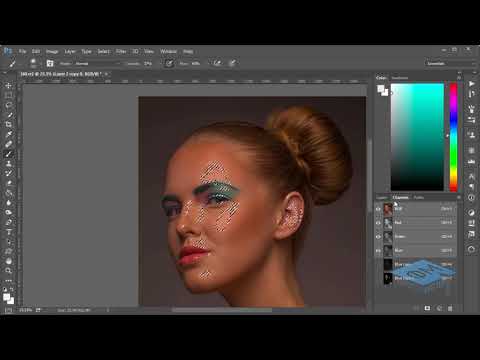 По сути, это означает, что Adobe Photoshop является наиболее универсальным программным обеспечением, и никакие инструменты не могут его выдержать. Но что можно сделать, чтобы упростить использование этого инструментария?
По сути, это означает, что Adobe Photoshop является наиболее универсальным программным обеспечением, и никакие инструменты не могут его выдержать. Но что можно сделать, чтобы упростить использование этого инструментария?
Что ж, создание руководств по различным услугам, которые он предоставляет, — идеальное занятие. И здесь, в этой статье, мы поделимся с вами руководством, которое объясняет как вы можете использовать Photoshop для изменения цвета фона изображения .
Содержание
Изменение цвета фона изображения в Photoshop можно выполнить двумя способами.
Первый способ: используйте инструмент «Перо»
Инструмент «Перо» — один из лучших инструментов для отслеживания объекта без потери качества. В фотошопе, если вы хотите создать обтравочный контур, вам нужно использовать инструмент «Перо», других вариантов нет. Итак, в этом разделе мы собираемся показать вам, как изменить цвет фона в Photoshop, чтобы использовать инструмент «Перо». Давайте начнем!
Давайте начнем!
Импорт изображения
Загрузите и установите программу Adobe Photoshop на Windows или Mac OS, затем запустите ее, чтобы добавить изображение.
Чтобы импортировать изображение, нажмите кнопку «Файл» в верхнем левом углу экрана, и меню со списком опций выдвинется вниз. Выберите «Открыть» из списка, и вы будете перенаправлены на локальный диск, где хранятся ваши изображения. Выберите нужное изображение и нажмите «Открыть».
Выберите инструмент «Перо», чтобы обвести объект
Теперь вам нужно выбрать объект на фотографии с помощью Pen Tool. Чтобы использовать этот инструмент, нажмите горячую клавишу « P » или выберите «Инструмент «Перо» на панели инструментов.
Далее увеличьте изображение минимум на 200 – 300%, затем трассировкой поместите в него объект. Мы назвали это обтравочным контуром в объекте.
Выберите и сгладьте края объекта
После трассировки объекта вы должны сгладить края, чтобы удалить эти шероховатости. Для этого выберите «Путь» на палитре панели инструментов в правой части программы, прокрутите вниз и нажмите «Сделать выбор». если вы не видите панель путей, вы можете включить ее в верхнем меню Windows.
Для этого выберите «Путь» на палитре панели инструментов в правой части программы, прокрутите вниз и нажмите «Сделать выбор». если вы не видите панель путей, вы можете включить ее в верхнем меню Windows.
Появится новое окно с несколькими опциями. Измените параметр «Добавить перо» на 0,5, а затем нажмите кнопку «ОК».
Теперь мы успешно выбрали Объект.
Дублируйте фоновый слой
Выберите «Фоновый слой» , затем нажмите « Ctrl + J ». Эта команда снова автоматически создаст тот же фон, который будет называться «Слой 1» без какого-либо цвета фона. Если у вас есть дубликат фона, отключите значок глаза из фонового слоя. И теперь у изображения будет прозрачный фон.
Создайте новый слой и установите цвет фона
Далее вам нужно создать новый слой под названием «Слой 2». Щелкните значок нового слоя (+) на панелях слоев, затем переместите его под слой 1.
После того, как вы это сделаете, установите предпочтительный цвет фона, щелкнув инструмент «Палитра цветов» в левом нижнем углу.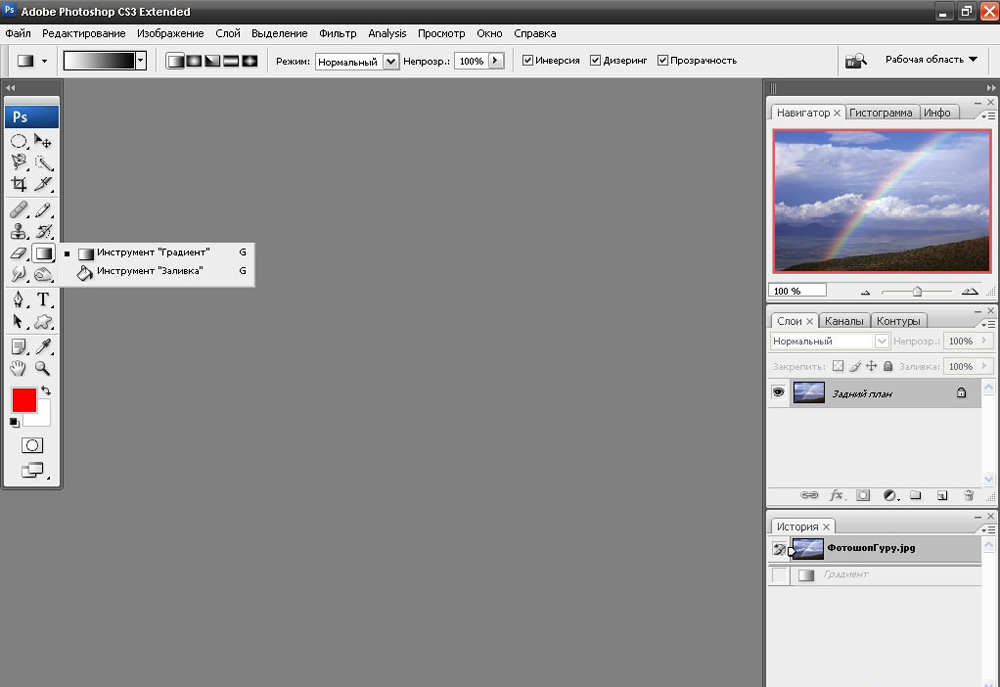 программного обеспечения. В этом разделе я использовал синий цвет (#128be0).
программного обеспечения. В этом разделе я использовал синий цвет (#128be0).
Выберите слой 2, а затем нажмите «Ctrl + Backspace», чтобы применить новый цвет.
Экспорт образа
После выполнения описанных выше шагов вам необходимо экспортировать образ на локальный диск. Сделайте это, нажав на «Ctrl + S», а затем выберите папку, в которой он будет храниться.
Второй способ: Используйте инструмент «Волшебная палочка»
Волшебный инструмент — один из удивительных инструментов для автоматического отслеживания объекта с помощью обучающей машины искусственного интеллекта Photoshop. В этом разделе мы покажем вам, как работает волшебный инструмент для изменения цвета фона в Photoshop.
Добавить изображение
После загрузки и установки Adobe Photoshop запустите программу и нажмите «Ctrl + O», чтобы открыть локальный диск, на котором сохранены ваши изображения. Выберите изображение и нажмите «Открыть».
Выберите изображение и нажмите «Открыть».
Выберите инструмент «Волшебная палочка»
Найдите инструмент «Волшебная палочка» на панели инструментов в левой части набора инструментов и щелкните по нему. Верх будет использоваться для создания пути вокруг предмета изображения.
Выберите тему
После завершения вышеуказанного нажмите значок «Выбрать тему» в верхней части экрана. Photoshop мгновенно использует встроенную в него функцию интеллектуального искусственного интеллекта, чтобы создать путь вокруг объекта.
Установить растушевку
Теперь найдите и щелкните меню «Выбор» в верхней части программного обеспечения, затем нажмите «Изменить» -> «Растушевка». Сразу же появится раскрывающееся меню, и на вашем экране появится новое окно. Настройте «Добавить перо» на 0,5, затем нажмите «ОК», чтобы подтвердить свою команду.
Дублируйте фоновый слой
Используйте горячие клавиши «Ctrl + J», чтобы дублировать текущий слой (фоновый слой), и появится прозрачный слой (слой 1). Отключите глаз из фонового слоя, чтобы фон вашего изображения стал прозрачным.
Отключите глаз из фонового слоя, чтобы фон вашего изображения стал прозрачным.
Создайте новый слой, затем установите цвет фона
Добавьте новый слой в список, выбрав «Новый слой» в меню панели «Слой». Новый слой называется Слой 2. Переместите Слой 1 над новым, затем установите цвет фона. Для этого выберите «Палитра цветов». На экране появится новое окно с множеством цветов. Выберите один, затем нажмите клавиши «Ctrl + Backspace», чтобы применить новый цвет.
Сохранить изображение
Теперь, когда вы выполнили свою миссию, измените цвет фона изображения, нажмите «Файл», прокрутите вниз, чтобы сохранить, чтобы экспортировать отредактированное изображение на локальный диск. К вашему сведению, вы должны выбрать папку, в которой вы хотите сохранить файл. Как только вы это сделаете, нажмите «Сохранить».
Заключение
Таким образом, изменение цвета фона изображения в Photoshop является простой задачей. Просто выберите любой из инструментов, Pen или Magic Wand, а затем следуйте пошаговому руководству, приведенному выше.
Также вам может быть интересно прочитать:
Что такое обтравочный контур?
Как изменить цвет объектов в фотошопе?
Как изменить размер изображения?
Если у вас недостаточно времени, вы можете нанять нас. Мы предоставляем все виды услуг по удалению фона по разумной цене.
Как изменить цвет фона в Photoshop [объяснение нескольких методов]
Много раз вам хотелось удалить некоторые из ваших фотографий только из-за плохого цвета фона. Бывали случаи, когда удачно сделанный снимок оказывался обычным из-за несовместимого цвета фона.
Но это не значит, что эти изображения не будут иметь никакой ценности. Спасибо Photoshop за его непревзойденную способность превращать обычное изображение в необычное, всего лишь изменив цвет фона. Настраивая цвет фона, вы можете оживить скучную фотографию.
Вам также может быть интересно узнать — Как удалить фон изображения в Photoshop.
Существует ряд методов, с помощью которых можно изменить цвет фона изображения. В этом уроке мы расскажем вам о двух потрясающих методах Photoshop, которые вы можете использовать для изменения цвета фона.
В этом уроке мы расскажем вам о двух потрясающих методах Photoshop, которые вы можете использовать для изменения цвета фона.
Итак, приступим к 1-му способу …..
Откройте изображение
Сначала откройте изображение с белым или серым фоном в окне Photoshop. Переименуйте фоновый слой. Мы переименовали фоновый слой в Layer 1.
Сделайте выделение вокруг основной темы
Теперь перейдите на вкладку «Выбор» в строке меню и нажмите «Тема» в раскрывающемся меню. Технология Photoshop Adobe sensei на основе искусственного интеллекта проанализирует ваше изображение и выберет основной объект.
Как вы можете видеть на изображении ниже, выбор супер идеален. Иногда могут быть недостатки в выборе. Эту часть вы должны исправить вручную, что мы покажем в другом методе.
Выберите сплошной цвет
Затем щелкните значок «Создать новый слой-заливку или корректирующий слой» в нижней части панели «Слои» и выберите сплошной цвет во всплывающем окне. Затем нажмите кнопку «ОК», чтобы применить цвет.
Затем нажмите кнопку «ОК», чтобы применить цвет.
Инвертировать выделение и цвет
Поскольку мы выбрали объект, к нему будет применен цвет. Но нам нужно применить цвет к фону. Итак, просто выберите значок Слой-маски и нажмите инвертировать на панели свойств. Вы также можете инвертировать выделение и цвет в строке меню.
Image > Adjustment > Invert
Blend the Background Color
Как вы можете видеть на изображении ниже, цвет фона изменился, но он выглядит плоским. Чтобы сделать его более реалистичным, вы должны смешать цвет фона с исходным цветом и его тенями.
Для этого выберите «Умножение» в раскрывающемся меню режима наложения.
Окончательный результат
Наконец, цвет фона изменился реалистично, как вы можете видеть на изображении ниже.
Вот как можно легко и просто изменить цвет фона изображения. Это очень простой метод, который мы вам продемонстрировали. Даже если вы новичок, вам не составит труда изменить цвет фона изображения , если вы будете следовать этому методу.
Но вы должны использовать любую из последних версий Photoshop, чтобы воспользоваться преимуществами технологии искусственного интеллекта для выбора. Если вы используете одну из старых версий Photoshop, вы не получите функцию AI для выбора. В этом случае вы должны применить другой метод, который мы покажем вам сейчас.
2
nd Method
Откройте изображение в Photoshop
Откройте изображение в Photoshop, как показано в предыдущем методе, и переименуйте фоновый слой в Layer 1.
Сделайте выделение вокруг объекта с помощью Quick Инструмент «Выделение»
Выберите инструмент «Быстрое выделение» и перетащите курсор на объект и его края, чтобы создать контур. Как только вы завершите перетаскивание, выделение будет завершено.
Уточнить выделение
Выделение выглядит довольно хорошо, но есть области, которые необходимо исправить вручную. Нажмите клавишу Q на клавиатуре, чтобы активировать режим быстрой маски.


 Удерживая ЛКМ опустить курсор на появившееся изображение. Курсор изменит свой внешний вид на стрелку с добавлением выделения. Отпустить кнопку мыши. Должен получиться такой результат:
Удерживая ЛКМ опустить курсор на появившееся изображение. Курсор изменит свой внешний вид на стрелку с добавлением выделения. Отпустить кнопку мыши. Должен получиться такой результат:




 В результате должно получиться нечто похожее:
В результате должно получиться нечто похожее: