Как скопировать аудио компакт-диск на USB-накопитель ▷ ➡️ Stop Creative ▷ ➡️
Как скопировать аудио компакт-диск на память USB. Вы наконец-то купили автомобильное радио, о котором давно мечтали. Среди множества функций, которые убедили вас купить и установить его в свой автомобиль, есть возможность воспроизвести Музыки прямо с USB-накопителя и попрощайтесь с «классическими» аудио компакт-дисками. Однако, немного заглянув в ящик своей старой машины, он понял, что у него много дискеты.
Итак, вы начали задаваться вопросом, есть ли способ перенести музыку с ваших дисков и перенести ее на USB-накопитель, возможно, в формате MP3. Что ж, я рад сообщить вам, что ответ «да» и что это руководство, которое может предложить вам решение этой проблемы. В следующих строках, я объясню по ниткам и знаком Как скопировать аудио CD на USB-накопительтак что вы можете слушать музыку в своем новом автомобильном радио.
Не волнуйтесь, действия очень просты и не требуют особых технических навыков.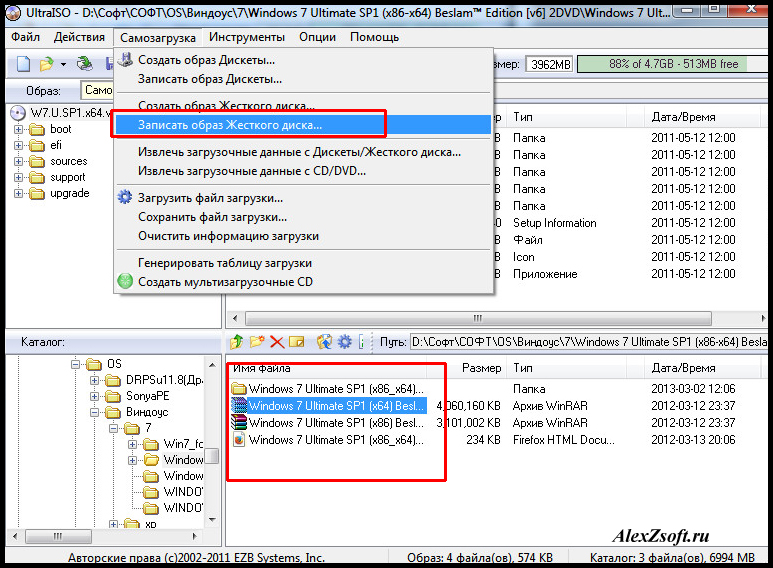
Как скопировать аудио CD на USB-накопитель. Для начала:
Прежде чем я объясню, как копировать настоящую музыку, позвольте мне объяснить, как отформатировать флешку куда вы будете копировать свою музыку. Если вы собираетесь использовать его в Операционная система с ПК вы можете использовать уже существующую файловую систему и больше не беспокоиться.
Если, с другой стороны, вы собираетесь использовать его на устройствах Android (например, TV BoxSmart TV или мобильный телефон / планшет с адаптером USB OTG), в настольных плеерах или в автомобильных радиоприемниках я советую форматировать USB в FAT32.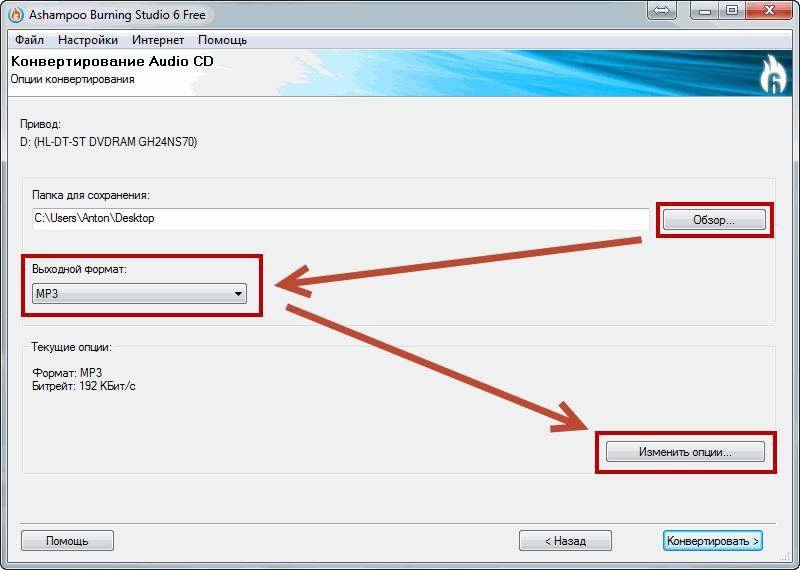 Это необходимо для правильного распознавания и чтения USB-накопителя. Фактически, файловая система FAT 32 предлагает полную совместимость практически со всеми устройствами на рынке и является лучшим вариантом для ситуаций такого типа. Он ограничен 4 ГБ на файл, но должен размещать только Песни, это не должно быть проблемой для вас.
Это необходимо для правильного распознавания и чтения USB-накопителя. Фактически, файловая система FAT 32 предлагает полную совместимость практически со всеми устройствами на рынке и является лучшим вариантом для ситуаций такого типа. Он ограничен 4 ГБ на файл, но должен размещать только Песни, это не должно быть проблемой для вас.
Чтобы отформатировать USB-память в FAT32, с учетом того, что эта операция удалить все данные. Вставьте USB в свой компьютер и следуйте инструкциям, которые я предоставлю.
- Если вы используете Windows : дважды щелкните значок ПК / этот ПК размещается на рабочем столе, обозначает значок, связанный с вашим устройством (например, КИНГСТОН (F) ) делать щелчок право на нем и выберите предмет Форматировать… из контекстного меню. Затем выберите пункт FAT32 из выпадающего меню Файловая система присутствует в новом открывшемся окне, выберите пункт Размеры выделения по умолчанию из выпадающего меню Размер единицы размещенияПоставьте галочку рядом со статьей Быстрый формат и нажмите кнопки начинается y хорошо.

- Если вы используете macOS : начать в Launchpad, получить доступ к папке больше и запустите приложение Дисковая утилита находится внутри, затем выберите USB-накопитель для форматирования в левой части окна и нажмите кнопку положить начало, размещен на вершине. Теперь введите имя, которое вы хотите присвоить палке в поле имявыберите опцию MS-DOS (FAT) из выпадающего меню формат и вариант Основная загрузочная запись (MBR) из выпадающего меню схема, Наконец, дважды нажмите на кнопку. положить начало и это все
- Если вы используете Linux : запустить утилиту дискотеки с экрана деятельность или в главном меню вашего дистрибутива, нажмите на значок, связанный с USB-памятью, расположенный в левой панели, нажмите кнопку
 .. из предложенного меню. На данный момент выберите параметры Не перезаписывать существующие данные (быстро) y Совместим со всеми системами и устройствами (FAT) из выпадающего меню очистить y типзатем нажмите кнопку дважды Форматировать… Чтобы закончить операцию.
.. из предложенного меню. На данный момент выберите параметры Не перезаписывать существующие данные (быстро) y Совместим со всеми системами и устройствами (FAT) из выпадающего меню очистить y типзатем нажмите кнопку дважды Форматировать… Чтобы закончить операцию.
Кроме того, всегда для максимальной совместимости и минимизации возможности нечитаемого содержимого устройства, я рекомендую экспортировать музыку в формат MP3 (Как я собираюсь объяснить). Теперь мы продолжим объяснять, как скопировать аудио компакт-диск на USB-накопитель.
Скопируйте аудио CD на флешку с Windows
Теперь, когда у вас есть подробная информация о формате выбранной флешки, пришло время принять меры и понять, как скопируйте аудио CD на карту памяти USB с Windows.
Windows Media Player
Процедура для реализации гораздо проще, чем вы можете себе представить: все, что вам нужно, это дискета для копирования и Windows Media Player, медиаплеер по умолчанию Операционная система Windows (кроме версий «N»), которая может позаботиться о копировании музыкальных компакт-дисков за вас.
Для начала вставьте извлекаемый диск в считывающее устройство, подключите USB-накопитель к ПК (если вы еще этого не сделали) и приступайте к работе. Windows медиа-плеер вызывая его из меню начало (доступно по нажатию на иконку в виде вымпел находится в левом нижнем углу экрана).
На этом этапе выберите название аудио CD (п. Неизвестный альбом ). На левой боковой панели программы нажмите кнопку Копировать с настроек CDвыберите статью Другие варианты … и нажмите на вкладку Скопируйте музыку с CD. Выберите формат где вы хотите скопировать музыку из соответствующего выпадающего меню (по соображениям совместимости, я рекомендую вам выбрать MP3 ), используйте полосу прокрутки внизу, чтобы определить качество звука (чем больше индикатор справа, тем лучше качество). Наконец, нажмите на кнопку. Изменить … и, используя предложенную панель, выберите USB-накопитель (например, МУЗЫКА (F 🙂 ) вы хотите скопировать, затем нажмите кнопку дважды Буэно.
Наконец, нажмите на кнопку. Изменить … и, используя предложенную панель, выберите USB-накопитель (например, МУЗЫКА (F 🙂 ) вы хотите скопировать, затем нажмите кнопку дважды Буэно.
Игра практически закончена: чтобы начать процедуру копирования песен в формате MP3, достаточно всего лишь нажать кнопку Копировать с CDна главном экране проигрывателя Windows Media и терпеливо ждите завершения процедуры. В конце Windows Media Player покажет формулировку Скопировано в каталог мультимедиа в разделе Копировать состояние с CD, При необходимости нажмите кнопку Буэно прикреплен к окну для загрузки информации из Интернет.
CDex
Если описанная выше процедура вас не удовлетворила или если в вашей копии Windows нет проигрывателя Windows Media, вы можете связаться с CDex.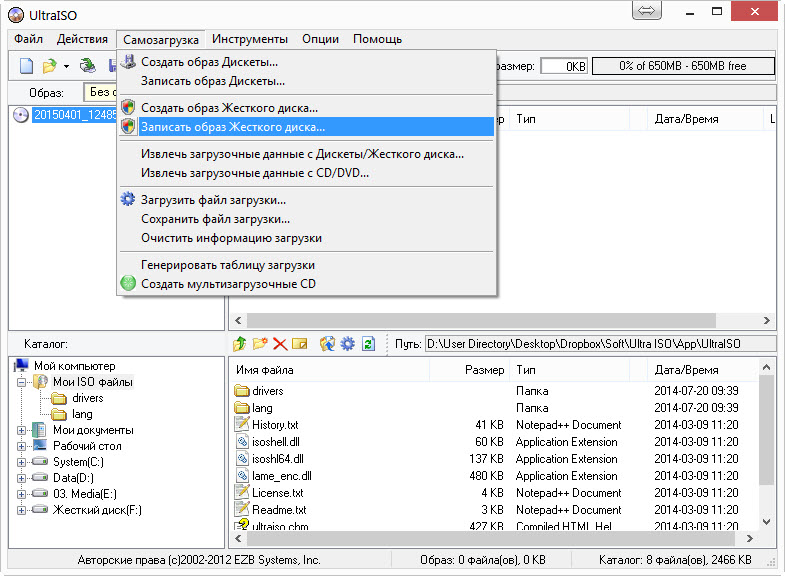 Это полностью бесплатное программное обеспечение, которое позволяет вам копировать компакт-диск полный звук на пластинках, дисках и т. д. Сейчас я объясню, как это работает. Однако, прежде чем продолжить, убедитесь, что вы подключили и дискету, и флеш накопитель USB к ПК.
Это полностью бесплатное программное обеспечение, которое позволяет вам копировать компакт-диск полный звук на пластинках, дисках и т. д. Сейчас я объясню, как это работает. Однако, прежде чем продолжить, убедитесь, что вы подключили и дискету, и флеш накопитель USB к ПК.
Сначала подключившись к странице загрузки программы, нажмите на ссылку Скачать CDex для Окна 10/ 8/7 / Vista / XP и дождитесь файла (например, CDex-2.00.exe ) скопирован на ваш компьютер. На этом этапе запустите только что загруженный файл, нажмите кнопки да, Буэно y SiguienteПоставьте галочку рядом со статьей Я принимаю условия лицензии. и нажмите на кнопку еще раз Siguienteснимите флажок с поля Я согласен установить вышеуказанное и подтверждаю, что я прочитал и принимаю Политику конфиденциальности и условия использования. Чтобы избежать установки спонсорского программного обеспечения, нажмите кнопку четыре раза Siguiente
и наконец на кнопках устанавливать y забор для программы, чтобы открыть автоматически.
Переименовать файлы
В этот момент, если необходимо, нажмите кнопку да в открывшемся окне для доступа к главному меню программы и выбора чтец содержит вашу дискету из выпадающего меню вверху, расположенного чуть ниже встроенных меню программы ( целесообразный, редактировать, конвертировать и так далее). При желании вы можете вручную заполнить информацию на компакт-диске, который вы собираетесь скопировать, используя поля Исполнитель, Альбом, Жанр y год, и вы можете изменить название песни, щелкнув правой кнопкой мыши по каждой из них и выбрав элемент
Как только переименование файлов будет завершено, нажмите кнопку как шестерня в правой панели выберите элемент кодеры присутствует в боковой панели предлагаемого нового окна и, чтобы Guardar ваши песни в формате MP3, убедитесь, что в коробке кодировщик пункт выбран MP3 Encoder Sheets, После этого нажмите на товар.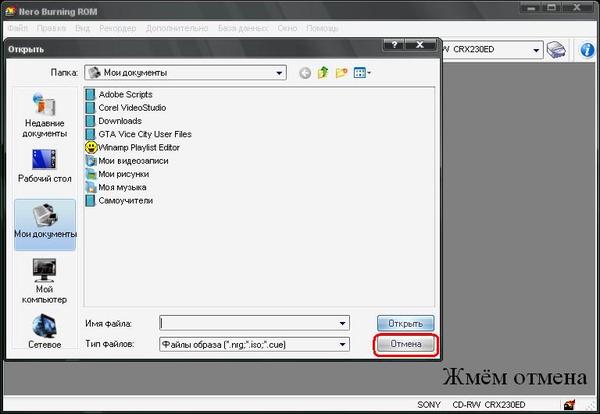 Каталоги и файлы расположен слева, затем на кнопке (…) в соответствии с коробкой Записанные треки и, помогая вам с предложенной панелью, выберите USB-накопитель (например, Музыка (F) ) и дважды нажмите кнопку Буэно.
Каталоги и файлы расположен слева, затем на кнопке (…) в соответствии с коробкой Записанные треки и, помогая вам с предложенной панелью, выберите USB-накопитель (например, Музыка (F) ) и дважды нажмите кнопку Буэно.
Игра практически окончена! Чтобы скопировать музыку на USB-накопитель в формате MP3, выберите все песни на главном экране программы (вы можете сделать это, «нарисовав» прямоугольник после щелчка по пустому месту на панели песен, или с помощью клавиши Shift. в клавиатура) и заходим в меню Конвертировать> Копировать дорожки компакт-диска в сжатый аудиофайл (или нажмите вторую кнопку сверху, присутствующую на правой панели программы).
Скопируйте аудио CD на флешку с macOS
Если у вас есть МакПередача всего содержимого аудио-CD на USB-накопитель является чрезвычайно простой операцией, которую можно выполнить благодаря программе, уже установленной в операционной системе MacOS, и которую, в конце концов, вы знаете: я говорю о ITunes !
Программное обеспечение Apple, предназначенное для управления мультимедийной библиотекой, по сути, оснащено практичной функцией, которая позволяет извлекать музыкальные треки прямо с дискеты, чтобы в короткие сроки перенести их на диск ПК.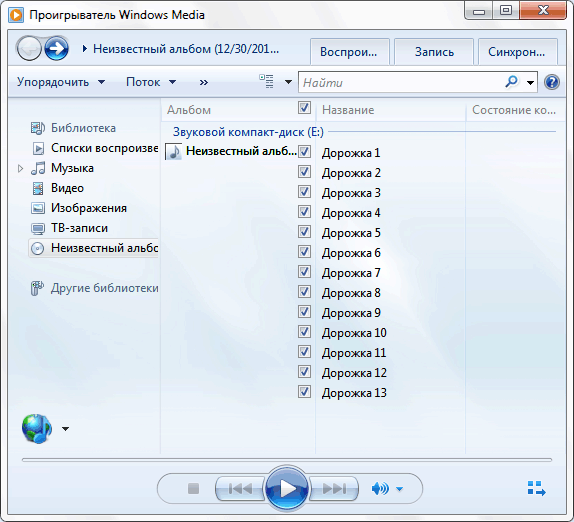 Однако, прежде чем продолжить, необходимо «сообщить» iTunes, что формат музыки не должен быть AAC (Apple по умолчанию) но MP3, из-за проблемы совместимости.
Однако, прежде чем продолжить, необходимо «сообщить» iTunes, что формат музыки не должен быть AAC (Apple по умолчанию) но MP3, из-за проблемы совместимости.
Как просто: подключите USB-накопитель На Mac запустите программу, вызвав ее из системной панели, затем нажмите на меню iTunes> Настройки … поместите сверху и выберите карту Генеральная из окна, которое открывается. Сделав это, нажмите кнопку Импортировать конфигурации … находится в нижней части окна и выберите пункт MP3-кодировщик из выпадающего меню Импортировать используя ; при желании можно повысить качество Файлы MP3 или настройте параметры сжатия, используя раскрывающееся меню настройки.
Затем нажмите на кнопку передовойПоставьте галочку рядом со статьей Скопируйте файлы в папку iTunes Media, добавив их в библиотеку.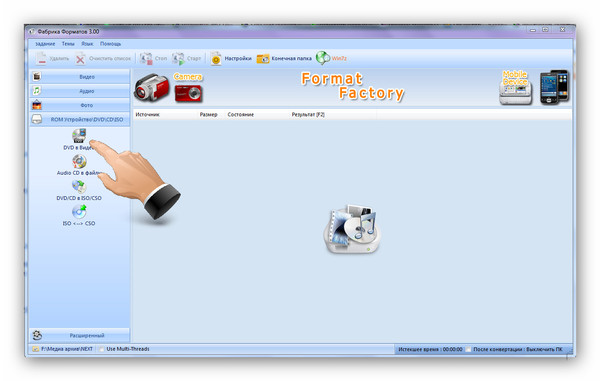 и нажмите кнопку Буэно чтобы изменения были эффективными. После выполнения этой операции откройте меню Файл> Библиотека> Организовать медиатеку iTunes и установите флажок рядом с пунктами Консолидация файлов y Перегруппировать документы в папке iTunes Media для «консолидации» библиотеки программы: таким образом импортированные медиафайлы остаются в папке iTunes без изменений.
и нажмите кнопку Буэно чтобы изменения были эффективными. После выполнения этой операции откройте меню Файл> Библиотека> Организовать медиатеку iTunes и установите флажок рядом с пунктами Консолидация файлов y Перегруппировать документы в папке iTunes Media для «консолидации» библиотеки программы: таким образом импортированные медиафайлы остаются в папке iTunes без изменений.
После завершения операции консолидации, всегда с открытым iTunes, вам просто нужно вставить дискету в ПК и нажать кнопку да на предупреждение, которое появляется на экране ( Вы хотите импортировать (аудио CD) в библиотеку iTunes? ), чтобы начать процедуру импорта песен на ПК.
Чтобы закончить, откройте исследователь, перейдите в папку Музыка> iTunesщелкните правой кнопкой мыши папку с ранее импортированным альбомом и выберите элемент копия из предложенного меню; наконец нажмите на иконку USB-накопитель разместить на боковой панели Finder, сделать щелкните правой кнопкой мыши в пустом месте на панели и выберите пункт Поймать из контекстного меню.
Скопируйте аудио CD на флешку с Linux
Вы пользователь? Linux и вы действительно не представляете, как перенести музыку с аудио компакт-дисков на USB-накопитель? Не волнуйся, подумай об этом Соковыжималка для звука! В данном случае это абсолютно бесплатное программное обеспечение с практичным графическим интерфейсом, что делает этот тип операции особенно простым.
Чтобы начать, начните с терминал вспоминая это из виду деятельность или из главного меню вашего дистрибутива введите команду sudo apt установить звуковую соковыжималку с последующим настоящее времянапиши свой административный пароль и нажмите кнопку дважды настоящее время Клавиатура Обратите внимание, что Sound Juicer также можно загрузить из менеджера графических пакетов используемого вами дистрибутива.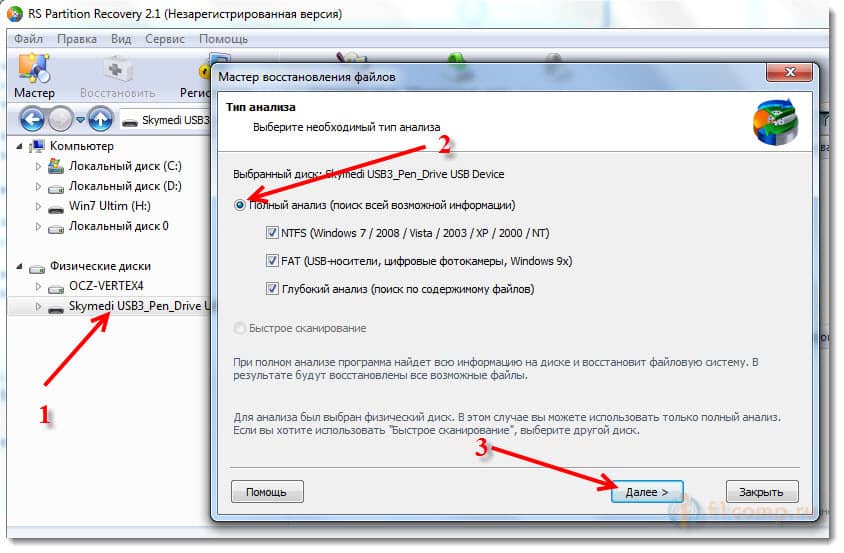
После завершения настройки программы вставьте аудио компакт-диск, подключите USB-накопитель к ПК и запустите Sound Joucer, вернув его из поля зрения. Деятельность / главное меню : если вы хотите вручную ввести информацию в свой сборник (если программа не может загрузить ее из Интернета), нажмите кнопку Редактировать альбом и заполните поля Название, исполнитель, жанр y год с запрошенной информацией
На этом этапе вы должны «проинструктировать» Sound Juicer о том, где сохранять извлеченные файлы, и о формате, который будет использоваться для сохранения: нажмите на меню Звуковая соковыжималка поместите сверху, выберите предмет предпочтения из предложенного меню, затем выберите свой USB-накопитель из выпадающего меню Carpetaнаходится ниже раздела Музыкальная папка, При необходимости вы можете вручную выбрать проигрыватель компакт-дисков, из которого можно извлечь песни (если автоматическое распознавание не удалось), используя раскрывающееся меню. CD привод.
CD привод.
Наконец, выберите пункт Аудио MPEG Layer 3 из выпадающего меню Выходной формат сохранить песни в формате MP3 и нажать X вверху, чтобы закрыть окно и сохранить настройки.
На этом этапе убедитесь, что рядом с песнями, которые вы хотите скопировать, стоит галочка, и нажмите кнопку. экстракт Чтобы начать процедуру: вы можете проверить ход операции, используя нижнюю строку, которая появляется в программе. Действительно просто, ты не думаешь?
Вы знаете, Как скопировать аудио компакт-диск в память U.SB
Как в Windows использовать CD/DVD-диски точно так же, как флешки, свободно обращаясь с файлами » Как установить Windows 10
Штатный функционал Windows по работе с записью CD/DVD-дисков не пользовался особой популярностью среди пользователей даже на пике актуальности оптических дисков. Узкий перечень штатных возможностей операционной системы в меньшей степени являлся причиной того, что пользователи предпочитали работать со сторонними программами типа Nero, ImgBurn, BurnAware и т. п. Не так уж и много пользователей использовали возможности сторонних программ более, чем для записи ISO-образов и обычных дисков с данными. На что, кстати, способна и сама система Windows, причём в случае с обычной записью на CD/DVD-болванку данных – даже в версии Windows ХР. В большей степени успех сторонних программ был вызван тем, что у системного функционала для записи CD/DVD-дисков не было и не появилось до сих пор (даже в актуальной версии Windows 10) ни собственного интерфейса, ни названия. Как, например, у штатного скриншоттера «Ножницы». Тогда как сторонние программы в красочном, интуитивно-понятном интерфейсе, в упорядоченной организации функционала готовы предложить различные варианты записи оптических дисков в зависимости от их дальнейшего применения. В системе Windows, начиная с версии 7, штатный функционал по работе с CD/DVD-дисками улучшился: он не выделился в отдельную самостоятельную утилиту, но предоставил пользователям возможность записывать ISO-образы и использовать CD/DVD-диски точно так же, как флешки.
п. Не так уж и много пользователей использовали возможности сторонних программ более, чем для записи ISO-образов и обычных дисков с данными. На что, кстати, способна и сама система Windows, причём в случае с обычной записью на CD/DVD-болванку данных – даже в версии Windows ХР. В большей степени успех сторонних программ был вызван тем, что у системного функционала для записи CD/DVD-дисков не было и не появилось до сих пор (даже в актуальной версии Windows 10) ни собственного интерфейса, ни названия. Как, например, у штатного скриншоттера «Ножницы». Тогда как сторонние программы в красочном, интуитивно-понятном интерфейсе, в упорядоченной организации функционала готовы предложить различные варианты записи оптических дисков в зависимости от их дальнейшего применения. В системе Windows, начиная с версии 7, штатный функционал по работе с CD/DVD-дисками улучшился: он не выделился в отдельную самостоятельную утилиту, но предоставил пользователям возможность записывать ISO-образы и использовать CD/DVD-диски точно так же, как флешки.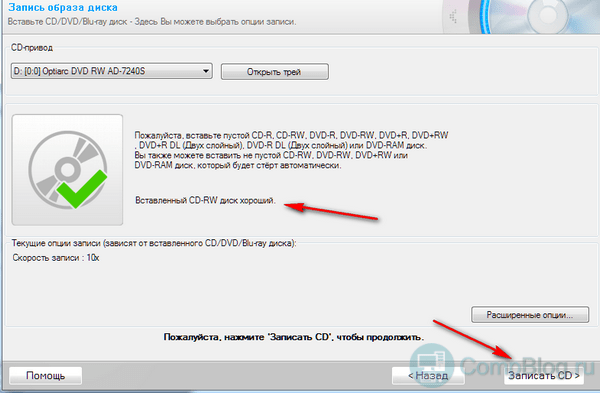 О последней возможности Windows и будем говорить детально ниже.
О последней возможности Windows и будем говорить детально ниже.
Как в Windows использовать CD/DVD-диски точно так же, как флешки, свободно обращаясь с файлами
Использование CD/DVD-дисков как флешек, реализуемое с помощью штатного функционала Windows – это не работа с перезаписываемыми RW-дисками и не дозаписывание файлов при последующих сессиях, как это могут предложить сторонние программы. Использование оптических дисков как флешек предусматривает, что диск в CD/DVD-приводе компьютера будет вести себя точно так же, как и USB-накопитель. Т.е. находящиеся на таком оптическом диске файлы можно сохранять, удалять, переименовывать, в отдельных случаях даже редактировать, пока сам диск физически не придёт в непригодность. Но такой CD/DVD-диск будет вести себя таким образом только в пределах операционной системы Windows, и то не со всеми возможными версиями. Windows XP прочитает содержимое такого диска, но она не сможет работать с данными по типу USB-накопителя.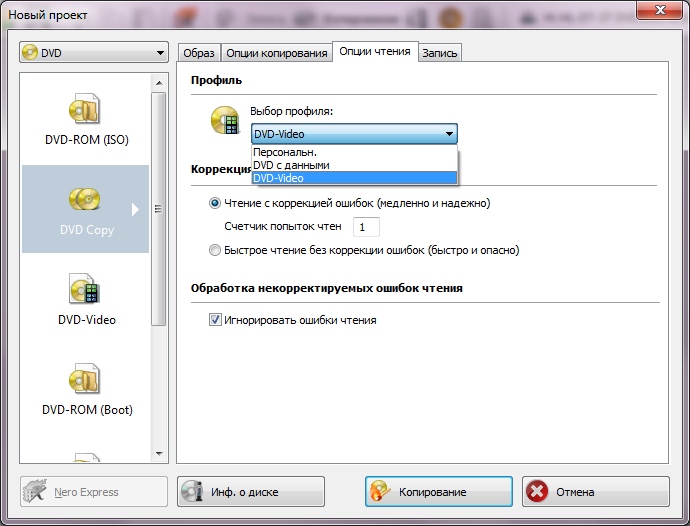 Использование CD/DVD-дисков как USB-накопителей предусматривается версиями Windows, начиная с Vista.
Использование CD/DVD-дисков как USB-накопителей предусматривается версиями Windows, начиная с Vista.
Работа с данными на оптических дисках, как если бы это был полноценный USB-накопитель, в системе Windows возможна благодаря использованию файловой системы LFS (Live File System, по-русски – живая файловая система), также называемой UDF. В её особенностях разберёмся в сравнении с другим форматом записи оптических дисков, предлагаемых штатными средствами Windows.
Как упоминалось, у штатной функции записи CD/DVD-дисков Windows нет собственного интерфейса, доступ к её возможностям реализован в системном проводнике. Итак, вставляем болванку в CD/DVD-привод компьютера, запускаем проводник Windows, выделяем файлы для переноса на диск, вызываем контекстное меню. В нём выбираем команду «Отправить», затем указываем CD/DVD-привод.Запустится окошко старта процесса записи CD/DVD-дисков, где на выбор будет предоставлено два варианта, как это сделать:
- «С проигрывателем CD/DVD» и
- «Как флеш-накопитель USB».

В конце краткой справки по каждому из предложенных вариантов записи диска в скобках приводится указание формата — упомянутая файловая система LFS и формат Mastered. Последний – это обычный формат записи данных на CD/DVD-диск путём его прожига. Все подлежащие записи файлы собираются воедино и записываются на диск без возможности в дальнейшем редактирования или дозаписи такого диска. Такой классический вариант записи диска подходит для записи данных типа MP3-файлов, видео, изображений, документов в универсальных форматах и т.п. Записанные в формате Mastered диски будут доступны для чтения на компьютерах со старыми версиями Windows (старее XP) и прочими операционными системами, на проигрывателях CD/DVD- и BluRay дисков, а также на различных электронных устройствах, работающих с оптическими дисками.
Тогда как формат файловой системы LFS, как упоминалось, не предложит поддержки большего числа устройств, чем компьютеры на базе актуальных версий Windows, выигрывать у формата Mastered он будет удобством и манёвренностью работы с данными. Формат файловой системы LFS предусматривает работу с данными по типу USB-накопителя с обычным копированием или перемещением файлов, без процесса прожига болванки.
Формат файловой системы LFS предусматривает работу с данными по типу USB-накопителя с обычным копированием или перемещением файлов, без процесса прожига болванки.
Примечание: Друзья, в рамках работы с форматом Mastered предусматривается только создание аудиодисков Audio CD, а вот создание видеодисков DVD-Video возможно только в версии Windows Vista и 7 с помощью штатной DVD-студии. В версиях Windows 8.1 и 10 DVD-студия в составе штатного арсенала отсутствует. Для этих целей можно использовать сторонние программы или поискать соответствующее приложение в магазине Windows. Используя штатный функционал актуальных версий Windows, без сторонних программ можно также записывать ISO-образы на болванки. Как это сделать на примере системы Windows 8, приводится в детальной инструкции в этой статье.Но вернёмся к процессу использования CD/DVD-дисков как USB-накопителей. Выбрав в начальном окошке записи диска вариант «Как флеш-накопитель», жмём «Далее» и дожидаемся завершения процесса форматирования.

По окончании форматирования увидим пустую папку болванки. Теперь в эту папку можно помещать файлы точно так же, как они были бы помещены в папку подключённых флешки или SD-карты – путём копирования, перемещения, вставки или с помощью обычного перетаскивания мышкой. Даже отчёт о ходе копирования будет таким же, как при перемещении файлов на USB-накопители или другие разделы дисков. Единственное, пожалуй, чем процесс переноса данных на CD/DVD будет отличаться от процесса перемещения данных между разделами жёсткого диска или на USB-накопители – это небольшой скоростью.
А вот удаление с CD/DVD-диска, используемого формате файловой системы LFS, осуществляется быстро.
Как только помещение файлов на CD/DVD-диск будет завершено, можно закрывать окно папки диска в проводнике и извлекать диск из привода. По типу того, как Windows предусматривает в системном трее безопасное извлечение USB-устройств, корректное завершение работы имеется и у работы с CD/DVD-дисками в формате файловой системы LFS.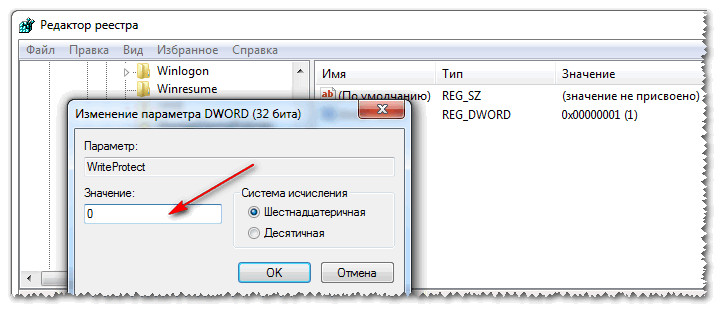 Но находится эта опция не в системном трее, а в перечне контекстного меню, вызванном в проводнике на значке CD/DVD-привода. В контекстном меню необходимо выбрать команду «Завершить сеанс».
Но находится эта опция не в системном трее, а в перечне контекстного меню, вызванном в проводнике на значке CD/DVD-привода. В контекстном меню необходимо выбрать команду «Завершить сеанс».Метки к статье: CD и DVD Флешка
Как скопировать DVD на флешку без потери качества
Многие люди спрашивали, как поместить DVD фильм или шоу на флешку на Facebook и других платформах. Сегодня все больше и больше устройств поддерживают USB-накопители, например домашний центр. Однако, если вы откроете DVD-диск с фильмом, вы не сможете найти файлы с расширениями MP4, MKV или другими мультимедийными. Что делает копирование DVD на USB трудная проблема для некоторых людей. Этот урок покажет вам, как это сделать в деталях.
Часть 1: причины для копирования DVD на USB
Есть много причин, по которым людям нужно копировать DVD на USB, и наиболее распространенными являются следующие:
- 1. Резервное копирование DVD.
 Хотя физические диски надежны, они могут быть сломаны или поцарапаны. Во избежание потери данных рекомендуется создать копию DVD на USB-накопителе.
Хотя физические диски надежны, они могут быть сломаны или поцарапаны. Во избежание потери данных рекомендуется создать копию DVD на USB-накопителе. - 2. Возьмите DVD-видео везде. Оптические диски не такие портативные, как флешки. Копирование фильмов с DVD на USB-накопитель — это хорошая идея для просмотра любимых видео в любом месте и в любое время.
- 3. Смотрите DVD-диски с фильмами на ноутбуках, на которых нет привода DVD. Все больше производителей снимают DVD-привод с ноутбуков, чтобы сделать устройства тоньше. Если вы хотите смотреть DVD-диски с фильмами на таком ноутбуке, вы должны скопировать их на USB.
Часть 2: Как скопировать DVD на USB напрямую
Конечно, в некоторых случаях вы можете напрямую скопировать DVD на USB-накопитель. Прежде всего, DVD должен быть незашифрованным. Если вы хотите создать резервную копию коммерческого диска, вам понадобится профессиональная программа. Кроме того, для просмотра содержимого на USB после копирования вам необходимо устройство, способное считывать образ ISO или папку DVD.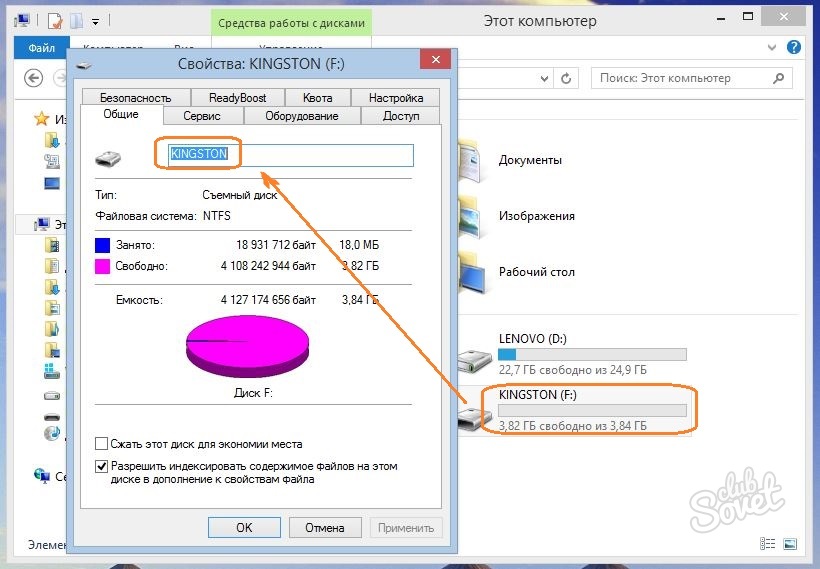 Кроме того, вы можете выполнить следующие шаги, чтобы завершить задачу.
Кроме того, вы можете выполнить следующие шаги, чтобы завершить задачу.
Шаг 1Вставьте DVD-диск в дисковод и создайте ISO-образ или папку DVD из DVD. В Windows вам нужна сторонняя программа, например, InfraRecorder. Для Mac вы можете использовать Disk Utility, чтобы получить его.
Шаг 2: Подключите флэш-накопитель USB к тому же компьютеру и подождите, пока устройство распознает его. Если нет, снова подключите USB. Убедитесь, что на вашем DVD достаточно места для хранения содержимого.
Шаг 3: Запустите окно проводника и откройте свой DVD. Теперь вы можете выбрать все файлы на вашем DVD или образе ISO или папке DVD. Щелкните правой кнопкой мыши на выбранном файле и выберите «Копировать».
Шаг 4Затем перейдите на флэш-накопитель USB и вставьте файлы сюда, или вы можете щелкнуть правой кнопкой мыши по файлам DVD, выбрать Отправить и установите USB-накопитель в качестве места назначения.
Часть 3: Как без потерь скопировать DVD на USB
Файлы DVD, которые напрямую копируются на USB, могут быть недоступны для чтения на компьютере или других устройствах.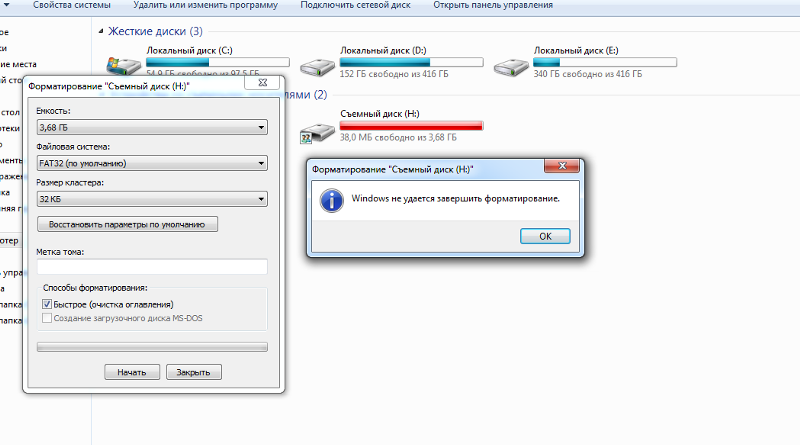 Кроме того, зашифрованные DVD не позволяют вам копировать или изменять. С этого момента мы рекомендуем AnyMP4 DVD Ripper.
Кроме того, зашифрованные DVD не позволяют вам копировать или изменять. С этого момента мы рекомендуем AnyMP4 DVD Ripper.
- 1. Копируйте видео и аудио файлы с любых DVD для копирования на USB.
- 2. Удалите все шифрование с оптических дисков, включая код региона, защиту от копирования и многое другое.
- 3. Поддержка практически всех видео и аудио форматов, таких как MP4, MKV, MOV, AVI и т. Д.
- 4. Улучшение качества видео при копировании и копировании содержимого DVD.
- 5. Предлагайте обширные инструменты для редактирования видео, такие как поворот, обрезка, клип, корректировка, эффекты и водяной знак.
Одним словом, это лучший способ копировать DVD на флешку для воспроизведения на любых устройствах.
Как скопировать DVD на USB
Шаг 1: Импорт DVD в лучшее программное обеспечение для копирования DVD на USB
Скачайте и установите AnyMP4 DVD Ripper на ваш компьютер. Вставьте DVD в компьютер и откройте программу. Нажмите на Загрузить DVD Кнопка для импорта видео файлов с вашего оптического диска. Затем они появятся в области Медиатека.
Нажмите на Загрузить DVD Кнопка для импорта видео файлов с вашего оптического диска. Затем они появятся в области Медиатека.
Шаг 2: Предварительный просмотр видео на DVD
Выберите видеофайл, найдите правую панель и нажмите Играть значок для предварительного просмотра. Если видео слишком длинное, нажмите Порез меню на верхней ленте и удалите ненужные детали. Чтобы получить больше инструментов для редактирования, нажмите Редактировать меню, чтобы открыть окно редактора видео. Здесь вы можете найти Поворот, урожай, эффект, Водяной знак И другие инструменты.
Шаг 3: Копирование видео с DVD для копирования на USB
Переместитесь в нижнюю область домашнего интерфейса, выберите правильный формат видео из Профиль раскрывающийся список и установите папку назначения, нажав Сохранить кнопка. Наконец, нажмите Разорвать все кнопка, чтобы начать процесс. Когда это будет сделано, скопируйте файлы DVD на USB.
Заключение
Основываясь на введении, вы должны понимать, как копировать DVD на флэш-накопитель USB.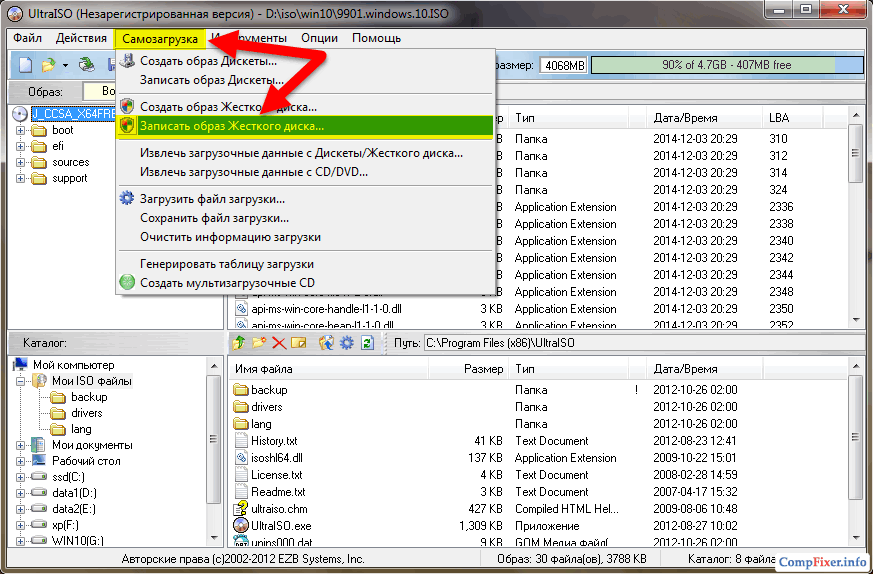 Для дисков DVD с данными и дисков домашнего изготовления вы можете напрямую загрузить содержимое на USB. В противном случае вам придется полагаться на сторонние программы, такие как AnyMP4 DVD Ripper. Он не только прост в использовании, но и способен копировать содержимое с любых DVD на USB.
Для дисков DVD с данными и дисков домашнего изготовления вы можете напрямую загрузить содержимое на USB. В противном случае вам придется полагаться на сторонние программы, такие как AnyMP4 DVD Ripper. Он не только прост в использовании, но и способен копировать содержимое с любых DVD на USB.
Как записать и стереть диск. Запись дисков
В этом уроке мы научимся записывать файлы и папки с компьютера на пустой диск. Также мы поговорим о том, какие бывают диски, и чем они друг от друга отличаются.
В предыдущих урокам мы научились копировать файлы и папки. При помощи копирования можно записать файлы на компьютер, на флешку, переписать с телефона или фотоаппарата. Но только не на диск. Если мы таким способом попробуем записать что-то на пустой диск, то он все равно останется пустым.
Для правильной записи дисков нужно использовать специальные программы. Самая известная из них называется Nero, но она, к сожалению, платная. Есть и бесплатные варианты — CDBurnerXP, BurnAware и другие.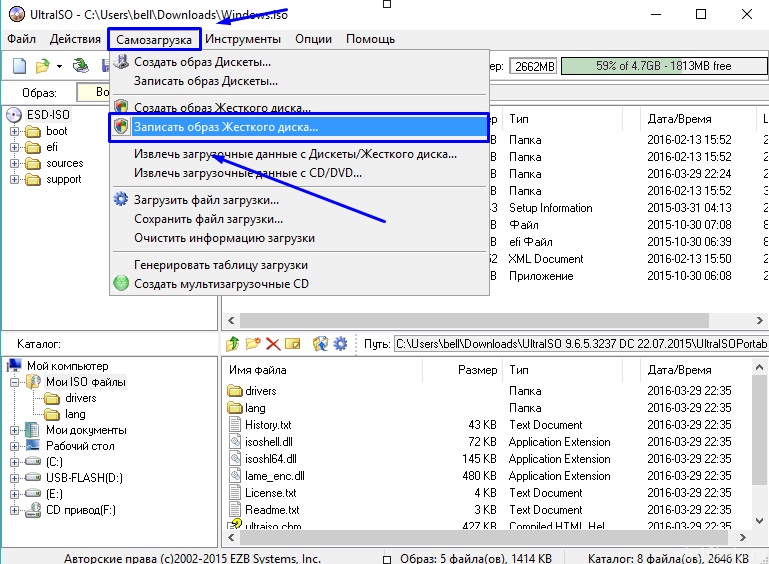 Они ничем не хуже, но такую программу нужно найти в Интернете, скачать на компьютер, затем правильно установить и научиться ею пользоваться.
Они ничем не хуже, но такую программу нужно найти в Интернете, скачать на компьютер, затем правильно установить и научиться ею пользоваться.
Все эти телодвижения имеют смысл, если пользователю нужно часто записывать информацию на диски. Но есть и другой, более простой способ — без каких либо программ.
Он хорош тем, что универсален. То есть, таким образом Вы сможете записать файлы и папки с файлами на пустой диск без дополнительных программ и настроек, практически на любом компьютере.
Из недостатков следует отметить, что на компьютерах с системой Windows XP, таким способом можно записать только на CD диск — на DVD нельзя.
Какие бывают диски
Диски бывают CD и DVD. Многие думают, что на DVD записаны только фильмы, а на CD все остальное — музыка, документы, фотографии. На самом деле, это не так. Отличаются они только размером.
На DVD диск помещается в четыре, а то и в восемь раз больше информации, чем на CD. То есть, если на CD помещается один фильм, да и то не в очень хорошем качестве, то на DVD диск можно записать четыре фильма и даже больше.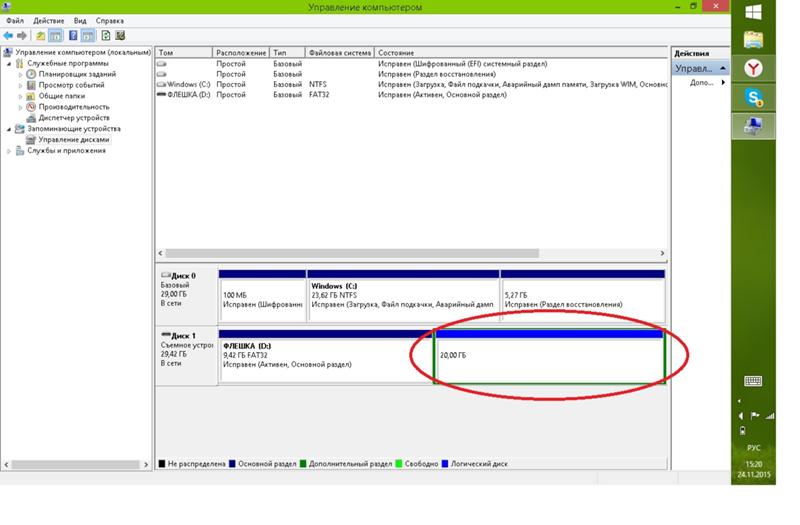 Музыку, фотографии, документы и другие файлы и папки можно записывать как на CD диск, так и на DVD.
Музыку, фотографии, документы и другие файлы и папки можно записывать как на CD диск, так и на DVD.
Также диски бывают R и RW. Разница между ними в том, что на R можно записать информацию только один раз, а на RW — много раз. Записали, попользовались, а потом стерли и записали что-то другое.
Ну, и, ко всему прочему, диски можно условно поделить на «полные» и «пустые». То есть те, на которых уже что-то записано (фильмы, музыка и т. д.) и те, на которых ничего нет.
Запись дисков
Сначала нужно узнать, какая версия Windows установлена на компьютере. Для этого откройте «Пуск», нажмите правой кнопкой мыши по надписи «Компьютер» (Мой компьютер) и в открывшемся списке нажмите на пункт «Свойства».
Откроется окошко, в котором будет написано, какая система установлена.
Запись дисков в Windows XP
Выделите файлы и папки, которые хотите записать на пустой CD диск:
Скопируйте их, то есть нажмите правую кнопку мыши на любом из выделенных файлов (папок) и в появившемся списке нажмите на пункт «Копировать».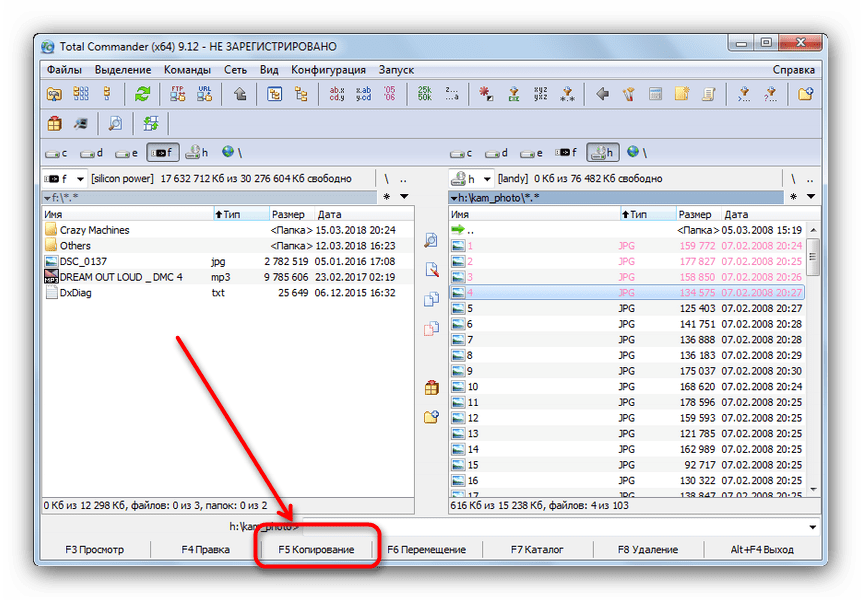
Вставьте пустой диск в дисковод.
Откройте диск на компьютере. Для этого нужно открыть «Мой компьютер»:
И в нем открыть CD/DVD дисковод:
Щелкните правой кнопкой мыши по пустому месту и нажмите на пункт «Вставить».
Файлы и папки, которые Вы скопировали, вставятся на диск. Но это еще не означает, что они на него записались. Чтобы это сделать, нужно нажать правой кнопкой мыши по пустому месту и из списка выбрать пункт «Записать файлы на компакт-диск».
Откроется окошко «Мастер записи компакт-дисков». Можете напечатать название для диска в поле «Имя компакт-диска», но это необязательно. Нажмите кнопку «Далее» и ждите.
Когда диск запишется (зеленая полоска заполнится и исчезнет), откроется новое окошко, в котором нужно нажать кнопку «Готово».
Даже если такое окошко не появилось, диск все равно записан.
Скорее всего, он сам выдвинется из компьютера. Таким образом, компьютер сообщает, что запись прошла удачно, и диском уже можно пользоваться.
Таким образом, компьютер сообщает, что запись прошла удачно, и диском уже можно пользоваться.
Как очистить диск в Windows XP
Очистить диск можно только если он многоразовый. Для этого на нем должно быть написано RW. Если на диске написана буква R, то стереть с него нельзя, он одноразовый.
Вставьте RW диск в дисковод.
Откройте его на компьютере. Для этого нужно открыть «Мой компьютер»:
И в нем открыть CD/DVD дисковод:
После чего нажмите правой кнопкой мыши на пустом месте (на белом поле) и из списка выберите пункт «Стереть этот CD-RW».
Откроется новое окошко. Нажмите на кнопку «Далее» и подождите, пока вся информация сотрется. Когда это произойдет, появится кнопка «Готово». Нажмите на нее. Все, диск чистый и на него можно снова что-нибудь записать.
Запись дисков Windows 7
Выделите файлы и папки, которые хотите записать на диск:
Скопируйте их, то есть нажмите правую кнопку мыши на любом из выделенных файлов (папок) и в появившемся списке нажмите на пункт «Копировать».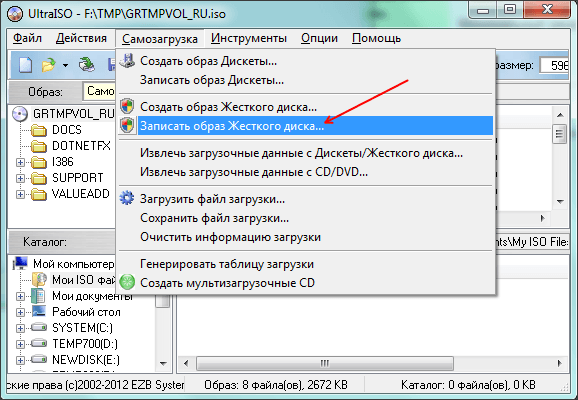
Вставьте пустой диск в дисковод.
Откройте «Компьютер» (Пуск – Компьютер).
Откройте CD/DVD дисковод. Для этого нажмите на него два раза левой кнопкой мыши.
Появится небольшое окошко. Вам нужно выбрать тип диска, который Вы собираетесь записать. Предлагается два типа — «Как флеш-накопитель USB» и «С проигрывателем CD/DVD».
Первый вариант более удобный и современный: у Вас получится диск, очень похожий на флешку – можно будет записывать файлы и папки обычным копированием, а стирать с него простым удалением. Но зато такие диски могут на некоторых компьютерах не открыться.
Второй же вариант – «С проигрывателем CD/DVD» — классический, то есть такой же, как и в Windows XP. Он подойдет, если Вы хотите записать музыку и планируете слушать ее не только на компьютере, но и на проигрывателях (например, в машине). Такой вариант менее удобен, зато надежнее – диск, записанный в этом режиме, откроется на любом компьютере.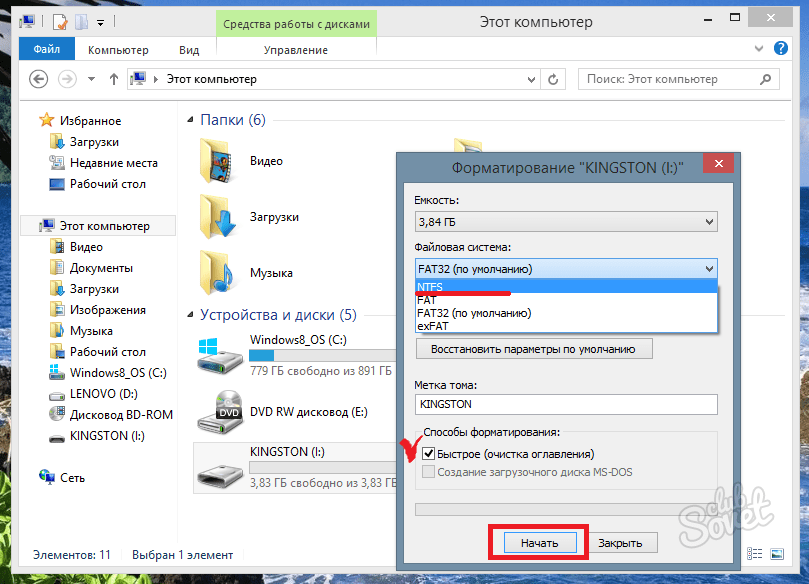
Нажмите на тип, который Вам подходит. После чего нажмите на кнопку «Далее».
Если Вы выбрали Как флеш-накопитель USB, то появится предупреждение о том, что придется подождать, пока диск подготовится к записи. Кстати, бывает, ждать приходится долго – больше десяти минут. Нажмите кнопку «Да».
Когда все будет готово, окошко исчезнет, и появится новое небольшое окно, в котором компьютер «предложит» открыть папку для просмотра файлов.
Но даже если такого окошка не появилось, ничего страшного, просто снова откройте «Компьютер» и откройте «CD/DVD дисковод».
Откроется пустая папка. Щелкните правой кнопкой мыши по пустому месту и нажмите на пункт «Вставить».
Через какое-то время скопированные ранее файлы и папки добавятся. Вот и все, запись диска прошла успешно!
Если же Вы выбрали тип С проигрывателем CD/DVD, то откроется чистый диск. Щелкните правой кнопкой мыши по пустому месту и нажмите на пункт «Вставить».
Файлы и папки, которые Вы скопировали, вставятся на диск.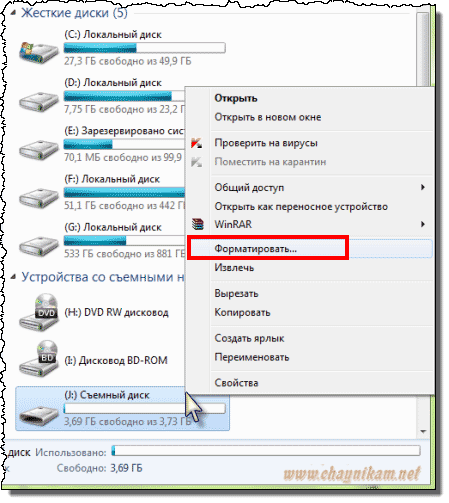 Но это еще не означает, что они уже на него записались. Для того, чтобы это произошло, нужно нажать правой кнопкой мыши по пустому месту и из списка выбрать пункт «Записать на диск».
Но это еще не означает, что они уже на него записались. Для того, чтобы это произошло, нужно нажать правой кнопкой мыши по пустому месту и из списка выбрать пункт «Записать на диск».
Появится новое окошко. Можете напечатать в нем название для диска, но это необязательно. Нажмите кнопку «Далее».
Теперь нужно подождать. Когда диск запишется (зеленая полоска заполнится и исчезнет), откроется новое окошко, в котором нужно нажать кнопку «Готово».
Но даже если такое окошко не появилось, диск все равно записан.
Скорее всего, он самостоятельно выдвинется. Таким образом, компьютер нам «говорит», что запись прошла удачно, и диском уже можно пользоваться.
Как стереть диск Windows 7
Стереть с диска мы можем, только если он многоразовый и называется RW. Если на нем написана буква R, значит, диск одноразовый и стереть с него нельзя.
Вставьте диск в дисковод и откройте его на компьютере (Пуск – Компьютер – CD/DVD дисковод).
Попробуйте удалить файл или папку.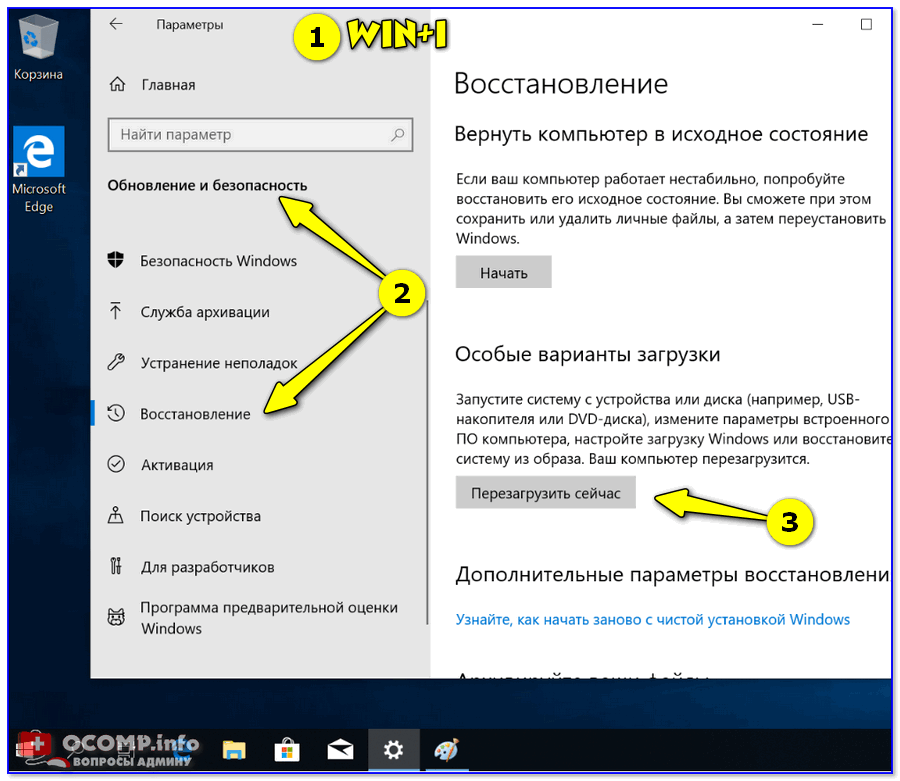 Для этого нажмите правой кнопкой мышки по файлу (папке). Откроется список. Посмотрите, есть ли в нем пункт «Удалить». Если есть, то удаляйте информацию через этот пункт.
Для этого нажмите правой кнопкой мышки по файлу (папке). Откроется список. Посмотрите, есть ли в нем пункт «Удалить». Если есть, то удаляйте информацию через этот пункт.
А если же такой надписи нет, то нажмите правой кнопкой мышки по пустому месту (белому полю) и из списка выберите «Стереть диск» (или пункт с похожим названием).
Откроется новое окошко. Нажмите кнопку «Далее» и подождите, пока вся информация сотрется. Когда это произойдет, появится кнопка «Готово». Нажмите на нее. Все, диск чистый, и на него можно снова что-нибудь записать.
Автор: Илья Кривошеев
Новую интернет-профессию можно освоить на онлайн курсах Нетология и Skillbox.
Как записать CD и DVD диск с программой и другой информацией!
На сегодняшний день использование CD, DVD и прочих дисковых носителей ещё актуально для реализации различных задач. Постепенно CD и DVD диски вытеснят флешки, поскольку их можно уже и к телевизору подключать, и к различным аудио / DVD проигрывателям, просматривая и прослушивая нужный контент прямо с флешек!
Но до сих пор ещё удобно использовать и CD/DVD диски, например: для записи загрузочных программ, для записи фильмов в DVD формате (если на компьютере смотреть не удобно, а телевизор и DVD плеер не поддерживают флешки), для записи аудио CD (если ваш проигрыватель опять же не предусматривает подключение флешек), а также в некоторых случаях для простого хранения файлов. Правда последнее уже вряд ли кому необходимо…
Правда последнее уже вряд ли кому необходимо…
А раз использование таких носителей информации, как CD и DVD диски, ещё имеет смысл и без которых в некоторых ситуациях даже не обойтись, я решил рассказать вам как можно записывать на них различного рода информацию: музыку, фильмы DVD, и образы загрузочных программ!
Я, например, до сих пор использую CD и DVD диски преимущественно для записи загрузочных программ. Поясню… Загрузочная программа – это та, которая будет загружаться на компьютере ещё до запуска операционной системы. В основном – это служебные программы, например, для разбиения разделов жёсткого диска на разделы, проверки на вирусы, запуска различных средств резервного копирования и восстановления, запуска Live операционной системы (та, через которую графически имеется полный доступ ко всем вашим файлам на компьютере и служит для выполнения каких-то задач по восстановлению, копирования, ремонту текущей системы).
При записи флешек часто возникают различные проблемы. То компьютер по какой-то причине не загружает программу с флешки, то сама по себе программа не записывается корректно на флешку, чтобы потом работать как загрузочная. А диск всегда будет работать, и главное, чтобы он не имел физических повреждений и всё. Записал быстренько и не мучайся потом с загрузкой 🙂
То компьютер по какой-то причине не загружает программу с флешки, то сама по себе программа не записывается корректно на флешку, чтобы потом работать как загрузочная. А диск всегда будет работать, и главное, чтобы он не имел физических повреждений и всё. Записал быстренько и не мучайся потом с загрузкой 🙂
Программ для записи дисков множество. Есть и платные и бесплатные. Использование платных программ для банальной записи дисков, вообще считаю неразумным, поскольку все эти простые функции имеются и в бесплатных!
Я выделю 2 хороших программы: ImgBurn и AshampooBurningStudio FREE. Первая имеет больше вариантов настроек, но интерфейс менее для новичка. А вторая – предельно понятная и с ней разберётся, пожалуй, любой пользователь компьютера. Вот на её примере я сейчас и продемонстрирую возможность записи различных типов CD/DVD дисков…
Начнём с установки программы.
Установка программы Ashampoo Burning Studio FREE.
Первым делом нужно загрузить программу. И я настоятельно рекомендую всегда делать это с официального сайта разработчика, иначе рискуете нарваться на установщик, содержащий в себе различные вирусы, программы-вымогатели и прочую дрянь.
Вот ссылка на загрузку программы с официального сайта:
ashampoo.com
На этой странице спускаемся немного вниз до строчки AshampooBurningStudio FREE и нажимаем справа кнопку «Загрузка»:
Размер установщика программы в пределах 30-35 Мб, что совсем немного.
Как откроется новая страница, через несколько секунд начнётся скачивание программы на компьютер, после чего можно запускать скачанный файл и приступать к установке:
Первым делом программа предлагает выбрать язык установки. По умолчанию уже стоит «Русский», поэтому просто нажимаем «ОК»:
В следующем окне принимаем лицензионное соглашение, нажав «Я согласен, продолжить»:
Далее даётся возможность изменить путь для установки программы, но я рекомендую оставить тот, который будет задан у вас по умолчанию. Также вы можете включить/отключить создание ярлыка на рабочем столе после установки и выбрать для каких пользователей будет доступна эта программа через меню Пуск (только для вас или для всех). Последняя настройка смысла как такового не имеет, поскольку программу всё равно можно будет запустить от любого пользователя, если конечно не настраивать права через какие-то другие средства.
Нажимаем «Далее»:
Далее программа скопирует необходимые файлы в папку установки (займёт несколько секунд) и на этом всё! Программа установлена. В последнем окне нажимаем кнопку «Завершить»:
Если в последнем окне стояла галочка «Запустить AshampooBurningStudio FREE», то программа сразу же запустится.
Переходим к работе с программой!
Работа с программой Ashampoo Burning Studio FREE!
В момент запуска программы, возможно, откроется её официальный сайт, который нужно просто закрыть.
Сразу же после запуска, появится окно об активации вашей полной бесплатной лицензии. Нажимаем внизу кнопку «Продолжить»:
Далее сразу же может появиться ещё одно окно с рекламным предложением. Поскольку программа полностью бесплатная, при работе с ней, вы периодически можете наблюдать рекламу, наподобие той, что на изображении ниже. Её просто закрывайте кнопкой «Закрыть» или же кнопкой «Нет, спасибо»:
Итак, мы видим вот такой вот интерфейс программы:
Есть несколько разделов для записи различных вариантов дисков, всё просто и понятно.
Рассмотрим для начала, на мой взгляд, наиболее важное – как записать образ с загрузочной программой на диск.
Записываем загрузочную версию программы на диск!
Загрузочная программа, предназначенная для записи на диск, как правило, представляет собой один единственный файл, который называют образом.
Файл образа имеет обычно один из следующих форматов: ISO, CUE, BIN. Это основные форматы. Есть, конечно и другие, но встречаются реже.
И, предположим, вы скачали загрузочную версию антивируса для того чтобы проверить ваш компьютер на наличие различных угроз максимально тщательно, ещё до запуска Windows, что даст большую эффективность проверки.
Вот файлик, который нужно записать для примера:
Как видим, он имеет расширение ISO и скачан с официального сайта антивируса Касперского.
Записать такой диск очень просто!
Для этого наводим курсор мышки на раздел «Образ диска» и выбираем «Записать образ»:
В следующем окне нажимаем «Обзор» и выбираем через обычный проводник Windows файл с образом нужной программы:
После этого жмём «Далее».
На следующем окне будет проверка диска. Поскольку диск мы ещё не вставили, увидим сообщение о том, что его нет в дисководе:
Вставляем диск и ожидаем, пока информация в окне обновится.
Примечание. Если у вас вдруг на компьютере подключено несколько дисководов, вам нужно выбрать именно тот, в который вставляли диск. Выбирается он в списке «CD/DVD-привод», как показано на изображении выше.
Имейте ввиду, что для записи вы можете использовать и CDи DVD диски. Выбор зависит от размера записываемых данных. Любая загрузочная программа (если программа будет одна, а не сборка), вряд ли будете иметь размер больше 700 Мб, а именно столько вмещает в себя простой CD диск.
После того, как в окне получите сообщение «Вставленный CD-R хороший» (вместо «CD-R» будет отображаться ваш тип диска: CD-R, CD-RW, DVD или DVD-RW), можно двигаться дальше, нажав справа внизу кнопку «Записать CD»:
Кнопка «Расширенные настройки» нам не понадобится.
Откроется следующее окно и сразу же начнётся запись файла на диск:
ВНИМАНИЕ!
Не прерывайте запись диска, не нажимайте кнопку «Стоп», потому как это может привести к порче вашего диска!
Дождавшись окончания записи, вы получите сообщение в маленьком окошке об успешном завершении операции, где нужно нажать «ОК»:
Внизу будут доступны варианты дальнейших действий. Нам нужно вернуться в главное меню, поэтому нажимаем соответствующую кнопку:
Вот и всё! Образ загрузочной программы записан на диск и теперь вы сможете с него загрузиться и пользоваться!
Загрузка компьютера с диска часто требует настроек в BIOS.
О том, что такое BIOS и как настроить в нём загрузку с диска, я расскажу в отдельной своей статье немного позже.
Что такое BIOS компьютера и для чего он нужен?
Итак, загрузочный диск с программой мы записали. Идём дальше и рассмотрим, как записать диск с фильмом и музыкой…
Записываем диск с фильмом или музыкой!
Принцип записи каждого из форматов файлов через данную аналогичен друг другу. Сейчас рассмотрим, как записать диск с фильмом. В примере я покажу запись именно DVD видео.
Запись диска с DVD фильмом.
Для записи такого типа диска, открываем соответствующий раздел «Видео» и выбираем «VideoDVD диск из папки»:
Также вы увидите и другие возможные варианты записи видео на диск, например «VideoCD». Такой формат имеет смысл, если видео очень маленькое и уместится на CD диск.
Перейдём о окно настроек, где в первую очередь даётся возможность указать название самого DVD. Здесь можно написать что угодно и некоторые DVDплееры будут отображать это название на панельке. Далее через кнопку «Обзор» выбираем папку с фильмом на компьютере.
DVD фильм обычно представляют собой 2 папки «AUDIO_TS» и «VIDEO_TS». Папки «AUDIO_TS» вообще может не быть, поэтому если есть только одна папка, ничего страшного! Вам нужно указать путь именно к папке «VIDEO_TS».
Выбрав всё, нажимаем «Далее».
Теперь необходимо вставить чистый DVD диск в дисковод и подождать пока информация обновится. Если диск не отобразился, возможно вам нужно выбрать другой дисковод (подробнее). Затем нажимаем кнопку «Записать DVD»:
Далее начнётся процесс записи, после окончания которого вы получите сообщение о завершении и предложения дальнейших действий. Подробнее я рассказывал выше, когда говорил о записи загрузочного диска с программой. Здесь всё аналогично.
Через минут 20 (в зависимости от объёма) диск будет записан, после чего его можно просматривать на любом DVD проигрывателе. Это на тот случай, если на компьютере не удобно (например, маленький экран), а телевизоры и DVD плееры не поддерживают возможность подключить флешку с фильмом.
Если же вы можете подключить к телевизору или DVD плееру флешку с видеофайлом или компьютер имеет большой экран, где удобно будет смотреть фильм, то смысла записывать диск с DVD видео нет 🙂
В записи диска с музыкой также нет ничего сложного…
Запись диска с музыкой.
Основной музыкальный формат – MP3. В таком формате можно набить на один лишь CD диск под сотню песен 🙂 Также иногда ещё используют простой формат – AudioCD. Отличие в том, что на него поместится всего лишь 80 минут музыки (это как правило 10-15 треков), но такой диск сможет проигрываться совершенно на любом аудио проигрывателе, в то время как MP3 диск нельзя будет прослушать на плеере, не поддерживающим MP3, соответственно.
На сегодняшний день, большинство современных проигрывателей поддерживают и подключение флешек, что избавляет от необходимости записывать диски с музыкой. Накачал нужных песен на флешку, воткнул её в проигрыватель в машине или где-то ещё и спокойно слушаешь 🙂
Но всё же ещё не у всех есть возможность подключать флешки и слушать с них музыку. На такой случай я и рассказываю, как записать диск с музыкой!
Итак, для записи музыки, нужно перейти в программе в раздел «Музыка» и выбрать нужный формат диска:
Основные я обвел на изображении выше.
В следующем окне вам нужно при помощи кнопки «Добавить» выбрать те музыкальные файлы с компьютера, которые хотите записать на диск:
На данном примере я выбрал запись простого аудио диска, поэтому внизу видна временная шкала. Если вы пишите такой диск (который будет читаться совершенно на любом проигрывателе), то смотрите, чтобы количество записываемых минут не превысило 80! После того как все песни добавлены, можно удалить что-то лишнее соответствующей кнопкой «Удалить» или продолжить запись.
Если вы пишите MP3 диск, то вместо шкалы минут, внизу будет шкала с объемом данных в мегабайтах, как на примере ниже:
Для CD диска, напомню, максимально можно записать 700 Мб. Если же вы добавите столько песен, что объём превысит 700 Мб, то программа автоматически перейдёт в режим записи MP3 DVD и шкала изменит свой вид на размер DVD диска (на который поместится 4.7 Гб. данных):
DVDMP3 также будет успешно проигрываться на MP3 проигрывателях.
Выбрав все песни (независимо от варианта диска) и нажав «Далее», вы попадёте в окно проверки вставленного диска, из которого уже переходите непосредственно к процессу записи. Подробнее об этих шагах я уже писал выше и в данном случае не будет никаких отличий.
Вот и рассмотрели принцип записи музыки и видео на диск.
И теперь рассмотрим последнюю возможность, которая может кому-то пригодиться – запись диска с любыми данными.
Запись диска с любыми файлами!
Помимо специальных форматов, вроде DVD видео, записи образа диска и других, вы можете записать диск со смешанным содержимым. Например, можете записать на диск ряд папок с документами, картинками и видео и кому-то передать для просмотра.
Вообще такая функция на сегодняшний день, считаю, уже совсем не актуальна. Практически всё что угодно и любого объема данные можно передать через интернет. Мелкие файлы отправляются по почте, через соц.сети и чаты, а крупные (да и мелкие документы тоже) можно загрузить на онлайн дисковые хранилища и предоставить ссылку любому человеку для их просмотра и скачивания.
Что такое онлайн хранилища и как ими пользоваться я рассказывал в статье:
Как хранить файлы, чтобы иметь к ним доступ с любого устройства?
В крайнем случае, файлы можно скопировать на флешку, USB или внешний USB жёсткий диск.
Если вам нужно просто хранить данные, а не передавать кому-то, то диск для этого на сегодняшний день тоже использовать было бы весьма странным 🙂 Точно также проще загрузить все данные на онлайн-диски и копию держать на втором жёстком диске.
Но всё же записать диск со смешанным содержимым может ещё кому-то понадобится, поэтому я решил этот момент всё же затронуть…
Простой диск с данными можно записать и без использования сторонних программ, прямо через проводник Windows. Для этого следует вставить нужный диск в дисковод, выбрать его через окно «Мой компьютер», отметить тип записываемой информации и нажать «Далее». Пример:
Для записи данных лучше всего выбрать тип «Флеш-накопитель USB», как на изображении выше.
И теперь остаётся только перетащить нужные файлы на диск!
Нажимать какую-то отдельную кнопку для записи не требуется. Перенеся в окно все нужные файлы, диск можно вынимать. При этом он будет извлечен через несколько секунд, а не сразу, поскольку Windows будет выполнять с ним специальную операцию записи, чтобы его можно было прочесть на других компьютерах.
Вот и весь процесс.
А через программу Ashampoo Burning Studio FREE диск с данными записывается также просто.
Вам нужно выбрать раздел «Запись данных» и пункт «Новый диск»:
Откроется окно, где вам нужно добавить все те файлы и папки, которые вы хотите записать на диск. Для этого нажмите «Добавить» и выберите файлы через открывшийся проводник Windows:
Шкала внизу показывает занятый объём и в целом – сколько вы можете записать на диск. Для перехода к записи нажимаем «Далее».
И затем следует окно с проверкой вставленного диска, после чего идёт непосредственно запись. Обо всём этом я уже рассказывал выше, вот здесь. Поэтому если возникают вопрос, пройдите по этой ссылке и прочтите.
Но скорее всего вопросов и не возникнет, поскольку всё интуитивно понятно 🙂
На этом мы рассмотрели варианты записи основных типов дисков, которые могут вам ещё на сегодняшний день понадобиться, не смотря на постепенное замещение их флешками.
Про запись программ на флеш накопители у меня в планах написать отдельную статью. Ну а про запись обычных файлов и музыки на флешку, рассказывать нечего 🙂 Скопировал всё что нужно и готово! 🙂
Надеюсь статья окажется для новичков полезной…
Удачи Вам! Всего доброго и до связи 😉
Как записать музыку на CD-диск быстро и просто?
Эта статья была полезна
57 пользователям. Оценка 4.5 из 5.
Хранить музыку на винчестере нашего компьютера уже несколько лет стало нормой. Однако далеко не всегда мы слушаем любимые треки, используя домашний ПК. Намного приятнее, например, слушать качественный звук при помощи домашней аудиосистемы и специальных проигрывателей, а еще очень удобно брать музыку с собой, слушая ее на CD-плеере или в автомобиле. Однако прежде чем позволить себе это музыкальное удовольствие, необходимо записать музыку на CD-RW или CD-R, о чем мы и поговорим в этой статье.
Чтобы записать музыку на CD-RW или CD-R нужно для начала определиться, какой формат вы собираетесь записывать — сжатый или несжатый. В этой статье мы остановимся на MP3-дисках, которые, кстати, записать очень просто — практически так же, как и записать обычный CD.
Чтобы записать MP3 на CD-RW или CD-R, необходимо выбрать соответствующую программу. Мы будем использовать Astroburn Lite, которую можно скачать с официального сайта разработчика.
1. Скачайте Astroburn Lite с официального сайта разработчика.
2. Установите программу Astroburn Lite
3. Запустите программу Astroburn Lite
4. Теперь нам необходимо подготовить содержимое будущего диска. Нажимаем иконку “Добавить файлы” и ищем необходимые треки. Кроме того, мы можем создать неограниченное количество папок на будущем диске и в каждую папку добавить свои файлы. Деление на папки удобно в том случае, если вы хотите записать несколько альбомов одного исполнителя или же создать свой собственный сборник с различными артистами и музыкальными группами.
5. Прежде чем записать музыку на CD-RW или CD-R ее можно не только рассортировать по папкам, но и изменить названия файлов. Для этого просто выберите одну из песен и нажмите кнопку «Переименовать» или же просто кликните по файлу еще раз. Для того чтобы применить изменения, достаточно кликнуть в любом свободном месте окна программы.
6. В любой момент работы с будущим диском вы можете удалить файлы с диска, выбрав файл и нажав на соответствующую иконку.
7. Слева от окна с файлами вы видите, сколько свободного места осталось на диске (эта опция активна в том случае, если в приводе уже есть диск).
8. Если всё готово для записи, нажимаем кнопку «Начать запись»
Записать MP3 на CD-RW можно несколько раз. Считается, что перезаписываемый диск можно стирать 1000 раз. Если же вы записывайте обычный CD-R, то стереть и перезаписать его заново уже невозможно. Однако если диск не был финализирован, а объем записанных файлов меньше, чем объем самого диска, то позже вы сможете дозаписать данные.
Как уже упоминалось выше, в данном примере мы пытались записать MP3 на CD-RW или CD-R, однако музыкальные диски могут быть двух типов: MP3-CD (с файлами в сжатом формате) и Audio CD (с несжатыми звуковыми данными). MP3-диск может содержать около 10-15 часов музыки, которая по качеству для многих слушателей не уступает оригинальному Audio CD. MP3 — это кодек для сжатия аудио-файлов, который позволяет сэкономить объем данных примерно в 10 раз. Принцип кодирования MP3 заключается в снижении точности звучания отдельных фрагментов звукового файла, которые почти не различимы для человеческого уха. Конечно, истинные ценители чувствуют разницу, однако для повседневного прослушивания MP3-файлов во многих случаях достаточно.
Аудио диски содержат музыкальные дорожки в несжатом формате, то есть именно в том виде, в котором они были изначально записаны. Несжатый музыкальный формат занимает достаточно много месте, поэтому зачастую на Audio CD хранится не более 20 композиций, то есть чуть больше часа музыки. Конечно, современные CD и CD-RW могут иметь различный объем и вмещать даже больше аудио-файлов, но стандартом считается 650 MB или 74 минуты качественной несжатой музыки.
Любопытно, что эталоном размера CD-диска стала Девятая симфония Бетховена, которая как раз и длится ровно 74 минуты.
Если вам нужны именно несжатые аудио-файлы, то вам необходимо записать диск в CD формате, однако для этой операции программа Astroburn Lite не подходит. При этом на сайте разработчика мы можем найти другие программы, которые поддерживают запись Audio-CD. Так, записать диск в CD-формате можно с помощью Astroburn Audio или Astroburn Pro.
Автор: Татьяна Кныш
Как записать на диск. Запись CD дисков
В этом уроке мы научимся записывать файлы и папки с компьютера на пустой CD диск. Также мы поговорим о том, какие бывают диски, и чем они друг от друга отличаются.
В предыдущих урокам мы научились копировать файлы и папки. При помощи копирования можно записать файлы на компьютер, на флешку, на дискету, но не на диск. Если мы таким способом попробуем записать файлы или папки на пустой диск, то он все равно останется пустым.
Для того чтобы записать на чистый диск какую-либо информацию (музыку, фото, фильм), лучше использовать специальную программу для записи дисков. Самая популярная программа для записи – Nero. Проверьте, есть ли такая программа на Вашем компьютере. Для этого нажмите на кнопку «Пуск» и наведите на пункт «Все программы» (или пункт «Программы»). Появится список. Посмотрите, есть ли в этом списке пункт «Nero».
Если такой пункт у Вас есть, это означает, что Вы являетесь счастливым обладателем программы Nero и можете при помощи этой программы записывать информацию на любые диски – и на CD, и на DVD. О том, как это сделать, можно узнать из урока «Nero Express, запись DVD дисков».
А в данном уроке мы научимся записывать на диски другим способом – без каких-либо программ для записи. Этот способ хорош тем, что он универсальный. То есть, таким образом Вы сможете записать информацию на пустой диск без дополнительных программ и настроек, практически на любом компьютере. Но, увы, у этого способа есть один серьезный недостаток – на некоторых компьютерах, а точнее на компьютерах с системой Windows XP, таким способом можно записать только на CD диск. Это означает, что по данной инструкции записать что-либо на DVD диск Вы, скорее всего, не сможете.
Для того чтобы научиться записывать и на CD диск, и на DVD диск, должна быть установлена специальная программа для записи дисков (Nero или похожая). На сайте Neumeka.ru есть два урока на эту тему — «Nero Express, запись DVD дисков» и«Бесплатная программа для записи дисков» (для тех, у кого нет программы Nero).
Какие бывают диски
Диски бывают CD и DVD. Многие люди думают, что на DVD дисках записаны только фильмы, а на CD все остальное — музыка, документы, фотографии. На самом деле, это не так. Отличаются CD и DVD диски только размером.
На DVD диск помещается в четыре, а то и в восемь раз больше информации, чем на CD диск. То есть, если на CD помещается один фильм, да и то не в очень хорошем качестве, то на DVD диск можно записать четыре фильма и даже больше. Музыку, фотографии, документы и другие файлы и папки можно записывать как на CD диск, так и на DVD.
Также диски бывают R и RW. Разница между ними в том, что на R можно записать информацию только один раз. А на RW диск можно записывать много раз. Записали, попользовались, а потом стерли и записали что-то другое.
Ну, и, ко всему прочему, диски можно условно поделить на «полные» и «пустые». То есть те, на которых уже что-то записано (фильмы, музыка и т. д.) и те, на которых ничего нет.
Как записать на диск
Есть несколько способов записи на диск. В этой статье мы рассмотрим самый простой и универсальный способ.
Но для начала нужно узнать, какая версия Windows установлена на Вашем компьютере. Для этого откройте «Пуск», нажмите правой кнопкой мыши по надписи «Мой компьютер» (Компьютер) и в открывшемся списке нажмите на пункт «Свойства».
Откроется окошко, в котором будет написано, какая операционная система установлена на компьютере.
Далее мы рассмотрим два способа записи на пустой CD диск — для Windows XP и для Windows 7 (Vista).
Запись дисков Windows XP
Инструкция
Если Вы не умеете выделять и копировать, изучите урок «Копирование файлов и папок». Эти умения Вам пригодятся и при записи на диск.
Выделите файлы и папки, которые хотите записать на пустой CD диск:
Скопируйте их, то есть нажмите правую кнопку мыши на любом из выделенных файлов (папок) и в появившемся списке нажмите на пункт «Копировать».
Вставьте пустой диск в дисковод.
Откройте диск на компьютере. Для этого нужно открыть «Мой компьютер»:
И в нем открыть CD/DVD дисковод:
Щелкните правой кнопкой мыши по пустому месту и нажмите на пункт «Вставить».
Файлы и папки, которые Вы скопировали, вставятся на диск. Но это еще не означает, что они уже записаны на диск. Для того, чтобы записать эти файлы и папки на пустой диск, нужно нажать правой кнопкой мыши по пустому месту и из списка выбрать пункт «Записать файлы на компакт-диск».
Откроется окошко «Мастер записи компакт-дисков». Можете напечатать название для диска в поле «Имя компакт-диска», но это необязательно. Нажмите кнопку «Далее» и ждите.
Когда диск запишется (зеленая полоска заполнится и исчезнет), откроется новое окошко, в котором нужно нажать кнопку«Готово».
Даже если такое окошко не появилось, диск все равно записан.
Скорее всего, записанный диск выскочит сам из компьютера. Таким образом, компьютер нам «говорит», что запись прошла удачно, и диском уже можно пользоваться.
Как стереть диск
Напомню, что стереть с диска мы можем, только если он многоразовый. Многоразовые диски называются RW. Если на диске написано, что он R (значит, одноразовый), то стереть с него мы не сможем. Также напомню, что таким способом мы можем стереть только CD диск.
Как очистить CD диск (Windows XP)
Инструкция
Вставьте диск в дисковод.
Откройте диск на компьютере. Для этого нужно открыть «Мой компьютер»:
И в нем открыть CD/DVD дисковод:
После чего нажмите правой кнопкой мыши на пустом месте (на белом поле) и из списка выберите пункт «Стереть этот CD-RW».
Откроется новое окошко. Нажмите на кнопку «Далее». Подождите, пока вся информация с диска сотрется. Когда это произойдет, появится кнопка «Готово». Нажмите на нее. Все, диск чистый, и на него можно снова что-нибудь записать.
Запись дисков Windows 7 (Vista)
Инструкция
Если Вы не умеете выделять и копировать, изучите урок «Копирование файлов и папок». Эти умения Вам пригодятся и при записи на диск.
Эта инструкция подходит для Windows 7. Если на Вашем компьютере Windows Vista, то могут быть некоторые отличия. Обращаю Ваше внимание, что компьютеры с системой Windows 7 и Windows Vista «умеют» записывать информацию как на CD диск, так и на DVD.
Выделите файлы и папки, которые хотите записать на пустой диск:
Скопируйте их, то есть нажмите правую кнопку мыши на любом из выделенных файлов (папок) и в появившемся списке нажмите на пункт «Копировать».
Вставьте пустой диск в дисковод.
Откройте «Компьютер» (Пуск – Компьютер).
Откройте CD/DVD дисковод. Для этого нажмите на него два раза левой кнопкой мыши.
Появится небольшое окошко. Вам нужно выбрать тип диска, который Вы собираетесь записать. Предлагается два типа диска — «Как флеш-накопитель USB» и «С проигрывателем CD/DVD».
Первый вариант более удобный и современный: у Вас получится диск, очень похожий на флешку – можно будет записывать файлы и папки обычным копированием, а стирать с диска простым удалением. Но зато такие диски могут на некоторых компьютерах не открыться.
Второй же вариант – «С проигрывателем CD/DVD» — классический, то есть такой же, как в Windows XP. Он подойдет, если Вы хотите записать на диск музыку, которую планируете слушать не только на компьютере, но и на проигрывателях (например, на музыкальном центре или в машине). Такой вариант менее удобен, но зато надежнее – диск, записанный в этом режиме, откроется на любом компьютере.
Нажмите на тип диска, который Вам подходит. После чего нажмите на кнопку «Далее».
Если Вы выбрали тип Как флеш-накопитель USB, то появится предупреждение о том, что придется подождать, пока диск подготовится к записи. Кстати, бывает, ждать приходится долго – больше десяти минут. Нажмите кнопку «Да».
Когда диск подготовится, окошко исчезнет, и появится новое небольшое окно, в котором компьютер Вам «предложит» открыть папку для просмотра файлов.
Но даже если такого окошка не появилось, ничего страшного, просто снова откройте «Компьютер» и откройте «CD/DVD дисковод».
Откроется пустой диск. Щелкните правой кнопкой мыши по пустому месту и нажмите на пункт «Вставить».
Через какое-то время нужные Вам файлы и папки добавятся на диск. Вот и все, диск записан!
Если же Вы выбрали тип диска С проигрывателем CD/DVD, то откроется пустой диск. Щелкните правой кнопкой мыши по пустому месту и нажмите на пункт «Вставить».
Файлы и папки, которые Вы скопировали, вставятся на диск. Но это еще не означает, что они уже записаны на диск. Для того, чтобы записать эти файлы и папки на пустой диск, нужно нажать правой кнопкой мыши по пустому месту и из списка выбрать пункт «Записать на диск».
Появится окошко «Запись на диск». Можете напечатать название для диска в поле «Название диска», но это необязательно. Нажмите кнопку «Далее».
Подождите, пока диск запишется.
Когда диск запишется (зеленая полоска заполнится и исчезнет), откроется новое окошко, в котором нужно нажать кнопку «Готово».
Даже если такое окошко не появилось, диск все равно записан.
Скорее всего, записанный диск выскочит сам из компьютера. Таким образом, компьютер нам «говорит», что запись прошла удачно, и диском уже можно пользоваться.
Как стереть диск Windows 7 (Vista)
Инструкция
Напомню, что стереть с диска мы можем, только если он многоразовый. Многоразовые диски называются RW. Если на диске написано, что он R (значит, одноразовый), то стереть с него мы не сможем.
Вставьте диск в дисковод и откройте его на компьютере (Пуск – Компьютер – CD/DVD дисковод).
Попробуйте удалить файл или папку с диска. Для этого нажмите правой кнопкой мышки по файлу (папке). Откроется список. Посмотрите, есть ли в этом списке пункт «Удалить». Если есть, то удаляйте информацию с диска через этот пункт.
А если же такого пункта нет, то нажмите правой кнопкой мышки по пустому месту (белому полю).
Появится список, из которого нужно выбрать пункт «Стереть диск» (или пункт с похожим названием).
Откроется новое окошко. Нажмите на кнопку «Далее». Подождите, пока вся информация с диска сотрется. Когда это произойдет, появится кнопка «Готово». Нажмите на нее. Все, диск чистый, и на него можно снова что-нибудь записать.
Шифрование диска— как стереть зашифрованный USB-накопитель?
Как удалить мои личные данные с зашифрованного флэш-накопителя? … Я забыл пароль … неопознанное устройство
Измельчите его на мелкие частицы с помощью большого молотка, затем купите своему работодателю новый (или попросите его вычесть стоимость замещения из вашей заработной платы).
— это всегда ошибка — хранить личные данные в собственности кого-то, кому вы не хотите (или в будущем, возможно, не захотите) иметь доступ к своим личным данным.
Примечание о перезаписи USB-устройств, использующих флэш-память.
Форматирование любого устройства хранения не уничтожает данные полностью, обычно оно просто воссоздает структуры файловой системы, не затрагивая большую часть содержимого данных.
Для жесткого диска однократной перезаписи каждого сектора данных нулями (или любым символом / октетом) достаточно для стирания данных. Однако это не относится к устройствам на основе флэш-памяти, таким как типичные карты памяти USB.
Устройства флэш-памятииспользуют концепцию, известную как выравнивание износа, это означает, что некоторые области хранения будут отключены от использования и обычно не будут доступны при использовании обычных операций файловой системы, таких как запись файла.Это усложняет стирание этих устройств. Вы должны убедиться, что любой инструмент стирания, который вы используете, предназначен для работы с устройствами, которые используют выравнивание износа.
Примечание о зашифрованных USB-накопителях
У меня есть старое устройство Sandisk Cruzer, в котором используется печально известная система шифрования U3. Когда вы впервые подключаете его, все, что видит ваш компьютер, — это небольшое устройство «CD-ROM», которое содержит программное обеспечение U3 и файл автозапуска. Зашифрованные данные находятся на невидимом «устройстве», которое компьютер не видит.
Только когда вы вводите пароль в программное обеспечение U3, программное обеспечение делает зашифрованное устройство видимым для компьютера, который затем назначает ему отдельную букву диска (в случае Windows), присвоенную псевдо-компакт-диску.
То есть, если вы не введете пароль, ваш компьютер вообще не сможет увидеть зашифрованное хранилище. Поэтому никакие программы для восстановления / форматирования / перезаписи не могут помочь.
U3 имеет некоторые недостатки безопасности, которые позволяют вам обойти пароль (Google найдет это), но, вероятно, ваше устройство лучше, чем U3.
Примечание о корпоративных USB-накопителях.
Крупные серьезные компании, серьезно относящиеся к безопасности, скорее всего, приобретут устройства с централизованным управлением. Частично это обеспечивает защиту утерянных паролей за счет наличия отдельного административного пароля, который может позволить администратору восстановить полный доступ к устройству, на котором был утерян личный пароль пользователя.
Это означает, что если вы забыли пароль, это не означает, что корпоративный администратор не может получить доступ к данным, защищенным на устройстве.
Заметка о профессионализме.
Я бы подумал, чтобы объяснить ситуацию вашему работодателю и поработать с ним, чтобы разрешить проблему к обоюдному удовлетворению. Это было бы «правильным» поступком.
Однако, сохранив личные данные на корпоративном ресурсе, я чувствую, что теперь вы ищете решение, в котором корпоративная этика и профессионализм не являются ключевыми ориентирами.
Заметка о ротвейлерах.
В общем, кто-то мог бы посчитать это удачным благословением, несчастной мелкой катастрофой, если бы ротвейлер их сестры сжевал устройство и раздавил микросхемы памяти внутри, прежде чем они смогли его спасти. Убедитесь, что с вами этого не случится.
Если бы это случилось со мной, я бы предложил своему работодателю оплатить им расходы (аппаратные и административные), вызванные моей глупой небрежностью. Ожидается, что взрослые будут брать на себя ответственность за свои действия и расплачиваться за ошибки.
Как записать компакт-диск в Windows 10 и как перезаписать DVD-RW
Категория : Оборудование | Последнее обновление :CD и DVD по-прежнему используются для сохранения файлов. Прежде чем вы сможете добавлять файлы на CD / DVD-привод, вам нужно сначала записать компакт-диск, чтобы он стал читаемым при использовании на различных устройствах.
Здесь мы поговорим о том, как записать компакт-диск в операционной системе Windows, и мы используем Windows 10, чтобы показать вам весь подробный процесс.
Как записать компакт-диск в Windows 10
Вставьте чистый диск в дисковод для компакт-дисков.После успешного подключения вам будут предложены следующие варианты записи:
Далее мы покажем вам, как пройти через оба варианта без каких-либо затруднений.
Вариант 1. Как флэш-накопитель USB
Шаг 1. Выберите Как флэш-накопитель USB и затем щелкните Далее , чтобы продолжить.
Шаг 2. Windows отправит вам сообщение о том, что форматирование может занять много времени. Щелкните Да , чтобы начать процесс форматирования.
Шаг 3.Все, что вам нужно, это подождать, пока Windows все закончит.
Когда ваш CD / DVD будет отформатирован, вам будет предложено добавить файлы на этот диск.
Вариант 2: С проигрывателем CD / DVD
Шаг 1. Нажмите С проигрывателем CD / DVD , чтобы продолжить. Вам будет предложено сохранить некоторые файлы на этот диск. Просто перетащите нужные файлы и сохраните их там. Копирование и вставка тоже работает.
Шаг 2. Теперь оставайтесь на диске, перейдите на ленту проводника, щелкните Drive Tools , а затем Завершите запись .
Шаг 3. В появившемся окне дайте вашему диску название (или мы можем также назвать его меткой диска), выберите быструю скорость записи, если она доступна, и затем нажмите Next , чтобы продолжить.
Шаг 4. Подождите, пока Windows закончит запись диска за вас.
Когда закончите, ваш диск будет автоматически извлечен, а затем вы сможете вынуть его, а затем воспроизвести диск на поддерживаемых устройствах.
Как перезаписать DVD-RW
Диски DVD-RW можно перезаписывать. Как стереть такие диски и перезаписать на носитель новые файлы? Следуйте простым инструкциям ниже:
Шаг 1.Откройте использованный привод DVD-RW в Windows 10, а затем перейдите к Drive Tools > Стереть этот диск .
Шаг 2. Windows сделает все за вас, так что терпеливо ждите.
Вам будет предложено, когда стирание будет полностью успешно. Теперь вы можете записать компакт-диск в Windows 10 или записать музыку на компакт-диск.
Это поможет вам быстро записать компакт-диск в Windows 10. ЧИТАТЬ СЛЕДУЮЩИЙКак отформатировать жесткий диск, SSD или USB-накопитель
Обновлено: 02.05.2021, Computer Hope
Чтобы отформатировать жесткий диск локального компьютера, SSD (твердотельный накопитель), внешний жесткий диск, SD-карту или USB-накопитель (иногда неправильно называемый картой памяти), стереть всю информацию и подготовить ее для хранения данных, следуя инструкциям шаги ниже.
КончикВы можете использовать инструкции на этой странице для форматирования карты памяти в устройстве чтения карт памяти.
Базовый формат с использованием Мой компьютер в Microsoft Windows
- Нажмите клавишу Windows , введите Мой компьютер и нажмите Введите .
- Найдите соответствующий значок диска и щелкните его правой кнопкой мыши.
- В появившемся раскрывающемся меню выберите параметр Формат .
- В окне Формат большинство параметров должно быть установлено по умолчанию, и вы, скорее всего, можете оставить эти настройки по умолчанию как есть.
Quick Format не является обязательным. Функция Quick Format позволяет быстрее форматировать накопитель, но упрощает восстановление данных с помощью специального программного обеспечения.
- Щелкните Start , чтобы начать процесс форматирования.
Базовый формат с использованием командной строки Windows
- Откройте командную строку Windows.
- В командной строке введите формат и соответствующую букву диска и нажмите Введите .Например, если форматируемый жесткий диск — это диск E :, введите format E: .
- Когда вас спросят, хотите ли вы стереть все содержимое жесткого диска, введите Y , чтобы продолжить.
Вы можете увидеть запрос на Введите текущую метку тома для диска E: или что-то подобное, в зависимости от того, какую букву диска вы форматируете. Перед началом процесса форматирования вам необходимо узнать объем жесткого диска. Перед выполнением команды форматирования введите vol e: (замените e: буквой диска форматируемого жесткого диска) и нажмите Введите .Отображаемое имя тома, например, Том на диске E — MyData , «MyData» — это имя тома.
- См. Нашу страницу команд форматирования для получения дополнительной информации и других параметров, доступных с этой командой.
Формат нулевого заполнения с использованием командной строки Windows
ПримечаниеПараметр формата с нулевым заполнением доступен только в Windows Vista и более поздних версиях.
Для более тщательного стирания данных на жестком диске вы можете заполнить его нулями, при этом все данные на жестком диске будут перезаписаны нулями.Нулевое заполнение делает невозможным восстановление данных с жесткого диска, который был перезаписан.
Чтобы обнулить жесткий диск, используйте следующую команду в командной строке Windows.
формат e: / p: количество
Приведенная выше команда указывает Windows отформатировать жесткий диск (в данном случае диск E:), записывая нули в каждый сектор. Замените текст count на количество раз, которое вы хотите отформатировать жесткий диск. После первого раунда форматирования с нулевым заполнением процесс форматирования заполняет каждый сектор случайным числом от нуля до девяти.Чем чаще вы форматируете диск с опцией count , тем надежнее стирается жесткий диск.
- См. Нашу страницу команд форматирования для получения дополнительной информации и других параметров, доступных с этой командой.
Базовый формат с использованием командной строки DOS
Если у вас есть диск восстановления Windows или установочный диск Windows, вы можете получить доступ к командной строке DOS и стереть данные или жесткий диск. Использование следующего метода форматирования позволяет стереть данные с основного жесткого диска компьютера (например,г., диск C:).
- Вставьте диск восстановления Windows или установочный диск Windows в привод CD или DVD.
- Перезагрузите компьютер. Во время загрузки компьютера должно появиться сообщение типа Нажмите любую клавишу для загрузки с компакт-диска . Нажмите любую клавишу на клавиатуре, чтобы компьютер загрузился с диска восстановления или установочного диска Windows.
Если вы не видите сообщение Нажмите любую клавишу , скорее всего, последовательность загрузки компьютера не настроена на загрузку с компакт-диска или DVD-привода.В настройках BIOS настройте последовательность загрузки так, чтобы дисковод компакт-дисков или DVD был указан первым.
- После завершения загрузки компьютера с диска должно появиться окно «Параметры восстановления ». Нажмите Далее , чтобы продолжить процесс восстановления.
- Через несколько секунд должен появиться экран Параметры восстановления системы . Выберите опцию Use recovery tools, которая может помочь решить проблемы с запуском Windows .
- Выберите операционную систему, которую хотите восстановить, и нажмите Далее .
- На следующем экране выберите параметр Командная строка .
- Процесс восстановления должен завершиться и вернуться в командную строку. В командной строке введите следующую команду: format e: (измените букву диска e: на букву жесткого диска, который вы форматируете).
- Когда вас спросят, хотите ли вы стереть все содержимое жесткого диска, введите Y , чтобы продолжить.
Вам необходимо знать правильный объем жесткого диска, который вы хотите отформатировать.Например, вы можете увидеть запрос Введите текущую метку тома для диска E: или аналогичного, в зависимости от того, какую букву жесткого диска вы форматируете. Перед выполнением команды форматирования вы можете ввести vol e: (замените e: буквой диска форматируемого жесткого диска) и нажмите Введите . Отображаемое имя тома, например, Том — диск E — MyData , «MyData» — имя тома.
- См. Нашу страницу команд форматирования для получения дополнительной информации и других параметров, доступных с этой командой.
Как отформатировать флешку в Windows 10
Источник: Windows Central
В Windows 10 возможность форматирования USB-накопителя может быть полезна во многих сценариях. Например, иногда вам может потребоваться переформатировать съемное запоминающее устройство, чтобы убедиться, что оно не содержит вредоносного кода или когда флэш-накопитель недоступен из-за повреждения данных. Вы получили флэш-накопитель с файловой системой, несовместимой с конфигурацией вашей системы.Или вы планируете избавиться от запоминающего устройства и хотите убедиться, что не оставляете никаких личных данных.
Независимо от причины, Windows 10 включает в себя несколько инструментов для форматирования всех видов хранилищ (например, USB-накопителей) с помощью проводника, управления дисками, командной строки и PowerShell.
В этом руководстве по Windows 10 мы расскажем вам о различных способах форматирования USB-накопителя, чтобы быстро стереть его содержимое или исправить проблемы, когда устройство не распознается.
Предупреждение: Инструкции, изложенные в этом руководстве, сотрут все данные на выбранном диске. Если у вас есть какие-либо важные файлы, вы должны сделать их резервную копию, прежде чем продолжить.
Перейти к:
Как отформатировать USB-накопитель с помощью проводника
Чтобы отформатировать USB-накопитель с помощью проводника в Windows 10, выполните следующие действия:
- Открыть Проводник .
- Щелкните This PC на левой панели.
В разделе «Устройства и диски» щелкните правой кнопкой мыши флэш-накопитель и выберите параметр Format .
Источник: Windows CentralИспользуйте раскрывающееся меню «Файловая система» и выберите опцию NTFS .
Совет: Если вы планируете использовать съемное хранилище в Windows 10, а также в системах MacOS, вы можете выбрать вариант exFAT для совместимости. Однако, если вы думаете об использовании устройства на машине с Linux, FAT32 — лучший вариант, даже если вы будете ограничены размером файла 4 ГБ.
- В раскрывающемся меню «Размер единицы распределения» используйте выбор по умолчанию.
- В поле «Метка тома» подтвердите имя диска, которое появится в проводнике. Например, workFlash .
В разделе «Параметры формата» выберите вариант Быстрое форматирование .
Источник: Windows CentralКраткое примечание: Параметр «Быстрое форматирование» удаляет только таблицу файловой системы и корневую папку, но данные все еще можно восстановить.Если вы не отметите эту опцию, будет выполнена операция полного форматирования, которая выполнит сканирование на наличие сбойных секторов и записывает нули во все сектора, удаляя данные. В результате этот процесс может занять много времени в зависимости от размера диска.
- Нажмите кнопку Пуск .
- Нажмите кнопку Да .
После выполнения этих шагов флеш-накопитель будет готов для хранения документов, изображений, видео и других файлов на съемном диске.
Как отформатировать USB-накопитель с помощью управления дисками
Средство управления дисками предлагает как минимум два пути для форматирования USB-накопителя. Вы можете отформатировать хранилище, чтобы восстановить таблицу файловой системы и стереть содержимое, или вы можете удалить раздел, который пригодится для устранения проблем с хранилищем.
Форматировать флешку
Чтобы использовать Управление дисками для форматирования USB-накопителя, выполните следующие действия:
- Открыть Старт .
- Найдите Создайте и отформатируйте разделы жесткого диска и щелкните верхний результат, чтобы открыть инструмент Disk Management .
Щелкните съемный диск правой кнопкой мыши и выберите параметр Format .
Источник: Windows Central- В поле «Метка тома» подтвердите имя для идентификации хранилища в проводнике.
- Используйте раскрывающееся меню «Файловая система» и выберите опцию NTFS . (Вы также можете выбрать вариант «FAT32» или «exFAT».)
- В раскрывающемся меню «Размер единицы распределения» используйте параметр По умолчанию .
Проверьте Выполните опцию быстрого форматирования .
Источник: Windows Central- (Необязательно) Установите флажок Включить сжатие файлов и папок .
- Нажмите кнопку ОК .
После того, как вы выполните эти шаги, диск будет очищен и переформатирован для повторного сохранения данных.
Очистить и отформатировать флешку
Если вы столкнулись с ошибками или другими проблемами, вы можете очистить USB-накопитель и начать заново с нуля с новым разделом и файловой системой с помощью управления дисками.
Чтобы очистить и отформатировать USB-накопитель, выполните следующие действия:
- Открыть Старт .
- Найдите Создайте и отформатируйте разделы жесткого диска и щелкните верхний результат, чтобы открыть инструмент Disk Management .
Щелкните съемный носитель правой кнопкой мыши и выберите параметр Удалить том .
Источник: Windows Central- Нажмите кнопку Да .
Щелкните правой кнопкой мыши «Нераспределенное» пространство и выберите вариант Новый простой том .
Источник: Windows Central- Нажмите кнопку Далее .
- Нажмите кнопку Далее еще раз, чтобы использовать все доступное пространство.
- Выберите вариант Назначьте следующую букву диска .
Используйте раскрывающееся меню, чтобы выбрать одну из доступных букв.
Источник: Windows CentralПодсказка: Если вы назначаете букву вручную, лучше всего выбирать буквы в обратном порядке (Z, Y, X и т. Д.).
- Нажмите кнопку Далее .
- Выберите Отформатируйте этот том со следующими настройками option.
Используйте раскрывающееся меню Файловая система и выберите опцию NTFS .
Краткое примечание: Используя этот метод, вы можете использовать только NTFS или FAT32. Если вам нужно отформатировать диск с помощью exFAT, вам нужно будет использовать командную строку или PowerShell
.- В раскрывающемся меню «Размер единицы распределения» используйте параметр По умолчанию .
- В поле «Метка тома» введите метку для быстрой идентификации флэш-накопителя в проводнике.
Проверьте Выполните опцию быстрого форматирования . (Если вы отключите этот параметр, будет выполнено полное форматирование, которое может занять некоторое время в зависимости от размера хранилища.)
Источник: Windows Central- (Необязательно) Установите флажок Включить сжатие файлов и папок .
- Нажмите кнопку Далее .
- Нажмите кнопку Готово .
После выполнения этих шагов процесс создаст новый раздел и настроит файловую систему, устраняя общие проблемы с флэш-накопителем, включая повреждение данных.
Если вы не можете выполнить форматирование, вероятно, съемный диск сломан. В этом случае вы всегда можете приобрести другой USB-накопитель, например, USB-накопитель SanDisk Ultra Fit USB 3.1, который доступен в вариантах от 16 ГБ до 512 ГБ с достаточным пространством для хранения больших файлов и небольших резервных копий. Вы можете найти еще больше отличных вариантов в нашем обзоре лучших флешек.
Надежное хранилище
SanDisk Ultra Fit
Если вы ищете надежный флэш-накопитель с достаточным объемом памяти для больших проектов и высокой скоростью передачи данных, флэш-накопитель SanDisk Ultra Fit USB 3.1 — отличный вариант. Съемный диск предлагает до 512 ГБ памяти со скоростью передачи до 130 МБ / с, он поддерживается сильным брендом и даже включает в себя некоторые изящные функции, такие как защита паролем, восстановление и шифрование. Он также доступен по цене около 6 долларов.32 для 16 ГБ.
Как отформатировать USB-накопитель с помощью PowerShell
Вы даже можете использовать команды PowerShell для форматирования USB-накопителя, чтобы стереть его содержимое. Или инструмент командной строки также можно использовать для очистки и форматирования хранилища для устранения повреждений и других проблем.
Отформатируйте флешку с помощью PowerShell
Чтобы отформатировать USB-накопитель с помощью команд PowerShell, выполните следующие действия:
- Открыть Старт .
- Найдите PowerShell , щелкните правой кнопкой мыши верхний результат и выберите вариант Запуск от имени администратора .
Введите следующую команду, чтобы выполнить быстрое форматирование флеш-накопителя, и нажмите Введите :
Формат-Том -DriveLetter DRIVE-LETTER -FileSystem FILE-SYSTEM -NewFileSystemLabel DRIVE-NAMEВ команде замените DRIVE-LETTER на правильную букву, отражающую диск, который вы хотите отформатировать, FILE-SYSTEM для FAT32, exFAT или NTFS и DRIVE-NAME на имя, которое вы хотите, чтобы устройство появятся в проводнике.
В этом примере выполняется быстрое форматирование диска «F» с файловой системой NTFS:
Источник: Windows CentralФормат-Том -DriveLetter F -FileSystem NTFS -NewFileSystemLabel workFlash(Необязательно) Введите следующую команду, чтобы выполнить полное форматирование флэш-накопителя USB, и нажмите Введите :
Формат-Объем -DriveLetter DRIVE-LETTER -FileSystem FILE-SYSTEM -Full -ForceВ команде замените DRIVE-LETTER на правильную букву, отражающую диск, который вы хотите отформатировать, и FILE-SYSTEM для FAT32, exFAT или NTFS, в зависимости от файловой системы, которую вы хотите использовать.Если вы не знаете и используете Windows 10, вы можете использовать NTFS. Параметр
Fullуказывает команде выполнить полное форматирование, а параметр-Forceуказывает переключатель переопределения.В этом примере выполняется полное форматирование диска «F»:
Формат-Том -DriveLetter F -FileSystem NTFS -Full -Force
После выполнения этих шагов PowerShell отформатирует съемное хранилище с указанными вами параметрами.
Очистите и отформатируйте флешку с помощью PowerShell
Чтобы очистить и отформатировать съемный диск с помощью команд PowerShell, выполните следующие действия:
- Открыть Старт .
- Найдите PowerShell , щелкните правой кнопкой мыши верхний результат и выберите вариант Запуск от имени администратора .
Введите следующую команду, чтобы просмотреть флэш-накопитель, который вы хотите исправить, и нажмите Введите :
Get-DiskВведите следующую команду, чтобы удалить том, и нажмите Введите :
Get-Disk НОМЕР ДИСКА | Очистить диск -RemoveDataВ команде замените НОМЕР ДИСКА на правильный номер, представляющий флешку, которую вы форматируете.
В этом примере выбирается и очищается диск номер 2:
Get-Disk 2 | Очистить диск -RemoveDataВведите Y , чтобы подтвердить действие, и нажмите Введите .
Введите следующую команду, чтобы создать новый раздел, и нажмите Введите :
Новый раздел -Номер диска НОМЕР ДИСКА -UseMaximumSizeВ команде измените НОМЕР ДИСКА на правильный номер, представляющий хранилище, которое вы форматируете.
В этом примере создается новый раздел, используя все пространство, доступное на диске номер 2:
New-Partition -DiskNumber 2 -UseMaximumSizeВведите следующую команду, чтобы выполнить быстрое форматирование и назначить метку диска, и нажмите Введите :
Get-Partition -DiskNumber-НОМЕР ДИСКА | Формат-Том -Файловая система ФАЙЛ-СИСТЕМА -NewFileSystemLabel НАЗВАНИЕ ДИСКАВ команде измените НОМЕР ДИСКА на номер, который идентифицирует хранилище в системе, ФАЙЛОВАЯ СИСТЕМА на «NTFS», «FAT32» или «exFAT» и НАЗВАНИЕ ДИСКА на имя вы хотите, чтобы устройство отображалось в проводнике.
В этом примере выбирается и форматируется диск номер 2 с использованием файловой системы NTFS:
Источник: Windows CentralGet-Partition -DiskNumber 2 | Формат-Том -Файловая система NTFS -NewFileSystemLabel workFlashВведите следующую команду, чтобы присвоить диску новую букву, и нажмите Введите :
Get-Partition -DiskNumber-НОМЕР ДИСКА | Set-Partition -NewDriveLetter DRIVE-LETTERВ команде замените НОМЕР ДИСКА на номер, который идентифицирует хранилище в системе, и ДИСК-БУКВА на букву, на которую устройство должно отображаться в проводнике.
В этом примере устанавливается буква «E» для диска с номером 2:
Get-Partition -DiskNumber 2 | Set-Partition -NewDriveLetter E
После выполнения этих шагов PowerShell удалит всю информацию со съемного USB-накопителя для устранения проблем, включая повреждение данных, защиту от записи и нераспознанные диски. Затем он приступит к созданию нового раздела и настройке файловой системы для хранения файлов.
Как отформатировать USB-накопитель с помощью командной строки
Кроме того, вы также можете отформатировать USB-накопитель с помощью команд.Или вы можете использовать командную строку, чтобы очистить диск и начать все заново с новым разделом и таблицей файловой системы.
Отформатируйте флешку с помощью командной строки
Чтобы выполнить быстрое или полное форматирование USB-накопителя с помощью командной строки, выполните следующие действия:
- Открыть Старт .
- Найдите Командная строка , щелкните правой кнопкой мыши верхний результат и выберите вариант Запуск от имени администратора .
Введите следующую команду, чтобы выполнить быстрое форматирование флэш-накопителя USB, и нажмите Введите :
формат VOLUME: / v: FLASHDRIVE-LABEL / fs: FILE-SYSTEM / qВ команде обязательно замените VOLUME на правильную букву диска для хранилища, FLASHDRIVE-LABEL на имя, которое вы хотите, чтобы диск отображался в проводнике, FILE-SYSTEM на одно из доступных файловые системы, включая «FAT32», «exFAT» или «NTFS.«
В этом примере выполняется быстрое форматирование диска E:
Источник: Windows Centralформат G: / v: workFlash / fs: NTFS / q- Нажмите Введите еще раз, чтобы продолжить.
(Необязательно) Введите следующую команду, чтобы выполнить полное форматирование флэш-накопителя USB, и нажмите Введите :
формат VOLUME: / v: FLASHDRIVE-LABEL / fs: FILE-SYSTEMВ этом примере выполняется полное форматирование диска E:
формат E: / v: "workFlash" / fs: NTFS- Нажмите Введите еще раз, чтобы продолжить.
После выполнения этих действий флэш-накопитель будет отформатирован с указанными вами настройками.
Очистите и отформатируйте флешку с помощью командной строки
Чтобы очистить и отформатировать флешку с помощью командной строки, выполните следующие действия:
- Открыть Старт .
- Найдите Командная строка , щелкните правой кнопкой мыши верхний результат и выберите вариант Запуск от имени администратора .
Введите следующую команду, чтобы запустить инструмент diskpart, и нажмите Введите :
дисковая частьВведите следующую команду, чтобы просмотреть список доступных дисков, и нажмите Введите :
лист спискаВведите следующую команду, чтобы выбрать флешку, которую вы хотите удалить, и нажмите Введите :
выбрать диск НОМЕР ДИСКАВ команде не забудьте заменить НОМЕР ДИСКА на номер, представляющий диск, который вы пытаетесь отформатировать.
В этом примере выбирается флэш-накопитель, указанный как диск номер 2:
выбрать диск 2Введите следующую команду, чтобы удалить все разделы в хранилище, и нажмите Введите :
чистыйВведите следующую команду для создания основного раздела и нажмите Введите :
создать первичный разделВведите следующую команду, чтобы выполнить быстрое форматирование, и нажмите Введите :
формат fs = Метка ФАЙЛ-СИСТЕМЫ = НАЗВАНИЕ ДИСКА quickВ команде обязательно замените FILE-SYSTEM на предпочитаемую файловую систему, включая «FAT32», «exFAT» или «NTFS».»Также замените DRIVE-NAME именем, которое вы хотите дать устройству, и если вы не укажете опцию» quick «, будет выполнено полное форматирование.
Этот пример быстро форматирует съемный носитель с использованием файловой системы NTFS и применяет имя «workFlash»:
Источник: Windows Centralформат fs = метка NTFS = workFlash quickВведите следующую команду, чтобы назначить букву диска, и нажмите Введите :
присвоитьКраткое примечание: Вы можете добавить «letter = E» в команду, чтобы назначить (в данном случае) «E» в качестве буквы диска.В противном случае система присвоит букву автоматически.
Введите следующую команду, чтобы закрыть diskpart, и нажмите Введите :
выход
После выполнения этих шагов инструмент командной строки diskpart удалит всю информацию с USB-накопителя. Он создаст новый раздел и настроит совместимую файловую систему для хранения файлов с вашего компьютера с Windows 10, macOS или Linux (в зависимости от вашей конфигурации).
Дополнительные ресурсы по Windows 10
Дополнительные полезные статьи, статьи и ответы на распространенные вопросы о Windows 10 см. На следующих ресурсах:
Мы можем получать комиссию за покупки, используя наши ссылки. Учить больше.
РедакционнаяСтоит ли Microsoft рассматривать полноценную Windows 10 на Surface Neo?
На данный момент, кто знает, выйдет ли когда-нибудь Windows 10X. Меня больше беспокоит Surface Neo, который рискует никогда не запуститься, если Windows 10X не запустится.Следует ли Microsoft вместо этого пытаться выпускать Surface Neo с полной Windows 10? Думаю, могли и должны. Вот мои мысли.
Как переформатировать USB-накопитель
Блог 15 февраля 2018 г.Николь Сиони
Большинство пользователей USB-накопителей даже не думают форматировать свои накопители. Большинство даже не осознают, что таким образом можно манипулировать своим файловым хранилищем. Однако это простой способ максимально использовать возможности хранения данных.Вам не нужно быть технологом, чтобы переформатировать USB-накопитель; вам просто нужен ваш диск и ваш компьютер. Ниже приведены пошаговые инструкции для пользователей ПК и MAC!
Зачем обычному пользователю форматировать USB-накопитель? Мы довольно хорошо освещаем эту тему в предыдущем блоге, но вкратце, форматирование USB-накопителя стирает данные, восстанавливает его до полной емкости и повышает эффективность. Кто бы этого не хотел?
Как правило, большинство людей выбирают файловую систему в зависимости от емкости и производительности.Размер и количество файлов, которые необходимо передать или сохранить, помогут вам решить, какую файловую систему выбрать при переформатировании USB-накопителя. Файловая система — это система, которая систематизирует данные определенным образом, поэтому это не просто одна большая куча непонятных данных. Как и в случае с физическим хранилищем, у людей есть предпочтения и требования к хранению важной информации. Пользователь может настроить свой флеш-накопитель так, чтобы он соответствовал его потребностям.
Параметры файловой системыПрежде чем вы начнете форматировать диск, вы должны знать, какую опцию файловой системы вы хотите использовать.Помня о том, что большинство пользователей будут обращать внимание на объем хранилища и производительность, мы обобщили для вас основные из них, с которыми вы, вероятно, столкнетесь:
NTFSNTFS не рекомендуется для флэш-накопителей, даже если вы работаете с большими данными. Его предпочтительно использовать только для системных дисков Windows. Это система по умолчанию, используемая в последней версии Windows. Это означает «Файловая система новой технологии». Он имеет ограниченную совместимость с другими ОС, кроме современной Windows.Он предназначен для передачи файлов размером более 4 ГБ. Он отлично подходит для работы с операционными системами из-за его современных функций, которых нет в группе FAT. Обычно встречается на жестких дисках обычного размера. Его легко восстановить в случае выхода из строя.
FATЭта система довольно старая; он был представлен в 1977 году! Это больше не по умолчанию для Windows. Это означает «Таблица размещения файлов». Вы не увидите FAT или FAT32, если размер вашего диска превышает 32 ГБ. В отличие от типов NTFS, файловые системы FAT не могут быть восстановлены или восстановлены в случае сбоя.Технически все типы FAT называются FAT одним большим общим термином. FAT и FAT 32 используют меньше памяти и работают быстрее, чем NTFS.
FAT32Не используйте это для внутренних дисков; в нем нет необходимых компонентов и других функций безопасности. Используйте его вместо съемного диска, который требует высокой совместимости, но с небольшими файлами (менее 4 ГБ каждый). Вы не увидите FAT или FAT32, если размер вашего диска превышает 32 ГБ. Раньше это было стандартом до появления NTFS.Это очень совместимая система, так как она работает со всеми версиями Windows. Однако он ограничивает транзакции до 4 ГБ, поэтому вы не сможете передавать большие файлы, такие как фильмы.
exFATВам следует использовать этот формат, когда вам нужна высокая совместимость с файлами большого размера. Отлично подходит для флешек. Эта файловая система включает FAT32 в более легкую систему, которая позволяет избежать ненужных накладных расходов NTFS. Он лучше управляет пространством и с меньшей фрагментацией, чем FAT и FAT32.exFAT часто предпочтительнее NTFS. Он может читать и записывать файлы размером более 4 ГБ. Обратите внимание, что exFAT не имеет обратной совместимости с другими системами FAT.
Это краткое руководство по файловым системам не является исчерпывающим; есть еще много подробностей о каждом из них, которые вы, возможно, захотите сравнить. У всех этих файловых систем есть свои плюсы и минусы. Однако большинству людей не нужно беспокоиться об этих деталях. Вместо этого давайте сосредоточимся на том, как переформатировать USB-накопитель.
Шаги по форматированию USB-накопителя Шаги для ПК / Windows- Подключите USB-накопитель к компьютеру
- Откройте окно Компьютер (Или Этот компьютер , в зависимости от вашей ОС)
- Для Windows Vista и 7:
- Щелкните Пуск
- Click Компьютер
- Windows 8/8.1:
- Введите « Компьютер » в области поиска на начальном экране
- Click Компьютер
- Windows 10:
- Введите « Этот компьютер » в области поиска на начальном экране
- Нажмите Этот компьютер
- Для Windows Vista и 7:
- В каком бы окне вы ни использовали на шаге 2, щелкните правой кнопкой мыши значок диска, который показывает ваше USB-устройство
- В меню щелкните Формат
ПРИМЕЧАНИЕ. КОГДА ВЫ ФОРМАТИРУЕТЕ УСТРОЙСТВО, С ВАШЕГО УСТРОЙСТВА ВСЕ СТИРАЕТСЯ!
- В окне Форматировать имя устройства (буква диска) щелкните Файловая система и используйте стрелку раскрывающегося списка, чтобы выбрать предпочитаемую файловую систему
- Нажмите Пуск
- Нажмите ОК в предупреждающем сообщении
- Нажмите ОК в сообщении «Форматирование завершено»
- Щелкните ЗАКРЫТЬ в окне «Форматирование имени устройства (буква диска)».
- X из Компьютер или Этот ПК окно
- Подключите диск UBS к компьютеру
- Открыть Disk Utility
- Нажмите Command + пробел , чтобы открыть окно поиска Spotlight, затем введите « Disk Utility », затем введите, чтобы запустить
- Щелкните, чтобы выбрать USB-накопитель на левой панели
- Щелкните, чтобы перейти на вкладку Стереть
- В поле выбора Volume Format выберите нужную файловую систему
ПРИМЕЧАНИЕ: КОГДА ВЫ ДЕЛАЕТЕ ЭТО, ВЫ УДАЛИТЕ ДАННЫЕ НА УСТРОЙСТВЕ
- Подтвердите, что вы хотите Удалить
- Закройте окно Disk Utility
Для продуктов Apple доступно несколько других файловых систем в дополнение к уже упомянутым, которые здесь не обсуждаются.
Технология хранения данных постоянно развивается быстрыми темпами, и скоро пользователи смогут хранить данные в количествах, ранее немыслимых. Когда это время придет, вы будете счастливы адаптировать свой USB-накопитель к вашим потребностям в хранении данных.
Как стереть и отформатировать CD или DVD в Windows 10
Следуйте быстрому видеоуроку, в котором РЕШЕНО «как отформатировать или стереть CD / DVD».
Подробные инструкции см. По адресу:
«У меня ноутбук HP с CD-приводом.А теперь мне нужно отформатировать диск, чтобы я мог его записать. Эту задачу легко выполнить в предыдущих версиях Windows, которые я использовал. Но как отформатировать DVD RW в Windows 10? Я не могу найти никаких инструкций при поиске в Интернете «.
Обычно, если вы хотите записать данные на CD или DVD, сначала вам нужно отформатировать диск. Если на CD или DVD есть данные, вы должны стереть данные, уже находящиеся на диске, а затем отформатировать их для повторного использования. Процесс форматирования вашего DVD или CD довольно прост.Здесь мы шаг за шагом покажем вам, как это сделать. (Здесь диск должен быть перезаписываемым CD или DVD, который позволяет форматировать и перезаписывать данные.)
Как отформатировать CD / DVD в Windows 10
Шаг 1: Вставьте CD-RW или DVD-RW в ваш компьютер. (Если на вашем компьютере нет привода компакт-дисков, купите внешний.)
Шаг 2: Щелкните «Этот компьютер» на вашем компьютере.
Шаг 3: Найдите и щелкните правой кнопкой мыши значок привода CD / DVD, затем щелкните «Форматировать».«
Шаг 4: Щелкните раскрывающийся список «Файловая система», затем щелкните одну из следующих файловых систем:
- UDF 1.50 — для использования в XP и более ранних версиях.
- UDF 2.00 — для использования в XP и более ранних версиях.
- UDF 2.01 (по умолчанию) — подходит для большинства современных операционных систем.
- UDF 2.50 — Может использоваться с большинством современных операционных систем. Поддерживает Blu-ray.
- UDF 2.60 (рекомендуется) — подходит для большинства современных операционных систем. Поддерживает Blu-ray.
Шаг 5: Нажмите «Пуск», вы увидите предупреждающее сообщение об удалении всех данных на диске.
Шаг 6: Нажмите «ОК», чтобы продолжить процесс. CD / DVD начнет форматироваться.
Стереть CD / DVD диск в Windows 10
Как упоминалось ранее, если вы хотите отформатировать использованный CD-RW / DVD-RW, вам необходимо сначала стереть данные, уже находящиеся на диске. Чтобы выполнить эту работу, вы можете использовать инструменты форматирования операционной системы Windows 10. Если некоторые пользователи не знают, как стереть DVD-диск, здесь мы перечисляем подробные шаги:
Шаг 1: Вставьте перезаписываемый диск в компьютер.
Шаг 2: Перейдите в «Пуск», щелкнув «Этот компьютер».
Шаг 3: В проводнике Windows щелкните значок DVD-привода.
Шаг 4: На панели инструментов нажмите «Стереть этот диск», а затем следуйте инструкциям мастера, чтобы успешно стереть, очистить или стереть компакт-диск или DVD-диск.
Если функция «Стереть» не появляется при использовании одного из описанных методов, возможно, у вас есть CD или DVD (с возможностью записи только один раз), а не CD-RW или DVD-RW (с возможностью перезаписи).
Бонусный совет: как отформатировать диск в Windows 10
Иногда может потребоваться отформатировать диск (внутренние или внешние жесткие диски), USB-накопители, SD-карты и другие устройства хранения. Здесь мы рекомендуем вам попробовать EaseUS Partition Master. Этот инструмент позволяет отформатировать диск с помощью простых шагов. В отличие от управления дисками, EaseUS Partition Master сэкономит вам много шагов и времени. Кроме того, он также предоставляет другие полезные функции, которые помогут вам управлять своими дисками и разделами.Не стесняйтесь попробовать.
Мастер разделов EaseUS
- Изменение размера / перемещение, объединение, клонирование раздела и ошибка проверки файловой системы.
- Клонируйте диск, конвертируйте в MBR / GPT, конвертируйте в Dynamic / Basic и даже стирайте данные.
- Перенос ОС, оптимизация производительности компьютера путем очистки ненужных / больших файлов и т. Д.
Шаг 1. Запустите EaseUS Partition Master, щелкните правой кнопкой мыши раздел на внешнем жестком диске / USB / SD-карте, который вы хотите отформатировать, и выберите опцию «Форматировать».
Шаг 2. Назначьте новую метку раздела, файловую систему (NTFS / FAT32 / EXT2 / EXT3) и размер кластера выбранному разделу, затем нажмите «ОК».
Шаг 3. В окне предупреждения нажмите «ОК», чтобы продолжить.
Шаг 4. Нажмите кнопку «Выполнить операцию» в верхнем левом углу, чтобы просмотреть изменения, затем нажмите «Применить», чтобы начать форматирование внешнего жесткого диска / USB / SD-карты.
Как записывать диски в Windows 7/8/10
Недавно я искал в Интернете бесплатное программное обеспечение для записи некоторых компакт-дисков и DVD в домашних условиях, но затем я понял, что Windows уже имеет встроенное программное обеспечение для записи в проводнике.На самом деле он существует уже много лет, но настолько незаметен, что я вообще забываю о нем.
Windows также дает вам отличную возможность при записи компакт-дисков и DVD под названием Live File System, которая в основном заставляет ваш CD или DVD работать как USB-накопитель, что означает, что вы можете редактировать, добавлять и удалять файлы на диске так же, как и на диске. флеш накопитель.
В этой статье я покажу вам, как легко записать диск с данными, используя только Windows. Прочтите мой другой пост, если хотите узнать, как записывать аудио-компакт-диски или воспроизводимые DVD-диски.
Записать CD / DVD в Windows
Для начала вставьте компакт-диск или DVD-диск в свой ПК с Windows, и вы должны увидеть диалоговое окно, отображаемое либо в Центре уведомлений, либо в виде окна автозапуска.
Если диалоговое окно не появляется, просто откройте проводник Windows и дважды щелкните значок привода CD / DVD. Еще одно всплывающее окно спросит вас, как вы хотели бы использовать этот диск.
Дайте диску название, а затем выберите, хотите ли вы, чтобы он действовал как USB-накопитель или как мастеринг-диск.Недостатком использования флеш-накопителя является то, что вы можете использовать диск только на компьютерах под управлением Windows XP и выше. Очевидно, что если вы записываете этот диск для другого устройства, например, для проигрывателя компакт-дисков или DVD-дисков, вам следует выбрать второй вариант.
Затем вы получите пустое окно проводника, в котором вы можете начать перетаскивать файлы, которые хотите записать, на диск. Лучше всего открыть другое окно проводника с файлами, которые вы хотите записать.
После того, как вы скопировали все файлы, которые хотите записать, нажмите Manage под Drive Tools , и вы увидите опцию Finish burn .В Windows 7 вы увидите опцию Записать на диск .
Появится мастер записи, и здесь вы можете выбрать скорость записи. По умолчанию он должен автоматически устанавливаться на максимальную скорость, которую может поддерживать ваш накопитель.
После завершения записи вы должны получить сообщение об успешном завершении и возможность записи другого диска.
Вот и все! Это очень простой и понятный процесс записи CD или DVD в Windows, и вам больше не нужно беспокоиться о поиске и установке стороннего программного обеспечения, просто чтобы записать несколько дисков.Наслаждаться!
.
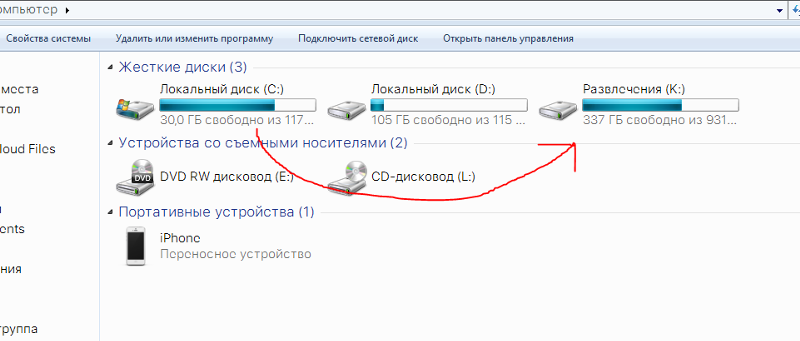
 .. из предложенного меню. На данный момент выберите параметры Не перезаписывать существующие данные (быстро) y Совместим со всеми системами и устройствами (FAT) из выпадающего меню очистить y типзатем нажмите кнопку дважды Форматировать… Чтобы закончить операцию.
.. из предложенного меню. На данный момент выберите параметры Не перезаписывать существующие данные (быстро) y Совместим со всеми системами и устройствами (FAT) из выпадающего меню очистить y типзатем нажмите кнопку дважды Форматировать… Чтобы закончить операцию.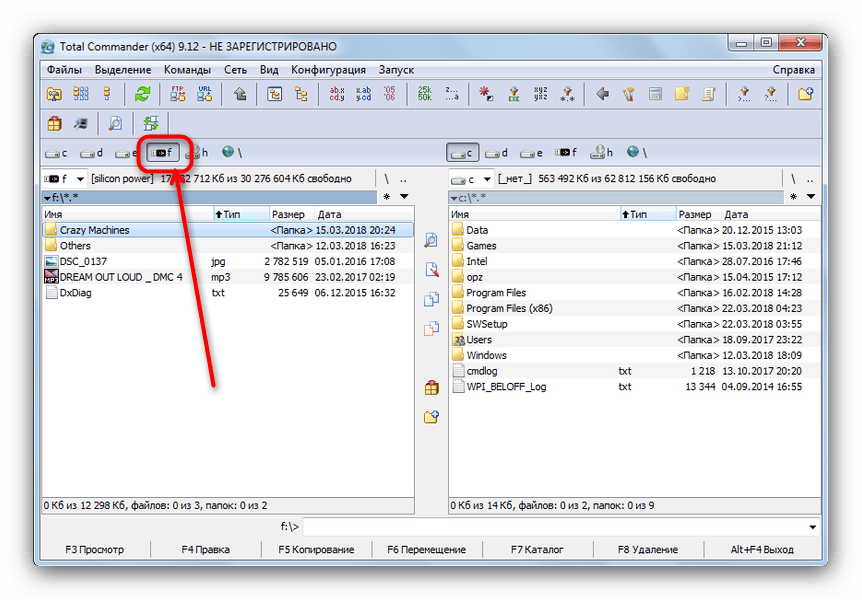
 Хотя физические диски надежны, они могут быть сломаны или поцарапаны. Во избежание потери данных рекомендуется создать копию DVD на USB-накопителе.
Хотя физические диски надежны, они могут быть сломаны или поцарапаны. Во избежание потери данных рекомендуется создать копию DVD на USB-накопителе.