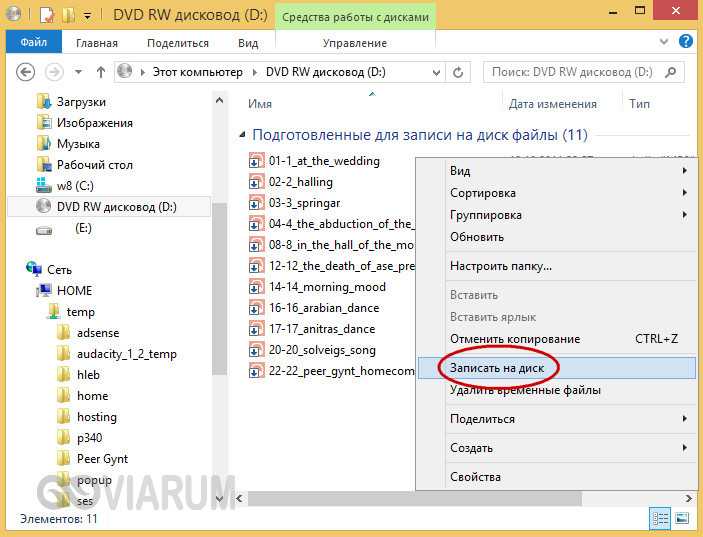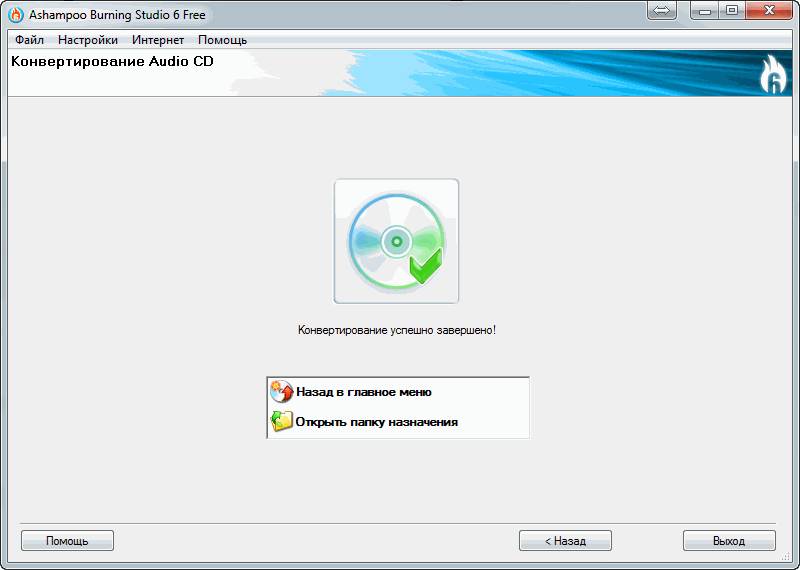Как сохранить МРТ с диска на компьютер
Статьи › МРТ › Какой диск нужен для МРТ
Подготовка zip архива:
- Вставляем диск в дисковод.
- Заходим в папку «Мой компьютер», далее заходим «в CD-дисковод» или «DVD-дисковод».
- Нажимаем правой кнопкой на папку «DICOM» -> копировать.
- Упаковываем папку в zip архив: нажимаем правой кнопкой на папку -> отправить -> сжатая zip папка.
Итак, Вы получили CD с изображениями и вставили его в дисковод. Выполните следующий алгоритм действий:
- Создайте на рабочем столе папку, назовите ее «MRI».
- Скопируйте в новую папку все файлы с диска.
- Щелкните правой кнопкой мыши по папке «MRI», в выпадающем меню выберите «Добавить в архив». Если такой строки нет, Вам следует установить одну из программ-архиваторов. После того как Вы заархивировали снимки, они появятся на рабочем столе под тем же названием «MRI». Кстати, такая операция никак не повлияет на качество снимков.

- Если Ваша электронная почта зарегистрирована на таких сервисах, как Mail.ru или «Яндекс», то Вы без труда сможете добавить архив в письмо. Для этого выберите «Написать новое письмо» и нажмите «Прикрепить файлы». Если платформа Вашей электронной почты не позволяет загрузить необходимый объем информации, воспользуйтесь услугами любого бесплатного сервиса, позволяющего хранить и передавать файлы (например, популярными файлообменниками считаются «Яндекс.Диск», Google Drive, DropBox). Как только архив загрузится, скопируйте полученную ссылку.
- Если Ваша электронная почта зарегистрирована на платформе Mail.ru или «Яндекс», ссылка на архив будет автоматически прикреплена к Вашему письму. Если Вы использовали файлообменник, самостоятельно добавьте предоставленную им ссылку в письмо к врачу.
- Ваш лечащий врач должен будет скачать файл и разархивировать его.
Как сохранить МРТ с диска на компьютер и перенести данные:
- Вставляем диск в дисковод компьютера.

- Заходим в папку «Мой компьютер» и открываем диск с МРТ.
- Копируем папку «DICOM» на компьютер.
- Создаем на рабочем столе новую папку для сохранения данных, например, «MRI».
- Копируем все файлы из папки «DICOM» на диск МРТ в новую папку «MRI».
- Щелкните правой кнопкой мыши по папке «MRI», выберите «Добавить в архив» и упакуйте папку в zip-архив.
- Отправляем архив на электронную почту лечащему врачу, используя приложения для отправки файлов или файлообменники.
- Для просмотра снимков с диска МРТ необходимо поместить диск в дисковод, дождаться появления окошка автозапуска, выбрать нужного пациента/область исследования и просмотреть снимки.
- Нельзя записать МРТ на флешку, так как объем данных может превышать доступный размер флешки.
- Как перенести данные с диска МРТ на компьютер
- Как архивировать диск с МРТ
- Как переслать данные с диска МРТ
- Как открыть снимок МРТ с диска
- Можно ли записать МРТ на флешку
- Как открыть диск компьютерной томографии
- Как архивировать файлы с диска
- Что находится на диске с МРТ
- Какой диск нужен для компьютерной томографии
- Как скопировать диск с КТ
- Как сделать копию диска с КТ
- Как скинуть видео с диска на почту
- Какой программой открыть снимки МРТ
- В каком формате снимки МРТ
- Чем открыть файл с МРТ
- Как посмотреть результаты мрт на диске
- Можно ли распечатать КТ
- Как отправить компакт диск по почте
- Как заархивировать папку
- Где можно расшифровать диск КТ
- Какое явление лежит в основе магнитно резонансной томографии
- Где можно распечатать флюорографию
- Что за формат DICOM
- Как посмотреть запись с диска на ноутбуке
- Какие диски нужны для рентгена
- Как открыть файл с расширением DICOM
- Как отправить КТ по электронной почте
- Как расшифровывается МРТ
- Как заархивировать данные с диска
- Что находится на диске с мрт
- Как перенести операционную систему с HDD на SSD
Как перенести данные с диска МРТ на компьютер
Подготовка zip архива:
- Вставляем диск в дисковод.

- Заходим в папку «Мой компьютер», далее заходим «в CD-дисковод» или «DVD-дисковод».
- Нажимаем правой кнопкой на папку «DICOM» -> копировать.
- Упаковываем папку в zip архив: нажимаем правой кнопкой на папку -> отправить -> сжатая zip папка.
Как архивировать диск с МРТ
Как создать и архивировать CD-диск МРТ:
- Создайте на рабочем столе своего компьютера новую папку с любым названием.
- Все данные, которые есть на выданном вам после исследования CD-диске скопируйте в вашу новую папку.
- После копирования данных в новую папку, ее нужно заархивировать.
Как переслать данные с диска МРТ
Как переслать по эл. почте диск МРТ или КТ:
- Создайте где-нибудь (например, на рабочем столе) на компьютере папку и назовите ее, например, «MRT».
- Вставьте в дисковод компьютера диск МРТ, выделите и затем скопируйте все имеющиеся на диске файлы.
- Вставьте эти скопированные файлы в созданную ранее папку «MRT».

Как открыть снимок МРТ с диска
Для просмотра снимков с носителя необходимо выполнить следующие манипуляции:
- Поместить диск в дисковод
- Дождаться появления окошка автозапуска
- Нажимаем на синюю иконку «М» (выполнить «eFilmLt.exe»)
- В появившемся окне выделяем нужного пациента/область исследования, нажимаем View.
- Ожидаем загрузки, смотрим.
Можно ли записать МРТ на флешку
Результаты обследования можно записать на флеш-накопитель. Это позволяет с удобством хранить материалы МРТ и при необходимости распечатывать их или предъявлять лечащему специалисту в электронном виде.
Как открыть диск компьютерной томографии
Программы для открытия файлов КТ и МРТ
Чтобы открыть снимки с CD диска, Вам понадобится специальная программа — DICOM-вьюер. Таких программ много, платных и бесплатных. Самая удобная из бесплатных программ — Radiant DICOM Viewer. Скачать ее можно здесь.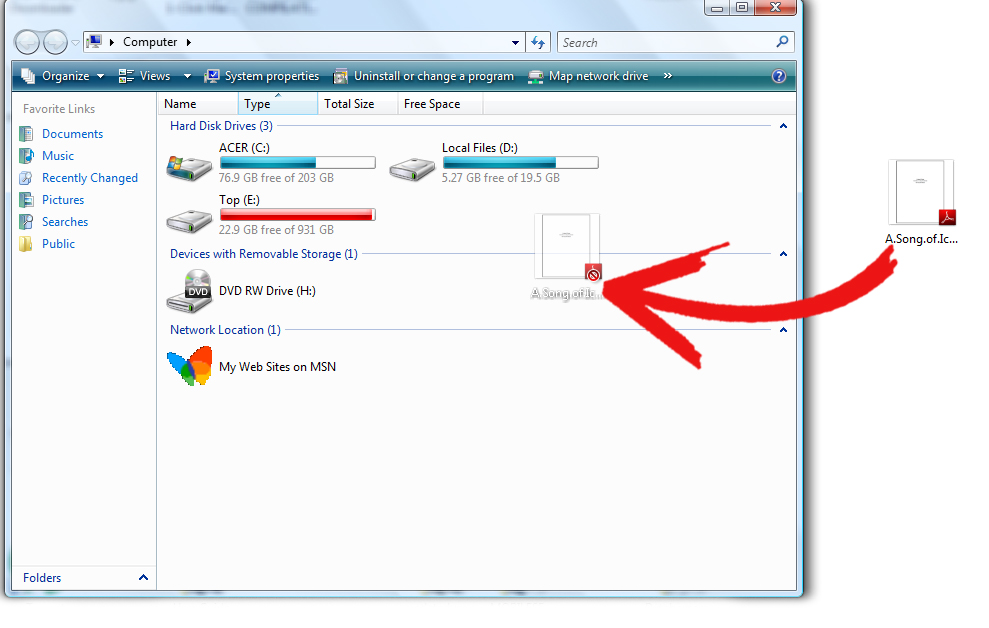
Как архивировать файлы с диска
Чтобы сжать файлы с помощью zip и сэкономить место на жестком диске, выполните следующие действия:
- Откройте Проводник.
- Перейдите к месту с элементами, которые вы хотите сжать.
- Щелкните правой кнопкой мыши пустое место, выберите «Создать» и нажмите Сжатая zip-папка.
- Введите описательное имя для папки и нажмите Enter.
Что находится на диске с МРТ
Ведь на CD-диск записывается вся информация, полученная в ходе магнитно-резонансной томографии. Она касается как основной зоны исследования, так и примыкающих к ней областей. Это позволяет лечащему врачу самостоятельно выбирать необходимые ему снимки.
Какой диск нужен для компьютерной томографии
Современный мир переходит на более точное оборудование для диагностики, а вместе с этим трансформируется и подход к отображению результатов исследования. Изображения КТ и МРТ в TomoClinic записываются бесплатно, как правило, в цифровом виде на диск, в специальном формате DICOM.
Как скопировать диск с КТ
Скопируйте ее на рабочий стол компьютера — наведите курсор мыши на иконку папки, нажмите правую клавишу мыши, выберите в меню пункт «Копировать»: Затем на рабочем столе щелкните на любом свободном от файлов месте правой клавишей мыши и выберите пункт меню «Вставить»: Начнется копирование файлов в созданную папку.
Как сделать копию диска с КТ
Пошаговая инструкция:
- На сайте magiciso.com скачайте программу для качественного копирования дисков MagicISO.
- Открыв загруженный на компьютер установочный файл, кликните «Try it» для запуска установки программы.
- В дисковод персонального компьютера вставьте полученный от врача диск с записанным исследованием.
Как скинуть видео с диска на почту
Как прикрепить к сообщению файл с Google Диска:
- Откройте Gmail на компьютере.
- Нажмите Написать.
- Нажмите на значок.
- Выберите нужные файлы.
- Внизу окна выберите способ отправки:
- Нажмите Вставить.

Какой программой открыть снимки МРТ
Sante Dicom Viewer
1. Sante Dicom Viewer 4.0 — отличная программа для просмотра DICOM файлов. Работает со снимками, полученными на КТ, МРТ и УЗИ. Программу можно скачать бесплатно на официальном сайте, но доступ ко многим важным функциям открывается только после покупки лицензии.
В каком формате снимки МРТ
Все изображения, полученные в ходе МР-томографии, записываются на CD либо DVD-диск в формате DICOM.
Чем открыть файл с МРТ
Как, чем открыть файл. mrt?:
- Stimulsoft Reports.
- Itelio Docusnap.
- Microsoft Visual Studio с подключаемым модулем Stimulsoft Reports.
Как посмотреть результаты мрт на диске
Как открыть CD/DVD диск с МРТ / СКТ снимками?:
- Вставьте диск в Ваш компьютер.
- После запуска программы E-Film откроется окно с обследованием (или обследованиями).
- Выберите необходимое для Вас обследование.
 Оно загорается синим цветом.
Оно загорается синим цветом. - Нажмите на кнопку «View».
Можно ли распечатать КТ
Распечатка результатов компьютерной томографии осуществляется на рентгеновской пленке. На листе располагаются послойные снимки исследуемого органа. Изображения в разных плоскостях позволяют врачу получить всестороннее представление о состоянии обследуемого органа и обнаружить патологию.
Как отправить компакт диск по почте
Комментарии:
- Убедитесь, что диск в коробке на своём креплении надёжно сидит.
- Даже если шлёте в коробке, её тоже стоит обернуть картоном, тут уж одного слоя предостаточно.
- Пересылайте диски письмом 1 класса, т.
- Упаковывайте в полиэтиленовый пакет 1 класса, а не в бумажный и не в крафт-бумагу (упаковочная бумага на почте).
Как заархивировать папку
Запаковка (сжатие) файла или папки
Найдите файл или папку, которые нужно запаковать. Нажмите и удерживайте (или щелкните правой кнопкой мыши) файл или папку, выберите (или наведите указатель на) Отправить, а затем выберите Сжатая ZIP-папка. Новая ZIP-папка с таким же именем будет создана в том же расположении.
Новая ZIP-папка с таким же именем будет создана в том же расположении.
Где можно расшифровать диск КТ
Врачебное описание КТ вы можете получить через дистанционный сервис ONLINE MRT. К нам обращаются, когда требуется квалифицированная расшифровка диска КТ, необходимо получение второго мнения от эксперта по вопросам здоровья.
Какое явление лежит в основе магнитно резонансной томографии
Магнитно-резонансная томография (МРТ) является одним из ведущих методов диагностики, в основе которого лежит явление ядерно-магнитного резонанса. История развития МРТ сравнительно непродолжительна. В 1946 году ученые США — Ричард Пурселл и Феликс Блох открыли явление ЯМР — ядерного магнитного резонанса.
Где можно распечатать флюорографию
Ответ: Результаты флюорографии можно посмотреть в Личном кабинете на сайте Госуслуг, распечатать в инфомате на 1 этаже поликлиники, у любого врача-терапевта, в 9 окне регистратуры.. Количество просмотров: Информация о противодействии мошенничеству и повышении защищенности граждан от действий мошенников.
Что за формат DICOM
DICOM (Digital Imaging and Communications in Medicine) — медицинский отраслевой стандарт создания, хранения, передачи и визуализации цифровых медицинских изображений и документов обследованных пациентов.
Как посмотреть запись с диска на ноутбуке
Вставьте диск, который вы хотите воспроизвести, на диск. Как правило, диск начнет воспроизводиться автоматически. Если воспроизведение не началось или требуется воспроизвести уже вставленный диск, откройте проигрыватель Windows Media, а затем выберите название диска в области навигации библиотеки проигрывателя.
Какие диски нужны для рентгена
Небольшой объем информации записывают на CD-R, CD-RW носители. Если количество снимков превышает 1500 лучше использовать DVD-R, DVD-RW накопители, отличающиеся большей вместимостью.
Как открыть файл с расширением DICOM
Программы для открытия DICOM:
- RadiAnt DICOM Viewer.
- Irfanview;
- Xara photo&graphic designer;
- Xnview;
- GIMP;
- ezDICOM;
- MRIcro;
- Mevislab;
Как отправить КТ по электронной почте
Отправить снимки МРТ, КТ или ПЭТ-КТ с помощью облачного хранилища:
- У всех почтовых сервисов есть свое облачное хранилище.

- Dropbox.com — независимое, бесплатное облачное хранилище, в котором можно зарегистрироваться с любым емайлом.
Как расшифровывается МРТ
Магнитно-резонансная томография — это высокоточный метод диагностики.
Как заархивировать данные с диска
Чтобы сжать файлы с помощью zip и сэкономить место на жестком диске, выполните следующие действия:
- Откройте Проводник.
- Перейдите к месту с элементами, которые вы хотите сжать.
- Щелкните правой кнопкой мыши пустое место, выберите «Создать» и нажмите Сжатая zip-папка.
- Введите описательное имя для папки и нажмите Enter.
Что находится на диске с мрт
Ведь на CD-диск записывается вся информация, полученная в ходе магнитно-резонансной томографии. Она касается как основной зоны исследования, так и примыкающих к ней областей. Это позволяет лечащему врачу самостоятельно выбирать необходимые ему снимки.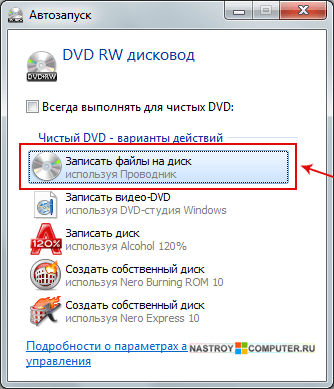
Как перенести операционную систему с HDD на SSD
Переносим систему с HDD на SSD:
- Запустите MiniTool Partition Wizard и нажмите кнопку Launch Application.
- Откроется главное окно программы.
- Нажмите на кнопку Migrate OS to SSD/HDD.
- Выберите метод переноса.
- Выберите диск, на который будет осуществляться перенос — то есть, ваш SSD.
Локальные файлы, CD, DVD и видеоролики
Примечание.
Начиная с Elements Organizer 14 эта функция заменена функцией Массовый импорт.
Импорт мультимедиа из результатов поиска
Функция поиска позволяет быстро находить фотографии и видео. Импорт путем поиска помогает искать мультимедийные файлы в конкретных местах на компьютере. При поиске файлов мультимедиа можно задавать критерии поиска, такие как исключение файлов, размер которых меньше указанного, например 100 Кб.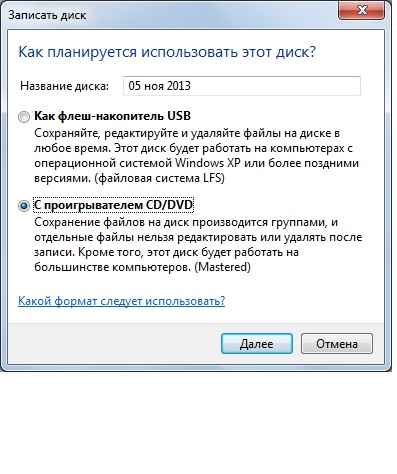
Импорт путем поиска позволяет значительно экономить время, поскольку вы можете пропускать программные и системные файлы. После этого вы можете импортировать папки с жесткого диска в Organizer.
Выполните одно из следующих действий.
- Нажмите Импорт. Выберите команду Из результатов поиска.
- Выполните команду Файл > Загрузить фотографии и видео > Из результатов поиска.
Выберите вариант поиска в меню «Искать в».
Выберите параметры для ограничения поиска:
Исключить системные и программные папки
При выборе данного параметра из зоны поиска исключаются системные папки и папки программ, в которых вряд ли содержатся фотографии.
Исключить файлы размером менее
Выбор данного параметра включает в поиск файлы с объемом, достаточным для фотографий высокого разрешения. Введите минимальный размер файла в Кбайт в числовом поле «Кбайт».

Примечание. По умолчанию поиск на съемных дисках (например, CD или DVD) и сетевых дисках не производится.
Нажмите кнопку Поиск. Операция поиска может занять некоторое время. Чтобы прекратить поиск, нажмите кнопку Остановить поиск.
Поиск возвращает все папки, содержащие фотографии и видеоклипы.
Нажмите в результатах поиска папку, чтобы выбрать ее. Чтобы выделить несколько папок, нажмите Ctrl (Win)/Cmnd (Mac OS) и нажмите имя другой папки. Просмотр объектов в папке осуществляется по щелчку на имени папки в списке.
(необязательно) Установите флажок Автоматически исправлять эффект «красных глаз» для коррекции дефектов фотографий в процессе их импорта в Elements Organizer.
Нажмите кнопку Импортировать папки. Соответствующие фотографии появятся в режиме просмотра «Мультимедиа».
Примечание.

Если импортированным фотографиям присвоены метки, появится диалоговое окно «Импорт прикрепленных меток».
Использование отслеживаемых папок
Elements Organizer автоматически обнаруживает фотографии, добавляемые в одну из отслеживаемых папок. По умолчанию отслеживаются следующие папки
- Мои рисунки
- Облачные сервисы (Microsoft OneDrive, Google Диск и Dropbox). Elements Organizer отслеживает папки этих сервисов на персональном компьютере и автоматически импортирует из них медиафайлы.
В список отслеживания Elements Organizer можно добавить дополнительные папки.
Можно выбрать параметр, при наличии которого осуществляется автоматическое добавление в каталог фотографий, которые добавлены в отслеживаемую папку. Также можно установить флажок, чтобы программа перед добавлением в каталог новых фотографий запрашивала подтверждение на эту операцию. При соответствующем запросе нажмите «Да», чтобы добавить фотографии в каталог, или «Нет», чтобы игнорировать их.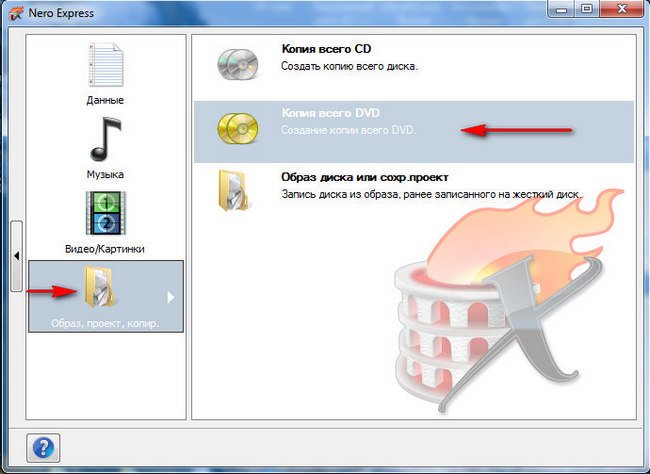 Независимо то того, импортированы ли файлы фотографий в Elements Organizer, они остаются в своих папках до тех пор, пока вы сами не удалите их
Независимо то того, импортированы ли файлы фотографий в Elements Organizer, они остаются в своих папках до тех пор, пока вы сами не удалите их
Примечание.
Программа Elements Organizer уведомляет, когда медиафайлы добавляются в любую из отслеживаемых папок, но только когда программа запущена.
Добавление папок в список отслеживаемых папок
Выберите команду Файл > Отслеживаемые папки.
Нажмите кнопку Добавить и перейдите к нужной папке.
Выберите папку и нажмите кнопку ОК. Имя папки появится в списке «Отслеживаемые папки».
Примечание.
- Чтобы быстро добавить отслеживаемые папки, на панели «Мои папки» нажмите папку правой кнопкой мыши и выберите пункт Добавить в отслеживаемые папки.

- Информация о том, как добавить папки облачных хранилищ (Microsoft OneDrive, Google Диск и Dropbox) в Elements Organizer, представлена в разделе Добавление папок облачного хранилища.
Изменение настроек отслеживаемых папок
Выберите команду Файл > Отслеживаемые папки.
Выберите один из следующих параметров:
- Отслеживать папки и их вложенными папками для новых файлов: этот флажок должен быть установлен для активизации функции отслеживания папок.
- Извещать меня: определение необходимости добавления файлов в каталог.
- Автоматически добавлять файлы в Elements Organizer, чтобы добавлять фотографии в каталог немедленно после их обнаружения.
Поиск файлов на компьютере
В Elements Organizer выполните команду меню Файл > Загрузить фотографии и видео > Из файлов или папок.

В диалоговом окне найдите папку, содержащую файлы, которые вы хотите импортировать в Elements Organizer. Воспользуйтесь меню «Искать в» и другими средствами навигации сверху и слева.
Поместите курсор над фотографией, чтобы отобразилась информация о фотографии или выделите ее, чтобы отобразилась ее миниатюра. В Mac OS для предварительного просмотра фотографии используется Finder.
Примечание.
В Windows Vista / Win 7 предварительный просмотр файлов Raw не работает.
Выполните одну из следующих операций для выбора фотографий:
- Чтобы загрузить одну фотографию, выберите ее.
- Чтобы загрузить несколько фотографий, нажмите левой кнопкой мыши при нажатой клавише Ctrl или Cmd, чтобы выделить все нужные файлы. Либо нажмите первый и последний файл, удерживая клавишу Shift.

- Чтобы импортировать все файлы мультимедиа в папке, перейдите на уровень вверх в диалоговом окне «Получить фотографии и видеофайлы из файлов и папок» и выберите нужную папку. Чтобы импортировать фотографии из подпапок внутри папки, выполните команду «Копировать из подпапок».
Примечание.
Вы можете импортировать PDF-файл или проект Photoshop Elements в виде файла PSE. Текст в импортированном PDF-файле становится частью изображение (его невозможно редактировать).
Задайте параметры импорта определенных файлов:
Автоматически исправлять эффект «красных глаз»
При загрузке файлов осуществляется автоматическая коррекция эффекта «красных глаз».
Автоматически предлагать формирование стопок фотографий
При выборе данного параметра программа сортирует фотографии по дате и визуальной схожести.

Нажмите Получить медиаданные. Файлы мультимедиа будут загружены в Elements Organizer.
Добавление файлов из определенных папок
В Elements Organizer в меню Импорт > Мои папки выберите местоположение папки.
Панель с иерархией папок откроется в левой части представления «Мультимедиа».
На панели иерархии папок найдите папку с файлами, которые вы хотите импортировать.
Нажмите правой кнопкой мыши или нажмите по папке, удерживая клавишу Ctrl, и выберите Импорт мультимедиа.
Диалоговое окно «Импорт фотографий» сообщит о результатах импорта файлов.
Нажмите кнопку «ОК».
Если файлы были успешно импортированы, значок папки меняется со значка «Неуправляемая папка» на значок «Управляемая папка» .
Файлы просматриваемых изображений
При импорте фотографий с диска, компакт-диска, DVD-диска или из сетевого расположения можно загрузить копии исходных фотографий с высоким разрешением (по умолчанию) или копии с низким разрешением, т.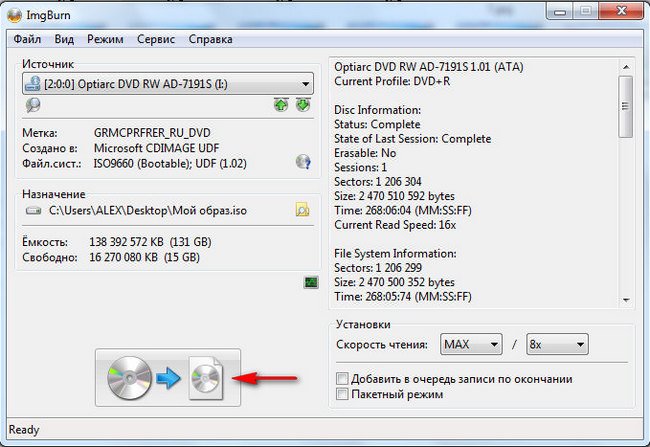 н. замещающие файлы. Замещающие файлы позволяют экономить место в каталоге. При выполнении операции, требующей оригинальной фотографии, программа попросит вас вставить диск с фотографиями в автономном режиме. Вы можете решить, использовать ли замещающий файл или копию оригинальной фотографии с высоким разрешением.
н. замещающие файлы. Замещающие файлы позволяют экономить место в каталоге. При выполнении операции, требующей оригинальной фотографии, программа попросит вас вставить диск с фотографиями в автономном режиме. Вы можете решить, использовать ли замещающий файл или копию оригинальной фотографии с высоким разрешением.
Если вы решили использовать замещающий файл, вам следует присвоить имя диска с базовыми файлами в диалоговом окне «Имя съемного диска». Убедитесь, что вы записали «Имя автономного тома» на компакт-диске или DVD-диске. Это поможет вам, если Elements Organizer запросит мастер-диск (который обеспечивает имя для ссылки), вы можете вставить правильный диск.
Определение размера файлов просматриваемых изображений
В Elements Organizer (Windows) выберите Редактировать > Установки > Файлы. В Mac OS выберите «Adobe Elements Organizer 11» > Настройки > Файлы.
В меню «Съемные диски» выберите размер замещающих файлов в пикселях.
 Размер 640 x 480 оптимален в большинстве случаев. Задайте меньший размер, если вы хотите сэкономить место на компьютере, или больший — для более качественного просмотра.
Размер 640 x 480 оптимален в большинстве случаев. Задайте меньший размер, если вы хотите сэкономить место на компьютере, или больший — для более качественного просмотра.
Импорт фотографий с CD или DVD-дисков
Можно копировать фотографии с CD или DVD-диска на жесткий диск компьютера и в Elements Organizer. Можно создавать копии с высоким разрешением в целях редактирования или с низким разрешением, так называемые замещающие файлы для просмотра , в целях экономии пространства на диске.
В Elements Organizer выполните команду Файл > Загрузить фотографии и видео > Из файлов или папок.
Найдите диск CD или DVD и выберите фотографии, которые хотите скопировать.
(Необязательно) Выберите один из следующих параметров:
Копировать файлы при импорте
Выбор данного параметра создает на жестком диске копии с высоким разрешением.

Создать миниатюры для просмотра
Выбор данного параметра создает на жестком диске копии с низким разрешением, что экономит пространство.
(Необязательно) Если базовая фотография находится в автономном режиме на съемном диске, введите в поле «Имя диска» имя CD или DVD, на котором она расположена, и подпишите этим именем сам диск. Эта мера обеспечит легкий поиск и загрузку базовой фотографии по запросу программы.
(Необязательно) Установите флажок «Автоматически исправлять эффект «красных глаз»», чтобы в процессе импорта фотографий в Elements Organizer 11 производилась корректировка эффекта «красных глаз».
Примечание.
Этот параметр неактивен для файлов в автономном режиме.
(Необязательно) Установите флажок «Автоматически предлагать формирование стопок фотографий», чтобы Elements Organizer выполнил сортировку визуально схожих фотографий, предоставив вам право на ваш выбор помещать группы схожих фотографий в наборы.

Выполните команду «Получить содержимое», чтобы импортировать фотографии в Elements Organizer.
Если фотографии содержат метаданные ключевых слов, появится диалоговое окно «Импортировать присвоенные метки».
Загрузка фотографий из видеоролика
Elements Organizer предоставляет возможность захвата кадров из цифровых видеороликов, если они сохранены в формате, которые открывается в этой программе, к таким форматам относятся ASF, AVI, MPEG, MPG, M1V и WMV (только Windows). При сохранении захваченным фотографиям присваивается имя видеоклипа и порядковый номер (например, видеоклип01, видеоклип02 и т. д.).
Примечание.
Чтобы создавать фотографии из различных видеоформатов, установите на свой компьютер последнюю версию стандартного видеопроигрывателя, например Windows Media Player.
В режиме редактора выполните команду Файл > Импортировать > Кадр из видео.

В диалоговом окне «Кадр из видео» нажмите кнопку Обзор и найдите видеосюжет, из которого требуется получить статические кадры, затем нажмите Открыть.
Для воспроизведения ролика нажмите кнопку Воспроизведение .
Чтобы получить статический кадр из видеоролика, при появлении нужного кадра на экране нажмите кнопку Захватить кадр или нажмите клавишу пробела. Для захвата дополнительных кадров можно осуществлять перемотку видео вперед и назад.
Примечание.
Некоторые форматы видео не поддерживают перемотку назад или вперед. В таком случае, кнопки «Перемотка назад» и «Перемотка вперед» неактивны.
После захвата всех нужных кадров нажмите кнопку Готово.
Чтобы сохранить кадр в папке на компьютере, выполните команду Файл > Сохранить.

Справки по другим продуктам
- Импорт меток, присоединенных к файлам мультимедиа
Вход в учетную запись
Войти
Управление учетной записью
Импорт песен с компакт-дисков в iTunes на ПК
Вы можете импортировать песни с компакт-дисков в свою библиотеку iTunes. После того, как вы импортируете песни, вы можете слушать их, не имея оригинального компакт-диска в дисководе.
Формат кодирования по умолчанию — AAC. Чтобы изменить форматы, см. раздел Выбор параметров импорта.
Выберите, что произойдет, когда вы вставите компакт-диск
В приложении iTunes на ПК выберите «Правка» > «Настройки», затем нажмите «Основные».
Нажмите всплывающее меню «Когда вставлен компакт-диск», затем выберите один из вариантов:
Показать компакт-диск: iTunes открывает компакт-диск, но не воспроизводит и не импортирует его.

Воспроизведение компакт-диска: iTunes начинает воспроизведение компакт-диска без его импорта.
Запросить импорт компакт-диска: iTunes открывает компакт-диск и спрашивает, хотите ли вы его импортировать.
Импорт компакт-диска: iTunes автоматически импортирует компакт-диск.
Импорт компакт-диска и извлечение: iTunes импортирует компакт-диск, а затем извлекает его. Это хороший вариант, если вы планируете импортировать много компакт-дисков.
Импорт песен с компакт-дисков в библиотеку iTunes
iTunes импортирует большинство песен за несколько минут, а весь компакт-диск — примерно за 10 минут.
В приложении iTunes на ПК вставьте аудио компакт-диск в дисковод для компакт-дисков или DVD-дисков или во внешний дисковод, подключенный к компьютеру.
Если вы не видите информацию о компакт-диске, нажмите кнопку компакт-диска в левом верхнем углу окна iTunes.

В появившемся окне выберите, что вы хотите сделать:
Импортировать все песни с компакт-диска: Нажмите Да. iTunes начинает импорт компакт-диска. По завершении перейдите к шагу 6.
Запрет импорта определенных песен: Нажмите «Нет» и перейдите к шагу 3.
галочки рядом с любыми песнями, которые вы не хотите импортировать.
Если вы не видите флажки рядом с песнями, выберите «Правка» > «Настройки», нажмите «Основные» и убедитесь, что установлен флажок «Флажки в виде списка».
Если вы не подключены к Интернету или iTunes не может найти информацию о компакт-диске, песни отображаются как «Дорожка 01», «Дорожка 02» и т. д. См. раздел Если вы не видите песни в iTunes.
Чтобы добавить выбранные песни в свою библиотеку, нажмите «Импорт компакт-диска» в правом верхнем углу окна iTunes.
Выберите параметры импорта, затем нажмите OK.
Вы можете продолжать использовать iTunes во время импорта песен.

Чтобы отменить импорт, нажмите «Остановить импорт». Любые песни, которые iTunes импортирует до отмены импорта, добавляются в вашу медиатеку iTunes.
По завершении импорта песен нажмите кнопку «Извлечь» в правом верхнем углу окна iTunes.
После того, как песни будут импортированы в вашу медиатеку iTunes, вы сможете воспроизводить их, создавать с ними плейлисты и т. д.
Если у вас возникли проблемы с импортом песен с аудио компакт-диска
В приложении iTunes на ПК проверьте следующее, если iTunes не распознает аудио компакт-диски или у вас возникли проблемы с импортом песен:
Если iTunes не распознает аудио компакт-диск (он не отображается в окне iTunes) или окно не появляется при вставке компакт-диска, выйдите из iTunes, а затем снова откройте его, дважды щелкнув значок приложения в папку iTunes в папке Program Files на жестком диске. Не открывайте iTunes с помощью ярлыка на рабочем столе.
 Если iTunes теперь распознает компакт-диск, удалите ярлык iTunes и создайте новый.
Если iTunes теперь распознает компакт-диск, удалите ярлык iTunes и создайте новый.Если включено исправление ошибок, импорт компакт-дисков может занять больше времени. Выберите «Правка» > «Настройки», нажмите «Основные», затем нажмите «Импортировать настройки». Если флажок «Использовать исправление ошибок при чтении аудио компакт-дисков» не установлен, установите его. Если он уже выбран, снимите его.
Если у вас возникли проблемы с импортом песен, убедитесь, что вы проверяете сайт производителя вашего компьютера или привода на наличие обновлений прошивки и устанавливаете все, что подходит для вашего компьютера и привода CD или DVD.
Убедитесь, что у вас установлены последние обновления программного обеспечения для Windows или дисковода компакт-дисков или DVD-дисков. Проверьте наличие обновлений на веб-сайте Windows и на сайте производителя вашего компьютера или накопителя. Также убедитесь, что у вас установлены последние версии драйверов для видеокарты и звуковой карты.

Если у вас более одного привода CD или DVD, попробуйте использовать iTunes с каждым приводом.
Чтобы узнать, может ли iTunes найти какие-либо проблемы с вашим дисководом компакт-дисков, выберите «Справка» > «Выполнить диагностику», затем выберите «Проверка дисковода CD/DVD». См. статью службы поддержки Apple Сбор и использование диагностики iTunes в iTunes для Windows.
Если импорт песни с аудио компакт-диска занимает много времени (более 10 минут), возможно, компакт-диск загрязнен или поцарапан. Попробуйте протереть компакт-диск мягкой безворсовой тканью, а затем снова импортировать песни.
Если у вас по-прежнему возникают проблемы с импортом песен, посетите веб-сайт поддержки iTunes.
Если импортированные песни звучат неправильно
Если вы слышите хлопки или щелчки при воспроизведении песен, импортированных с компакт-диска, возможно, дисковод неправильно считывает компакт-диск.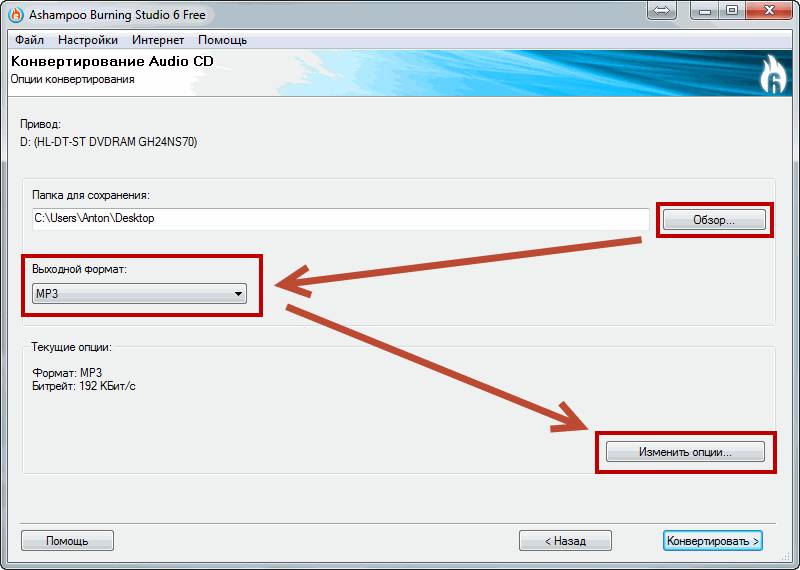 Попробуйте включить исправление ошибок, а затем снова импортировать эти песни.
Попробуйте включить исправление ошибок, а затем снова импортировать эти песни.
В приложении iTunes на ПК выберите «Правка» > «Настройки», затем нажмите «Основные».
Нажмите «Параметры импорта», затем выберите «Использовать исправление ошибок при чтении аудио компакт-дисков».
Вставьте компакт-диск и снова импортируйте песни.
Чтобы предотвратить появление повторяющихся элементов в вашей медиатеке iTunes, удалите все ранее импортированные песни.
Вы также можете узнать у производителя вашего компьютера или дисковода, есть ли обновление микропрограммы для дисковода.
Чтобы узнать, как добавить другое содержимое в iTunes, см. раздел Как добавлять элементы.
См. также Поиск элементов и дубликатов в iTunes на ПКИзменение общих настроек в iTunes на ПКИзменение места хранения файлов iTunes на ПКИзменение информации о песнях и компакт-дисках в iTunes на ПК
Цифровая передача звуков с аудио компакт-диска на компьютер
Рис. 1. Здесь вы можете увидеть влияние джиттера на захваченный звук: в левом окне фрагмент данных повторяется, тогда как в правом окне вертикальный скачок в обоих каналах указывает на пропущенный раздел.
1. Здесь вы можете увидеть влияние джиттера на захваченный звук: в левом окне фрагмент данных повторяется, тогда как в правом окне вертикальный скачок в обоих каналах указывает на пропущенный раздел.
Чтобы получить максимальное качество от компакт-дисков с аудиосэмплами, вам необходимо передать звуковые данные на ваш компьютер в цифровом виде. Мартин Уокер объясняет, почему этот процесс не всегда так прост, как можно было бы ожидать.
Компакт-диски с семплами теперь выпускаются в трех основных форматах. Первые — это те, которые считываются напрямую сэмплером определенной марки, например Akai, Roland или Emu (хотя многие сэмплеры теперь могут считывать форматы, отличные от их собственного). Для использования на компьютере также доступны компакт-диски со звуками в формате PC WAV или Mac AIFF. Третий тип — это компакт-диск с аудиосэмплами, и, хотя в них отсутствует информация о зацикливании и производительности, как в предыдущих типах, они предлагают гораздо более широкий спектр звуков, часто по цене в три раза дешевле компакт-дисков со специфическими сэмплерами.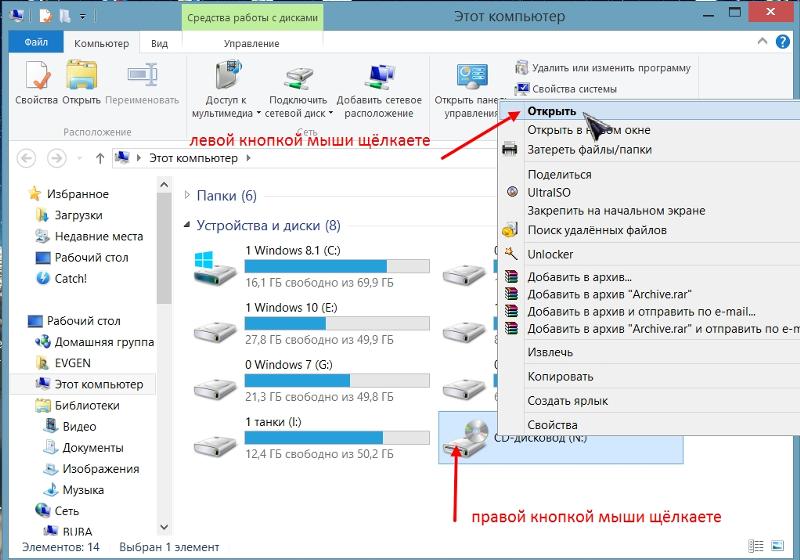 Для извлечения наивысшего качества из аудиосэмплов компакт-дисков всегда лучше использовать побитовый цифровой захват, а не повторную дискретизацию звука через другой аналого-цифровой преобразователь.
Для извлечения наивысшего качества из аудиосэмплов компакт-дисков всегда лучше использовать побитовый цифровой захват, а не повторную дискретизацию звука через другой аналого-цифровой преобразователь.
В некоторых случаях вы также можете захотеть сделать цифровой захват, если у вас есть привод CD-R, который вы используете для создания мастер-компакт-дисков с собственной музыкой для копирования. После того, как вы записали свой последний альбом, вы можете ожидать, что считывание тех же аудиоданных на жесткий диск будет таким же простым, как и процесс записи. Однако это не всегда так, и извлечение цифрового звука может вызвать различные неожиданные проблемы.
Для извлечения наилучшего качества из аудиосэмплов компакт-дисков всегда лучше использовать побитовый цифровой захват, а не повторное сэмплирование звука через другой аналого-цифровой преобразователь.
Рис. 2. В последней версии 3.01 Easy CD Creator есть параметры повторной синхронизации звука, благодаря которым сбои большинства приводов должны остаться в прошлом.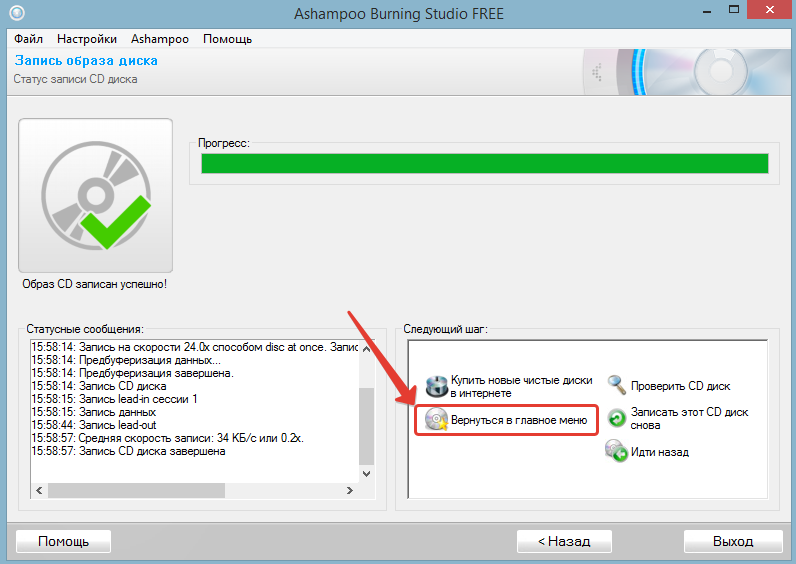
Согласно данным компании Adaptec, которая продает Easy CD Creator для ПК и Toast (и Jam ) для компьютеров Mac, все приводы CD‑R могут выполнять извлечение цифрового аудио. Однако многие приводы CD-ROM вообще не поддерживают его, а те, которые поддерживают, редко могут надежно выполнять его на максимальной скорости. Например, типичные 24-скоростные приводы CD-ROM, которые в настоящее время поставляются со многими машинами, могут не извлекать звук со скоростью, превышающей нормальную в 8 раз, а в некоторых случаях единственным выходом для надежного чтения может быть чтение на одной скорости — или, другими словами, в реальном времени.
Хотя некоторые приводы SCSI CD-ROM могут вызывать проблемы с извлечением цифрового звука, приводы EIDE, используемые во многих ПК, находятся в еще более серой зоне, поскольку лишь немногие профессиональные приложения даже пытаются считывать с них звук. Хотя существуют различные условно-бесплатные утилиты, которые утверждают, что делают это, даже здесь процент успеха сильно различается не только между дисками разных производителей, но и от модели к модели, а иногда даже в зависимости от версии прошивки (операционная система, хранящаяся на чипе).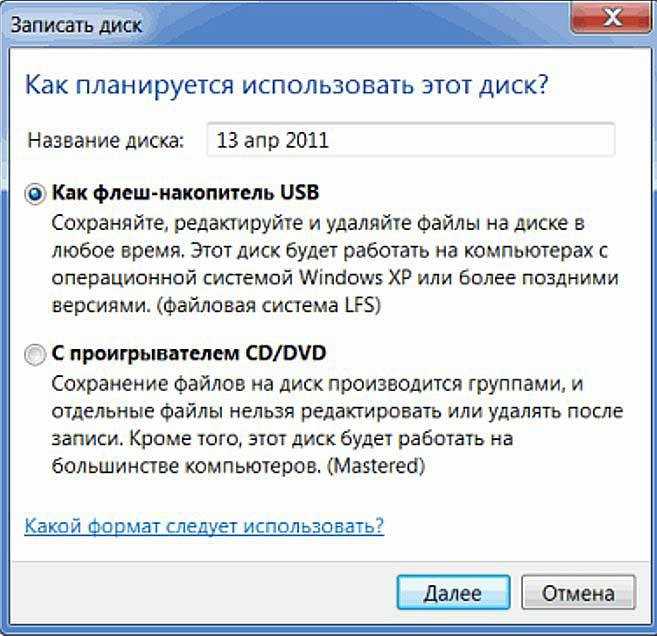 внутри диска), который у вас есть.
внутри диска), который у вас есть.
Причиной этих проблем является еще одна версия нашего старого знакомого джиттера. Обычно, когда мы говорим о джиттере, мы говорим о мельчайших несоответствиях во времени цифрового звука, поскольку он «тактируется» цифро-аналоговым преобразователем. Эти временные изменения могут быть либо периодическими (регулярными), и в этом случае они приводят к паразитным искажениям фиксированной частоты при низких уровнях звука, либо случайными, что вызывает увеличение уровня фонового шума. В случае джиттера извлечения цифрового звука механизм и эффекты несколько иные, и если с ними не бороться, они будут более слышны.
При чтении аудио компакт-диска информация обычно просто передается в буфер, который действует как ведро с водой. Пока в ведре есть вода (данные), высокоточные часы считывают их с чрезвычайно постоянной скоростью (точность этого определяет величину традиционного джиттера). Скорость вращения проигрывателя компакт-дисков (количество воды, поступающей внутрь) просто регулируется, чтобы в ведре всегда была вода.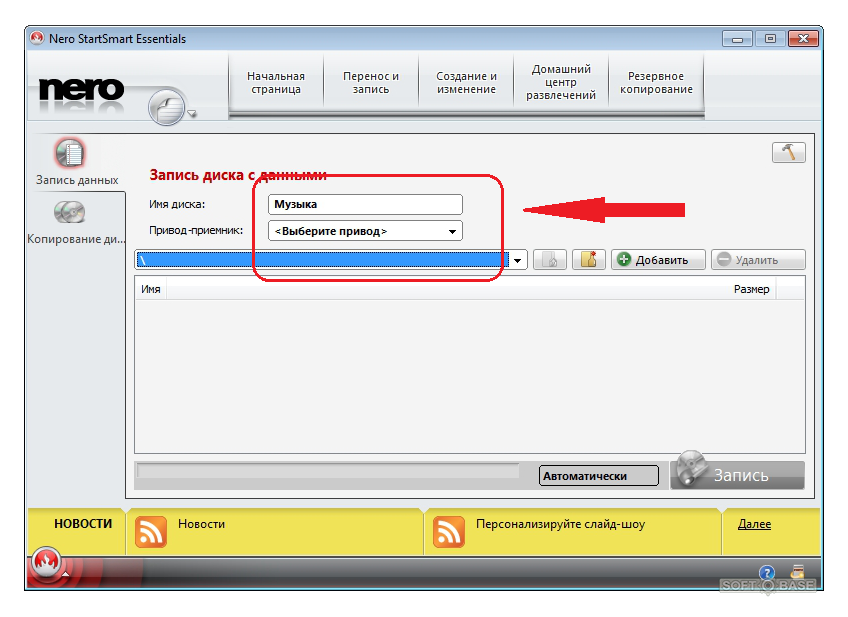 Однако для извлечения цифрового звука компьютерная система должна захватить фрагмент, записать эти данные на жесткий диск, а затем вернуться точно к той же точке в потоке данных. Поскольку абсолютная позиция в потоке данных предыдущего захваченного блока теперь немного неопределенна, компьютер не всегда может продолжить извлечение точно в том же месте в потоке аудиоданных, на котором он остановился. Таким образом, процесс экстракции может продолжаться с немного другого места в потоке. Если он перезапустится с точки на несколько байтов раньше в потоке, часть сигнала будет повторяться; несколько байтов позже, и в сигнале будет пробел. В любом случае будет внезапный разрыв в захваченной волновой форме, что приведет к слышимому щелчку при воспроизведении. (См. рис. 1.)
Однако для извлечения цифрового звука компьютерная система должна захватить фрагмент, записать эти данные на жесткий диск, а затем вернуться точно к той же точке в потоке данных. Поскольку абсолютная позиция в потоке данных предыдущего захваченного блока теперь немного неопределенна, компьютер не всегда может продолжить извлечение точно в том же месте в потоке аудиоданных, на котором он остановился. Таким образом, процесс экстракции может продолжаться с немного другого места в потоке. Если он перезапустится с точки на несколько байтов раньше в потоке, часть сигнала будет повторяться; несколько байтов позже, и в сигнале будет пробел. В любом случае будет внезапный разрыв в захваченной волновой форме, что приведет к слышимому щелчку при воспроизведении. (См. рис. 1.)
Отличие от компакт-диска состоит в том, что каждый блок данных содержит заголовок с информацией о синхронизации и копию адреса блока, так что дисковод может легко найти начало и адрес каждого блока, что очень важно для хранения данных. . Что касается CD-аудио, очевидно, что только приводы компакт-дисков Plextor имеют встроенное дополнительное оборудование, гарантирующее абсолютную позицию аудиоданных, хотя я слышал несколько противоречивых сообщений об этом.
. Что касается CD-аудио, очевидно, что только приводы компакт-дисков Plextor имеют встроенное дополнительное оборудование, гарантирующее абсолютную позицию аудиоданных, хотя я слышал несколько противоречивых сообщений об этом.
У некоторых приводов возникают проблемы, если предварительный интервал перед первой звуковой дорожкой меньше двух секунд (ожидаемое время по умолчанию). Некоторые приводы не справляются с этим и начинают извлечение цифрового звука с небольшим опозданием, так что они также читают чуть дальше конца дорожки. К счастью, эта проблема, по-видимому, связана только с некоторыми старыми приводами, такими как Yamaha CDR100/102 и Philips CDD2600, но если вы создаете CD‑R со своей собственной музыкой, будет безопаснее оставить начальную двухсекундную пробел, что бы вы ни делали с таймингом между другими треками.
Рисунок 3: Если вы когда-нибудь задавались вопросом, почему некоторые компакт-диски утомительны для прослушивания, захват трека и просмотр его в редакторе WAV может оказаться поучительным.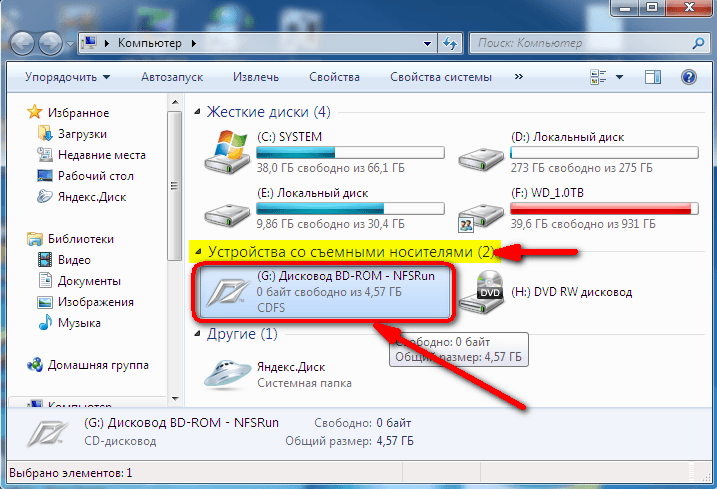 Это можно охарактеризовать как мощное или лишенное динамики, в зависимости от вашей точки зрения.
Это можно охарактеризовать как мощное или лишенное динамики, в зависимости от вашей точки зрения.
Многие приводы, поддерживающие извлечение цифрового звука, могут не обеспечивать надежных результатов на более высоких скоростях, поэтому нужно поэкспериментировать. Если вы попытаетесь захватить звуковую дорожку с помощью дисковода компакт-дисков, работающего на максимальной скорости извлечения цифрового звука, вы можете услышать очевидные проблемы, как только прослушаете результат, или вы можете просто услышать странное крошечное тиканье или треск в захваченном файле. файл. Случайный сбой может вас не беспокоить, но если вы хотите гарантировать, что чтение будет работать надежно каждый раз, уменьшите скорость захвата, чтобы у вашей системы было больше времени для обеспечения правильной синхронизации аудиоданных. Это включает в себя немного проб и ошибок, но вам, вероятно, потребуется всего три или четыре раза, чтобы установить максимально надежную скорость захвата вашего диска.
Особенно плохой привод может извлекаться только на одной скорости, и в этом случае будет невозможно выполнить резервное копирование вашего аудио компакт-диска в режиме реального времени на другой привод CD-R, поскольку даже если вы уменьшите скорость записи вашего CD-R до 1x маловероятно, что извлечение звука сможет надежно идти в ногу с процессом записи. Затем вам нужно будет создать файл образа исходного компакт-диска на жестком диске и писать с него. В любом случае, это обычно самый надежный метод, поскольку могут возникнуть различные проблемы при извлечении цифрового звука при использовании одной и той же шины (SCSI или другой) для записи данных. Кто читал Обзор SOS Yamaha CDR400tx (в выпуске за декабрь 1997 г.) может помнить, что я страдал от низкоуровневых «тиков» на CD-R, который я записывал, одновременно используя цифровое извлечение звука для чтения аудио компакт-диска с помощью компакт-диска TEAC. -ПЗУ. Теперь я знаю, что вызвало проблему.
Многие накопители, поддерживающие извлечение цифрового звука, могут не обеспечивать надежных результатов на более высоких скоростях, поэтому нужно поэкспериментировать.
Одно программное решение этой аппаратной проблемы было принято различными служебными программами. Это называется повторной синхронизацией (или коррекцией джиттера) и основано на захвате больших перекрывающихся фрагментов звука. Затем эти секции перемещаются назад или вперед до тех пор, пока перекрывающиеся секции точно не совпадут, после чего они будут точно синхронизированы. Этот метод используется в последней версии Adaptec 9.0019 Easy CD Creator (см. рис. 2). Процедура с этой программой заключается в том, чтобы сначала запустить системные тесты, чтобы определить максимальную скорость извлечения для вашего диска. Вы можете выбрать одну из трех выбираемых скоростей для извлечения цифрового звука: самая высокая настройка (по умолчанию) просто использует максимальную скорость, уже установленную этими тестами. Средняя скорость по-прежнему позволяет дисководам CD-R и некоторым хорошо функционирующим дисководам CD-ROM извлекать файлы с максимальной скоростью, но для всех остальных дисков используется повторная синхронизация.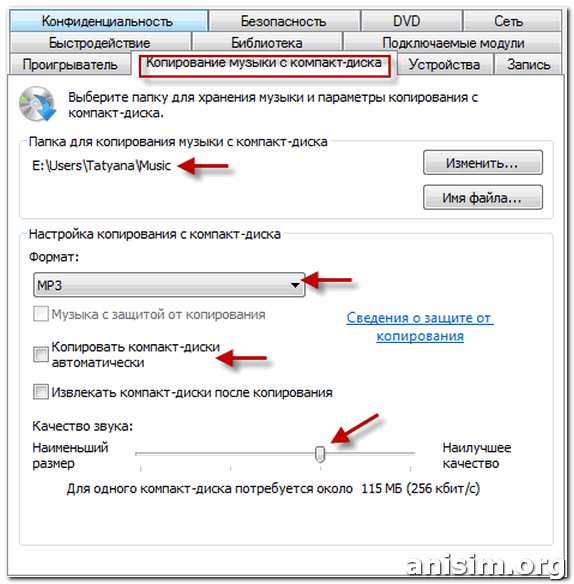 Это разумная настройка, если у вас есть CD-R и менее надежный CD-ROM на одной машине. Если у вас возникают какие-либо сбои, при переключении на медленную скорость всегда используется повторная синхронизация звука, но это значительно снижает скорость извлечения звука. Вы можете обнаружить, что лично установив максимально надежную скорость извлечения для вашего накопителя, вы получите более быстрые результаты, чем прибегая к повторной синхронизации звука.
Это разумная настройка, если у вас есть CD-R и менее надежный CD-ROM на одной машине. Если у вас возникают какие-либо сбои, при переключении на медленную скорость всегда используется повторная синхронизация звука, но это значительно снижает скорость извлечения звука. Вы можете обнаружить, что лично установив максимально надежную скорость извлечения для вашего накопителя, вы получите более быстрые результаты, чем прибегая к повторной синхронизации звука.
Единственная абсолютная проверка точности — несколько раз перехватить дорожку с определенной скоростью чтения, а затем сравнить полученные файлы. Если нет очевидных звуковых сбоев или тиков, вы можете безопасно продолжать захват на этой скорости. Те, у кого есть плагины шумоподавления, также могут использовать любые функции «найти щелчок», которые ускорят поиск. Если вы обнаружите аномалии, уменьшите скорость чтения компакт-диска в программе захвата и повторите попытку.
Еще один способ перепроверить данные — использовать утилиту DOS FC. EXE (сравнение файлов), которая входит в состав Windows 9.5. Для этого вам нужно будет открыть окно DOS, перейти к папке, содержащей файлы WAV, а затем ввести командную строку «fc/b File1.wav File2.wav» (с File1.wav и File2.wav). заменяется именами ваших собственных двух файлов). Часть /b гарантирует, что выполняется сравнение байтов. Любые отличающиеся байты будут иметь соответствующие значения, напечатанные на экране. Кстати, если вы застряли в, казалось бы, бесконечной распечатке разных байтов, вы можете использовать комбинации клавиш Ctrl+C или Ctrl+Break, чтобы выйти.
EXE (сравнение файлов), которая входит в состав Windows 9.5. Для этого вам нужно будет открыть окно DOS, перейти к папке, содержащей файлы WAV, а затем ввести командную строку «fc/b File1.wav File2.wav» (с File1.wav и File2.wav). заменяется именами ваших собственных двух файлов). Часть /b гарантирует, что выполняется сравнение байтов. Любые отличающиеся байты будут иметь соответствующие значения, напечатанные на экране. Кстати, если вы застряли в, казалось бы, бесконечной распечатке разных байтов, вы можете использовать комбинации клавиш Ctrl+C или Ctrl+Break, чтобы выйти.
Используя Wavelab 1.6, мои попытки захватить скорость Auto (самую быструю) с помощью Yamaha CRW4260 при 6-кратной скорости чтения приводили к случайным сбоям, но на 4-кратной скорости я не услышал ни одного. Однако, когда я захватил двухминутный трек шесть раз, использование FC.EXE показало, что каждый отдельный байт был другим каждый раз, кроме одного, поскольку только одна пара из шести файлов оказалась идентичной. Я видел в Интернете ссылки на эту неповторяемость данных, но, хотя цифры разные, звук всегда кажется одинаковым. Сначала это не имело для меня смысла, так как предполагало, что данные каким-то образом изменялись, поэтому я продолжил расследование. Большая подсказка пришла, когда я просмотрел фактические байты в редакторе двоичных файлов. После некоторого количества нулевых байтов (цифровая тишина) первые несколько ненулевых байтов каждого из моих шести файлов были идентичными, но не их положение в каждом файле; это варьировалось до 16 байтов.
Я видел в Интернете ссылки на эту неповторяемость данных, но, хотя цифры разные, звук всегда кажется одинаковым. Сначала это не имело для меня смысла, так как предполагало, что данные каким-то образом изменялись, поэтому я продолжил расследование. Большая подсказка пришла, когда я просмотрел фактические байты в редакторе двоичных файлов. После некоторого количества нулевых байтов (цифровая тишина) первые несколько ненулевых байтов каждого из моих шести файлов были идентичными, но не их положение в каждом файле; это варьировалось до 16 байтов.
Так как Cool Edit Pro позволяет просматривать данные вплоть до уровня байтов, я использовал программу, чтобы тщательно обрезать все значения нулевого байта в начале каждого файла, чтобы каждый сигнал начинался точно в одном и том же месте. После этого все шесть захватов оказались идентичными при тестировании с помощью FC.EXE. Таким образом, ответ заключается в том, что временная неопределенность обычно дает вам идентичные аудиофайлы, но с немного различающимся количеством нулевых байтов в начале. Это вполне приемлемо и, кажется, доказывает, что вы всегда можете вернуть именно то, что вы записали на аудио CD‑R, хотя я не могу гарантировать, что так будет со всеми приводами.
Это вполне приемлемо и, кажется, доказывает, что вы всегда можете вернуть именно то, что вы записали на аудио CD‑R, хотя я не могу гарантировать, что так будет со всеми приводами.
Если вы еще не купили CD-ROM или дисковод CD-R, возможно, вы выберете возможность извлечения звука. Однако попытка проверить этот аспект технических характеристик может оказаться непростой задачей, поскольку в спецификациях производителей часто вообще не упоминается извлечение цифрового звука. Покупка таких дисков — авантюра, поскольку, хотя многие современные накопители и предоставляют такую возможность, она далеко не универсальна, особенно для типов EIDE для ПК. Вы также вряд ли увидите эту функцию в рекламе, хотя некоторые специализированные музыкальные дилеры могут знать, могут ли имеющиеся у них модели извлекать цифровой звук.
Часто единственным местом, куда можно обратиться, является веб-сайт конкретного производителя, где обычно доступна полная техническая информация. Иногда можно даже загрузить полную копию руководства пользователя.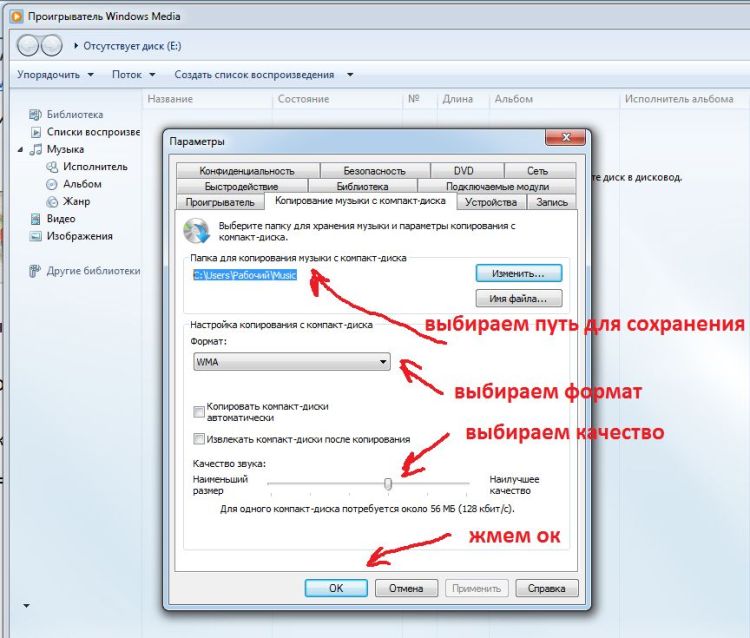 Однако, даже если накопитель поддерживает извлечение цифрового звука, часто трудно определить вероятную максимальную скорость без тестового прогона. Обычно рекомендуются приводы Plextor (все модели), компакт-диски Pioneer с 10-кратной скоростью и Sony.
Однако, даже если накопитель поддерживает извлечение цифрового звука, часто трудно определить вероятную максимальную скорость без тестового прогона. Обычно рекомендуются приводы Plextor (все модели), компакт-диски Pioneer с 10-кратной скоростью и Sony.
Как я уже говорил ранее, исходя из моего собственного опыта, всегда безопаснее создать файл образа на жестком диске перед попыткой записи диска CD-R, чтобы свести к минимуму вероятность сбоев. Не забудьте дефрагментировать диск перед началом процесса: последнее, что вам нужно, это заставить головку диска прыгать больше, чем необходимо. Еще одно преимущество создания файла образа заключается в том, что он дает вам возможность проверить звук, прежде чем тратить пустые места на CD-R на дублирование сбоев.
Если вы компилируете свою собственную музыку для альбома, я предлагаю вам записать дополнительный компакт-диск с данными отдельных треков в формате WAV или AIFF для целей резервного копирования, а не полностью полагаться на версию аудио компакт-диска для будущих поколений. поскольку это обеспечивает дополнительную коррекцию ошибок. Разве компьютеры не прекрасны?
поскольку это обеспечивает дополнительную коррекцию ошибок. Разве компьютеры не прекрасны?
Возможность цифрового копирования аудио компакт-дисков открывает сложный вопрос об авторском праве. В этой стране люди уже много лет копируют свои CD или виниловые альбомы на компакт-кассеты, но в целом вопрос остается туманным. Новые потребительские записывающие устройства CD-R (такие как Philips CDR870, рассмотренный в обзоре от 19 декабря97 выпуск) могут использовать только специальные потребительские бланки CD-R, и в их цену включена сумма, которая идет на любые сборы за авторские права, которые могут быть утеряны.
Однако даже такие крупные компании, как Adaptec, в настоящее время выпускают такие программы, как Spin Doctor , которые призваны помочь вам перенести вашу коллекцию виниловых пластинок на CD-R с подавлением треска и треска. Они включают красный лист внутри коробки, советуя вам связаться с вашим юрисконсультом, прежде чем копировать что-либо.
Суть в том, что мы, музыканты, можем видеть обе стороны забора.



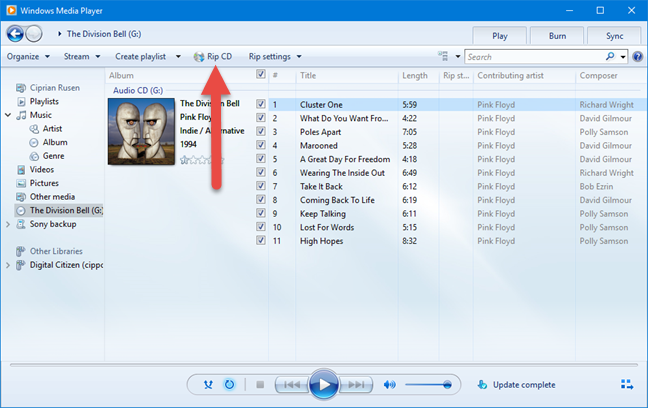


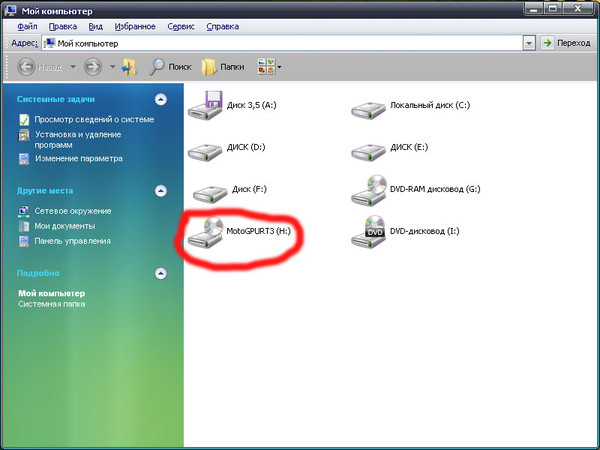 Оно загорается синим цветом.
Оно загорается синим цветом.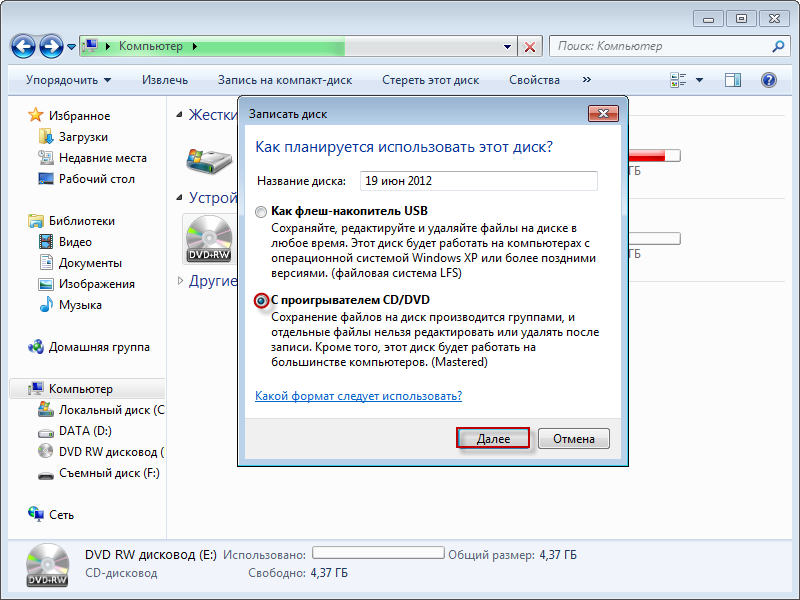

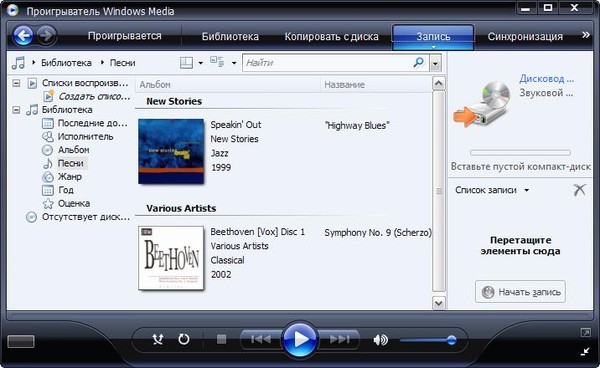
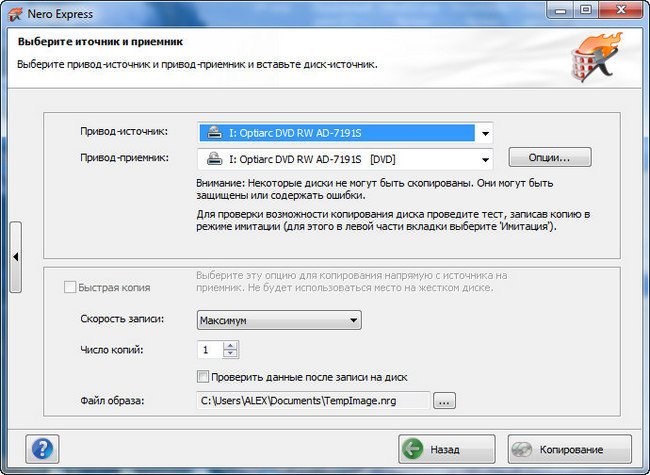
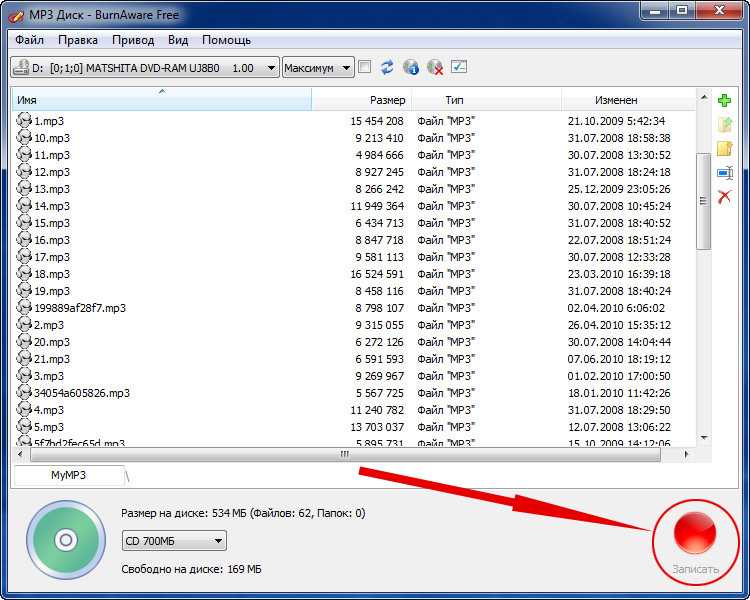

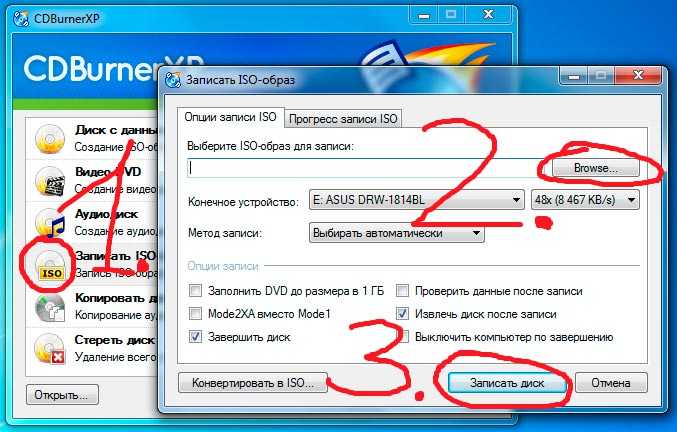
 Размер 640 x 480 оптимален в большинстве случаев. Задайте меньший размер, если вы хотите сэкономить место на компьютере, или больший — для более качественного просмотра.
Размер 640 x 480 оптимален в большинстве случаев. Задайте меньший размер, если вы хотите сэкономить место на компьютере, или больший — для более качественного просмотра.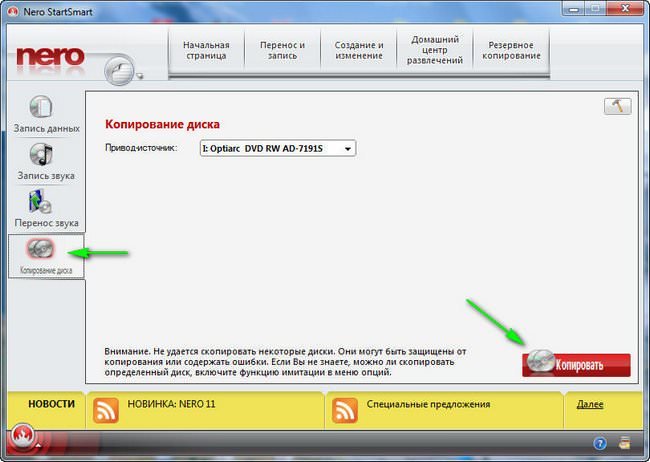
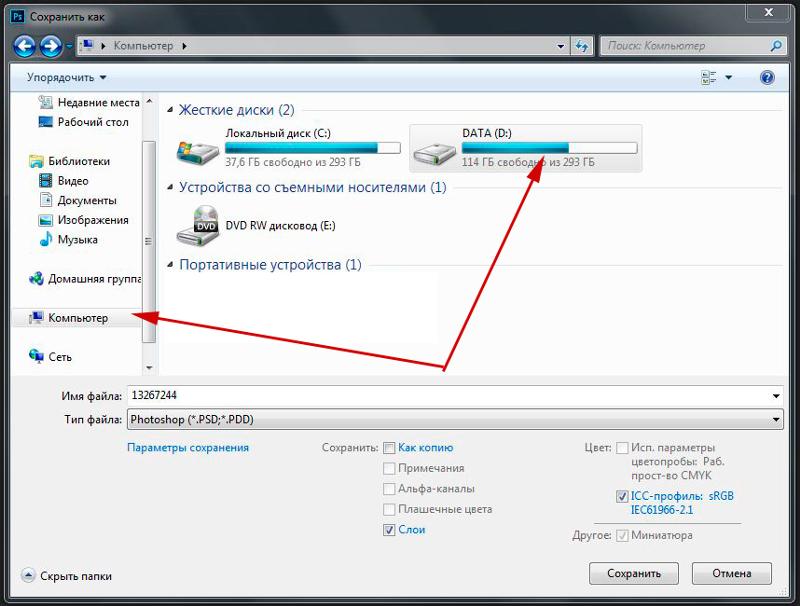
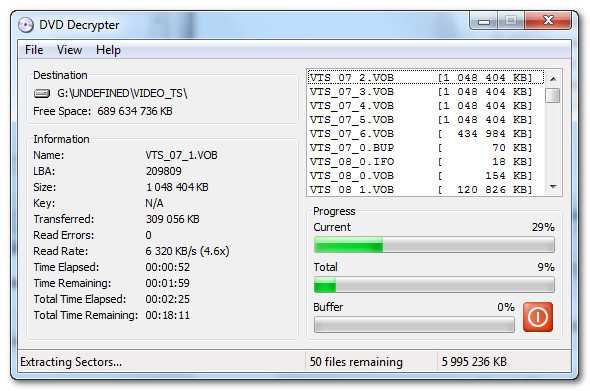
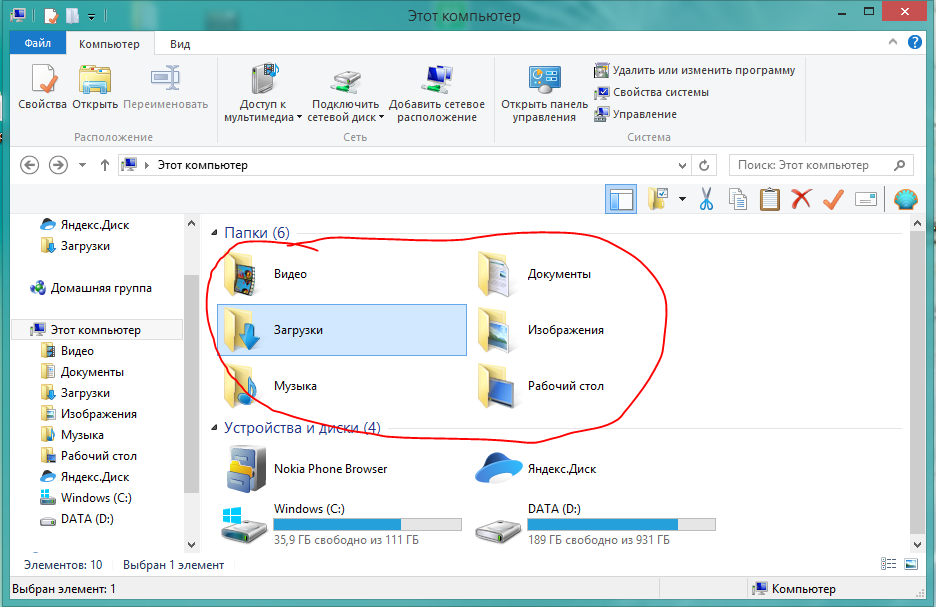
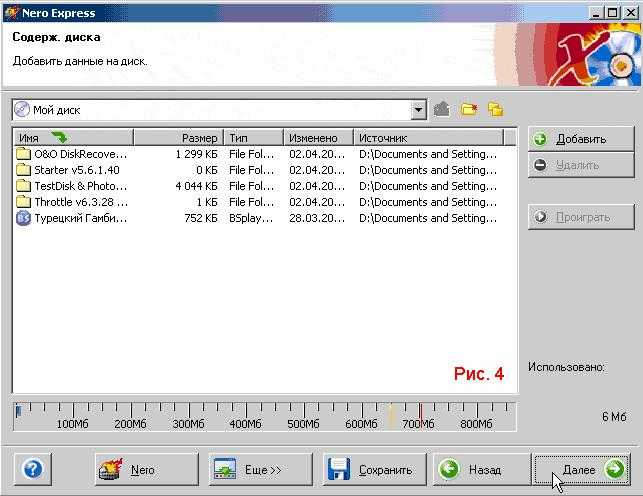

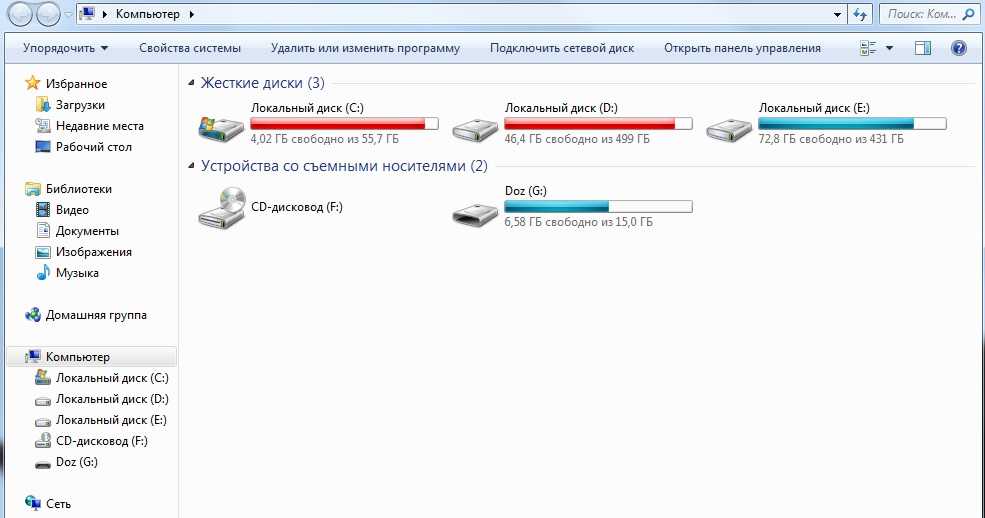
 Если iTunes теперь распознает компакт-диск, удалите ярлык iTunes и создайте новый.
Если iTunes теперь распознает компакт-диск, удалите ярлык iTunes и создайте новый.