Как перенести программу с диска на флешку
Оптические диски (CD и DVD) сейчас используются крайне редко, поскольку их нишу портативных носителей информации заняли флеш-накопители. В статье ниже мы хотим вас познакомить со способами копирования информации с дисков на флешки.
Процедура мало чем отличается от банальной операции копирования или перемещения любых других файлов между различными носителями информации. Данную задачу можно выполнять как сторонними средствами, так и с помощью инструментария Windows.
Способ 1: Total Commander
Тотал Коммандер был и остается номером 1 по популярности среди сторонних файловых менеджеров. Само собой, эта программа способна и переносить информацию с CD или DVD на flash-накопитель.
- Откройте программу. В левой рабочей панели любым доступным способом перейдите к флешке, в которую хотите поместить файлы с оптического диска.

Щелкните по имени или иконке, чтобы открыть диск для просмотра.
Она может занять определенное время, которое зависит от множества факторов (состояние диска, состояние дисковода, тип и скорость чтения, аналогичные параметры флешки), так что будьте терпеливы.
Процедура довольно простая, однако оптические диски известны своей капризностью — столкнувшись с неполадками, посетите последний раздел этой статьи, посвященный возможным проблемам.
Способ 2: FAR Manager
Еще один альтернативный файловый менеджер, на этот раз с консольным интерфейсом. Благодаря высокой совместимости и скорости работы он практически идеален для копирования информации с CD или DVD.
- Запустите программу. Как и Тотал Коммандер, ФАР Менеджер работает в двухпанельном режиме, так что сперва следует открыть в соответствующих панелях необходимые местоположения. Нажмите комбинацию клавиш Alt+F1, чтобы вызвать окошко выбора дисков. Выберите вашу флешку — она обозначена словом «сменный:».
Нажмите Alt+F2 — это вызовет окно выбора дисков для правой панели. На этот раз нужно выбрать дисковод со вставленным оптическим диском. В ФАР Менеджер они отмечены как «CD-ROM».
Перейдя к содержимому CD или DVD, выделите файлы (например, зажав Shift и используя «стрелку вверх» и «стрелку вниз»), которые хотите перенести, и нажмите клавишу F5 или щелкните по кнопке «5 Копир».
Откроется диалоговое окошко инструмента копирования. Проверьте конечный адрес каталога, задействуйте дополнительные опции, если требуется, и нажимайте «Копировать».
 В случае удачного завершения файлы будут помещены в нужную папку без каких-либо сбоев.
В случае удачного завершения файлы будут помещены в нужную папку без каких-либо сбоев.FAR Manager известен легковесностью и почти молниеносной скоростью работы, поэтому мы можем порекомендовать данный способ для пользователей маломощных компьютеров или лэптопов.
Способ 3: Системные средства Windows
Большинство пользователей будет достаточно и довольно удобного менеджмента файлов и каталогов, реализованного в Windows по умолчанию. Во всех отдельных версиях этой ОС, начиная с Windows 95, всегда присутствовал инструментарий для работы с оптическими дисками.
- Вставьте диск в привод. Откройте «Пуск»—«Мой компьютер» и в блоке «Устройства со съемными носителями» щелкните правой кнопкой мышки по дисковому приводу и выберите пункт «Открыть».
Таким же образом откройте и флешку. - Выделите в каталоге оптического диска нужные для переноса файлы и скопируйте их на флеш-накопитель. Удобнее всего просто перетянуть их из одной директории в другую.

Еще раз напоминаем о том, что копирование, скорее всего, займет некоторое время.
Как показывает практика, наиболее часто возникают сбои и проблемы при использовании стандартного «Проводника».
Способ 4: Копирование данных с защищенных дисков
Если диск, данные с которого вы собираетесь перенести на флешку, защищен от копирования, то способы со сторонними файловыми менеджерами и «Проводником» вам не помогут. Впрочем, для музыкальных дисков есть довольно хитрый способ копирования с помощью Windows Media Player.
- Вставьте диск с музыкой в привод, и запустите его.
По умолчанию проигрывание Audio CD запускается в Виндовс Медиа Плеер. Поставьте воспроизведение на паузу, и перейдите в библиотеку — небольшая кнопка в верхнем правом углу.
Оказавшись в библиотеке, взгляните на панель инструментов и найдите на ней опцию «Настройка копирования с диска».
Нажмите на эту опцию и выберите в выпадающем списке «Дополнительные параметры…».
Чтобы изменить путь по умолчанию, нажмите на соответствующую кнопку.
Чтобы сохранить настройки, нажимайте «Применить» и «ОК».
Процедура займет некоторое время (от 5 до 15 минут), так что подождите.
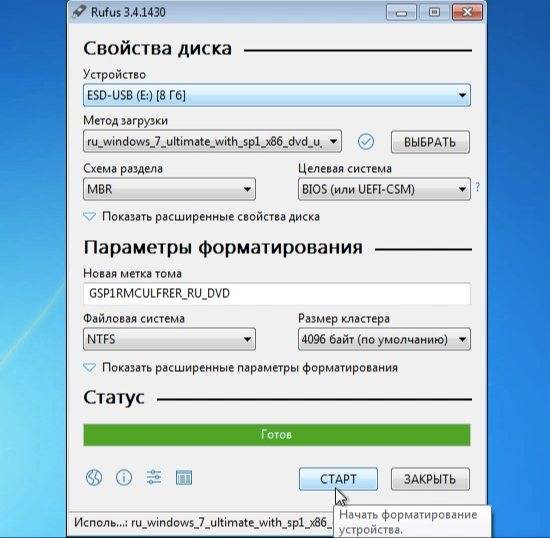
Копирование видео с защищенных DVD системными средствами не сделать, поэтому прибегнем к сторонней программе под названием Freestar Free DVD Ripper.
- Вставьте видеодиск в привод и запускайте программу. В главном окне выберите «Open DVD».
Запустится диалоговое окошко, в котором нужно выбрать физический привод.
Внимание! Не перепутайте реальное устройство с виртуальным приводом, если таковые имеются!
Начнется процесс конвертирования клипов и их копирование на флеш-накопитель.
Примечание: В некоторых случаях мультимедийные файлы лучше копировать не напрямую с диска на флешку, а сначала их сохранить на компьютер, после чего уже переместить на флеш-накопитель.
Для дисков, на которых отсутствует защита, лучше воспользоваться описанными выше способами 1-3.
Возможные проблемы и неполадки
Как уже говорилось, оптические диски более прихотливы и требовательны к условиям хранения и использования, чем флешки, поэтому с ними нередки проблемы. Давайте же рассмотрим их по порядку.
- Слишком медленная скорость копирования
Причина этой проблемы может быть как во флешке, так и в диске. Универсальным способом в таком случае является промежуточное копирование: файлы с диска сперва скопируйте на жесткий диск, а уже оттуда на флешку. - Копирование файлов доходит до определенного процента и зависает
В большинстве случаев эта проблема означает неполадки в работе компакт-диска: один из копируемых файлов некорректен или на диске присутствует поврежденный участок, с которого невозможно считать данные. Лучшим решением в такой ситуации будет копирование файлов по одному, а не всех сразу — это действие поможет обнаружить источник проблемы.
Не стоит исключать и вероятность неполадок с флешкой, поэтому стоит также проверить работоспособность вашего накопителя.
Не распознается диск
Частая и довольно серьезная проблема. Причин у неё несколько, основная — зацарапанная поверхность компакт-диска. Лучшим выходом будет снять с такого диска образ, и работать уже с виртуальной копией, а не реальным носителем.
Высока вероятность проблем с дисковым приводом, поэтому рекомендуем проверить и его — например, вставить в него другой CD или DVD. Также рекомендуем ознакомиться со статьей ниже.
В качестве подведения итогов хотим отметить: с каждым годом все больше и больше ПК и ноутбуков выпускаются без аппаратного обеспечения для работы с СД или ДВД. Поэтому напоследок хотим порекомендовать вам заранее сделать копии важных данных с компакт-дисков и перенести их на более надежные и популярные накопители.
Отблагодарите автора, поделитесь статьей в социальных сетях.
У вопроса, вынесенного в заголовок данной статьи, имеется два возможных варианта ответа, в зависимости от того, что конкретно требуется пользователю в данный момент.
Как записать программу на флешку. Вариант первый
Самый простой из этих вариантов — это когда нужно просто перенести файл какой-либо программы, например, её инсталлятор, на флешку и ничего более. Сделать это можно элементарно, используя стандартные функции операционной системы, либо какие-нибудь сторонние инструменты. Проще всего при этом использовать Проводник Windows или какой-то другой файловый менеджер. При этом скопировать программу на флэшку можно массой различных способов. Естественно, первое, что следует при этом сделать — это подключить к компьютеру саму флешку.
Кстати, всё здесь написанное в равной степени может относиться как к обычным USB-флешкам, так и к флеш-картам. В данном вопросе какой-либо принципиальной разницы между ними нет.
Далее можно выделить в Проводнике нужный нам файл и в зависимости от версии операционной системы выбрать в меню (стандартном меню; контекстном меню, вызываемом правой кнопкой мыши; кнопкой на панели, etc.) пункт «Копировать в .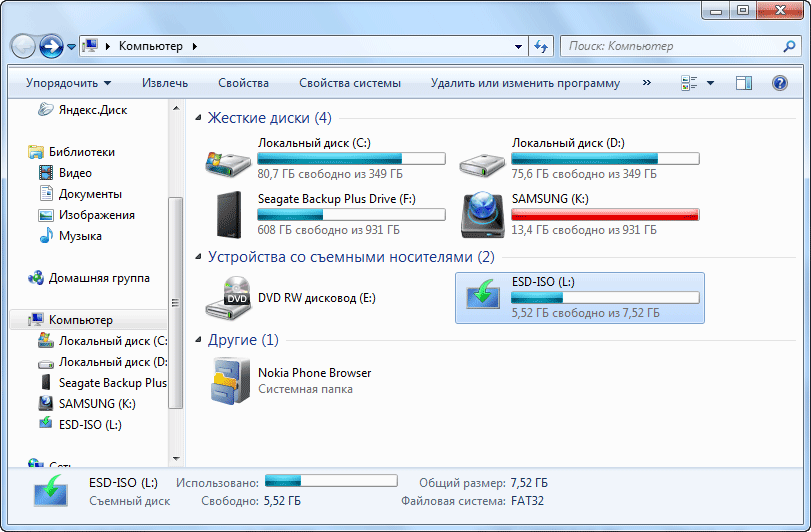 ». И в открывшемся окошке, где требуется указать пункт назначения для копируемого файла, найти свою флешку.
». И в открывшемся окошке, где требуется указать пункт назначения для копируемого файла, найти свою флешку.
Ещё один способ — использовать перетаскивание, так называемый метод «drag-n-drop». Нужно просто выделить файл левой кнопкой и, не отпуская её, перетащить мышкой в нужное место — папку, флешку, etc. — и там отпустить. Если использовать при этом Проводник Windows, то слева в нём будет показано дерево папок и устройств компьютера, в котором можно запросто найти и нужную нам флешку.
Ещё один способ, возможный в Проводнике некоторых версий Windows — это использовать меню «Отправить». Выделить нужный файл правой кнопкой мыши и в появившемся контекстном меню найти строчку «Отправить. ». Если задержать курсор мыши над этой стройкой, она развернётся в более подробный список, в котором в качестве одного из вариантов будет и флешка, на которую нам нужно скопировать файл.
Существует ещё один, универсальный, способ копирования, который работает всегда и везде, независимо от версий операционной системы или используемых файловых менеджеров — метод «копипаст».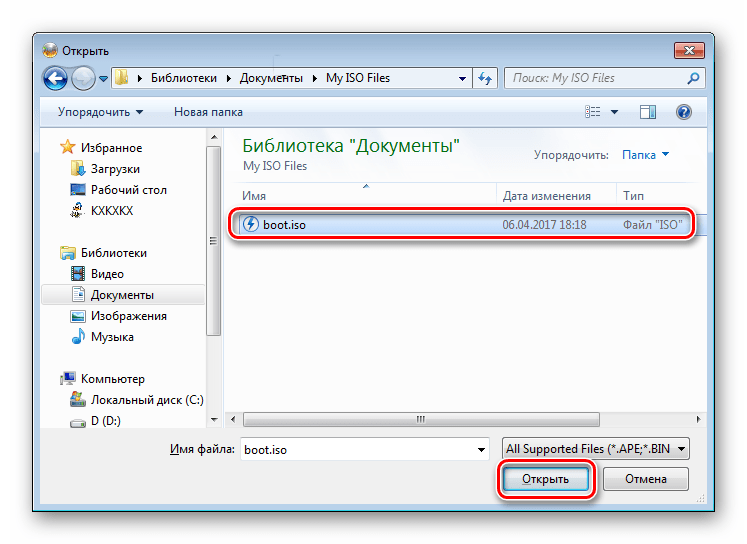
Слово «копипаст» происходит от английского сочетания «copy-paste» в буквальном переводе означающего «копировать-вставить».
Для его использования нужно выделить искомый файл и выбрать в меню «Копировать» (обратите внимание: не «Копировать в . », а просто «Копировать»). Затем перейти в нужную папку (в нашем случае — флешку) и выбрать в меню опцию «Вставить». Всё, файл будет скопирован в нужное нам место.
Гораздо удобнее для копипаста использовать не функции меню, а сочетания «горячих клавиш». При этом комбинация клавиш «Ctrl+C» будет соответствовать команде «Копировать», а сочетание « Ctrl+V» — команде «Вставить».
Это всё, что нужно, если пользователю требуется лишь просто копировать файл программы на флешку.
Как записать программу на флешку. Вариант второй
Но гораздо чаще в ответ на вопрос из заголовка требуется немного другое. Нужно не только скопировать туда программу, но при этом сделать так, чтобы эта программа могла работать с этой флешки. Чисто теоретически, в этом ничего сложного нет, но при практическом применении удастся такое далеко не всегда, так как нужно учитывать несколько важных моментов.
Чисто теоретически, в этом ничего сложного нет, но при практическом применении удастся такое далеко не всегда, так как нужно учитывать несколько важных моментов.
Допустим, у вас в Windows уже установлена нужная программа или игра. Тогда можно попробовать просто скопировать её файлы и папки на флешку (любым из способов, которые были описаны выше). Но далеко не факт, что при этом она будет работать. Либо другой вариант — работать она будет, но только тогда, когда флешка присоединена именно к вашему компьютеру. Ни с каким другим ПК она работать не захочет.
Причин такому поведению может быть целых три. Первая — файлы, нужные программе, при её установке скопировались не только в её собственную папку, но и в другие системные директории. Поэтому при простом копировании на флешку можно скопировать не всё, что программе необходимо для работы, а разбираться в деталях обычно достаточно сложно и долго. Вторая причина — программе для работы нужны какие-то системные файлы, которые в вашей Windows есть, а в других, например, у вашего друга, может не оказаться. И третья — программа при установке слишком глубоко прописывается в операционной системе, и при попытке запустить её с флешки её связи с операционкой разрываются, и возникают всевозможные ошибки, либо программа вообще отказывается работать.
И третья — программа при установке слишком глубоко прописывается в операционной системе, и при попытке запустить её с флешки её связи с операционкой разрываются, и возникают всевозможные ошибки, либо программа вообще отказывается работать.
Впрочем, попробовать никто не запрещает. Находите на системном разделе диска папку с файлами нужной программы и копируете её целиком на флешку. Любым из способов, которые мы описали выше. И пробуете запустить её с флешки. Работает, без глюков и сбоев — радуетесь, что всё удачно получилось. Если нет — думаете о других вариантах.
Ещё один, компромиссный, способ, который можно попробовать. Подключите к компьютеру свою флешку и запустите программу на инсталляцию. В качестве папки назначения укажите флешку, и программа установится на неё. Теперь работать она будет с этой флешки, но, скорее всего, только тогда, когда флешка подключена именно к вашему компьютеру, с другими ПК может и не заработать. Опять же, попробовать никто не запрещает.
И наконец, как сделать всё правильно
Для того, чтобы программы гарантировано работали с флешек и других подключаемых устройств, нужно использовать их портативные — так называемые «портабельные» — версии (Portable). Это версии, которые специально адаптированы для такой работы. Для их установки нужно всего лишь перенести папку с такой программой на флешку и найти в ней стартовый файл для запуска. Часто такие версии идут упакованными в архив, который нужно просто распаковать на флешку.
Это версии, которые специально адаптированы для такой работы. Для их установки нужно всего лишь перенести папку с такой программой на флешку и найти в ней стартовый файл для запуска. Часто такие версии идут упакованными в архив, который нужно просто распаковать на флешку.
Необходимо заметить, что портативные версии программ можно использовать не только с флешек, но и со стационарного жёсткого диска. Если такие программы разместить в отдельной папке на разделе, отличном от того, где установлена операционная система, то можно серьёзно сэкономить время и усилия при последующих переустановках Windows — в дальнейшем уже не придётся эти программы заново устанавливать и настраивать. Они останутся полностью готовыми к работе ещё с прошлой установки системы. Останется лишь вытащить на Рабочий стол (или любое удобное место) ярлыки к их стартовым файлам.
К глубокому сожалению, далеко не все программы сейчас имеют портативные версии. Но у многих всё же они есть. Есть такие и в нашем каталоге софта.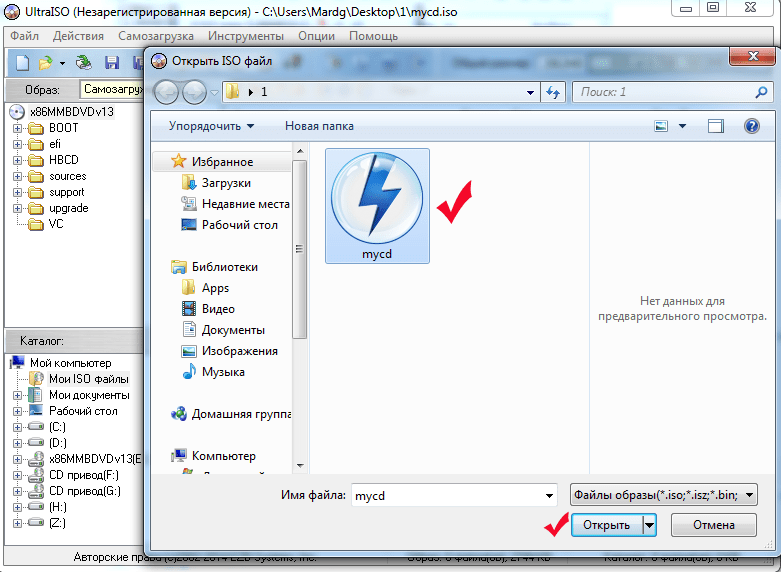 Для их поиска обращайте особое внимание на слово «Portable» на странице файлов любой программы.
Для их поиска обращайте особое внимание на слово «Portable» на странице файлов любой программы.
Здравствуйте, уважаемые посетители блога Start-Luck. Некоторые читатели помнят те времена, когда мы делились своими видеокассетами, дисками, книгами и потом теряли их в безвестности, забыв какой именно нехороший друг забрал «нашу прелесть».
Для современных людей это уже такая редкость. Цифровые варианты предусматривают запись и перезапись. Даже если вам захочется что-то кому-то дать, то со спокойной душой всегда можно сделать копию и не беспокоиться о том, вернут вам информацию или нет. Она останется под рукой. Об этом мы сегодня и поговорим.
В этой статье я расскажу как переписать с диска на флешку простым методом и с помощью образа ISO. Работать буду на Windows 7, хотя по сути это не так важно. Действия не будут сильно отличаться вне зависимости от того, какой версией вы пользуетесь.
Ну и, конечно же, мы не обойдемся без видео инструкции, которая разрешит любое недопонимание между мной и жаждущими узнать информацию.
Думаю, что уже можно приступать.
Простой способ без программ
Итак, прежде всего откройте раздел «Мой компьютер». Затем необходимо вставить свой CD или DVD в дисковод.
На некоторых ноутбуках специального привода для дисков нет. Что делать в этом случае? Думаю, что вы уже знаете ответ на этот вопрос и не раз использовали загрузочными дисками в формате ISO. Он должен быть у вас и сейчас.
Если вы впервые столкнулись с этой проблемой, то объясню. Вам надо смонтировать образ, как это сделать я уже рассказывал в одной из своих предыдущих публикаций. Благодаря программам, типа Daemon Tools, мы спокойно решаем эту задачу.
У вас не будет физического диска, но компьютер начнет «думать», что CD вставлен в нужный привод. Остановитесь на секунду, сейчас вам надо немного отвлечься от основной задачи и решить смежную. Моя статья поможет вам в этом. После прочтения и «вставки» образа в «дисковод» возвращайтесь сюда.
Как только вы решили первостепенно значимую задачу и вставили физический диск или его образ, у вас появится окно автозапуска. Нажмите на «Просмотр файлов».
Нажмите на «Просмотр файлов».
Если необходимое окно не отображается, то вы можете кликнуть правой кнопкой мыши по образу или диску, чтобы появилось диалоговое меню, в нем выберите функцию «Открыть», ну или тот же «Автозапуск».
Теперь вставьте флешку в USB-порт. Этого добра хватает на любом ноутбуке или компьютере. Снова выберите раздел «Открыть папку для просмотра файлов». Опять же, если этого не происходит – в помощь вам правая кнопка мыши и функция «Открыть» или «Автозапуск».
В результате у вас должно появиться два окна с «внутренностями» каждого из дисков. Если этого не происходит, просто откройте CD/DVD, затем в новом окне зайдите в раздел «Мой компьютер» и вскройте флешку.
Скопируйте файлы с диска. Кликните по нужным, затем правая кнопка мыши и функция «Копировать».
Можно конечно сначала открыть диск и скопировать из него файлы, а затем «вскрыть» USB и вставить все необходимое туда, но мне не хотелось бы, чтобы вы запутались.
Открываете второе окно, в котором у вас лежат файлы с флешки, загружаете их туда.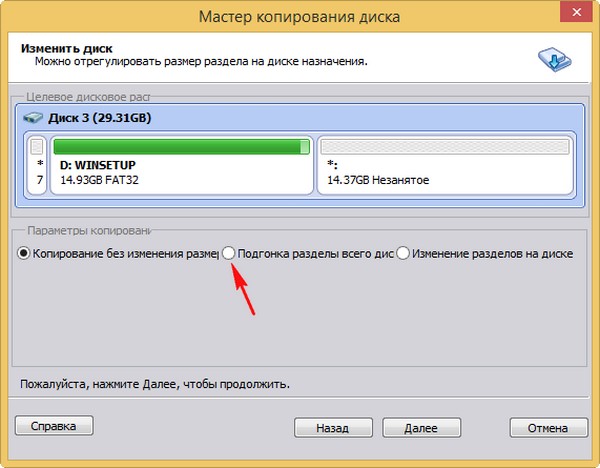 Правая кнопка мыши, а затем опция «Вставить».
Правая кнопка мыши, а затем опция «Вставить».
Вот в принципе и все. Задача решена.
Видео инструкция
В этом обучающем видео вы можете посмотреть как загружать музыку на флешку с диска – где располагаются кнопки, в какой последовательности на них нажимать и так далее. Все очень подробно.
Если запутались в моем тексте, то все станет ясно буквально через 3 минуты.
На некоторых лицензионных дисках с аудио файлами стоит защита от копирования. Что с этим делать? Самый простой способ – воспользоваться специальными программами, которые помогают ее снять.
К этому методу стоит относиться с большой осторожностью, так как лицензионных утилит, помогающих выполнить эту задачу не существует. Деятельность-то не законная! Поэтому, вам возможно придется скачивать файлы, которые могут содержать вирусы. Лично я побаиваюсь таких вещей. Слишком много «ценностей» таится на моем ПК.
Учитывая насколько сейчас активизировались хакеры, это действительно серьезный вопрос. Можете прочитать в моем слоге такие статьи как «Новый вирус Вконтакте» или «Страшный вирус, о котором должен знать каждый».
Можете прочитать в моем слоге такие статьи как «Новый вирус Вконтакте» или «Страшный вирус, о котором должен знать каждый».
Исходя из предыдущих слов я не даю вам никакой конкретной ссылки на программу, а обучающий ролик, в описании к которому вы можете найти URL на скачивание, предлагаю лишь для ознакомления. Знайте, что такой способ существует.
Создание образа и дальнейшая его перезапись
Мы же переходим к образам диска. Что это такое я думаю вы уже поняли. Тот же диск, только в цифровом формате, предназначенном для обмена с друзьями, обмана компьютера, мол, что-то уже в него вставлено и так далее.
Вообще, любой образ можно просто перекинуть с компьютера на флешку без заморочек по тому же принципу, который я уже описал. Однако, есть и альтернативный метод.
В этом блоге есть подробная статья о том, как быстро загрузить на флешку образ диска при помощи программы UltraISO. В ней я подробно описал как создать образ и скинуть его, так что вы можете ознакомиться с ней, пройдя по ссылке.
Чтобы эта моя публикация была более полезной, я оставлю вам лишь видео на эту тему, которое позволит тем, кто торопится справиться с выполнением этой задачи быстрее. Другим я советую, конечно же, почитать публикацию. В ней подробно изложено все, что может пригодиться.
Рекомендую вам также скачать лицензионную версию этой программы Ultra ISO с сайта Allsoft . На любом ПК хранится слишком много важной информации, которой могут воспользоваться хакеры, чтобы со спокойной душой пользоваться пиратскими утилитами. Мне бы не хотелось, чтобы ваши личные данные были взломаны. Риски слишком велики.
Не забывайте также об антивирусниках. Они, конечно, вряд ли помогут от известных мошенников, которые работают в серьезных масштабах, но таких единицы, а интерес к чужим ПК сейчас огромен. Это очень легкий заработок. Фраза «Меня это никогда не коснется» уже не работает. Вы интересны всем.
Вы интересны всем.
Скачать неплохой антивирус можно все с того же сайта Allsoft. Мне, к примеру, нравится NOD32 .
Вот и все. Не забывайте подписываться на мою группу Вконтакте . До новых встреч и удачи.
готовим usb flash диск для установки Windows
Содержание
- 1 Флешка
- 2 Копирование файлов из образа на носитель
- 3 Утилита Rufus
- 4 Утилита от Microsoft
- 5 Windows USB/DVD Download Tool
- 6 WinSetupFromUSB
- 7 Заключение
- 8 Видео по теме
Многие пользователи компьютеров знают о растущей популярности новомодной ОС и хотели бы познакомиться с ней поближе. Компания Microsoft дает возможность всем желающим попробовать ее в работе. Способов установки несколько, но в рамках этого обзора поговорим о том, как записать Windows 10 на флешку, чтобы сделать ее загрузочной. Несмотря на то, что таких способов много, но любой из них ничего сложного из себя не представляет.
Флешка
Зачем нужен flash-накопитель, если есть возможность провести всю операцию по старинке: скачать образ системы, записать его на диск DVD и с него же поставить новую операционку.
Но большинство современных ноутбуков и нетбуков DVD-приводом не оснащаются. Тогда как же быть, ответ прост — воспользоваться съемным накопителем. У этого способа есть ряд преимуществ:
- отпадает необходимость в DVD-приводе;
- скорость развертывания данных выше;
- возможность установки ОС на все современные устройства;
- компактность носителя;
- объем хранимых данных превышает емкость стандартного DVD-диска;
- можно использовать как обычный flash-накопитель.
Кроме этого многие производители поставляют вместе с flash-накопителем необходимое программное сопровождение, чтобы сделать его загрузочным.
Какую флешку покупать. Если предполагается использовать ее, как загрузочный диск с ОС или Live CD, то дорогое, а также быстрое портативное устройство не нужно. Данные будут записаны один раз, а любой скорости чтения хватает для установки Windows 10 на USB. Объема в 4–8 ГБ вполне достаточно, чтобы поместился не только образ ОС, но и вспомогательные программы. А перенести ISO-образ Виндовс 10 на USB-устройство можно разными способами.
Данные будут записаны один раз, а любой скорости чтения хватает для установки Windows 10 на USB. Объема в 4–8 ГБ вполне достаточно, чтобы поместился не только образ ОС, но и вспомогательные программы. А перенести ISO-образ Виндовс 10 на USB-устройство можно разными способами.
Копирование файлов из образа на носитель
Этот способ подходит для компьютеров, у которых материнская плата настроена на UEFI-загрузку. В последние 2–3 года это возможно для многих материнских плат.
Необходим ISO-образ Виндовс 10 и флешка в FAT32 . Осталось перенести образ системы на этот накопитель.
И поможет эти данные раскрыть программа типа Daemon Tools.
Daemon Tools дает возможность увидеть все файлы образа.
Теперь все содержимое можно скопировать, а потом перенести, как есть на накопитель.
Если тот ноутбук, на который устанавливается новая программная оболочка, поддерживает UEFI-режим, то проблем запуска установки новой ОС Windows 10 быть не должно.
Утилита Rufus
Русскоязычная версия Rufus хорошо подходит для всех машин с обычным BIOS, у которых нет UEFI. Она также поможет создать загрузочную флешку с Windows 10. Программка относится к разряду легких утилит. Ее вес около мегабайта. Но, тем не менее, хорошо подходит для этих целей.
После запуска программы пользователь увидит окно, которое представлено ниже.
Рассмотрим более подробно его пункты:
- Из списка устройств выбирается будущий носитель образа ОС.
- В разделе ниже, из выпадающего списка, выбирается интерфейс: «MBR для компьютеров с BIOS или UEFI-CSM», если у ноутбука обычный БИОС; «GPT для компьютеров с интерфейсом UEFI», если у компьютера есть режим UEFI.
- Далее выбирается тип файловой системы NTFS или FAT32.
- В блоке «Параметры форматирования» галочкой отмечается пункт «Создать загрузочный диск», а из выпадающего списка необходимо оставить активным «ISO-образ». И нажать на кнопочку справа.

- Осталось выбрать кнопку Старт, а потом ждать, когда программа закончит свою работу.
Можно добавить к вышесказанному, что эта программа одна из самых быстрых в своей категории.
Утилита от Microsoft
Официальный сайт Microsoft дает возможность обновиться до 10 версии с помощью фирменной утилиты Media Creation Tool, которую можно там же и скачать.
С ее помощью возможно, как перейти с предыдущей версии ОС на десятку, так и записать загрузочный flash-накопитель Виндовс 10. Будущий носитель ОС должен быть заранее подготовлен, то есть отформатирован в FAT32.
Рассмотрим работу данной утилиты:
- Запускаем Media Creation Tool.
- Создание загрузочного flash-диска начинается с выбора действий. Выбираем пункт «Создать установочный носитель для другого компьютера», а продолжаем кнопкой Далее.
- В очередном окне нужно отметить «USB-устройство флэш-памяти» и жмем Далее.

- Теперь из всех доступных на данном компьютере съемных дисков надо выбрать тот, который предназначен для выбранной задачи, и опять Далее.
Вот только теперь начнется сам процесс скачивания файлов и формирования самого установочного флеш-накопителя.
Осталось набраться терпения и ждать завершения процесса. Чем лучше интернет-канал, тем быстрее пройдет время скачивания большого объема данных (порядка 4 Гб).
В дальнейшем есть выбор:
- сразу начать процесс обновления файлом «setup.exe»;
- провести чистую установку.
Необходимое дополнение к вышесказанному:
- Программное обеспечение от разработчиков Виндовс с успехом применяется для версий: 10 Pro, 10 Home и 10 Home Single Language. Но обновить 10 Винду версий типа Enterprise или Education не получится, потому что программа их не поддерживает.
- Также не получится обновить системы 7 и 8.1 корпоративных изданий.
- Обновиться таким способом с Vista или XP до 10 версии также нельзя.

- Если обновляется лицензионная Windows с установочного носителя до десятки, то ключ продукта для активации не потребуется.
Windows USB/DVD Download Tool
Также, как и Media Creation Tool, программа Windows USB/DVD Download Tool была доступна на сайте Microsoft и считалась официальной для перехода на Виндовс 7. Но корпорация прекратила открытое распространение именно этого программного обеспечения на своем сайте из-за многочисленных обращений об использовании открытого кода доступа. Параллельно ими было признано, что данная программа разработана сторонними программистами, и именно они виноваты в этом инциденте.
Несмотря на то, что теперь этой утилиты нет на официальном сайте, ее можно найти и скачать со сторонних ресурсов.
Рассмотрим, как с ее помощью создать загрузочный flash-накопитель с Windows 10:
- После запуска программы в первом окне предлагается выбрать место размещения ISO-файла с образом системы на ноутбуке.
 Указываем путь к образу на компьютере и нажимаем кнопку Browse.
Указываем путь к образу на компьютере и нажимаем кнопку Browse. - Теперь задаем программе, что нам нужен USB device, чтобы создать загрузочную флешку.
- В третьем окне надо показать путь к USB-накопителю. После этого нажимаем на кнопку Begin copying, чтобы начать копирование файлов.
- Начнётся процесс создания загрузочного USB-устройства.
Об окончании процесса известит сообщение: «Bootable USB device created successfully». Теперь можно с этого накопителя устанавливать Виндовс 10 на компьютер.
WinSetupFromUSB
WinSetupFromUSB принадлежит разряду программ, не требующих установки. Достаточно распаковать из архива нужную версию х32 или x64 и запустить ее.
Рассмотрим процесс создания загрузочной флешки с помощью этой программы.
Вообще, помимо этой функции, возможности программы расширены еще тремя дополнительными инструментами, которые также дают возможность создать загрузочный накопитель и для других операционных систем. В принципе, можно сразу запустить все процессы и сделать мультизагрузочное flash-устройство.
В принципе, можно сразу запустить все процессы и сделать мультизагрузочное flash-устройство.
Но в данном случае нас интересует возможность загрузки образа Windows 10. Процесс поэтапно состоит из следующих действий:
- Выбираем нужный USB-накопитель. Необходимо помнить, что все данные с него будут стерты.
- Ставим галочку напротив строки «Autoformat it with FBinst». Это позволит автоматически отформатировать флеш-карту в нужный раздел.
- Отметим галочкой, какой именно процесс собираемся активировать. И в этом же окне, в поле, где написано «для Windows Vista, 7, 8», показываем путь к образу с Виндовс 10.
- Нажимаем кнопку Go.
- Осталось согласиться с двумя всплывающими сообщениями и ждать окончания процесса.
При копировании файлов с компьютера на носитель может показаться, что программа зависла. Успокойтесь. Просто нужно набраться терпения и ждать окончания работы приложения.
Заключение
Мы постарались показать, как разными способами записать образ Windows 10 на флешку.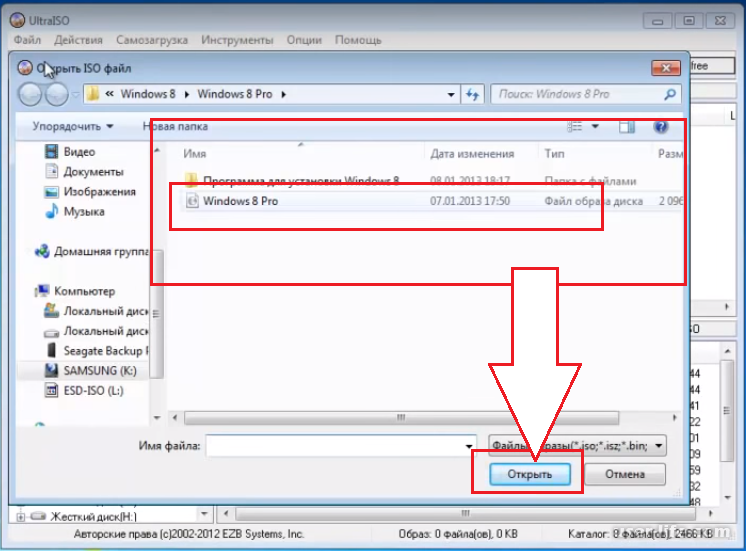 В обзоре есть, как фирменные утилиты от Microsoft, так и другие бесплатные приложения для создания установочного USB-накопителя с оригинальным образом десятки. Теперь есть возможность, как обновить свою ОС, так и восстановить существующую.
В обзоре есть, как фирменные утилиты от Microsoft, так и другие бесплатные приложения для создания установочного USB-накопителя с оригинальным образом десятки. Теперь есть возможность, как обновить свою ОС, так и восстановить существующую.
Видео по теме
Как перенести установочные файлы на другой компьютер
Учитесь на знаниях сообщества. Эксперты добавляют свои идеи в эту совместную статью на основе ИИ, и вы тоже можете.
Это новый тип статьи, которую мы начали с помощью ИИ, и эксперты продвигают ее вперед, делясь своими мыслями непосредственно в каждом разделе.
Если вы хотите внести свой вклад, запросите приглашение, поставив лайк или ответив на эту статью. Узнать больше
Узнать больше
— Команда LinkedIn
Последнее обновление: 6 июля 2023 г.
Если вам нужно установить программу на другой компьютер, вам может быть интересно, как перенести установочные файлы с одного устройства на другое. Существует несколько методов, которые вы можете использовать, в зависимости от размера, формата и источника файлов. В этой статье мы объясним плюсы и минусы четырех распространенных способов переноса установочных файлов на другой компьютер: с помощью USB-накопителя, с помощью облачного хранилища, с помощью сетевого подключения и с помощью диска.
Использование USB-накопителя
Одним из самых простых и быстрых способов переноса установочных файлов на другой компьютер является использование USB-накопителя. Флэш-накопитель USB — это небольшое портативное устройство, которое может хранить данные и подключаться к любому компьютеру с портом USB. Чтобы использовать этот метод, вам необходимо скопировать установочные файлы с исходного компьютера на флэш-накопитель USB, затем подключить накопитель к целевому компьютеру и запустить программу установки. Этот метод удобен и надежен, но имеет некоторые ограничения. Во-первых, вам понадобится USB-накопитель с достаточным объемом памяти для хранения установочных файлов. Во-вторых, необходимо убедиться, что флэш-накопитель USB совместим с обоими компьютерами и правильно отформатирован. В-третьих, будьте осторожны, чтобы не потерять и не повредить флэш-накопитель USB, так как он может содержать конфиденциальные или ценные данные.
Этот метод удобен и надежен, но имеет некоторые ограничения. Во-первых, вам понадобится USB-накопитель с достаточным объемом памяти для хранения установочных файлов. Во-вторых, необходимо убедиться, что флэш-накопитель USB совместим с обоими компьютерами и правильно отформатирован. В-третьих, будьте осторожны, чтобы не потерять и не повредить флэш-накопитель USB, так как он может содержать конфиденциальные или ценные данные.
2 публикации
Использование облачного хранилища
Еще один способ перенести установочные файлы на другой компьютер — использовать облачное хранилище. Облачное хранилище — это онлайн-платформа, которая позволяет загружать, хранить и получать доступ к данным с любого устройства, подключенного к Интернету. Чтобы использовать этот метод, вам необходимо создать учетную запись в облачном хранилище, таком как Google Диск, Dropbox или OneDrive, и загрузить установочные файлы с исходного компьютера в облако. Затем вам нужно войти в ту же учетную запись с целевого компьютера и загрузить установочные файлы на локальный диск. Этот метод удобен и безопасен, так как вы можете получить доступ к файлам из любого места и защитить их с помощью шифрования и паролей. Однако он также имеет некоторые недостатки. Во-первых, вам нужно иметь стабильное и быстрое подключение к Интернету для загрузки и скачивания файлов. Во-вторых, вам необходимо знать об ограничениях на объем хранилища и тарифах на услуги облачного хранилища. В-третьих, вам нужно доверять облачному хранилищу свои данные и соблюдать их условия обслуживания.
Этот метод удобен и безопасен, так как вы можете получить доступ к файлам из любого места и защитить их с помощью шифрования и паролей. Однако он также имеет некоторые недостатки. Во-первых, вам нужно иметь стабильное и быстрое подключение к Интернету для загрузки и скачивания файлов. Во-вторых, вам необходимо знать об ограничениях на объем хранилища и тарифах на услуги облачного хранилища. В-третьих, вам нужно доверять облачному хранилищу свои данные и соблюдать их условия обслуживания.
Использование сетевого подключения
Третий способ передачи установочных файлов на другой компьютер — использование сетевого подключения. Сетевое подключение — это связь между двумя или более компьютерами, которая позволяет им обмениваться данными и ресурсами. Чтобы использовать этот метод, вам необходимо подключить оба компьютера к одной и той же сети через проводное или беспроводное соединение. Затем вам нужно включить общий доступ к файлам на обоих компьютерах и выбрать установочные файлы, которые вы хотите передать. Затем вы можете копировать или перетаскивать файлы с одного компьютера на другой по сети. Этот метод быстрый и эффективный, так как вам не нужны никакие внешние устройства или онлайн-сервисы. Тем не менее, он также имеет некоторые проблемы. Во-первых, вам необходимо иметь оба компьютера в одной сети и правильно настроить параметры сети. Во-вторых, вам необходимо обеспечить безопасность и конфиденциальность сети и файлов, поскольку они могут стать доступными для других пользователей или хакеров. В-третьих, вы должны быть осторожны, чтобы не прерывать и не отключать сетевое соединение во время передачи, так как это может привести к ошибкам или повреждению.
Затем вы можете копировать или перетаскивать файлы с одного компьютера на другой по сети. Этот метод быстрый и эффективный, так как вам не нужны никакие внешние устройства или онлайн-сервисы. Тем не менее, он также имеет некоторые проблемы. Во-первых, вам необходимо иметь оба компьютера в одной сети и правильно настроить параметры сети. Во-вторых, вам необходимо обеспечить безопасность и конфиденциальность сети и файлов, поскольку они могут стать доступными для других пользователей или хакеров. В-третьих, вы должны быть осторожны, чтобы не прерывать и не отключать сетевое соединение во время передачи, так как это может привести к ошибкам или повреждению.
Использование диска
Четвертый способ переноса установочных файлов на другой компьютер — использование диска. Диск — это кольцевое устройство, которое может хранить данные и считываться дисководом. Чтобы использовать этот метод, вам необходимо записать установочные файлы с исходного компьютера на диск, например CD, DVD или Blu-ray, с помощью программного обеспечения для записи дисков.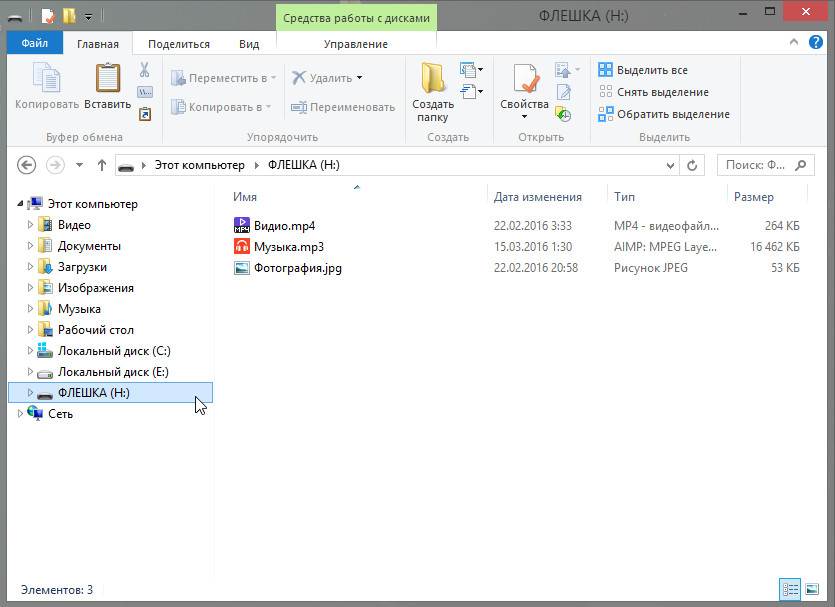 Затем вам нужно вставить диск в целевой компьютер и запустить программу установки с дисковода. Этот метод надежен и совместим, так как диски могут храниться долгое время и работать с большинством компьютеров. Однако он также имеет некоторые недостатки. Во-первых, вам необходимо иметь программное обеспечение для записи дисков и дисковод на обоих компьютерах, которые могут быть недоступны или не работать. Во-вторых, вам нужен диск достаточной емкости для хранения установочных файлов, которые могут быть дорогими или дефицитными. В-третьих, вы должны быть осторожны, чтобы не поцарапать и не сломать диск, так как это может повлиять на качество или читаемость данных.
Затем вам нужно вставить диск в целевой компьютер и запустить программу установки с дисковода. Этот метод надежен и совместим, так как диски могут храниться долгое время и работать с большинством компьютеров. Однако он также имеет некоторые недостатки. Во-первых, вам необходимо иметь программное обеспечение для записи дисков и дисковод на обоих компьютерах, которые могут быть недоступны или не работать. Во-вторых, вам нужен диск достаточной емкости для хранения установочных файлов, которые могут быть дорогими или дефицитными. В-третьих, вы должны быть осторожны, чтобы не поцарапать и не сломать диск, так как это может повлиять на качество или читаемость данных.
Оцените эту статью
Мы создали эту статью с помощью ИИ. Что вы думаете об этом?
Это здорово Это не так здорово
Спасибо за ваш отзыв
Ваш отзыв является частным. Поставьте лайк или отреагируйте, чтобы перенести разговор в свою сеть.
Поставьте лайк или отреагируйте, чтобы перенести разговор в свою сеть.
Как установить Windows 11 с USB-накопителя
Скопированная ссылка!
Линси Кнерл
|
29 апреля 2022 г.
Время чтения: 7 минут
Если у вас есть ПК, возможно, вы уже получили приглашение загрузить и установить последнюю версию операционной системы Windows, Windows 11. Эта версия содержит множество новых функций, включая игровые привилегии, упрощенный макет и интуитивно понятные ярлыки. Короче говоря, это изменило правила игры для многих пользователей.
Что делать, если вы не получили уведомление? Это не обязательно означает, что ваш компьютер не подходит для обновления. Вот как установить последнюю версию Windows с помощью USB-накопителя.Действия по установке Windows с USB-устройства
Можно ли полностью обойти метод автоматического обновления при установке Windows 11? Возможно. Точно так же, как вы можете использовать USB-накопитель для установки Windows 10 , вы можете использовать тот же метод для обновления до 11. Однако это зависит от нескольких факторов, включая совместимость вашего ПК и его готовность получать обновление. Установка ОС Windows 11 с флэш-накопителя или USB-устройства не сложна, но вам необходимо выполнить все шаги.
Однако это зависит от нескольких факторов, включая совместимость вашего ПК и его готовность получать обновление. Установка ОС Windows 11 с флэш-накопителя или USB-устройства не сложна, но вам необходимо выполнить все шаги.
1. Проверьте совместимость
Windows 11 не будет работать на каждом ПК. Как минимум, ваше устройство должно иметь следующие характеристики:
- 64-разрядный процессор с не менее чем 2 ядрами и скоростью обработки 1 ГГц
- 4 ГБ оперативной памяти
- 64 ГБ дискового пространства (в дополнение к месту для установки программного обеспечения операционной системы) )
- Видеокарта DirectX 12 или более поздней версии с драйвером WDDM 2.0
- Дисплей высокого разрешения 720p
- TPM 2.0
- Микропрограмма UEFI с поддержкой безопасной загрузки
Можно ли установить Windows через USB, если ваш ПК несовместим? Возможно. Вы по-прежнему можете загрузить и установить его на компьютер, который не соответствует всем этим требованиям, но ваш опыт может быть неудовлетворительным.
2. Проверьте доступную память на устройстве
Если вы давно не очищали память компьютера, сейчас самое подходящее время. Вам потребуется как минимум 5,1 ГБ дополнительного места на всех устройствах, участвующих в этом процессе, потому что это размер ISO-файла Windows 11.
Вам необходимо 5,1 ГБ свободного места на компьютере, на который вы загружаете файл, USB-накопителе и компьютере, на который вы устанавливаете операционную систему. Не все USB-накопители имеют такой объем памяти, а диски с небольшим объемом памяти (например, 6 ГБ) могут не соответствовать вашим потребностям. Чтобы быть в безопасности, купите USB-устройство с достаточным объемом свободного места.
Что делать, если вы не можете найти достаточно файлов для удаления с вашего компьютера? Удалите временные файлы, любые другие файлы, которые вам больше не нужны, и любые программы, которые вы можете легко переустановить позже. Чтобы быть в безопасности, убедитесь, что у вас есть информация о покупке и лицензионные ключи для всех программ, которые вы удаляете.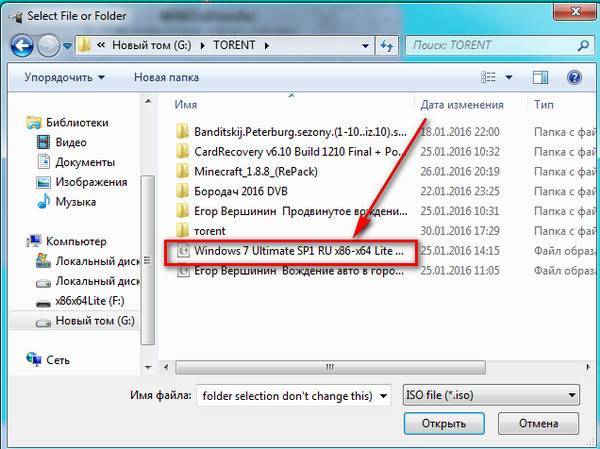
3. Загрузите файл ISO на свое устройство (другое устройство)
В отличие от предыдущих версий Microsoft Windows, вам не нужно входить в свою учетную запись Microsoft, чтобы загрузить файл ISO. Просто выполните следующие действия:- Посетите страницу загрузки продукта Windows 11
- Перейдите к ссылке Создать установку Windows 11 и нажмите Загрузить сейчас .
- Начнется загрузка Media Creation Tool.
- : После того, как инструмент загрузится, дважды щелкните файл в загружаемом файле и запустите его. У вас может быть запрошено разрешение на запуск программы, поэтому подтвердите его.
- Теперь, когда у вас запущен Media Creation Tool, следуйте инструкциям по загрузке файла ISO (файл, используемый для установки Windows 11) на ваше устройство. Убедитесь, что вы выбрали USB-накопитель, когда будет предложено загрузить файл непосредственно на USB-накопитель и правильно отформатировать его для последующей установки.

После завершения загрузки перейдите к следующему шагу.
4. Извлеките USB-накопитель
Когда вы получите уведомление о завершении передачи файла, используйте функцию «извлечения» на вашей утилите USB, чтобы подготовить его к удалению, прежде чем вытаскивать его из компьютера.
5. Запустите Windows 11 с USB-накопителя
С установочным файлом Windows 11 на флэш-накопителе вы почти у цели! Флэш-накопитель USB должен быть правильно отформатирован при использовании Windows Media Creation Tool . Вам не нужно использовать стороннее приложение, чтобы сделать его загрузочным.
- Подключите USB-накопитель к компьютеру и перезагрузите компьютер.
- Прежде чем компьютер снова полностью включится, удерживайте клавишу F8. Точная команда будет зависеть от вашего компьютера. Примечание : Это необходимо сделать до появления на экране логотипа Windows или производителя. Если вы видите логотип, вы слишком долго ждали и должны перезапустить снова.

- При появлении запроса выберите порядок загрузки и сначала выберите вариант USB-накопителя. Затем вам будет предложено нажать любую клавишу, чтобы продолжить загрузку из указанного вами места.
- Ваш компьютер должен запуститься как обычно, но с Windows 11, подготовленной к установке и запуску на экране запуска.
6. Настройка Windows 11
Теперь, когда ваш компьютер работает под управлением Windows 11, вам необходимо настраивать свою учетную запись и настройки при каждом входе в систему. Многие из этих настроек аналогичны Windows 10, но есть некоторые отличия.
Чтобы начать использовать Windows 11, выберите язык установки, свой часовой пояс, формат валюты и способ ввода данных (для большинства людей это клавиатура). Есть несколько предустановленных определений, которые нужно установить, но вам может не понадобиться возиться с этими дополнительными настройками.
Указав все, нажмите кнопку Установить сейчас .
Подробнее об установке Windows 11
Windows 11 бесплатна для тех, кто уже владеет Windows 10 и имеет право на обновление. Если это вы, ваш ключ продукта Windows 10 должен работать для Windows 11.
Если это вы, ваш ключ продукта Windows 10 должен работать для Windows 11.Если нет, вы можете запустить пробную версию Windows 11 с ограниченными функциями. Просто выберите «У меня нет ключа продукта» во время установки, чтобы тем временем начать использовать его. Если вы получите ключ продукта позже, вы всегда сможете ввести его.
Версии Windows 11
Перед завершением установки вам будет предложено выбрать версию Windows 11. Если вы имеете право на бесплатное обновление, оно должно соответствовать версии, которая у вас была для Windows 10. Таким образом, пользователи Windows 10 Домашняя выберут Windows 11 Домашняя, пользователи Windows 10 Pro выберут Windows 11 Pro и так далее.
Условия обслуживания
Теперь вы можете прочитать условия обслуживания и лицензионное соглашение, прежде чем принять их. Затем выберите вариант «Обновить», если вы хотите сохранить свои файлы и приложение, или (при чистой установке) выберите пользовательский вариант, который помещает Windows в вашу систему.
Заключительные шаги
Выберите место для вашей Windows. Выберите раздел, предназначенный для вашей операционной системы, и нажмите Next .
Процесс установки займет некоторое время. Ваш компьютер также перезагрузится хотя бы один раз. Когда это будет сделано, появится новый экран входа в систему.
Обучение использованию функций Windows 11 может занять некоторое время, но улучшения значительны и, по мнению многих, того стоят!
Советы по устранению неполадок при загрузке Windows с USB
Если вы попытались установить Windows 11, и это не сработало, вот некоторые вещи, которые могли пойти не так.
1. ПК несовместим
Если ваш ПК несовместим, попробуйте установить Windows 11 на совместимый ПК, чтобы убедиться, что USB-накопитель работает. Или обновите существующий ПК, чтобы он соответствовал техническим требованиям операционной системы.
2. На вашем компьютере недостаточно места для хранения
Если на вашем компьютере недостаточно свободного места на жестком диске как минимум 8 ГБ, вы не сможете установить Windows 11. Проверьте свой компьютер и удалите неиспользуемые программы, удалите временные файлы и рассмотрите возможность перемещения документов и фотографий в облако для удаленного доступа.
Проверьте свой компьютер и удалите неиспользуемые программы, удалите временные файлы и рассмотрите возможность перемещения документов и фотографий в облако для удаленного доступа.
3. USB-накопитель был поврежден или несовместим.
Большинство USB-накопителей объемом не менее 8 ГБ должны подойти для установки, а утилита Media Creation на веб-сайте Windows отформатирует для вас загрузочный USB-накопитель Windows 11. Если вы не можете заставить диск работать, возможно, он неисправен, неправильно отформатирован или имеет физическую проблему, которая не позволяет вам его использовать. Попробуйте использовать новый USB-накопитель с объемом памяти не менее 8 ГБ.
4. Компьютер продолжает перезагружаться при установке Windows 11
Если ваш компьютер застрял в цикле, когда он постоянно перезагружается и не остается включенным, возможно, ваш компьютер пытается загрузиться с USB-накопителя, который вы использовали для загрузки программного обеспечения. Поскольку вам не нужно использовать USB-накопитель после установки Windows, вы можете безопасно извлечь его. Затем перезагрузите компьютер, чтобы принудительно загрузить его с жесткого диска и остановить цикл.
Затем перезагрузите компьютер, чтобы принудительно загрузить его с жесткого диска и остановить цикл.
Windows 10 никуда не денется — пока
Если вы не можете установить Windows 11 по какой-либо причине, вы все равно можете продолжать использовать Windows 10 в обозримом будущем. Microsoft будет поддерживать Windows 10 до Октябрь 2025 , так что у вас будет достаточно времени, чтобы наверстать упущенное.
Об авторе
Об авторе: Линси Кнерл является автором статьи для HP Tech Takes. Линси — писатель и оратор со Среднего Запада. Она стремится помогать потребителям и владельцам малого бизнеса использовать свои ресурсы с помощью новейших технических решений.
Популярные аксессуары HP:
Раскрытие информации: Наш сайт может получать часть дохода от продажи продуктов, представленных на этой странице.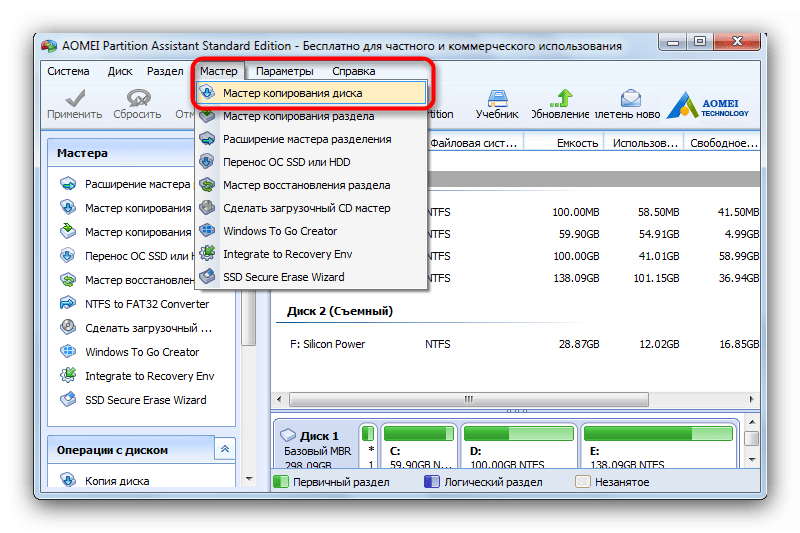





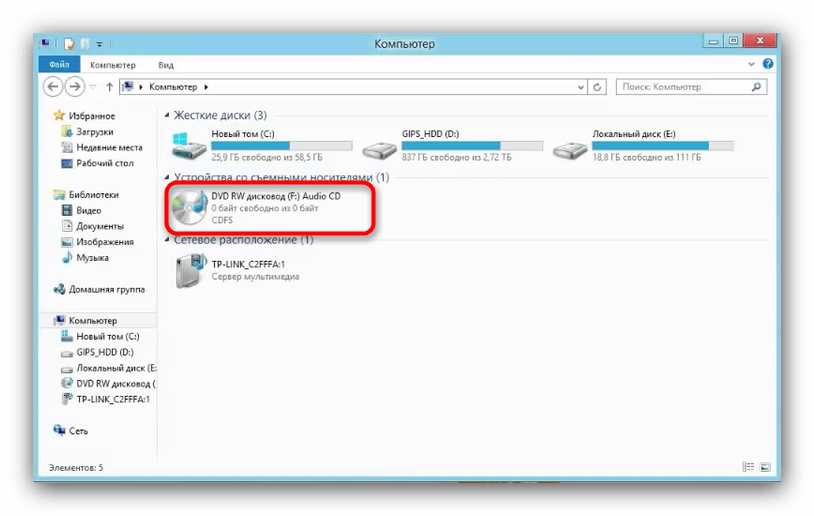
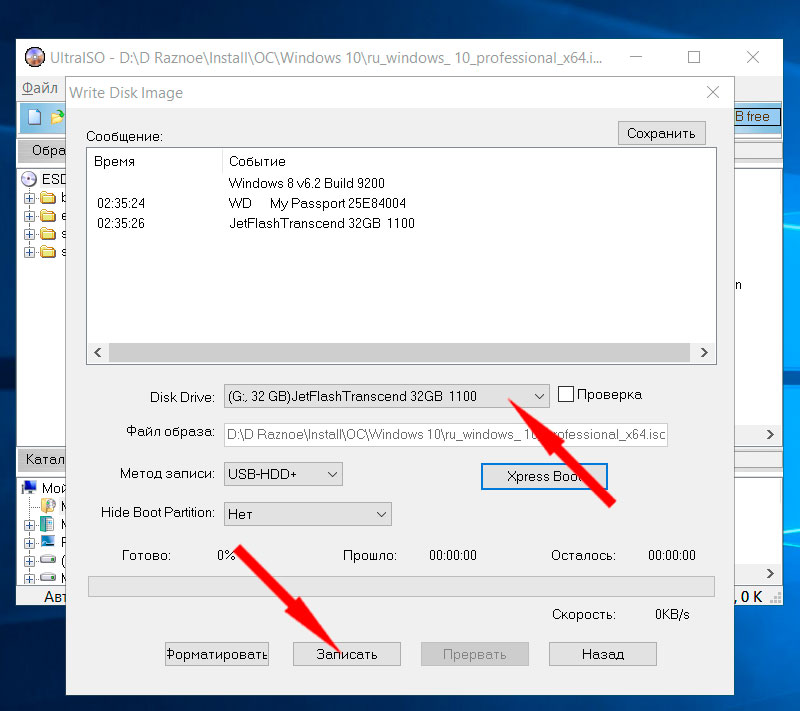
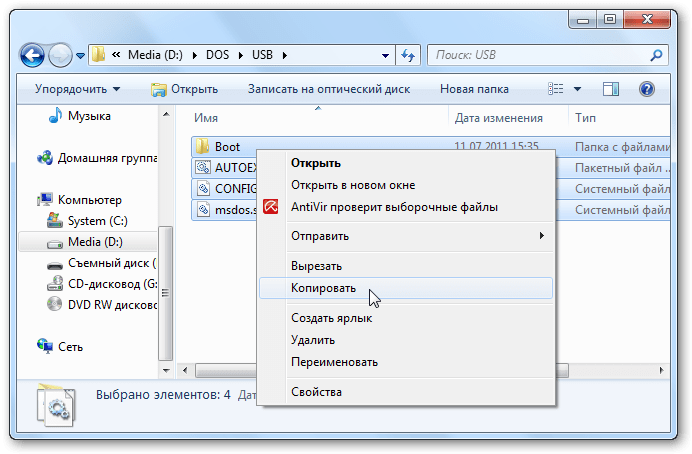 Указываем путь к образу на компьютере и нажимаем кнопку Browse.
Указываем путь к образу на компьютере и нажимаем кнопку Browse.
