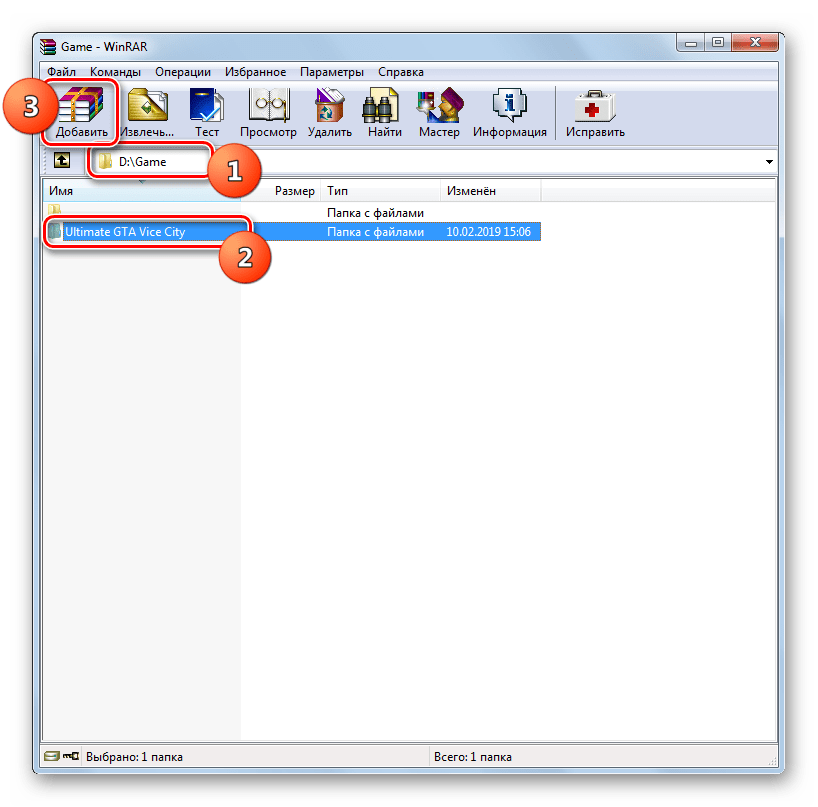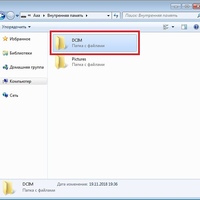Перенос файлов на USB-накопитель
Как перенести файлы на накопитель USB или карту памяти?
Есть несколько способов передачи файлов на или со съемного диска.
— Копировать и Вставить
— Перетаскивание
— Отправить
— Скопировать и вставить с помощью сочетаний клавиш
Дополнительная ссылка: Передача файла 4Гб или более на накопитель USB
METОД 1 — Копировать и Вставить (top)
Windows 7 или Vista
Windows XP
Mac OS X
Windows 10
Используя Windows 7 или Vista
1. Подключите USB-накопитель к свободному порту USB.
ПРИМЕЧАНИЕ: сообщение о том, что новое устройство было обнаружено, появится в нижней правой части Вашего монитора. Это может занять несколько секунд.
2. Если USB-накопитель или папка внешнего диска НЕ открывается автоматически, выполните следующие действия:
a. Нажмите Пуск > Компьютер.
б. Дважды щелкните на Съемном Диске, связанном с накопителем USB.
3. Перейдите в папку на Вашем компьютере, содержащую файлы, которые Вы хотите перенести.
4. Щелкните правой кнопкой мыши по файлу, который Вы хотите скопировать, затем выберите Копировать.
5. Вернитесь к окну Съемного Диска, щелкните правой кнопкой в окне, выберите Вставить.
Используя Windows XP
1. Подключите флешку к свободному порту USB.
ПРИМЕЧАНИЕ: сообщение о том, что новое устройство было обнаружено, появится в нижней правой части экрана. Это может занять несколько секунд.
2. Если USB-накопитель или папка внешнего диска НЕ открывается автоматически, выполните следующие действия
a. Нажмите Пуск > Мой Компьютер.
б. Дважды щелкните на Съемном Диске, связанном с накопителем USB.
3. Перейдите в папку на Вашем компьютере, содержащую файлы, которые Вы хотите перенести.
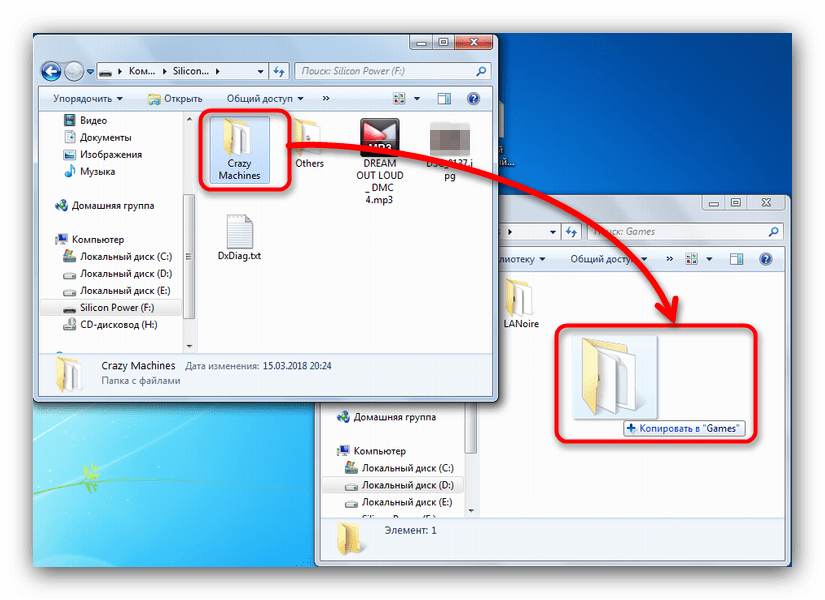
5. Вернитесь к окну Съемного Диска, щелкните правой кнопкой в окне, выберите Вставить.
Используя Windows 10:
1. Подключите USB-накопитель к свободному порту USB.
ПРИМЕЧАНИЕ: Вы увидите «USB-накопитель» в проводнике Windows
2. Перейдите к файлам на Вашем компьютере, которые Вы хотите перенести на USB-накопитель.
3. Щелкните правой кнопкой мыши по файлу
4. Перейдите на подключенный USB-накопитель, щелкните правой кнопкой мыши и выберите «Вставить».
Используя Mac OS X
1. Подключите USB-накопитель к свободному порту USB.
ПРИМЕЧАНИЕ: На рабочем столе появится значок Без имени или Без названия диска.
2. Щелкните дважды на значок Macintosh HD (Жесткий Диск), чтобы открыть.
3. В поиске выберите файлы, которые Вы хотите передать
4. Нажмите и удерживайте клавишу Command и нажмите C.
5. Дважды щелкните значок «Съемный диск», чтобы открыть его.
6. Нажмите и удерживайте клавишу Command и нажмите V.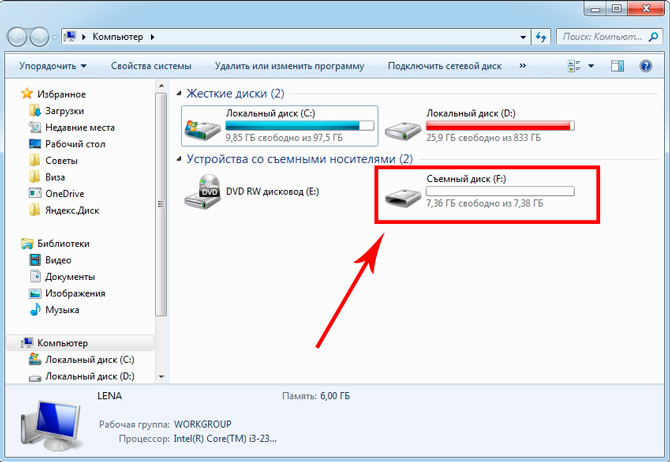
METОД 2 — Перетаскивание (top)
Windows 7 или Vista
Windows XP
Mac OS X
Windows 10
Используя Windows 7 или Vista
1. Подключите USB-накопитель к свободному порту USB.
2. Позвольте ПК распознать USB-накопитель, и нажмите Пуск > Компьютер.
3. Дважды щелкните на Съемном Диске, связанном с накопителем USB.
4. Перейдите в папку на Вашем компьютере, содержащую файлы, которые Вы хотите перетащить.
5. Нажмите и перетащите нужные файлы на съемный диск.
6. Отпустите кнопку мыши.
Используя Windows XP
1. Подключите флешку к свободному порту USB.
3. Дважды щелкните на Съемный Диск, связанный с USB-накопителем.
4. Перейдите в папку на Вашем компьютере, содержащую файлы, которые Вы хотите перетащить.
5. Нажмите и перетащите нужные файлы на съемный диск.
6. Отпустите кнопку мыши.
Используя Windows 10:
1. Подключите USB-накопитель напрямую к свободному USB-порту.
Примечание: Вы увидите «USB-накопитель» в проводнике Windows
2. Перейдите к файлам на Вашем компьютере, которые Вы хотите перенести на USB-накопитель.
3. Выберите файл, который Вы хотите передать
4. Нажмите и удерживайте файл, чтобы перетащить его на USB-накопитель.
Используя Mac OS X
1. Подключите USB-накопитель к свободному порту USB.
ПРИМЕЧАНИЕ: рабочем столе появится значок Без имени или Без названия диска.
2. Щелкните дважды на иконку Macintosh HD (Жесткий Диск), чтобы открыть.
3. Выберите файлы, которые Вы хотите перетащить
4. Перетащите файли из Macintosh HD на Съемный Диск.
METОД 3 — Отправить (Windows) (top)
1. Подключите USB-накопитель к свободному порту USB.
2. Перейдите в папку на Вашем компьютере, содержащую файлы, которые Вы хотите перенести.
3. Щелкните правой кнопкой мыши по файлу, который требуется перенести на съемный диск.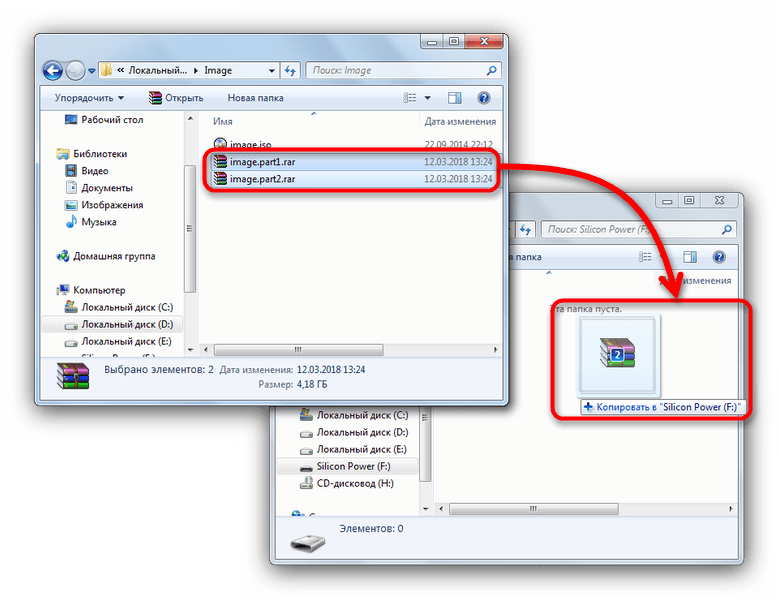
4. Нажмите кнопку Отправить и выберите Съемный диск, связанный с USB-накопителем.
METОД 4 — Скопировать и вставить с помощью сочетаний клавиш (Windows) (top)
1. Подключите USB-накопитель к свободному порту USB.
2.Нажмите на нужный файл, чтобы выбрать его.
ПРИМЕЧАНИЕ: Вы можете выбрать несколько файлов. Для этого щелкните левой клавишей мыши на нужные файлы, удерживая при этом клавишу Ctrl. Также Вы можете выбрать сразу все файлы, удерживая клавишу Ctrl и нажав А.
3. На клавиатуре, удерживая клавишу Ctrl, нажмите C.
4. Перейдите к папке назначения.
5. Удерживая клавишу Ctrl, нажмите V.
Как перекинуть файл с ноутбука на флешку. Копирование файлов и папок. Простой способ без программ
Опытные пользователи вряд ли помнят тот момент, когда оны впервые познакомились с компьютером, и с каким трудом давалось первое выполнение какой-либо операции на нем. Несмотря на широкое распространение компьютеров всегда находятся люди, которые видят его впервые. Молодежь довольно быстро разбирается в выполнении всех операций с компьютером, а вот пожилым людям приходится долго и доходчиво объяснять, где что нажать и в какой последовательности. Эта статья больше подойдет для пожилых людей, и в ней мы рассмотрим, как перенести с компьютера на флешку фото или другие файлы, выполнив минимум простых операций.
Молодежь довольно быстро разбирается в выполнении всех операций с компьютером, а вот пожилым людям приходится долго и доходчиво объяснять, где что нажать и в какой последовательности. Эта статья больше подойдет для пожилых людей, и в ней мы рассмотрим, как перенести с компьютера на флешку фото или другие файлы, выполнив минимум простых операций.
Пожилым людям как правило оставляется четкая инструкция на бумажке, что где и как искать, куда нажимать и что делать в каких случаях. Как правило, им от компьютера нужно разве что посмотреть фотографии, почитать новости в интернете и возможно поискать старых друзей в социальных сетях. Выполнить какую-то новую операцию им безумно сложно, и далее мы рассмотрим последовательность простых шагов, которые позволят записать фотографии с компьютера на флешку, чтобы отнести их в салон фотопечати или дать знакомым посмотреть.
Фотографии скорее всего будут находится на самом видном месте, т.е. в папке на рабочем столе, и нам нужно открыть эту папку с фотографиями.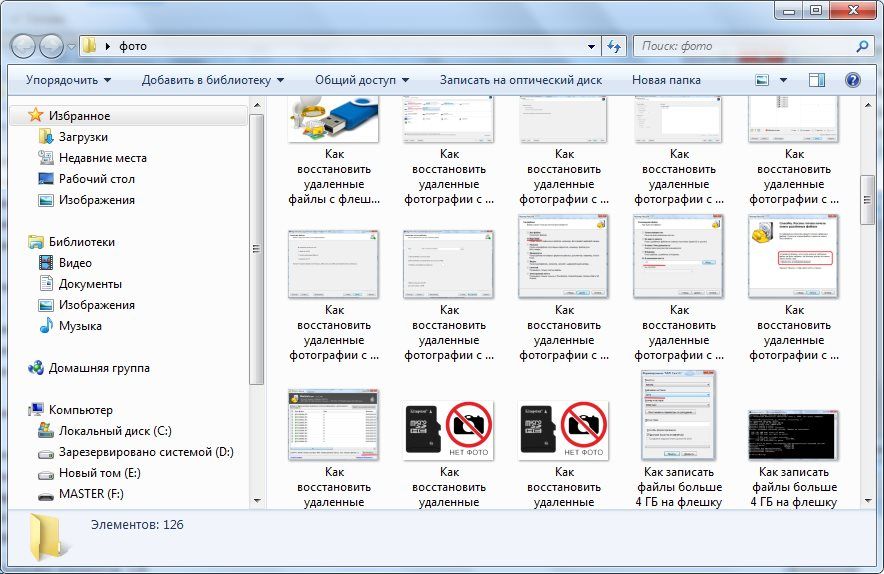 На картинке ниже показано, как это может выглядеть в итоге.
На картинке ниже показано, как это может выглядеть в итоге.
Для выбора конкретных отдельных фотографий придется использовать одновременно клавиатуру и мышку. Упростим этот процесс до выбора абсолютно всех файлов, учитывая, что в салоне фотопечати должны помочь с выбором. Нажимаем один раз левой кнопкой мыши на любую фотографию в папке, тем самым делая активной папку.
Теперь воспользуемся комбинацией клавиш «Ctrl + A», что позволит нам выделить абсолютно все фотографии в паке. Нажимаем клавиши поочередно, при этом не отпуская первую. Нажимаем «Ctrl», потом букву «A» латинскую независимо от раскладки клавиатуры, а затем отпускаем все клавиши.
На картинке ниже показано, как примерно будут выглядеть выделенные файлы.
Следующим шагом будет копирование файлов в буфер обмена комбинацией клавиш «Ctrl + C». Также соблюдаем последовательность нажатия. Что такое буфер обмена разбирать не будем, главное, что все скопировано.
Теперь мы вплотную подобрались к самой флешке.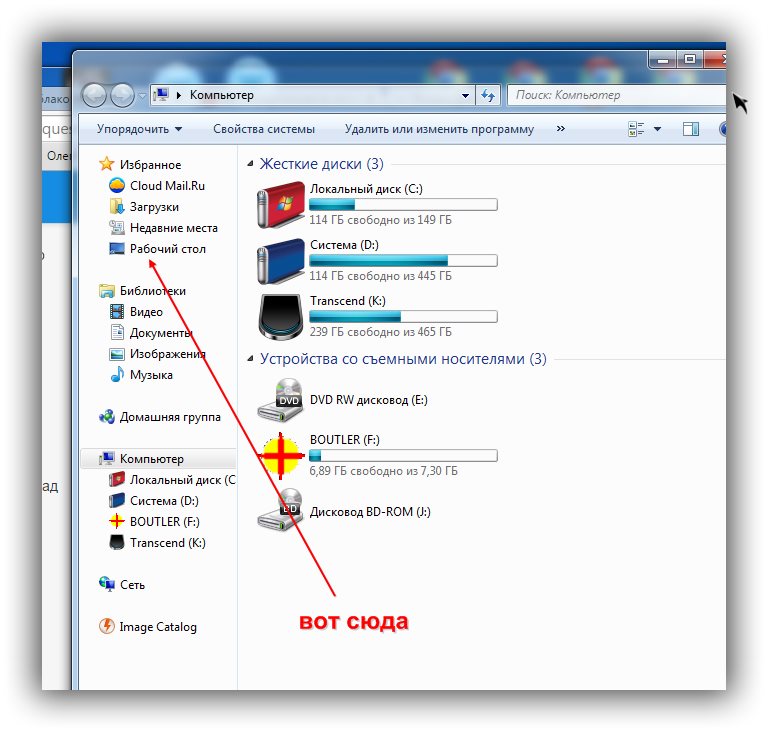
На картинках ниже показано где могут быть usb разъемы у компьютера и ноутбука.
Сразу после подключения флешки на экране должно появится окошко «Автозапуск». В этом окошке нужно выбрать вариант «Открыть папку для просмотра файлов, используя проводник».
Возможно флешка была недавно куплена и на ней ничего нет, а если это какая-то старая Ваша флешка, можно создать отдельную папку кнопкой «Новая папка», и зайти в нее. После создания новой папки ее название подсвечивается голубым, и можно ввести любое название.
Пришло время копировать наши файлы на флешку. Перед нами пустое окошко, в которое мы будем вставлять файлы. Нажимаем комбинацию клавиш «Ctrl + V», и все файлы из буфера обмена записываются на флешку.
Если файлов много, то можно будет наблюдать процесс копирования.
Через некоторое время файлы уже будут на флешке. Можно будет закрыть все окошки, программы или вообще выключить компьютер, вытащить флешку и нести в фотосалон или к друзьям.
Можно будет закрыть все окошки, программы или вообще выключить компьютер, вытащить флешку и нести в фотосалон или к друзьям.
Если же есть желание стать более продвинутым пользователем и копировать на флешку только понравившиеся фотографии, можно сделать немного по-другому. Необходимо расположить рядом два окошка, в одном фотографии, в другом флешка. Если в окошке проводника настроен показ крупных значков, то фотографии будут достаточно хорошо видны, чтобы можно было выбирать понравившиеся.
Для перемещения окошек по экрану нажимаем левой кнопкой мыши на шапку папки, т.е. практически за край, и не отпуская перетаскиваем в нужное место. Для изменения размера окошка подводим мышку к краю окошка до появления другого значка, нажимаем в этот момент левую кнопку мыши и перемещаем ее, изменяя размер окошка папки. Перетащить понравившиеся файлы из одного окошка в другое можно проста нажав на файл левой кнопкой мыши, и не отпуская перетащить его в другое окошко.
Также интересные статьи на сайте chajnikam.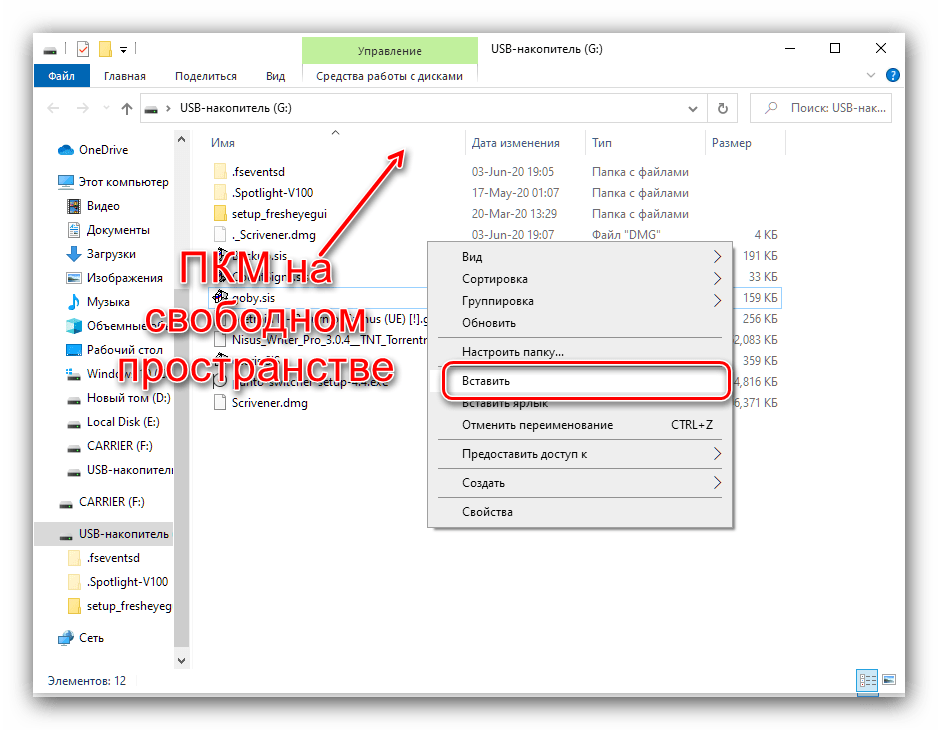 ru: Как восстановить сд флешку? Как узнать объем флешки? Проверка скорости флешки Чем отличаются классы карт памяти?
ru: Как восстановить сд флешку? Как узнать объем флешки? Проверка скорости флешки Чем отличаются классы карт памяти?
chajnikam.ru
Копирование контента с компьютера на флешку
Флешка представляет собой образец современного накопителя информации, при помощи которого удаётся записывать, копировать и считывать различный контент. Такой цифровой накопитель пришёл в современную действительность, вытеснив дискеты, которые очень быстро подвергались размагничиванию. Помимо этого, такой съёмный накопитель успешно конкурирует с дискетами по объёму сохраняемого материала, а также скорости записи и считывания. Также такой накопитель занимает меньше места, чем дискета.
Скопировать информацию на usb-накопитель просто.
Именно благодаря таким преимуществам флешка без затруднений вытеснила дискеты. Конечно, в настоящий момент большинство пользователей с лёгкостью оперируют различными съёмными носителями, не нуждаясь в получении дополнительной информации. Однако могут встретиться и такие пользователи, которым сложно разобраться, как скинуть информацию с компьютера на флешку.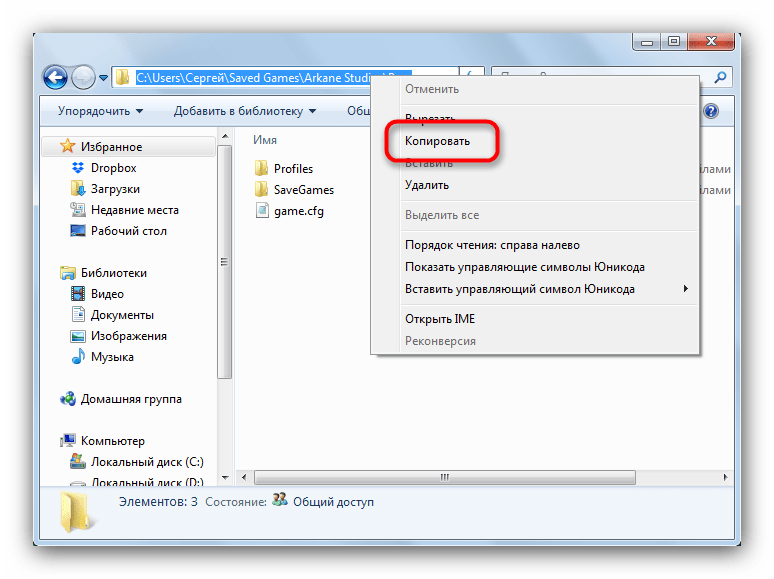
Если вы являетесь одним из таких пользователей, которому достаточно проблематично без дополнительного информирования скопировать файл, скинуть видео или другой контент, мы поможем вам в решении этой проблемы, предоставив полезные советы, как скопировать файл на флешку с компьютера.
Процесс переноса информации
Перед тем как вникнуть в процесс, как скопировать файл на флешку, важно научиться правильно её подключать. Съёмные накопители могут иметь статичный разъём или выдвижной. Если вы взяли в руки накопитель и не видите такого разъёма, не переживайте, всё имеется в наличии, только производитель сделал его выдвижным. Сбоку на корпусе вы увидите ползунок, потянув его вверх, разъём появится, после этого вы сможете без затруднений вставить накопитель в компьютерную технику.
В ноутбуке таких USB-разъёмов может быть несколько, при этом они могут располагаться с правой и с левой стороны. В компьютерном системном блоке тоже несколько разъёмов, но они находятся на передней и задней панели.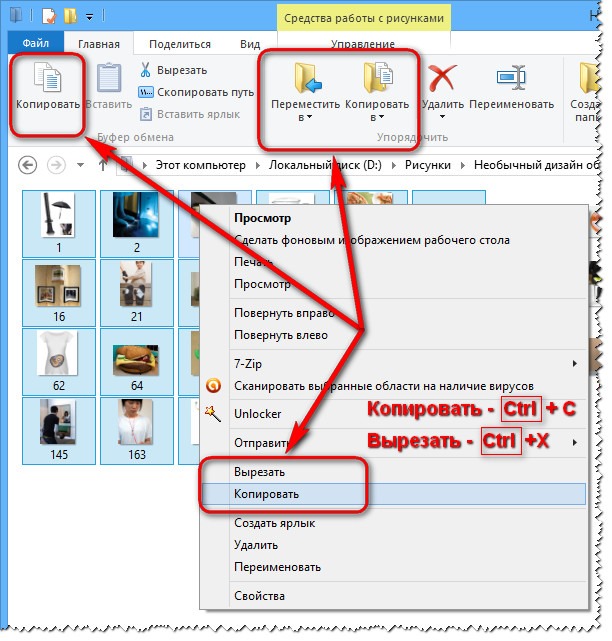 Внимательно осмотрите свою компьютерную технику, найдите такой USB-разъём, и подключите цифровой носитель. Если вы всё правильно сделали, съёмный накопитель отобразится на вашем ПК.
Внимательно осмотрите свою компьютерную технику, найдите такой USB-разъём, и подключите цифровой носитель. Если вы всё правильно сделали, съёмный накопитель отобразится на вашем ПК.
Можно самостоятельно проявить любопытство и просмотреть его отображение. Достаточно кликнуть по ярлыку «Компьютер», откроется окно, в котором будут отображены все логические диски и ваш подключенный носитель. Кроме этого, вы сможете обнаружить, под какой буквой он отображается и какое свободное место имеется на нём.
После такой успешной подготовительной работы можно приступать к дальнейшему освоению материала, как быстро и правильно сбросить с компьютера информацию на вашу флешку.
Алгоритм действий
Существует несколько вариантов действий, позволяющих осуществить копирование любого контента как на съёмный накопитель, так с него на ПК. Прежде всего, вам нужно открыть сам подключенный вами накопитель. Это можно сделать несколькими способами. Можно просто кликнуть по ней в окне «Компьютер» двойным щелчком, после этого она откроется.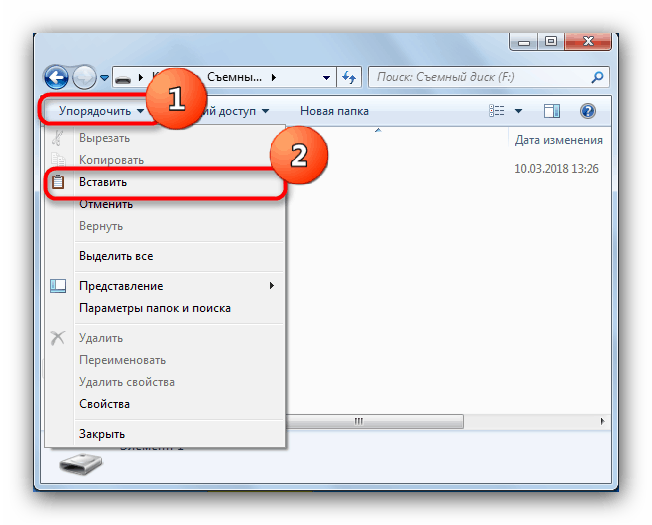
Также можно кликнуть один раз по ней, но только правой клавишей мышки, а потом выбрать параметр «Открыть». В любом случае носитель без проблем откроется. Теперь предлагаем вам воспользоваться первым способом, как на флешку скинуть файл.
Для этого откройте папку на компьютере, на котором хранится тот документ, который вам очень нужно скопировать на съёмный носитель. Кликните по этому документу правой клавишей мышки и выберите параметр «Копировать». Теперь откройте окно цифрового носителя, снова кликните правой клавишей мышки, но теперь выберите параметр «Вставить».
Если ваш документ имеет маленький размер, он скопируется мгновенно. Если же ваш документ имеет большой размер, или вы копируете видео, то придётся немного подождать. Процесс копирования будет отображаться у вас на экране. Постепенно будет заполняться строка копирования зелёным цветом. Когда эта строка полностью окрасится в зелёный цвет, тогда документ будет скопирован.
Существует и второй вариант действий, как перекинуть на флешку файл.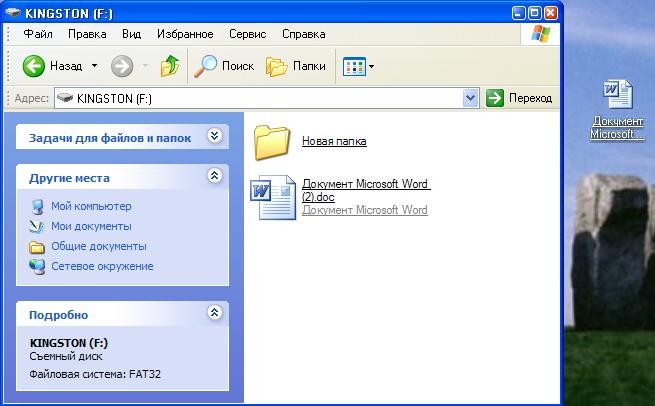 Для этого откройте два окна одновременно. В одном окне должен размещаться нужный вам файл, а второе окно – это куда вы желаете скопировать контент. Теперь кликните по документу, с которым вам нужно поработать и разобраться, как скопировать его на съёмный носитель.
Для этого откройте два окна одновременно. В одном окне должен размещаться нужный вам файл, а второе окно – это куда вы желаете скопировать контент. Теперь кликните по документу, с которым вам нужно поработать и разобраться, как скопировать его на съёмный носитель.
После того как вы кликнули по нему один раз, зажмите левую клавишу мышки, не отпуская палец, потяните мышку по направлению к окну, отвечающей за ваш USB-накопитель. После того как ваша рука переместится на это окно, отпустите зажатый палец. Всё, после этого автоматически запустится процесс копирования. Проделав такие манипуляции повторно, вы будете не только знать, как документ скинуть на флешку, но и мастерски всё это выполнять.
Если вы желаете узнать, как скопировать программу на флешку с компьютера, тогда знайте, что процесс копирования ничем не отличается. Только в большинстве случаев копируют инсталляционный файл, чтобы им впоследствии воспользоваться и установить программу на другом ПК.
Если же перекопировать папку с установленной программой, это не позволит впоследствии в большинстве случаев воспользоваться таким ПО. После завершения процесса копирования остаётся извлечь правильно цифровой носитель, кликнув по её изображению и выбрав параметр «Безопасное извлечение».
После завершения процесса копирования остаётся извлечь правильно цифровой носитель, кликнув по её изображению и выбрав параметр «Безопасное извлечение».
Итак, нет никаких проблем с копированием документов на съёмный носитель. Вы никогда не столкнётесь со сложностями, если изучите эти рекомендации и будете чётко следовать этому алгоритму.
NastroyVse.ru
Как записать файл на флешку
Сегодня мы ответим на следующие вопросы:
Поехали…
Как скинуть файлы на флешку
В простейшем случае, делаем следующие шаги.
Шаг 1. Подключаем флешку к разъему USB. Если у Вас флешка USB 2.0, то ее можно подключать к любому USB-разъему. Если флешка USB 3.о, то ее лучше подключить к разъему USB 3.о, так как в этом случае, скорость передачи данных будет выше.
Шаг 2. Щелкаем правой клавишей мыши на том файле, который необходимо записать на флешку и выбираем команду Отправить > Transcend (H). Можно выделить сразу несколько файлов удерживая клавишу Ctrl на клавиатуре.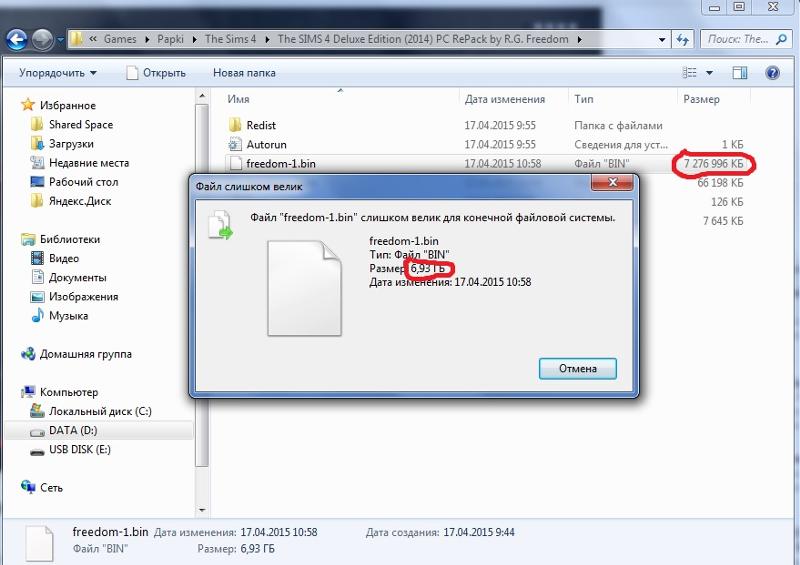 Также можно отправить на флешку папку с файлами. Мы отправим на флешку папку «Документы».
Также можно отправить на флешку папку с файлами. Мы отправим на флешку папку «Документы».
В данном случае Transcend — это производитель флешки, а латинская «H» — буква диска. У вас может быть другой изготовитель и другая буква диска
После этого начнется процесс копирования файлов.
Процесс копирования файлов на флешку
Шаг 3. Теперь остается проверить, что папку с документами записана на флешку.
Заходим на флешку и убеждаемся, что на ней находится папка с файлами
Почему файлы не копируются на флешку
В приведенном выше примере, нам без труда удалось записать файлы, но так бывает не всегда. Попробуем записать на туже флешку файл с видео в формате HD, продолжительность которого составляет около 8 часов. Сперва попробуем воспользоваться файловым менеджером Total Commander и… получаем сообщение об ошибке.
Получаем странное сообщение, что якобы необходимо снять защиту от записи
Пробуем провести копирование описанным выше способом и снова неудача — появляется окно «Файл слишком велик».
Файл слишком велик для конечной файловой системы
Давайте разбираться: размел файла 14,9 Гб, а объем флешки 32 Гб, т.е. объёма носителя вполне хватает для копирования. Однако еще раз читаем сообщение Windows и обращаем внимание на слова «слишком велик для конечной файловой системы«. В данном случае речь идет о файловой системе флешки. По умолчанию, флешки отформатированы (размечены) при помощи файловой системы FAT32, в чем легко можно убедиться щелкнув по ярлыку флешки и выбрав команду Свойства.
Заглянув в свойства съемного диска, мы легко находим информацию, что у него файловая система FAT32
У файловой системы FAT32 ограничения на размер файла составляют 4 Гб, т.е. нам не удается записать файл так как он больше, чем 4 Гб.
Как записать на флешку файлы большого размера
Поскольку наш файл довольно большой (около 8 Гб), нам необходимо подумать, как все же записать его на флеш-диск. Кроме FAT32, мы можем использовать файловую систему NTFS, которая позволяет записывать файлы большого размера, т.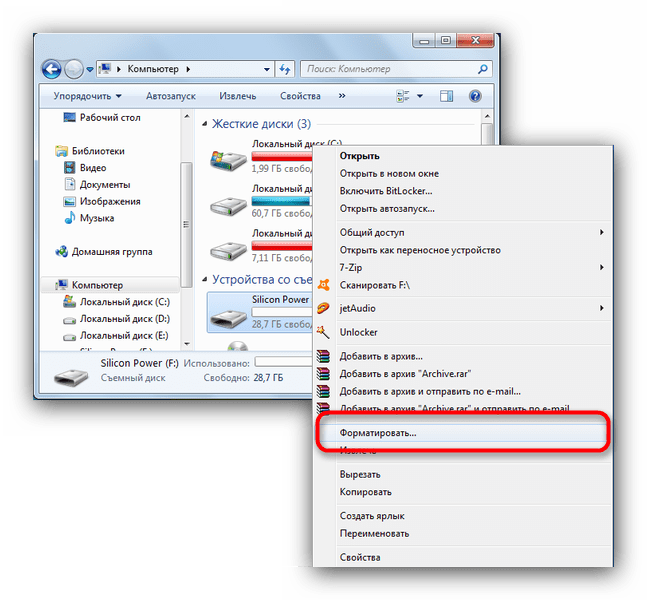 е. более 4 Гб. Нам необходимо переформатировать флешку из FAT32 в NTFS.
е. более 4 Гб. Нам необходимо переформатировать флешку из FAT32 в NTFS.
Шаг 1. Щелкаем правой клавишей мыши по значку флешки и выбираем команду Форматировать.
В контекстном меню выбираем пункт «Форматировать»
Шаг 2. Выбираем файловую систему NTFS и нажимаем кнопку Начать.
Выбираем файловую систему NTFS и нажимаем «Начать»
Шаг 3. При форматировании будут уничтожены все данные на диске. Поэтому, если на флешке есть нужные вам файлы, то перед форматирование скиньте их на компьютер или ноутбук.
Если не флешке нет нужных файлов. жмем «ОК»
Шаг 4. Форматирование завершено и нам осталось щелкнуть ОК.
Щелкаем «ОК»
Попробуем снова скопировать наш большой файл на флешку. Процесс пошел!
После переформатирования флешки в формат NTFS, процесс копирования большого файла пошел без проблем
Остались вопросы? Задавайте их в комментариях.
xn--e1adkpj5f.xn--p1ai
Как перенести с компьютера на флешку фото и другие файлы?
Начинающие пользователи компьютера бывают разные. Это может быть школьник, которому родители подарили компьютер, или пенсионер, которому дети подарили ноутбук. Школьнику разобраться с новой игрушкой гораздо проще, чем пенсионеру подружиться с новым цифровым другом. Эта статья поможет разобраться с таким вопросом, как перенести с компьютера на флешку фото или файл, и больше подойдет для старшего поколения, чем для молодежи.
Это может быть школьник, которому родители подарили компьютер, или пенсионер, которому дети подарили ноутбук. Школьнику разобраться с новой игрушкой гораздо проще, чем пенсионеру подружиться с новым цифровым другом. Эта статья поможет разобраться с таким вопросом, как перенести с компьютера на флешку фото или файл, и больше подойдет для старшего поколения, чем для молодежи.
Пожилым людям не так уж много нужно от компьютера, например, посмотреть фотографии, зайти в интернет почитать новости или поискать давних друзей в социальных сетях, и для всех этих действий они получили четкое разъяснение от своих детей, что и где нажимать.
Какие-то новые манипуляции с компьютером вызывают у таких людей большие сложности и требуют подробного разъяснения. Например, захотел человек распечатать фотографии в салоне. Он знает, где их найти на компьютере, так как папка скорее всего на рабочем столе, но не знает, как их отнести в салон. Для этих целей понадобится флешка, так как это самый простой и быстрый вариант.
Начнем мы с варианта, когда освоить компьютерные азы очень сложно, поэтому все действия будут максимально простыми. Первым делом открываем папку, в которой лежат фотографии, и выглядеть это будет примерно, как на картинке ниже.
Предположим, что Вам сложно разобраться, как выбрать из всех фотографий только понравившиеся, которые хотелось бы распечатать. В этом случае мы просто скопируем их все, а работник салона поможет уже выбрать понравившиеся при оформлении заказа. Для копирования фотографий их нужно выделить. Нажимаем левой кнопкой мыши один раз на любую фотографию в папке, тем самым выделив ее.
Теперь нужно выделить все фотографии в этой папке, для чего мы воспользуемся комбинацией клавиш «Ctrl + A». Нажимать нужно в четкой последовательности, независимо от текущего языка ввода. Сначала нажимаем «Ctrl», затем букву «A» латинскую, и после этого отпускаем клавиши.
После выделения всех файлов получим следующую картинку.
Приступаем непосредственно к копированию и воспользуемся другой комбинацией клавиш «Ctrl + C», нажимаемые также в четкой последовательности, как и в прошлый раз.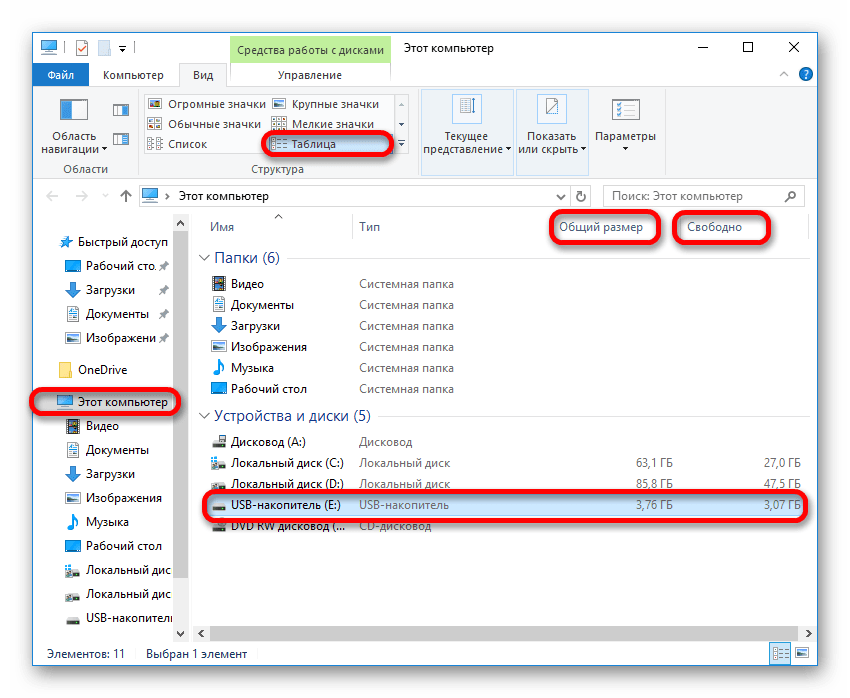
Все выделенные файлы теперь скопированы в буфер обмена. Не будем сейчас разбираться что это и где это, а приступим к копированию наших фотографий на флешку. Флешку необходимо подключить к компьютеру или ноутбуку в любой свободный USB разъем. Ошибиться с подключением невозможно, так как в другие разъемы флешку просто невозможно вставить.
У компьютера как правило должен быть USB разъем на передней панели, если нет, то сзади. У ноутбука разъемы могут быть по бокам, спереди или сзади.
После подключения флешки к компьютеру должно появится окошко «Автозапуск», в котором будут предложены различные варианты открытия. Необходимо выбрать «Открыть папку для просмотра файлов, используя проводник».
Предположим, что это новая флешка и на ней ничего нет. Если там будут какие-то файлы, можно создать отдельную папку, нажав на кнопку «Новая папка», как на картинке ниже, и зайти в нее. Сразу после создания название папки будет выделено голубым, и его можно поменять.
Теперь мы находимся на флешке, и пришло время вставить в нее наши фотографии. Воспользуемся следующей комбинацией клавиш «Ctrl + V».
В процессе копирования появится следующее окошко.
Когда окошко закроется, все скопированные фотографии будут на флешке. Закрываем все окошки и программы, вытаскиваем флешку и несем ее в салон на печать или к знакомым, показать фотографии.
Если же Вы более продвинутый пользователь, то можете расположить рядом два окошка проводника, в одном папка с фотографиями, в другом открытая флешка, и перетаскивать понравившиеся фотографии мышкой из окошка в окошко. Для перетаскивания нажимаем на фотографию левой кнопкой мыши и не отпускаем. Перетаскиваем в другое окошко и отпускаем кнопку мыши. Для изменения размера окна подводим курсор к краю окошка до появления нового значка, нажимаем левую кнопку мыши и не отпуская двигаем в нужную сторону. Для перемещения окошка на рабочем столе наводим курсор на шапку, это самая верхняя область от края до адресной строки, зажимаем левую кнопку мыши и перемещаем окошко в любом направлении.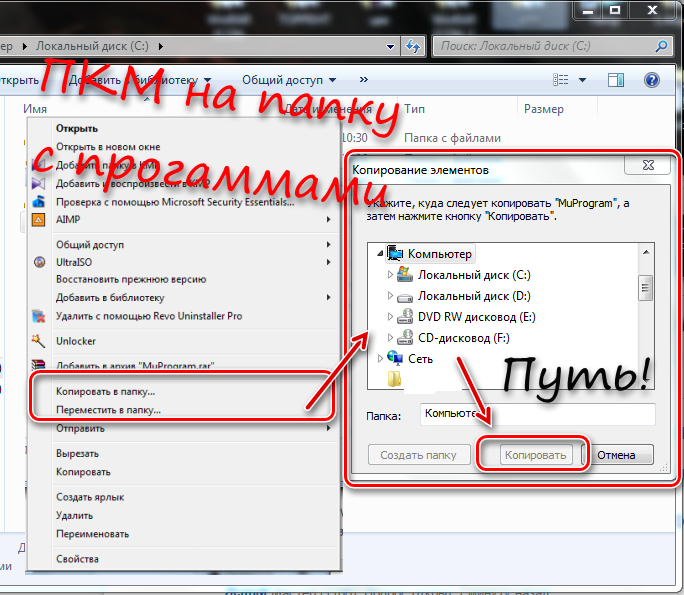
Возможно Вас это заинтересует: Не могу удалить файлы с флешки Какой формат флешки нужен для магнитолы? Создание образа флешки Как установить виндовс с флешки?
Загрузочные флешки отличаются от обычных — просто так скопировать содержимое boot USB на компьютер или другой накопитель не выйдет. Сегодня мы познакомим вас с вариантами решения этой задачи.
Как уже было сказано, обычное копирование файлов с загрузочного запоминающего устройства на другое не принесет результата, так как в загрузочных флешках используется своя разметка файловой системы и разделов памяти. И все же есть возможность переноса образа записанной на флешке ОС — это полное клонирование памяти с сохранением всех особенностей. Для этого следует использовать специальное программное обеспечение.
Способ 1: USB Image Tool
Небольшая портативная утилита ЮСБ Имедж Тул идеально подходит для решения нашей сегодняшней задачи.
- Скачав программу, распакуйте архив с ней в любое место на жестком диске — это ПО не требует установки в систему.
 Затем подключите к ПК или ноутбуку загрузочную флешку и дважды щелкните по исполняемому файлу.
Затем подключите к ПК или ноутбуку загрузочную флешку и дважды щелкните по исполняемому файлу. - В главном окне слева расположена панель, отображающая все подключенные накопители. Выберите загрузочный, кликнув по нему.
Внизу справа расположена кнопка «Backup» , которую нужно нажать.
- Появится диалоговое окно «Проводника» с выбором места сохранения полученного образа. Выберите подходящее и нажимайте «Сохранить» .
Процесс клонирования может занять длительное время, так что будьте терпеливы. По его окончании закройте программу и отключайте загрузочный накопитель.
- Подключите вторую флешку, на которую хотите сохранить полученную копию. Запустите ЮСБ Имедж Тул и выберите нужное устройство в той же панели слева. Затем найдите внизу кнопку «Restore» , и нажмите её.
- Снова появится диалоговое окно «Explorer» , где нужно выбрать созданный ранее образ.
Нажмите «Открыть» или просто дважды щелкните по имени файла.
- Подтвердите свои действия нажатием на «Да» и дождитесь завершения процедуры восстановления.
Готово — вторая флешка станет копией первой, что нам и требуется.
Недостатков у данного способа немного — программа может отказаться распознавать некоторые модели флешек или создавать с них некорректные образы.
Способ 2: AOMEI Partition Assistant
Мощная программа для управления памятью как жестких дисков, так и USB-накопителей пригодится нам и в создании копии загрузочной флешки.
- Устанавливаем ПО на компьютер и открываем его. В меню выбираем пункты «Мастер» —«Мастер копирования дисков» .
Отмечаем «Быстро скопировать диск» и нажимаем «Далее» . - Дальше нужно выбрать загрузочный накопитель, с которого будет снята копия. Кликните по нему один раз и нажмите «Далее» .
- Следующим шагом будет выбор конечной флешки, которую мы хотим видеть копией первой.
 Точно так же отметьте нужную и подтвердите нажатием «Далее» .
Точно так же отметьте нужную и подтвердите нажатием «Далее» . - В окне предварительного просмотра отметьте опцию «Подгонка разделов всего диска» .
Подтвердите выбор, нажав «Далее» . - В следующем окне нажмите «Конец» .
Вернувшись в главное окно программы, щелкайте по «Применить» . - Для начала процесса клонирования нажимайте «Перейти» .
В окне с предупреждением нужно нажать «Да» .
Копия будет сниматься довольно долго, так что можете пока оставить компьютер в покое и заняться чем-то другим. - Когда процедура будет завершена, просто нажмите «ОК» .
Проблем с этой программой практически не бывает, но на некоторых системах она отказывается запускаться по невыясненным причинам.
Способ 3: UltraISO
Одно из популярнейших решений для создания загрузочных флешек способно также создавать их копии для последующей записи на другие накопители.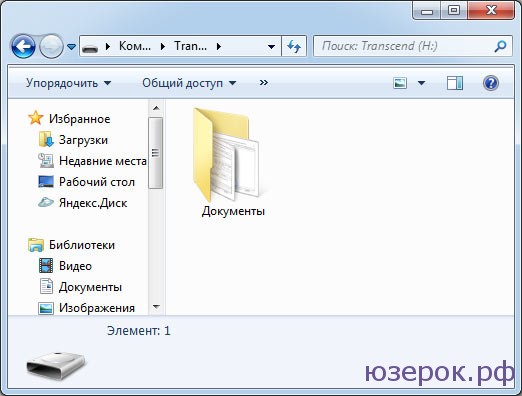
- Подключите к компьютеру обе ваши флешки и запускайте УльтраИСО.
- Выберите в главном меню пункт . Далее — «Создать образ Дискеты» или «Создать образ Жесткого диска» (эти способы равнозначны).
- В диалоговом окне в выпадающем списке «Дисковод» необходимо выбрать ваш загрузочный накопитель. В пункте «Сохранить как» выберете место, куда будет сохранен образ флешки (перед этим убедитесь, что на выбранном жестком диске или его разделе у вас достаточно места).
Нажимайте «Сделать» , чтобы запустить процедуру сохранения образа загрузочной флешки. - Когда процедура закончится, нажмите «ОК» в окошке сообщения и отключайте от ПК загрузочный накопитель.
- Следующий шаг — запись полученного образа на вторую флешку. Для этого выберите «Файл» —«Открыть…» .
В окне «Проводника» выберите полученный ранее образ. , но на этот раз щелкните «Записать образ Жесткого диска…» . - Подтвердите форматирование флешки, нажав на «Да» .
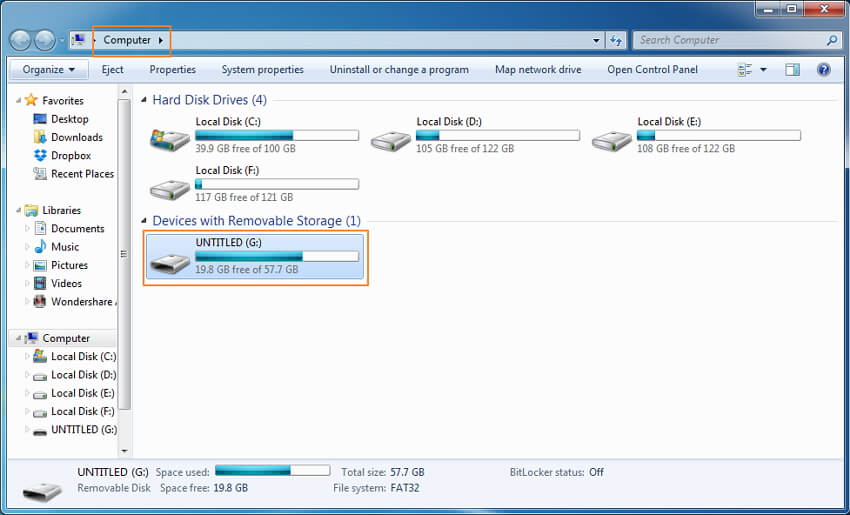
В окне утилиты записи в списке «Disk Drive» установите вашу вторую флешку. Метод записи установите «USB-HDD+» .
Проверьте, все ли настройки и значения установлены корректно, и нажимайте «Записать» .
Любой персональный компьютер обладает важной отличительной особенностью – способностью взаимодействовать с разными видами устройств, в том числе с другими компьютерами, принтерами и различным профессиональным оборудованием. Для каждого типа устройств есть специальный интерфейс подключения, но большинство из современных периферийных устройств используют универсальный разъем USB.
Однако, для многих же пользователей USB-порт знаком, прежде всего, как способ подключения к компьютеру внешних flash-накопителей, или, попросту – флешек. Процесс перемещения данных из папки в папку на компьютере, возможно, и не представляет сложности для большинства пользователей ПК, однако, когда появляется задача скачать на флешку с компьютера какой-либо файл, часть неопытных пользователей испытывает затруднения.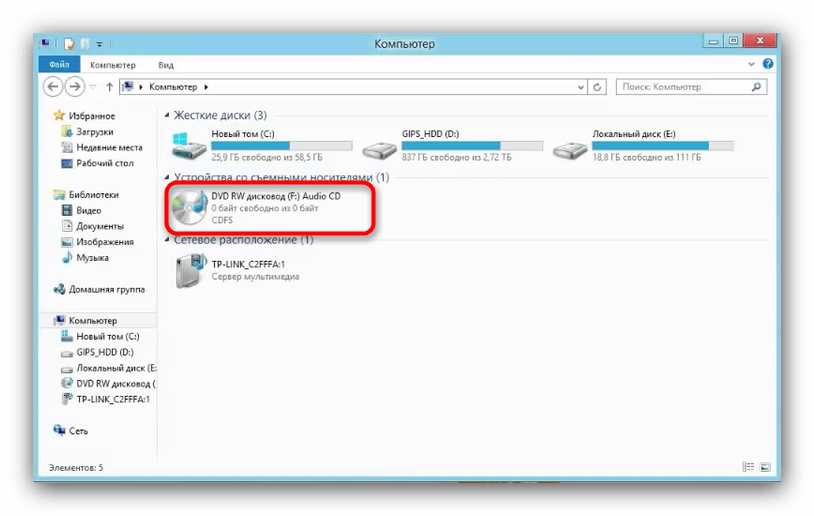 Поэтому, крайне важно изучить все доступные в системе Windows способы перемещения файлов на внешние носители.
Поэтому, крайне важно изучить все доступные в системе Windows способы перемещения файлов на внешние носители.
Быстрая навигация по статье
Управление мышью
Самый простой и понятный для начинающего пользователя способ – копирование объектов с помощью курсора компьютерной мыши. Принцип работы данного способа основан на использовании двух команд: «Копировать» и «Вставить». Сначала указывается файл, который нужно продублировать, а затем указывается место, куда будет помещена копия выбранного объекта. Если объяснять подробно, то чтобы скопировать файл на флешку, потребуется:
- Подключить накопитель к компьютеру.
- Дождаться воспроизведения соответствующего звукового сигнала.
- Открыть папку с содержимым, которое требуется скопировать на флешку.
- Кликнуть правой кнопкой мыши по значку файла, а в появившемся списке выбрать пункт «Копировать», кликнув по надписи левой кнопкой мыши.
- Перейти в папку «Компьютер» («Мой компьютер» или «Этот компьютер», в зависимости от версии установленной системы на устройства) и найти в списке подключенный накопитель, который, скорее всего, называется «Съемный диск».

- Двойным кликом по значку флешки открыть содержимое накопителя.
- Щелкнуть правой кнопкой мыши по любому пустому месту в папке.
- Выбрать в появившемся меню пункт «Вставить».
- Дождаться окончания процедуры копирования.
Горячие клавиши и другие способы
Вместо управления мышью, пользователь может выполнять операции копирования и вставки сочетаниями кнопок на клавиатуре, которые также называются «горячие клавиши». Так, за то, чтобы пометить определенный файл как выбранный для копирования объект, используется сочетание «Ctrl» + «С», а чтобы вставить его в открытую активную папку – «Ctrl» + «V».
В свою очередь, если использовать горячие клавиши или меню, вызывающееся правой кнопкой мыши, для пользователя не представляется удобным, можно применять альтернативный метод. На операционных системах, начиная с Windows 7 и выше, используется особое ленточное меню в окне Проводника, куда вынесены все частые команды, применяемые к файлам. Чтобы скопировать файл, нужно лишь кликнуть по нему один раз левой кнопкой мыши, а затем нажать на кнопку «Главная» в верхней части открытой папки.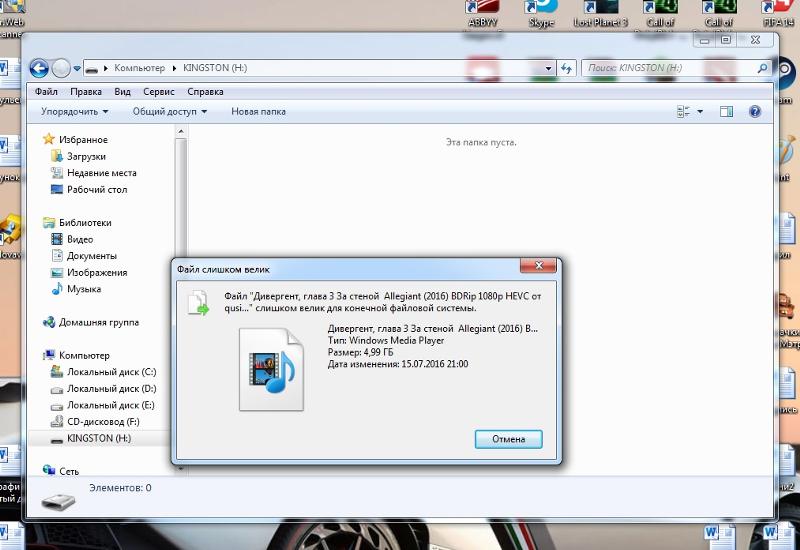 В этой же части станет доступна кнопка «Вставить», которую нужно нажать, когда пользователь перейдет в нужный для копирования каталог.
В этой же части станет доступна кнопка «Вставить», которую нужно нажать, когда пользователь перейдет в нужный для копирования каталог.
Переносить файлы
с компьютера на флешку/диск.
И с флешки/диска на компьютер.
Очень часто пользователям компьютера бывает необходимо сохранить
какие-то файлы, будь то ключи от электронных кошельков, фотографии, текстовые документы, музыка и прочее – на внешние носители.
И наоборот, имея на внешних носителях
какие-то файлы – загрузить их на компьютер.
Такими внешними носителями информации, среди прочих, являются
флешки (USB Flash Drive) и диски (CD-ROM, CD-RW, DVD и т.д.).
Как это сделать?
Темы этой страницы
Работа с флешкой на компьютере
Флешка
Флешки бывают разные. И по объёму памяти и по внешнему виду.
На картинке флешка – с выдвижным разъёмом. Для того, чтобы
выдвинуть разъём – на боковой панели есть специальная кнопка.
На компьютере есть разъёмы USB, в которые
и вставляют флешки, мышь и т. д.
д.
На ноутбуке разъёмы USB находятся, в основном, на боковых панелях
нижней части ноутбука. В зависимости от «навороченности» – разъёмов может быть и по два, и по четыре на одной стороне.
На стационарном компьютере разъёмы USB могут находиться и на передней панели Системного блока, и на задней. Занимать и горизонтальное положение, и вертикальное.
Итак, начинаем работать с флешкой.
Открываете через кнопку «Пуск» папку «Компьютер»
(или «Мой компьютер»). Вставляете в разъём для USB, на компьютере,
флешку. Через короткое время в папке «Компьютер», появится
«Съёмный диск».
На моём скриншоте – это диск (Е:). У вас он может иметь другое обозначение. Важно, чтобы при загрузке флешки у вас была открыта папка «Компьютер». И тогда вы сами увидите, с каким обозначением появится в этой папке «Съёмный диск».
С появлением съёмного диска в папке «Компьютер», Касперский
предложит вам варианты проверки файлов с диска, на вирусы.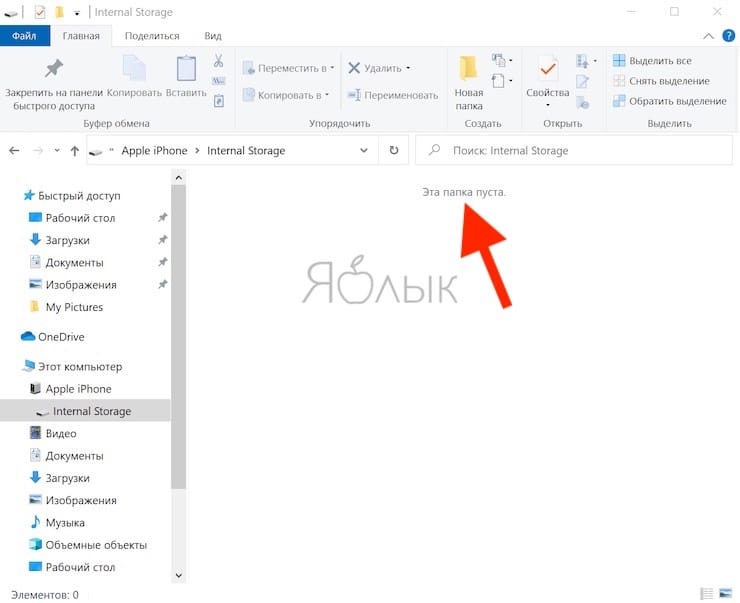
И так же, с появлением съёмного диска в папке «Компьютер»,
на панели задач (ниже экрана), появится значок съёмного диска.
Позднее, этот значок может занять место в «Зоне отображения
скрытых значков» (как у меня). И при наведении мышки на этот
значок – появится такая надпись.
Это нам понадобится для безопасного извлечения
флешки, после окончания намеченных работ.
А пока, смотрим в папку «Компьютер».
Если у вас на флешке уже есть файлы, то ниже съёмного диска
будет написано сколько свободно из общего объёма флешки.
Открываете съёмный диск (Е:) – либо двойным щелчком, либо правой клавишей мышки и выбираете «Открыть». В отдельном окне открываете папку с файлом который собираетесь перенести на флешку (или наоборот с флешки в папку). Щёлкаете по файлу, который надо переносить, правой клавишей мышки и выбираете из контекстного меню «Копировать».
Переходите в папку куда переносите файл, щёлкаете правой клавищей
мышки по белому полю окна и выбираете из контекстного меню «Вставить».
Если файл достаточно большого объёма, то вы увидите
в новом окошке процесс копирования, с зелёной шкалой.
И при вставке файла в новую папку вы также увидите процесс вставки.
А если файл небольшого объёма, то он просто появится на новом месте.
И всё! Перенос состоялся.
Если же вы хотите удалить что-то ненужное на флешке, то щёлкаете правой клавишей мышки по уже ненужному вам файлу и выбираете из контекстного меню «Удалить». В новом окошке подтвердите удаление, нажмите «Да» и файл будет удалён. И опять же, в зависимости от объёма – либо сразу, если маленький объём, либо с новым окошком и зелёной шкалой.
Если файл, который вы переносите с компьютера на флешку вам
на компьютере больше не нужен, то вместо копирования можете
использовать способ «перетаскивания файлов».
Как это делать – смотрите на странице
Мой компьютер
(в правой колонке).
Безопасное извлечение флешки с компьютера
Безопасное извлечение флешки
Для безопасного извлечения флешки – щёлкните по значку флешки
на панели задач.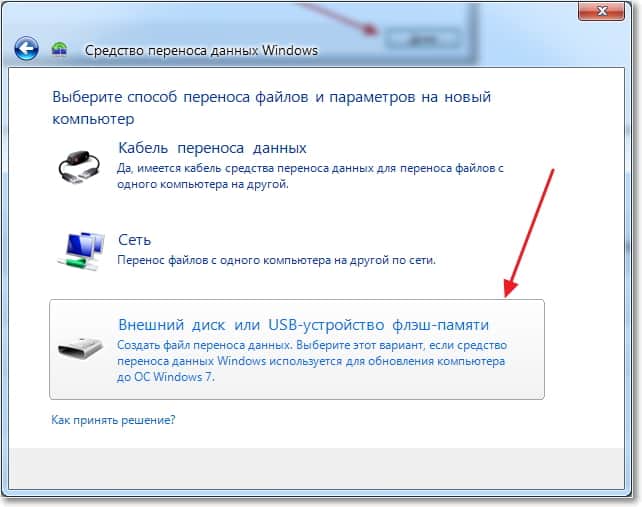 Или, как у меня в «Зоне отображения скрытых значков».
Или, как у меня в «Зоне отображения скрытых значков».
Появится такой диалог
Нажмите на кнопку «Извлечь «здесь название вашей флешки»».
Через короткое время появится подтверждение, что вы можете
извлекать флешку из разъёма.
И всё. Можете вытаскивать флешку.
Как переносить файлы с компьютера на диск
Диск
На ноутбуке «Дисковод» находится с правой стороны нижней части ноутбука.
А на стационарном компьютере «Дисковод», чаще всего, находится на передней панели Системного блока.
Открываете через кнопку «Пуск» папку «Компьютер» (или «Мой компьютер»), извлекаете дисковод – или вручную, нажав кнопочку на дисководе, или в папке «Компьютер» щёлкните левой мышкой по «Дисковод (D:)», на верхней панели появится кнопка «Извлечь». Щёлкаете по этой кнопке, дисковод откроется. Вставляете свой диск в дисковод и закрываете его.
Через короткое время появится окно «Автозапуск» и, если у вас диск чистый – предложит вам вариант «Записать файлы на диск».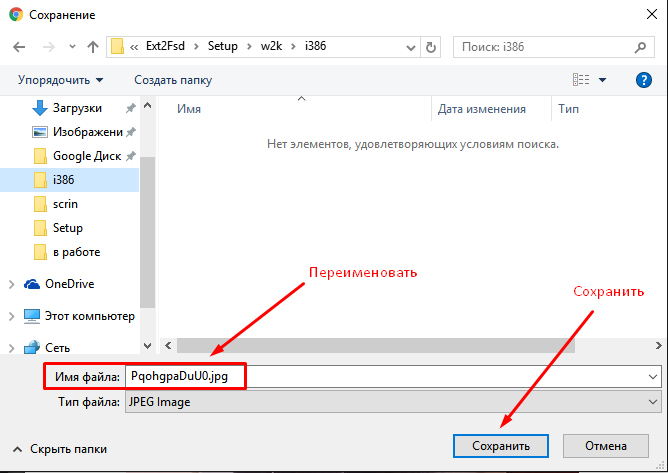 Если на диске есть файлы, то предложит «Открыть папку для просмотра файлов». В том и другом случае выбираете эти варианты.
Если на диске есть файлы, то предложит «Открыть папку для просмотра файлов». В том и другом случае выбираете эти варианты.
Если диск чистый и вы нажали вариант «Записать файлы на диск» – откроется новое окошко с вопросом «Как планируется использовать диск?». Выбираете – «Как флэш-накопитель USB» и нажимаете внизу «Далее». После этого пройдёт процесс форматирования диска и откроется новое окошко с кнопкой «Открыть папку для просмотра файлов». Нажимаете и откроется папка, в которой будет написано: «Перетащите с помощью мыши файлы в эту папку для записи их на этот диск».
Если, после того, как вы вставили чистый DVD-диск в дисковод, не происходит автоматического открытия «Автозапуска», то щёлкните в папке Компьютер по дисководу, чтобы выделить. Затем нажмите на панели кнопку «Запись на компакт-диск». Появится окно, где подтверждаете, что используете диск как флеш-накопитель. И далее – начнётся форматирование диска.
Можно так же – открыть «Автозапуск» с панели.
Если диск уже с файлами, то после загрузки диска появится окошко с предложением «Открыть папку для просмотра файлов».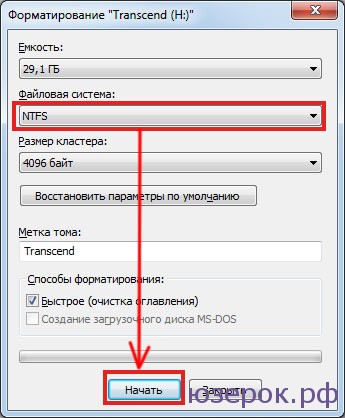 Внизу папки «Компьютер» увидите сведения о загруженном диске, в том числе и объём свободного места. Нажимаете на кнопку «Открыть папку для просмотра файлов» и откроется папка с вашими файлами. Вы можете добавлять файлы в эту папку (если объём свободного места позволяет) – копированием или перетаскиванием файлов с компьютера. Или же наоборот – из этой папки переносить на компьютер.
Внизу папки «Компьютер» увидите сведения о загруженном диске, в том числе и объём свободного места. Нажимаете на кнопку «Открыть папку для просмотра файлов» и откроется папка с вашими файлами. Вы можете добавлять файлы в эту папку (если объём свободного места позволяет) – копированием или перетаскиванием файлов с компьютера. Или же наоборот – из этой папки переносить на компьютер.
Как и на флешке – если файл не нужен больше на компьютере, то можете и перетаскивать. А если нужен файл или не хотите перетаскивать, то так же, как и на флешку, в одном месте скопировали – в другое вставили. Удалять файлы, ненужные больше на диске, так же, правой клавишей мышки. По окончании работы нажимаете на панели кнопку «Извлечь» и ждёте, пока программа проведёт подготовку к извлечению и сама не откроет дисковод. Извлекать вручную, пользуясь кнопкой дисковода, не советую – можете повредить диск и он уже не будет годен к использованию.
Флешки зарекомендовали себя как надежный носитель информации, пригодный для хранения и перемещения файлов множества видов.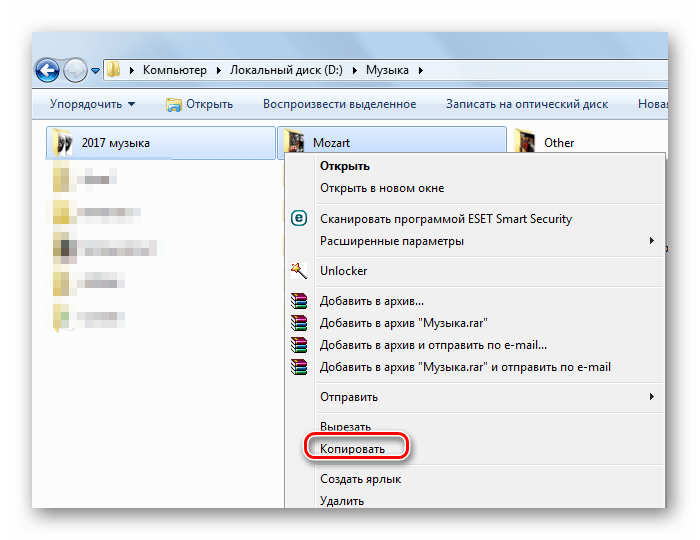 Особенно хорошо флеш-накопители подходят для переноса фотографий с компьютера на другие устройства. Давайте рассмотрим варианты совершения таких действий.
Особенно хорошо флеш-накопители подходят для переноса фотографий с компьютера на другие устройства. Давайте рассмотрим варианты совершения таких действий.
Первое, что нужно отметить — перекидывание изображений на запоминающие USB-устройства ничем принципиальным не отличается от перемещения других типов файлов. Следовательно, существует два варианта совершить эту процедуру: системными средствами (с помощью «Проводника» ) и с помощью стороннего файлового менеджера. С последнего и начнем.
Способ 1: Total Commander
Тотал Коммандер был и остается одним из самых популярных и удобных сторонних файловых менеджеров для Windows. Встроенные в нем инструменты перемещения или копирования файлов делают этот процесс удобным и быстрым.
- Убедитесь, что ваша флешка корректно подключена к ПК, и запускайте программу. В левом окне выберите местоположение фотографий, которые хотите перенести на флешку.
- В правом окне выберите вашу флешку.
По желанию отсюда же можно создать папку, в которую для удобства можно закинуть фотографии.
- Вернитесь в левое окно. Выберите пункт меню «Выделение» , а в нем — «Выделить все» .
Затем нажимайте кнопку «F6 Перемещение» или клавишу F6 на клавиатуре компьютера или ноутбука. - Откроется диалоговое окно. В первой строчке будет прописан конечный адрес перемещаемых файлов. Проверьте, совпадает ли он с желаемым.
Нажимайте «OK» . - Спустя некоторое время (зависит от объемов файлов, которые вы перемещаете) фотографии появятся на флешке.
Можете сразу же попробовать их открыть для проверки.
Как видите, ничего сложного. Этот же алгоритм подходит для копирования или перемещения любых других файлов.
Способ 2: FAR Manager
Еще один метод переноса фотографий на флеш-накопители — использование ФАР Менеджера, который, несмотря на солидный возраст, все еще популярен и развивается.
Возможно, FAR Manager кому-то покажется архаичным, но низкие системные требования и удобство пользования (после некоторого привыкания) определенно стоят внимания.
Способ 3: Системные средства Windows
Если вы по каким-то причинам не имеете возможности использовать сторонние программы, то не отчаивайтесь — в Виндовс есть все инструменты для перемещения файлов на флешки.
- Подключите флешку к ПК. Скорее всего, появится окно автозапуска, в котором выберите «Открыть папку для просмотра файлов» .
Если опция автозапуска у вас отключена, то просто открывайте «Мой компьютер» , выбирайте в списке ваш накопитель и открывайте его. - Не закрывая папку с содержимым флешки, переходите к директории, где хранятся фотографии, которые хотите переместить.
Выделите нужные файлы, зажав клавишу Ctrl и нажимая левую кнопку мышки, или выберите все нажатием клавиш Ctrl+A . - В панели инструментов найдите меню «Упорядочить» , в нем выберите «Вырезать» .
Нажатие на эту кнопку вырежет файлы из текущего каталога и поместит их в буфер обмена. На Windows 8 и выше кнопка находится прямо на панели инструментов и называется «Переместить в…» .
- Перейдите в корневой каталог флешки. Снова выберите меню «Упорядочить» , но на этот раз нажимайте на «Вставить» .
На Виндовс 8 и новее нужно нажать кнопку «Вставить» на панели инструментов или воспользоваться комбинацией клавиш Ctrl+V (эта комбинация работает независимо от версии ОС). Также прямо отсюда можете создать новую папку, если не хотите захламлять корневую директорию. - Готово — фотографии уже на флешке. Проверьте, все ли скопировалось, затем отключайте накопитель от компьютера.
Данный способ тоже подходит всем категориям пользователей независимо от уровня навыков.
В качестве подведения итогов хотим напомнить — очень большие фотографии перед перемещением можно попробовать уменьшить в объеме без потери качества с помощью
Как перенести файлы из компьютера на ноутбук. Как перенести данные со старого компьютера.
Перед нами стоит задача: перенести всю информацию с одной карты памяти на другую, причем, сохранить при этом работоспособность установленных на карту программ. Например, такое зачастую нужно после приобретения новой карты памяти большего объема. Вроде бы, дело простое, но здесь есть некоторые нюансы, поэтому рассмотрим весь процесс подробно.
Итак, имеется карта памяти microSD на 8ГБ, ее место должна занять приобретенная карта на 16ГБ. 1. Первое, что следует сделать, – отформатировать новую карту средствами телефона. Это позволит выявить возможные проблемы (например, несовместимость) на раннем этапе. В телефонах на Symbian 9.2 (например, ) это делается так: Меню -> Средства -> Память -> Функции -> Форматир. карту .
После успешного форматирования присваиваем имя карте памяти. Имя, желательно, присвоить такое же, как и у старой. Извлекаем карту из телефона.
2. Следующее действие – включить на компьютере отображение скрытых файлов и папок (если таковое еще не сделано). Это нужно для того, чтобы такие объекты отобразились в Проводнике (а они есть на карте, в частности, папка System является скрытой), т.к. копировать нам предстоит всё.
В Windows XP это можно сделать так: заходим в «Панель управления », выбираем аплет «Свойства папки »/Вид, отмечаем «Показывать скрытые файлы и папки ». Подтверждаем ОК
.
3. Теперь займемся непосредственно переносом файлов. Устанавливаем обратно
памяти в телефон. Подключаем телефон к компьютеру посредством USB data-кабеля, на телефоне выбираем режим
(он же «Накопитель»). Открываем в
содержимое карты памяти. На компьютере на время создаем папку, куда мы перепишем все со старой карты. Выделяем все объекты на карте памяти и копируем их в подготовленную папку.
Сразу хочу заметить, что, в зависимости от объема карты памяти и её заполнения, это может занять много времени, т.к. зачастую режим «накопитель» не позволяет производить операции копирования/записи на карту памяти на максимальной скорости. Ускорить процесс позволит USB кард-ридер, конечно, если таковой есть в наличии.
В этом случае операции обмена информацией между компьютером и картой будут на близкой к максимально допустимой скорости, что позволит резко сократить время копирования данных.
4. После завершения операции вынимаем старую карту памяти, вставляем новую и аналогичным образом копируем все содержимое с папки на компьютере на новую карту. На карте после форматирования была уже создана структура папок, на запрос о замещении её отвечаем утвердительно .
5. Устанавливаем карту памяти в телефон Nokia и перезагружаем его (выкл./вкл.).
Проверяем. Все должно работать, как прежде.
Полный перенос информации с одной карты памяти на другуюФото и видео с отпуска, музыка и фильмы, установочные файлы для программ и еще множество файлов и документов храниться на компьютере современного пользователя. И, хоть и не часто, но все же возникает такая ситуация, когда Вы хотите скинуть другу видео с последней поездки, установочный файл для какой-нибудь программы, или, скажем, Вам необходимо скачать файл с домашнего компьютера на рабочий. В статье я расскажу несколько способов, которые помогут Вам перенести файл с компьютера на компьютер.
Первый и самый простой способ заключается в обычном копировании файлов . Для этого нам понадобиться флешка достаточного объема памяти, CD или DVD диск. Если файлы занимают ну очень много места, можно использовать внешний жесткий диск. Флешку вставляем в USB разъем и копируем данные, точно также подключается и внешний жесткий диск. На CD или DVD диск просто записываем файлы, для этого может понадобиться установка специальной программы для записи дисков. Дальше просто отдаем записанное устройство другу.
Суть четвертого способа заключается в использовании файлообменников . Это Вам может помочь и в том случае, если Ваши друзья или родственники живут в другом городе, и нет возможности напрямую соединить два компьютера или передать флешку. На сегодняшний день существует множество файлообменников: Cloud Mail.ru, Dropbox, Яндекс Диск, Google Диск. Суть, в принципе, одинакова для всех. Раньше, я уже писала статью и , прочитать Вы их сможете просто перейдя по ссылкам. Устанавливаете выбранную программу на обоих компьютерах. Затем добавляете нужный файл в локальную папку облачного хранилища, которая находиться на компьютере, после чего происходит автоматическая синхронизация с облаком. Далее другой пользователь со своего компьютера запускает файлообменник, входит, используя тот же почтовый ящик и пароль, что и Вы. Выполняется синхронизация и на его компьютере тоже создается локальная папка с загруженными файлами. Теперь он может просмотреть их, скопировать или даже добавить что-нибудь свое в папку. Если Вы не хотите разглашать логин и пароль, можно создать ссылку на файл, в Вашем файлообменнике, и отправить ее другу. В этом случае он сможет посмотреть или скачать его.
Пятый способ – это использование программы TeamViewer на компьютерах. Статью о том, Вы можете прочесть по ссылке. Этот способ очень поможет и в том случае, если на работе Вам понадобиться файл, который храниться на домашнем компьютере. С помощью TeamViewer Вы с легкостью сможете скачать его. Небольшое уточнение – нужно, чтобы домашний компьютер в этом случае был включен. Также через TeamViewer, при создании подключения, Вы сможете скачивать и просматривать файлы с другого компьютера.
На этом, пожалуй, все. – мы разобрались. Выбирайте способ подходящий именно Вам и, уверенна, все получиться.
Если вы приобрели новую модель iPhone, всегда возникнет проблема, ведь на старом все так привычно, все знакомо, да и столько нужной информации хранится: разных фотографий, смс, контактов, чатов, приложений, синхронизированных в нужном порядке, программ, видео, картинок, календарей, а самое главное паролей, которые в новом смартфоне пригодились бы, да кто же их помнит. Поэтому покупка нового девайса — это и радость, и одновременно трагедия, и стресс для многих. Как передать информацию, не испытывая нервного расстройства, весьма просто.
Существуют два варианта как перенести данные программы с айфона на айфон. Какой из них подойдет решать вам. У каждого из них есть свои плюсы и минусы, о которых вы узнаете сейчас. Надеюсь, изучив данную статью, вы будете знать как перенести информацию со старого смартфона на новый самостоятельно.
Переброс данных при помощи программы iCloud
Программа iCloud разработана компанией Apple специально для айфонов и установлена почти на всех устройствах iPhone 3, 3S, 4, 4S, 5, 5S, 6, 6S, 7, 7 плюс и далее.
Эта, так называемая программа «Облако», предусматривает возможность переброски, хранения всей информации с айфона в виртуальную сеть интернет на специальную площадку, доступ к которой есть только у вас благодаря ID и ключу. Процесс передачи информации с iPhone на другой iPhone состоит из следующих этапов.
Активация программы iCloud на iPhone
Для начала проверяем наличие в iPhone связи WI-FI для работы с интернетом. Следом выясняем активирована ли в старом айфоне программа iCloud. Если она по какой то причине не активирована, то ее необходимо включить, зайдя в меню «Настройки» вашего смартфона. В меню «Настройки» выбираем функцию облака iCloud. В открывшемся экране видим настройки облака, объем доступного хранилища, что очень важно, так как перенос информации на облако может иметь довольно большой объем гигабайт и не поместиться на нем, что может вас разочаровать.
Чтобы так не произошло, вы должны в настройках вашего смартфона проверить объем хранящейся на нем информации, которая будет переброшена. Облако может поместить около 5 Гигабайт. Если перенос данных больше указанного объема, то сначала нужно расширить объем облака, купив дополнительную площадь. Если этот вариант вам не выгоден, то учтите, перенесенный объем данных с iphone на облако вы сможете только в пределах 5 ГБ. Например, вы можете передать рингтон с айфона на айфон, при этом рингтон для iPhone перенесется совершенно бесплатно.
Активируем в настройках iCloud саму программу, если она не активирована, значок должен показывать «вкл». Затем активируем все разделы информации, которые хотим перебросить (фотки, книги, почта, контакты, календари, напоминания, заметки, приложения) — все, что вам необходимо сохранить и установить в новом айфоне. Для этого напротив каждого раздела информации перетаскиваем вправо значок активации (он должен стать зеленым).
Если все нужные разделы информации активированы, нажимаем функцию «iCloud Drive», при этом открывается новое окно, в котором таким же способом активируем указанную функцию, разрешив программам произвести копирование и хранение документов, а также данных в хранилище iCloud. Визуально это выглядит так.
После того, как программа запущена, активируйте значок «Найти iPhone» для того, чтобы впоследствии находить, блокировать или стирать этот айфон, а также не допускать его стирание или повторную активацию без вашего пароля.
Копирование данных на облако
Далее откройте раздел «Хранилище и копии», в нем содержатся сообщения о дате и времени последнего копирования. В отобразившейся на экране резервной копии включите значок «Резервная копия». Обратите еще раз внимание на то, чтобы функция «Связка ключей» была выключена, а функция «Найти iPhone» наоборот включена. Далее активируйте процесс «Резервная копия в iCloud», и затем тапните внизу кнопку команды «Создать резервную копию».
Этап копирования данных и документов с вашего iPhone в облачное хранилище запущен. На экране будет отображена информация о времени и объеме копируемых документов, само перекидывание документов будет показано как «Создание копии». Когда в смартфоне хранилось много файловых данных, этот процесс займет достаточно большой период времени. Это выглядит так
После того, как весь скопированный объем данных отправлен в облако, можно очистить старый телефон от содержимого, приведя его в состояние заводских настроек.
Но до этого, обязательно сохраните индивидуальный номер ID и пароль регистрации для вхождение в Облако с другого смартфона.
Сброс настроек всех данных на айфоне
Для этого необходимо включить айфон, а в меню «Настройки» выбрать строку «Сотовая сеть передачи данных». Затем на открывшемся экране находим команду «Сбросить настройки», далее выбираем «Сбросить контент и настройки». Процесс обнуления смартфона до заводских настроек активирован, и через несколько минут телефон перезапустится, все ваши данные при этом исчезнут, как будто вы только что купили этот девайс.
Осталось завершить процесс закачки всех данных из Облака в ваш новый Айфон. Для этого включите его, выберите язык, допустим, русский, откажитесь от предлагаемого подключения к службе геолокации, включите сеть WI-FI и войдите в настройки нового айфона. Из предложенных вариантов подключения выберите вариант как скопировать — «восстановить из копии iCloud».
По окончанию этого этапа Apple попросит вас ввести номер ID и код доступа, специально сохраненный вами для доступа. Введя запрашиваемые данные, iPhone начнет запуск процесса восстановления данных.
Условия соглашения, которые будут запрошены, необходимо принять, нажав кнопку «Принять». Затем выберите из резервной копии последнюю версию, которую надо пересылать с облака, нажав на выбранную дату копирования данных.
Процесс копирования данных на ваш iPhone и процесс настроек старого смартфона запущен. Он займет немного времени в зависимости от объема перебрасываемой информации. Сам процесс и его длительность будет отображен на экране.
Через некоторое время в iPhone откроется основное меню, на котором отобразятся все программы и приложения со старого смартфона.
Процесс восстановления всех данных, хранившихся на облаке, а также передача их в ваш iPhone будет окончен, когда смартфон перезагрузится, а на экране появится информация об успешном восстановлении данных. Нажмите кнопку «Продолжить».
Перед вами откроется окно с восстановлением всех настроек. Смартфон еще немного времени будет производить настройки, после которых новый смартфон будет начинен всей сохраненной информацией. Можно считать этап переброски данных с iPhone на iPhone завершенным.
Копирование данных при помощи программы iTunes
Еще есть один способом как перекинуть данные с айфона на айфон может быть — переброска при помощи ПК через программу iTunes. Для этого данная данное программное приложение должно быть установлено на ваш ПК. Если такая программа отсутствует в вашем ПК, то ее не трудно скачать в интернете, зайдя на официальный сайт разработчика. Копируется она бесплатно, быстро и просто.
После того, как iTunes присутствует на компьютере, необходимо подключить через кабель USB ваш айфон к ПК, синхронизировав их. Включите программу ITunes, которая определит подключенный к ПК айфон. В верхнем части окна выберите функцию «Настройки, а потом «Резервное копия», следом «Этот компьютер», потом тапните «Создать копию сейчас». При появлении окна синхронизации ваших программ нажмите кнопку «С копиями программ». По окончании копирования программа отобразит время копирования последний раз.
После того как все файлы сброшены с айфона на ПК, отсоедините айфон от ПК, снова подсоедините новый iPhone через кабель USB к ПК. Теперь с компьютера информация будет передавать весь свой объем в новый айфон. С этой целью в главном меню экрана смартфона «Настройки» выберите предлагаемый вариант «Восстановить из копии iTunes», а далее подтвердите копирование всех данных из резервной копии. После восстановления терпеливо дождитесь выполнения программой синхронизации программных данных. Работа по копированию окончена, можно отсоединить айфон от ПК.
Флешка представляет собой образец современного накопителя информации, при помощи которого удаётся записывать, копировать и считывать различный контент. Такой цифровой накопитель пришёл в современную действительность, вытеснив дискеты, которые очень быстро подвергались размагничиванию. Помимо этого, такой съёмный накопитель успешно конкурирует с дискетами по объёму сохраняемого материала, а также скорости записи и считывания. Также такой накопитель занимает меньше места, чем дискета.
Скопировать информацию на usb-накопитель просто.
Именно благодаря таким преимуществам флешка без затруднений вытеснила дискеты. Конечно, в настоящий момент большинство пользователей с лёгкостью оперируют различными съёмными носителями , не нуждаясь в получении дополнительной информации. Однако могут встретиться и такие пользователи, которым сложно разобраться, как скинуть информацию с компьютера на флешку.
Если вы являетесь одним из таких пользователей, которому достаточно проблематично без дополнительного информирования скопировать файл, скинуть видео или другой контент , мы поможем вам в решении этой проблемы, предоставив полезные советы, как скопировать файл на флешку с компьютера.
Процесс переноса информации
Перед тем как вникнуть в процесс, как скопировать файл на флешку, важно научиться правильно её подключать. Съёмные накопители могут иметь статичный разъём или выдвижной. Если вы взяли в руки накопитель и не видите такого разъёма, не переживайте, всё имеется в наличии, только производитель сделал его выдвижным. Сбоку на корпусе вы увидите ползунок, потянув его вверх, разъём появится, после этого вы сможете без затруднений вставить накопитель в компьютерную технику.
В ноутбуке таких USB-разъёмов может быть несколько, при этом они могут располагаться с правой и с левой стороны. В компьютерном системном блоке тоже несколько разъёмов, но они находятся на передней и задней панели. Внимательно осмотрите свою компьютерную технику, найдите такой USB-разъём, и подключите цифровой носитель. Если вы всё правильно сделали, съёмный накопитель отобразится на вашем ПК .
Можно самостоятельно проявить любопытство и просмотреть его отображение. Достаточно кликнуть по ярлыку «Компьютер», откроется окно, в котором будут отображены все логические диски и ваш подключенный носитель. Кроме этого, вы сможете обнаружить, под какой буквой он отображается и какое свободное место имеется на нём.
После такой успешной подготовительной работы можно приступать к дальнейшему освоению материала, как быстро и правильно сбросить с компьютера информацию на вашу флешку.
Алгоритм действий
Существует несколько вариантов действий, позволяющих осуществить копирование любого контента как на съёмный накопитель, так с него на ПК . Прежде всего, вам нужно открыть сам подключенный вами накопитель. Это можно сделать несколькими способами. Можно просто кликнуть по ней в окне «Компьютер» двойным щелчком, после этого она откроется.
Также можно кликнуть один раз по ней, но только правой клавишей мышки, а потом выбрать параметр «Открыть». В любом случае носитель без проблем откроется. Теперь предлагаем вам воспользоваться первым способом, как на флешку скинуть файл.
Для этого откройте папку на компьютере, на котором хранится тот документ, который вам очень нужно скопировать на съёмный носитель. Кликните по этому документу правой клавишей мышки и выберите параметр «Копировать». Теперь откройте окно цифрового носителя, снова кликните правой клавишей мышки, но теперь выберите параметр «Вставить».
Если ваш документ имеет маленький размер, он скопируется мгновенно. Если же ваш документ имеет большой размер, или вы копируете видео, то придётся немного подождать. Процесс копирования будет отображаться у вас на экране. Постепенно будет заполняться строка копирования зелёным цветом. Когда эта строка полностью окрасится в зелёный цвет, тогда документ будет скопирован.
Существует и второй вариант действий, как перекинуть на флешку файл. Для этого откройте два окна одновременно. В одном окне должен размещаться нужный вам файл, а второе окно – это куда вы желаете скопировать контент. Теперь кликните по документу, с которым вам нужно поработать и разобраться, как скопировать его на съёмный носитель.
После того как вы кликнули по нему один раз, зажмите левую клавишу мышки, не отпуская палец, потяните мышку по направлению к окну, отвечающей за ваш USB-накопитель. После того как ваша рука переместится на это окно, отпустите зажатый палец. Всё, после этого автоматически запустится процесс копирования. Проделав такие манипуляции повторно, вы будете не только знать, как документ скинуть на флешку, но и мастерски всё это выполнять.
Если вы желаете узнать, как скопировать программу на флешку с компьютера, тогда знайте, что процесс копирования ничем не отличается. Только в большинстве случаев копируют инсталляционный файл, чтобы им впоследствии воспользоваться и установить программу на другом ПК.
Если же перекопировать папку с установленной программой, это не позволит впоследствии в большинстве случаев воспользоваться таким ПО. После завершения процесса копирования остаётся извлечь правильно цифровой носитель , кликнув по её изображению и выбрав параметр «Безопасное извлечение».
Итак, нет никаких проблем с копированием документов на съёмный носитель. Вы никогда не столкнётесь со сложностями, если изучите эти рекомендации и будете чётко следовать этому алгоритму.
Переносить файлы
с компьютера на флешку/диск.
И с флешки/диска на компьютер.
Очень часто пользователям компьютера бывает необходимо сохранить
какие-то файлы, будь то ключи от электронных кошельков, фотографии, текстовые документы, музыка и прочее – на внешние носители.
И наоборот, имея на внешних носителях
какие-то файлы – загрузить их на компьютер.
Такими внешними носителями информации, среди прочих, являются
флешки (USB Flash Drive) и диски (CD-ROM, CD-RW, DVD и т.д.).
Как это сделать?
Темы этой страницы
Работа с флешкой на компьютере
Флешка
Флешки бывают разные. И по объёму памяти и по внешнему виду.
На картинке флешка – с выдвижным разъёмом. Для того, чтобы
выдвинуть разъём – на боковой панели есть специальная кнопка.
На компьютере есть разъёмы USB, в которые
и вставляют флешки, мышь и т.д.
На ноутбуке разъёмы USB находятся, в основном, на боковых панелях
нижней части ноутбука. В зависимости от «навороченности» – разъёмов может быть и по два, и по четыре на одной стороне.
На стационарном компьютере разъёмы USB могут находиться и на передней панели Системного блока, и на задней. Занимать и горизонтальное положение, и вертикальное.
Итак, начинаем работать с флешкой.
Открываете через кнопку «Пуск» папку «Компьютер»
(или «Мой компьютер»). Вставляете в разъём для USB, на компьютере,
флешку. Через короткое время в папке «Компьютер», появится
«Съёмный диск».
На моём скриншоте – это диск (Е:). У вас он может иметь другое обозначение. Важно, чтобы при загрузке флешки у вас была открыта папка «Компьютер». И тогда вы сами увидите, с каким обозначением появится в этой папке «Съёмный диск».
С появлением съёмного диска в папке «Компьютер», Касперский
предложит вам варианты проверки файлов с диска, на вирусы.
И так же, с появлением съёмного диска в папке «Компьютер»,
на панели задач (ниже экрана), появится значок съёмного диска.
Позднее, этот значок может занять место в «Зоне отображения
скрытых значков» (как у меня). И при наведении мышки на этот
значок – появится такая надпись.
Это нам понадобится для безопасного извлечения
флешки, после окончания намеченных работ.
А пока, смотрим в папку «Компьютер».
Если у вас на флешке уже есть файлы, то ниже съёмного диска
будет написано сколько свободно из общего объёма флешки.
Открываете съёмный диск (Е:) – либо двойным щелчком, либо правой клавишей мышки и выбираете «Открыть». В отдельном окне открываете папку с файлом который собираетесь перенести на флешку (или наоборот с флешки в папку). Щёлкаете по файлу, который надо переносить, правой клавишей мышки и выбираете из контекстного меню «Копировать».
Переходите в папку куда переносите файл, щёлкаете правой клавищей
мышки по белому полю окна и выбираете из контекстного меню «Вставить».
Если файл достаточно большого объёма, то вы увидите
в новом окошке процесс копирования, с зелёной шкалой.
И при вставке файла в новую папку вы также увидите процесс вставки.
А если файл небольшого объёма, то он просто появится на новом месте.
И всё! Перенос состоялся.
Если же вы хотите удалить что-то ненужное на флешке, то щёлкаете правой клавишей мышки по уже ненужному вам файлу и выбираете из контекстного меню «Удалить». В новом окошке подтвердите удаление, нажмите «Да» и файл будет удалён. И опять же, в зависимости от объёма – либо сразу, если маленький объём, либо с новым окошком и зелёной шкалой.
Если файл, который вы переносите с компьютера на флешку вам
на компьютере больше не нужен, то вместо копирования можете
использовать способ «перетаскивания файлов».
Как это делать – смотрите на странице
Мой компьютер
(в правой колонке).
Безопасное извлечение флешки с компьютера
Безопасное извлечение флешки
Для безопасного извлечения флешки – щёлкните по значку флешки
на панели задач. Или, как у меня в «Зоне отображения скрытых значков».
Появится такой диалог
Нажмите на кнопку «Извлечь «здесь название вашей флешки»».
Через короткое время появится подтверждение, что вы можете
извлекать флешку из разъёма.
И всё. Можете вытаскивать флешку.
Тизерная реклама от Redclick.ru
Как переносить файлы с компьютера на диск
Диск
На ноутбуке «Дисковод» находится с правой стороны нижней части ноутбука.
А на стационарном компьютере «Дисковод», чаще всего, находится на передней панели Системного блока.
Открываете через кнопку «Пуск» папку «Компьютер» (или «Мой компьютер»), извлекаете дисковод – или вручную, нажав кнопочку на дисководе, или в папке «Компьютер» щёлкните левой мышкой по «Дисковод (D:)», на верхней панели появится кнопка «Извлечь». Щёлкаете по этой кнопке, дисковод откроется. Вставляете свой диск в дисковод и закрываете его.
Через короткое время появится окно «Автозапуск» и, если у вас диск чистый – предложит вам вариант «Записать файлы на диск». Если на диске есть файлы, то предложит «Открыть папку для просмотра файлов». В том и другом случае выбираете эти варианты.
Если диск чистый и вы нажали вариант «Записать файлы на диск» – откроется новое окошко с вопросом «Как планируется использовать диск?». Выбираете – «Как флэш-накопитель USB» и нажимаете внизу «Далее». После этого пройдёт процесс форматирования диска и откроется новое окошко с кнопкой «Открыть папку для просмотра файлов». Нажимаете и откроется папка, в которой будет написано: «Перетащите с помощью мыши файлы в эту папку для записи их на этот диск».
Если, после того, как вы вставили чистый DVD-диск в дисковод, не происходит автоматического открытия «Автозапуска», то щёлкните в папке Компьютер по дисководу, чтобы выделить. Затем нажмите на панели кнопку «Запись на компакт-диск». Появится окно, где подтверждаете, что используете диск как флеш-накопитель. И далее – начнётся форматирование диска.
Можно так же – открыть «Автозапуск» с панели.
Если диск уже с файлами, то после загрузки диска появится окошко с предложением «Открыть папку для просмотра файлов». Внизу папки «Компьютер» увидите сведения о загруженном диске, в том числе и объём свободного места. Нажимаете на кнопку «Открыть папку для просмотра файлов» и откроется папка с вашими файлами. Вы можете добавлять файлы в эту папку (если объём свободного места позволяет) – копированием или перетаскиванием файлов с компьютера. Или же наоборот – из этой папки переносить на компьютер.
Как и на флешке – если файл не нужен больше на компьютере, то можете и перетаскивать. А если нужен файл или не хотите перетаскивать, то так же, как и на флешку, в одном месте скопировали – в другое вставили. Удалять файлы, ненужные больше на диске, так же, правой клавишей мышки. По окончании работы нажимаете на панели кнопку «Извлечь» и ждёте, пока программа проведёт подготовку к извлечению и сама не откроет дисковод. Извлекать вручную, пользуясь кнопкой дисковода, не советую – можете повредить диск и он уже не будет годен к использованию.
Копирование файлов и папок компьютера. Как переместить файлы (Windows)
Есть несколько способов перемещения файлов и папок в компьютере. Но мы рассмотрим универсальный — тот, которым можно перенести информацию с CD или DVD диска, записать данные на флешку и с флешки. Также при помощи него можно переписать фото или видео с фотоаппарата (видеокамеры), с мобильного телефона и с других подключаемых к компьютеру устройств.
Перемещение объектов из одного компьютерного места в другое называется копирование. Это такой процесс, при котором мы создаем точную копию данных и отправляем ее в другое место.
Пошаговая инструкция
- Щелкните правой кнопкой мышки по объекту, который хотите перенести. В открывшемся списке нажмите на пункт «Копировать».
- После этого нужно открыть на компьютере тот отдел, куда Вы хотите отправить данные. Это может быть Локальный диск D, Документы или любая другая папка, Рабочий стол и даже флешка.
- Затем щелкните правой кнопкой мышки по пустой части (не по какому-то значку, а рядом) и из списка выберите пункт «Вставить».
Вот и всё! Теперь этот объект есть в двух местах: и в том , откуда мы его взяли, и в новом (там, куда перенесли).
Получается следующее:
- Вы открыли место, из которого хотите взять файл (например, флешку).
- Кликнули по нему ПКМ (правой кнопкой мышки), выбрали из списка «Копировать».
- Затем перешли в раздел, куда хотите перенести этот объект (например, Документы).
- Нажали по пустой области ПКМ и выбрали «Вставить»
Копирование нескольких файлов/папок
Для того чтобы сделать копию нескольких файлов (папок), нужно сначала их выделить. Для этого поместите стрелку (курсор) на пустое поле рядом с данными, которые хотите скопировать.
Нажмите левую кнопку мыши и, не отпуская ее, обведите прямоугольником необходимые объекты. Когда они закрасятся цветом, это будет означать, что все они выделены. Отпустите мышку.
А теперь скопируем их. Щелкните ПКМ по любому выделенному значку. Откроется список, из которого нужно выбрать пункт «Копировать».
Затем откройте на компьютере то место, в которое хотите поместить эти данные. Это может быть Локальный диск D, Документы, флешка или какая-то папка.
И, наконец, нажмите ПКМ по пустому полю, и из появившегося списка выберите пункт «Вставить».
Всё! Файлы и папки перенеслись в новое место. То есть они теперь в двух местах: и там, где были изначально, и в новом – там, куда Вы их скопировали.
Не пугайтесь, все не так сложно, как кажется на первый взгляд. Нужно только чуть-чуть потренироваться. Удачи!
Автор: Илья Кривошеев
Получите новую интернет-профессию на онлайн курсах Skillbox и GeekBrains.
Как перенести данные с одного компьютера на другой
Вы приобрели новый компьютер и не терпится его опробовать? Но проблема в том, что ваши старые файлы находятся на прежнем ПК, и начинать все заново не хочется. Мы расскажем вам о способах быстро и безопасно перенести данные с одного компьютера на другой.
Облачное хранение
Одним из самых простых способов резервного копирования и передачи данных одного компьютера или ноутбука на другой является использование службы облачного хранения OneDrive. Если у вас есть учетная запись Microsoft, вы бесплатно автоматически получаете 5 ГБ дискового пространства.
Для резервного копирования этого вряд ли хватит, особенно если вы использовали компьютер в течение нескольких лет, но OneDrive предоставляет вам возможность приобрести больше пространства по доступным ценам. 100 ГБ дискового пространства обойдется вам примерно в $2 в месяц, а 1 ТБ памяти будет стоить $7 в месяц. Кроме того, вы получите бесплатную персональную подписку на Office 365.
Передача файлов и папок между компьютерами довольно простая задача, если у вас есть подключение к интернету. В таком случае можете быть уверены в том, что ваши данные защищены в случае сбоя жесткого диска. Единственным недостатком здесь является то, что вы не можете перенести на новый компьютер ваши приложения и настройки.
Внешний жесткий диск
Использование внешнего жесткого диска для переноса данных со старого на новый компьютер также обеспечивает вас резервной копией файлов, страхуя вас на случай, если что-то пойдет не так. Этот процесс занимает больше времени, но вам не придется тратить лишних средств, если у вас уже есть накопитель.
Все, что вам нужно сделать, это подключить жесткий диск к старому компьютеру, переместить с него файлы и папки на диск, затем подключить его к новому компьютеру и загрузить их на него. Обратите внимание, что использование внешнего жесткого диска не позволяет переносить настройки или приложения Windows — это метод перемещения только ваших файлов и папок.
Кабель для передачи данных
Если вы не хотите подписываться на услуги облачного хранилища или тратить деньги на внешний жесткий диск, существует относительно дешевый вариант, который позволяет переносить данные между компьютерами, вплоть до операционной системы Windows 10.
Этот кабель для передачи данных Windows от Plugable стоит около $40 и использует разъемы USB-A 3.0 для подключения к двум ПК. После подключения вы можете с помощью прилагаемого программного обеспечения перенести файлы, настройки, учетные записи пользователей и папки с одного компьютера на другой. Используя кабель, вы также создаете резервную копию ваших файлов при их передаче.
PCmover Express
В операционных системах Windows 7 и Windows 8 была внедрена служба Easy Transfer, которая позволяла пользователям перемещать свои файлы и настройки между ПК с помощью USB-кабеля для передачи данных, DVD-дисков, внешнего жесткого диска или интернета. К сожалению, в Windows 10 службу не включили, но для ее возмещения Microsoft заключила партнерство с Laplink PCmover. Функциональность у них одинаковая, но новая служба больше не является бесплатной.
Версия PCmover Express позволяет перенести папки, профили пользователей, файлы и настройки на новый компьютер. Все, что вам нужно сделать, это подключить оба компьютера к интернету. PCmover сделает так, что ваш новый компьютер будет выглядеть как старый. Вы можете увидеть некоторые перемены, только если установили другую версия операционной системы. Если же в процессе перемещения данных возникнет проблема, служба предоставляет круглосуточную помощь.
Недостатком данного метода является то, что PCmover Express не позволяет полностью переносить приложения между ПК. Он работает с операционными системами Windows – версиями от Windows XP до Windows 10. Кроме того, при передаче у вас не будет резервной копии файлов.
PCmover Professional
Если вам нужно перенести на новый компьютер также свои приложения, используйте PCmover Professional.
Данная служба обойдется вам дороже и работает она по сути так же, как PCmover Express, за исключением того, что вы можете выбрать, какие приложения, папки, профили пользователей, файлы и настройки перемещать. Здесь также предоставляется круглосуточная помощь на случай, если что-то пойдет не так.
Macrium Reflect
Это утилита резервного копирования для Microsoft Windows. Она создает образы дисков и архивы резервных копий файлов, используя службу теневого копирования томов Microsoft, для обеспечения точности данных на определенный момент времени.
Данный инструмент предназначен для создания прямого клона вашего старого диска и перемещения на новый ПК. У Macrium Reflect есть бесплатная версия, которая подойдет обычным пользователям, бесплатная бизнес-версия и платные опции с разной стоимостью.
Бесплатная утилита получила высокие оценки за то, что способна защитить ваши личные документы, фотографии, музыку, сообщения электронной почты от утери. Macrium Reflect создает существенную нагрузку на процессор и оперативную память компьютера, поэтому лучше отказаться от использования других ресурсоёмких программ в процессе создания резервной копии.
Nearby sharing
В последнем обновлении Windows 10 1803 April Update Microsoft решила отказаться от функционала «Домашней группы», заменив его новым способом обмена данными под названием «Nearby sharing» или «Обмен с устройствами поблизости».
Для передачи файлов между компьютерами, которые находятся в непосредственной близости, программа использует Bluetooth. Функция позволяет обмениваться документами, фотографиями, ссылками на веб-сайты и т.д., но ваши данные не будут клонированы, и вы не сможете также перенести на новый ПК операционную систему.
Копирование информации с флешки на флешку
Одно из фундаментальных свойств информации – она не сидит на месте. Философы-гуманисты прошлого декларировали, что истина всегда выходит на свет, а современность показала, что любые мало-мальски используемые данные стремятся расползтись и заполонить собой как можно больше носителей. Как показывает опыт, подчас файлы добираются до конечного адресата необычайно запутанными способами…
C лазерного диска в облачное хранилище, из интернета на компьютер, с компьютера на флешку, с флешки на другую флешку…
Копирование информации с флешки на флешку производится таким же способом, как перенос файлов с флешки на жёсткий диск, разве что – в некоторых случаях – чуть дольше.
Копирование данных с флешки на флешку при одновременном подключении
Чтобы перенести данные с одной флешки на другую, проще всего подключить их к компьютеру одновременно. Если количество и расположение USB-разъёмов позволяют это сделать (некоторые флешки имеют слишком объёмистые корпусы, чтобы вставить их в расположенные рядом порты), процесс копирования становится элементарным.
Нужно лишь открыть обе флешки (двойной щелчок левой кнопкой мыши на пиктограммах флешек в окне «Мой компьютер»), выделить копируемые файлы (щелчки левой кнопкой мыши на файлах в сочетании с зажатой клавишей Ctrl), щёлкнуть на одном из выделенных файлов правой кнопкой мыши, нажать «Скопировать»,
а затем, перейдя в окно второй флешки, щёлкнуть правой кнопкой ещё раз и выбрать «Вставить».
То же самое можно сделать, заменив операции с мышью клавиатурными комбинациями Ctrl+C/Ctrl+V.
Копирование флешки на флешку при последовательном подключении каждой
Если флешки подключить одновременно невозможно, алгоритм чуть-чуть удлиняется. Вместо прямого переноса файлов их требуется сперва сохранить на жёсткий диск персонального компьютера. Последовательность действий выглядит так:
— Вначале копируемые файлы выделяются в окне первой флешки. Выделение производится при помощи левой кнопки мыши.
— Затем через правую кнопку мыши и «Копировать», или через клавиши Ctrl+C, происходит перенос файлов в буфер обмена – выделенную память ПК
— Затем нужно открыть какую-то папку на винчестере компьютера (или хотя бы перейти на рабочий стол) и нажать Ctrl+V (или щёлкнуть правой кнопкой мыши на свободном пространстве папки и выбрать «Вставить»).
-После этого нужно извлечь флешку (закрыть все её папки и файлы, щёлкнуть на её значке в «Моём компьютере» правой кнопкой, выбрать «Извлечь», дождаться сообщения в правом нижнем углу экрана о том, что флешку можно вытащить, и выдернуть её из порта) и вставить вторую флешку.
— Выделить скопированные ранее файлы при помощи мыши, нажать Ctrl+C
— Открыть вторую флешку через «Мой компьютер» и нажать Ctrl+V
— Извлечь вторую флешку так же, как первую.
Вот и весь “секрет” копирования информации с одной флешки на другую, надеемся у вас всё получилось. Удачного копирования!
Что можно приготовить из кальмаров: быстро и вкусно
iPhone – устройство многофункциональное, это и телефон, и плеер, и фотоаппарат, и видеокамера. Нередко владельцам iPhone требуется перекинуть с него файлы на свой компьютер для обработки или хранения. Сделать это можно как при помощи специальных программ, так и без них, используя просто компьютер и iPhone.
Вам понадобится
- — USB-шнур;
- — специальная программа, установленная на компьютере;
- — приложение «Яндекс.Почта» для мобильного телефона.
Инструкция
У пользователей, которые раньше пользовались смартфонами на базе Android, а теперь приобрели iPhone, часто возникают проблемы с переносом различных файлов с компьютера на iPhone и обратно. Например, очень часто пользователи не знают, как перенести с компьютера любимую коллекцию музыки. Именно об этом вы и узнаете в этой статье.
Самый простой способ переноса музыки с компьютера на Айфон это перенос через программу iTunes. Если у вас еще нет программы iTunes, то первым делом скачайте ее с сайта и установите на свой компьютер. После установки запустите iTunes и перейдите в раздел «Моя музыка».
Скорее всего, в вашем iTunes раздел «Моя музыка» будет пустым. Это нормально, ведь раньше вы туда ничего не загружали. Для того чтобы исправить это откройте меню «Файл – Добавить папку в медиатеку» и выберите папку с музыкой, которую вы хотите перенести на Айфон. Также вы можете добавлять музыку в медиатеку по одной композиции с помощью меню «Файл – Добавить файл в медиатеку».
После выбора файлов, начнется процесс добавления файлов в медиатеку iTunes. Это может занять некоторое время, в зависимости от количества файлов, которое вы добавляете. На этом этапе нужно просто подождать, пока iTunes добавит все файлы.
После добавления выбранная вами музыка появится в медиатеке программы iTunes. Вы можете просмотреть содержимое медиатеки с помощью ссылок, которые находится в левой части окна (Последние добавленные, Артисты, Альбомы, Песни, Жанры).
После наполнения медиатеки нужной музыкой, можно приступать к переносу этой музыки с компьютера в память Айфона. Для этого нужно подключить Айфон к компьютеру при помощи USB кабеля и кликнуть по иконке Айфона в программе iTunes (данная иконка появится в области левого верхнего угла окна).
Таким образом вы попадете в настройки Айфона. Здесь нужно перейти в раздел «Музыка» и включить там опцию «Синхронизировать музыку».
Также здесь можно выбрать какую именно музыку нужно синхронизировать. Если выбрать вариант «Всю медиатеку», то на Айфон будет перенесена вся музыка, которую вы загрузили в медиатеку. Если же выбрать вариант «Избранные плейлисты, артисты, альбомы и жанры», то можно будет выбрать, какую музыку переносить, а какую нет.
Для того чтобы начать перенос музыки из медиатеки в память Айфона, нужно нажать на кнопку «Готово», которая находится внизу окна.
После этого появится предупреждение о внесении изменений в память Айфона. Здесь нужно нажать на кнопку «Применить».
Перенос музыки через iTools
Кроме вышеописанного способа существуют и другие, альтернативные способы переноса музыки с компьютера на Айфон. Например, можно воспользоваться программой iTools. Данная программа не является официальной, ее разрабатывают китайские программисты. Из этого следуют как преимущества, так и недостатки. С одной стороны, программа iTools намного проще чем iTunes, а с другой у нее бывают проблемы с совместимостью, иногда она просто отказывается работать.
Загрузить программу iTools можно на сайте либо на форуме . Там же можно получить больше информации об этой программе.
Для того чтобы перенести музыку с компьютера на Айфон с помощью программы iTools, нужно подключить Айфон, запустить программу iTools и перейти на вкладку «Music». Здесь нужно нажать на кнопку «Import» и выбрать нужную музыку.
Так уж сложилось, что с течением времени MP3-плееры довольно сильно утратили в значимости, поскольку их легко заменяет любой смартфон. Главная причина – это удобство, ведь, например, если вы являетесь обладателем iPhone, музыку на устройство можно переносить совершенно разными способами.
Как оказалось, вариантов импорта музыки с компьютера на iPhone гораздо больше, чем вы, возможно, думали. Обо всех них и пойдет речь далее в статье.
Способ 1: iTunes
Способ 2: AcePlayer
На месте AcePlayer может быть практически любой проигрыватель музыки или файловый менеджер, поскольку данные приложения поддерживают куда больше форматов музыки, нежели стандартный проигрыватель Айфон. Так, используя AcePlayer, вы сможете воспроизводить формат FLAC, который отличается высоким качеством звука. Но все последующие действия будут выполняться через iTunes.
Способ 3: VLC
Многие пользователи ПК знакомы с таким популярным проигрывателем, как , который доступен не только для компьютеров, но и для iOS-устройств. В том случае, если и ваш компьютер, и iPhone подключены к одной сети, перенос музыки может быть выполнен именно с помощью данного приложения.
Способ 4: Dropbox
По сути здесь может быть использовано абсолютно любое облачное хранилище, но мы покажем дальнейший процесс переноса музыки на Айфон на примере сервиса .
Несколько различных способов.
iPhone и iPad — мультимедийные устройства, с помощью которых можно слушать музыку, смотреть фильмы, читать книги и выполнять еще целую уйму различных задач. Но у пользователя недавно купившего iPhone или iPad встает резонный вопрос — как же скинуть все эти файлы на устройство? В этой статье мы рассмотрим процесс загрузки на iPhone и iPad различных видов мультимедийных (и не только) файлов.
Скинуть на iPhone и iPad можно любой файл, без исключения, но открыть получится, к сожалению, не всякий. Начнем с самых простых манипуляций — научимся сбрасывать фильмы, музыку, книги и фото с помощью iTunes.
Как передать музыку с компьютера на iPhone и iPad при помощи iTunes
Шаг 1. Откройте iTunes. В случае если он не установлен, загрузите последнюю версию с официального сайта .
Шаг 2. Подключите iPhone или iPad к компьютеру с помощью USB-кабеля.
Шаг 3. Добавьте в iTunes музыку, которую вы хотите закачать на смартфон. Для этого нажмите «Файл » → «Добавить файл в медиатеку » для открытия определенной песни или «Файл » → «Добавить папку в медиатеку »для добавления папки с музыкой. iTunes поддерживает Drag’n’Drop, что позволяет просто переносить отдельные песни и папки с музыкой в окно программы для добавления.
Шаг 4. Дождитесь пока музыка определится в iTunes и выберите на панели иконку с изображением своего устройства.
Шаг 5. Перейдите в меню «Музыка » и выберите песни, которые вы хотите скинуть на iPhone или iPad. Вы также можете установить флажок на параметре «Всю медиатеку » для того чтобы синхронизировать всю музыку на устройство.
Шаг 6. Нажмите «Применить » в правом нижнем углу iTunes и дождитесь окончания синхронизации.
Для передачи фильмов на свой iPhone или iPad вы должны проделать ровно ту же операцию, что описана выше, но выбрав в Шаге 5 не «Музыка », а «Фильмы ». Кстати, именно после нескольких таких операций пользователи не любившие iTunes за кажущуюся сложность, полностью меняют свое мнение об этом уникальном мультимедийном комбайне.
Как передать фотографии с компьютера на iPhone или iPad при помощи iTunes
Шаг 1. Откройте iTunes. Если утилита не установлена, загрузите последнюю версию с официального сайта Apple .
Шаг 2. Подключите свой iPhone или iPad к компьютеру при помощи USB-кабеля.
Шаг 3. Выберите появившееся устройство на верхней панели.
Шаг 4. Выберите меню «Фото ».
Шаг 5. Нажмите на галочку возле надписи «Синхронизировать фотографии из ».
Шаг 6. Справа от этой надписи расположена кнопка с надписью «Изображения ». Нажмите на нее и выберите пункт «Выбрать папку »
Шаг 7. Укажите папку с фотографиями, которые вы хотите видеть на своем iPhone или iPad.
Шаг 8. Нажмите «Применить »в правом нижнем углу и дождитесь окончания синхронизации.
Как передать книги с компьютера на iPhone или iPad при помощи iTunes
С книгами дело обстоит немного иначе. Мы уже подробно описывали три различных приложения для чтения книг на iPhone и iPad, это , и . Перейдите по соответствующим ссылкам чтобы получить подробную информацию о данном процессе.
Как использовать iPhone или iPad в качестве флешки
Шаг 1. Загрузите и установите последнюю версию iFunBox .
Шаг 2. Откройте программу и подключите iPhone или iPad к компьютеру. Для того чтобы iFunBox мог видеть ваше устройство на компьютере должен быть установлен iTunes.
Шаг 3. Устройство определится в программе и вы сможете скидывать совершенно любые файлы на него, используя iPhone или iPad как флешку.
Шаг 4. Скидывайте файлы, которые нужно «перенести» в папку «Общее хранилище ».
Очень удобное решение, которое может выручить в самый ответственный момент. Например, флешки под рукой нет, но нужно скинуть важный файл «весом» в несколько гигабайт. Не по почте же такой отправлять. iPhone или iPad вкупе с iFunBox отлично справляется с данной задачей — файлы не повреждаются и скидываются в целости и сохранности.
Пользователям, которые сделали джейлбрейк своих устройств, повезло больше. Благодаря огромному выбору твиков из Cydia для работы с файловой системой, они могут распаковывать файлы, используя специальные менеджеры, загружать файлы прямиком из Safari и многое другое. Ярким примером такого твика является файловый менеджер iFile. С другими полезными твиками для iPhone, iPad и iPod touch с установленным джейлбрейком вы можете ознакомиться перейдя по .
iPhone — мультимедийное устройство, с помощью которого можно слушать музыку, смотреть фильмы, читать книги и делать еще целые уйму различных вещей. Но у пользователя недавно купившего встает резонный вопрос — как же скинуть все эти файлы на мой? В этой статье мы рассмотрим процесс загрузки на iPhone различных видов мультимедийных (и не только) файлов.
После этого статус приложения меняется. Появляется значок «Будет установлено». Достаточно ещё одной синхронизации, чтобы приложения оказались загружены на айфон. Для старта нажмите в правом углу внизу на кнопку «Применить».
Иногда бывает так, что все инструкции были выполнены, а приложение всё равно не запускается. Что делать в такой ситуации? Для начала нужно запустить iTunes, выбрать пункт с названием «Магазин». Потом из него – подпункт с авторизацией компьютера. Появится окно, в которое нужно вписать данные Apple ID. А дальше – нажать на кнопку авторизации. Часто это помогает справиться с проблемной загрузкой приложений в айфоне.
В iPhone можно воспроизводить видео. Пусть у этих устройств не такой большой экран, как у современного телевизора . Но они прекрасно подходят для просмотра фильмов по дороге на работу, в очереди, на скучном мероприятии. Да и, вообще, в любом месте, в котором можно достать телефон. Но вот перенести медиафайл на гаджет так просто. С ним не получится работать, как с другими накопителями. Разберитесь, как скинуть видео с компьютера на Айфон, в каком формате оно должно быть, и какие программы лучше всего использовать для конвертирования.
Существует несколько способов перенести видео с компьютера на iPhone
- Кликните по нему правой кнопкой мыши.
- В контекстном меню выберите «Свойства».
- В строке «Тип файла» указано расширение.
- Перейдите на вкладку «Подробнее», чтобы посмотреть другие характеристики: битрейт, скорость потока, частоту кадров, размер картинки.
Большинство фильмов распространяются в AVI. Хотя встречается кино в FLV, MKV, 3GP, VOD, OGG. Поэтому перед тем как перенести видео с компьютера на iPhone, надо конвертировать файл в подходящий формат. Это можно сделать при помощи следующих программ:
- Any Video Converter (AVC). Удобная утилита — достаточно указать, на каком устройстве будет воспроизводиться фильм, и она сама выставит нужные настройки.
- Format Factory. Можно конвертировать даже DVD-диск. Восстанавливает повреждённые медиафайлы. Это онлайн-сервис. С ним не надо ничего устанавливать или запускать с компьютера. На главной странице сразу есть вариант «MP4» с необходимыми параметрами. Но бесплатно можно закачать максимум 20 Мб.
- Freemake Video Converter. Позволяет не только конвертировать, но и редактировать видеоролики: вырезать и объединять фрагменты, поворачивать, создавать слайдшоу.
Просто поменять расширение недостаточно. Характеристики останутся прежними. И iPhone не сможет его распознать. Поэтому лучше использовать конвертер.
У разных программ разные настройки и интерфейс. Но никаких особенных знаний не нужно. Просто выставьте следующие настройки:
- Формат: MP
- Видеокодек (Video Encoder): h.264.
- Остальные можете поменять, на что хотите, или оставить, как есть.
Если хотите обойтись без конвертации, скачайте из App Store любой плеер, который распознаёт нужные вам файлы (например, GPlayer). После этого можно разбираться, как перекинуть видео с компа на Айфон. Есть несколько способов это сделать.
Чтобы загрузить ролики на iPhone, вам нужна специальная программа — iTunes:
- Скачайте её с официального сайта Apple и установите.
- Подключите гаджет к ПК при помощи USB-кабеля. Провод должен быть в комплекте.
iTunes на компьютере
- Дождитесь, пока система определит наличие нового устройства.
- Разблокируйте Айфон.
- Если появится уведомление «Разрешаете ли этому устройству доступ к видео и фото?» или «Доверяете ли вы этому компьютеру?», подтвердите, что доверяете и разрешаете.
- Откройте Айтюнс на ПК.
- Перейдите в меню «Файл».
- Выберите пункт «Добавить новый файл в медиатеку».
- Укажите путь к ролику.
- Он появится в разделе «Видео» в iTunes на вкладке «Домашние». Чтобы его открыть, нажмите на выпадающий список слева сверху.
- В медиатеке щёлкните по ролику правой кнопкой мыши.
- Выберите «Добавить на устройство» и далее пункт «iPhone».
- Можно вставить фильм в медиатеку при помощи мыши. Просто перетащите его курсором из папки в окно Айтюнс.
Чтобы скинуть ролик на Apple-гаджет, надо разрешить синхронизацию.
- Зайдите в обзор девайса. Для этого кликните по его имени в списке подключенных устройств iTunes. Или нажмите на иконку в виде телефона слева сверху.
- Откройте Настройки — Фильмы.
- Поставьте галочку в чекбокс «Синхронизировать» и примените изменения.
- В обзоре устройства нажмите на кнопку «Синхронизировать». Она справа снизу.
- Ролик появится на Айфоне в меню «Видео» (раздел «Домашние»).
По Wi-Fi
Чтобы перенести ролик по Wi-Fi:
- Присоедините гаджет к ПК. Впоследствии вы сможете передавать файлы и без подключения к USB. Но для первоначальной настройки нужен кабель.
- Откройте iTunes.
- Зайдите в обзор девайса.
- Прокрутите страницу вниз.
- Отметьте опцию «Синхронизация по Wi-Fi».
- Нажмите «Применить».
После этого вы сможете загрузить медиафайл с компьютера на Айфон по беспроводной связи (если устройства находятся в одной сети). Для этого:
- Зайдите в настройки гаджета.
- Раздел «Основные».
- Пункт «Синхронизация по Wi-Fi».
- Кнопка «Синхронизировать».
Всё, что находится в медиатеке iTunes, будет скопировано в память девайса. Вы можете добавлять в неё новые ролики, даже если телефон находится далеко.
Если не хотите выбирать по одному ярлыку, а скопировать сразу коллекцию фильмов, в меню «Файл» нажмите «Добавить папку». И укажите каталог с медиа. Они будут автоматически копироваться на Айфон при каждой синхронизации.
iCloud — это сетевое хранилище Apple. Если вы поместите в него ролик, он будет доступен на всех ваших устройствах, которые подключены к интернету. Нужен лишь логин и пароль от аккаунта. Они должны совпадать с данными пользователя, которые указаны в настройках Айфона.
Вот как закачать видео на iPhone с ПК:
- Установите программу iCloud на компьютер. Она есть на официальном сайте Apple.
- Запустите её.
- Нажмите «Учётная запись».
- Введите данные от своего Apple-аккаунта и подтвердите.
- Отметьте пункт «Фотографии».
- Кликните на кнопку «Параметры» рядом с ним.
- Поставьте галочку в «Выгрузить с моего ПК».
- Чтобы использовать другую папку, нажмите «Изменить» и укажите путь к директории.
- Щёлкните на «Готово» и «Применить».
- Зайдите в «Мой компьютер».
- Там появился iCloud. Откройте его.
- Чтобы скинуть что-то с ПК на Айфон, переместите файл в папку «Выгрузки» («Uploads»).
Через браузер:
- Зайдите на страницу icloud.com.
- Напишите свой Apple ID и пароль.
- Нажмите на иконку iCloud Drive. Откроется облачное хранилище.
- Используйте кнопку с «+» (плюсом), чтобы добавить новую папку. Например, «Видео» или «Мои боевики».
- Нажмите на пиктограмму в виде облака со стрелкой вверх, чтобы закачать в хранилище новый файл. Укажите к нему путь.
- Или перетащите ролик напрямую из папки в окно обозревателя.
- Время загрузки зависит от вашего провайдера и тарифа.
- Фильм появится в iCloud Drive на вашем Айфоне.
- Если этой программы нет, её можно скачать в AppStore.
- Если вы впервые добавляете контент в iCloud-хранилище, гаджет выдаст сообщение «Добавить ли приложение iCloud Drive на панель Домой?». Подтвердите.
Другие способы
Вот ещё варианты, как загрузить видео на iPhone:
- Почта. Пошлите себе письмо с вложением. И откройте его на девайсе.
- Файлообменники и онлайн-хранилища. Например, Dropbox или Яндекс.Диск. Это то же самое, что и iCloud, но предназначено не только для Apple-устройств.
- Мессенджеры с функцией отправки файлов.
- Видеохостинги. Добавьте ролик на YouTube или Rutube и смотрите на Айфоне. Или найдите в App Store приложение, которое захватывает медиа из браузера.
- Социальные сети. Например, ВКонтакте можно залить видео.
С Apple-гаджетами не так просто перебрасывать файлы. Нужны специальные программы . Но вы всё равно сможете посмотреть на iPhone любимый фильм.
iPhone — мультимедийное устройство, с помощью которого можно слушать музыку, смотреть фильмы, читать книги и делать еще целые уйму различных вещей. Но у пользователя недавно купившего встает резонный вопрос — как же скинуть все эти файлы на мой iPhone? В этой статье мы рассмотрим процесс загрузки на iPhone различных видов мультимедийных (и не только) файлов.
Скинуть на iPhone можно любой файл, без исключения, но открыть получится, к сожалению, не всякий. Начнем с самых простых манипуляций — научимся сбрасывать фильмы, музыку, книги и фото с помощью iTunes.
Как передать музыку с компьютера на iPhone при помощи iTunes
Шаг 1. Откройте iTunes. В случае если он не установлен, загрузите последнюю версию с официального сайта
Шаг 2. Подключите iPhone к компьютеру с помощью USB-кабеля
Шаг 3. Добавьте в iTunes музыку, которую вы хотите закачать на смартфон. Для этого нажмите Файл -> Добавить файл в медиатеку для открытия определенной песни или Файл -> Добавить папку в медиатеку для добавления папки с музыкой
Шаг 4. Дождитесь пока музыка определится в iTunes и выберите на панеле, расположенной справа, свой iPhone
Шаг 5. Перейдите в меню Музыка и выберите песни, которые вы хотите скинуть на iPhone. Вы также установить флажок на параметре Всю медиатеку для того чтобы синхронизировать всю музыку на устройство
Шаг 6. Нажмите Применить в правом нижнем углу iTunes и дождитесь окончания синхронизации
Для передачи фильмов на свой iPhone вы должны проделать ровно ту же операцию, что описана выше, но выбрав в Шаге 5 не Музыка , а Фильмы . Кстати, именно после нескольких таких операций пользователи не любившие iTunes за кажущуюся сложность, полностью меняют свое мнение об этом уникальном мультимедийном комбайне.
Как передать фотографии с компьютера на iPhone при помощи iTunes
Шаг 1. Откройте iTunes или загрузите последнюю версию с официального сайта Apple
Шаг 2. Подключите свой iPhone к компьютеру при помощи USB-кабеля
Шаг 3. Выберите появившееся устройство на правой панели. Если панели нет, то нажмите Вид -> Показать боковое меню или комбинацию клавиш Ctrl + S
Шаг 4. Выберите меню Фото
Шаг 5. Нажмите на галочку возле надписи Синхронизировать фотографии из
Шаг 6. Справа от этой надписи расположена кнопка с надписью Изображения . Нажмите на нее и выберите пункт Выбрать папку
Шаг 7. Укажите папку с фотографиями, которые вы хотите видеть на своем iPhone
Шаг 8. Нажмите Применить в правом нижнем углу и дождитесь окончания синхронизации
Как передать книги с компьютера на iPhone при помощи iTunes
С книгами дело обстоит немного иначе. Мы уже подробно описывали три различных приложения для чтения книг на iPhone, это iBooks , Bookmate и Айчиталка. Перейдите по соответствующим ссылкам чтобы получить подробную информацию о данном процессе.
Как использовать iPhone в качестве флешки
Шаг 1. Загрузите и установите последнюю версию iFunBox
Шаг 2. Откройте программу и подключите iPhone к компьютеру. Для того чтобы iFunBox мог видеть ваше устройство на компьютере должен быть установлен iTunes
Шаг 3. Устройство определится в программе и вы сможете скидывать совершенно любые файлы на него, используя iPhone как флешку
Шаг 4. Скидывайте файлы, которые нужно «перенести» в папку Общее хранилище
Очень удобное решение, которое может выручить в самый ответственный момент. Например, флешки под рукой нет, но нужно скинуть важный файл «весом» в несколько гигабайт, не по почте же такой отправлять. iPhone вкупе с iFunBox отлично справляется с данной задачей — файлы не повреждаются и скидываются в целости и сохранности.
Пользователям, которые сделали джейлбрейк своих устройств повезло в несколько раз больше. Благодаря огромному выбору твиков из Cydia для работы с файловой системой, они могут распаковывать файлы, используя специальные менеджеры, загружать файлы прямиком из Safari и многое другое. О том, как сделать джейлбрейк своего устройства под управлением iOS 7 читайте в этой статье, но будьте осторожны, Apple закрыла возможность джейлбрейка новых прошивок и в iOS 7.1 данная инструкция уже не будет актуальна.
Как перекинуть приложения, игры, платные программы с iphone на компьютер? — Именно этот вопрос не давал мне спокойно уснуть в течении длительного времени. Предположим, что я купил игру в apple store, прошел ее, и вроде бы все, нужно ее удалить, чтобы освободить место для новых игр, но те деньги, которые я потратил на игру не вернешь, а если потом захочется поиграть в эту игру снова, что делать тогда? Снова платить деньги? Думаю, что ответ сам напрашивается, необходимо сохранить купленные приложения и игры на компьютере, чтобы при желании, можно было снова ее загрузить в любимый iPhone, iPod, iPad.
Как переместить приложения с iphone на компьютер? Если нет доступа к папкам на телефоне. Понятное дело, что нужно использовать iTunes. Удивительно, что на сайте Apple нет никакой информации или помощи для новичков в таком вопросе, но может я просто не там искал… Ну да ладно, давайте же наконец-то решим эту загадку. Все покупки которые вы совершаете в apple store привязываются к Вашему apple ID, а это значит, что Вам необходимо авторизовать Ваш iphone,ipad,ipod в программе iTunes.
Будьте внимательны, один Apple ID может быть авторизован лишь на 5 компьютерах. Мой совет прост, авторизуйте свой телефон на домашнем компьютере , на котором покупки будут надежно храниться, не стоит авторизовывать свое устройство в компьютерных клубах, интернет кафе или у друзей.
А сейчас мы научимся перемещать купленные приложения, игры с iPhone на компьютер.
1. Подключите iPhone, iPod, iPad к компьютеру.
2. Запустите программу iTunes (она должна быть установлена на Вашем компьютере, если ее у Вас нет, значит нужно ее скачать и установить, можете скачать iTunes по ссылке: http://www.apple.com/itunes/download/)
Будьте внимательны, когда будете скачивать iTunes, убедитесь что скачиваете для своей операционной системы , если у Вас Windows, выберите версию для Windows, если у Вас Mac, то выберите версию для Mac.
3. После того, как вы запустите iTunes, Вам сразу же захочется перенести купленные программы с iphone на компьютер, но прийдется не много разобраться с самим iTunes. Если у Вас нет бокового меню, и программа выглядит как на картинке ниже, то Вам нужно будет включить в настройках боковое меню.
4. Для того, чтобы включить боковое меню, нужно нажать вкладку «Вид» -> «Включить боковое меню». Именно так, как показано на картинке ниже.
5. После того, как сбоку у Вас появится дополнительное меню, обратите внимание на пункт «Устройства» -> Выберите там свой iphone, и нажмите на нем правой клавишей мыши, и у Вас откроется подменю, где вы сможете выбрать пункт: «Перенести покупки», нажмите на этом пункте, и все Ваши приложения и программы скаченные или купленные в apple store перекинуться на компьютер.
Что делать если во время перемещения приложений с iphone на компьютер произошла ошибка: Некоторые купленные объекты на iPhone не были перенесены в медиатеку iTunes, так как Вы не авторизованы на эту операцию…
2. Программа запросит Ваш Apple ID и Пароль, будьте внимательны при заполнении, важно понимать тот факт, что ему нужен apple id именно Вашего телефона, с которого вы хотите перекинуть купленные программы, игры и приложения. (Для тех кто не знает, apple id — это email адрес, который вы указали при регистрации своего iphone, ipod, ipad.)
3. После того, как вы ввели свой Apple Id и пароль, нажмите кнопку «Авторизовать» и выполните пункт «5», где для того, чтобы скопировать купленные игры с iphone, нужно нажать правой клавишей мыши на устройстве, и выбрать пункт «Перенести покупки».
Если У Вас возникли вопросы, можете задать их в комментариях. Надеюсь, Вам понравилась наша статья, спасибо что читаете нас, хорошего Вам настроения.
Special for English Speakers:
Question today: How to transfer application from iPhone to iTunes?
1. Connect your iPhone, iPod, iPad to computer.
2. Run iTunes.
3. If you don»t see left menu, click on the top menu «View» — > «Show left menu» or use short keys: Alt+Command+S (For Mac)
4. The next step is right mouse click on your device in the left menu, and select «Transfer Purchases»
5. If you get a message like: You need Authorization, Click on the top menu «Shop» — > «Authorize Computer»
6. Type your Apple ID (it»s your email) and password
7. After that, do the step «4» (look above)
That»s all, if you have any questions, post your comment via form below.
Ваши файлы с собой
Урок 22: Ваши файлы с собой
/ en / computerbasics / обучение новой программе / содержание /
Ваши файлы с собой
Когда вы работаете с документом или другим компьютерным файлом, вы всегда можете сохранить его на жестком диске вашего компьютера . Иногда вам может понадобиться принести с собой файл и открыть его на другом компьютере. В этом уроке мы поговорим о двух способах сохранения файлов, чтобы вы могли получить к ним доступ практически из любого места.
- Флэш-накопитель : Флэш-накопители — это маленьких , съемных жестких дисков , которые подключаются к USB-портам на вашем компьютере. Они относительно недороги (обычно менее 20 долларов) и могут быть приобретены в любом магазине, где есть секция электроники.
- Облачное хранилище : Облачное хранилище означает, что вы сохраняете свои файлы на серверах в Интернете, используя учетную запись в облачной службе. Благодаря облачному хранилищу вы можете получить доступ к своим файлам с любого компьютера с доступом в Интернет, не отслеживая физическое устройство .
Флэш-накопители и облако также можно использовать для резервного копирования ваших файлов. Чтобы узнать больше, ознакомьтесь с нашим уроком по резервному копированию файлов.
Использование флешки
Флэш-накопителипозволяют легко носить с собой важные файлы и документы в портативном виде. Вы всегда должны делать резервные копии файлов на вашей флешке в другом месте на случай, если она потеряется или сломается.
Для подключения флешки:
- Вставьте флэш-накопитель в порт USB на вашем компьютере.Вы должны найти порт USB на передней, задней или боковой панели компьютера (расположение может варьироваться в зависимости от того, есть ли у вас настольный компьютер или ноутбук).
- Если вы используете Windows , может появиться диалоговое окно. Если это так, выберите Открыть папку для просмотра файлов . На Mac значок флэш-накопителя обычно появляется на рабочем столе.
- Если диалоговое окно не появляется, откройте Windows Explorer — или Finder , если вы используете Mac — и выберите флэш-накопитель в левой части окна.Обратите внимание, что имя флэш-накопителя может отличаться.
Для работы с флешкой:
После подключения флеш-накопителя вы можете работать с ним, как с любой другой папкой на вашем компьютере, включая перемещение и удаление файлов.
- Если вы хотите скопировать файл со своего компьютера на флэш-накопитель , щелкните и перетащите файл со своего компьютера в это окно.
- Файл будет дублирован , и эта новая версия будет сохранена на флешку.Исходная версия файла все равно будет сохранена на вашем компьютере.
- Если вы хотите скопировать файл с флэш-накопителя на компьютер , щелкните и перетащите файл из этого окна на свой компьютер.
- Если вы хотите удалить файл с флэш-накопителя , щелкните и перетащите файл в корзину на ПК или в корзину на Mac. Может появиться диалоговое окно. Если это так, щелкните Да , чтобы подтвердить, что вы хотите удалить файл без возможности восстановления.
Если диалоговое окно не появляется, вам может потребоваться очистить корзину , чтобы окончательно удалить файл.
Для безопасного извлечения флешки:
Когда вы закончите использовать флешку, пока не извлекайте ее из USB-порта. Убедитесь, что вы отключили его должным образом, чтобы не повредить файлы на диске.
- Щелкните флешку правой кнопкой мыши и выберите Disconnect (или Eject ).
- Теперь вы можете безопасно извлечь флешку из порта USB.
Если вы используете Mac , вы также можете нажать кнопку Eject рядом с флэш-накопителем в Finder , чтобы извлечь его.
Сохранение файлов в облако
Существует множество сервисов, которые позволяют создать бесплатную учетную запись и сохранять документы, изображения и другие файлы в облаке . Одними из самых популярных являются Google Диск, OneDrive и Dropbox. свободного места для хранения , которое поставляется с этими учетными записями (обычно около 15 ГБ ), должно быть достаточно, если вы используете свою учетную запись для обычных личных, рабочих или школьных целей.Если у вас есть бизнес и вы хотите хранить все свои документы в облаке, вы можете заплатить облачной службе за дополнительное хранилище.
В отличие от физических носителей , облако не может сломаться или потеряться, поэтому вам не обязательно создавать резервные копии файлов, которые вы храните на нем. Файлы в облаке также проще делиться , так что вы можете совместно работать с друзьями и коллегами. Однако, когда вы сохраняете что-то в Интернете, всегда есть риск, что неавторизованных пользователей попытаются получить доступ к вашей личной информации .Чтобы защитить свои файлы, создайте надежный пароль и обратите внимание на параметры конфиденциальности и политики облачной службы, которую вы используете.
Чтобы узнать больше о службах, которые позволяют хранить файлы в облаке, ознакомьтесь с нашими руководствами на Google Диске, OneDrive и Office Online.
/ en / computerbasics / using-accessibility-features / content /
Как копировать и вставлять файлы на карту памяти USB
Карты памяти USB (a.к.а. флэш-накопители или флэш-накопители) — это удобные небольшие запоминающие устройства, которые упрощают передачу файлов между компьютерами. Однако начинающие пользователи компьютеров могут не знать, как использовать карту памяти USB, поэтому вы можете поделиться этим руководством с ними.
Видео выше покажет вам, как копировать файлы на карту памяти и с нее. Вот и пошаговые инструкции:
- Сначала вставьте карту памяти USB в свободный порт USB.
- В Windows это вызовет окно, показывающее, что карта памяти теперь рассматривается как диск на вашем компьютере (например,г., «Съемный диск» E: дисковод). Вы также получите меню опций для использования устройства. Внизу выберите «Открыть папку для просмотра файлов».
В качестве альтернативы в Windows вы также можете перейти к диску, зайдя в папку «Компьютер» (или «Мой компьютер») и найдя там новую букву диска. Это также похоже на то, как вы найдете диск на Mac: откройте окно Finder и найдите новый подключенный диск в разделе «Устройства».
- Чтобы скопировать файлы с USB-накопителя, выберите файлы и перетащите их на рабочий стол или, для лучшей организации, в папку в проводнике Windows (или Finder на Mac).
- Чтобы скопировать файлы на карту памяти USB, перетащите их из папки Windows Explorer на диск.
- Когда вы закончите, щелкните диск правой кнопкой мыши и выберите «Извлечь», чтобы можно было безопасно извлечь диск.
Примечания:
- В Windows, если вы впервые используете карту памяти, компьютер скажет, что устанавливает оборудование. Вы можете открыть диск, перейдя в папку «Компьютер».
- См. Наше руководство по копированию, вырезанию и вставке для начинающих, чтобы узнать о других методах помимо перетаскивания.
G / O Media может получить комиссию
Поскольку все компьютеры имеют порты USB, это отличный способ копировать файлы между компьютерами, всегда иметь при себе важные файлы и обмениваться файлами с другими.
Электронная техническая поддержка — это трехнедельная серия простых руководств для менее технически подкованных людей в вашей жизни. Есть вопрос для новичков в техподдержке, на который вы постоянно отвечаете? Дайте нам знать по адресу [email protected]. Помните, что когда вы только начинаете заниматься вычислениями, есть очень немногое, чему нельзя научиться.
Перемещение файлов с ПК с Windows 7 с помощью внешнего запоминающего устройства
Вы можете использовать внешнее запоминающее устройство, такое как USB-накопитель, SD-карта или внешний жесткий диск, чтобы переместить все ваши любимые файлы с ПК с Windows 7 и на ПК с Windows 10. Вот как скопировать файлы на внешнее запоминающее устройство и переместить их на новый компьютер.
Скопируйте файлы в Windows 7 на внешнее запоминающее устройство
Примечание: Копирование файлов из одного места в другое не приведет к удалению файлов из их исходных мест.
Подключите внешнее запоминающее устройство к компьютеру с Windows 7.
Нажмите кнопку Пуск > Компьютер .
Найдите файлы, которые вы хотите скопировать, или папки, в которых хранятся ваши файлы.
Выберите файл, который вы хотите скопировать, но не открывайте его.Если вы хотите скопировать несколько файлов, удерживайте кнопку CTRL при выборе дополнительных файлов. Вы также можете выбрать папки, и это выберет все файлы, которые хранятся в них.
Теперь все выбранные вами файлы должны быть выделены. В верхней части окна выберите Упорядочить > Копировать , чтобы скопировать файлы в память.
Теперь перейдите в расположение внешнего диска, щелкнув соответствующую букву диска.
После выделения диска выберите Организовать > Вставить . Это скопирует файлы, которые вы выбрали ранее, на диск.
Обратите внимание, что вам может потребоваться повторить шаги 3-7 несколько раз, если у вас есть файлы, хранящиеся в нескольких местах.
Проверьте правильность файлов и извлеките запоминающее устройство
После того, как вы скопировали или переместили файлы на внешнее запоминающее устройство, вы можете убедиться, что они находятся в нужном месте, просмотрев внешний диск.
Затем вам необходимо безопасно извлечь диск, чтобы файлы не были потеряны или повреждены. Чтобы удалить устройство, выберите Eject , прежде чем отключать накопитель от компьютера.
После того, как вы переместили файлы на внешнее запоминающее устройство, вы сможете перенести их на новый компьютер с Windows 10.
Другой вариант передачи файлов см. В разделе Перемещение файлов с ПК с Windows 7 с помощью OneDrive.
Скопируйте файлы в Windows 10 с внешнего запоминающего устройства
Подключите внешнее запоминающее устройство к ПК с Windows 10.
Выберите File Explorer на панели задач.
На левой направляющей выберите This PC .
Найдите внешний диск и дважды щелкните его соответствующий значок.
Найдите папку, в которой находятся ваши файлы, а затем дважды щелкните значок этой папки.
Чтобы выбрать все файлы в этом месте, выберите Home в верхнем левом углу, а затем Select all . Все файлы в этой папке будут выделены. Чтобы скопировать только один файл, выберите его, щелкнув по нему один раз.
Выберите вкладку Home в верхнем левом углу, затем выберите Copy to и выберите папку, в которую вы хотите скопировать файлы: Documents , Music , Pictures или Videos .Вы также можете выбрать собственное местоположение, выбрав Выбрать местоположение … .
Ваши файлы начнут переноситься на компьютер с Windows 10. Обратите внимание, что это может занять время в зависимости от количества и размера передаваемых файлов.
После копирования файлов вы можете перейти к их новому расположению, чтобы убедиться, что файлы были успешно скопированы.
Подробнее о переходе на Windows 10
Если вы планируете перейти на Windows 10, загрузите приложение Guide to Windows 10 , чтобы получить информацию, необходимую для плавного перехода, включая персональные рекомендации для вашего ПК.
Получить руководство по приложению Windows 10
* Это приложение предназначено только для Windows 7
Как перемещать файлы между компьютерами с помощью Windows Easy Transfer
Признаки
В этой статье содержится информация о переносе данных со старого компьютера на новый с помощью Easy File Transfer. Эта функция Windows была доступна в Windows Vista, Windows 7 и Windows 8.1. Пользователи Windows 10 должны использовать OneDrive для переноса информации с одного компьютера на другой.
Передача данных
Windows Easy Transfer позволяет передавать информацию с одного компьютера на другой. Сюда входит
- Учетные записи пользователей
- Файлы
- Папки
- Фото
- Музыка
- Видео
- Электронные сообщения
- Контакты
- Настройки Windows и Интернета
- Избранное в Интернете
Программы не могут быть перенесены с помощью Windows Easy Transfer.Средство переноса данных Windows не может передавать файлы между 64-разрядной версией Windows и 32-разрядной версией Windows. Вместо этого файлы необходимо передавать вручную с помощью внешних запоминающих устройств. Ниже приведены различные методы передачи данных между компьютерами:
Использование USB-кабеля для быстрой передачи данных
Чтобы использовать этот метод, подключите USB-кабель для переноса данных к обоим компьютерам. Всегда сначала запускайте средство переноса данных Windows на новом компьютере и следуйте инструкциям на экране.Средство переноса данных Windows отображает инструкции по загрузке программного обеспечения средства переноса данных Windows для более старых операционных систем и проведет вас через процесс переноса.
Использование домашней сети или сети малого бизнесаПри использовании этого метода оба компьютера должны быть подключены к одной домашней или деловой сети. На новом компьютере запустите средство переноса данных Windows и следуйте инструкциям на экране.
Чтобы предотвратить потерю или повреждение данных, не запускайте сначала средство переноса данных Windows на старом компьютере.Для передачи файлов напрямую по сети без копирования в сетевое расположение и из него необходим ключ Windows Easy Transfer. Ключ помогает защитить файлы и настройки при их передаче по сети.
Использование USB-накопителя или внешнего жесткого дискаПри использовании этого метода средство переноса данных Windows оценивает объем дискового пространства, необходимого на флэш-накопителе USB или внешнем жестком диске для переноса выбранных параметров.
Если вы используете USB-накопитель, попробуйте использовать тот, на котором достаточно места для всей передачи.Если на USB-накопителе недостаточно места для полной передачи, скопируйте как можно больше файлов. Повторяйте процесс, пока не передадите все файлы и настройки.
Использование компакт-дисков или DVD-дисков При использовании этого метода средство переноса данных Windows оценивает объем дискового пространства, и теперь для переноса выбранных вами элементов требуется много оптических дисков. Оба компьютера должны уметь читать и записывать один и тот же формат оптических дисков.
Запуск Windows Easy Transfer
Войдите в учетную запись пользователя с правами администратора и выберите способ передачи данных между двумя компьютерами.Запустите средство переноса данных Windows одним из следующих способов, затем следуйте инструкциям на экране.
- Щелкните Пуск , введите « easy » в поле поиска и затем выберите Windows Easy Transfer из списка.
- Щелкните Пуск , Все программы , Аксессуары , Системные инструменты , а затем Windows Easy Transfer .
- Щелкните Start , выберите Help and Support , введите « easy » в поле поиска и нажмите Enter. Отображается список результатов. Выберите тему Easy Transfer из списка.
Для передачи файлов и настроек с помощью USB-кабеля для переноса данных требуется кабельное соединение между старым и новым компьютером.
Передача в домашней сети или сети малого бизнесаВы можете использовать сеть для передачи большого количества файлов и настроек на другой компьютер с помощью одного простого процесса. Убедитесь, что вы вошли на старый и новый компьютеры с правами администратора.На каждом компьютере подключите кабель Ethernet к маршрутизатору, чтобы они использовали одну и ту же сеть. Запустите средство переноса данных Windows на обоих компьютерах. На каждом компьютере укажите «Какой компьютер вы сейчас используете?» Вам будет предложено ввести ключ Windows Easy Transfer со старого компьютера, на котором запущена функция Windows Easy Transfer. После ввода ключа вы можете настроить, какие данные и настройки вы хотите передать.
Перенос с помощью USB-накопителя или внешнего жесткого дискаВы можете использовать USB-накопитель, внешний жесткий диск или оптический привод для переноса файлов и настроек со старого компьютера на новый.Убедитесь, что на диске достаточно места для завершения передачи. Это позволяет избежать повторных переводов.
Этот метод лучше всего подходит для обновления с Windows XP или Windows Vista до Windows 7.1 — Оптический привод
2 — USB-накопитель
Завершение передачи файла
Следуйте инструкциям на экране для метода, который вы выбрали для использования в Windows Easy Transfer. Нажмите «Настроить», чтобы решить, какие именно файлы и настройки вы хотите перенести со своего компьютера.
Окно «Перенос защищенного содержимого» появится после того, как вы настроите и нажмете «Перенос». Вам будет предложено ввести пароль переносимой учетной записи. Это сделано для защиты файлов от передачи без разрешения владельца.
Ваш индивидуальный перенос будет завершен, как только вы закончите процесс. Теперь вы можете получить доступ к переданным файлам и настройкам.
Оценить статью
Спасибо за ваш отзыв.
К сожалению, наша система отзывов в настоящее время не работает. Пожалуйста, повторите попытку позже.
Комментарии не могут содержать следующие специальные символы: () \
Перенос файлов с USB-накопителя на ПК с Windows 10
Вы новичок в среде Windows 10? Вы хотите создать резервную копию съемного USB-накопителя на своем ПК? Пока вы еще не привыкли к интерфейсу, миграция или резервное копирование данных будет вашим первоочередным приоритетом.Процесс переноса файлов с USB-накопителя на компьютер с Windows 10 довольно прост, все, что вам нужно сделать, это выполнить следующие шаги:
- Нажмите клавишу Windows + E на клавиатуре, чтобы открыть This PC . Вы можете найти свое съемное USB-устройство в меню, так как оно будет указано среди других фиксированных дисков. Его можно идентифицировать либо по присвоенному имени, либо по значку, так как он будет отличаться от других дисков.
- Дважды щелкните диск , чтобы открыть и просмотреть содержимое внутри.
- Просто выберите файлы и папки, которые вы хотите перенести с USB-накопителя на компьютер. После того, как вы сделали выбор, щелкните вкладку Home вверху в верхнем левом углу окна и щелкните меню Copy to в середине ленты.
- Затем вы можете либо выбрать из списка предопределенных местоположений, либо щелкнуть Выбрать местоположение , чтобы ввести местоположение вручную.
- В меню «Копировать элементы» вы можете выбрать из списка доступных дисков и папок, чтобы определить и окончательно указать, куда вы хотите скопировать папки.Вы даже можете создать новую папку, нажав Make New Folder . После выбора местоположения нажмите Копировать , чтобы начать передачу.
- Система начнет передачу немедленно, и это может занять от минуты до часа, даже в зависимости от размера файла.
- После завершения процесса вы можете просмотреть скопированные файлы в папке назначения.
Выполнив следующие действия, вы можете безопасно скопировать содержимое USB-накопителя на компьютер с Windows 10.Рекомендуется копировать содержимое, а не перемещать его напрямую, так как если процесс перемещения прерывается на середине, ваши файлы могут быть потеряны.
Как легко установить бета-версию Android 12 на телефоны Pixel
4 распространенных способа резервного копирования компьютера на флэш-накопитель
В нынешнюю эпоху компьютеризации нет ничего надежного, даже передовых технологий.Как и в случае с запоминающими устройствами, неопределенная ситуация может возникнуть в любой момент без каких-либо указаний. Как пользователь компьютера, потеря данных — одна из непредсказуемых ситуаций, которые иногда возникают, особенно в ОС Windows. Потеря данных в основном происходит из-за сбоя системы, сбоя жесткого диска, неизвестного вируса или любой другой проблемы. Чтобы избежать этого, специалисты всегда рекомендуют регулярно делать надлежащие резервные копии ваших данных. А знаете как сделать резервную копию компа на флешку ? Что ж, этот пост посвящен вам.В этом посте мы дадим вам лучшее решение вашего вопроса «Как сделать резервную копию на флешку». Кроме того, вы также найдете самый простой способ сделать резервную копию компьютера на USB-накопитель с помощью лучшего программного обеспечения для резервного копирования и восстановления. Теперь, без лишних слов, приступим.
- Часть 1. Что такое USB-накопитель?
- Часть 2. Как сделать резервную копию компьютера на флешку в Windows
- Часть 3. Советы по резервному копированию с компьютера на флэш-накопитель
Часть 1. Что такое USB-накопитель?
Флэш-накопитель USB — это небольшое портативное запоминающее устройство, используемое для хранения и чтения таких данных, как фотографии, видео, документы, аудио, архивы и т. Д.Флэш-накопитель USB обычно меньше по размеру по сравнению с жестким диском, оптическим диском и другими типичными запоминающими устройствами из-за гибкости и портативности. Вы можете подключить USB-накопитель к другим устройствам или компьютерам через штекер типа A. С появлением технологий и инноваций вы также найдете флэш-накопители, такие как OTG, с разъемом micro USB или Type-C, в основном предназначенные для мобильных устройств.
Типы USB-накопителей
- Флэш-накопитель безопасности: В отличие от обычного USB-накопителя, он усилен физическими или интеллектуальными подходами к безопасности, чтобы гарантировать, что информация не подвергнется опасности.Более того, эти флешки также используются в качестве пароля для конкретной учетной записи. Просто подключите его к устройству, чтобы войти в свою учетную запись без ввода пароля.
- Музыкальная флешка: Если вы меломан, вам может понравиться эта флешка. Эти флешки позволяют хранить на них музыкальные и видео файлы.
- Флэш-накопитель OTG: Флэш-накопитель OTG aka On the Go — это последний тип флеш-накопителя USB. OTG может быть основан на микро-USB, Type-C или молнии.Вы можете напрямую подключить флешку к мобильному телефону.
Функции USB-накопителя
- Хранить данные: Большинство людей используют USB-накопитель для хранения данных, таких как документ, фотографии, видео, аудио, игры, исполняемый файл и многое другое.
- Передача: Основная функция флэш-накопителя USB заключается в передаче любого типа сохраненных данных с одного устройства на другое, подключив его к компьютеру.
- Данные резервной копии: Вы также можете использовать USB-накопитель в качестве устройства хранения резервных копий.Как мы уже говорили ранее, потеря данных может произойти в любой момент. Вы можете сделать резервную копию важных файлов на USB-накопителе с помощью USB-инструмента резервного копирования, чтобы защитить его в неопределенной ситуации.
Часть 2. Как сделать резервную копию компьютера на флешку в Windows?
- Способ 1. Функция резервного копирования и восстановления Windows
- Рекомендуется: AOMEI Backupper Pro — Резервное копирование Windows
- Способ 3. Копирование компьютерных файлов на флешку с USB-портом
- Способ 4. Отправить папки компьютера на флешку с USB-портом
- Почему AOMEI Backupper Professional — наш выбор
Путь 1.Функция резервного копирования и восстановления Windows
Как и любая другая операционная система, Windows также предлагает встроенную функцию резервного копирования и восстановления. Используя эту функцию, вы можете создать резервную копию данных, чтобы защитить их от вредоносных угроз и неопределенных ситуаций. Хотите узнать, как сделать резервную копию компьютерных файлов на компакт-диске или USB-накопителе? Следуйте приведенному ниже руководству.
Шаг 1 На самом первом шаге вы должны нажать кнопку «Пуск» и найти панель управления.
Шаг 2 На панели управления вы найдете множество опций, нажмите «Резервное копирование вашего компьютера» под категорией «Система и безопасность».
Шаг 3 Теперь подключите флэш-накопитель USB к компьютеру и убедитесь, что он работает и на нем достаточно места для хранения файлов резервных копий. Если свободного места недостаточно, сначала необходимо отформатировать диск.
Шаг 4 В интерфейсе резервного копирования и восстановления нажмите «Настроить обратно», и вы получите повышение. Нажмите «Да», чтобы разрешить изменения в системе.
Шаг 5 После этого появится мастер «Настроить резервное копирование». Выберите диск, на который вы хотите сохранить резервную копию.Просто выберите USB-накопитель и нажмите кнопку «Далее».
Шаг 6 Теперь выберите, что вы хотите сделать резервную копию. Нажмите «Разрешить выбор», чтобы вручную выбрать папку для резервного копирования, или выберите рекомендованную и снова нажмите кнопку «Далее».
Шаг 7 Проверьте настройки и расписание резервного копирования. Вы можете изменить его, если хотите, и нажмите кнопку «Сохранить настройки и выйти».
Шаг 8 Теперь вы готовы к резервному копированию выбранных файлов или папок, просто нажмите «Создать резервную копию сейчас», чтобы начать процесс резервного копирования.Процесс резервного копирования займет пару минут в зависимости от типа данных.
Рекомендуется: AOMEI Backupper Pro — Резервное копирование Windows
Когда мы говорим о резервном копировании данных с использованием метода Windows по умолчанию, у него есть множество ограничений. Чтобы подавить, вы можете попробовать такие инструменты, как AOMEI Backupper Professional. Это сторонний инструмент, оснащенный множеством удивительных и отличных функций, которые делают процесс резервного копирования и восстановления проще, чем когда-либо прежде. Используя этот удивительный инструмент, вы можете создавать резервные копии операционной системы Windows, фотографий, видео, документов, исполняемых файлов и многого другого.Если вы хотите получить доступ к этому инструменту, вам не нужны какие-либо дополнительные технические знания. Есть вопрос о резервном копировании компьютера на флешку в Windows с помощью AOMEI Backupper Professional? Следуйте инструкциям по созданию резервных копий компьютерных файлов на USB-накопитель с помощью программного обеспечения для резервного копирования.
Шаг 1. Загрузите и установите AOMEI Backupper Pro
.Прежде всего, бесплатно загрузите AOMEI Backupper Professional на свой компьютер. После завершения процесса загрузки откройте установочный файл, чтобы установить его на свой компьютер.После успешного процесса загрузки и установки вам необходимо открыть AOMEI Backupper.
Загрузить сейчас Версия для WindowsКупитьШаг 2. Выберите резервную копию данных
Появится интерфейс AOMEI Backupper Professional, щелкните пункт меню «Резервное копирование» на левой панели. Теперь вам нужно выбрать, какую резервную копию вы хотите сделать. Здесь мы делаем резервную копию системы, нажимая на резервную копию системы. И вы также можете создавать резервные копии файлов, папок, внутренних или внешних жестких дисков и разделов в соответствии с вашими потребностями.
Шаг 3. Введите информацию о резервной копии
После этого необходимо ввести имя задачи и выбрать USB-накопитель для сохранения образа резервной копии системы на «Шаге 2». Чтобы подтвердить информацию о данных диска C, просто дважды щелкните панель диска, отмеченную красным квадратом, как показано ниже.
Шаг 4. Запустите процесс резервного копирования
Выберите вариант резервного копирования и нажмите кнопку «Начать резервное копирование», чтобы запустить процесс резервного копирования флеш-накопителя для образа системы.
Загрузить сейчас Версия для WindowsКупитьПуть 3.Копирование компьютерных файлов на флешку с USB-портом
Копирование данных с компьютеров на другие устройства — это не ракетостроение. Процесс очень простой и понятный. Для копирования компьютерных файлов на флэш-накопитель с USB-портом не требуется никаких передовых компьютерных знаний. Любой, у кого есть базовые знания компьютера, может легко скопировать файлы на другие устройства на компьютерах с Windows.
- Просто перейдите к файлу, который вы хотите скопировать на USB-накопитель.
- Щелкните правой кнопкой мыши «файл» и выберите «Копировать» во всплывающем меню.
- Дважды щелкните «Мой компьютер / Мой компьютер» и откройте «USB-накопитель».
- Теперь щелкните правой кнопкой мыши пустую белую область и выберите «Вставить» во всплывающем меню.
Способ 4. Отправить папки компьютера на флешку с USB-портом
Большинство людей не знают об этой функции копирования Windows. Используя это, вы можете напрямую отправить файл / папку на внешнее устройство.
- Сначала перейдите в каталог папки, в котором находится папка.
- Теперь щелкните папку правой кнопкой мыши и наведите указатель мыши на параметр «Отправить». Выберите USB-накопитель, на который вы хотите отправить выбранную папку.
- По завершении просто извлеките USB-накопитель.
Почему AOMEI Backupper Professional — наш выбор
Проанализировав вышеуказанный пост, мы обнаружили, что AOMEI Backupper намного превосходит другие способы резервного копирования компьютера на USB-накопитель. Скорость резервного копирования данных с помощью AOMEI Backupper очень высокая, если сравнить ее с утилитой резервного копирования и восстановления Windows.Более того, утилита Windows имеет множество ограничений, например, она не может делать инкрементное или дифференциальное резервное копирование компьютерных файлов.
Скорость резервного копирования файлов и папок с использованием способа 3 и способа 4 выше, но есть много недостатков. Одним из основных недостатков является то, что вам нужно постоянно вручную копировать и вставлять файл или папку, чтобы поддерживать их в актуальном состоянии. Кроме того, два способа можно использовать только для резервного копирования небольшого количества файлов и папок за раз. С другой стороны, AOMEI Backupper может регулярно создавать резервные копии файлов, папок, систем, жестких дисков и разделов в автоматическом режиме и по расписанию.
- Позволяет делать автоматические, полные, инкрементные и дифференциальные резервные копии системы, диска, раздела и файлов.
- Поддерживает восстановление системы, восстановление диска, восстановление разнородного оборудования, восстановление разделов и выборочное восстановление файлов.
- Поддерживает клонирование дисков, клонирование раздела / тома, гибкое клонирование, клонирование системы и клонирование из командной строки.
- Поддерживает Windows 10, Windows 8.1 / 8, Windows 7, Vista и XP (все выпуски, 32/64-бит)
Часть 3.Советы по резервному копированию компьютера на флэш-накопитель
- Не пытайтесь извлечь флешку во время резервного копирования. Извлечение флэш-накопителя USB при резервном копировании данных компьютера на флэш-накопитель может привести к сбою резервного копирования и повреждению флэш-накопителя.
- Большинство людей вынимают флешку прямо из процессора. В процессе резервного копирования всегда обязательно извлекайте USB-накопитель безопасным способом, чтобы избежать повреждения файлов.
- На USB-накопителе требуется достаточно места для хранения резервной копии компьютера.Если на USB-накопителе хранятся какие-то данные, сначала отформатируйте их, прежде чем делать резервную копию компьютера на флэш-накопитель.
Теперь вы знаете о 4 распространенных способах резервного копирования компьютера на USB-накопитель. Все методы, представленные выше, довольно просты и не требуют профессиональных навыков работы с компьютером. Кстати, поскольку резервное копирование компьютера на флеш-накопитель может иметь дело со многими проблемами и различными требованиями к резервному копированию, настоятельно рекомендуется бесплатно загрузить и попробовать AOMEI Backupper Professional.Это наиболее полный инструмент резервного копирования данных, который поможет вам создать резервную копию Windows в несколько этапов и без каких-либо ограничений, подобных другим 3 способам.
Как передавать программы и файлы с помощью USB-накопителя
В этой статье мы узнаем, как переносить программы, настройки, учетные записи и все файлы с одного компьютера на другой с помощью USB-накопителя. USB-накопитель работает быстрее, чем сеть и кабели, и его намного проще использовать для передачи данных.
Конечно, простое копирование файлов на USB-накопитель не принесет нам особой пользы, поскольку это не работает для передачи программ или их настроек — только для необработанных файлов. Вместо этого мы будем использовать специальное программное обеспечение (Zinstall Migration Kit Pro), которое может использовать USB-накопитель для переноса программ , профиля, настроек, документов, изображений, музыки, фильмов, избранного, обоев и всего остального на ваш новый компьютер.
Вы можете делать это даже из одной Windows в другую и на разном оборудовании. Например, полностью поддерживается перенос с HP с 32-разрядной ОС Windows 7 или Windows 10 на 64-разрядную ОС Windows 10.
Передача выполняется в два этапа. Шаг 1 — записать все со старого компьютера на USB-накопитель. Шаг 2 — развернуть все с USB-накопителя на новый компьютер.
Видеоурок — Как копировать программы и файлы на новый компьютер с помощью внешнего USB-накопителя
Как копировать программы и файлы с компьютера на USB-накопитель
- Загрузите и запустите Zinstall Migration Kit Pro на своем старом компьютере.
- Используйте третий вариант «Переход от машины к контейнеру».
- Выберите диск C: на экране выбора источника.
- При выборе цели перейдите к жесткому диску USB и дайте контейнеру резервных копий имя, которое вы запомните.
- Запустить процесс захвата. Это займет много времени, и вы увидите сообщение, подтверждающее, что резервный контейнер был успешно создан.
Теперь ваши данные надежно хранятся на USB-накопителе.
- Когда все будет на USB-накопителе, пора восстановить ваши программы, настройки и файлы на вашем новом компьютере.
- Для этого запустите Zinstall Migration Kit Pro на новом компьютере и используйте 4-й вариант «Переход с контейнера на компьютер».
- Укажите его на контейнер резервного копирования, который вы создали в первом разделе, и он восстановит все, включая программы, настройки и файлы, на новый компьютер.
- Если вы не хотите восстанавливать все, вы также можете исключить некоторые программы / папки, которые вы не хотите восстанавливать.

 Затем подключите к ПК или ноутбуку загрузочную флешку и дважды щелкните по исполняемому файлу.
Затем подключите к ПК или ноутбуку загрузочную флешку и дважды щелкните по исполняемому файлу.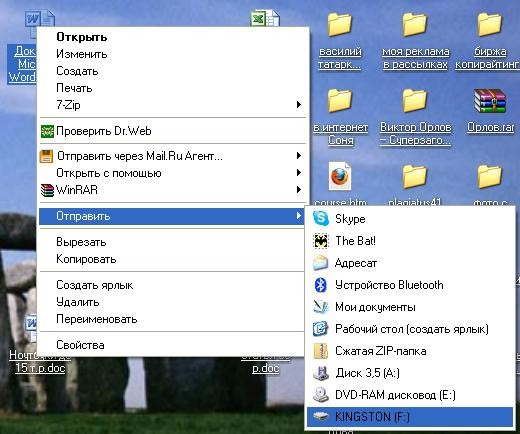
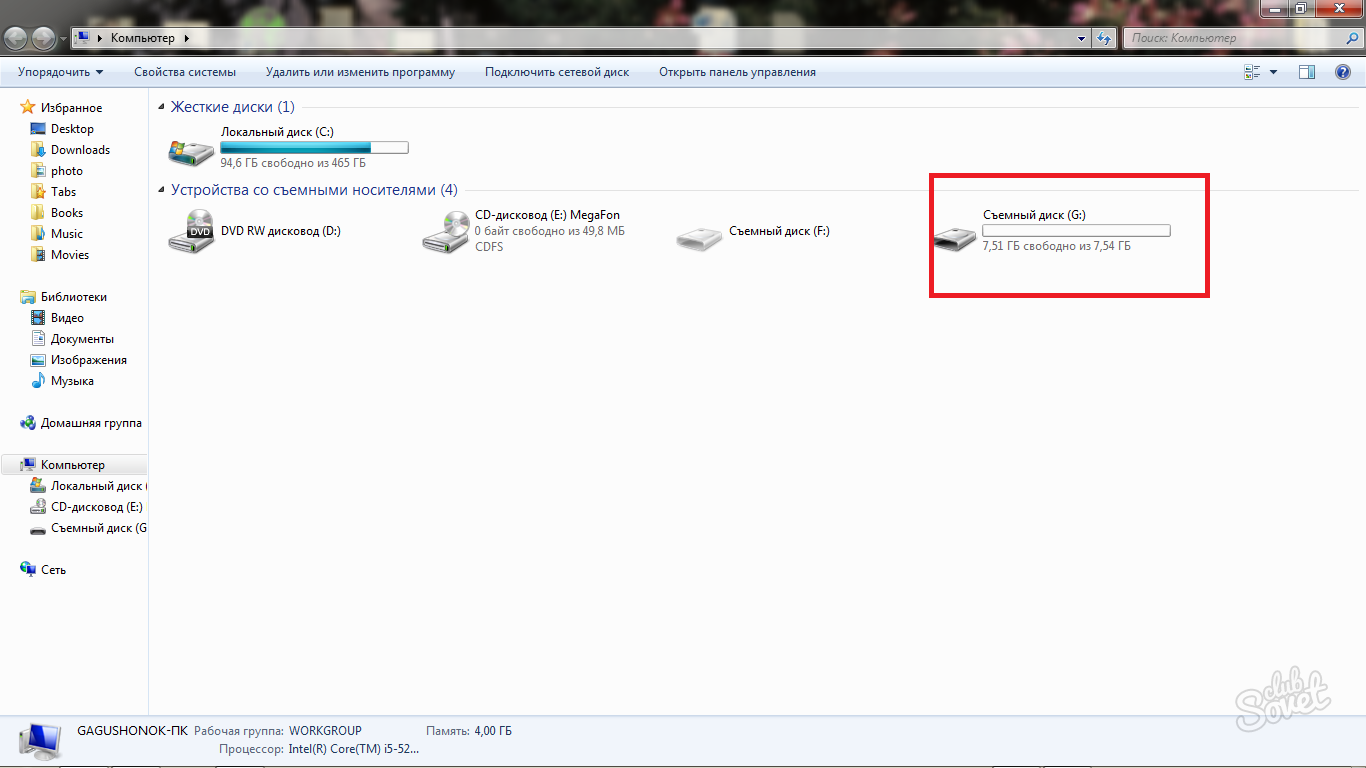 Точно так же отметьте нужную и подтвердите нажатием «Далее» .
Точно так же отметьте нужную и подтвердите нажатием «Далее» .