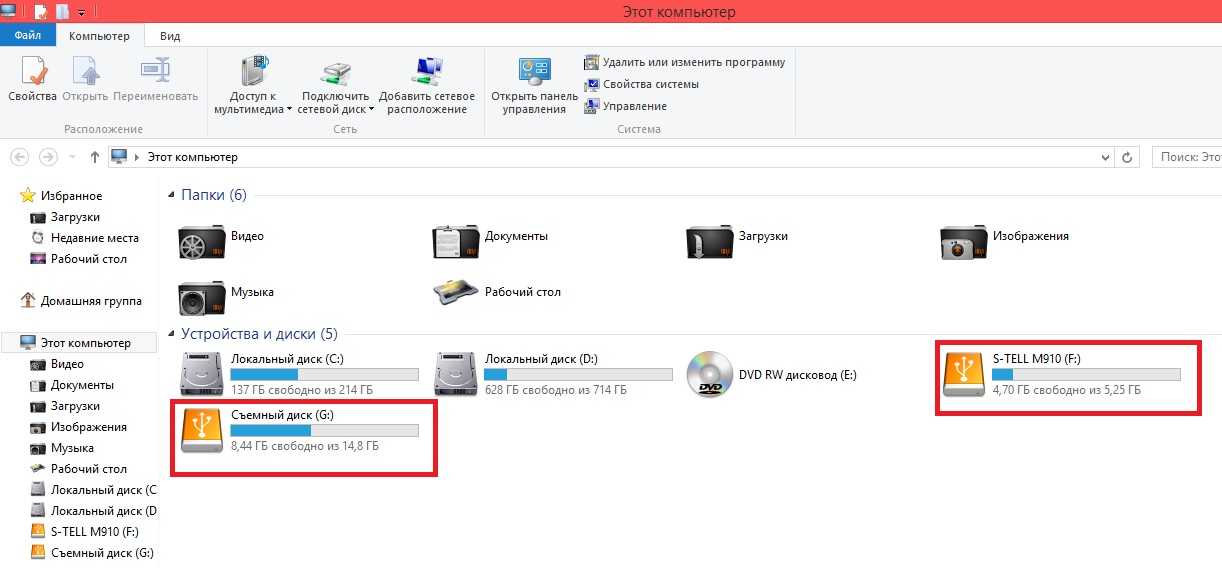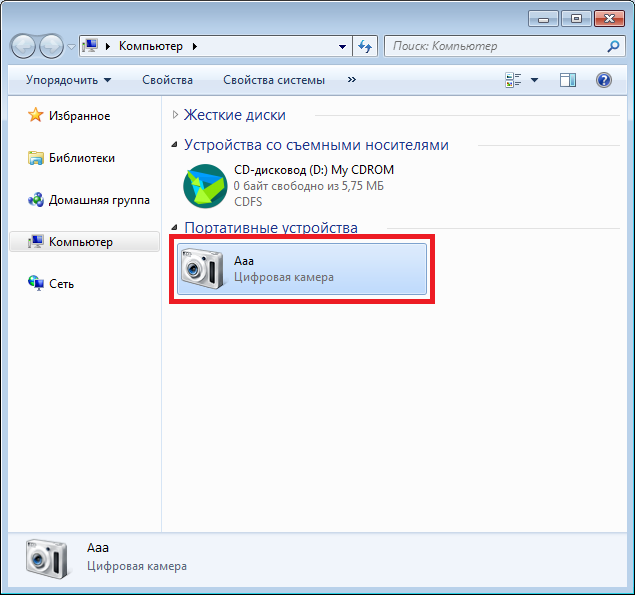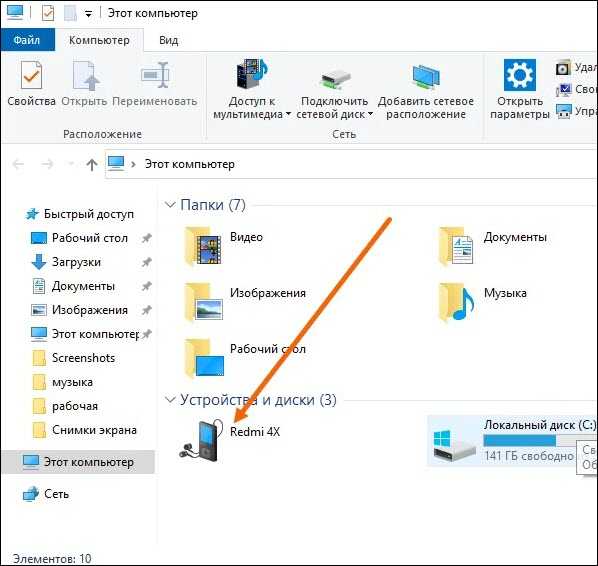Современные решения для передачи фотографий с телефона Android на ноутбук
Размещено от Лиза Оу / 19 октября 2021 г. 09:00
Если вам нравится делать фотографии с помощью устройства Android, бывают случаи, когда вы хотите просмотреть их на большом экране или перенести их на ноутбук для оптимизации памяти телефона. Но передача фотографий может быть сложной задачей, особенно если вы новичок или не знаете, какие инструменты использовать. При этом для переноса фотографий нужны соответствующие и актуальные решения. В этой статье мы научим вас переносить фотографии с Android на ноутбук.
Список руководств
- Способ 1: как перенести фотографии с Android на ноутбук
- Способ 2: Полномасштабная сравнительная таблица трех способов передачи фотографий с Android на ноутбук
- Способ 3: часто задаваемые вопросы о переносе Android на ноутбук
FoneLab HyperTrans
Передача данных с iPhone, Android, iOS, компьютера в любое место без каких-либо потерь.
- Перемещайте файлы между iPhone, iPad, iPod touch и Android.
- Импортируйте файлы с iOS на iOS или с Android на Android.
- Переместите файлы с iPhone / iPad / iPod / Android на компьютер.
- Сохранить файлы с компьютера на iPhone / iPad / iPod / Android.
Бесплатная загрузка Узнать больше
Способ 1: как перенести фотографии с Android на ноутбук
Если вы ищете способ перенести фотографии или даже видео с устройства Android на ноутбук, то вопрос, на который вы должны точно ответить, звучит так: как перенести фотографии с телефона Android на ноутбук. Чтобы помочь вам, мы здесь, чтобы предоставить вам различные решения, которые обязательно помогут вам в выполнении вашей задачи по передаче. Ниже приведены основные сведения, на которые следует обратить внимание.
Как перенести фотографии с Android на ноутбук с FoneLab HyperTrans
FoneLab HyperTrans это лучшее программное обеспечение для передачи файлов с телефона, которое может перемещать данные между мобильным телефоном и ПК и наоборот. Он передает данные с iPhone, Android, iOS, ПК в любое место плавно и без потерь. Одна из его исключительных особенностей заключается в том, что он позволяет легко и безопасно управлять перемещением данных с помощью операций на компьютерах одним щелчком мыши. Кроме того, он имеет широкий спектр поддерживаемых устройств и позволяет быстро и легко добавлять, удалять, изменять имя контакта, адрес, номер, адрес электронной почты и все, что угодно. В нашем случае его можно отлично использовать для переноса фотографий с Android на ноутбук.
Он передает данные с iPhone, Android, iOS, ПК в любое место плавно и без потерь. Одна из его исключительных особенностей заключается в том, что он позволяет легко и безопасно управлять перемещением данных с помощью операций на компьютерах одним щелчком мыши. Кроме того, он имеет широкий спектр поддерживаемых устройств и позволяет быстро и легко добавлять, удалять, изменять имя контакта, адрес, номер, адрес электронной почты и все, что угодно. В нашем случае его можно отлично использовать для переноса фотографий с Android на ноутбук.
FoneLab HyperTrans
Передача данных с iPhone, Android, iOS, компьютера в любое место без каких-либо потерь.
- Перемещайте файлы между iPhone, iPad, iPod touch и Android.
- Импортируйте файлы с iOS на iOS или с Android на Android.
- Переместите файлы с iPhone / iPad / iPod / Android на компьютер.
- Сохранить файлы с компьютера на iPhone / iPad / iPod / Android.

Бесплатная загрузка Узнать больше
Шаг 1Загрузите и установите FoneLab HyperTrans, и он автоматически запустится на вашем ноутбуке. Если нет, просто дважды щелкните значок на экране рабочего стола.
Шаг 2Подключите устройство Android к ноутбуку с помощью USB-кабеля для зарядки. После этого программа предоставляет инструкции по его правильному подключению. Просто следуйте простым инструкциям, которые он вам предложит.
Шаг 3Нажмите Фото опция на левой панели основного интерфейса. Затем выберите фотографии для передачи, отметив маленькое поле или отметив Отметить все возможность перенести все фотографии с вашего устройства Android на ноутбук.
Шаг 4После этого нажмите Экспорт на ПК кнопка в нижней части. Выберите папку или сохраните их прямо на ноутбук.
Шаг 5Наконец, он автоматически перенесет фотографии с устройства Android на ноутбук. После завершения процесса нажмите кнопку Откройте
Кнопка папки для просмотра фотографий.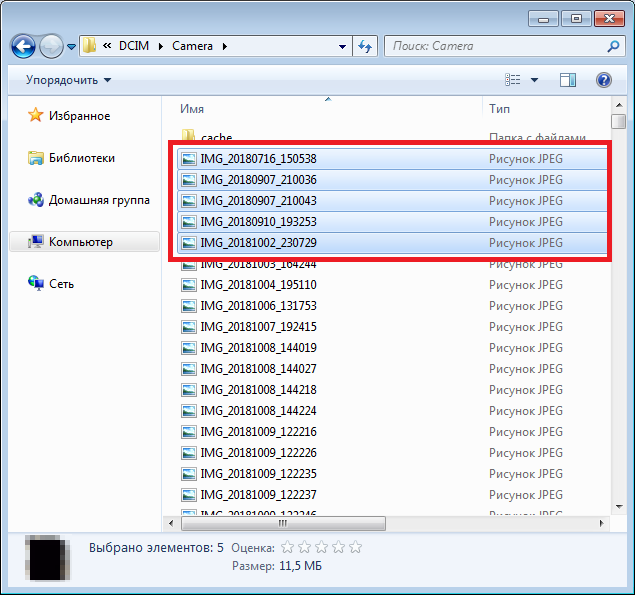
Как перенести фотографии с Android на ноутбук через USB-кабель
Если вы хотите узнать, как передавать изображения с Android на ноутбук без необходимости использовать и загружать инструмент, вы можете использовать для этого USB-кабель. На самом деле это просто и удобно, поскольку для этого не требуется подключение к Интернету.
Шаги по передаче фотографий с Android на ноутбук через USB-кабель (Windows):
Шаг 1Подключите устройство Android к ноутбуку с помощью кабеля USB. После подключения проведите вниз от верхнего края экрана, затем коснитесь USB для передачи файлов. Нажмите на кнопку «Передача изображений» или «Передача медиафайлов», после чего вы сможете перенести фотографии на свой ноутбук.
Шаг 2Перейдите в Проводник на своем ноутбуке и щелкните устройство Android на левой панели или найдите его в Устройства и Диск открыть.
Шаг 3Наконец, найдите папку с фотографиями, затем выберите фотографии, которые вы хотите передать, или перетащите или скопируйте и вставьте их в папку назначения на вашем ноутбуке.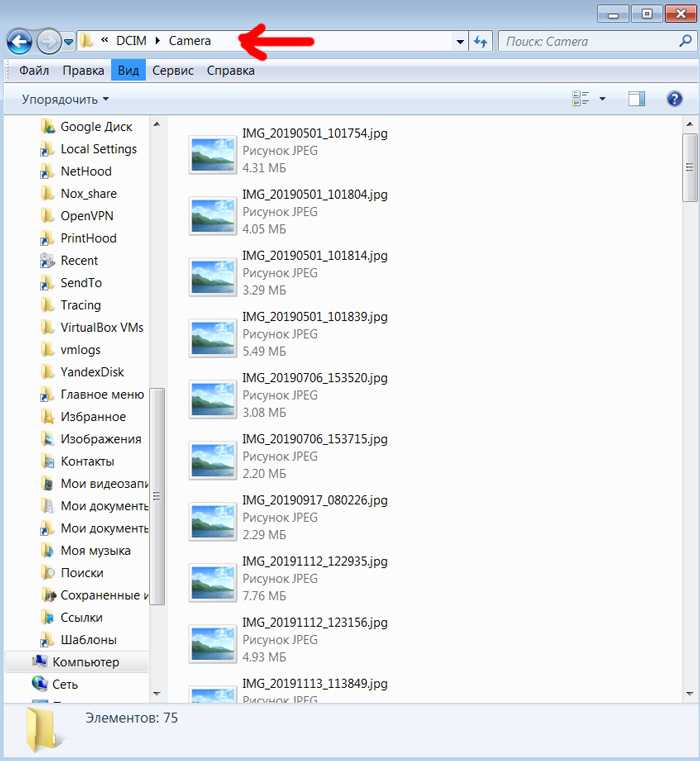
Шаги по передаче фотографий с Android на ноутбук через USB-кабель (Mac):
Шаг 1Подключите устройство Android к Mac через USB-кабель для зарядки Lightning. Затем нажмите кнопку Разрешить отладку по USB вариант кнопки на экране телефона.
Шаг 2В настройках уведомлений подключите его как мультимедийное устройство и измените тип подключения на MTP (протокол передачи мультимедиа) or PTP (протокол передачи изображений).
Шаг 3Выберите устройство Android в средствах поиска Mac, но если у вас более ранняя версия, откройте его в iTunes. Затем найдите папку с фотографиями, которые вы хотите передать. После этого выберите фотографии для передачи. Затем нажмите кнопку OK кнопка. Вы можете проверить количество переданных фотографий или видео с помощью индикатора выполнения ниже.
Как перенести фотографии с Android на ноутбук через Bluetooth
Удобный способ беспроводной передачи фотографий с телефона на ноутбук — использование Bluetooth. Это технология беспроводной связи малого радиуса действия, которая позволяет человеку вести телефонный разговор с помощью гарнитуры, использовать беспроводную мышь и синхронизировать информацию с мобильного телефона на ПК, используя при этом одну и ту же базовую систему. Мало того, если вы также хотите знать, как передавать видео с телефона на ноутбук, вы также можете попробовать этот метод.
Это технология беспроводной связи малого радиуса действия, которая позволяет человеку вести телефонный разговор с помощью гарнитуры, использовать беспроводную мышь и синхронизировать информацию с мобильного телефона на ПК, используя при этом одну и ту же базовую систему. Мало того, если вы также хотите знать, как передавать видео с телефона на ноутбук, вы также можете попробовать этот метод.
Шаги по передаче фотографий с Android на ноутбук через Bluetooth:
Шаг 1Откройте Bluetooth на вашем Android-устройстве, затем разрешите Прозрачность в Другие устройства. Наряду с этим перейдите на панель настроек вашего ноутбука, затем Устройства.
Шаг 2После этого разрешите сопряжение вашего Android-устройства с ноутбуком, нажав Добавить устройство на вашем ноутбуке.
Шаг 3Когда сопряжение будет успешно выполнено, перейдите в приложение «Фотографии» на телефоне. Затем выберите фотографии или видео, которые хотите передать, и коснитесь Отправка/передача через Bluetooth.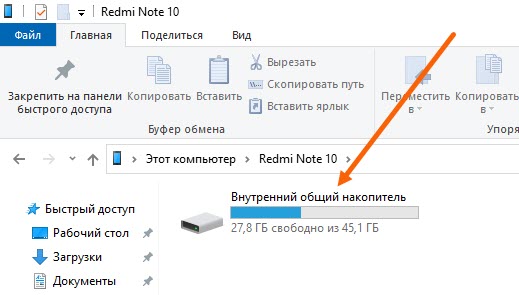
Шаг 4После этого выберите Bluetooth-имя ноутбука, на который вы хотите передать свои фотографии. Затем он автоматически перейдет к передаче, и все готово.
4. Как перенести фотографии с Android на ноутбук с помощью Google Фото
Еще один способ переноса фотографий с телефона Android на ноутбук без подключения — через приложение Google Фото. Это, вероятно, самый удобный способ, поскольку большинство телефонов Android поддерживают приложение Google Фото. Этот метод не требует подключения USB-кабеля к дополнительному оборудованию. Шаги по переносу фотографий с Android на ноутбук с помощью Google Фото:
Шаг 1На устройстве Android перейдите в приложение Google Фото. Затем войдите в свою учетную запись Google. После этого появится уведомление с просьбой разрешить синхронизацию фотографий. Нажмите Разрешить кнопка. Подождите, пока приложение загрузит все фотографии, которые есть на вашем Android-устройстве.
Шаг 2После этого в браузере ноутбука перейдите в Google Фото, затем войдите в ту же учетную запись Google, которая была синхронизирована на вашем телефоне Android.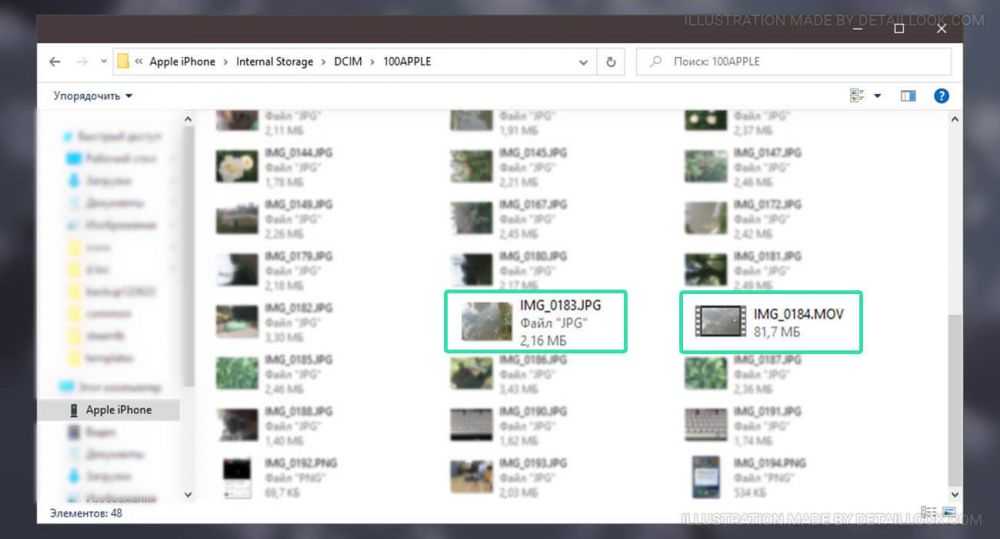
Шаг 3Чтобы иметь возможность перенести его на свой ноутбук, щелкните фотографию или выберите несколько, перетащив их, затем перейдите к Опции панель и щелкните Скачать или просто нажмите Клавиша Shift + D скачать и готово.
FoneLab HyperTrans
Передача данных с iPhone, Android, iOS, компьютера в любое место без каких-либо потерь.
- Перемещайте файлы между iPhone, iPad, iPod touch и Android.
- Импортируйте файлы с iOS на iOS или с Android на Android.
- Переместите файлы с iPhone / iPad / iPod / Android на компьютер.
- Сохранить файлы с компьютера на iPhone / iPad / iPod / Android.
Бесплатная загрузка Узнать больше
Способ 2: Полномасштабная сравнительная таблица трех способов передачи фотографий с Android на ноутбук
| FoneLab HyperTrans | USB-кабель | Блютуз | Google Фото | |
| Скорость процесса передачи | Быстрый процесс передачи | Медленный процесс передачи | Медленный процесс передачи | Медленный процесс передачи / загрузки |
| Позволяет множественный перенос | Да | Да | Да | Да |
| Передача качества без потерь | Позволяет перенос без потерь | Позволяет перенос без потерь | Позволяет перенос без потерь | Позволяет перенос без потерь |
| С дополнительным инструментом (преобразование) | Поддерживает дополнительные инструменты | Поддерживает ли дополнительные инструменты | Поддерживает ли дополнительные инструменты | Поддерживает ли дополнительные инструменты |
3.
 Часто задаваемые вопросы о переносе Android на ноутбук
Часто задаваемые вопросы о переносе Android на ноутбук1. Все ли фотографии на Android автоматически сохраняются в Google Фото?
Google Фото автоматически создаст резервную копию ваших фотографий и видео с вашего телефона Android. Он синхронизируется со всеми вашими устройствами, поэтому вы можете видеть свои изображения откуда угодно. Но перед этим вы должны сначала предоставить приложению Google Фото разрешение на доступ к вашим фотографиям на вашем устройстве.
2. Как перенести фотографии с Redmi Note 7 на ноутбук?
Не смотрите дальше, если вы хотите перенести фотографии или видео с Redmi Note 7 на ноутбук. Вы можете сделать это, используя вышеупомянутый метод. Особой разницы нет, и все они актуальны и применимы к большинству телефонов Android. Теперь возьмите свой гаджет и начните следовать решениям.
3. Могу ли я перенести фотографии с ноутбука на телефон Android?
Да, с помощью FoneLab HyperTrans вы сможете легко и плавно передавать фотографии и данные между мобильным телефоном и ПК и наоборот.
Помня об этом, мы предлагаем самые современные решения для переноса фотографий на ноутбук. Среди них мы рекомендуем FoneLab HyperTrans как лучший инструмент для использования. Попробуйте прямо сейчас и воспользуйтесь опытом, чтобы помочь вам с переносом задач.
FoneLab HyperTrans
Передача данных с iPhone, Android, iOS, компьютера в любое место без каких-либо потерь.
- Перемещайте файлы между iPhone, iPad, iPod touch и Android.
- Импортируйте файлы с iOS на iOS или с Android на Android.
- Переместите файлы с iPhone / iPad / iPod / Android на компьютер.
- Сохранить файлы с компьютера на iPhone / iPad / iPod / Android.
Бесплатная загрузка Узнать больше
Как перенести фотографии с телефона Samsung на компьютер • Оки Доки
Итак, у вас есть мобильное устройство Samsung — возможно, Galaxy S (смартфон), Galaxy Tab (планшет) или Galaxy Note (фаблет) — и вы только что уехали в отпуск, пошли на концерт или устроили вечеринку по случаю дня рождения.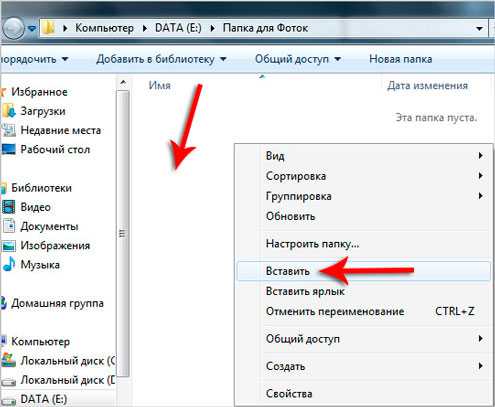 Теперь у вас есть куча фотографий на вашем устройстве, и вы хотите разместить их на своем ПК.
Теперь у вас есть куча фотографий на вашем устройстве, и вы хотите разместить их на своем ПК.
Каков наилучший способ сделать это?
Оказывается, есть несколько методов, которые вы можете использовать. Все они могут передавать файлы всех видов, а не только фотографии, так что вы можете выбрать наиболее удобный для вас. Вот как можно перенести фотографии с телефона Samsung на компьютер.
1. Перенос с устройства Samsung на компьютер с помощью USB-кабеля
Программы для Windows, мобильные приложения, игры — ВСЁ БЕСПЛАТНО, в нашем закрытом телеграмм канале — Подписывайтесь:)
Мы ставим этот метод на первое место, потому что он самый простой и наиболее вероятный для работы практически с любым устройством Samsung. В конце концов, все мобильные устройства используют USB для зарядки, и у каждого современного ПК с Windows есть по крайней мере один USB-порт, который вы можете использовать.
Чтобы перенести фотографии с устройства Samsung на компьютер с помощью USB-кабеля:
- Подключите устройство к компьютеру с помощью USB-кабеля.

- При первом запуске драйверы устройств автоматически загружаются и устанавливаются на ваш компьютер. Если ваша система запрашивает разрешение на это, предоставьте его.
- На устройстве Samsung, когда его попросят Разрешить доступ к данным устройства, разрешите его.
- Откройте File Explorer на вашем компьютере на этом ПК, и вы увидите устройство Samsung в разделе Устройства и диски. Теперь вы можете использовать File Explorer для доступа к содержимому файла устройства, включая все его фотографии. Фотографии находятся в папке DCIM на большинстве устройств.
2. Перенос файлов на компьютер с помощью внешней SD-карты
Если на вашем устройстве Samsung есть слот для карты microSD, вы можете предпочесть этот метод, а не использовать USB-кабель. Хотя некоторые ноутбуки имеют встроенные устройства чтения SD или microSD, большинство компьютеров не имеют. К счастью, вы можете купить адаптер, как Считыватель SD-карт Anker 2-в-1, который подключается через USB.
Вставьте внешнюю карту в устройство, затем используйте приложение для просмотра файлов Android.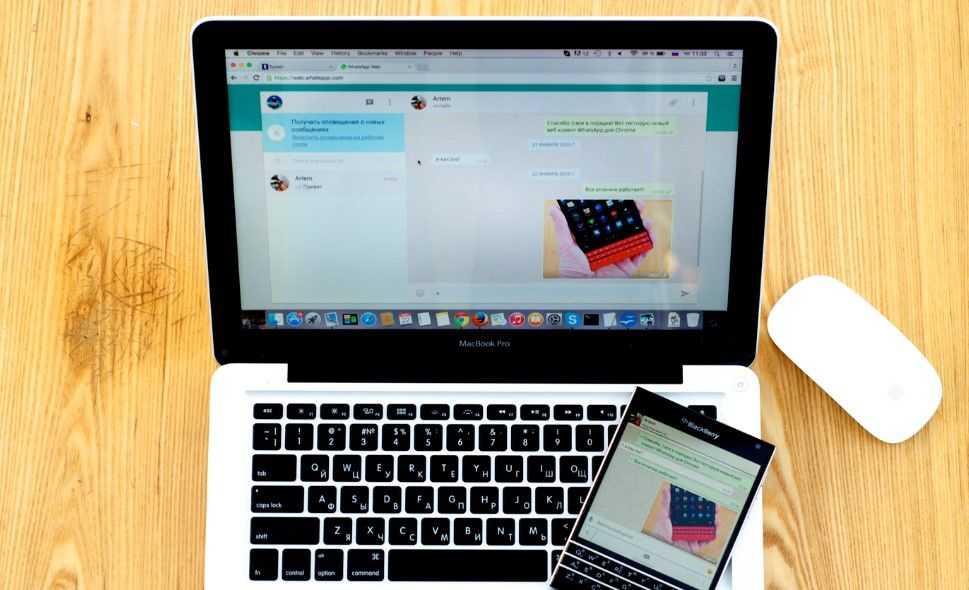
перенести все ваши фотографии на карту. Извлеките карту, вставьте ее в адаптер, и вы увидите ее на своем ПК в качестве внешнего устройства в разделе «Этот ПК». Затем вы можете скопировать с него фотографии, используя указания USB выше.
3. Передача файлов с устройства Samsung с помощью Bluetooth
Ваше устройство Samsung, скорее всего, поддерживает Bluetooth, но для этого метода также требуется ПК с поддержкой Bluetooth. Большинство ноутбуков отвечают всем требованиям, но некоторые настольные компьютеры этого не делают. Как совместимость SD-карты, вы можете приобрести USB Bluetooth адаптер чтобы добавить эту функциональность на ваш компьютер для дешевых.
Если вы часто передаете файлы, стоит потратить несколько долларов, чтобы не подключать кабели.
На устройстве Samsung дважды нажмите верхнюю часть экрана, чтобы открыть панель «Быстрые настройки», затем нажмите Bluetooth, чтобы включить его, если это еще не сделано. Когда появится диалоговое окно Bluetooth, нажмите на своем устройстве, чтобы сделать его видимым.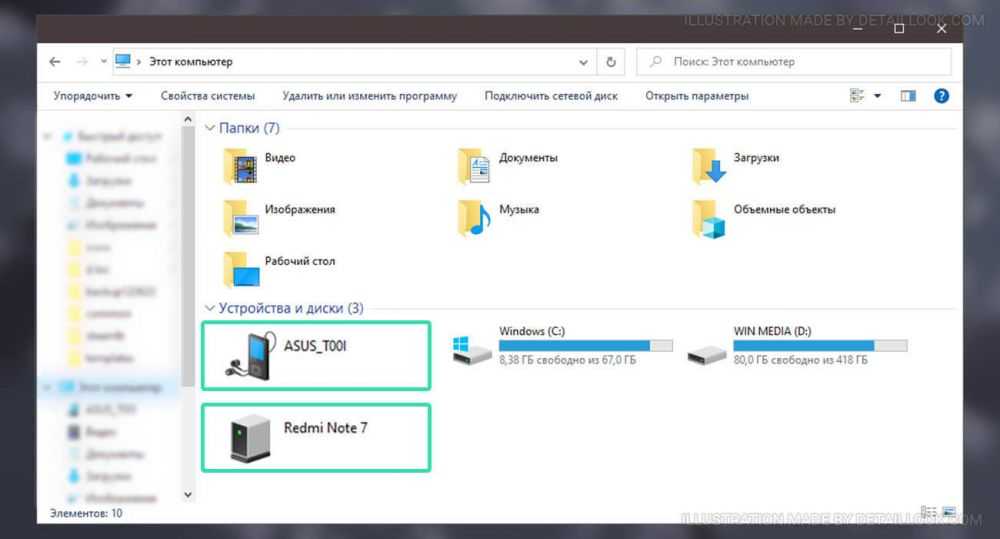 Это позволит вашему компьютеру найти и подключиться к нему.
Это позволит вашему компьютеру найти и подключиться к нему.
В Windows 10 подключитесь к устройству с помощью следующих шагов:
- Перейдите в Настройки> Устройства> Bluetooth и другие устройства и включите Bluetooth, если это еще не сделано.
- В списке видимых устройств Bluetooth выберите свое устройство и нажмите «Сопряжение». Если вы его не видите, нажмите «Добавить Bluetooth» или другое устройство вверху.
- Числовой код доступа появится на обоих. Если они совпадают, нажмите «Да» в Windows 10 и нажмите «ОК» на устройстве Samsung.
- После сопряжения нажмите «Отправить» или «Получить файлы через Bluetooth», затем «Получить файлы».
- На устройстве Samsung используйте приложение «Мои файлы», чтобы выбрать все фотографии, которые вы хотите загрузить. Поделитесь ими и выберите Bluetooth в качестве метода, затем выберите ПК в качестве пункта назначения.
- Когда на компьютере появится запрос на передачу файла, нажмите «Готово».
Если у вас возникли проблемы, обратитесь к нашему полному руководству по подключению вашего мобильного устройства и ПК через Bluetooth.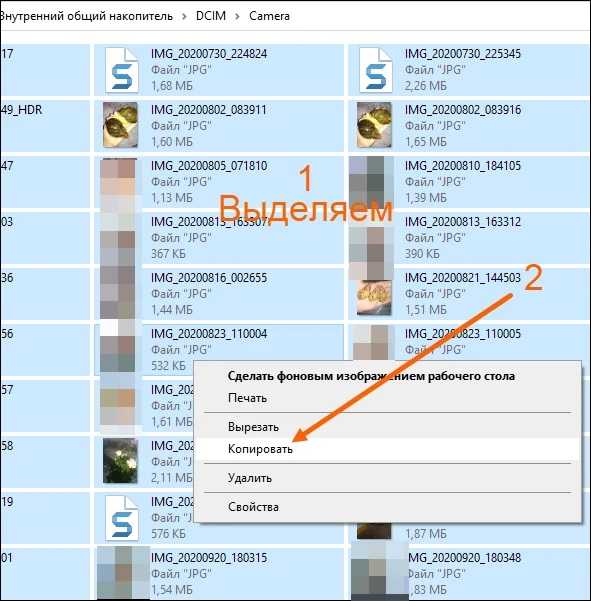
,
4. Используйте Cloud Storage Sync для передачи файлов
Облачное хранилище является, пожалуй, самым простым способом перемещения файлов между устройствами, но у него есть большой недостаток: ограниченное пространство для хранения. Это не имеет значения, если вам нужно только взять несколько фотографий. Однако, поскольку высококачественные фотографии занимают много места, у вас могут возникнуть проблемы с переносом больших альбомов.
Сначала создайте учетную запись с помощью бесплатного облачного хранилища
, Google Drive, вероятно, является лучшим выбором, поскольку он предоставляет большое количество свободного места для пользователей объемом 15 ГБ. Затем вы захотите установить приложение Google Drive на свое устройство Samsung и ПК.
На вашем устройстве Samsung:
- Откройте приложение Галерея.
- Выберите все изображения, которые вы хотите передать, затем нажмите «Поделиться» и выберите «Сохранить на диск».
- Выберите правильную учетную запись Google Диска (если вы вошли более чем в одну), выберите папку, в которой вы хотите их сохранить, и нажмите «Сохранить».

- Подождите, пока он синхронизируется.
- На вашем ПК перейдите в папку Google Drive, найдите, где вы сохранили изображения, а затем переместите их в другое место в своей системе.
Загрузить: Google Drive для Android | Windows (Бесплатно, доступна подписка)
Samsung Cloud Storage
Samsung предлагает интегрированное облачное хранилище, которое работает так же, как Google Drive. Если вы недавно приобрели новое устройство Samsung, есть большая вероятность, что у вас есть базовая подписка на Samsung Cloud Drive.
Свобода Samsung Cloud Drive Уровень предлагает 15 ГБ облачного хранилища, которое вы можете использовать для синхронизации ваших фотографий и других файлов на вашем компьютере. Если этого недостаточно, вы можете обновить до 50 ГБ за 1 доллар в месяц или до 200 ГБ за 3 доллара в месяц.
Если ваше устройство появляется на Список совместимости Samsung Cloudна вашем устройстве предустановлен облачный накопитель Samsung (при условии, что вы не удалили установку по умолчанию и не заменили ее на пользовательское ПЗУ). Вот как вы используете это:
Вот как вы используете это:
- На устройстве Samsung перейдите к фотографии, которую хотите отправить на компьютер. Нажмите значок «Поделиться».
- В списке приложений выберите Samsung Cloud Drive.
- Создайте определенную папку для ваших файлов или фотографий, если хотите, затем выберите Готово.
- Если вы ранее не пользовались Samsung Cloud Drive, вам необходимо создать учетную запись на этом этапе.
- Теперь на вашем компьютере, перейдите к Вход в Samsung Cloud стр. Введите свои учетные данные Samsung Cloud Drive, и вы найдете файл, который ждет вас.
5. Используйте Samsung Flow для беспроводной передачи файлов
Samsung Flow, ранее известный как Samsung SideSync, подключает смартфон Samsung к компьютеру с помощью локального подключения Wi-Fi. Установив соединение, вы можете передавать фотографии (и другие файлы) с устройства Samsung на компьютер без проводов.
Более того, вы можете использовать свой компьютер для управления устройством Samsung.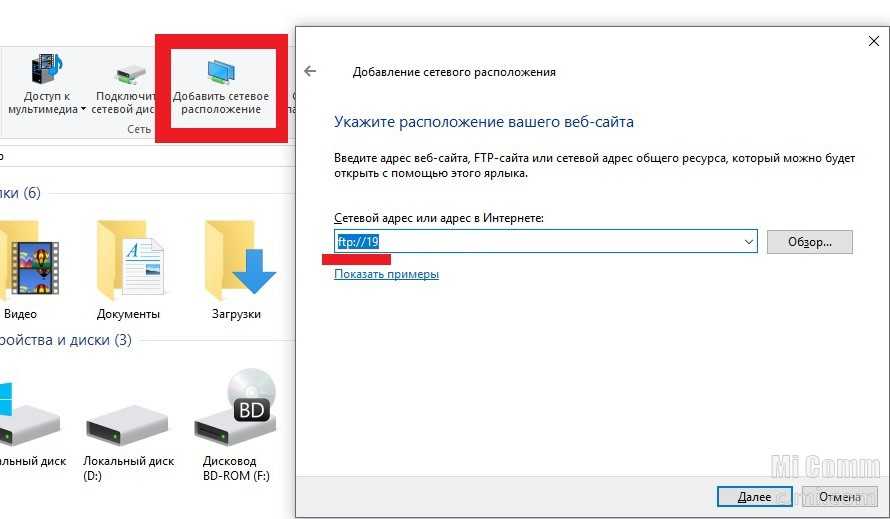 Samsung Flow создает зеркало экрана вашего устройства Samsung на вашем компьютере. Затем вы можете открывать приложения на своем устройстве, пролистывать фотографии, получать доступ к своим сообщениям и делать все, что вы делаете на телефоне.
Samsung Flow создает зеркало экрана вашего устройства Samsung на вашем компьютере. Затем вы можете открывать приложения на своем устройстве, пролистывать фотографии, получать доступ к своим сообщениям и делать все, что вы делаете на телефоне.
Как использовать Samsung Flow для передачи фотографий и файлов
Samsung Flow прост в использовании и работает с множеством устройств Samsung. Вот как вы это настроили:
- На вашем устройстве Samsung перейдите в Google Play и загрузить приложение Samsung Flow Android,
- На вашем компьютере зайдите в Microsoft Store и загрузить приложение Samsung Flow Windows 10,
- Убедитесь, что ваш компьютер и устройство Samsung подключены к одной сети через Ethernet или Wi-Fi.
- Откройте Samsung Flow на устройстве Samsung. Затем откройте Samsung Flow на компьютере и нажмите Старт.
- Выберите свое устройство Samsung в приложении Samsung Flow на компьютере. Подтвердите соединение с помощью пароля на устройстве Samsung, а затем снова на компьютере.
 После подтверждения Samsung Flow подключен.
После подтверждения Samsung Flow подключен.
После завершения подключения вы можете начать использовать устройство Samsung со своего компьютера. Вот как вы можете переносить фотографии с телефона Samsung на компьютер с помощью Samsung Flow:
- В приложении Samsung Flow выберите значок меню из трех точек в правом верхнем углу и выберите «Настройки».
- Укажите папку для загрузок, используя кнопку «Изменить». Вы должны сделать это, иначе передача файлов не будет завершена.
- По завершении нажмите стрелку Назад, чтобы вернуться на начальный экран.
- Теперь выберите значок «Плюс» в левом нижнем углу.
- Выберите Изображение, затем перейдите к изображению, которое вы хотите отправить.
Несмотря на простоту, этот метод отправляет только одно изображение за раз, что неэффективно. Если вы хотите отправить более одной фотографии с устройства Samsung на компьютер одновременно, попробуйте следующее:
- В приложении Samsung Flow выберите значок «Плюс» в нижнем левом углу.

- Выберите «Мои файлы»> «Изображения», затем проверьте каждую фотографию, которую вы хотите отправить на свой компьютер.
6. Используйте FTP через Wi-Fi для передачи файлов с устройства Samsung
FTP (File Transfer Protocol) — это простой способ передачи файлов через Интернет между сервером (в данном случае вашим устройством Samsung) и клиентом (конечный ПК). Для этого вам нужно установить приложение, которое позволит вашему устройству стать сервером, а также программное обеспечение FTP, которое позволит вашему компьютеру подключаться, пока запущено приложение сервера устройства.
На вашем телефоне вы можете использовать бесплатное приложение под названием WiFi FTP Server. Он прост в использовании, но имеет ненавязчивую рекламу. После установки достаточно нажать кнопку «Пуск», чтобы включить режим сервера.
В Windows мы рекомендуем эти бесплатные FTP-клиенты, если у вас есть опыт использования FTP. Если нет, то мы просто рекомендуем использовать возможности FTP в проводнике
вместо.
Теперь, когда ваше мобильное устройство и компьютер настроены, вы можете передавать фотографии следующим образом:
- Откройте WiFi FTP-сервер на своем телефоне и нажмите «Пуск». Разрешить разрешение, если спросят.
- Запишите URL-адрес сервера, идентификатор пользователя и пароль, так как вам потребуется использовать их в качестве сведений о подключении в клиенте FTP на вашем компьютере.
- После подключения вы сможете просматривать все содержимое вашего устройства Samsung через FTP-клиент. Перейдите в папку DCIM, чтобы найти фотографии с камеры.
- Используйте FTP-клиент для загрузки этих фотографий на ваш компьютер.
Скачать: WiFi FTP сервер для Android (Бесплатно)
Перенос фотографий с устройства Samsung — это просто
Мы рассмотрели несколько способов переноса фотографий с устройства Samsung на ПК. В зависимости от того, как часто вам нужно это делать и сколько фотографий вы хотите передать, одна из этих процедур подойдет вам лучше всего.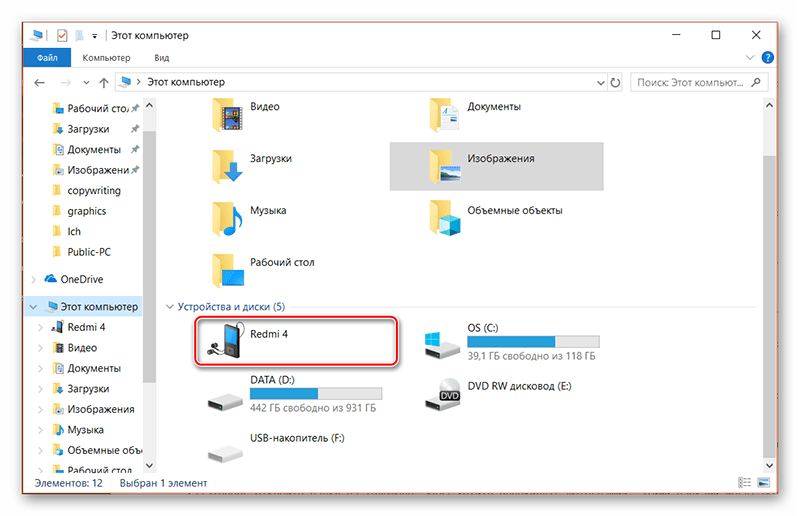
Чтобы узнать больше о своем устройстве, ознакомьтесь с замечательными способами настройки телефона Samsung.
,
Программы для Windows, мобильные приложения, игры — ВСЁ БЕСПЛАТНО, в нашем закрытом телеграмм канале — Подписывайтесь:)
Как перенести фотографии с телефона на ноутбук | Беспроводное | USB
Ваш телефон — это мощный компьютер, который помещается в вашем кармане. Если у вас есть телефон Android, вы можете подключить его к любому компьютеру с Windows, Mac или Chrome OS и перетаскивать файлы в любом направлении.
Устройства Android, в отличие от iPhone, позволяют получить доступ к своим файловым системам непосредственно с рабочего стола без необходимости использовать сложный интерфейс или выполнять множество действий. Перемещение файлов на устройство Android или с него аналогично перемещению файлов на внешний жесткий диск или с него, который вы подключаете к компьютеру.
Все, что вам нужно, это ваш телефон, компьютер и кабель для их подключения.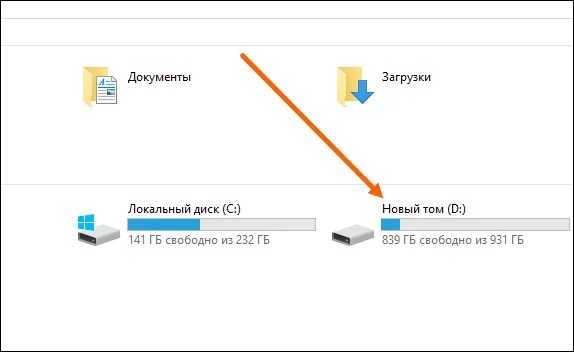
С Windows все настолько просто, насколько это возможно. Просто подключите телефон к любому открытому порту USB на компьютере, включите экран и разблокируйте устройство.
Если провести пальцем вниз от верхней части экрана, должно появиться сообщение о USB-подключении. В этот момент он, вероятно, скажет вам, что вы можете заряжать свой телефон только тогда, когда он подключен.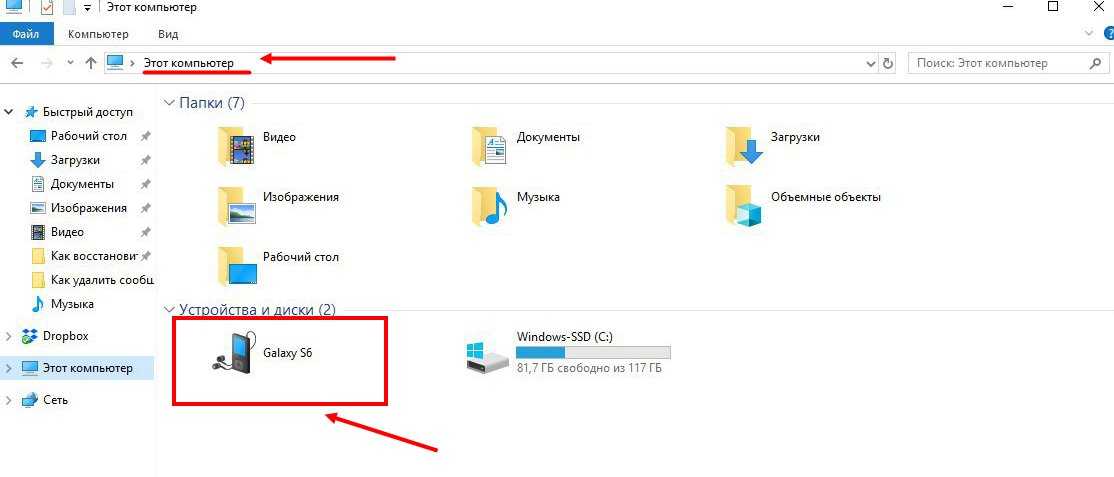
Источники:- computerworld.com
Коснитесь уведомления и в появившемся меню выберите «Передача файлов» или «Передача файлов». Если вы хотите переместить только мультимедийные файлы, вы также можете использовать опцию «Перенос фотографий» (иногда обозначаемую как «PTP»), которая будет обрабатывать ваш телефон как цифровую камеру. Сделав свой выбор, перейдите на рабочий стол и откройте окно Проводника способом, наиболее подходящим для вашей установки Windows:
- Щелкните значок Проводника на панели задач.
- Щелкните Этот компьютер или Компьютер в меню «Пуск».
- Щелкните значок на рабочем столе с надписью «Этот компьютер», «Компьютер» или «Мой компьютер».
Затем найдите значок, похожий на ваш телефон, среди других портативных устройств и накопителей. Просто щелкните или дважды щелкните этот значок, и готово. Вы смотрите на внутреннюю память на вашем телефоне Android. Теперь вы можете щелкать и просматривать папки, перетаскивать файлы между телефоном и ПК и изменять данные любым удобным для вас способом.
Источники:- computerworld.com
Беспроводная передача фотографийЕсли вам нужно отправить фотографии с телефона на компьютер, вы можете использовать электронную почту, Google Фото или даже прямое кабельное соединение. . Но вам может быть проще и быстрее передавать их по беспроводной сети с телефона на ПК.
Раньше у Microsoft было приложение Photos Companion, которое позволяло пользователям iPhone и Android передавать фотографии на ПК с Windows 10, но с тех пор оно было удалено. Вместо этого пользователи Android могут использовать приложение «Ваш телефон» от Microsoft, в то время как пользователям iPhone потребуется найти сторонние варианты, которые могут выполнить эту работу.
Ваш телефон- Чтобы начать работу с телефоном, откройте «Настройки» > «Телефон» и нажмите кнопку «Добавить телефон» в Windows 10.
Источники: — pcmag. com
com
- Когда вы открываете настольное приложение «Ваш телефон», оно спросит вас, какой у вас телефон. Нажмите «Продолжить» после выбора Android. Вам будет предложено подтвердить свою учетную запись Microsoft на телефоне. Нажмите Далее.
Источники: — pcmag.com
- Теперь загрузите приложение Your Phone Companion на свой телефон Android (оно откроется в новом окне). Откройте приложение и подключите телефон к компьютеру, войдя в свою учетную запись Microsoft или отсканировав QR-код. Сканирование кода выполняется быстрее, поэтому коснитесь кнопки Есть ли на вашем компьютере QR-код? ссылку и коснитесь «Продолжить» на следующем экране.
Источники: — pcmag.com
- В настольном приложении «Ваш телефон» установите флажок «Да»; Я закончил установку приложения «Ваш телефон» на свой телефон. Нажмите кнопку с надписью «Открыть QR-код».
Источники: — pcmag.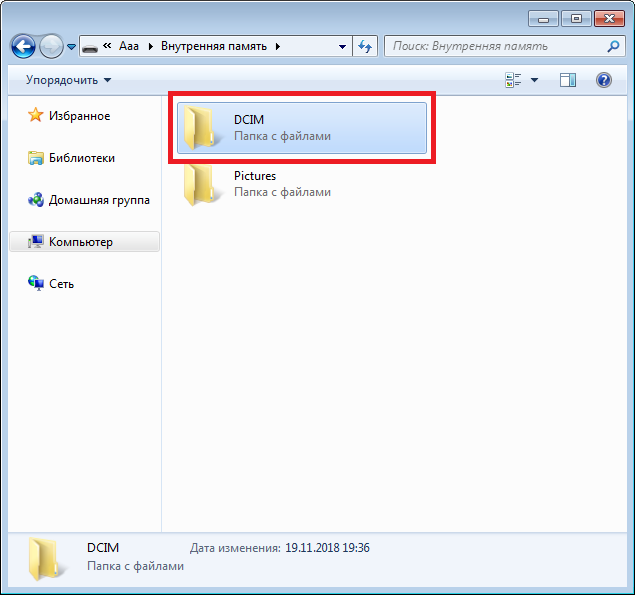 com
com
- На рабочем столе появится QR-код. Используйте камеру телефона для сканирования QR-кода.
Источники: — pcmag.com
- Нажмите «Продолжить» в мобильном приложении, а затем предоставьте своему телефону право на доступ к вашим контактам, телефонным звонкам, мультимедиа и сообщениям. Коснитесь «Продолжить».
- Выберите сейчас, чтобы приложение работало в фоновом режиме. Вы можете передумать в любое время. Чтобы ваш телефон мог подключиться к ПК с Windows, коснитесь «Разрешить». Нажмите «Готово» на следующем экране. Следующий экран сообщает вам, что ваш телефон и компьютер подключены.
Источники: — pcmag.com
- Нажмите кнопку «Поехали» на своем компьютере. Приложение «Ваш телефон» должно показать ваш связанный телефон.
Источники: — pcmag.com
- Телефон.

Источники: — pcmag.com
- На главном экране приложения должны автоматически отображаться 25 последних фотографий и скриншотов. Если нет, нажмите слово «Фотографии», а затем кнопку «Просмотреть фотографии». Если нажать на картинку, она откроется. Щелчок правой кнопкой мыши по изображению создаст всплывающее меню с дополнительными параметрами, такими как копирование, совместное использование или сохранение фотографии на вашем компьютере.
Источники:- pcmag.com
Теперь давайте рассмотрим несколько сторонних приложений для iPhone, iPad и, в некоторых случаях, устройств Android, которые позволяют передавать фотографии.
PhotoSync
Источники: pcmag.com
PhotoSync (iOS и Android) также использует мобильные и настольные приложения. Вы можете перемещать фотографии на компьютер с Windows или Mac, сетевое запоминающее устройство или онлайн-хранилище, например OneDrive или Dropbox. Базовое приложение бесплатное, но вы можете делать только фотографии JPG низкого качества. Вы можете передавать изображения в более высоком качестве и получать дополнительные функции за единовременный платеж в размере 13,9 долларов США.9 или подписка за 99 центов в месяц или 2,99 доллара в год.
Базовое приложение бесплатное, но вы можете делать только фотографии JPG низкого качества. Вы можете передавать изображения в более высоком качестве и получать дополнительные функции за единовременный платеж в размере 13,9 долларов США.9 или подписка за 99 центов в месяц или 2,99 доллара в год.
Установите бесплатное приложение PhotoSync Companion на ПК с Windows или Mac после загрузки приложения на телефон. Когда вы открываете мобильное приложение, автоматически отображается ваша фотопленка. Выберите фотографии, которые вы хотите переместить. Коснитесь красного круга в правом верхнем углу с надписью «Перевод». Теперь вы можете переместить все фотографии в вашей библиотеке или только те, которые вы выбрали.
Выберите место, например ваш компьютер, другой телефон или планшет или хранилище. Если вы выбираете свой ноутбук, убедитесь, что на вашем ПК с Windows или Mac работает сопутствующее приложение. Коснитесь имени своего компьютера в мобильном приложении.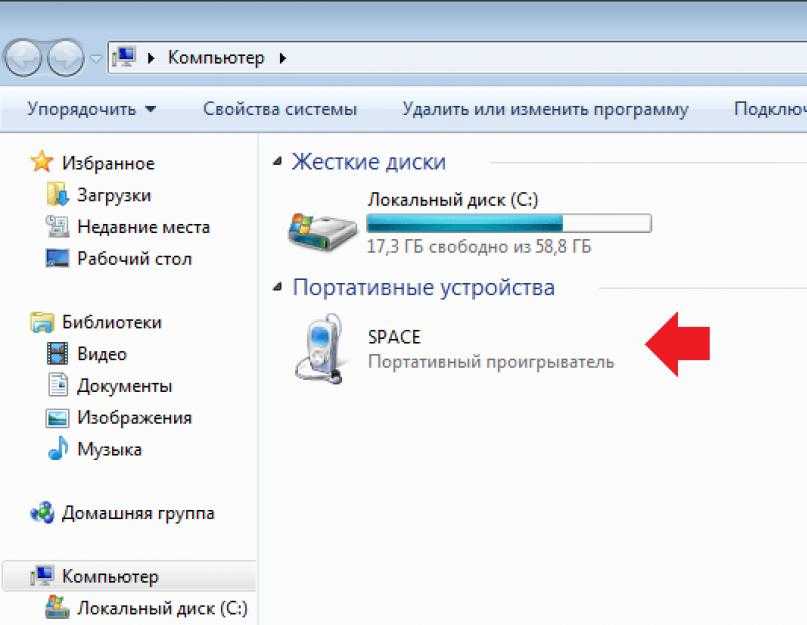 Затем PhotoSync перемещает ваши фотографии и создает подпапку в папке «Изображения». Изображения автоматически откроются в этой папке, чтобы вы могли их просмотреть.
Затем PhotoSync перемещает ваши фотографии и создает подпапку в папке «Изображения». Изображения автоматически откроются в этой папке, чтобы вы могли их просмотреть.
WiFi Photo Transfer
Источники: pcmag.com
Бесплатное приложение WiFi Photo Transfer (только для iOS) создает локальную веб-страницу в вашей сети, где вы можете просматривать и загружать фотографии с вашего телефона. Запустите приложение на своем телефоне и введите URL-адрес, который отображается на экране, в браузере вашего компьютера.
Самые последние изображения из фотобиблиотек вашего телефона находятся вверху страницы. Щелкните ссылку Недавние, чтобы просмотреть все свои последние фотографии. Нажмите кнопку с надписью «Загрузить в формате .zip». Выберите одну или несколько фотографий, а затем нажмите кнопку с надписью «Загрузить выбранные фотографии». Вы загружаете изображения в виде одного zip-файла, который затем можно открыть на своем ПК.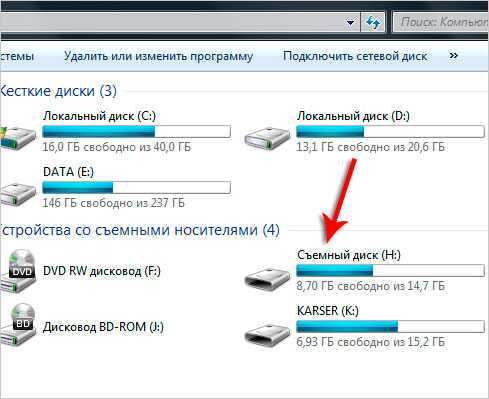
Приложение Photo Transfer
Источники: pcmag.com
Photo Transfer (iOS, Android) позволяет перемещать фотографии с iPhone или Android-устройства на компьютер с помощью Wi-Fi. Используя доступную версию мобильного приложения, вы можете передать до 10 изображений одновременно. Платная версия стоит 6,99 долларов США и имеет больше функций, таких как отсутствие ограничений на передачу и передачу в полном разрешении.
Установите приложение на свой телефон, а затем используйте специальную веб-страницу (она откроется в новом окне) для передачи фотографий на компьютер. Откройте приложение на телефоне и нажмите «Отправить». Есть много способов отправить фотографии, но попробуйте тот, который отправляет фотографии по Wi-Fi. Если вы используете ПК с Windows, коснитесь значка Windows. На следующем экране вам будет предложено запустить приложение Photo Transfer на вашем компьютере или использовать веб-браузер.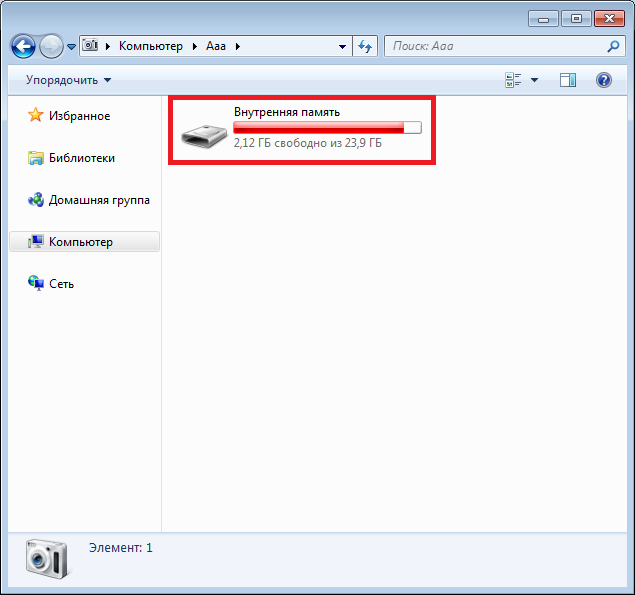
Если вы планируете часто использовать программное обеспечение, я рекомендую установить на свой компьютер бесплатную версию для Windows или Mac, поскольку пользоваться ею проще, чем веб-страницей. Откройте приложение на своем компьютере, нажмите кнопку с надписью «Обнаружение устройств», а затем выберите свой телефон из списка. Вы можете запустить передачу с помощью Wi-Fi или Bluetooth.
Разрешите подключение на вашем телефоне. Альбомы и библиотеки на вашем телефоне должны отображаться в приложении на вашем компьютере. Теперь вы можете посмотреть на свои фотографии. Если вы щелкнете правой кнопкой мыши по фотографии, вы можете сохранить ее на свой компьютер, удалить с телефона или и то, и другое. Вы также можете выбрать несколько изображений для загрузки или удаления одновременно.
Использование электронной почты
Вы можете отправлять изображения с телефона на компьютер с помощью выбранного вами почтового приложения.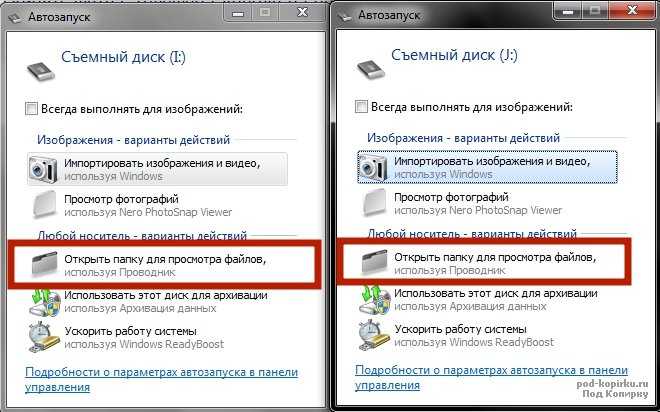 Это означает, что вам не нужны никакие провода или адаптеры. Но этот метод работает, только если вы хотите переместить только одну или две фотографии. Вложения к вашему письму могут быть только определенного размера, фотографии которого быстро перекрываются.
Это означает, что вам не нужны никакие провода или адаптеры. Но этот метод работает, только если вы хотите переместить только одну или две фотографии. Вложения к вашему письму могут быть только определенного размера, фотографии которого быстро перекрываются.
- Откройте нужную программу электронной почты.
- Введите свой адрес электронной почты в поле «Кому».
- Укажите что-нибудь о том, что вы отправляете, в строке темы, чтобы люди знали, какое электронное письмо искать.
- Чтобы добавить фотографию, щелкните значок скрепки. Найдите картинку, которую хотите отправить, в своей галерее и убедитесь, что она правильная.
Источники: — lifewire.com
- Выложите письмо. Вам не нужно добавлять текст в тело письма.
- Зайдите в свою электронную почту на своем компьютере и найдите письмо, которое вы отправили сами себе.

Источники:- lifewire.com
- Наведите указатель мыши на фотографию и нажмите «Загрузить» или значок загрузки, который обычно выглядит как стрелка, указывающая вниз. Затем выберите, где на вашем компьютере вы хотите сохранить изображение. Неважно, используете ли вы Mac или ПК.
Источники:- lifewire.com
Как перенести фотографии с Android на компьютер
Стандартный способ получить изображения и видео с телефона Android и вынести их на всеобщее обозрение — использовать приложение Google Фото, которое поставляется вместе с устройством, но этот вариант подходит не всем. Некоторые люди просто хотят перенести фотографии прямо со своего Android на компьютер.
Может быть, вы не хотите, чтобы все ваши личные медиафайлы хранились на серверах Google, или, может быть, вы не хотите платить компании деньги за облачное хранилище — вы получаете бесплатно только 15 ГБ места, распределенного по Google Фото, Gmail и другие продукты Google.
Даже если вы используете это пространство, перемещение фотографий и видео на компьютер с Windows или macOS может быть полезной альтернативой, если вы хотите сохранить файл в определенном месте.
Важно, чтобы вы выбрали хотя бы один способ для удаления фото и видео с телефона, иначе, если он будет потерян, украден или серьезно поврежден, ваши драгоценные цифровые воспоминания исчезнут навсегда.
Мы сосредоточимся на ручной передаче файлов без WiFi, поэтому вам понадобится USB-кабель, который подходит для вашего телефона Android на одном конце и вашего ПК или Mac на другом (USB-C в настоящее время является наиболее распространенным портом для подключения на всех этих устройствах).
[См.: USB-C находится на пути к тому, чтобы стать стандартом кабеля для зарядки в ЕС]
Как в Windows, так и в macOS вам, возможно, придется перевести телефон в режим передачи файлов после его подключения: для этого, откройте Настройки на вашем устройстве Android, затем выберите Подключенные устройства , USB и Передача файлов .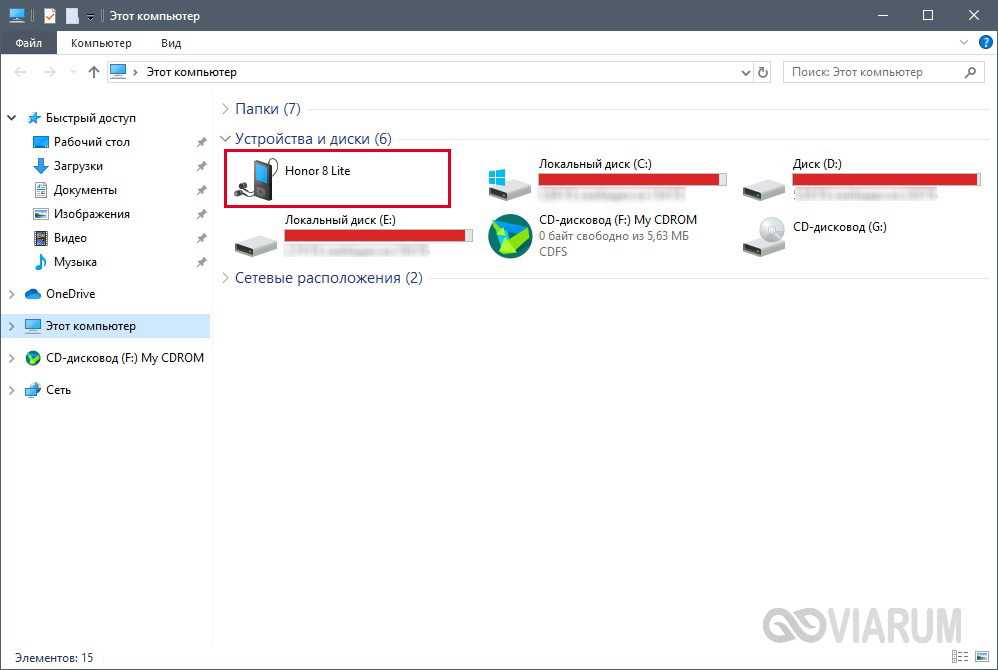
Вы можете использовать такие приложения, как Dropbox, для беспроводной передачи фотографий и видео с телефона Android на компьютер, но опять же, вам придется платить за место в облачном хранилище, как только вы достигнете бесплатного лимита, который составляет 2 ГБ для Dropbox.
Как перенести фотографии с Android на Windows
Подключите телефон Android к компьютеру с Windows 10 или 11 с помощью соответствующего USB-кабеля, и ваш телефон должен появиться в проводнике (и одновременно начать заряжаться). Если ваш телефон не отображается на левой панели навигации в проводнике, щелкните Этот компьютер , чтобы просмотреть список дисков и устройств, и вы сможете найти его там.
Затем вы можете просматривать свой Android-смартфон так же, как и любую другую папку в вашей системе Windows. Фотографии и видео обычно хранятся в папке DCIM, поэтому вы можете перемещать их на свой компьютер любым удобным для вас способом: перетаскиванием, Ctrl+C и Ctrl+V или скопируйте (два прямоугольника) и вставьте (буфер обмена и прямоугольник) значки на панели инструментов проводника вверху.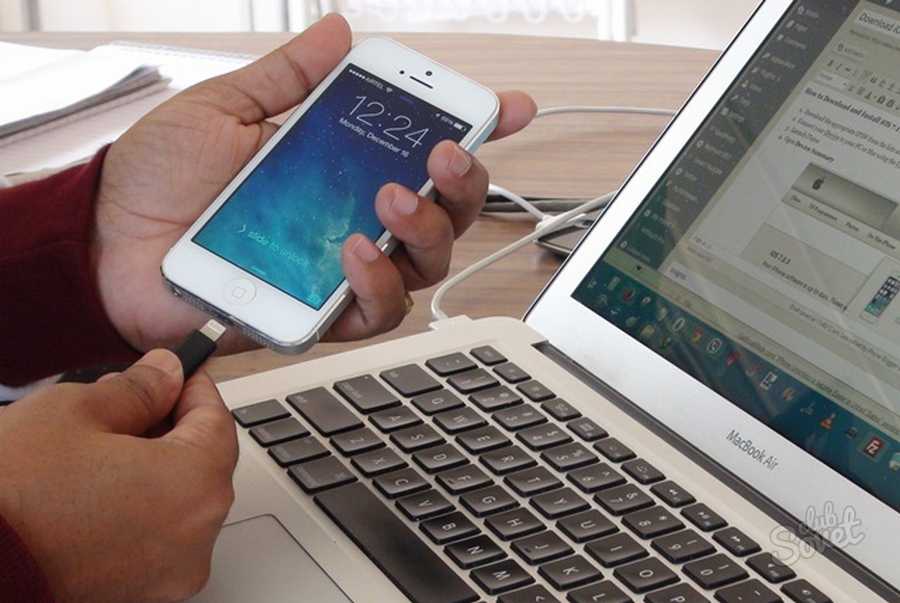
Вы также можете щелкнуть правой кнопкой мыши имя своего телефона в проводнике и выбрать Показать дополнительные параметры и Импортировать изображения и видео для перемещения файлов. Вы можете выбрать, какие фотографии и видео копировать, или вы можете просто взять все. По умолчанию файлы помещаются в папку «Изображения» в вашей учетной записи пользователя Windows, но это можно изменить, выбрав Дополнительные параметры .
На всякий случай мы рекомендуем хранить резервные копии ваших фотографий и видео в третьем месте (помимо телефона и компьютера) на внешнем диске. Существует множество сторонних приложений на выбор, но в Windows также есть встроенный инструмент резервного копирования истории файлов — вы можете найти его и запустить из меню «Пуск».
Как перенести фотографии с Android на macOS
Чтобы заставить Android и macOS общаться друг с другом, вам понадобится небольшой бесплатный программный инструмент от Google под названием Android File Transfer. После загрузки пакета перетащите значок приложения Android File Transfer в папку «Приложения», и вы сможете запустить его из Экран приложений в Finder или через Spotlight ( Cmd+Пробел ).
После загрузки пакета перетащите значок приложения Android File Transfer в папку «Приложения», и вы сможете запустить его из Экран приложений в Finder или через Spotlight ( Cmd+Пробел ).
Поскольку это новая программа, только что загруженная из Интернета, вы получите всплывающее диалоговое окно с просьбой подтвердить, что вы хотите ее запустить. После этого подключите телефон Android к компьютеру Mac с помощью соответствующего USB-кабеля. Затем вы должны увидеть всплывающее окно с вопросом, хотите ли вы разрешить «аксессуару» (вашему телефону) подключаться к macOS, поэтому выберите Разрешить , чтобы продолжить.
Затем вы увидите список всех папок на подключенном телефоне Android — ваши фото и видео, скорее всего, будут внутри папки с названием DCIM. Откройте его, чтобы получить доступ к своим файлам, а затем перетащите их в любое место на своем компьютере. Если вы хотите использовать их с приложением «Фотографии» в macOS, откройте это приложение и выберите 9.

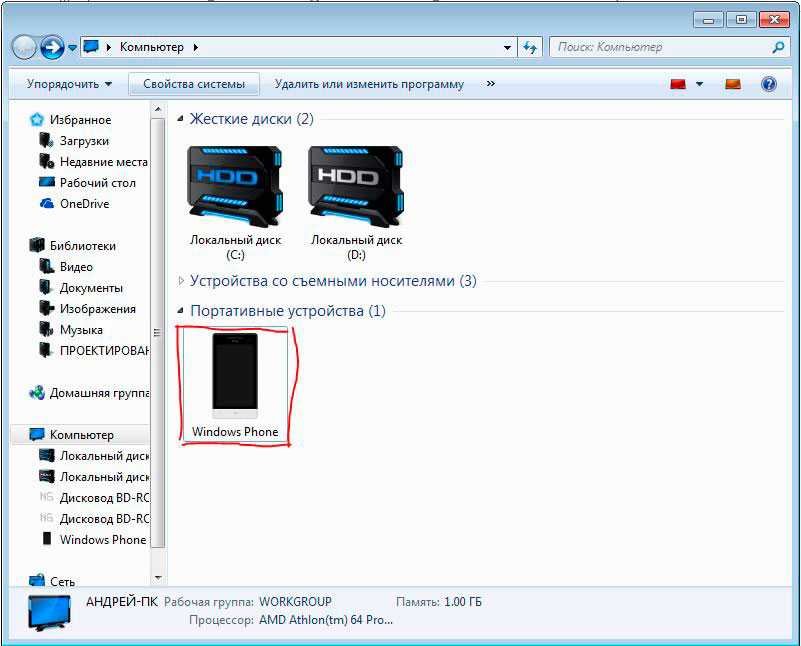
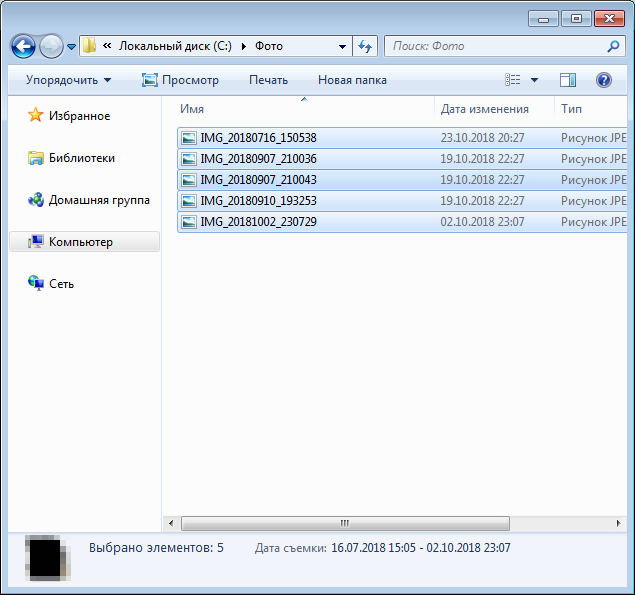

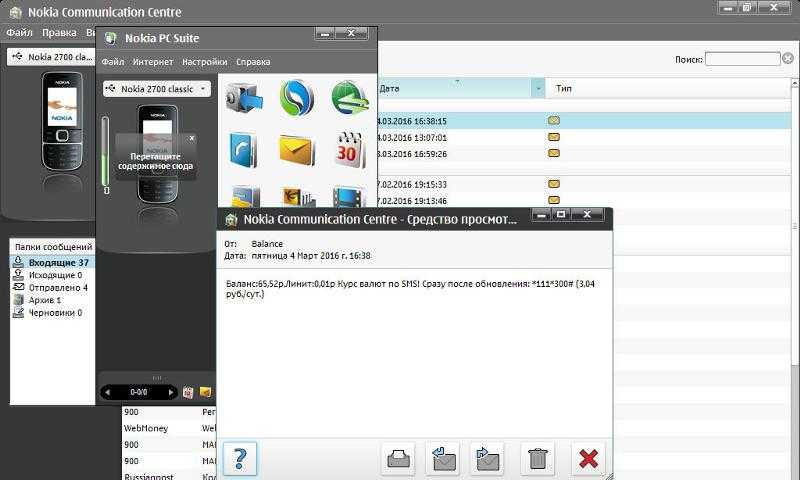 После подтверждения Samsung Flow подключен.
После подтверждения Samsung Flow подключен.