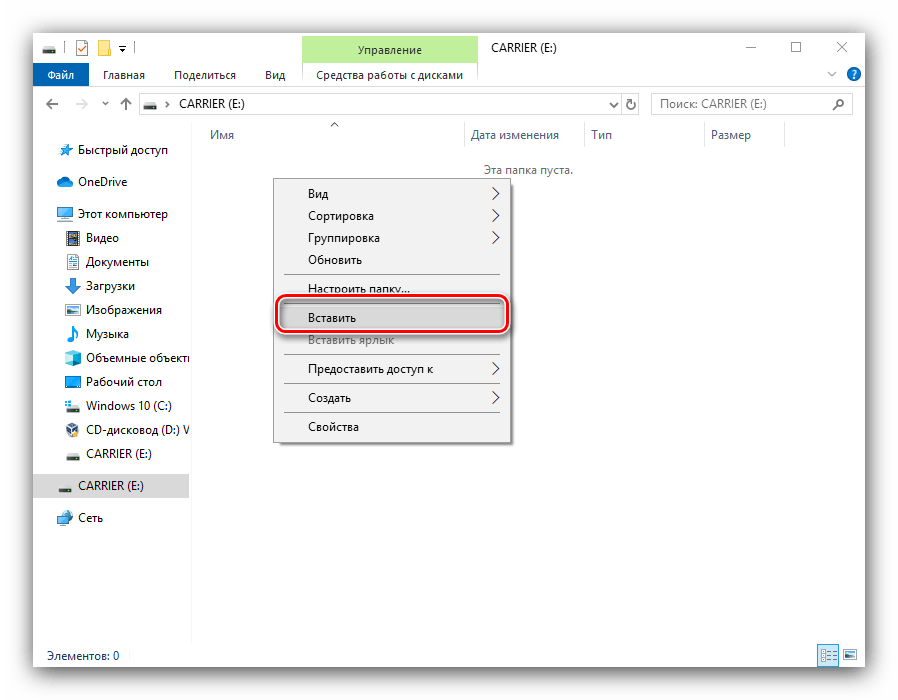Как перекинуть файлы с ноутбука на ноутбук: все доступные способы
По работе или из собственного желания мы делимся информацией с другими людьми. Цифровую информацию мы держим на носителях, которые установлены на смартфонах, компьютерах и ноутбуках. Последние, кстати, удобны и для работы, и для передачи данных. В статье вы узнаете, как перекинуть файлы с ноутбука на ноутбук всеми популярными способами.
Содержание
- Флэшка
- Сетевой доступ
- Подключение
- Настройка общего доступа
- Bluetooth
- Интернет
- Электронная почта
- Мессенджеры
- Социальные сети
- Облако
- FTP-сервер
- Torrent
- Заключение
- Задать вопрос автору статьи
Флэшка
Передача данных между устройствами возможна через флэшку. Это актуально, так как множество ноутбуков имеют USB-порт. Чтобы перекинуть информацию с ноутбука на ноутбук, нужно:
- Подключайте USB-флэшку в первый компьютер.

- Копируйте информацию.
- Безопасно извлекайте устройство в системном трее.
- Физически отсоединяйте флэшку и подключайте к второму компьютеру.
- Переносите файлы на него.
- Если информация на накопителе больше не нужна, форматируйте его.
На роль посредника вместо флэшки могут подойти:
- Внешний жесткий диск с подключением по USB.
- MicroSD карта (во многих ноутбуках имеется карт-ридер).
- CD или DVD диски (только в том случае, если у двух устройств есть рабочие дисководы).
О том, как перенести и сохранить информацию на флешке, рассказывается в следующем видео:
При отсутствии всего вышеперечисленного ознакомьтесь с другими вариантами.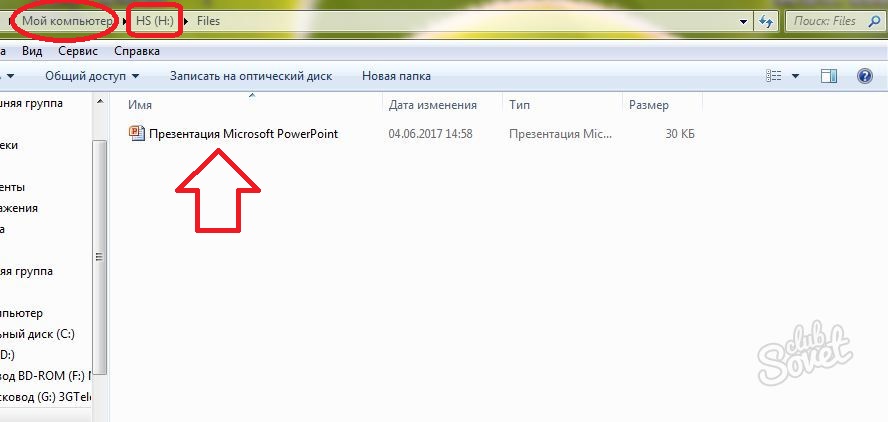
Сетевой доступ
Подробно о передаче данных напрямую рассказывается в следующем видео:
Если в доме есть хотя бы метровый сетевой кабель, два компьютера можно подключить и настроить так, чтобы те видели друг друга в сети и смогли делиться файлами. Если же нет сетевого кабеля и даже роутера, но в ноутбуках рабочие Wi-Fi адаптеры, локальную сеть можно организовать «по воздуху». Для начала соедините два устройства между собой.
Подключение
Один коннектор сетевого кабеля подключите в LAN-порт первого компьютера, а второй – в порт другого. Работая с ноутбуками через Wi-Fi, делайте так:
- Откройте командную строку Windows от имени администратора на первом ноуте.

- Введите netsh wlan set hostednetwork mode=allow ssid=”IMA_WASHEY_SETI” key=”PAROL_DLY_VHODA” keyUsage=persistent. Key и SSID, естественно, пишите свои, английскими буквами и цифрами.
- После выполнения команды создается виртуальный адаптер, который будет отвечать за созданную точку доступа.
- Командой netsh wlan start hostednetwork можно запустить адаптер.
- Если вместо start написать stop, то адаптер выключится.
- На втором ноутбуке найдите созданную сеть по имени и после ввода пароля присоединитесь к ней.
Готово, устройства по Wi-Fi или по кабелю находятся в одной сети, а значит, можно открыть доступ к файлам на первом ноутбуке и перебросить их на второй ноутбук.
Важно помнить, что с перезагрузкой ноутбука, на которой была активирована Wi-Fi сеть, она пропадет и подключение придется создавать заново.
Настройка общего доступа
О том, как настроить общий доступ на «семерке», писал наш Бородач тут.
В Windows 10 для открытия общего доступа конкретной папки или диска, где лежат файлы, нужно сделать так:
- Щелкните ПКМ по папке и выберите «Свойства».
- Перейдите на вкладку «Доступ».
- Клацните «Расширенная настройка…».
- Поставьте птичку напротив «Открыть общий доступ…» и задайте имя общего ресурса.
- Жмите «Применить».
- В этом же окне откройте «Разрешения…» и выделите мышкой «Все».
- Установите птичку напротив «Полный доступ» и жмите «Применить».
- Если в окне «Группы или пользователи» нет никого, нажмите «Добавить».
- Введите «Все», нажмите «Проверить имена», затем жмите «ОК».
- Далее нажмите «Win+R» и выполните команду %windir%\system32\control.exe /name Microsoft.NetworkAndSharingCenter /page Advanced.
- В открывшемся окне уберите доступ с парольной защитой.

- При этом в разделе «Частная» должно быть активировано «Сетевое обнаружение» и «Общий доступ к файлам и принтерам».
- Сохраните изменения и перейдите в проводник, справа в меню откройте раздел «Сеть».
- Откройте обнаруженный компьютер.
- При первом входе ведите данные для входа.
- В первом поле впишите имя ноутбука, пароль оставляйте пустым и выставите птичку «Запомнить учетные данные». Жмите ОК.
После входа появится открытая для устройств в сети папка, из которой вы можете перекинуть информацию.
О передаче файлов с ПК на ПК по Wi-Fi мы писали тут.
Bluetooth
Кроме модуля Wi-Fi, у многих ноутбуках установлен Bluetooth. Это отличный способ, чтобы перенести с ноутбука на ноутбук «нетяжелые» файлы. Важно, чтобы на обеих станциях он был в рабочем состоянии. Процесс такой:
- Включите модуль в области уведомлений Windows на втором ноутбуке.

- На первом нажмите правой кнопкой мыши по файлу и выберите «Отправить» – «Устройства Bluetooth».
- Найдите второй ПК и отправляйте.
- На втором ПК нажмите ПКМ по синему значку и кликните «Принять файл».
- Дождитесь окончания передачи файла.
- Затем жмите «Готово».
Интернет
С двумя устройствами, подключенными к интернету, открывается множество вариантов для обмена информацией. Также в одной сети им быть не обязательно. Основной критерий – доступ в глобальную сеть у каждого устройства.
Если два ноутбука у вас рядом, подключите их по Wi-Fi к роутеру. При отсутствии роутера и наличии только кабеля от провайдера, сделайте так:
- В LAN порт одного ноутбука подключите Ethernet-кабель и убедитесь, что интернет работает.
- На этом же ноутбуке создайте точку доступа (процесс описан в разделе «Подключение»).
- Затем нажмите + R и введите команду cpl.

- Откройте «Свойства» созданного виртуального адаптера и вкладку «Доступ».
- Поставьте птичку напротив «Разрешить другим… использовать подключение…» и жмите «ОК».
- Двойным кликом не забудьте активировать сетевое подключение.
- Найдите точку доступа со второго компьютера и присоединитесь к ней.
- Убедитесь, что второй ноутбук тоже получает доступ в интернет.
Когда оба устройства в интернете, остается выбрать оптимальный вариант передачи файлов.
Электронная почта
Сервисы электронных почт умеют работать с файлами. Можно воспользоваться любым, на котором зарегистрирован ваш электронный ящик. Алгоритм такой:
- Открываете почту на одном ноуте;
- Сохраняете файл в неотправленном письме;
- Открываете почту со второго устройства;
- Загружаете файлы на ПК.
На примере Gmail:
- Откройте свой ящик.
- Нажмите «Написать письмо».

- Прикрепите любой файл с помощью «скрепки».
- Закройте письмо.
- Появится надпись, что оно сохранено в разделе «Черновики».
- С другого ПК откройте этот раздел и скачайте содержимое письма.
- Для загрузки просто нажмите на ссылку файла.
Мессенджеры
Каждый продвинутый мессенджер умеет передавать данные от клиента к клиенту. Это отличный вариант, если перекинуть нужно пару-тройку документов или фото.
Использовать можно мессенджеры:
- Telegram
- Viber
- Skype и прочие
Минус в том, что необходима регистрация профиля.
Делается это так (на примере Telegram):
- Запустите клиенты на обоих устройствах.
- Используйте единственный профиль для входа.
- Найдите раздел «Избранное» и нажмите на скрепку. Этот раздел сродни с вашим личным облаком в Telegram, где вы можете загрузить данные и с любого устройства их скачать.

- Выберите нужные файлы, выделите их и жмите «Открыть».
- Обязательно выбирайте «Отправить как файл», потому как медиафайлы в мессенджере имеют свойство сжиматься и терять в качестве.
- Если нужно передать очень много файлов, рекомендуется их заархивировать и передать архив.
- На другом компьютере откройте раздел «Избранное», на каждый файл нажмите ПКМ и выберите «Сохранить файл как…».
- Готово. Файлы перенесены.
Социальные сети
В целом алгоритм переноса схож с мессенджерами. В обязательном порядке нужен зарегистрированный аккаунт. На примере социальной сети Вконтакте:
- Откройте собственную страницу и перейдите в «Настройки».
- В разделе «Общее» нажмите «Настроить отображение пунктов меню».
- Активируйте «Документы».
- Справа в меню откройте добавленный раздел.

- Нажмите «Добавить документ».
- Выберите файл и жмите «ОК».
- После выберите тип документа «Личный…» и сохраняйте.
- Зайдите в свой профиль ВК с другого компьютера и нажмите на документ.
- В открывшейся вкладке нажмите «Скачать документ».
В других мессенджерах свои нюансы сохранения файлов на облако. Кстати, для более громоздких файлов рекомендуется использовать Облако.
Облако
Если информации много, ее можно залить на облако. Облачный сервис – это удаленный сервер, который выделяет вам место под файлы. Чтобы воспользоваться услугами одного из сервисов, нужно зарегистрировать свой профиль.
Варианты:
- Яндекс.Диск
- Облако ru
- MEGA
- Google Drive
- Dropbox
- Evernote
На примере Google Drive:
- Авторизуйтесь в своем профиле и перейдите в Google диск.

- Нажмите «Создать» и выберите раздел «Загрузить папку».
- Выберите папку и кликайте «Загрузить».
- С другого устройства зайдите в Google диск под этим же профилем.
- Нажмите ПКМ по загруженной папке и выберите вариант «Скачать».
- После загрузки файлов архивом в формате .zip, разархивируйте его.
Можно использовать клиентские версии облачных хранилищ. В таком случае сохранение файлов будет возможным после установки программ по нажатию кнопки синхронизации.
FTP-сервер
Более продвинутый вариант, позволяющий на одном компьютере создать удаленный сервер и добавить на него файлы. С другого ноутбука нужно будет подключиться к этому серверу и скопировать данные.
Алгоритм действий:
- На ноутбуке, с которого нужно передать информацию, установить FTP-сервер.
- Настроить возможность подключения к серверу.
- Добавить нужные файлы.
- Установить FTP-клиент со второго устройства.

- Подключиться к серверу и перенести данные на ПК.
Инструкция на примере FileZilla:
- Загрузите и установите FileZilla Server for Windows.
- Откройте программу и нажмите ОК. На локальные данные можно внимание не обращать.
- Перейдите в раздел «Edit» – «Users».
- В этом окне нажмите «Add». Задайте имя пользователя. Группу оставьте none.
- Функция «Enable account» должна быть активна. Задайте пароль и жмите «ОК».
- Перейдите в окно «Shared Folders». В этом разделе жмите Add и подтяните папку или диск, которой нужно поделиться.
- Далее нажмите на созданного пользователя и выставите птички «Read» и «Write».
- Готово. Перейдите на сайт 2ip.ru и узнайте ваш IP-адрес. Он будет нужен позже.
- На втором ноутбуке установите FTP-клиент FileZilla.
- Откройте его и в окне подключения введите следующее: логин, пароль, IP-адрес и 21 порт.

- Жмите «Соединиться».
- Открыв древовидный список с расшареной папкой, перетащите ее в нужную директорию на диске своего ПК.
Torrent
Отличный способ, чтобы перекинуть информацию большого объема с ноутбука на ноутбук. Для этого нужно:
- Установить на компьютеры программу uTorrent;
- На первом сгенерировать торрент-файл, подтянув к нему передаваемые данные;
- Передать торрент-файл на компьютер любым вышеупомянутым способом;
- На втором ноуте открыть файл и загрузить данные.
Реализуется это так:
- На первом ПК откройте uTorrent и нажмите Ctrl + N.
- В качестве источника выберите папку.
- Нажмите «Создать».
- Сохраните созданный торрент-файл.
- Перенесите его на другой компьютер.
- Откройте его, выберите путь сохранения и нажмите «ОК».
- Готово. Гигабайты и террабайты данных начнут передаваться.
Заключение
Способов передачи информации между двумя устройствами действительно много.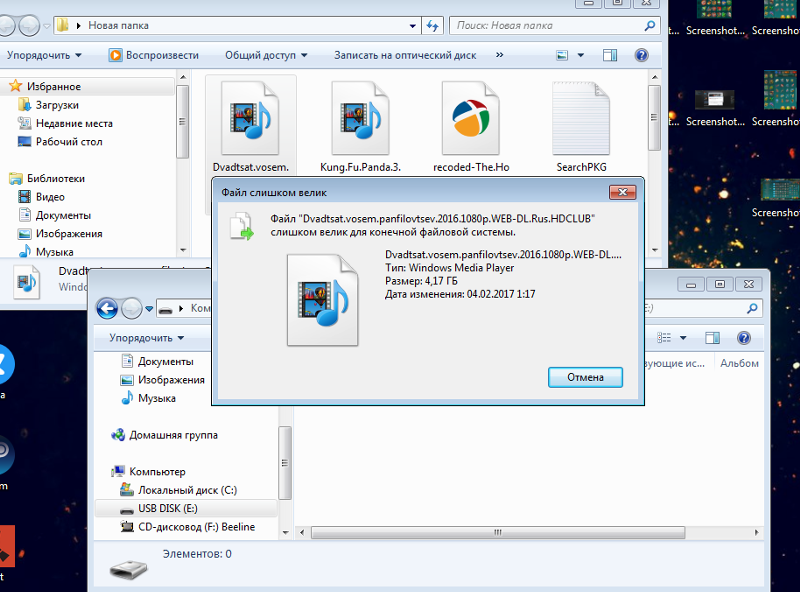 Все они довольно просты и интуитивно понятны, особенно, если первый раз проделываются по инструкции. Выбирайте любой способ, в зависимости от ситуации: есть интернет, есть только флэшка или есть только два ноутбука.
Все они довольно просты и интуитивно понятны, особенно, если первый раз проделываются по инструкции. Выбирайте любой способ, в зависимости от ситуации: есть интернет, есть только флэшка или есть только два ноутбука.
Как перекинуть презентацию PowerPoint на флешку с компьютера или ноутбука, перемещение или сохранение презентации, редактирование
PowerPoint КомментироватьЗадать вопросНаписать пост
Презентации используются в учебном процессе, рекламе. Доставить готовый контент к месту показа можно при помощи любого носителя информации, благо сохранить или перекинуть презентацию на флешку достаточно просто.
Сохранение из программы
Перед сохранением презентации на флешку нужно проверить носитель на наличие вирусов. Удалить их, если имеются. Удостовериться, что на диске есть необходимое количество свободного места. При его отключении от компьютера использовать безопасное извлечение.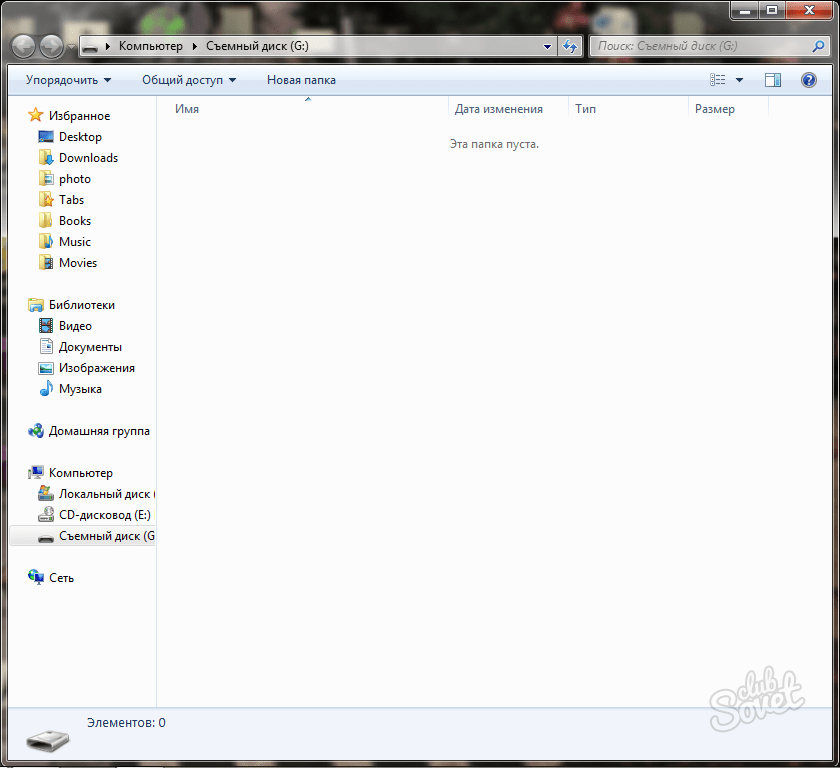
PowerPoint сохраняет файлы в двух форматах: «ppt» и «pptx». Первый относится к приложению, выпущенному до 2007 года, второй — начиная с 2007 года. Старые версии не смогут распознать расширение pptx. Поэтому, если предполагается дальнейшее использование материалов в программе 2003 года выпуска и старше, следует сохранять готовый продукт в формате ppt.
Для сохранения презентации на флешку из окна приложения, нужно выполнить следующие действия:
- Подключить накопитель к компьютеру, вставив в USB-порт.
- Кликнуть по иконке «
- Запустится проводник, в котором должен быть показан внешний накопитель.
- Удостоверившись в определении системой носителя, зайти в Power Point и открыть проект.
- В главной ленте приложения нажать на пункт «Файл».

- В выпавшем списке выбрать «Сохранить как». Справа появятся варианты сохранения. Выбрать «Компьютер». После нажатия на данный пункт, приложение предложит места хранения на ПК. Кликнуть по «Обзор».
- Появится проводник. Найти в нем съемный накопитель.
- В строке «Имя файла» задать название.
- Нажав на стрелку напротив пункта « Тип файла», выбрать вид сохранения: презентация, демонстрация, шаблон, рисунок. Здесь же выбирается формат. При указании «97-2003» будет сохранена старая версия с расширением ppt.
- После завершения всех установок нажать на «Сохранить». Презентация запишется на носитель.
Копировать и вырезать
Если презентация хранится в виде готового файла на ПК, то ее можно скопировать или вырезать, а потом вставить в каталог на съемном диске. Если происходит вырезание, то на источнике (компьютере) материал не остается.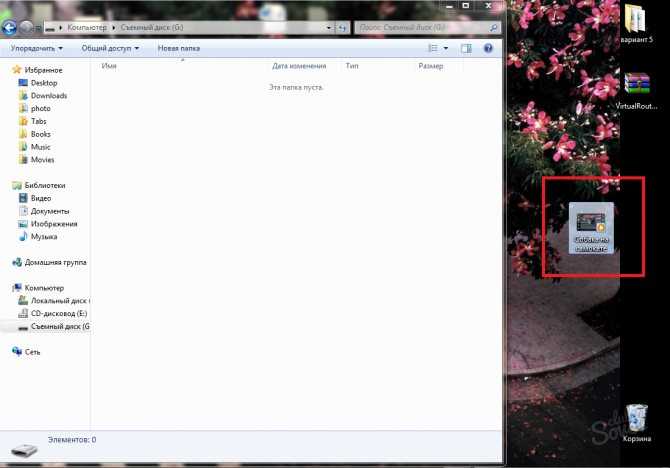 При копировании контент сохранится и на ПК, и на носителе. Чтобы перекинуть презентацию с компьютера или ноутбука на флешку следует выполнить следующее:
При копировании контент сохранится и на ПК, и на носителе. Чтобы перекинуть презентацию с компьютера или ноутбука на флешку следует выполнить следующее:
- Скопировать или вырезать файл можно двумя способами: мышкой или клавиатурой. Если используется клавиатура, то выделить необходимый контент, нажать
Или нажать на файл правой кнопкой мыши (ПКМ) и выбрать надпись «Копировать» или «Вырезать».
После этого он помещается в буфер обмена системы, до тех пор, пока не будет произведено новое копирование или вырезка. - Открыть каталог на диске, куда следует переместить материал.
- Вставить контент в папку на съемном носителе, нажав на Ctrl+V.
Аналогичное действие можно произвести при помощи мыши, нажав внутри папки ПКМ и выбрав «Вставить».
Команда «Отправить»
Здесь происходит быстрое отправление материала в выбранное место.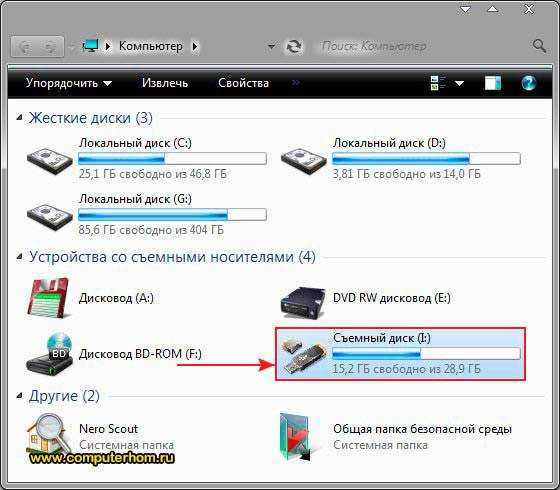 Кликнуть ПКМ по файлу, после этого щелкнуть ЛКМ по надписи «Отправить».
Кликнуть ПКМ по файлу, после этого щелкнуть ЛКМ по надписи «Отправить».
Откроется перечень доступных к отправке мест. Если диск вставлен и нормально функционирует, то он будет в этом списке. Остается только кликнуть по нему и произойдет копирование материала.
В данном случае нельзя выбрать конкретную папку на съемном носителе. Презентация перекинется с компьютера в корневой каталог флешки.
Перетягивание
Еще один способ переместить презентацию PowerPoint на флешку – просто перетянуть презентацию из окна компьютера в окно флешки:
- Открыть два окна на рабочем столе. Первое представляет собой каталог на выносном диске, второе — каталог, где находится документ Power Point.
 Расположить их так, чтобы видны были оба.
Расположить их так, чтобы видны были оба. - Далее кликнуть по файлу левой кнопкой мыши (ЛКМ) и, не отпуская кнопки, переместить его из окна каталога ПК в папку на съемном накопителе.
- Процесс окончен, копия сделана.
Как редактировать презентацию на флешке
Возможны ситуации, когда необходимо откорректировать материал на месте его показа. Для этого вначале документ «скидывается» на флешку, указанными выше способами, а затем редактируется на ней.
Процесс корректировки на внешнем накопителе ничем не отличается от редактирования на жестком диске ПК. Небольшая сложность заключается в указании пути к презентации. Открыть ее с внешнего носителя можно так:
- Нажать на «Файл» в главной ленте. После этого кликнуть на «Открыть».
- Выбрать надпись «Компьютер
- Найти в списке съемный накопитель. Зайти в него, отметить необходимую презентацию и кликнуть по «Открыть».

- После запуска программы, произвести необходимые действия и сохранить обновленную версию.
Процесс записи презентации очень прост и с ним справится любой пользователь ПК.
На главную
Reader Interactions
Два основных способа копирования файлов с флешки на компакт-диск в Windows 7/8/10
Зачем нужно копировать файлы с флэшки на компакт-диск?
Обычно люди могут задаться вопросом, как скопировать файлы, такие как музыкальные файлы, с компакт-диска на флэш-накопитель. Но иногда файлы также необходимо скопировать с флешки на компакт-диск.
Зачем людям копировать файлы с флешки на CD? Я думаю, что наиболее важной причиной является безопасность данных. Для защиты данных вам может потребоваться перенести данные в другое место (например, на компакт-диск) для безопасного хранения. На самом деле компакт-диски имеют много преимуществ для хранения данных. Например, компакт-диски имеют длительный срок службы, высокий режим безопасности, экономичную эксплуатацию и так далее.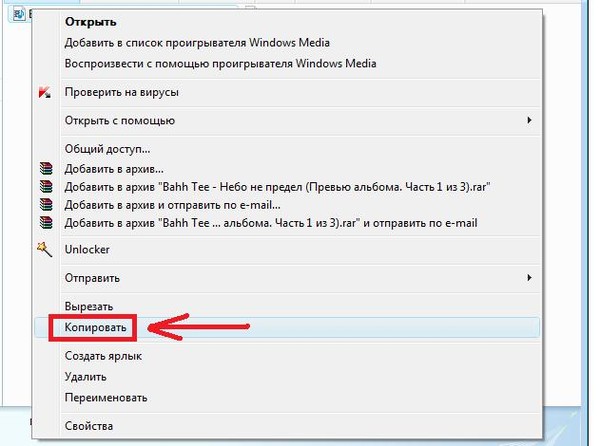 Поэтому некоторые из вас могут захотеть скопировать файлы на компакт-диск, используя самый простой способ хранения данных.
Поэтому некоторые из вас могут захотеть скопировать файлы на компакт-диск, используя самый простой способ хранения данных.
Как скопировать файлы с флешки на компакт-диск
Как мы все знаем, компакт-диски бывают двух распространенных типов: CD-R и CD-RM. CD-R можно записать только один раз. CD-RM (CD-Rewritable) можно перезаписывать много раз. Таким образом, если вы хотите копировать файлы на компакт-диск, компакт-диск должен быть CD-RM или чистым CD-R. Кроме того, на вашем компьютере должен быть драйвер DVDRW.
Если ваш компьютер оснащен таким драйвером или у вас есть драйвер USB DVDRW, вы можете использовать первый способ копирования файлов на компакт-диск, если нет, вы можете сразу перейти ко второму способу.
Способ 1. Скопируйте файлы с флешки на компакт-диск с помощью драйвера DVDRW
Шаг 1. Подключите USB DVDRW и флешку к компьютеру и убедитесь, что они распознаются.
Шаг 2. Нажмите « Компьютер » или « Этот ПК » на рабочем столе, здесь вы увидите драйвер DVDRW и флэш-накопитель.
Шаг 3. Щелкните драйвер DVDRW. Вам будет предложено вставить диск. Вставьте диск и нажмите Run .
Шаг 4. Если диск используется впервые, будет два варианта использования диска. « Аналогично USB-накопителю » или « Для проигрывателя CD/DVD ». Если вы копируете файлы для хранения, выберите USB. Если вы хотите воспроизвести фильм напрямую, выберите DVD.
Шаг 5. Затем диск будет отформатирован. После форматирования вы можете открыть диск и скопировать на него файлы с флешки.
Способ 2. Скопируйте файлы с флешки на CD с помощью AOMEI Backupper
Если у вас нет DVDRW, вы можете выбрать стороннее программное обеспечение, которое вам поможет. Я настоятельно рекомендую вам AOMEI Backupper Professional. Это профессиональное программное обеспечение для резервного копирования файлов, которое может помочь вам легко копировать файлы с флэш-накопителя на компакт-диск.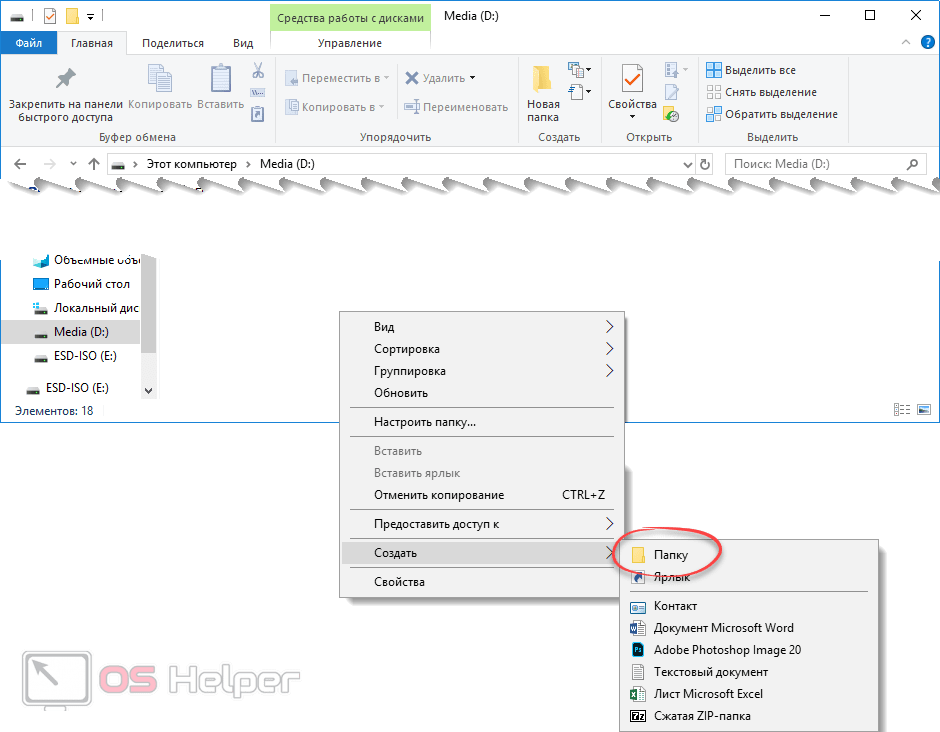
Это программное обеспечение имеет понятный интерфейс и удобный дизайн, поэтому вы можете легко использовать его даже в первый раз. И помимо компакт-диска, вы можете создавать резервные копии файлов из разных исходных путей в разные места. Например, если ваши файлы находятся на вашем USB-накопителе, вы можете скопировать USB-накопитель в разные места, такие как внешний жесткий диск, USB-накопитель, сетевое расположение NAS и т. д.
Кроме того, если вы копируете свои файлы в другие места для защиты данных, существует полезная функция «Резервное копирование по расписанию», которая может сэкономить ваше время и эффективно защитить ваши данные. С помощью этой функции вы можете установить автоматическое резервное копирование, такое как ежедневное/еженедельное/ежемесячное резервное копирование, добавочное и дифференциальное резервное копирование.
Вот подробные шаги:
Перед запуском выполните следующие приготовления.
▶ Подключите USB DVDRW и флешку к компьютеру и убедитесь, что они распознаются.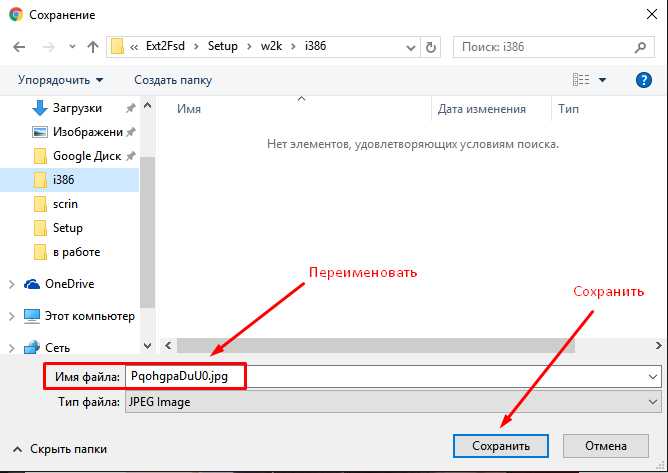
▶ Скачайте AOMEI Backupper, установите и запустите его. Если вы являетесь пользователем Windows Server, вы можете выбрать AOMEI Backupper Server.
Шаг 1. На левой вкладке выберите Резервное копирование , а затем выберите Резервное копирование файлов .
Шаг 2. Щелкните Добавить файл или Добавить папку , чтобы выбрать файлы/папки, для которых требуется создать резервную копию с флэш-накопителя.
✎Примечание. При добавлении папок можно открыть Настройки фильтра , чтобы вы могли настроить конкретный суффикс включения/исключения файлов.
Шаг 3. Выберите подключенный компакт-диск в качестве пути назначения для сохранения файла образа.
Шаг 4. Вы можете нажать Запланировать резервное копирование в левом нижнем углу страницы, чтобы запланировать автоматическое резервное копирование. Выберите Ежедневно/Еженедельно/Ежемесячно .
Выберите Ежедневно/Еженедельно/Ежемесячно .
Вы можете нажать Схема резервного копирования для выбора различных методов резервного копирования (полное/инкрементное/дифференциальное резервное копирование). Последние два могут повысить эффективность резервного копирования и сэкономить место на диске, но инкрементное резервное копирование более требовательно к восстановлению, теперь вы можете перейти на версию Pro (скидка 5% для одного компьютера), чтобы пользоваться дифференциальным методом резервного копирования. После обновления вы также можете включить функцию автоматической очистки резервных копий, чтобы регулярно очищать избыточные резервные копии.
Шаг 5. Наконец, нажмите Start Backup 9Кнопка 0020 для запуска резервного копирования.
💜 Как сделать резервную копию файлов в облаке AOMEI
Существует растущая тенденция к резервному копированию файлов в облачное хранилище.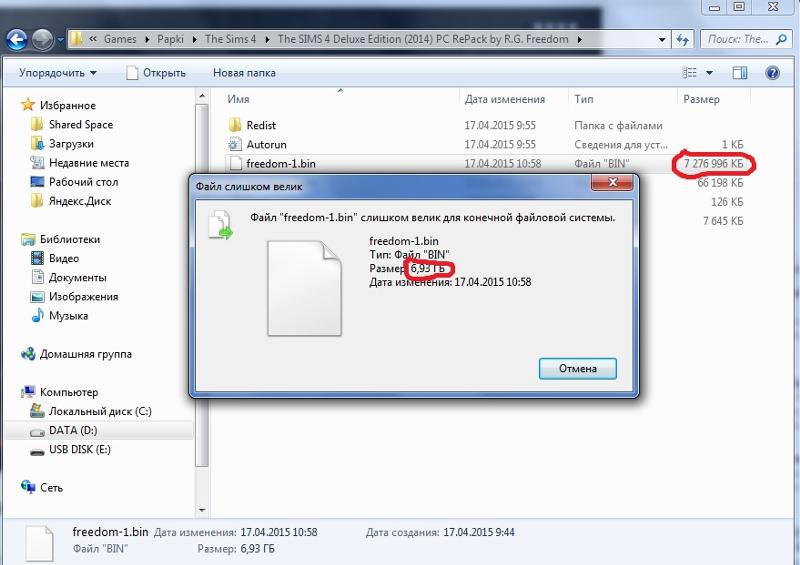 Вы можете создавать резервные копии файлов в облаке AOMEI, если у вас есть учетная запись AOMEI. Вы получите 1 ТБ бесплатного хранилища на 15 дней после регистрации учетной записи AOMEI.
Вы можете создавать резервные копии файлов в облаке AOMEI, если у вас есть учетная запись AOMEI. Вы получите 1 ТБ бесплатного хранилища на 15 дней после регистрации учетной записи AOMEI.
Как записать песни с USB на CD?
Если вы хотите перенести музыкальные файлы с USB на компакт-диск и воспроизвести песни непосредственно с компакт-диска, выполните следующие действия, чтобы записать песни с USB на компакт-диск.
Примечание: Вы должны быть уверены, что ваш DVD-привод совместим с используемым типом диска, иначе вы не сможете успешно записать компакт-диск.
Шаг 1. Подключите USB-накопитель и дисковод CD/DVD-RW к компьютеру.
Шаг 2. Вставьте CD-RM или чистый CD-R в дисковод CD/DVD-RW вашего компьютера.
Шаг 3. Откройте Windows Media Player (поставляется с Windows) на своем компьютере и нажмите кнопку Записать .
Шаг 4. Перетащите нужные песни с USB-накопителя на панель записи проигрывателя Windows Media .
Перетащите нужные песни с USB-накопителя на панель записи проигрывателя Windows Media .
Шаг 5. Нажмите Начать запись .
Вердикт
Хотя есть два способа научить вас копировать файлы с флешки на компакт-диск в Windows 10/8/7, и вы можете выбрать один из них. На самом деле, DVDRW может быть не так распространен в настоящее время, поэтому вы можете создавать резервные копии важных данных на внешнем жестком диске, USB-накопителе или в сети NAS с помощью AOMEI Backupper.
Как отформатировать флешку
Поиск Kingston.com
Чтобы начать, нажмите «Принять» ниже, чтобы открыть панель управления файлами cookie. Затем коснитесь или щелкните кнопку «Персонализация», чтобы включить функцию чата, затем «Сохранить».
Ваш веб-браузер устарел. Обновите свой браузер сейчас, чтобы лучше работать с этим сайтом. https://browser-update.
сен 2021
- Личное хранилище
- Мобильный образ жизни
- USB-накопители
Дом блога
Форматирование USB-накопителя — это то, о чем большинство пользователей компьютеров не задумываются, так как большинство дисков уже отформатировано и готово к большинству случаев использования. Однако может наступить момент, когда вам нужно будет полностью стереть все данные на вашем диске или вам нужно сделать диск совместимым с компьютером другого типа, для которого он уже был отформатирован. Если вы когда-нибудь сталкивались с тем, что флешка работает на ПК, но не работает на Mac или наоборот, обычно виновато форматирование накопителя. В этой статье объясняется, как отформатировать диск в Windows и Mac OS 10+.
Что такое форматирование?
Форматирование — это процесс подготовки устройства хранения, например жесткого диска, твердотельного накопителя, флэш-накопителя и т.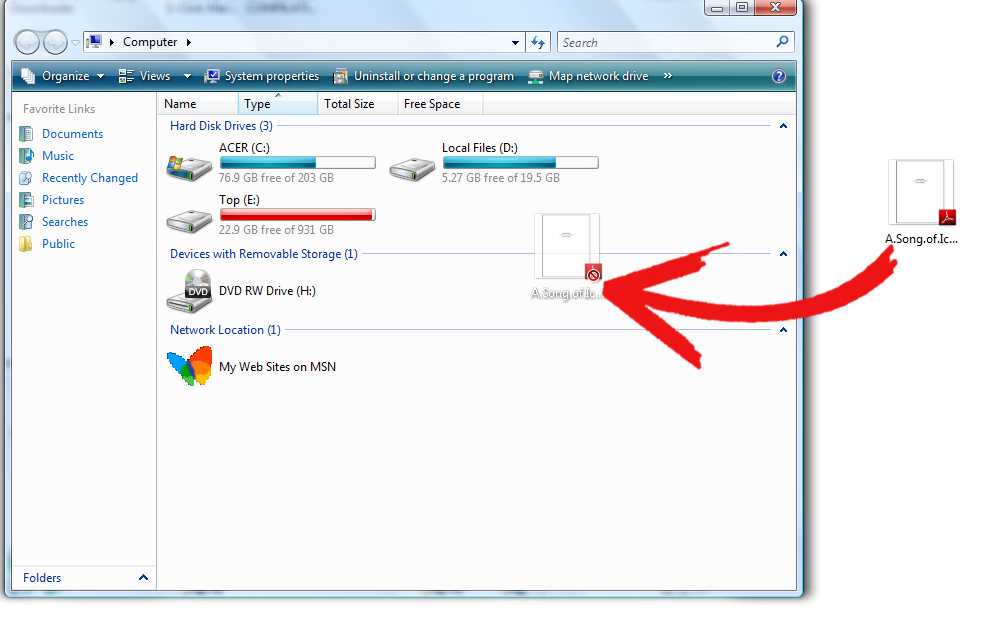
Существует два типа форматирования USB-накопителя:
- Быстрое форматирование: Удаляет таблицу файловой системы и корневую папку. Этот параметр часто используется для флэш-накопителей USB, чтобы эффективно освободить доступное пространство для передачи или хранения других файлов. Это не самый безопасный способ удаления ваших файлов, потому что данные все еще могут быть восстановлены с помощью инструментов восстановления данных.
- Полный формат: Сканирует поврежденные сектора и записывает нули во все сектора, что безвозвратно удаляет все данные. Это действие может занять много времени, в зависимости от емкости диска.
Параметры файловой системы
При форматировании диска важно понимать различные параметры форматирования, доступные для идеального использования. Файловые системы, наиболее часто используемые на USB-накопителях:
Файловые системы, наиболее часто используемые на USB-накопителях:
- FAT32 — это распространенный вариант, который вы услышите, потому что он распознается как операционными системами Mac, так и Windows, но он не обеспечивает безопасности и ограничивает файлы размером 4 ГБ. Большинство USB-накопителей имеют файловую систему FAT32 «из коробки». Это наиболее совместимая файловая система для старых/современных компьютеров (ПК и Mac), а также игровых консолей и других устройств с портом USB.
- exFAT — идеальная файловая система для USB-накопителей. Он не имеет ограничения на размер файла в 4 ГБ и совместим с большинством операционных систем Windows и Mac. Для более старых операционных систем может потребоваться обновление для правильного чтения и записи на USB-накопитель с файловой системой exFAT.
- Формат NTFS — это файловая система, которую Windows любит использовать по умолчанию для внутренних дисков, работающих под управлением операционной системы, или используемых в качестве дополнительного накопителя.
 Он имеет гораздо больший максимальный размер файла, но доступен только для чтения в Mac OS X (если вы не установите стороннюю утилиту чтения/записи NTFS).
Он имеет гораздо больший максимальный размер файла, но доступен только для чтения в Mac OS X (если вы не установите стороннюю утилиту чтения/записи NTFS). - Mac OS Extended — это собственное решение для пользователей Mac, которое имеет максимальный размер файла среди всех. Используйте этот параметр только в том случае, если диск будет использоваться только в Mac OS. Windows не обнаружит эту файловую систему без сторонней утилиты.
Существуют инструменты для использования NTFS на Mac (Fuse) или HFS на ПК (HFSExplorer). Другой вариант для тех, кто регулярно использует как Windows, так и Mac OS, — разбить жесткий диск на разделы и отформатировать часть диска для каждой ОС.
Форматирование дисков в Windows
- Вставьте USB-накопитель в USB-порт.
- Откройте проводник.
- Щелкните Этот компьютер на левой панели.
- В разделе «Устройства и диски» щелкните правой кнопкой мыши флэш-накопитель и выберите параметр «Форматировать».

- Используйте раскрывающееся меню «Файловая система» и выберите нужный вариант.
- В раскрывающемся меню «Размер единицы размещения» используйте значение по умолчанию.
- В поле «Метка тома» подтвердите имя диска, которое появится в проводнике. Например, Кингстон USB.
- В разделе «Параметры формата» выберите параметр «Быстрое форматирование» или не выбирайте его в зависимости от варианта использования.
- Нажмите кнопку «Пуск».
- Нажмите кнопку Да.
- После завершения форматирования флэш-накопитель USB будет готов для хранения документов, изображений, видео и других файлов на съемном диске.
Форматирование дисков в Mac OS 10+
- Вставьте USB-накопитель в USB-порт.
- Запустите «Дисковую утилиту» (в меню «Приложения» > «Утилиты» > «Дисковая утилита»).
- Выберите USB-накопитель из списка слева.
- Выберите «Стереть» вверху.
- Введите «Имя» для диска, затем выберите «Формат» (файловая система).

- Выберите «Стереть».
- После завершения выберите «Готово».
- После завершения форматирования флэш-накопитель USB будет готов для хранения документов, изображений, видео и других файлов на съемном диске.
Заключение
Форматирование флэш-накопителя USB может быть отличным вариантом, если вы хотите стереть данные с флэш-накопителя быстро и эффективно или если вы хотите использовать флэш-накопитель в другой операционной системе. Потратив время на форматирование USB-накопителя, вы в конечном итоге оптимизируете его производительность.
#Кингстонс тобой
Выберите линейку продуктов
- USB
- SSD
Фильтр Фильтры Применяется
Сортировать по По умолчанию
- Конструкция с подвижной крышкой
- Цвет по емкости
- Совместимость с USB 3.
 2 Gen 1
2 Gen 1 - 32 ГБ, 64 ГБ, 128 ГБ, 256 ГБ
- Цветная петля для брелоков
- USB 3.2, поколение 1
- 32 ГБ, 64 ГБ, 128 ГБ, 256 ГБ
- Стильный металлический корпус без колпачка
- USB 3.2 Gen 1 производительность
- 32 ГБ, 64 ГБ, 128 ГБ, 256 ГБ
- До 200 МБ/с при чтении, 60 МБ/с при записи
- Высокопроизводительный порт USB Type-C и Type-A
- USB 3.
 2, поколение 2
2, поколение 2 - 256 ГБ, 512 ГБ, 1 ТБ
- До 1000 МБ/с при чтении, 900 МБ/с при записи
- Интерфейс USB-C для ПК и мобильных устройств
- USB 3.2 Gen 1 производительность
- 32 ГБ, 64 ГБ, 128 ГБ
- Компактный и прочный USB Type-C
- USB 3.2 Gen 1 производительность
- 32 ГБ, 64 ГБ, 128 ГБ, 256 ГБ
- До 200 МБ/с при чтении, 60 МБ/с при записи
- Сверхкомпактный корпус без крышки с металлическим корпусом
- USB 3.
 2, поколение 1
2, поколение 1 - 64 ГБ, 128 ГБ, 256 ГБ
- Скорость чтения до 200 МБ/с
- Двойной интерфейс USB Type-C и Type-A
- USB 3.2, поколение 1
- 64 ГБ, 128 ГБ, 256 ГБ
- Скорость чтения до 200 МБ/с
- Защита потребительского класса
- Аппаратное шифрование XTS-AES
- Автоматическое резервное копирование в персональное облако
- USB 3.
 2, поколение 1
2, поколение 1 - 16 ГБ, 32 ГБ, 64 ГБ, 128 ГБ
- До 145 МБ/с при чтении, 115 МБ/с при записи
- Защита бизнес-класса
- XTS-AES, 256-битное шифрование
- USB 3.2 Gen 1
- 8 ГБ, 16 ГБ, 32 ГБ, 64 ГБ, 128 ГБ, 256 ГБ
- До 250 МБ/с при чтении, 180 МБ/с при записи
- Безопасность военного класса
- Сертификат FIPS 140-3 уровня 3 (ожидается)
- Независимый от устройства/ОС
- Опция с несколькими контактами
- 8 ГБ, 16 ГБ, 32 ГБ, 64 ГБ, 128 ГБ
- До 145 МБ/с при чтении, 115 МБ/с при записи
- Повышенный уровень безопасности
- Доступно в управляемой модели
- 4 ГБ, 8 ГБ, 16 ГБ, 32 ГБ, 64 ГБ, 128 ГБ
- Скорость USB 3.





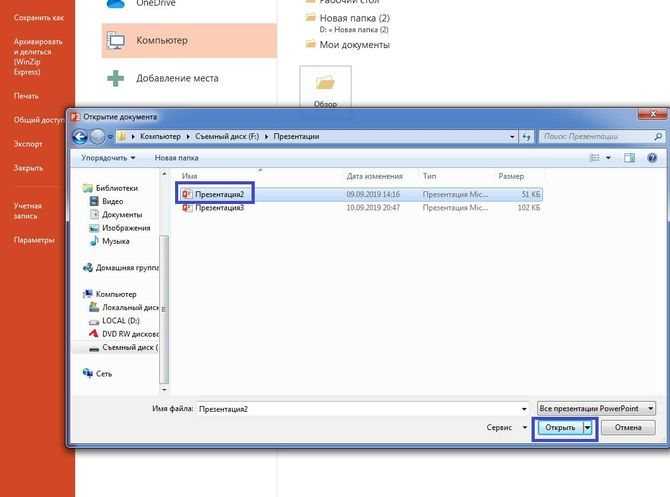



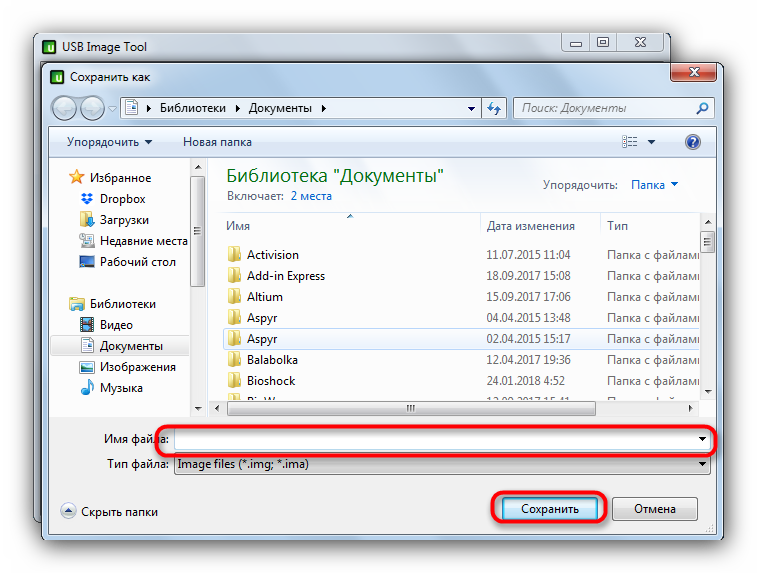


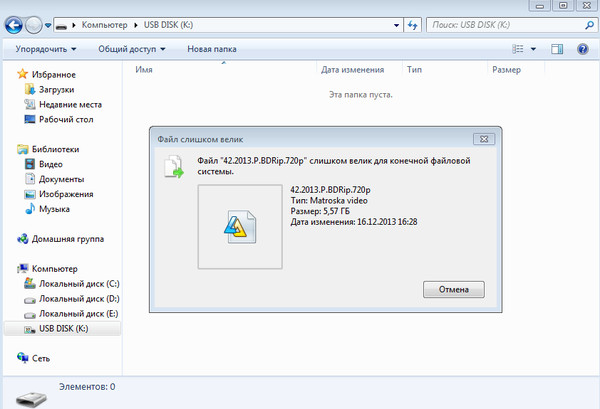


 Расположить их так, чтобы видны были оба.
Расположить их так, чтобы видны были оба.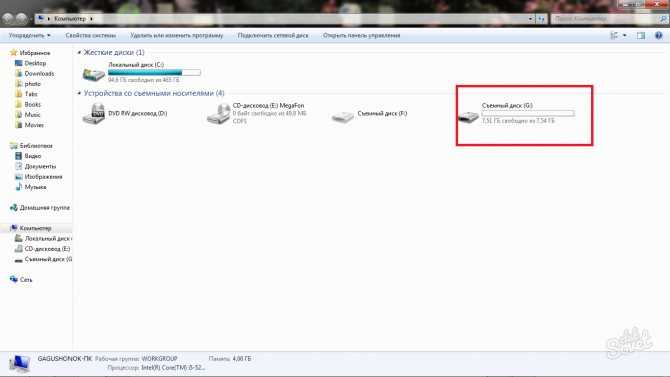
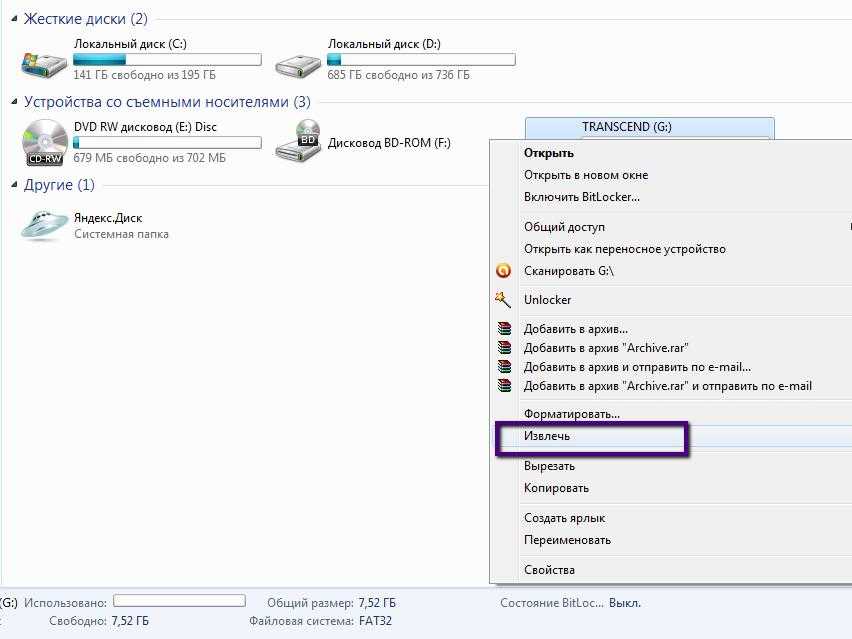 Он имеет гораздо больший максимальный размер файла, но доступен только для чтения в Mac OS X (если вы не установите стороннюю утилиту чтения/записи NTFS).
Он имеет гораздо больший максимальный размер файла, но доступен только для чтения в Mac OS X (если вы не установите стороннюю утилиту чтения/записи NTFS).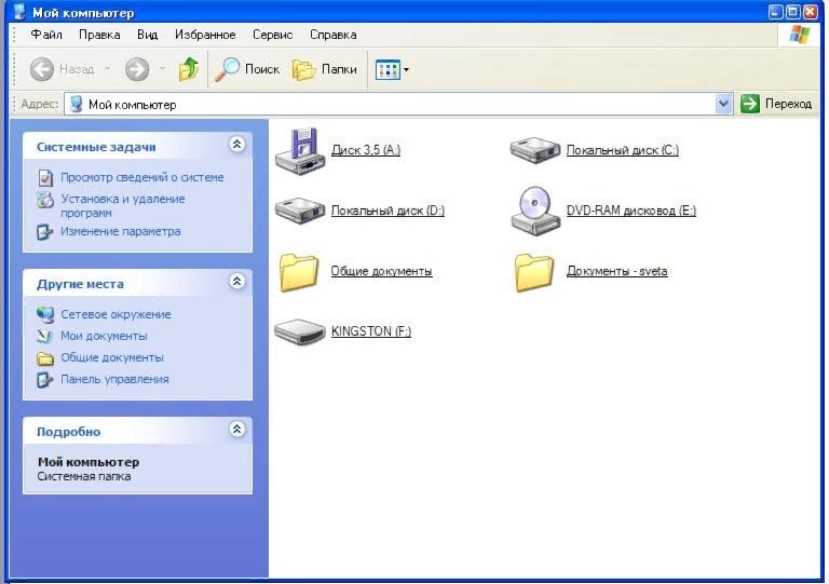
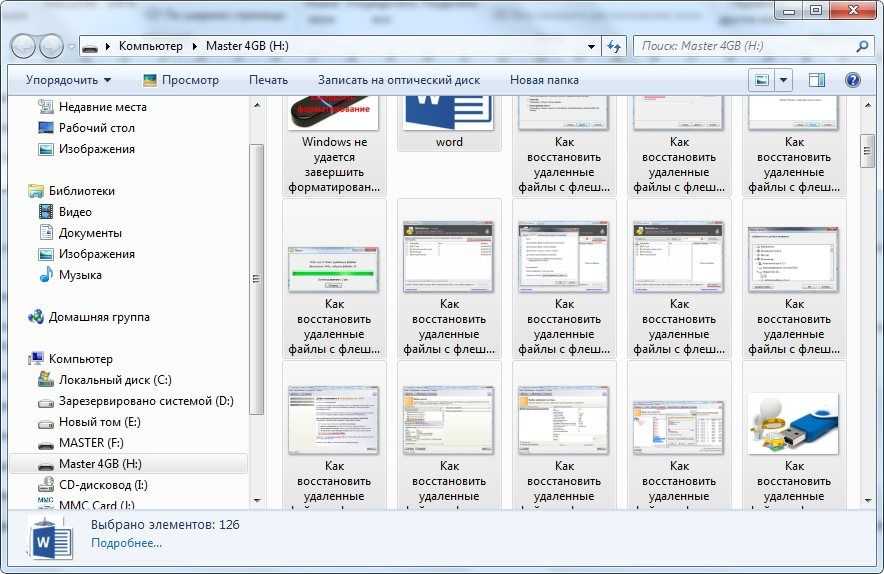
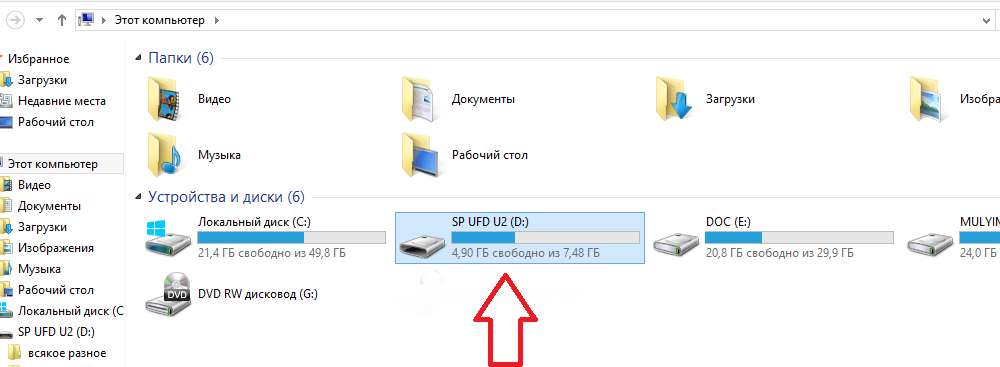 2 Gen 1
2 Gen 1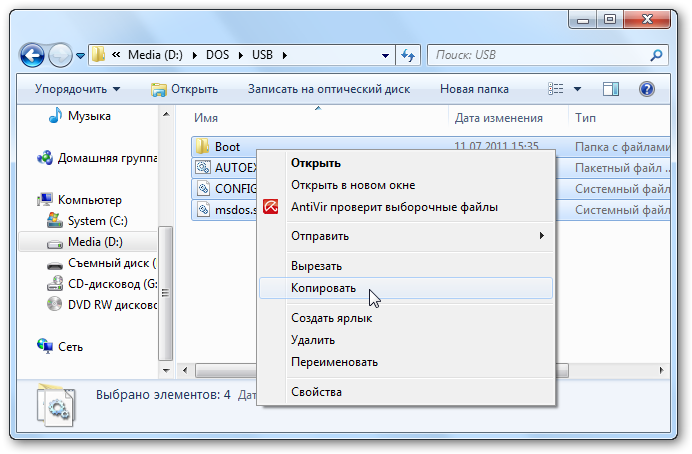 2, поколение 2
2, поколение 2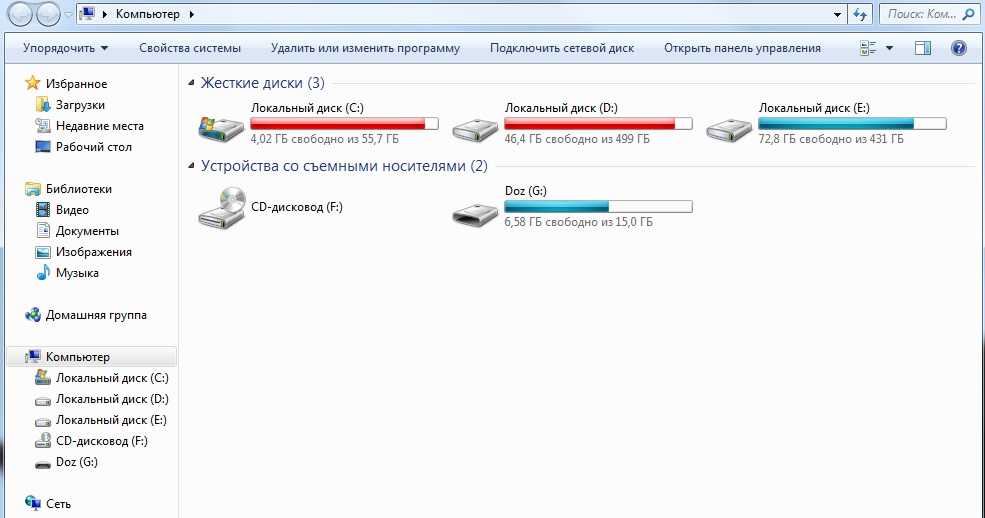 2, поколение 1
2, поколение 1 2, поколение 1
2, поколение 1