Как перекинуть презентацию PowerPoint на флешку с компьютера или ноутбука, перемещение или сохранение презентации, редактирование
PowerPoint КомментироватьЗадать вопросНаписать пост
Презентации используются в учебном процессе, рекламе. Доставить готовый контент к месту показа можно при помощи любого носителя информации, благо сохранить или перекинуть презентацию на флешку достаточно просто.
Сохранение из программы
Перед сохранением презентации на флешку нужно проверить носитель на наличие вирусов. Удалить их, если имеются. Удостовериться, что на диске есть необходимое количество свободного места. При его отключении от компьютера использовать безопасное извлечение.
PowerPoint сохраняет файлы в двух форматах: «ppt» и «pptx». Первый относится к приложению, выпущенному до 2007 года, второй — начиная с 2007 года. Старые версии не смогут распознать расширение pptx. Поэтому, если предполагается дальнейшее использование материалов в программе 2003 года выпуска и старше, следует сохранять готовый продукт
Поэтому, если предполагается дальнейшее использование материалов в программе 2003 года выпуска и старше, следует сохранять готовый продукт
Для сохранения презентации на флешку из окна приложения, нужно выполнить следующие действия:
- Подключить накопитель к компьютеру, вставив в USB-порт.
- Кликнуть по иконке «Мой компьютер», находящейся на рабочем столе 2 раза, или воспользовавшись кнопкой «Пуск», нажать на строку «Компьютер».
- Запустится проводник, в котором должен быть показан внешний накопитель.
- Удостоверившись в определении системой носителя, зайти в Power Point и открыть проект.
- В главной ленте приложения нажать на пункт «Файл».
- В выпавшем списке выбрать «Сохранить как». Справа появятся варианты сохранения. Выбрать «Компьютер». После нажатия на данный пункт, приложение предложит места хранения на ПК.
 Кликнуть по «Обзор».
Кликнуть по «Обзор». - Появится проводник. Найти в нем съемный накопитель.
- В строке «Имя файла» задать название.
- Нажав на стрелку напротив пункта «Тип файла», выбрать вид сохранения: презентация, демонстрация, шаблон, рисунок. Здесь же выбирается формат. При указании «97-2003» будет сохранена старая версия с расширением ppt.
- После завершения всех установок нажать на «Сохранить». Презентация запишется на носитель.
Копировать и вырезать
Если презентация хранится в виде готового файла на ПК, то ее можно скопировать или вырезать, а потом вставить в каталог на съемном диске. Если происходит вырезание, то на источнике (компьютере) материал не остается. При копировании контент сохранится и на ПК, и на носителе. Чтобы перекинуть презентацию с компьютера или ноутбука на флешку следует выполнить следующее:
- Скопировать или вырезать файл можно двумя способами: мышкой или клавиатурой.
 Если используется клавиатура, то выделить необходимый контент, нажать Ctrl+C для копирования и Ctrl+X для вырезки.
Если используется клавиатура, то выделить необходимый контент, нажать Ctrl+C для копирования и Ctrl+X для вырезки.
Или нажать на файл правой кнопкой мыши (ПКМ) и выбрать надпись «Копировать» или «Вырезать».
После этого он помещается в буфер обмена системы, до тех пор, пока не будет произведено новое копирование или вырезка. - Открыть каталог на диске, куда следует переместить материал.
- Вставить контент в папку на съемном носителе, нажав на Ctrl+V.
Аналогичное действие можно произвести при помощи мыши, нажав внутри папки ПКМ и выбрав « Вставить».
Команда «Отправить»
Здесь происходит быстрое отправление материала в выбранное место. Кликнуть ПКМ по файлу, после этого щелкнуть ЛКМ по надписи «Отправить».
Откроется перечень доступных к отправке мест. Если диск вставлен и нормально функционирует, то он будет в этом списке. Остается только кликнуть по нему и произойдет копирование материала.
Остается только кликнуть по нему и произойдет копирование материала.
В данном случае нельзя выбрать конкретную папку на съемном носителе. Презентация перекинется с компьютера в корневой каталог флешки.
Перетягивание
Еще один способ переместить презентацию PowerPoint на флешку – просто перетянуть презентацию из окна компьютера в окно флешки:
- Открыть два окна на рабочем столе. Первое представляет собой каталог на выносном диске, второе — каталог, где находится документ Power Point. Расположить их так, чтобы видны были оба.
- Далее кликнуть по файлу левой кнопкой мыши (ЛКМ) и, не отпуская кнопки, переместить его из окна каталога ПК в папку на съемном накопителе.
- Процесс окончен, копия сделана.

Как редактировать презентацию на флешке
Возможны ситуации, когда необходимо откорректировать материал на месте его показа. Для этого вначале документ «скидывается» на флешку, указанными выше способами, а затем редактируется на ней.
Процесс корректировки на внешнем накопителе ничем не отличается от редактирования на жестком диске ПК. Небольшая сложность заключается в указании пути к презентации. Открыть ее с внешнего носителя можно так:
- Нажать на «Файл» в главной ленте. После этого кликнуть на «Открыть».
- Выбрать надпись «Компьютер», далее «Обзор».
- Найти в списке съемный накопитель. Зайти в него, отметить необходимую презентацию и кликнуть по «Открыть».
- После запуска программы, произвести необходимые действия и сохранить обновленную версию.
Процесс записи презентации очень прост и с ним справится любой пользователь ПК.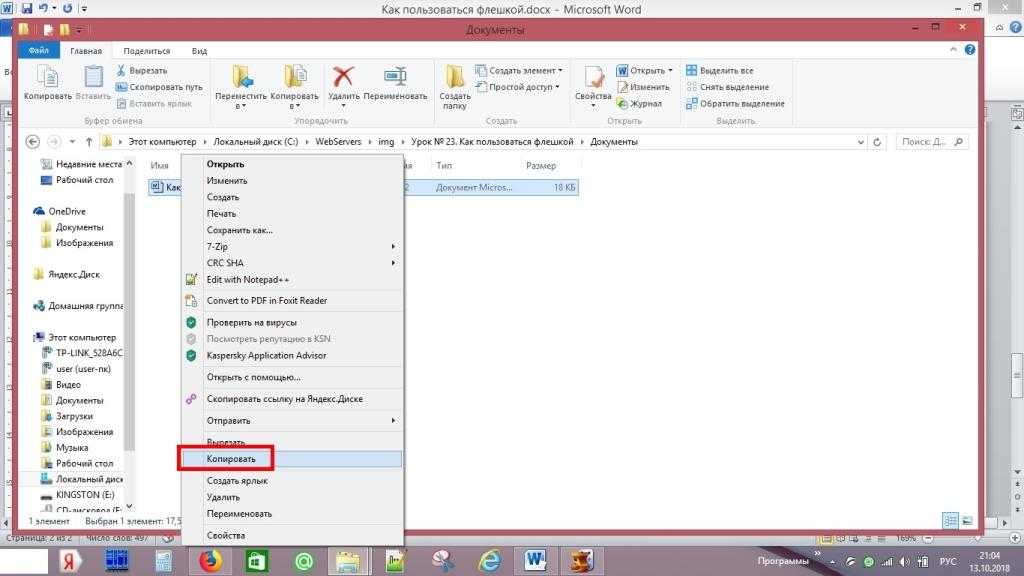
На главную
Reader Interactions
Как работать с файлами на планшете
Ассортимент устройств огромен. Они отличаются характеристиками, операционными системами и другими отличиями. Как быть, если пользователь первый раз встречается с новой системой. Необходимо знать хотя бы азы использования. Например, как скопировать файл с флешки на планшет или как скачать видео с ютуба на девайс. Рассмотрим первые действия, необходимые для нормального юза таблетки.
Как скопировать файл с флешки на планшет
Лучше всего для этого использовать менеджеры. Правда, нужно немного их освоить, хотя это не трудно. Давайте рассмотрим ситуацию, когда в руках «голый» гаджет. При этом, неважно, Андроид у вас или iOS, Виндоус или Линукс. Необходимо просто найти диспетчер файлов или проводник (в зависимости от MID). Далее найти флешку. Как правило, — это SD2 (в линуксоидах, типа Андроид и пр., ищите папку /mnt и далее). Выберите нужные данные долгим касанием. Появится контекстное меню, в котором выберите опцию копирования.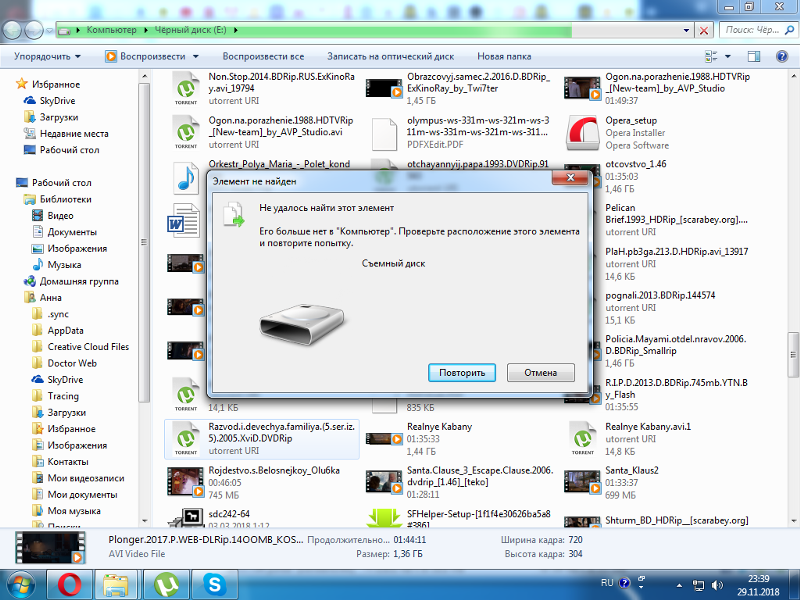
Скопировав объект, перейдите в папку, где вы хотите создать копии данных. Естественно можно создать в любой директории новую папку. В месте назначения сделайте тач (нажатие) на пустом месте до появления контекстного меню. Выберите опция «Вставить». В зависимости от размера, процедура может занимать от нескольких секунд до получаса (при копировании фильмов, например).
Теперь вы знаете, как копировать файлы с флешки на планшет, хотя лучше всё производить менеджерами, такими как Тотал Коммандер или ES Explorer. Процедура намного проще. В первом случаи всё происходит нажатием всего одной кнопки.
Как скинуть фото с планшета на компьютер или другие данные
Итак, вы долго фотографировали и в какой-то момент есть необходимость всё скинуть на десктоп.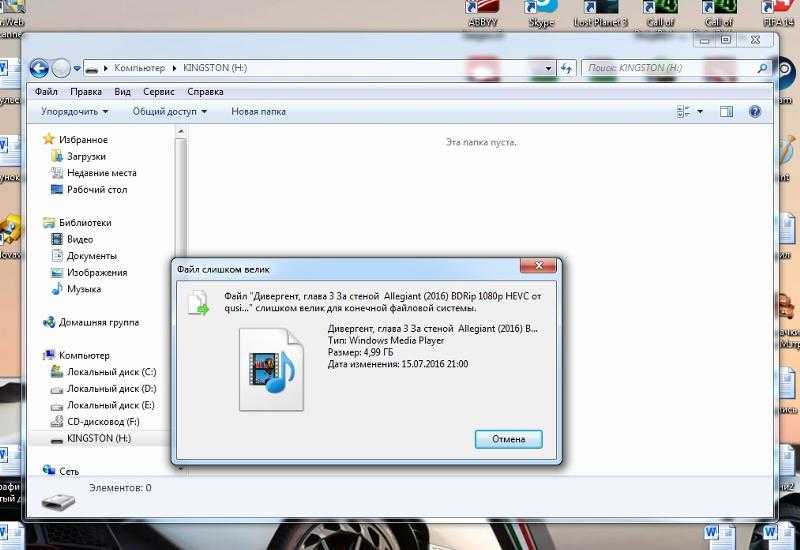 Те же действия касаться любых данных: музыка, диктофонные записи, документы и пр. Способов есть множество. Давайте рассмотрим самые простые и наиболее употребляемые.
Те же действия касаться любых данных: музыка, диктофонные записи, документы и пр. Способов есть множество. Давайте рассмотрим самые простые и наиболее употребляемые.
- Шнур. Соедините MID шнуром USB с ПК. В таблетке выберите функцию USB накопителя. На компьютере появится новый диск. Отображаться он будет, как флешка. Для iOS всё придумано гораздо проще. Там все процедуры можно воплощать специальной программой – iTunes. Хотя и Android не намного отстал. Переходим ко второму способу для Андроид.
- Есть масса программ для синхронизации и передачи данных без проводных соединений. Например, AirDriod. Нужно просто установить её на гаджет, а в браузере ПК прописать 192.168.0.x, где х – цифра, которою будет показывать программа при запуске. Приложение имеет симпатичный и интуитивный интерфейс. Благодаря сервисам подобного рода можно не просто скачивать фотографии или пр. на компьютер, но и закачивать фильмы, музыку и остальное с помощью Wi-Fi.
- Как ещё можно скинуть данные на компьютер с MID или как перенести файлы с флешки на планшет.
 Этот вопрос может не возникать в корн, если вы живёте в современном мире и следите за развитием технологий. На самом деле особой необходимости сбрасывать что-то куда-то НЕТ! Есть множество сервисов, типа Drop Box, Яндекс-Гугл дисков и пр. Неважно, где произойдёт добавление. Всё автоматически будет доступно на таблетке, компьютере и телефоне. Более того, вы сможете получить к своим данным доступ с любого девайса. Подключённого к сети. При этом не важно ваше местоположение на планете Земля.
Этот вопрос может не возникать в корн, если вы живёте в современном мире и следите за развитием технологий. На самом деле особой необходимости сбрасывать что-то куда-то НЕТ! Есть множество сервисов, типа Drop Box, Яндекс-Гугл дисков и пр. Неважно, где произойдёт добавление. Всё автоматически будет доступно на таблетке, компьютере и телефоне. Более того, вы сможете получить к своим данным доступ с любого девайса. Подключённого к сети. При этом не важно ваше местоположение на планете Земля.
Как закачать музыку на планшет
Какой же девайс может быть без музыкальных композиций. В принципе, мы уже рассмотрели способы. Как можно что-то скидывать на планшет или с него. Принцип тот же. Давайте рассмотрим к ряду ещё один способ. Как закачать музыку на планшет в большом объёме, хотя и не обязательно в большом. Качайте любой торрент-клиент. Зайдя в программу, выберите в поиске своего исполнителя. Приложение, как правило, переведёт вас в браузер с результатом вашего поиска, но по торрент файлам. Как только начнётся загрузка, вы можете заниматься своими делами. Вся музыка будет качаться в фоне. О статусе закачки в любой момент можно посмотреть в меню задач (в Android – верхний свайп). Перейдя в саму программу, можно ограничивать скорость, приостанавливать закачку и производит ряд других действий.
Как только начнётся загрузка, вы можете заниматься своими делами. Вся музыка будет качаться в фоне. О статусе закачки в любой момент можно посмотреть в меню задач (в Android – верхний свайп). Перейдя в саму программу, можно ограничивать скорость, приостанавливать закачку и производит ряд других действий.
Как скачать видео с ютуба на таблетку
Для скачивания видео есть также огромное число вариантов. Рассмотрим на примере наиболее известного видеохостинга – ютюба. С него качать проще всего. Для этого не нужно устанавливать сторонний приложения, хотя можно и так. Просто скопируйте адрес ролика и впишите его на сайте https://ru.savefrom.net/. Сервис качает видео не только с YouTube, но и с других источников, в том числе с Контакта, Смотри.Ком, Киви и пр.
Работа с файлами на планшете: Видео
Добавить комментарий
Как перенести данные из Word на USB-накопитель
NICK PEERS
TECH
. .. Jeffrey Hamilton/Digital Vision/Getty Images
.. Jeffrey Hamilton/Digital Vision/Getty Images
В отличие от предыдущих версий Microsoft Word, раздел «Сохранить как» в Word 2013 состоит из трех вкладки: SkyDrive, Компьютер и Добавить место. Ни на одной из этих вкладок не отображается ваш USB-накопитель. Есть возможность сохранить документы на флешку, но она находится на вкладке «Компьютер». Если вы уже сохранили документы на жестком диске, вы можете перенести их на флешку с помощью утилиты File Explorer.
Вставьте флэш-накопитель USB в свободный порт USB на компьютере. По возможности избегайте USB-концентраторов.
Нажмите «Файл» в Microsoft Office Word, выберите «Сохранить как» в меню, а затем щелкните вкладку «Компьютер», чтобы увидеть раздел «Недавние папки», отображаемый на правой панели.
Нажмите кнопку «Обзор» под разделом «Недавние папки», чтобы открыть диалоговое окно «Сохранить как».
Введите имя документа в поле «Имя файла», а затем выберите формат, в котором вы хотите сохранить документ, в раскрывающемся списке «Сохранить как тип».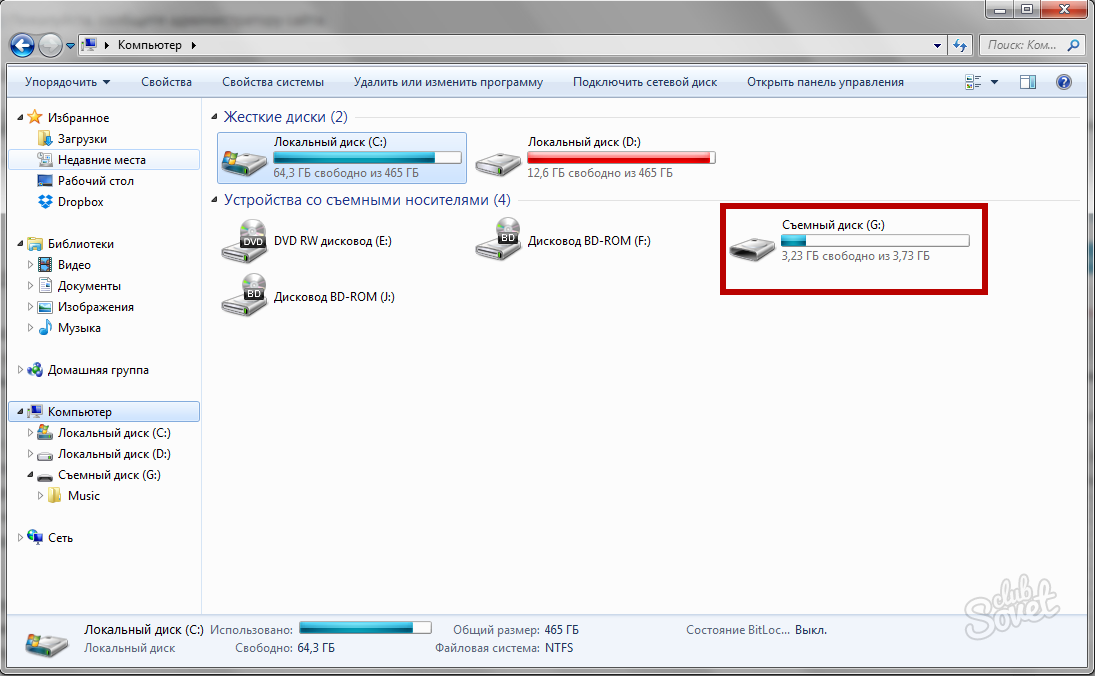 Формат по умолчанию — DOCX, но вы также можете сохранить документы в формате DOC.
Формат по умолчанию — DOCX, но вы также можете сохранить документы в формате DOC.
Выберите флэш-накопитель USB на левой панели. Обычно он указан в нижней части списка дисков. При необходимости выберите папку на диске.
Нажмите кнопку «Сохранить», чтобы перенести документ на USB-накопитель. Флэш-накопитель автоматически добавляется в раздел «Недавние папки» меню «Сохранить как».
предупреждения
- Флэш-накопители USB маленькие и их легко потерять; они также легко повреждаются ударами и водой. Не храните важные документы только на флешках. Вместо этого сохраните копии документов на жестком диске.
подсказки
- Чтобы быстро перенести другие документы на флэш-накопитель USB, щелкните папку флэш-диска в разделе «Последние папки».
- Чтобы перенести документы, сохраненные на жестком диске, нажмите «Windows-X», нажмите «Проводник», откройте папку, содержащую документы, и выберите файлы.
 Нажмите «Ctrl-C», чтобы скопировать документы в буфер обмена, выберите флэш-накопитель USB на левой панели, а затем нажмите «Ctrl-V», чтобы вставить документы в накопитель.
Нажмите «Ctrl-C», чтобы скопировать документы в буфер обмена, выберите флэш-накопитель USB на левой панели, а затем нажмите «Ctrl-V», чтобы вставить документы в накопитель. - Чтобы перенести только часть документа на флешку, выделите текст, нажмите «Ctrl-C», чтобы скопировать его в буфер обмена, нажмите «Ctrl-N», чтобы создать новый документ Word, нажмите «Ctrl- V», чтобы вставить текст в документ, а затем сохранить новый документ на флешке.
- Старые версии Microsoft Word не могут открывать файлы DOCX; Однако более новые версии Word могут открывать старые файлы DOC.
ссылки
- 1 Microsoft Office: основные задачи в Word 2013
Об авторе
Ник Пирс пишет статьи о технологиях с 2003 года. Его статьи публиковались в десятках технических изданий, включая MSN UK, CNET, BBC Who Do You Think You Are, LifeHacker UK и TechRadar. . Он имеет степень магистра информационных технологий Университета Восточного Лондона.
Статьи по теме
Как использовать флэш-накопитель
( Пропустить вступление)
Хотя флэш-накопитель может звучать как какая-то экзотическая научно-фантастическая технология («Готовь флэш-накопитель, капитан!») , это на самом деле одно из самых удобных и распространенных в мире устройств хранения данных. Наши нестандартные USB-накопители — это всего лишь крошечные жесткие диски, которые достаточно малы, чтобы поместиться на связке ключей, и как только вы освоите их использование, у вас появится невероятно простой способ хранения и передачи файлов, мультимедиа и многого другого.
Не знаете, как пользоваться флешкой? Хотите знать, как работает флэш-накопитель и как вы можете использовать флэш-диски для повседневных задач по передаче и хранению файлов? Вы удивитесь, насколько это просто! Следуйте нашему руководству, чтобы узнать все о том, как использовать эти удобные небольшие устройства хранения данных.
Что такое флешка?
Флэш-накопитель USB — это тип цифрового запоминающего устройства, предназначенного для хранения файлов, которые могут быть любыми: от текстовых документов до мультимедийных файлов и программного обеспечения. Это небольшой кусок твердотельной памяти, который вы можете подключить непосредственно к USB-порту вашего устройства для доступа к файлам, содержащимся на флэш-накопителе. Это делает его полезным для всех видов приложений — от установки новых программ до обмена файлами и запуска всей автономной операционной системы.
Это небольшой кусок твердотельной памяти, который вы можете подключить непосредственно к USB-порту вашего устройства для доступа к файлам, содержащимся на флэш-накопителе. Это делает его полезным для всех видов приложений — от установки новых программ до обмена файлами и запуска всей автономной операционной системы.
Большинство людей используют USB-накопители с ноутбуками или настольными компьютерами, хотя их также можно использовать с мобильными устройствами, такими как планшеты или даже смартфоны, при наличии USB-портов или адаптеров. Здесь мы рассмотрим, как использовать флешку в одном из самых распространенных приложений: копировании файлов на жесткий диск компьютера или с него.
USB-карты: разумный способ продвижения вашего бизнеса!
Как пользоваться флешкой за 6 шагов
Пора приступать к делу! Мы собираемся показать вам простой шестиэтапный процесс использования USB-накопителя, в том числе способы переноса файлов на него или с него.
1.
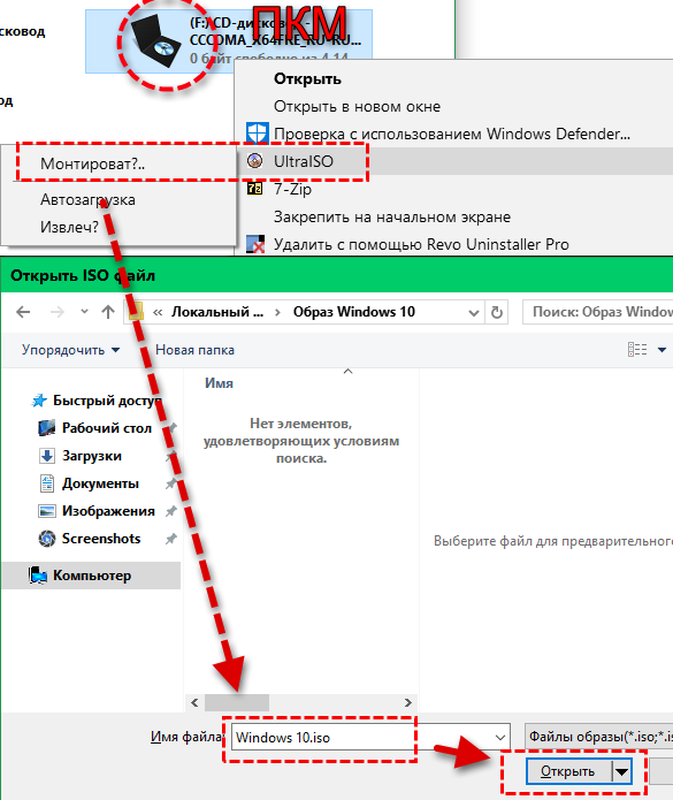 Найдите USB-порт вашего устройства.
Найдите USB-порт вашего устройства.На портативном компьютере порты USB должны находиться где-то сзади или сбоку компьютера. Если у вас есть рабочий стол, они будут расположены где-то рядом с процессором, который может быть на мониторе (если у вас есть универсальный рабочий стол) или на системном блоке (если у вас есть отдельный).
Наиболее распространенный тип порта USB, порт USB-A, выглядит следующим образом:
2. Вставьте флэш-накопитель в порт USB.
Снимите крышку флэш-накопителя или поверните его, чтобы открыть разъем USB. Убедитесь, что разъем правильно совмещен с портом компьютера, и вставьте его. Если вы чувствуете сопротивление, не применяйте силу. (Выравнивание USB-разъема может оказаться более сложной задачей, чем вы могли ожидать, поэтому не отчаивайтесь, если вы ошибетесь с первой попытки.)
3. Откройте флешку на компьютере.
Как только накопитель будет подключен к USB-порту, подождите, пока ваше хост-устройство (компьютер) распознает его.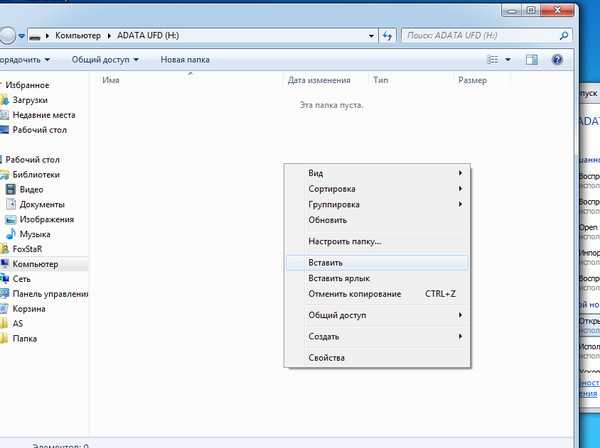 В большинстве случаев на рабочем столе появляется всплывающее окно с сообщением о том, что компьютер обнаружил новое USB-устройство, поэтому щелкните всплывающее окно, чтобы просмотреть устройство и его файлы. Если вы его не видите, вы сможете найти устройство в разделе «Этот Mac» на Mac или «Этот компьютер» на ПК. В конце этого шага вы должны увидеть список файлов, хранящихся на флэш-накопителе.
В большинстве случаев на рабочем столе появляется всплывающее окно с сообщением о том, что компьютер обнаружил новое USB-устройство, поэтому щелкните всплывающее окно, чтобы просмотреть устройство и его файлы. Если вы его не видите, вы сможете найти устройство в разделе «Этот Mac» на Mac или «Этот компьютер» на ПК. В конце этого шага вы должны увидеть список файлов, хранящихся на флэш-накопителе.
4. Найдите нужный файл и переместите его.
После того, как вы перешли к нужным файлам, пришло время переместить эти файлы либо на диск, либо на ваш компьютер. Выберите файлы, которые вы хотите удалить или добавить на USB-накопитель. Вы можете:
- Использовать функцию «Вырезать» или «Копировать», чтобы получить файлы в буфер обмена, а затем использовать функцию «Вставить», чтобы вставить их в нужное место, или .
- Щелкните левой кнопкой мыши файлы, удерживая нажатой кнопку мыши, и перетащите их в нужную папку.
5. Закройте все файлы и извлеките диск.


 Кликнуть по «Обзор».
Кликнуть по «Обзор».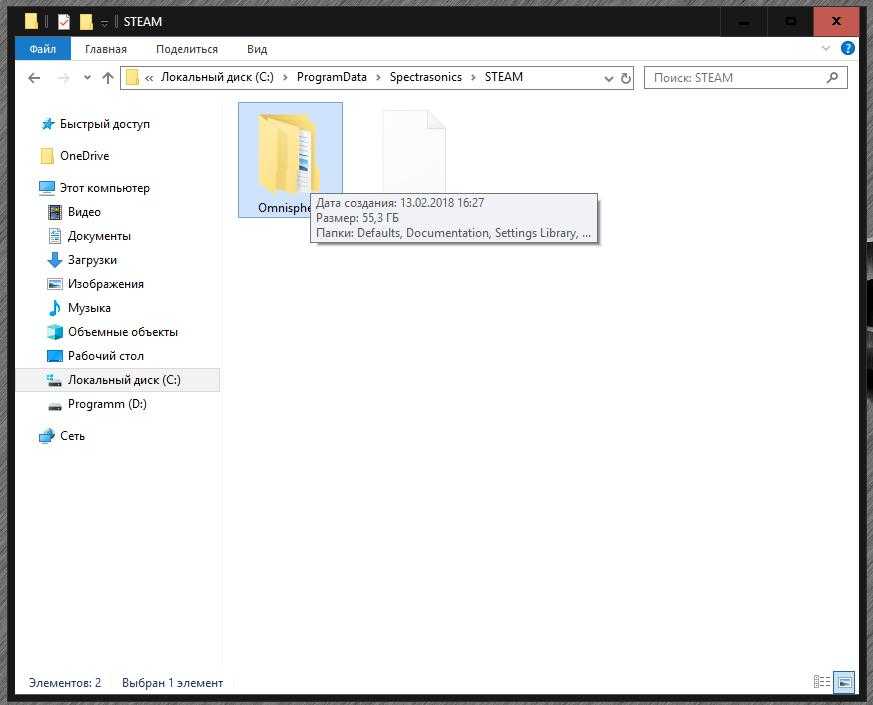 Если используется клавиатура, то выделить необходимый контент, нажать Ctrl+C для копирования и Ctrl+X для вырезки.
Если используется клавиатура, то выделить необходимый контент, нажать Ctrl+C для копирования и Ctrl+X для вырезки.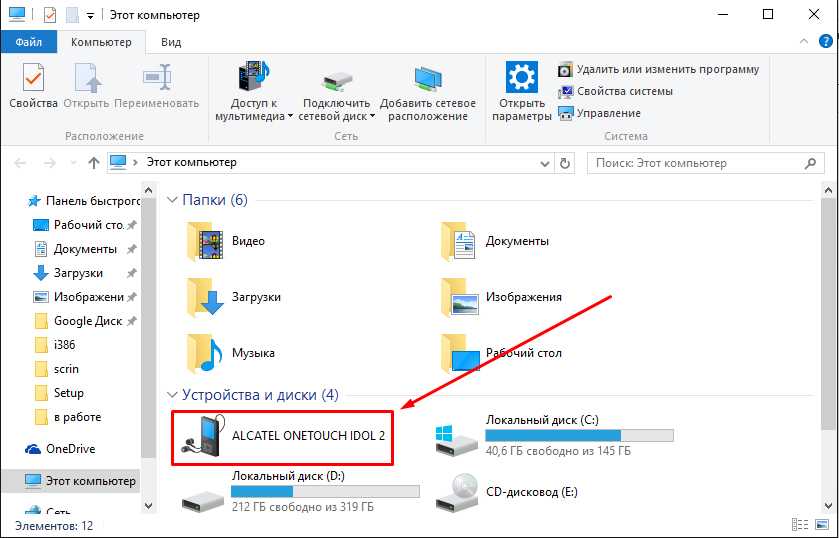
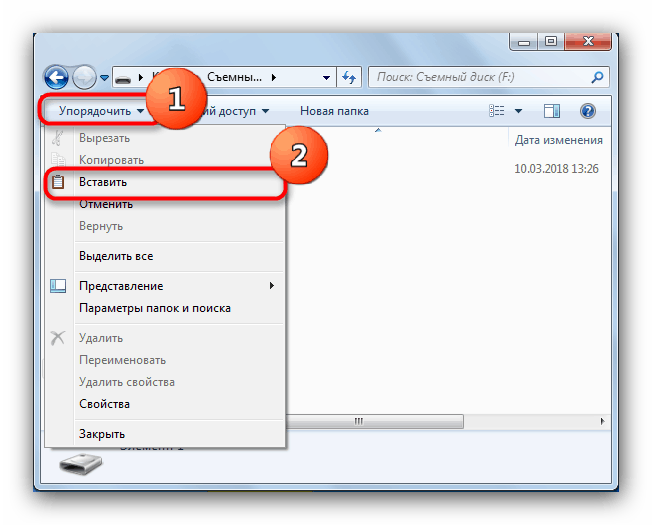 Этот вопрос может не возникать в корн, если вы живёте в современном мире и следите за развитием технологий. На самом деле особой необходимости сбрасывать что-то куда-то НЕТ! Есть множество сервисов, типа Drop Box, Яндекс-Гугл дисков и пр. Неважно, где произойдёт добавление. Всё автоматически будет доступно на таблетке, компьютере и телефоне. Более того, вы сможете получить к своим данным доступ с любого девайса. Подключённого к сети. При этом не важно ваше местоположение на планете Земля.
Этот вопрос может не возникать в корн, если вы живёте в современном мире и следите за развитием технологий. На самом деле особой необходимости сбрасывать что-то куда-то НЕТ! Есть множество сервисов, типа Drop Box, Яндекс-Гугл дисков и пр. Неважно, где произойдёт добавление. Всё автоматически будет доступно на таблетке, компьютере и телефоне. Более того, вы сможете получить к своим данным доступ с любого девайса. Подключённого к сети. При этом не важно ваше местоположение на планете Земля. Нажмите «Ctrl-C», чтобы скопировать документы в буфер обмена, выберите флэш-накопитель USB на левой панели, а затем нажмите «Ctrl-V», чтобы вставить документы в накопитель.
Нажмите «Ctrl-C», чтобы скопировать документы в буфер обмена, выберите флэш-накопитель USB на левой панели, а затем нажмите «Ctrl-V», чтобы вставить документы в накопитель.