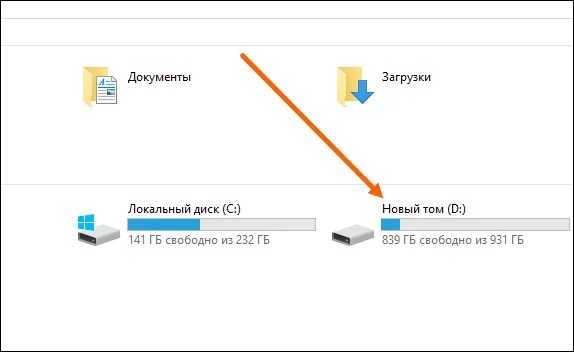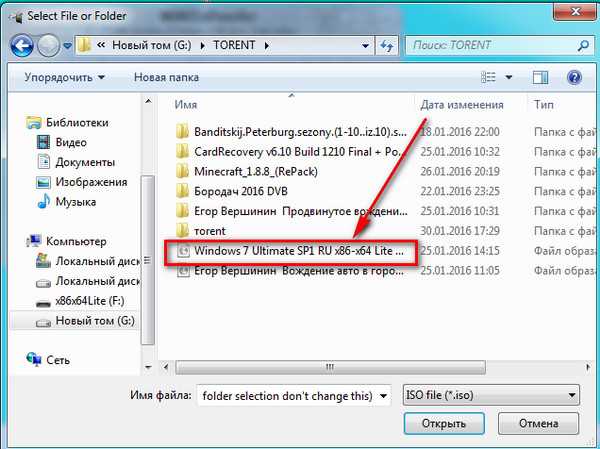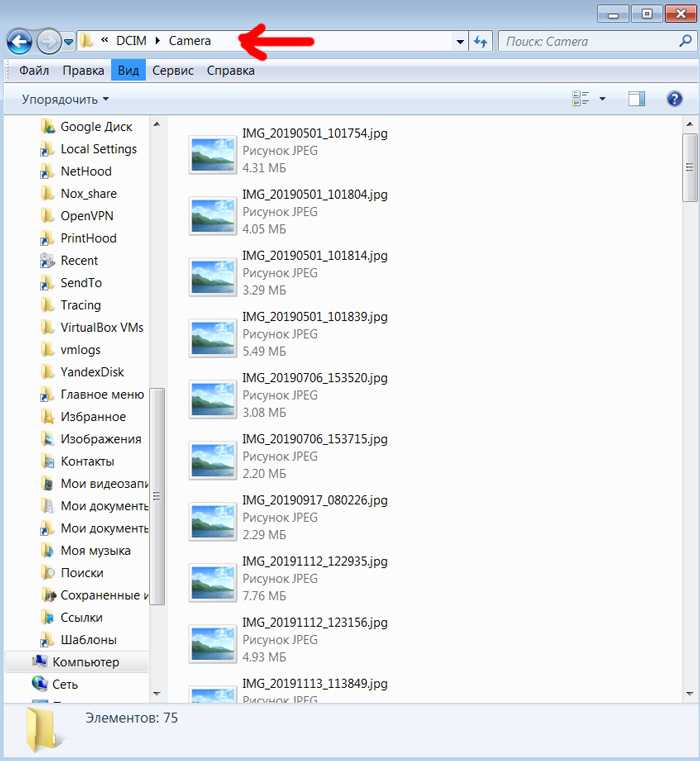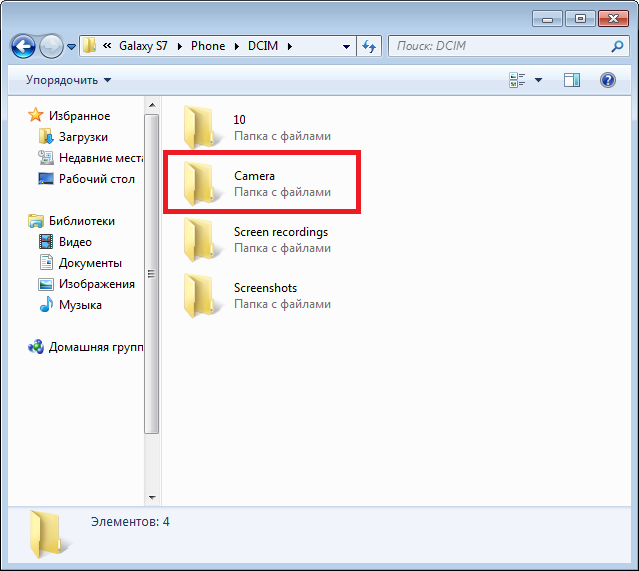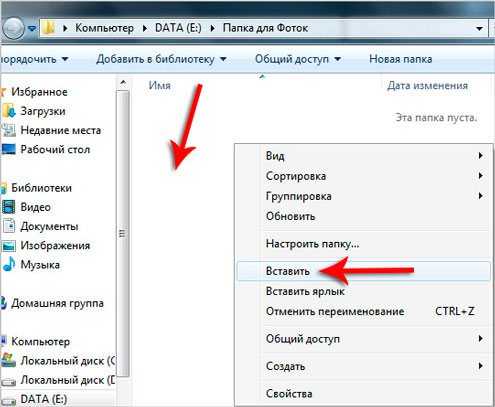Как перенести файлы, фото с телефона Android на карту памяти
Уважаемые читатели, хочу рассказать всем, как на Android работать с внешними картами памяти. Ведь если ваш аппарат пишет, что недостаточно места, и вы вставите флешку, это не означает, что это сообщение сразу пропадет. Потому как нужно различать место на устройстве и на флешке. Это порой разные хранилища и работать с ними нужно уметь, чтобы не было никаких неудобств, поэтому первым шагом нужно научиться копировать файлы с Android на карту памяти.
Содержание
- Начальные шаги для копирования
- Для любителей поиграть (работа с кэшем)
- Сохранение фотографий
- Работа с контактами
- Работа с браузером
- Как копировать файлы с Андроид на карту памяти: Видео
Начальные шаги для копирования
Для этого потребуется наличие любого проводника, если же нет встроенного, советую использовать ES Explorer или же Total Commandеr. Они доступны бесплатно и имеют широкий функционал. Я воспользуюсь ES Проводником.
Я воспользуюсь ES Проводником.
Total Commander
Developer: C. Ghisler
Price: Free
- Обратите внимание, что SD Cаrd – это хранилище на самом устройстве, и оно иногда пишется так. Это бывает в тех случаях, когда память разбита на системную и для приложений.
- External SD – это флешка, которая вставлена в слот для расширения. У меня это MіcroSD на 32 Гб.
- USB storage – это обыкновенная USB-флешка, которая подключена к планшету, с помощью ОTG кабеля.
Со всеми этими устройствами можно легко копировать или перемещать файлы.
Предлагаю посмотреть, как на Android с внутренней памяти перемещать на флеш-карту. По сути, вся процедура аналогична той, как делается это на ПК.
Этапы выполнения
- Зайдите в SD Cаrd и выберите нужные файлы или папки, для выделения просто зажмите на иконке файла, чтобы он выделился галочкой.
- После этого нажмите на иконку «Копировать».

- Сделайте свайп вправо, чтобы вернуться снова на начальное окно проводника.
- Теперь зайдите в External SD или USB storage и в нужной директории выберите «Вставить». После чего увидите как добавятся нужные файлы.
Если интересует перенос данных на карту памяти Аndroіd, а не копирование (чтобы файл с памяти устройства удалился, а на флeшке появился), нужно все сделать аналогично как на предыдущих этапах, только на пункте 2 выбрать «Вырезать».
Для любителей поиграть (работа с кэшем)
Как известно, все скачанные приложение по умолчанию ставятся на внутреннюю память самого устройства. И бывает такое, что одна игрушка может занять всю память устройства, после чего возможность ставить другие приложения отпадает. Такие игры обязательно имеют кэш (папка с файлами) и обычно занимают немало места. Так вот, можно перенести кэш на карту памяти Аndroid, при этом игра будет работать, а место на девайсе освободится для остальных нужд.
Инструкция
- Зайдите на SD Cаrd и выберите папку Android.

- Теперь хочу объяснить, что кэш лежит в папках Dаta и Obb. Чтобы было проще понять, например, игра имеет кэш, который называется “Racing2”.
- Вам нужно вырезать папку “Racing2” из SD Cаrd / Аndroіd / Dаta и вставить в External SD / Androіd / Dаta.
- Также вырезать с таким же названием из SD Cаrd / Android / Obb и вставить в External SD / Аndrоid / Obb.
А как же узнать какая папка именно нужна? Это еще один плюс ES Проводника, потому что он показывает иконки программ в каждой папке, которая отвечает за работу. По иконке и можно определить нужную.
Сохранение фотографий
Еще расскажу, как автоматически сохранять фото на карту памяти в Аndrоіd.
Это делается через настройку в самой камере.
- Зайдите в камеру.
- Выберите «Настройки».
- Нажмите «Память».
- Поставьте галочку «Карта SD», чтобы все снятые фотки сохранялись туда.
Работа с контактами
Еще расскажу, как сохранить контакты на карту памяти Аndroіd, если надо сделать резервное копирование нужных номеров.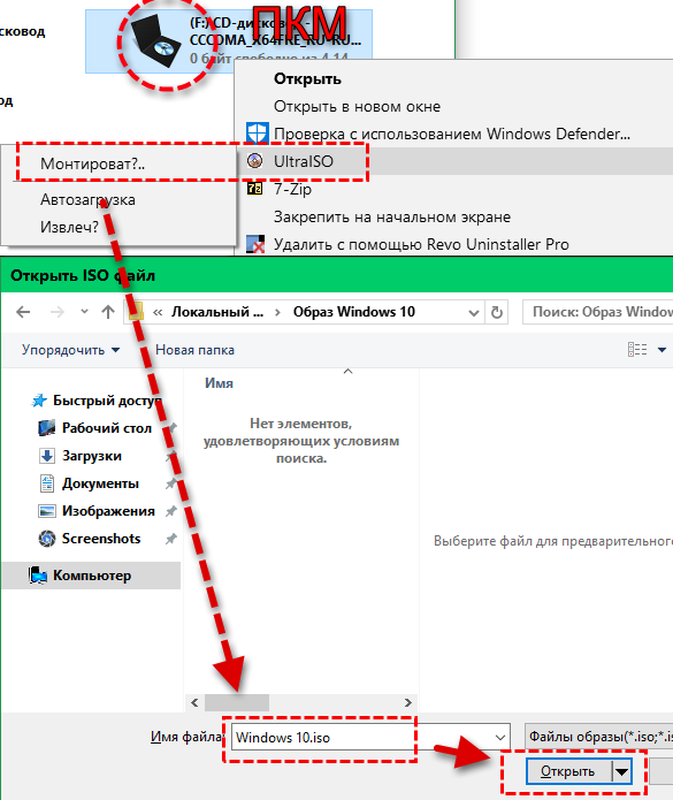
- Откройте телефонную книгу.
- Нажмите кнопку «Операции».
- Выберите «Импорт / Экспорт».
- Дальше – «Экспортировать на карту SD».
- Отметьте нужные контакты и нажмите «Экспорт».
Работа с браузером
И напоследок покажу, как сохранять скачанное с браузера на карту памяти Аndrоid, на примере UC Brоwsеr.
UC Browser-Safe, Fast, Private
Developer: UCWeb Singapore Pte. Ltd.
Price: To be announced
- Запустите браузер.
- Тапните по кнопке «Операции».
- Перейдите в «Загрузки».
- Зайдите в «Настройки».
- Измените «Путь загрузки» на любой после MNT / External SD.
Как копировать файлы с Андроид на карту памяти: Видео
Вам также будет интересно:
Перенос приложений на карту памяти
Как можно очистить память на Android
Как увеличить оперативную память Android
Как легко освободить оперативную память на Android
Новинки IT-индустрии, обзоры и тесты компьютеров и комплектующих
- ПК и комплектующие
- Настольные ПК и моноблоки
- Портативные ПК
- Серверы
- Материнские платы
- Корпуса
- Блоки питания
- Оперативная память
- Процессоры
- Графические адаптеры
- Жесткие диски и SSD
- Оптические приводы и носители
- Звуковые карты
- ТВ-тюнеры
- Контроллеры
- Системы охлаждения ПК
- Моддинг
- Аксессуары для ноутбуков
- Периферия
- Принтеры, сканеры, МФУ
- Мониторы и проекторы
- Устройства ввода
- Внешние накопители
- Акустические системы, гарнитуры, наушники
- ИБП
- Веб-камеры
- KVM-оборудование
- Цифровой дом
- Сетевые медиаплееры
- HTPC и мини-компьютеры
- ТВ и системы домашнего кинотеатра
- Технология DLNA
- Средства управления домашней техникой
- Гаджеты
- Планшеты
- Смартфоны
- Портативные накопители
- Электронные ридеры
- Портативные медиаплееры
- GPS-навигаторы и трекеры
- Носимые гаджеты
- Автомобильные информационно-развлекательные системы
- Зарядные устройства
- Аксессуары для мобильных устройств
- Фото и видео
- Цифровые фотоаппараты и оптика
- Видеокамеры
- Фотоаксессуары
- Обработка фотографий
- Монтаж видео
- Программы и утилиты
- Операционные системы
- Средства разработки
- Офисные программы
- Средства тестирования, мониторинга и диагностики
- Полезные утилиты
- Графические редакторы
- Средства 3D-моделирования
- Мир интернет
- Веб-браузеры
- Поисковые системы
- Социальные сети
- «Облачные» сервисы
- Сервисы для обмена сообщениями и конференц-связи
- Разработка веб-сайтов
- Мобильный интернет
- Полезные инструменты
- Безопасность
- Средства защиты от вредоносного ПО
- Средства управления доступом
- Защита данных
- Сети и телекоммуникации
- Проводные сети
- Беспроводные сети
- Сетевая инфраструктура
- Сотовая связь
- IP-телефония
- NAS-накопители
- Средства управления сетями
- Средства удаленного доступа
- Корпоративные решения
- Системная интеграция
- Проекты в области образования
- Электронный документооборот
- «Облачные» сервисы для бизнеса
- Технологии виртуализации
Наш канал на Youtube
Архив изданий
| 1999 | 1 | 2 | 3 | 4 | 5 | 6 | 7 | 8 | 9 | 10 | 11 | 12 |
| 2000 | 1 | 2 | 3 | 4 | 5 | 6 | 7 | 8 | 9 | 10 | 11 | 12 |
| 2001 | 1 | 2 | 3 | 4 | 5 | 6 | 7 | 8 | 9 | 10 | 11 | 12 |
| 2002 | 1 | 2 | 3 | 4 | 5 | 6 | 7 | 8 | 9 | 10 | 11 | 12 |
| 2003 | 1 | 2 | 3 | 4 | 5 | 6 | 7 | 8 | 9 | 10 | 11 | 12 |
| 2004 | 1 | 2 | 3 | 4 | 5 | 6 | 7 | 8 | 9 | 10 | 11 | 12 |
| 2005 | 1 | 2 | 3 | 4 | 5 | 6 | 7 | 8 | 9 | 10 | 11 | 12 |
| 2006 | 1 | 2 | 3 | 4 | 5 | 6 | 7 | 8 | 9 | 10 | 11 | 12 |
| 2007 | 1 | 2 | 3 | 4 | 5 | 6 | 7 | 8 | 9 | 10 | 11 | 12 |
| 2008 | 1 | 2 | 3 | 4 | 5 | 6 | 7 | 8 | 9 | 10 | 11 | 12 |
| 2009 | 1 | 2 | 3 | 4 | 5 | 6 | 7 | 8 | 9 | 10 | 11 | 12 |
| 2010 | 1 | 2 | 3 | 4 | 5 | 6 | 7 | 8 | 9 | 10 | 11 | 12 |
| 2011 | 1 | 2 | 3 | 4 | 5 | 6 | 7 | 8 | 9 | 10 | 11 | 12 |
| 2012 | 2 | 3 | 4 | 5 | 6 | 7 | 8 | 9 | 10 | 11 | 12 | |
| 2013 | 1 | 2 | 3 | 4 | 5 | 6 | 7 | 8 | 9 | 10 | 11 | 12 |
- О нас
- Размещение рекламы
- Контакты
Популярные статьи
Моноблок HP 205 G4 22 AiO — одно из лучших решений для офисной и удаленной работы
В настоящем обзоре мы рассмотрим модель моноблока от компании HP, которая является признанным лидером в производстве компьютеров как для домашнего использования, так и для офисов. Моноблок HP 205 G4 22 — модель нового семейства, которая построена на базе процессоров AMD последнего поколения и отличается неплохой производительностью вкупе с привлекательной ценой
Моноблок HP 205 G4 22 — модель нового семейства, которая построена на базе процессоров AMD последнего поколения и отличается неплохой производительностью вкупе с привлекательной ценой
Logitech G PRO X Superlight — легкая беспроводная мышь для профессиональных киберспортсменов
Швейцарская компания Logitech G представила беспроводную игровую мышь Logitech G PRO X Superlight. Новинка предназначена для профессиональных киберспортсменов, а слово Superlight в ее названии указывает на малый вес этой модели, который не превышает 63 г. Это почти на четверть меньше по сравнению с анонсированным пару лет тому назад манипулятором Logitech G PRO Wireless
Материнская плата для домашнего майнинга ASRock h210 Pro BTC+
Как показало недавнее исследование Кембриджского университета — количество людей, которые пользуются сегодня криптовалютами, приближается к размеру населения небольшой страны и это только начало, мир меняется. Поэтому компания ASRock разработала и выпустила в продажу весьма необычную материнскую плату — h210 PRO BTC+, которую мы и рассмотрим в этом обзоре
Верхняя панель клавиатуры Rapoo Ralemo Pre 5 Fabric Edition обтянута тканью
Компания Rapoo анонсировала в Китае беспроводную клавиатуру Ralemo Pre 5 Fabric Edition.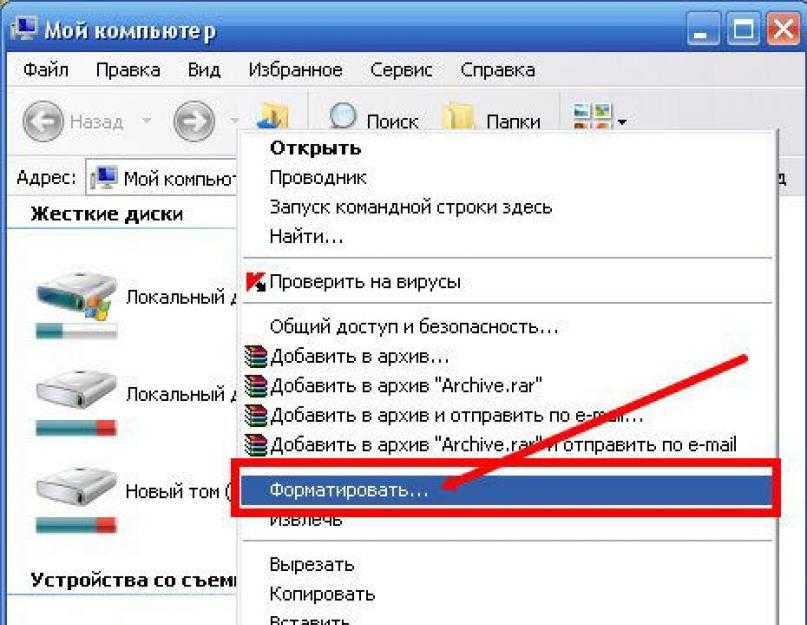 Новинка выполнена в формате TKL (без секции цифровых клавиш) и привлекает внимание оригинальным дизайном. Одна из отличительных особенностей этой модели — верхняя панель, обтянутая тканью с меланжевым рисунком
Новинка выполнена в формате TKL (без секции цифровых клавиш) и привлекает внимание оригинальным дизайном. Одна из отличительных особенностей этой модели — верхняя панель, обтянутая тканью с меланжевым рисунком
Изогнутый экран монитора MSI Optix MAG301 CR2 обеспечит максимальное погружение в игру
Линейку компьютерных мониторов MSI пополнила модель Optix MAG301 CR2, адресованная любителям игр. Она оборудована ЖК-панелью типа VA со сверхширокоформатным (21:9) экраном изогнутой формы (радиус закругления — 1,5 м). Его размер — 29,5 дюйма по диагонали, разрешение — 2560×1080 пикселов
Комплект SilverStone MS12 позволяет превратить SSD типоразмера M.2 2280 в портативный накопитель
Каталог продукции компании SilverStone пополнил комплект MS12. Он позволяет создать портативный накопитель на базе стандартного SSD типоразмера M.2 2280 с интерфейсом PCI Express
SSD-накопители ADATA XPG Spectrix S20G сочетают производительность с эффектным дизайном
Компания ADATA Technology анонсировала твердотельные накопители серии XPG Spectrix S20G. Они предназначены для оснащения игровых ПК и, как утверждают их создатели, сочетают высокую производительность и эффектный внешний вид
Они предназначены для оснащения игровых ПК и, как утверждают их создатели, сочетают высокую производительность и эффектный внешний вид
Видеокарта ASUS GeForce RTX 3070 Turbo оснащена системой охлаждения с одним центробежным вентилятором
Линейку видеоадаптеров ASUS на базе графических процессоров NVIDIA пополнила модель GeForce RTX 3070 Turbo (заводской индекс TURBO-RTX3070-8G), предназначенная для оснащения игровых ПК. Одной из особенностей новинки является конструкция системы охлаждения
КомпьютерПресс использует
6 способов ускорить передачу данных через USB в Windows
USB-накопитель — это универсальный способ передачи данных между устройствами. Учитывая, насколько компактными и легкими они могут быть, скромный USB-накопитель является одним из лучших доступных портативных устройств хранения данных.
Довольно часто скорость передачи данных через USB снижается по сравнению с заявленной производителем. В результате процесс становится одновременно утомительным и трудоемким.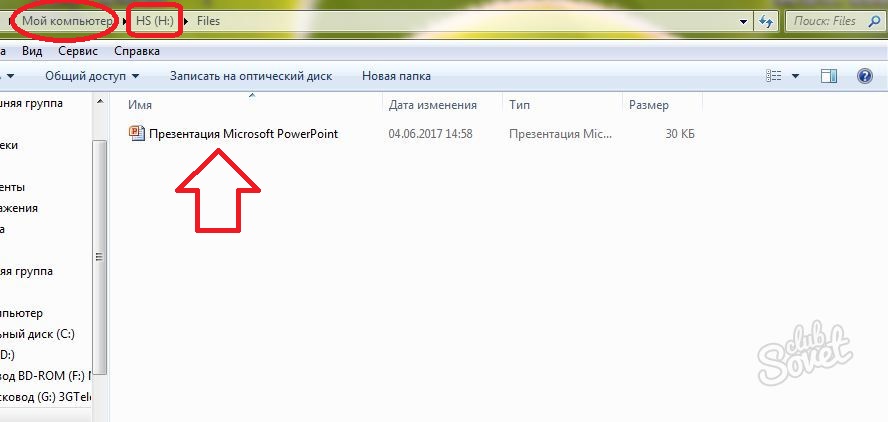 Однако, хотя тип USB, его возраст и порт подключения также могут замедлять передачу данных, проблема также может быть связана с вашей системой.
Однако, хотя тип USB, его возраст и порт подключения также могут замедлять передачу данных, проблема также может быть связана с вашей системой.
Таким образом, если ваши скорости передачи данных были снижены до минимума, попробуйте эти исправления, чтобы повысить скорость ваших USB-накопителей.
1. Отключить безопасность Windows
Скорость передачи иногда может быть ограничена безопасностью Windows и защитой в реальном времени. Скорее всего, вы столкнетесь с этим при первом подключении USB или когда подключаемое устройство уже подверглось воздействию вредоносного ПО.
СВЯЗАННЫЙ: Как исправить диск защищен от записи Ошибка USB
Если он настроен неправильно, Windows может определить его как ложную угрозу, что приведет к замедлению его обработки или постоянной остановке. Поэтому необходимо временно отключить безопасность Windows, чтобы она не замедляла передачу данных.
Вот как можно отключить защиту Windows в режиме реального времени.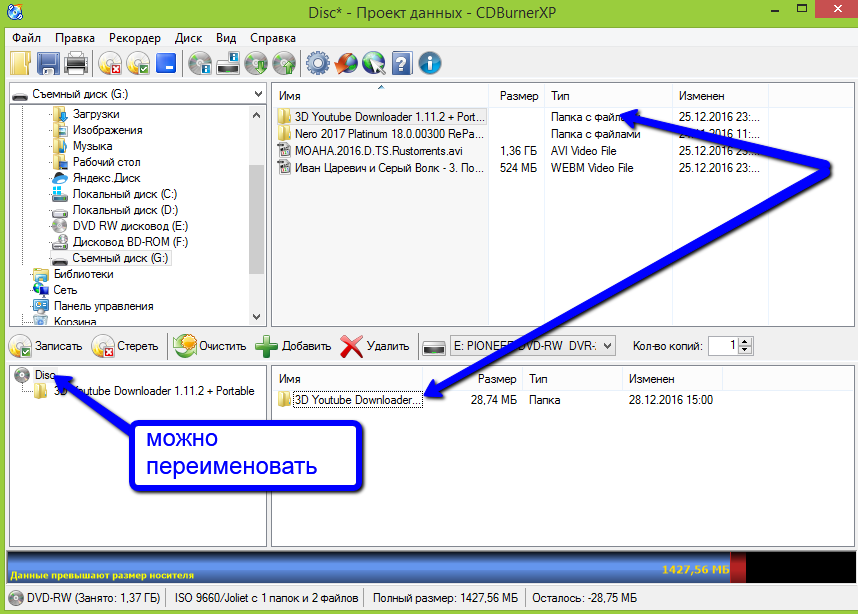
- Откройте приложение «Параметры Windows».
- Щелкните Обновление и безопасность из доступных вариантов.
- На левой боковой панели найдите Безопасность Windows и нажмите на нее.
- Из параметра Области защиты перейдите к Защита от вирусов и угроз.
- Прокрутите вниз и нажмите Управление настройками прямо под Настройки защиты от вирусов и угроз.
- Отключите переключатели для Защита в режиме реального времени и Защита через облако.
Перезагрузите компьютер, подключите USB и снова начните передачу файлов. Если скорость передачи по-прежнему низкая, есть еще кое-что, что необходимо изучить дополнительно.
Во избежание нарушения безопасности включите оба переключателя, которые вы только что отключили в настройках защиты от вирусов и угроз. После этого обновите драйверы USB.
2. Обновите драйверы вашего USB
Обновление драйверов USB исправит устаревшие настройки или поврежденные драйверы, которые могут снизить скорость передачи данных через USB. Другими словами, обновление драйвера увеличивает шанс восстановления фактической скорости передачи USB.
Чтобы обновить драйвер, необходимо вставить USB-накопитель в USB-порт компьютера. Затем щелкните правой кнопкой мыши Этот ПК и выберите Управление . В новом всплывающем окне найдите Диспетчер устройств с левой стороны и щелкните его. Разверните категорию Диски . Оттуда щелкните правой кнопкой мыши USB-накопитель и выберите Обновить драйвер .
В появившемся всплывающем окне нужно выбрать Автоматический поиск драйверов . После этого Windows автоматически найдет и установит драйверы для вашего ПК.
Если обновление драйверов не помогло решить проблему, вы можете переустановить их.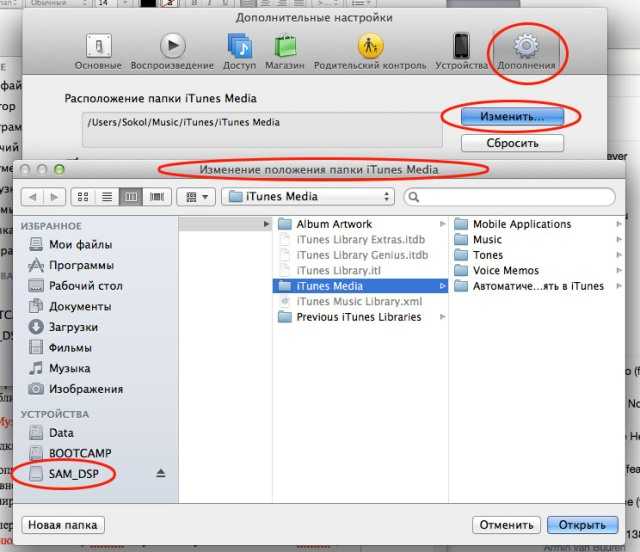 Это дополнительно устранит вероятность неправильных настроек, влияющих на скорость передачи данных.
Это дополнительно устранит вероятность неправильных настроек, влияющих на скорость передачи данных.
3. Переустановите драйвер USB-устройства
Иногда низкая скорость передачи вызвана неправильными настройками драйвера, но иногда их обновления недостаточно. В этом случае их переустановка может вернуть нормальную скорость передачи.
СВЯЗАННЫЙ: Как отформатировать USB-накопитель с защитой от записи
Драйвер USB необходимо переустановить, чтобы полностью сбросить конфигурацию USB и все его системные настройки. Кроме того, это не изменит данные вашего диска, поэтому их переустановка не повредит вашим файлам.
Чтобы удалить драйверы USB-устройства, выполните следующие действия:
- Подключите USB к соответствующему порту USB.
- Перейдите к Управляйте , щелкнув правой кнопкой мыши Этот ПК .
- Нажмите Диспетчер устройств на левой боковой панели.

- Найдите подключенное USB-устройство, развернув категорию Дисковые накопители .
- Щелкните правой кнопкой мыши подключенное устройство и выберите Удалить устройство .
После удаления отсоедините USB-устройство от компьютера и один раз перезагрузите систему. Windows автоматически найдет и установит драйверы USB при повторном подключении того же USB-устройства после перезагрузки.
4. Замените порт USB
Порт на вашем компьютере также может быть причиной медленной передачи данных. Возможно, USB-порт, к которому вы подключаетесь, изношен со временем или может быть несовместим с версией USB-накопителя
. Поэтому убедитесь, что вы подключаете свое USB-устройство к порту, который поддерживает версию USB, и убедитесь, что порт находится в хорошем состоянии. Если на вашем USB-накопителе используется более поздняя версия USB, чем порт, попробуйте найти где-нибудь на своем компьютере соответствующую версию.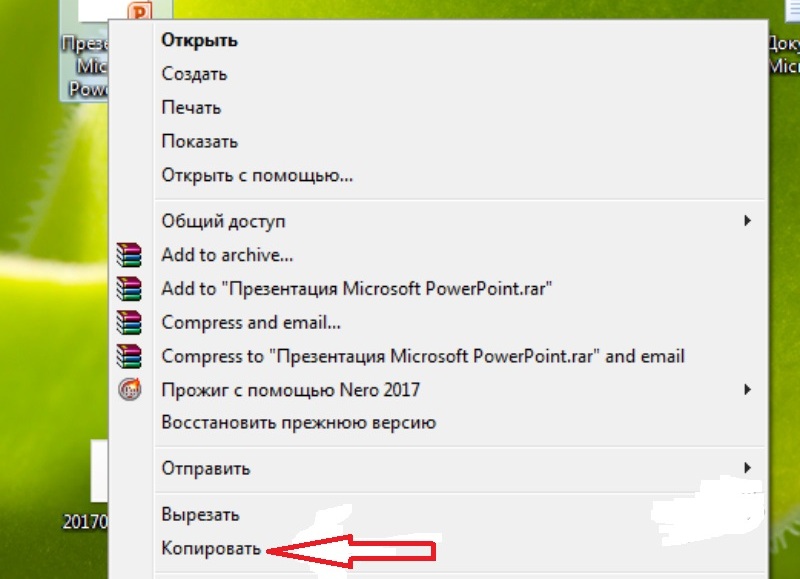 Точно так же использование другого порта устранит проблему, если тот, который вы используете, устарел.
Точно так же использование другого порта устранит проблему, если тот, который вы используете, устарел.
5. Измените настройки производительности вашего устройства
Изменение параметров производительности устройства оптимизирует его производительность. Включив определенные дисковые политики, вы можете установить максимальную скорость передачи данных на машине. Это в конечном итоге ускорит процесс передачи данных.
Выполните следующие действия, чтобы изменить параметры производительности устройства:
- Подключите USB-накопитель к соответствующему USB-порту.
- Щелкните правой кнопкой мыши значок Windows на панели задач.
- Из списка вариантов выберите Управление дисками .
- В окне «Управление дисками» найдите подключенный USB-накопитель.
- Щелкните правой кнопкой мыши диск и выберите Свойства .
- Перейти к политикам , а затем отметьте кружок Лучшая производительность .

- После выбора более высокой производительности включите Кэширование записи на устройстве .
- Чтобы сохранить настройки, нажмите OK .
Снова подключите USB-накопитель и посмотрите, улучшилась ли скорость передачи. Если нет, единственным решением является замена USB-накопителя.
6. Обновление до USB 3.0
Если ни одно из исправлений в этом списке не решило проблему, проблема может быть связана с вашей версией USB. Вам следует подумать об обновлении вашего USB до USB 3.0, если ваше устройство меньше версии 3.0.
Удерживая вдвое больше проводов в кабеле, как скорость передачи, так и мощность передачи USB 3.0 выше, чем у USB 2.0. USB 3.0 обеспечивает скорость передачи данных 4,8 Гбит/с, что больше, чем 480 Мбит/с USB 2.0. В результате значительное увеличение скорости передачи значительно ускорит процесс передачи данных. Безусловно, USB 3.0 лучше, чем USB 2.0, 1.1 или 1.0.
Кроме того, необходимо убедиться, что вы подключаете накопитель USB 3.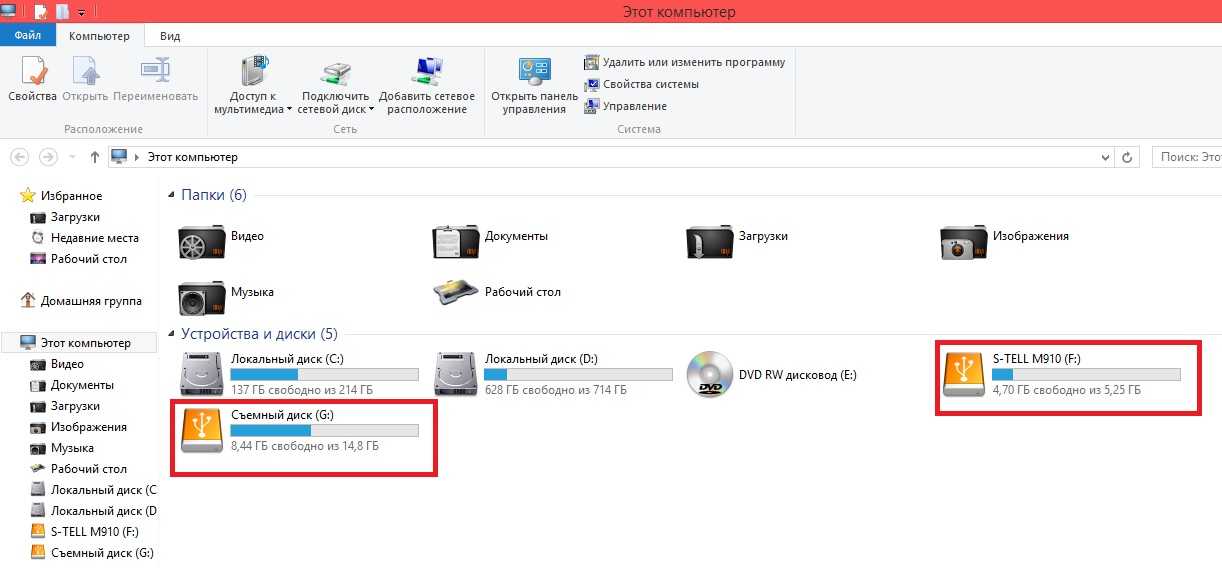 0 к порту 3.0. Если он подключен к порту 2.0, он будет предлагать максимальную скорость передачи данных USB 2.0 вместо 3.0, что противоречит цели выбора расширенного типа USB.
0 к порту 3.0. Если он подключен к порту 2.0, он будет предлагать максимальную скорость передачи данных USB 2.0 вместо 3.0, что противоречит цели выбора расширенного типа USB.
СВЯЗАННЫЕ: Лучшие флэш-накопители USB 3.0
Большинство новых компьютеров оснащены встроенными портами USB 3.0 и USB 3.2, поэтому все, что вам нужно, — это подходящий USB-накопитель.
Увеличьте скорость передачи данных по USB
Исправления в этом списке должны улучшить скорость передачи данных вашего USB-накопителя. Если ни одно из исправлений не работает, вы можете подключить то же устройство к другой системе. Затем вы можете сказать, связана ли проблема с оборудованием или вашей операционной системой. Таким образом, решить, следует ли заменить USB-накопитель или обновить его, будет намного проще.
Используете ли вы свой USB-накопитель на полную мощность? Скорее всего нет. Узнайте, как использовать USB-накопитель для блокировки/разблокировки ПК, запуска портативных приложений, сохранения ОС на случай чрезвычайных ситуаций и многого другого в следующей статье.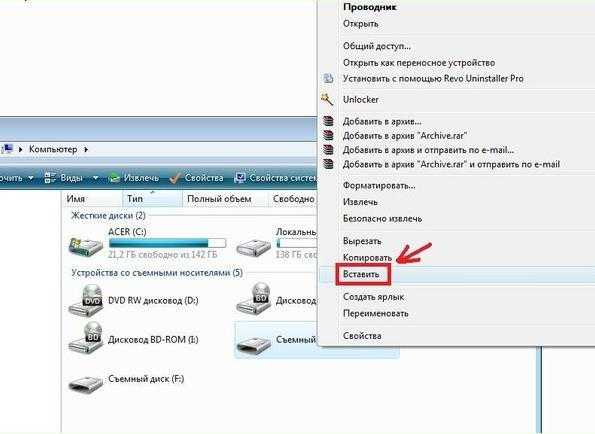
Исправление нераспознанного USB-накопителя и восстановление данных. Как это сделать
USB-накопитель может не распознаваться по разным причинам. Эта статья покажет вам, как решить проблему, когда флэш-накопитель мигает, но не распознается, и поможет восстановить данные с нераспознанного диска с помощью профессионального программного обеспечения для восстановления данных.
Вы когда-нибудь обнаруживали, что ваше USB-устройство не распознается компьютером? Понятно, что это раздражает, потому что не позволяет вам получить доступ ко всем файлам и папкам, сохраненным на этом USB-устройстве. Разве вы не хотели бы решить эту проблему, чтобы продолжить использование устройства и восстановить данные?
Согласно расследованию, Флэш-накопитель USB не распознан / Флэш-накопитель USB не отображается / Флэш-накопитель USB не обнаружен — это проблема, которая беспокоит многих пользователей. Итак, сегодняшняя тема — как заставить флешку работать и как восстановить данные с флешки.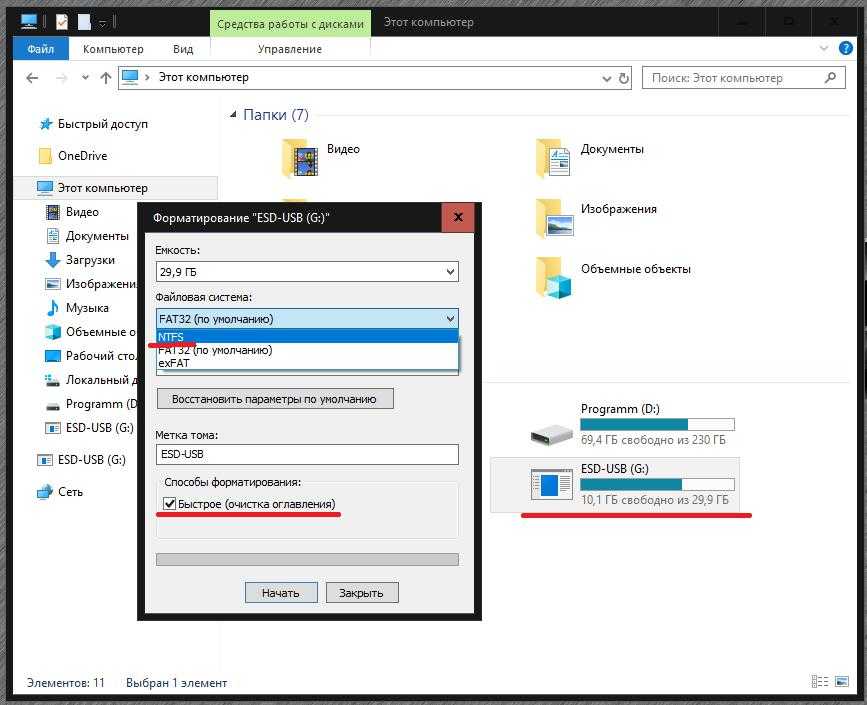
Вы должны быстро восстановить данные с USB, как только вы восстановите к ним доступ; в противном случае файлы и папки могут исчезнуть навсегда в любой момент.
Самое главное, что вам нужно помнить: сохраняйте спокойствие, когда вы обнаружите, что USB-устройство не отображается. Затем выполните следующие действия, чтобы восстановить диск.
- Полное восстановление данных USB.
- Восстановите флэш-накопитель USB, чтобы сделать его пригодным для использования.
Спокойная голова — решающий фактор, который поможет вам быстро выбраться из леса.
Исправить USB-накопитель не отображается Windows 10
Почему ваш USB-накопитель не отображается/не распознается/не обнаруживается
Ваш USB-накопитель не может быть обнаружен, когда компьютер не может загрузить USB-накопитель по многим причинам: отсутствует/ устаревший/поврежденный драйвер, нераспределенное пространство на USB-накопителе, конфликты букв USB-накопителя и т. д. Всякий раз, когда флэш-накопитель USB не отображается на ПК, следует устранить проблемы с драйвером USB, а затем восстановить данные с USB-диска.
д. Всякий раз, когда флэш-накопитель USB не отображается на ПК, следует устранить проблемы с драйвером USB, а затем восстановить данные с USB-диска.
В следующем содержании показано, как исправить ошибку «USB-устройство не распознано» в Windows 10. После этого вам расскажут, как восстановить данные с USB-накопителя.
Метод 1: Удаление USB-устройств
Когда USB-устройство вставляется в компьютер в первый раз, система выдает запрос Found New Hardware и начинает установку драйвера.
Однако, если процесс установки каким-либо образом будет прерван, это приведет к невозможности нормальной загрузки USB-накопителя.
Как исправить:
- Открыть Диспетчер устройств .
- Развернуть Контроллеры универсальной последовательной шины .
- Найдите свое USB-устройство (оно может быть отмечено восклицательным знаком или отображаться как Неизвестное устройство).
- Щелкните правой кнопкой мыши свое устройство и выберите Удалить устройство .

- Нажмите кнопку Удалить во всплывающем окне.
- Подождите немного до завершения.
- Щелкните меню Действие и выберите Сканировать аппаратные изменения .
- Перезагрузите компьютер. Отключите и снова подключите диск, чтобы правильно установить драйвер.
Способ 2. Проверьте USB-накопитель в разделе «Управление дисками»
Иногда USB-накопитель может быть обнаружен, но не отображаться в проводнике Windows. Вы должны открыть Управление дисками Windows, чтобы проверить. Если ваше USB-устройство не распознается, но появляется и становится нераспределенным пространством в «Управлении дисками», виноват устаревший драйвер USB. Как решить проблему с нераспознанным USB? Вам необходимо переустановить драйвер USB-устройства -> назначить букву/создать новый раздел на флешке.
Как открыть и проверить в «Управлении дисками»:
- Щелкните правой кнопкой мыши кнопку «Пуск» в левом нижнем углу экрана ПК.

- Выберите Управление дисками из контекстного меню.
- Найдите свой USB-накопитель.
- USB-устройство будет отображаться в разделе «Управление дисками», но не будет отображаться в проводнике Windows, если для USB-устройства не назначена буква диска или оно станет нераспределенным.
- Два способа исправления USB-накопителя, когда он отображается в разделе «Управление дисками», но не отображается в проводнике: изменить букву диска и создать новый раздел (предварительно следует восстановить данные из нераспределенного пространства).
Как изменить букву диска в «Управлении дисками»:
- Щелкните правой кнопкой мыши на USB-накопителе.
- Выберите Изменить букву диска и пути .
- Нажмите кнопку Добавить .
- Выберите букву диска, которая вам нравится, и нажмите кнопку OK для подтверждения.

Как создать раздел в «Управлении дисками»:
- Щелкните правой кнопкой мыши нераспределенное пространство.
- Выберите Новый простой том .
- Оставьте значения по умолчанию без изменений/измените их на нужные и нажмите кнопку Next для продолжения.
- Нажмите кнопку Готово и подождите несколько секунд.
Мастер создания разделов MiniTool также может помочь вам изменить букву диска и создать раздел.
Что делать, если вы обнаружили, что ваша флешка не отображается в управлении дисками? Пожалуйста, прочтите следующий контент, чтобы узнать, как заставить компьютер распознавать ваш USB-накопитель.
Способ 3: подключите его к другому USB-порту или компьютеру
Вы должны отключить USB-накопитель от текущего USB-порта и попробовать подключить его к другому порту на компьютере. Это не удастся, если USB-порт неисправен, поврежден или не работает; ваш USB-накопитель по-прежнему не может быть распознан. Затем вы должны подключить USB-накопитель к другому компьютеру и посмотреть, может ли он быть обнаружен или нет.
Затем вы должны подключить USB-накопитель к другому компьютеру и посмотреть, может ли он быть обнаружен или нет.
Если это не сработало, попробуйте отключить и снова подключить компьютер.
Отключение компьютера от сети — это простое решение для отключения блока питания компьютера и материнской платы. Когда материнская плата отключается, все оборудование (включая порты USB), подключенное к компьютеру, отключается. Вы должны подождать несколько минут, чтобы снова подключить блок питания; затем USB-порты будут перезагружены, а драйверы будут перезагружены, чтобы ваш USB-накопитель мог быть распознан.
- Выключите компьютер.
- Отключите компьютер от сетевой розетки.
- Подождите несколько минут.
- Снова подключите компьютер к розетке.
- Включите компьютер для проверки.
Способ 4. Отключите и снова подключите USB-устройства
Выполните следующие действия:
- Извлеките USB-устройство из текущего компьютера.

- Перезагрузите компьютер.
- Повторно подключите флэш-накопитель USB, чтобы проверить, работает ли он сейчас.
- Если это не помогло, попробуйте другие порты USB на вашем компьютере.
- Если это все еще не работает, попробуйте подключить USB-накопитель к другому компьютеру и посмотреть, что произойдет.
Продолжайте читать, если вы по-прежнему не видите флэш-накопитель USB.
Метод 5: Включение запоминающего устройства USB
- Щелкните правой кнопкой мыши кнопку Пуск в левом нижнем углу экрана.
- Выберите Диспетчер устройств и прокрутите вниз, чтобы найти Контроллеры универсальной последовательной шины .
- Разверните Контроллеры универсальной последовательной шины , щелкнув стрелку перед ним.
- Щелкните правой кнопкой мыши параметр — USB Mass Storage Device .
- Выберите Включить устройство и подождите секунду, пока не обнаружите, что значок для этой опции был изменен.

- Теперь проверьте, распознается ли ваш USB-накопитель на ПК.
Метод 6: Обновление драйвера устройства
- Щелкните правой кнопкой мыши кнопку Пуск в нижнем левом углу экрана.
- Выберите Диспетчер устройств .
- Разверните Диски , чтобы найти флэш-накопитель USB.
- Выберите Обновить драйвер в контекстном меню вашего USB-устройства.
- Решите как вы хотите искать драйверы и нажмите.
- Выполните остальные шаги в соответствии с подсказками.
Метод 7: Обновите драйвер универсального USB-концентратора
- Откройте Диспетчер устройств удобным для вас способом.
- Развернуть Контроллеры универсальной последовательной шины .
- Найдите Универсальный USB-концентратор и щелкните его правой кнопкой мыши (если Универсальных USB-концентраторов несколько, выберите первый).

- Выберите Обновить драйвер в меню.
- Нажмите Найдите на моем компьютере программное обеспечение драйвера .
- Щелкните Позвольте мне выбрать из списка доступных драйверов на моем компьютере внизу.
- Выберите универсальный USB-концентратор из списка моделей.
- Нажмите кнопку Далее .
- Подождите несколько секунд.
- Нажмите кнопку Закрыть после обновления драйверов.
- Повторите процесс для каждого перечисленного универсального концентратора USB.
Метод 8: Отключить энергосбережение корневого USB-концентратора
- Откройте Диспетчер устройств удобным для вас способом.
- Развернуть Контроллеры универсальной последовательной шины .
- Щелкните правой кнопкой мыши корневой USB-концентратор и выберите Свойства .

- Выберите вкладку Управление питанием .
- Снимите флажок Разрешить компьютеру отключать это устройство для экономии энергии .
- Нажмите кнопку OK для подтверждения.
Способ 9. Подключение к ПК напрямую
Не используйте концентратор.
Многие люди покупают концентратор, когда портов USB на их компьютере недостаточно, чтобы они могли подключить к компьютеру больше USB-накопителей. Однако, если к одному компьютеру подключено слишком много USB-устройств, некоторые из них не будут распознаны. В этом случае вам следует удалить концентратор и подключить USB-накопитель напрямую к компьютеру.
Обеспечить достаточное питание.
Кроме того, хаб может не обеспечивать достаточное питание, что также приведет к тому, что флешка не будет распознаваться в Windows 10 или других системах. Каждое USB-устройство может нормально работать только при определенных условиях питания.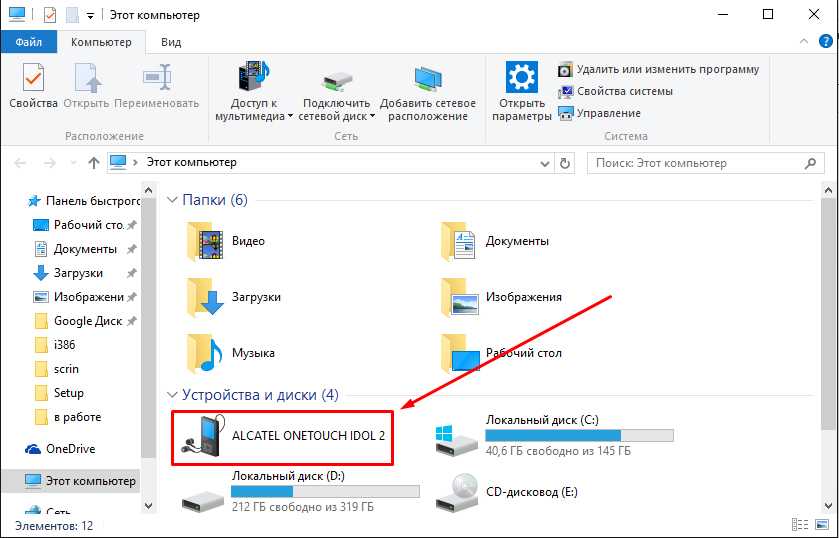
Если порт USB обеспечивает недостаточное питание, появятся следующие признаки:
- Индикатор USB не мигает или его состояние ненормально.
- Система не загружается в обычном режиме после подключения USB-устройства к компьютеру.
- Нет доступа к содержимому USB-устройства или скорость доступа стала намного ниже, чем раньше.
Необходимо обеспечить отдельный внешний источник питания для USB-устройства.
Метод 10: Используйте средство устранения неполадок оборудования и устройств
- Нажмите Start + I на клавиатуре, чтобы открыть окно настроек.
- Выберите Обновление и безопасность .
- Выберите Устранение неполадок с левой стороны.
- Выберите Оборудование и устройства в разделе Поиск и устранение других проблем.
- Нажмите кнопку Запустить средство устранения неполадок .
- Дождитесь завершения процесса.

Метод 11: удаление скрытых устройств
В диспетчере устройств по умолчанию отображаются не все установленные устройства. В нем перечислены только часто используемые и недавно установленные устройства. Поэтому, если USB-устройство конфликтует с ранее установленным устройством, которое не отображается в диспетчере устройств, его невозможно обнаружить. Поэтому вам следует удалить скрытые устройства, чтобы нормально загрузить флешку.
Как просмотреть скрытые устройства в Диспетчере устройств:
- Запустите командную строку от имени администратора.
- Введите установите DEVMGR_SHOW_DETAILS=1 и нажмите Введите .
- Введите установите DEVMGR_SHOW_NONPRESENT_DEVICES=1 и нажмите Введите .
- Введите start devmgmt.msc и нажмите Введите .
Как удалить скрытые устройства:
- Выберите вкладку Просмотр .

- Нажмите Показать скрытые устройства .
- Расширить Диски , Портативные устройства , Контроллеры универсальной последовательной шины или другая папка, которая, по вашему мнению, может содержать скрытое устройство.
- Найдите Неизвестное устройство или устройство, которое отображается серым цветом.
- Щелкните правой кнопкой мыши устройство и выберите Удалить устройство .
- Нажмите Удалить и подождите.
- Обновите список или извлеките USB-накопитель из компьютера и снова подключите его, чтобы проверить, распознается ли он.
Способ 12: форматирование диска в FAT32
Если флэш-накопитель USB используется на Xbox 360, когда вы обнаружите, что флэш-накопитель не распознается Xbox 360, существует особая причина, по которой он не определяется Xbox 360: первый раздел USB-накопителя не является разделом FAT32.
Полезные советы по самостоятельному восстановлению данных с жесткого диска Xbox One.
Поскольку Xbox 360 может распознать USB-накопитель только при условии, что его первый диск отформатирован как FAT32, необходимо проверить файловую систему USB-накопителя, чтобы убедиться, что это FAT32. Если нет, обратитесь за помощью к мастеру разделов MiniTool.
Ситуация первая : если USB-накопитель отформатирован как NTFS, вам необходимо преобразовать NTFS в FAT32, выполнив следующие действия:
- Запустите MiniTool Partition Wizard.
- Щелкните правой кнопкой мыши на USB-накопителе.
- Выберите Convert NTFS to FAT из контекстного меню.
- Нажмите кнопку Применить в левом верхнем углу и выберите Да , чтобы применить изменения.
- Дождитесь завершения процесса.
Обратите внимание: : Преобразование NTFS в FAT недоступно в бесплатной версии.
Ситуация вторая : если у него другой тип файловой системы, отформатируйте раздел в FAT32, выполнив следующие действия:
- Запустите Мастер создания разделов MiniTool.
- Выберите флэш-накопитель USB.
- Выберите Раздел в строке меню.
- Выберите Формат из подменю.
- Выберите FAT32 в качестве файловой системы и нажмите OK в окне форматирования раздела.
- Нажмите Применить и выберите Да в окне подсказки, чтобы применить изменения.
- Дождитесь завершения операций.
Нажмите, чтобы твитнуть
Просто дайте себе пять, если вы решили свою проблему после прочтения вышеприведенного содержания. Тем не менее, если во время попытки устранения неполадки, связанной с не обнаруженной флэш-памятью, произойдут несчастные случаи, данные, сохраненные на флэш-накопителе USB, могут быть легко подвергнуты опасности. Поэтому вы должны быть настолько осторожны, насколько можете.
Поэтому вы должны быть настолько осторожны, насколько можете.
FYI : Если вы не можете найти внешний жесткий диск USB после его подключения к компьютеру, обратитесь за помощью на этой странице:
Другие возможные решения
- Попробуйте другой кабель USB.
- Включить поддержку USB в BIOS.
- Обновите BIOS (что делать, чтобы ПК не загружался после обновления BIOS).
- Удаление вирусов и вредоносных программ (как восстановить файлы, потерянные в результате вирусной атаки).
- Получите последний пакет драйверов USB или найдите оригинальный драйвер компакт-диска на официальном веб-сайте производителя.
Если флешка не определяется ни на одном компьютере после попытки вышеуказанными способами, возможно, она физически повреждена. Пожалуйста, купите новый USB-накопитель, чтобы заменить его.
Восстановление данных с USB-накопителя не распознано
Получите отличный инструмент для восстановления данных с USB-накопителя
Первое, что вам нужно сделать, это получить MiniTool Power Data Recovery, часть надежного программного обеспечения для восстановления данных, и установить его правильно на вашем компьютере, который работает нормально.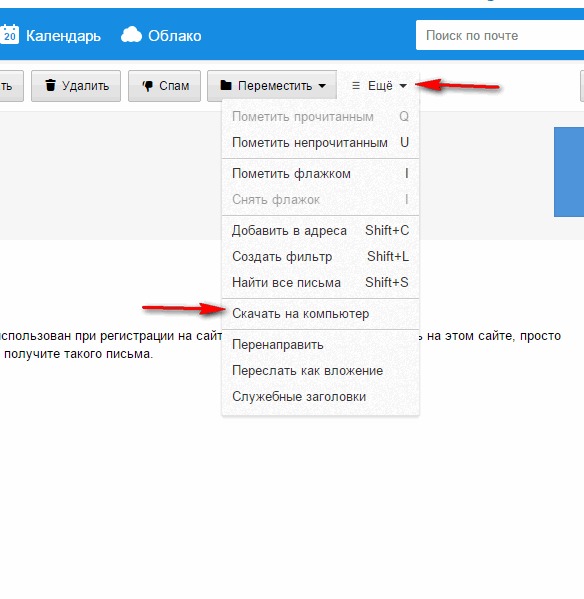 (Следующий контент основан на платформе Windows; если вы хотите восстановить данные с USB-накопителя, который не распознается на Mac, воспользуйтесь Stellar Data Recovery.)
(Следующий контент основан на платформе Windows; если вы хотите восстановить данные с USB-накопителя, который не распознается на Mac, воспользуйтесь Stellar Data Recovery.)
Пожалуйста, не беспокойтесь, если вы начинающий пользователь компьютера; MiniTool Power Data Recovery может помочь вам быстро восстановить данные с USB-накопителя.
Скачать бесплатно
Как восстановить данные с USB-накопителя
Вам нужно выполнить только следующие 3 шага, чтобы восстановить потерянные файлы с USB-накопителя.
Шаг 1 : подключите USB-накопитель к ПК. Установите программное обеспечение и сразу же запустите его, чтобы увидеть основной интерфейс. Здесь логических диска будет выбрано по умолчанию.
- Если у вас есть только один раздел на USB-накопителе, вы можете оставить его без изменений.
- В противном случае вам следует перейти к Устройства вверху.
Шаг 2 : выберите USB-накопитель на правой панели. Затем выполните его полное сканирование, нажав кнопку Scan .
Затем выполните его полное сканирование, нажав кнопку Scan .
Шаг 3 : просмотрите результат сканирования, чтобы выбрать все данные, которые вы хотите восстановить, поставив галочку в квадрате перед ними. Затем нажмите Сохранить Кнопка для установки безопасного места хранения файлов, ожидающих восстановления.
Нажмите, чтобы твитнуть
Связанное чтение:
- Здесь рассказывается все о том, как восстановить удаленные файлы с USB.
- Прочтите это, если хотите узнать, как починить сломанный USB-накопитель.
Заключение
Одним словом, интерфейс USB упрощает обмен данными между различными компьютерами и устройствами. Но велика вероятность, что вы застрянете в такой ситуации: после подключения флешки к компьютеру или другим устройствам через USB-порт вы с разочарованием обнаружите, что флешка не распознается.
Это не редкая проблема; сотни тысяч пользователей столкнулись или столкнулись с такой же ситуацией. Поэтому я обобщил 12 распространенных методов и других возможных решений, которые помогут вам решить проблему, чтобы ваш USB-накопитель снова отображался на компьютере и снова стал пригодным для использования.
Поэтому я обобщил 12 распространенных методов и других возможных решений, которые помогут вам решить проблему, чтобы ваш USB-накопитель снова отображался на компьютере и снова стал пригодным для использования.
USB-накопитель не распознан Часто задаваемые вопросы
Почему мой USB-накопитель не отображается?
Наиболее вероятной причиной того, что USB-накопитель не отображается, является проблема с драйвером USB. Если драйвер слишком устарел, поврежден или отсутствует, ваше устройство не находит способа связи с флешкой, поэтому не может отобразить для вас накопитель (флешка не распознается).
Как переустановить драйверы USB?
- Загрузите последнюю версию драйвера для вашего USB-накопителя. Перейти к текстовому шагу, если это не удается.
- Откройте Диспетчер устройств так, как вам нравится.
- Найдите драйвер устройства для флэш-накопителя USB.
- Щелкните правой кнопкой мыши и выберите Удалить устройство .