Как перенести фото и другие файлы на карту памяти
Поддержка карт памяти — настоящее спасение для тех, кто владеет смартфоном со скромным объемом накопителя. Но по умолчанию фотографии и другие файлы автоматически сохраняются на телефон, а не на внешний носитель. Так что, если вы испытываете дефицит свободного места, нужно разобраться, как перекинуть фото на карту памяти, и можно ли настроить сохранение данных на MicroSD. Обо всем этом поговорим в рамках сегодняшнего материала.
На карту памяти можно перебросить не только фотографии, но и другие файлы
Содержание
- 1 Как переместить фото на карту памяти
- 1.1 Как сохранять фото на карту памяти
- 1.2 Загрузки на карту памяти
- 2 Как перенести данные на карту памяти без слота MicroSD
Как переместить фото на карту памяти
В плане выполнения базовых задач операционная система Android не отличается от той же Windows, позволяя перемещать данные из одного места в другое. Но, прежде чем перекинуть файлы, необходимо понять, где хранятся фото в телефоне. И в данном случае я говорю не о галерее, которую вы используете для просмотра снимков.
Но, прежде чем перекинуть файлы, необходимо понять, где хранятся фото в телефоне. И в данном случае я говорю не о галерее, которую вы используете для просмотра снимков.
⚡ Подпишись на Androidinsider в Дзене, где мы публикуем эксклюзивные материалы
Чтобы найти фото на Андроиде для их последующей передачи на карту памяти, нужно запустить приложение «Проводник» (иногда называется «Файлы» или «Менеджер файлов») и перейти по пути Внутренний накопитель/DCIM/Camera. Здесь вы найдете не только снимки, но и видеоролики, записанные на камеру смартфона. Далее для перемещения фото на карту памяти останется:
- Выделить интересующий файл, задержав на нем палец.
- Выбрать опцию «Переместить».
- В качестве места назначения указать SD Карта/DCIM/Camera.
- Нажать кнопку «Вставить».
Вы можете выделить сразу несколько фотографий
Если на карте памяти отсутствует каталог DCIM или Camera, то его придется создать самостоятельно. Для получения более подробной инструкции прочитайте наш текст о том, как создать папку на телефоне. Кстати, аналогичным образом вы можете перемещать не только фотографии, но и другие типы файлов, включая музыку, архивы и APK. А вот для того, чтобы перенести приложение на карту памяти, вам стоит прочитать отдельный материал.
Для получения более подробной инструкции прочитайте наш текст о том, как создать папку на телефоне. Кстати, аналогичным образом вы можете перемещать не только фотографии, но и другие типы файлов, включая музыку, архивы и APK. А вот для того, чтобы перенести приложение на карту памяти, вам стоит прочитать отдельный материал.
Если вы хотите перекинуть все фото на SD карту, то логичнее выделять не файл, а всю папку (например, DCIM). Затем нужно выбрать карту памяти как место назначения и нажать кнопку «Вставить».
А еще можно перекинуть сразу все фото, выделив папку DCIM или Camera
❗ Поделись своим мнением или задай вопрос в нашем телеграм-чате
Скорость передачи данных зависит от типа внутреннего накопителя и характеристик карты памяти. После перемещения фотографии продолжат отображаться в галерее смартфона, но будут оставаться доступными для просмотра только при наличии вставленной SD карты.
Как сохранять фото на карту памяти
После переноса фотографий снимки все равно сохраняются на внутреннем накопителе, а потому их приходится снова и снова перемещать с телефона на SD карту.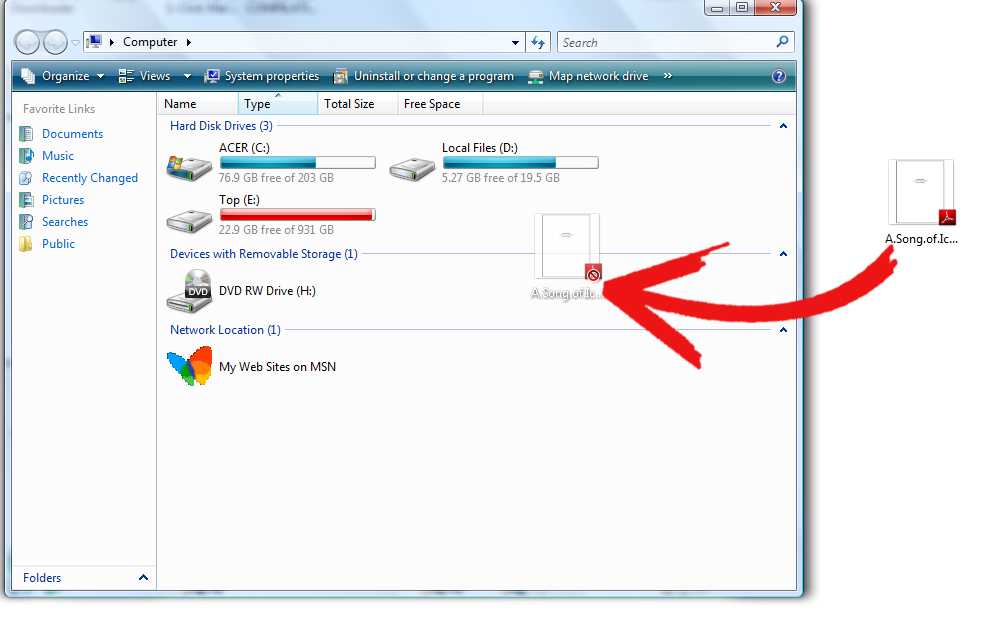 Но при желании вы можете настроить автоматическое сохранение фото на карту памяти, действуя следующим образом:
Но при желании вы можете настроить автоматическое сохранение фото на карту памяти, действуя следующим образом:
- Запустите приложение камеры.
- Откройте его настройки.
- Активируйте опцию «Сохранять на SD карту» или укажите свою карту памяти во вкладке «Место сохранения».
На каждом смартфоне с поддержкой карт памяти можно настроить автоматическое сохранение фото на внешний накопитель
Теперь все фотографии, а также видео, снятые на смартфон, будут попадать в папку Camera, расположенную на карте памяти. Но вы ведь понимаете, что фото появляются на устройстве не только через камеру?
🔥 Загляни в телеграм-канал Сундук Али-Бабы, где мы собрали лучшие товары с АлиЭкспресс
Загрузки на карту памяти
Во многих приложениях, включая мессенджеры наподобие Telegram, можно настроить скачивание на карту памяти. Тогда все файлы будут автоматически загружаться на внешний накопитель. Вот, как сделать загрузку на карту памяти в одном известном браузере:
- Запустите приложение.

- Перейдите в его настройки.
- Откройте вкладку «Куда сохранять файлы».
- Выберете SD карту.
В некоторых приложениях все-таки нельзя настроить сохранение на карту памяти
Эта же инструкция актуальна и для других программ, позволяющих скачивать файлы. Но фото с WhatsApp на карту памяти в любом случае придется перемещать вручную. Найдите одноименную папку в проводнике и перенесите ее на внешний накопитель.
⚡ Подпишись на Androidinsider в Пульс Mail.ru, чтобы получать новости из мира Андроид первым
Как перенести данные на карту памяти без слота MicroSD
Все, о чем мы говорили ранее, подходит только для устройств, имеющих слот MicroSD. А ведь многие телефоны не поддерживают карту памяти. И что же делать в таком случае? Я предлагаю воспользоваться одним из следующих адаптеров:
- компактный переходник с USB-C на MicroSD;
- переходник-брелок с USB-C и MicroUSB на MicroSD;
- универсальный кардридер для ПК.

Первые два аксессуара позволяют подключить карту памяти к телефону, используя разъем для зарядки. Но предварительно вам нужно проверить поддержку функции OTG через приложение OTG Checker.
Такой переходник добавит поддержку карт памяти любому смартфону
Далее действуйте по инструкции, описанной в самом начале материала. Думаю, сейчас повторяться нет смысла. Что касается универсального кардридера, то он выручит вас, если телефон не поддерживает OTG. Тогда вы сможете перенести данные на карту памяти через компьютер, подключив к нему оба устройства через свободные USB-порты.
Копирование, перемещение, создание и удаление файлов и каталогов в Bash»
Частыми операциями в файловой структуре являются создание файлов и каталогов, их копирование, перемещение, переименование, а также удаление. Очевидно для подобных действий в командной оболочке Linux должны быть предусмотрены специальные команды.
Копирование файлов и каталогов
В Bash для копирования файлов используется команда cp (от «copy»), которой обычно передаются два аргумента:
адрес с именем исходного файла,
новый адрес с именем или просто адрес каталога, куда помещается копия.

Адрес может быть как абсолютным, так относительным. Если операции с файлами выполняются в текущем каталоге, то указывать адрес смысла нет. Пишется только имя исходного файла и имя копии. Поскольку файлов с одинаковыми именами и адресами быть не может, имя копии должно отличаться от имени исходного файла.
Рассмотрим примеры.
cp readme readme2
В данном случае создается копия файла readme, которая остается в той же директории под именем readme2.
cp readme Desktop/
В папку Desktop копируется файл readme. Здесь текущим является родительский Desktop’у каталог. Имена копии и файла оригинала будут совпадать, а вот полные адреса – нет.
cp /home/irina/tux.png /mnt/D/pingvin.png
Здесь копируется файл из одного каталога в другой, используются абсолютные адреса, имя копии изменяется.
Если надо скопировать несколько разных файлов в один и тот же каталог, то после команды cp сначала перечисляются все файлы-оригиналы, а последним указывается каталог, куда помещаются копии.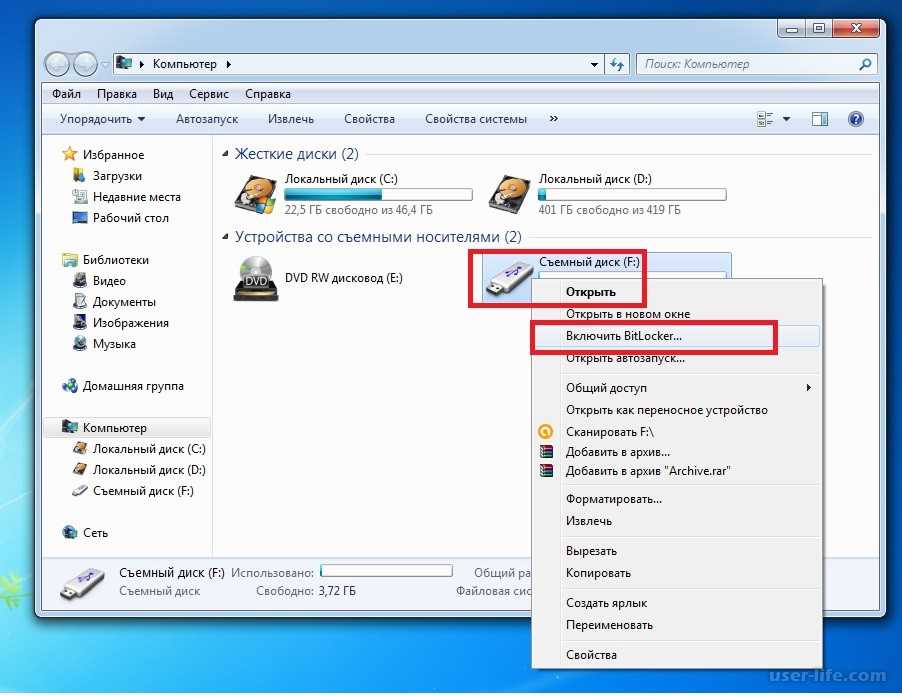
Чтобы скопировать каталог со всем его содержимым, необходимо использовать ключ -r команды cp:
cp -r ./letters ./oldletters
Перемещение и переименование
В Bash-оболочке Linux для перемещения и переименования используется одна и та же команда – mv (от «move» – перемещать). Переименование можно рассматривать как частный случай перемещения, ведь по-сути изменяется полный адрес файла, что равносильно перемещению, даже если файл остается в том же каталоге.
Также как в случае cp, для mv необходимо указать пару аргументов. Выбор между перемещением и переименованием зависит от того, что это за аргументы. При перемещении файл меняет свой адрес, следовательно, если в первом и втором аргументах указаны разные адреса, то произойдет перемещение. Если адреса одинаковые, а различаются только имена, происходит переименование.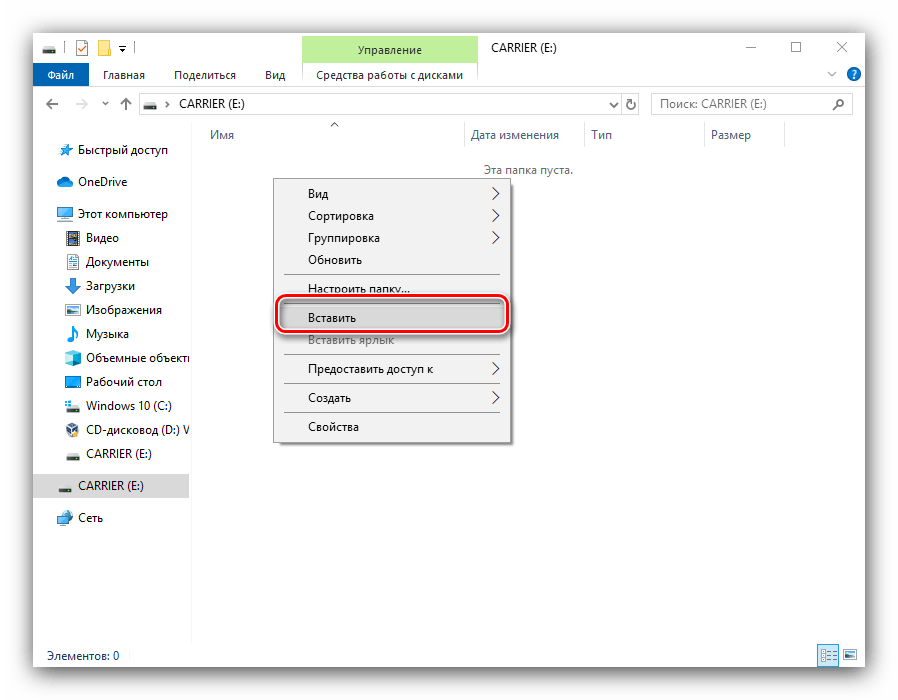
В случае перемещения без переименования во втором аргументе указывается только каталог места назначения.
mv document.txt Work
mv document.txt Work/doc23.txt
Здесь в первом случае файл document.txt перемещается в каталог Work. Во-втором случае одновременно происходит перемещение файла и его переименование: document.txt перемещается в директорию Work и получает новое имя doc23.txt.
При использовании команды mv для переименования в качестве второго аргумента указывается новое имя:
mv order.txt orderNew.txt
mv Work/list.odt Work/names.odt
Каталоги перемещаются и переименовываются по тому же принципу, что и файлы (в отличие от
cp ключ -r здесь не нужен).Групповое перемещение файлов работает также, как с командой cp: сначала указываются перемещаемые объекты, в конце каталог назначения.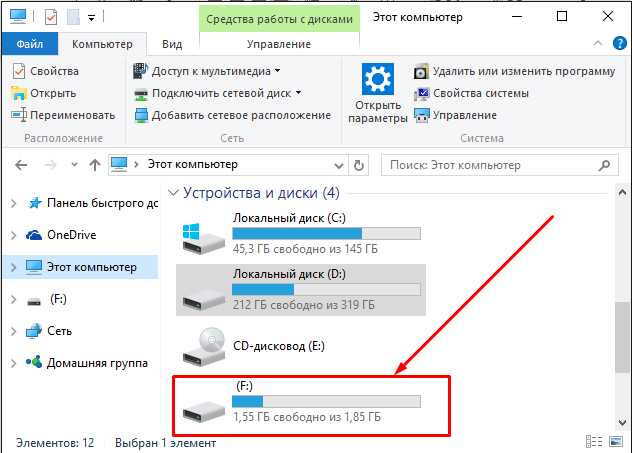
Создание файлов и каталогов
Новые директории создаются командой mkdir. Например, чтобы создать каталог Work в текущей директории необходимо выполнить следующую команду:
mkdir Work
илиmkdir ./Work
Существует множество способов создания файлов, обычно они создаются какой-либо программой. Если все же возникает необходимость создать пустой файл, сделать это можно с помощью программы touch. В качестве аргумента ей передается имя создаваемого файла. Еще один способ – перенаправление вывода какой-либо команды в файл. Пример:
cal > ./Work/JanuaryЗдесь программа cal выводит календарь на текущий месяц, а поскольку стоит знак перенаправления вывода, то вывод команды будет записан в файл January, находящийся в папке Work.
Удаление файлов и каталогов
Для удаления файлов используется команда rm.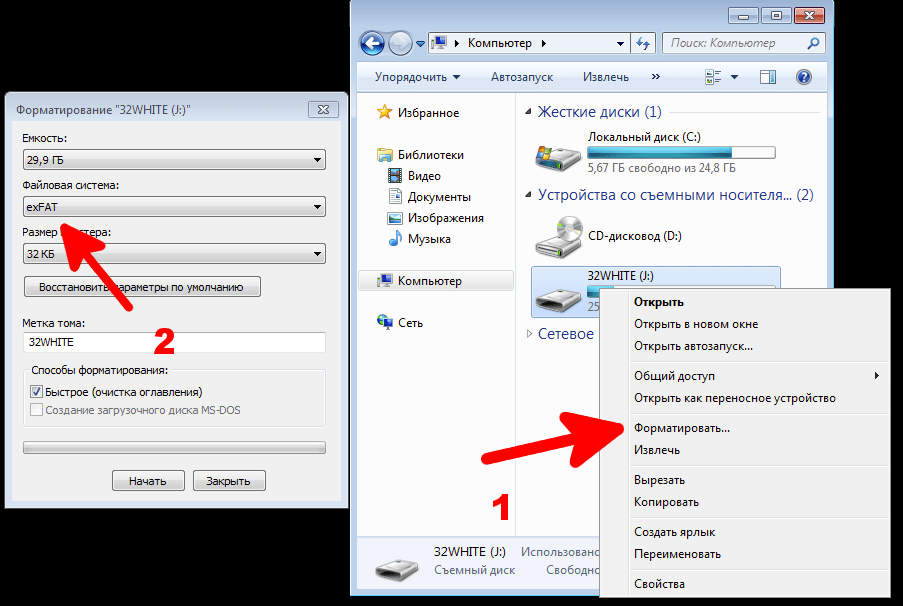 Например:
Например:
rm ghost.png
Командой rmdir можно удалить пустой каталог. Если же каталог не пуст, следует использовать команду rm с ключом -r:
Вопросы
У вас в каталоге есть файлы с разными расширениями. Вам надо группу файлов, имеющих одно и тоже расширение, скопировать в другой каталог. Как это сделать одной командой?
Какой ключ надо использовать, чтобы при перемещении случайно не перезаписать уже имеющийся в каталоге файл с таким именем?
Курс с ответами к заданиям и дополнительными уроками в PDF
Подключение и использование других устройств хранения данных с Mac
Внешние жесткие диски, флэш-накопители, USB-накопители и карты флэш-памяти — это примеры устройств хранения данных, которые можно подключить к компьютеру Mac с помощью кабелей Thunderbolt, USB или USB-C или подключить беспроводным способом с помощью беспроводной технологии Bluetooth.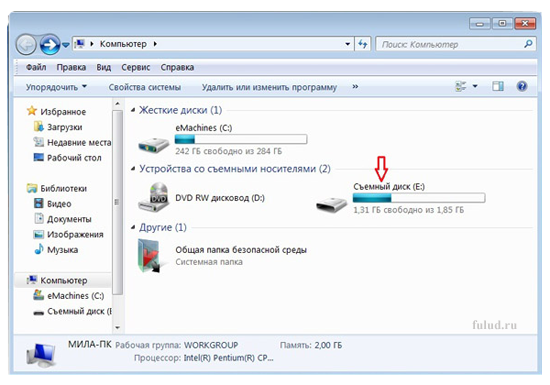
Устройства хранения (например, внешние жесткие диски) также могут быть доступны в вашей сети. Кроме того, вы можете вставлять карты флэш-памяти с камеры или другого устройства в слот для карт SDXC на вашем Mac. Если на вашем Mac нет слота для карты памяти, вы можете получить доступ к данным на карте флэш-памяти с помощью подключенного устройства чтения карт памяти.
После подключения устройства хранения вы можете перемещать файлы с Mac на устройство хранения или с устройства хранения на Mac.
Если на вашем Mac есть порт USB-C, см. раздел Использование кабелей USB-C с Mac.
Подключение устройства хранения
Подключите устройство к компьютеру Mac с помощью прилагаемого кабеля, затем используйте Finder для просмотра подключенного устройства.
Если у кабеля нет разъема, подходящего для вашего Mac, вы можете использовать адаптер. См. документацию, прилагаемую к устройству.
Перемещение файлов на внешнее запоминающее устройство или с него
Убедитесь, что ваш Mac подключен к внешнему запоминающему устройству (например, с помощью USB-кабеля или по сети).

Щелкните значок Finder в Dock, чтобы открыть окно Finder, затем выполните одно из следующих действий, чтобы переместить файлы.
Переместить файлы на устройство хранения: Выберите один или несколько файлов на рабочем столе или в папке, затем перетащите их на устройство хранения, указанное в разделе «Расположения» на боковой панели Finder.
Перемещение файлов с устройства хранения: Выберите устройство хранения, указанное в разделе «Расположения» на боковой панели Finder, затем перетащите нужные файлы в нужное место на вашем Mac.
Получить разрешение на просмотр или работу с файлами на устройстве хранения
Если вы являетесь администратором Mac, выполните одно из следующих действий:
Войдите в систему как администратор: на как вы пытаетесь получить доступ к файлу, вам может потребоваться пройти аутентификацию в качестве администратора.

Изменить настройки общего доступа и разрешений для файла: Инструкции см. в разделе Настройка общего доступа к файлам.
Если вы не являетесь администратором Mac, попросите администратора предоставить вам доступ к нужным файлам.
Извлечь устройство хранения
На Mac выполните одно из следующих действий:
Выберите элемент для извлечения, затем выберите «Файл» > «Извлечь».
На боковой панели Finder нажмите кнопку «Извлечь» рядом с названием элемента.
Совет: Вы можете быстро извлечь диски из подключенных оптических приводов с помощью меню «Извлечь» в строке меню. Выберите меню «Apple» > «Системные настройки», затем нажмите «CD и DVD» на боковой панели (может потребоваться прокрутить вниз). Включите «Показать извлечение в строке меню».
Примечание: Если к вашему Mac не подключен оптический привод, настройки CD и DVD недоступны.

На рабочем столе перетащите элемент, который вы хотите извлечь, в корзину.
Если вы не можете извлечь устройство хранения, возможно, другое приложение или пользователь использует один или несколько файлов на устройстве хранения. См. разделы Если вы не можете извлечь диск на Mac, потому что его использует приложение, и Если вы не можете извлечь диск, потому что его использует другой пользователь.
См. также Быстрое переключение между пользователями на MacОптимизация места на вашем Mac
4 способа переноса файлов с iPhone на флэш-накопитель
Регулярно создавать резервные копии iPhone — это хорошая привычка. Таким образом, мы больше не беспокоимся о потере важных данных. Однако все мы знаем, что экосистема Apple очень закрыта, и пользователям сложно найти простой способ передачи файлов с iPhone на устройства сторонних производителей. Теперь вы можете перенести файлы с iPhone на флэш-накопитель, чтобы освободить больше места на iPhone 13/12/11 Pro (Max)/Xs Max/8/7 для хранения новых фотографий, песен и игровых приложений. .
.
Да, учитывая, что флешку легко носить с собой, это хороший выбор для переноса файлов с iPhone на USB-накопитель. Эта цель достижима, но требует усилий. Вот четыре способа переноса данных с iPhone и iPad на Pendrive/флеш-накопитель/USB-накопитель/USB-накопитель/флэш-накопитель/карту памяти.
- Вариант 1. Как перенести файлы с iPhone на флэш-накопитель с помощью приложения «Файлы»
- Вариант 2: как переместить файлы с iPhone на флэш-накопитель с помощью iTunes
- Вариант 3: как сохранить файлы с iPhone на USB-накопитель через iCloud
- Вариант 4: как перенести данные с iPhone на флешку с помощью Assistant для iOS
Вариант 1. Как перенести файлы с iPhone на флэш-накопитель с помощью приложения «Файлы»
Можно ли перенести файлы с iPad/iPhone на флэш-накопитель без дополнительного программного обеспечения? Если вы не используете очень старое устройство iOS, вы можете использовать встроенное приложение «Диспетчер файлов» на iPhone и iPad для создания папок, сохранения файлов, доступа к файлам и даже переноса файлов с iPhone или iPad на USB-накопитель.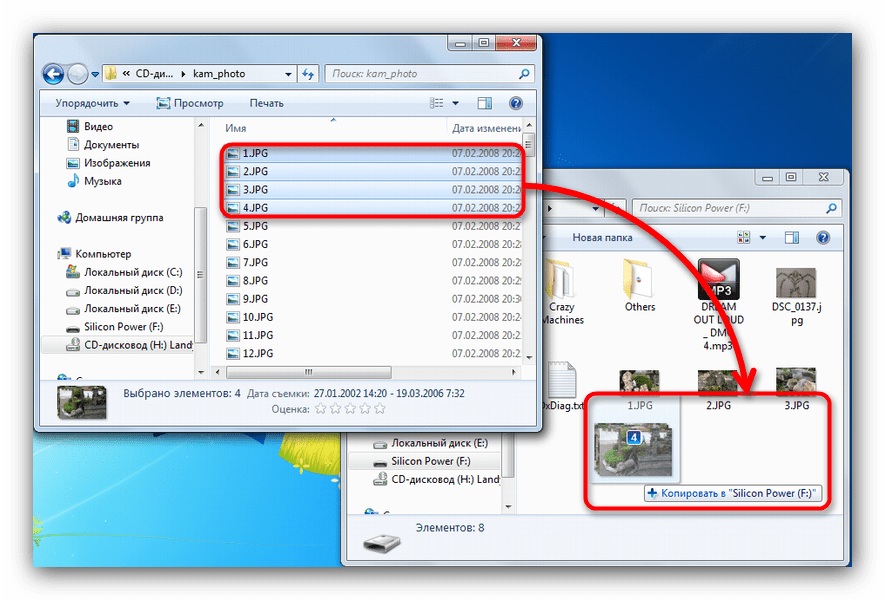 . Вот шаги, которые вам нужно выполнить.
. Вот шаги, которые вам нужно выполнить.
- Используйте совместимый разъем, например подходящий внешний USB-адаптер, для подключения флэш-накопителя к iPhone.
- Включите iPhone и коснитесь приложения «Файлы» на главном экране.
- Найдите целевую папку, введите и выберите файл, который хотите скопировать на внешний USB-накопитель.
- Нажмите и удерживайте нужный файл, а затем выберите «Копировать».
- Вернитесь к основному интерфейсу приложения «Файлы», выберите флэш-накопитель, нажмите и удерживайте пустое место, а затем выберите «Вставить».
Дополнительная литература:
- [Краткое руководство] Как перенести данные с iPhone на iPhone без iCloud?
- Как восстановить потерянные данные с iPhone 13/12/11/X/8/7/6S/6
Вариант 2. Как переместить файлы с iPhone на флэш-накопитель с помощью iTunes
Как официальный инструмент Apple для управления файлами, iTunes должен быть предпочтительным методом передачи файлов между устройствами iOS и USB-накопителями.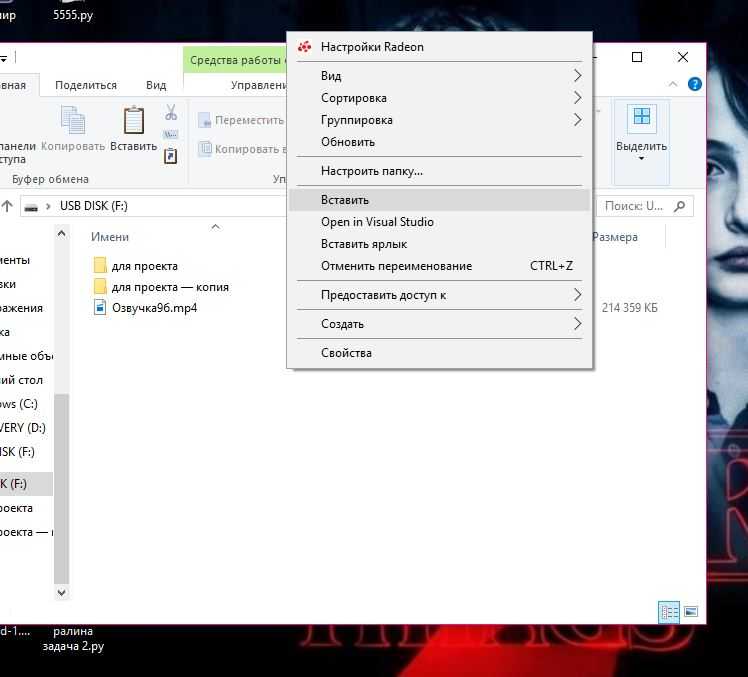
- Сначала подключите флешку к компьютеру, а затем запустите последнюю версию iTunes.
- В главном интерфейсе iTunes нажмите «Правка»> «Настройки»> «Устройства» и нажмите «Запретить автоматическую синхронизацию iPhone, iPod и iPad».
- Подключите ваш iPhone к компьютеру. После успешного подключения iTunes автоматически распознает его.
- В iTunes перейдите в «Файл> Устройства> Перенести покупки с iPhone».
- Выберите USB-накопитель в качестве выходного каталога, после чего все купленные товары будут перенесены с iPhone на флэш-накопитель.
Следует отметить, что используя iTunes для переноса файлов с iPhone на флешку, вы можете столкнуться с проблемой потери данных.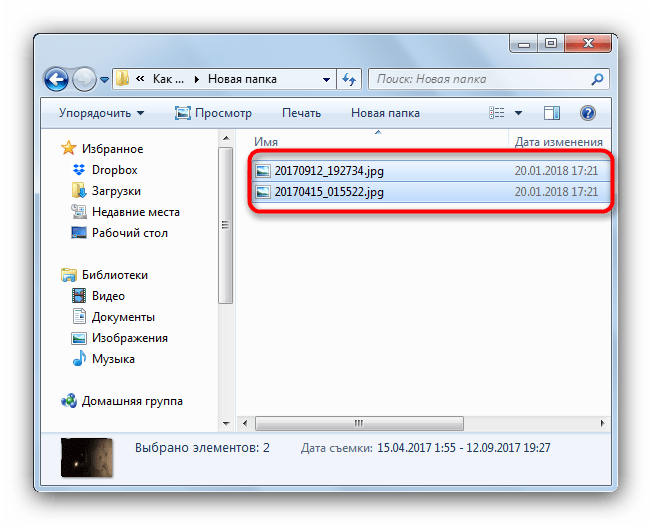 Потому что iTunes сотрет существующие данные на iPhone, а затем импортирует новые данные. Поэтому, если на вашем iPhone нет ничего важного, мы не рекомендуем вам использовать этот метод. Читайте дальше, чтобы узнать больше о других альтернативных решениях.
Потому что iTunes сотрет существующие данные на iPhone, а затем импортирует новые данные. Поэтому, если на вашем iPhone нет ничего важного, мы не рекомендуем вам использовать этот метод. Читайте дальше, чтобы узнать больше о других альтернативных решениях.
Вариант 3. Как сохранить файлы с iPhone на USB-накопитель через iCloud
Мы также можем копировать файлы с iPad и iPhone на USB-накопитель через iCloud. iCloud может создавать резервные копии содержимого iPhone, включая фотографии, контакты, электронные письма, календари и т. д. Другими словами, вы можете сначала синхронизировать содержимое iPhone с iCloud, а затем загрузить его из облака iCloud на USB-накопитель. Ниже приведены подробные шаги.
- Войдите в свою учетную запись iCloud на своем iPhone и убедитесь, что содержимое вашего iPhone синхронизировано с вашей учетной записью iCloud.
- Подключите флешку к компьютеру.
- Откройте браузер на своем компьютере, посетите веб-сайт iCloud.
 com и войдите в iCloud, используя те же данные учетной записи.
com и войдите в iCloud, используя те же данные учетной записи. - Файлы, синхронизированные с iPhone, будут отображаться в iCloud. Теперь вы можете выбрать тип файла и просмотреть файлы, которые необходимо передать. На картинке ниже в качестве примера взята передача фотографий.
- Выберите понравившиеся фотографии и загрузите их прямо на подключенную флешку.
Вы можете знать:
- Как перенести большие видео с iPhone на ПК? (5 способов включены)
- Как перенести файлы с ПК или Mac на iPhone 12/11/Xs Max
Вариант 4: перенос данных с iPhone на флэш-накопитель с помощью Assistant для iOS
Столкнувшись с утомительными файлами и данными на iPhone, вам может срочно понадобиться мощный мобильный помощник, который поможет вам управлять мобильными файлами и передавать их. Таким образом, в дополнение к переносу файлов с ipad и iPhone на флэш-накопитель, MobiKin Assistant для iOS также может выступать в качестве лучшей замены iTunes, а также управлять и защищать данные на ваших устройствах iOS с продуманным и продуманным управлением.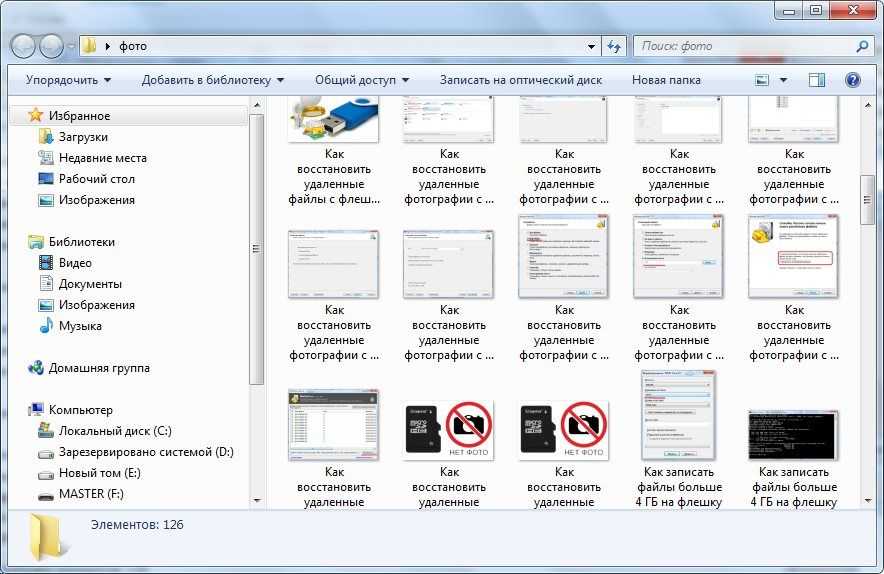 Программное обеспечение простое в использовании, и весь процесс можно выполнить всего за несколько кликов.
Программное обеспечение простое в использовании, и весь процесс можно выполнить всего за несколько кликов.
Больше возможностей MobiKin Assistant для iOS:
- Перенос файлов с iPhone/iPad на флэш-накопитель плавно и безопасно.
- Управляйте, экспортируйте/импортируйте, удаляйте и редактируйте данные устройства iOS на компьютере без сучка и задоринки.
- Передача до 14 типов файлов между iPhone и компьютером, включая видео, фото, песни, электронные книги, контакты, текстовые сообщения, заметки, закладки Safari, голосовые заметки, подкасты, рингтоны, плейлисты и т. д.
- Резервное копирование и восстановление данных между iPhone/iPad/iPod и iTunes.
- Плавная работа на всех устройствах iOS, включая iPhone 13/12/11/11 Pro (Max), iPhone X/XR/Xs/Xs Max, iPhone 8/8 Plus, iPhone 7/7 Plus, iPhone 6/6S/6 Плюс, iPad, iPod touch и т. д.
Видеть значит верить. Почему бы не загрузить бесплатную пробную версию программного обеспечения на свой компьютер, чтобы попробовать?
Как перенести файлы с iPad/iPhone на флешку/флешку/USB с помощью Ассистента для iOS?
Шаг 1.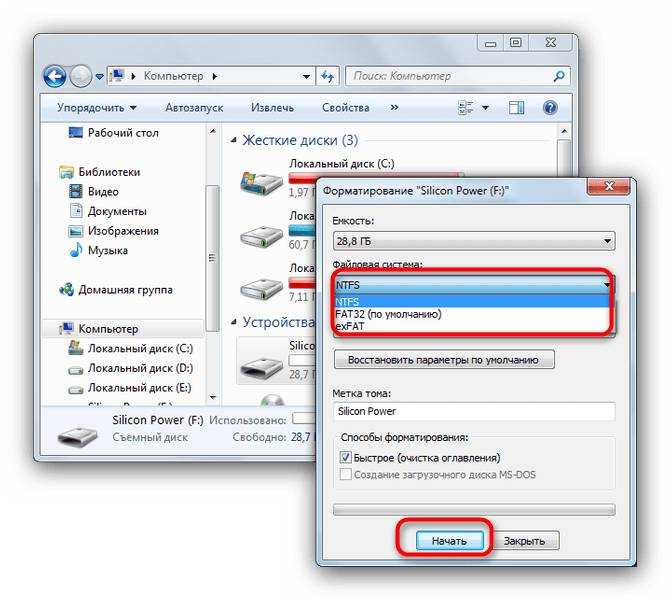 Загрузите программное обеспечение и подключите iPhone к компьютеру
Загрузите программное обеспечение и подключите iPhone к компьютеру
Загрузите и запустите последнюю версию Assistant для iOS на своем компьютере. Подключите свой iPhone или iPad к компьютеру с помощью USB-кабеля и вставьте флэш-накопитель. Затем программное обеспечение обнаружит ваш iPhone, и вы увидите интерфейс, как на картинке ниже.
Шаг 2. Просмотрите и выберите нужные файлы iPhone
Все файлы iPhone будут разбиты по категориям на левой панели. Выберите тип файлов, которые вы хотите передать, а затем вы можете просмотреть подробные элементы на правой панели. Например, если вам нужно перенести видео с iPad на флешку, вы должны выделить папку «Видео».
Шаг 3. Сохраните файлы с iPad/iPhone на USB-накопитель
Отметьте нужные файлы и нажмите кнопку «Экспорт» на верхней панели. Установите флешку в качестве места назначения. Затем файлы будут мгновенно экспортированы на флешку.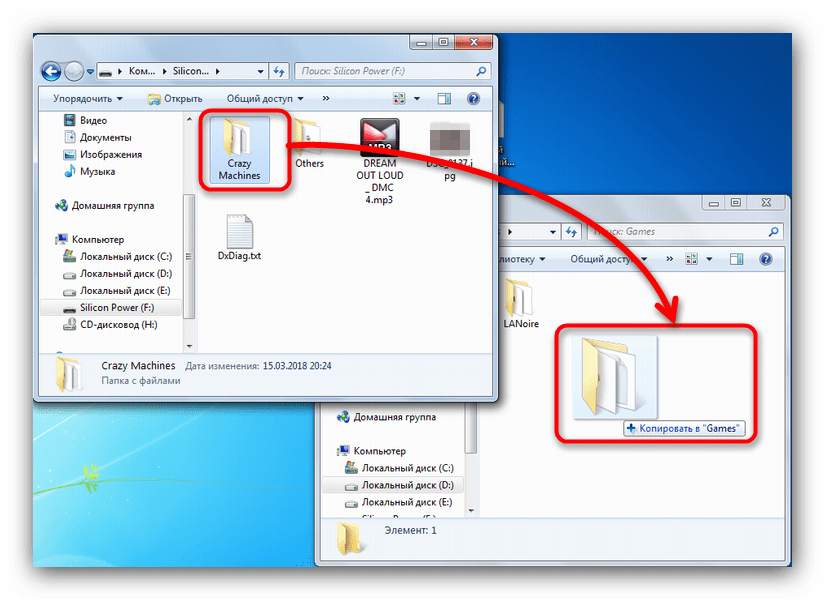

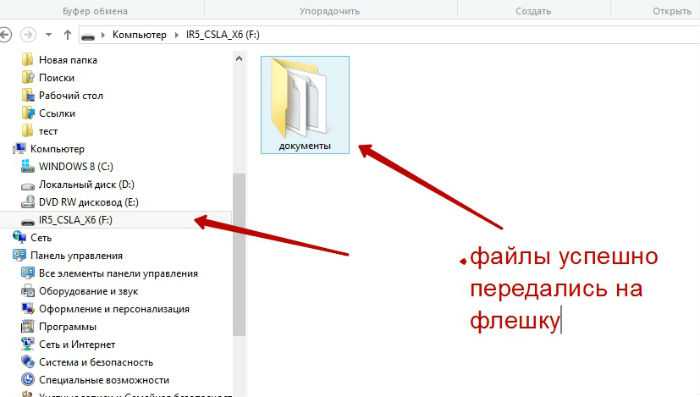

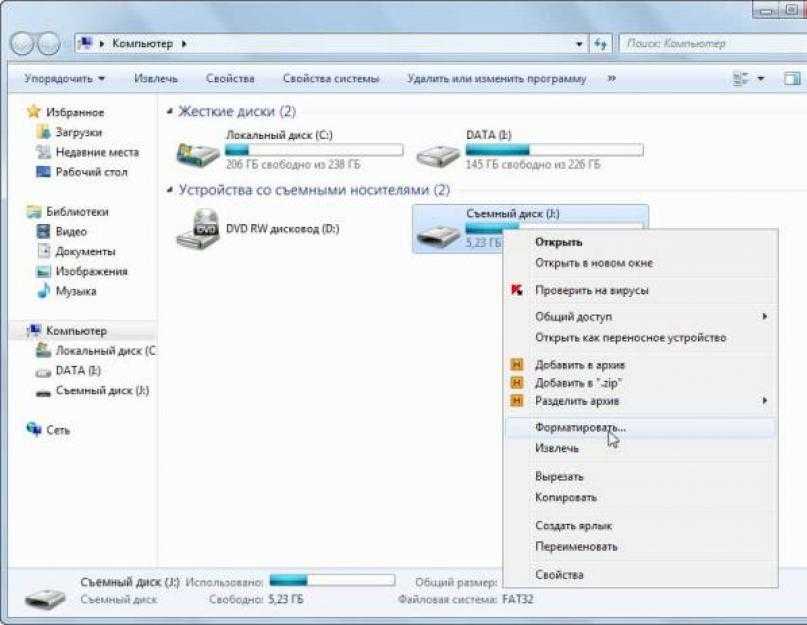


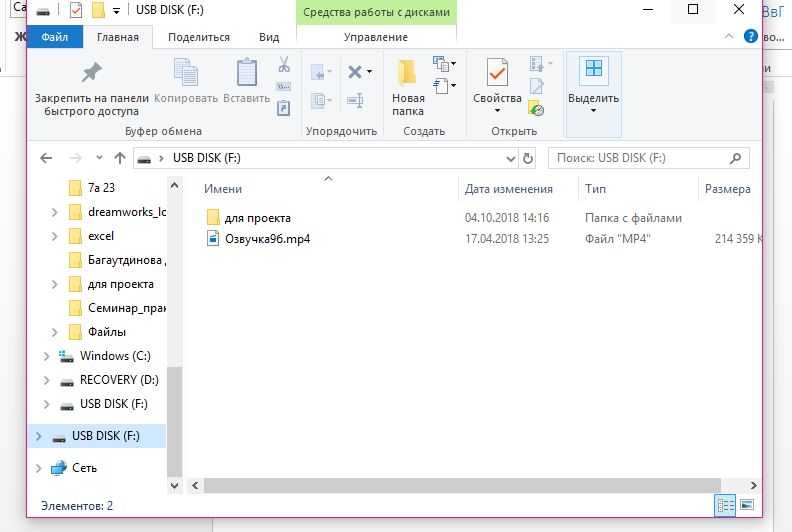
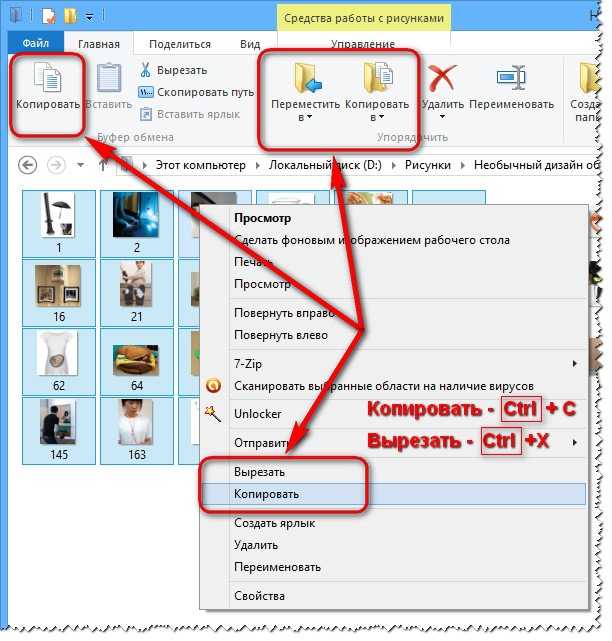 com и войдите в iCloud, используя те же данные учетной записи.
com и войдите в iCloud, используя те же данные учетной записи.