Перемещение файлов на новый компьютер с Windows с помощью внешнего устройства хранения
Если вы выполняете переход на новый компьютер, вы можете перенести файлы с помощью внешнего устройства хранения, например USB-накопителя, SD-карты или внешнего жесткого диска. Сначала вы скопируете файлы на диск, а затем перетащите их на новый компьютер.
Примечание: Сведения о перемещении файлов на новый компьютер без использования устройства хранения см. в статье «Перемещение файлов на новый компьютер с Windows с помощью OneDrive». OneDrive безопасно хранить файлы, чтобы они архивируются и защищаются в облаке и доступны с любого устройства, включая новый компьютер.
Чтобы переместить файлы с Windows 11 компьютера с помощью внешнего устройства хранения, выполните следующие инструкции.
Резервное копирование файлов с текущего компьютера на внешнее устройство хранения
На панели задач выберите проводник.
Найдите файлы, которые вы хотите скопировать, или папки, в которых они хранятся.
Чтобы скопировать несколько файлов, удерживайте клавишу CTRL при выборе дополнительных файлов или папок.
После выделения файлов и папок выберите и удерживайте (или щелкните правой кнопкой мыши) папки, а затем выберите пункт «Показать дополнительные параметры > отправить». Выберите имя внешнего устройства хранения в списке параметров.
Файлы и папки начнут копироваться на диск. Если файлы хранятся в нескольких расположениях, может потребоваться повторить шаги 3–5. Не забудьте также переместить файлы из таких папок, как «Документы«, «Рабочий стол«, «Загрузки«, «Избранное«, «Музыка», «Подкасты«, «Рисунки» и «Видео».
Проверьте правильность файлов и удалите устройство хранения.

Затем необходимо безопасно удалить диск, чтобы убедиться, что файлы не будут потеряны или повреждены. Чтобы удалить устройство, выберите «Извлечь» перед отключением диска от компьютера.
После перемещения файлов на внешнее устройство хранения вы сможете перенести их на новый Windows 11 компьютера.
Передача файлов на новый компьютер
-
Подключите внешнее устройство хранения к новому Windows 11 компьютера.
-
Выберите проводник панели задач.
org/ListItem»>
-
Найдите внешний диск и дважды щелкните соответствующий значок.
-
Найдите папку, в которой хранятся файлы, а затем дважды щелкните значок этой папки.
-
Чтобы выбрать все файлы в этом расположении, щелкните «Дополнительные сведения » в левом верхнем углу, а затем выберите все. Теперь будут выделены все файлы в этой папке. Чтобы скопировать только один файл, выберите его, щелкнув его один раз.

-
Выбрав файл, вы увидите вырезание и копирование на панели инструментов. Выберите один из вариантов, чтобы вырезать или скопировать выбранные файлы.
Чтобы вставить файл, перейдите в расположение, куда нужно вставить файл, а затем щелкните значок вставки на панели инструментов.
-
Файлы начнут передаваться на компьютер Windows 11 компьютера. Обратите внимание, что это может занять некоторое время в зависимости от количества и размера передаваемого файла.
-
После копирования файлов можно перейти к их новому расположению, чтобы убедиться, что файлы успешно переданы.

На панели слева выберите » Этот компьютер».
Резервное копирование файлов с текущего компьютера на внешнее устройство хранения
-
Подключите внешнее устройство хранения к текущему Windows 8.1 или Windows 10 компьютера.
-
На панели задач выберите проводник.
-
Найдите файлы, которые вы хотите скопировать, или папки, в которых они хранятся.
org/ListItem»>
-
После выделения файлов и папок убедитесь, что вы на вкладке «Главная», а затем выберите «Упорядочить > Копировать«, а затем в списке параметров выберите имя внешнего устройства хранения.
-
Файлы и папки начнут копироваться на диск. Если файлы хранятся в нескольких расположениях, может потребоваться повторить шаги 3–5. Не забудьте также переместить файлы из таких папок, как «Документы«, «Рабочий стол«, «Загрузки«, «Избранное«, «Музыка», «Подкасты«, «Рисунки» и «Видео».

Чтобы скопировать несколько файлов, удерживайте клавишу CTRL при выборе дополнительных файлов или папок.
Проверьте правильность файлов и удалите устройство хранения.
После копирования или перемещения файлов на внешнее устройство хранения можно убедиться, что они находятся в нужном расположении, просмотрев внешний диск.
Затем необходимо безопасно удалить диск, чтобы убедиться, что файлы не будут потеряны или повреждены. Чтобы удалить устройство, выберите «Извлечь» перед отключением диска от компьютера.
После перемещения файлов на внешнее устройство хранения вы сможете перенести их на новый Windows 10 компьютера.
Передача файлов на новый компьютер
-
Подключите внешнее устройство хранения к новому компьютеру Windows 10 компьютера.

-
Выберите проводник панели задач.
-
На панели слева выберите » Этот компьютер».
-
Найдите внешний диск и дважды щелкните соответствующий значок.
Найдите папку, в которой хранятся файлы, а затем дважды щелкните значок этой папки.
org/ListItem»>
-
Выберите вкладку « Главная» в левом верхнем углу, выберите «Копировать» , а затем папку, в которую вы хотите скопировать файлы: «Документы «, «Музыка «, «Рисунки» или » Видео». Вы также можете выбрать пользовательское расположение, выбрав «Выбрать расположение»….
-
Файлы начнут передаваться на компьютер Windows 10 компьютера.
 Обратите внимание, что это может занять некоторое время в зависимости от количества и размера передаваемого файла.
Обратите внимание, что это может занять некоторое время в зависимости от количества и размера передаваемого файла. -
После копирования файлов можно перейти к их новому расположению, чтобы убедиться, что файлы успешно скопированы.
Чтобы выбрать все файлы в этом расположении, выберите вкладку « Главная» в левом верхнем углу, а затем выберите все. Теперь будут выделены все файлы в этой папке. Чтобы скопировать только один файл, выберите его, щелкнув его один раз.
Если не удается переместить или скопировать объект на Mac
Поиск по этому руководству
- Добро пожаловать!
- Строка меню
- Spotlight
- Пункт управления
- Siri
- Центр уведомлений
- Рабочий стол
- Dock
- Finder
- Подключение к интернету
- Просмотр веб-сайтов
- Регулировка громкости
- Создание снимка экрана или записи экрана
- Просмотр и редактирование файлов при помощи Быстрого просмотра
- Быстрая запись короткой заметки
- Настройка Экранного времени для себя
- Настройка фокусирования для сосредоточения на задаче
- Редактирование фотографий и видео в приложении «Фото»
- Использование функции «Что на картинке?» с фотографиями
- Получение маршрутов в приложении «Карты»
- Создание записи в приложении «Диктофон»
- Использование жестов трекпада и мыши
- Использование панели Touch Bar
- Использование Touch ID
- Использование сочетаний клавиш
- Обновление macOS
- Встроенные приложения
- Открытие приложений
- Работа с окнами приложений
- Использование приложений в полноэкранном режиме
- Использование приложений в режиме Split View
- Загрузка приложений из Mac App Store
- Установка и переустановка приложений из Mac App Store
- Установка и удаление других приложений
- Изменение системных настроек
- Изменение картинки на рабочем столе
- Использование заставок
- Добавление учетной записи электронной почты и других учетных записей
- Использование быстрых команд для автоматизации задач
- Создание Memoji в приложении «Сообщения»
- Изменение картинки, представляющей Вас или других людей в приложениях
- Смена языка системы
- Улучшение видимости экрана
- Создание документов и работа с ними
- Открытие документов
- Использование диктовки
- Добавление примечаний к файлам
- Объединение файлов в один файл PDF
- Печать документов
- Организация рабочего стола с помощью стопок
- Группировка файлов по папкам
- Добавление тегов к файлам и папкам
- Отправка электронных писем
- Использование функции «Онлайн-текст» для взаимодействия с текстом на фотографии
- Резервное копирование файлов
- Восстановление файлов
- Создание Apple ID
- Управление настройками Apple ID
- Что такое iCloud?
- Что такое iCloud+?
- Настройка iCloud на компьютере Mac
- Хранение файлов в iCloud Drive
- Обмен файлами с помощью Общего доступа к файлам iCloud
- Управление хранилищем iCloud
- Использование Фото iCloud
- Что такое «семейный доступ»?
- Настройка Семейного доступа
- Добавление пользователей на Mac
- Настройка Экранного времени для ребенка
- Совместное использование покупок с членами семьи
- Совершение вызова FaceTime
- Использование SharePlay для совместного просмотра и прослушивания
- Отправка текстовых сообщений
- Предоставление общего доступа к календарю членам семьи
- Просмотр контента, которым с Вами поделились
- Просмотр геопозиций друзей и близких
- Многопользовательские игры с друзьями
- Использование Непрерывности для работы с несколькими устройствами Apple
- Потоковая передача аудио и видео через AirPlay
- Использование клавиатуры и мыши или трекпада для управления несколькими устройствами
- Использование iPad в качестве второго дисплея
- Передача задач между устройствами
- Вставка фотографий и отсканированных документов с iPhone или iPad
- Вставка зарисовок с iPhone или iPad
- Копирование и вставка с использованием нескольких устройств
- Использование Apple Watch для разблокировки Mac
- Совершение и прием вызовов на Mac
- Пересылка файлов между устройствами с помощью AirDrop
- Синхронизация музыки, книг и других материалов между устройствами
- Воспроизведение музыки
- Прослушивание подкастов
- Просмотр фильмов и телешоу
- Чтение и прослушивание книг
- Чтение новостей
- Отслеживание курсов акций
- Подписка на Apple Music
- Подписка на Apple TV+
- Подписка на Apple Arcade
- Подписка на Apple News+
- Подписка на подкасты и каналы
- Управление подписками в App Store
- Просмотр семейных подписок на сервисы Apple
- Управление файлами cookie и другими данными веб-сайтов в Safari
- Использование режима частного доступа в Safari
- Просмотр отчетов о конфиденциальности в Safari
- О паролях
- Сброс пароля для входа в систему Mac
- Создание и автозаполнение надежных паролей
- Обеспечение безопасности Apple ID
- Настройка защиты компьютера Mac
- Защита конфиденциальности в Почте
- Сохранение конфиденциальности
- Оплата через Apple Pay в Safari
- Использование функции «Вход с Apple» для приложений и веб-сайтов
- Защита компьютера Mac от вредоносного ПО
- Управление доступом к камере
- Поиск пропавшего устройства
- Начало работы с функциями универсального доступа
- Зрение
- Слух
- Моторика и координация
- Основные
- Изменение яркости экрана
- Подключение беспроводной клавиатуры, мыши или трекпада
- Подключение других беспроводных устройств
- Подключение монитора, телевизора или проектора
- Добавление принтера
- Использование встроенной камеры
- Использование наушников AirPods с компьютером Mac
- Экономия энергии на Mac
- Оптимизация хранилища
- Запись CD- и DVD-дисков
- Управление домашними аксессуарами
- Запуск системы Windows на компьютере Mac
- Ресурсы для Mac
- Ресурсы для устройств Apple
- Авторские права
Если Вы не можете перенести или скопировать файл или папку, возможно, необходимо изменить права на доступ к этому объекту. Возможно, понадобится также изменить права для диска, сервера или папки, куда Вы хотите переместить объект.
Возможно, понадобится также изменить права для диска, сервера или папки, куда Вы хотите переместить объект.
Если Вы не можете поменять права доступа, обратитесь к администратору Вашего компьютера Mac или к владельцу файла или папки.
См. такжеЕсли у Вас нет прав на использование файлов на диске Mac
Максимальное количество символов: 250
Не указывайте в комментарии личную информацию.
Максимальное количество символов: 250.
Благодарим вас за отзыв.
Как перенести данные из Word на USB-накопитель
NICK PEERS
TECH
… Jeffrey Hamilton/Digital Vision/Getty Images
В отличие от предыдущих версий Microsoft Word, раздел «Сохранить как» в Word 2013 состоит из трех вкладки: SkyDrive, Компьютер и Добавить место. Ни на одной из этих вкладок не отображается ваш USB-накопитель. Есть возможность сохранить документы на флешку, но она находится на вкладке «Компьютер».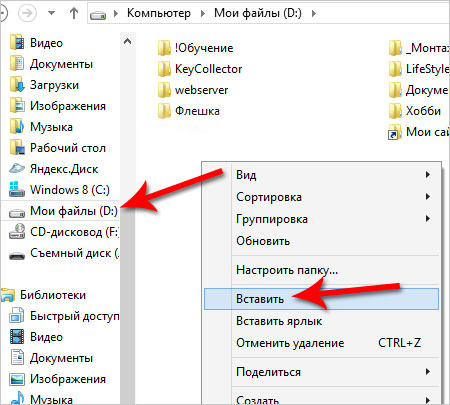 Если вы уже сохранили документы на жестком диске, вы можете перенести их на флешку с помощью утилиты File Explorer.
Если вы уже сохранили документы на жестком диске, вы можете перенести их на флешку с помощью утилиты File Explorer.
Вставьте флэш-накопитель USB в свободный порт USB на компьютере. По возможности избегайте USB-концентраторов.
Нажмите «Файл» в Microsoft Office Word, выберите «Сохранить как» в меню, а затем щелкните вкладку «Компьютер», чтобы увидеть раздел «Недавние папки», отображаемый на правой панели.
Нажмите кнопку «Обзор» под разделом «Последние папки», чтобы открыть диалоговое окно «Сохранить как».
Введите имя документа в поле «Имя файла», а затем выберите формат, в котором вы хотите сохранить документ, в раскрывающемся списке «Сохранить как тип». Формат по умолчанию — DOCX, но вы также можете сохранить документы в формате DOC.
Выберите флэш-накопитель USB на левой панели. Обычно он указан в нижней части списка дисков. При необходимости выберите папку на диске.
Нажмите кнопку «Сохранить», чтобы перенести документ на USB-накопитель. Флэш-накопитель автоматически добавляется в раздел «Последние папки» меню «Сохранить как».
Флэш-накопитель автоматически добавляется в раздел «Последние папки» меню «Сохранить как».
предупреждения
- Флэш-накопители USB маленькие и их легко потерять; они также легко повреждаются ударами и водой. Не храните важные документы только на флешках. Вместо этого сохраните копии документов на жестком диске.
подсказки
- Чтобы быстро перенести другие документы на флэш-накопитель USB, щелкните папку флэш-диска в разделе «Последние папки».
- Чтобы перенести документы, сохраненные на жестком диске, нажмите «Windows-X», нажмите «Проводник», откройте папку, содержащую документы, и выберите файлы. Нажмите «Ctrl-C», чтобы скопировать документы в буфер обмена, выберите флэш-накопитель USB на левой панели, а затем нажмите «Ctrl-V», чтобы вставить документы в накопитель.
- Чтобы перенести только часть документа на флешку, выделите текст, нажмите «Ctrl-C», чтобы скопировать его в буфер обмена, нажмите «Ctrl-N», чтобы создать новый документ Word, нажмите «Ctrl- V», чтобы вставить текст в документ, а затем сохранить новый документ на флешке.

- Старые версии Microsoft Word не могут открывать файлы DOCX; Однако более новые версии Word могут открывать старые файлы DOC.
ссылки
- 1 Microsoft Office: основные задачи в Word 2013
Об авторе
Ник Пирс пишет статьи о технологиях с 2003 года. Его статьи публиковались в десятках технических изданий, включая MSN UK, CNET, BBC Who Do You Think You Are, LifeHacker UK и TechRadar. . Он имеет степень магистра информационных технологий Университета Восточного Лондона.
Статьи по теме
Передача файлов между Android и флешкой через OTG
Многие люди сохраняют свои фотографии, документы, видео, музыку и другие файлы на своих флешках. Правильно говорят, что сохранять данные на флешке безопаснее, чем на телефоне Android. Это связано с тем, что данные, хранящиеся в телефоне Android, могут быть потеряны в любое время из-за различных непредвиденных причин и ситуаций. Вот почему каждый должен знать, как передавать файлы между телефоном Android и флешкой. Иногда вам может понадобиться использовать изображение с флэш-накопителя в качестве обоев телефона или использовать песню в качестве мелодии звонка телефона.
Вот почему каждый должен знать, как передавать файлы между телефоном Android и флешкой. Иногда вам может понадобиться использовать изображение с флэш-накопителя в качестве обоев телефона или использовать песню в качестве мелодии звонка телефона.
В этой статье мы покажем вам, как передавать файлы через OTG, чтобы вы могли легко и быстро переносить данные с Android на флешку и наоборот. Кроме того, мы также расскажем вам, как передавать данные между Android и компьютером. Если вы заинтересованы в содержании, пожалуйста, продолжайте читать.
Как передавать файлы между Android и флешкой через OTG
Советы: как передавать данные между Android и компьютером
Как передавать файлы между Android и флешкой через OTG
Практически каждый пользователь Android знает, как перенести файлы с телефона на компьютер и наоборот с помощью USB-кабеля. Однако процесс переноса становится более сложным, когда приходится использовать флешку или кабель OTG, особенно для тех, кто новичок в использовании компьютеров. Когда мы говорим о кабеле On the Go (OTG), мы имеем в виду устройство, которое обеспечивает связь между мобильными телефонами, флэш-накопителями и устройствами чтения SD-карт. Передача файлов через OTG требует большой осторожности и внимания. Некоторые люди теряли файлы или дублировали их, просто совершая простые ошибки.
Когда мы говорим о кабеле On the Go (OTG), мы имеем в виду устройство, которое обеспечивает связь между мобильными телефонами, флэш-накопителями и устройствами чтения SD-карт. Передача файлов через OTG требует большой осторожности и внимания. Некоторые люди теряли файлы или дублировали их, просто совершая простые ошибки.
Перед началом процесса передачи убедитесь в правильности расположения файлов, подключите флэш-накопитель на Android, а затем выполните следующую процедуру для передачи файлов между телефоном Android и флэш-накопителем.
Шаг 1. Подтвердите подключение телефона
Убедитесь, что кабель OTG или флэш-накопитель можно подключить к телефону. Это можно сделать с помощью кабеля OTG для подключения флешки к телефону. Кроме того, вы можете напрямую подключить флэш-накопитель micro USB к телефону. Возможности подключения также можно определить с помощью таких приложений, как «Проверка USB OTG». Более новые версии телефонов Android могут легко обнаружить подключенное устройство, а пользователям нужны только адаптеры «папа» и «мама» и флэш-накопитель. Разница между мужским и женским концами заключается в том, что мужской конец является выступающей стороной, а женский конец — полым.
Разница между мужским и женским концами заключается в том, что мужской конец является выступающей стороной, а женский конец — полым.
Шаг 2: Подключите флешку к телефону через OTG
На этом шаге вам нужно научиться пользоваться кабелем OTG и флешкой, а также как пользоваться micro USB или Type- Флешка С. Все, что вам нужно сделать, это подключить разъем кабеля OTG к флешке. Подсоедините телефон к штекерному концу провода после того, как вставите флешку в переходник. В другом методе вы просто вставляете флэш-накопитель micro USB непосредственно в USB-порт вашего телефона.
Шаг 3: Разрешить доступ
Вы узнаете, успешно ли установлено соединение, если появится уведомление с просьбой разрешить доступ. В то время как некоторые устройства отображают это уведомление напрямую, другие требуют, чтобы пользователь получил его вручную. После того, как вы одобрили доступ, щелкните папку, содержащую файлы, чтобы выбрать и открыть ее.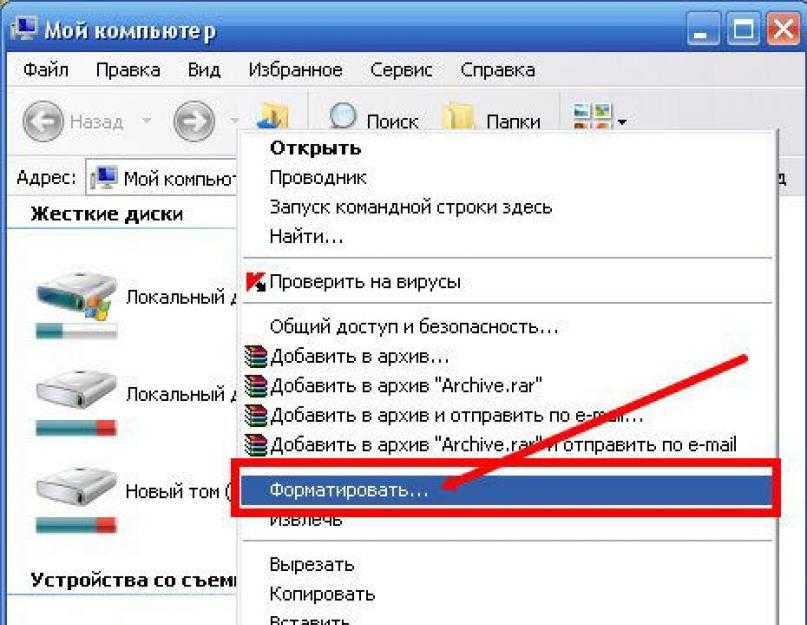
Шаг 4: Перенесите файлы
Поскольку папка уже открыта, определите конкретные данные, которые вам нужны, нажмите и удерживайте их для успешного выбора. Скопируйте или импортируйте их, а затем щелкните новое место, куда вы хотите их переместить. Процесс начнется немедленно, и вы сможете увидеть скорость его выполнения на другой панели уведомлений.
Шаг 5: Отсоедините кабель
Отключить кабель можно только после успешной передачи всех файлов. Если вы хотите убедиться, что все файлы были перемещены, вы можете открыть новую папку и проверить новые файлы. Перед отсоединением кабеля рекомендуется дать телефону команду на завершение соединения.
Не пропустите:
Перенос файлов Android на внешний жесткий диск
Перенос фотографий между Galaxy и компьютером
Советы по передаче данных между Android и компьютером
Помимо использования USB-кабеля, лучший инструмент для передачи файлов Android упрощает передачу файлов, фотографий, видео, контактов и текстовых сообщений между устройствами Android и компьютерами.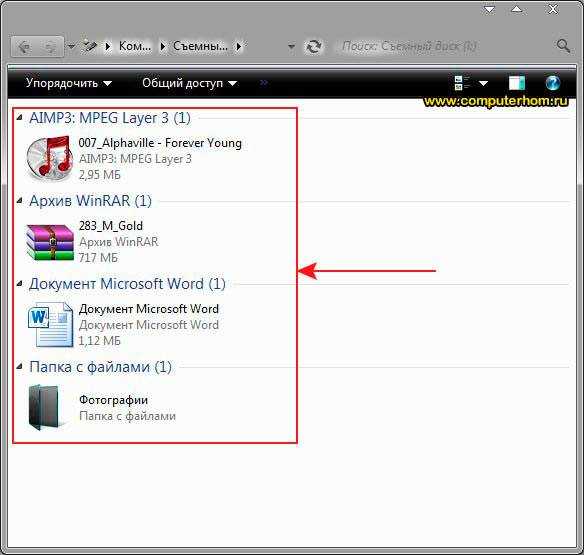 под названием Coolmuster Android Assistant. Всего за несколько щелчков мыши передача данных будет завершена. С помощью этого инструмента вы также можете управлять данными телефона и редактировать их на компьютере. Сначала необходимо загрузить бесплатную пробную версию помощника Android, а затем выполнить следующую процедуру:
под названием Coolmuster Android Assistant. Всего за несколько щелчков мыши передача данных будет завершена. С помощью этого инструмента вы также можете управлять данными телефона и редактировать их на компьютере. Сначала необходимо загрузить бесплатную пробную версию помощника Android, а затем выполнить следующую процедуру:
Шаг 1. Установите и запустите инструмент на своем компьютере
После завершения загрузки подключите устройство Android к компьютеру с помощью USB-кабеля. В интерфейсе программы отобразятся некоторые инструкции, которым вы должны следовать, чтобы открыть отладку по USB на вашем телефоне Android и позволить программе распознать ее.
Шаг 2: Сканирование и предварительный просмотр данных Android
После этого все данные в телефоне будут автоматически отсканированы и отображены в верхнем меню в четких категориях. Вам нужно будет открыть каждую категорию, чтобы узнать данные в ней.

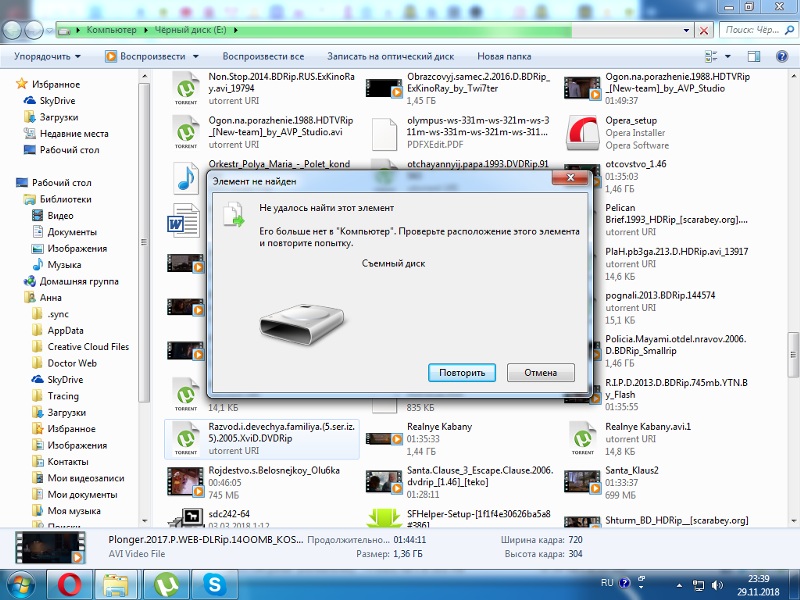
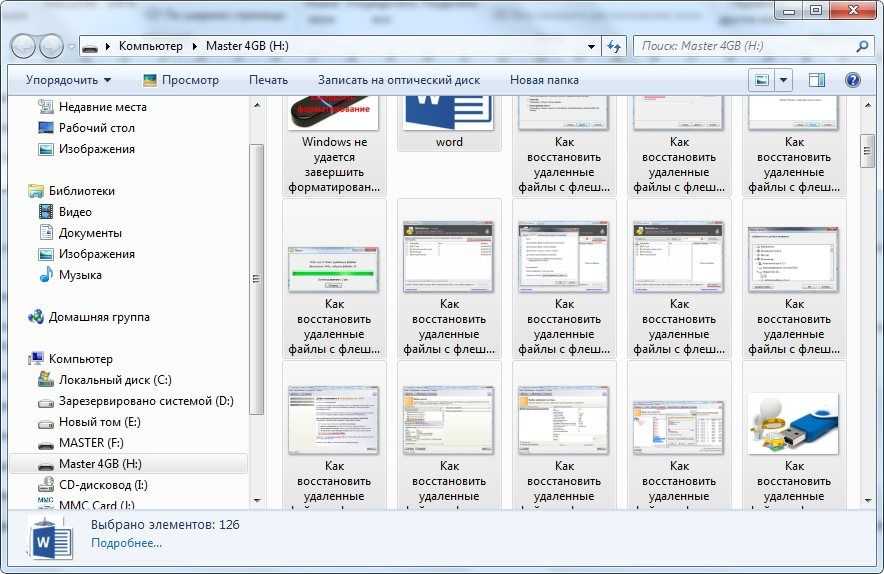


 Обратите внимание, что это может занять некоторое время в зависимости от количества и размера передаваемого файла.
Обратите внимание, что это может занять некоторое время в зависимости от количества и размера передаваемого файла.