Как изменить цвет объектов в фотошопе
Параметр «Цветовой тон/Насыщенность»
Этот способ подойдет для простых векторных картинок с однотонными заливками. Откройте изображение в Photoshop, на панели слоев кликните по нему правой кнопкой мыши и нажмите «Преобразовать в смарт-объект». Зачем это нужно — объясним чуть позже.
Чтобы изменить все цвета одновременно и сделать из картинки в оранжевых тонах, например, картинку зеленых, нужно в верхнем меню кликнуть на «Изображение» → «Коррекция» → «Цветовой тон/Насыщенность».
Потом нужно сдвинуть слайдер «Цветовой тон» и следить за тем, как меняются цвета на картинке. Таким образом мы можем получить интересные сочетания:
Если вы настроили ползунками подходящую гамму, нажмите «ОК».
Теперь возвращаемся к панели слоев. На ней под основным изображением будет смарт-фильтр с параметрами цвета, которые вы задали. В любой момент вы можете дважды кликнуть по этому фильтру и поменять настройки цвета.
Если заранее не преобразовать картинку в смарт-объект, фильтр не появится, и изменения цветового тона будут необратимы.
Таким же способом можно поменять цвет одного объекта на картинке. Для этого выделите нужный элемент «Волшебной палочкой», и вокруг объекта появится пунктирная линия. Затем повторите описанные выше действия. Цвет будет меняться не на всей картинке, как раньше, а только у конкретного объекта.
Опциия «Заменить цвет»
Это тоже простой, но чуть более продвинутый способ. Он подходит для перекрашивания неоднородных объектов, на которых заметны светотени и переходы цвета. Допустим, у нас есть зеленые яблоки, но мы хотим сделать их красными.
Откройте картинку в Photoshop и выберите в верхнем меню «Изображение» → «Коррекция» → «Заменить цвет».
Появится всплывающее окно. Пусть оно пока будет открыто, а в это время на самой картинке нужно выбрать цвет, который мы хотим заменить. Кликаем в ту точку, где зеленый выражен сильнее всего, то есть в центр левого яблока.
В окне «Заменить цвет» вы увидите, какой именно тон выбрали. Наша задача — отметить весь зеленый цвет с картинки по максимуму. Для этого нужно подвинуть ползунок «Разброс» вправо.
На черно-белом превью все элементы нужного вам цвета (у нас – зеленые) станут белыми, а ненужных цветов (которые мы не будем менять) — останутся черными.
После этого можно пойти двумя путями:
- Отрегулировать ползунок «Цветовой тон» в том же окне «Заменить цвет». Если его подвинуть, то вы увидите, как меняется цвет.
- Нажать в окне «Заменить цвет» на квадратик с надписью «Результат» и выбрать нужный цвет на палитре. В нашем случае это красный.
Если на картинке остались артефакты, цвет которых вам не нравится (зеленоватые края у яблок), то повторите всю процедуру еще раз, но уже не с исходником, а с получившимся изображением.
Режим наложения «Цветность»
Этот способ подходит, когда нужно немного перекрасить реалистичный объект, придать ему другой тон, сохранив все светотеневые переходы. Например, этот способ часто используют, чтобы перекрасить волосы на фото.
Например, этот способ часто используют, чтобы перекрасить волосы на фото.
Откройте фотографию и создайте поверх нее новый слой. Это можно сделать, нажав на иконку плюса в меню слоев или используя комбинацию клавиш Shift + Ctrl + N.
Затем кликните на поле с надписью «Обычные» над панелью слоев и из выпадающего списка выберите «Цветность». Это режим наложения, который позволяет тонировать картинку, накладывая параметры одного слоя на другой.
На палитре нужно выбрать цвет т с помощью инструмента «Кисть», закрасить на новом слое нужную область. В нашем случае это будут волосы.
Чтобы сделать эффект менее выраженным, найдите поле «Непрозрачность» над панелью слоев и двигайте ползунок влево, пока результат нас не устроит.
Изменение цвета по гайду от Adobe
Этот продвинутый способ рекомендуют для сложных случаев. Например, когда корректировка цвета должна быть совсем незаметной и при этом объект имеет сложную форму с цветовыми переходами. Допустим, нужно изменить цвет этого дивана с фотографии на желтый.
Допустим, нужно изменить цвет этого дивана с фотографии на желтый.
Способ «Цветность» в этом случае не подойдет, так как желтый будет слишком темным и «грязным». Поэтому придется сделать несколько шагов:
- Выделить диван с помощью удобного инструмента. Например, «Быстрое выделение» или «Волшебная палочка».
- Создать новую папку на панели слоев и добавить к ней векторную маску. Это нужно, чтобы все дальнейшие действия применялись только к выделенной области изображения.
- Добавить на картинку новый цвет. В той же нижней панели нажмите на иконку «Корректирующие слои» (кружок, разделенный напополам) и выберите «Цвет». Так диван зальется сплошным цветом.
- Измените режим наложения этого слоя на «Цветность».
- Теперь, чтобы диван стал светлее и ярче, добавим еще один корректирующий слой — «Уровни».
 Отрегулируйте настройки с помощью ползунка так, чтобы диван больше не был темным, а стал ярче. При необходимости также можно уменьшить непрозрачность слоя с желтым цветом.
Отрегулируйте настройки с помощью ползунка так, чтобы диван больше не был темным, а стал ярче. При необходимости также можно уменьшить непрозрачность слоя с желтым цветом.
Осталось сохранить картинку с помощью команд «Файл» → «Сохранить как».
Как перекрасить объекты в другой цвет в Photoshop
Автор Admin На чтение 3 мин Просмотров 16 Опубликовано Обновлено
Photoshop – это одна из лучших программ фото-редакторов, которая позволяет совершать вам самые разные манипуляции с фотографиями. Очень часто Photoshop используют для манипуляций с цветами различных объектов. И в сегодняшней статье мы расскажем вам, как полностью перекрасить отдельно выбранные объекты в Photoshop.
Для примера мы возьмем картинку с синей машиной. Добавляем ее в нашу программу, после чего сразу отправляемся в правую ее часть, на панель слоев. Идем вниз и создаем новый корректирующий слой, называется который «цветовой тон/насыщенность.»
Идем вниз и создаем новый корректирующий слой, называется который «цветовой тон/насыщенность.»
Вверху мы видим параметры этого нового слоя. Вверху, под свойствами, убираем «все» из выпадающего списка, после чего выбираем только «голубые» тона. Это значит, что дальнейшая работа будет происходить исключительно с голубыми тонами на нашей фотографии.
Возвращаемся в «свойства» в правом верхнем углу. Первым пунктом под ним будет цветовой тон. Просто меняем положение отметки на линии, и машина меняет цвет, в зависимости от того, какой тон мы выбираем на панели.
Недостатком данного примера является то, что вместе с машиной цвет изменят все предметы (голубые, как мы выбрали в параметрах), которые обладают соответствующим цветом. В нашем случае получилось нечто подобное с небом и окнами, которые теперь выглядит как-то пакостно.
Чтобы увидеть все места, где фотошоп изменил голубые цвета, на все той же панели слоя, только на ползунке ниже, выкручиваем ползунок насыщенности на максимум.
Возвращаемся на панель слоев и кликаем именно на маску-слой, которая находится справа от слоя. У нас – это белая маска. Теперь нам понадобится инструмент «кисть», выбрать которую можно на панели инструментов слева.
После этого обязательно следим, чтобы на таблице инструментов слева цвета лежали «черный поверх белого». Возвращаемся к использованию кисти, выставляем нужные размеры и просто закрашиваем все участки, которые, вместе с машиной, получили розовый оттенок. Благодаря выкрученной на максимум насыщенности, мы видим, что это окна и небо.
Все изменения, а точнее мазки, сделанные нами на слое, мы увидим и на маленьком окошке на панели слоев.
Возвращаемся на наш слой. Снова переходим в свойства и возвращаем показатель насыщенности на ноль. После этого обращаем внимание на 2 линии с ползунками, находящиеся рядом друг с другом, под 3 полосами настроек сверху.
Верхняя полоса – это цвет до коррекции. Нижняя – показывает, как коррекция влияет на все тона на изображении.
Это идеальный способ изменения цвета предметов, т.к. вы сохраняете не только все блики, оттенки и отражения, как, в нашем случае, на капоте машины. Вы сохраняете живость и естественность картинки, в отличие от способа простого закрашивания с той же цветовой маской.
На этом наш урок подходит к концу. Надеемся, что он оказался для вас полезным. Не забывайте добавить статью к себе на страничку в социальных сетях, чтобы ничего не забыть, и чтобы ваши друзья и знакомые также могли воспользоваться нашими уроками. Всем удачи и до новых встреч.
Как перекрасить объекты в Photoshop
Adobe Photoshop не перестает удивлять вас всеми функциями, которые могут помочь вам выполнить любую задачу. простых способа перекрасить объекты в Photoshop могут сэкономить время. Представьте, что у вас есть произведение искусства, которому нужно быстро изменить цвет. Вы даже не можете думать о том, чтобы переделать это, поэтому вам нужен другой простой способ сделать это. Изучение этих способов изменить цвет объекта в Photoshop может помочь в этом.
Изучение этих способов изменить цвет объекта в Photoshop может помочь в этом.
Как перекрашивать объекты в Photoshop
Перекрашивание объектов в Photoshop похоже на перекрашивание предметов, но Photoshop делает это проще, и не нужно ничего убирать. Перекрашивание — это простой способ использования в любом проекте, он особенно удобен для проектов, где вам может понадобиться показать один и тот же элемент, но разными цветами. Например, каталоги товаров, где один товар может иметь множество цветовых вариаций. Вам придется сфотографировать все цвета, если вам нужно показать их все. С помощью этих простых способов перекрасить объекты в Photoshop вам понадобится всего одна фотография, и вы сможете перекрасить ее и сэкономить драгоценное время. Вот пять способов перекрасить объекты в Photoshop. Обратите внимание, что один способ может работать не со всеми цветами, поэтому результат может отличаться для некоторых цветов. Поэкспериментируйте с каждым методом и найдите тот, который лучше всего подходит для цветов, которые вы хотите изменить.
- Подготовка изображения
- Цветовой тон и насыщенность
- Слой-заливка
- Выборочный цвет с помощью оттенка/насыщенности
- Использование инструмента «Кисть» и режим наложения «Цветовой тон»
- Корректирующий слой «Кривые» 9002 9006
- Как изменить цвет объекта в Photoshop
1] Подготовка изображения
Первое, что нужно сделать, это продублировать слой. Если вы добавили изображение в Photoshop, щелкнув его правой кнопкой мыши и выбрав «Открыть в Photoshop», изображение будет добавлено в качестве фона. Этот фоновый слой будет заблокирован и не позволит редактировать его. Дублируйте слой, нажав Ctrl + J. Это дублирует слой и автоматически назовет его Слой 1. Вы также можете дублировать слой, щелкнув его и перетащив вниз на значок «Новые слои» в нижней части панели «Слои». Это приведет к дублированию слоя, однако дублированный слой будет называться фоновой копией.
Вы также можете дублировать слой, нажав на изображение, затем перейдите в верхнюю строку меню и выберите Слой , затем Дублировать слой .

Появится окно Дублировать слой, здесь вы можете назвать слой. Если вы решите изменить имя слоя с фона 1, вы можете сделать это, а затем нажать Ok , чтобы подтвердить изменения и дублирование. Дублированное изображение появится над другим изображением на панели слоев.
2] Цветовой тон и насыщенность
Первый метод, который будет опробован, — это использование слоя цветового тона/насыщенности. Этот метод можно реализовать, просто добавив оттенок/насыщенность к слою изображения. Однако использование слоя цветового тона/насыщенности сохранит исходное изображение неотредактированным.
Чтобы начать Hue/Saturation, не используя его в качестве другого слоя, нажмите Ctrl + U , и появится окно Hue/Saturation.
Чтобы начать работу с Hue/Saturation на отдельном новом слое, перейдите в верхнюю строку меню и нажмите Слой , затем Новый корректирующий слой , затем выберите Цветовой тон/насыщенность .

Появится окно Оттенок/насыщенность , где вы можете дать слою оттенка/насыщенности имя или оставить имя по умолчанию. Вы также можете выбрать цветовой режим слоя и процент непрозрачности. Вы можете оставить все как есть и нажать Ok , чтобы создать слой. Когда вы нажмете ОК, будет создан слой Hue/saturation , который будет размещен в верхней части панели слоев.
Справа появится панель свойств оттенка/насыщенности. Вы увидите различные ползунки, которые можно настроить для изменения цвета изображения. Включите параметр «Раскрасить» и наблюдайте за изменением цвета изображения. Вы заметите, что ползунок Saturation изменился на значение 25 . Перемещайте ползунки и экспериментируйте с различными значениями, пока не получите то, что ищете. Это изображение с включенным Colorize, значением Hue 39, значением Saturation 65 и значением Lightness 36. Помните, что ваше изображение будет выглядеть по-разному в зависимости от исходных цветов.

Преимущество использования слоя Цветовой тон/Насыщенность состоит в том, что изображение останется нетронутым. Если вы хотите, чтобы отображалось исходное изображение, вы можете сделать слой Цветовой тон/Насыщенность невидимым.
3] Слой-заливка
Другой способ изменения цвета — использование слоя-заливки. Для этого перейдите к Слой , затем Новый слой-заливка , затем Сплошной цвет .
Появится окно параметров Новый слой , и вы можете изменить Имя , Цветовой режим, и Непрозрачность . Вы также можете оставить все как есть и нажать Ok , чтобы создать новый слой заливки.
Появится палитра цветов, и вы сможете выбрать нужный цвет. Параметр слоя «Заливка» автоматически создает маску слоя. Вы заметите, что слой заливки покрывает все изображение любым цветом, который вы выберете.
Щелкните маску слоя и измените Цветовой режим .
 Поэкспериментируйте с различными цветовыми режимами и посмотрите, что получится. Выберите тот, который соответствует желаемому цвету. Вы увидите, как изображение просвечивает, когда цвет меняется. Различные цветовые режимы придают изображению разные цвета.
Поэкспериментируйте с различными цветовыми режимами и посмотрите, что получится. Выберите тот, который соответствует желаемому цвету. Вы увидите, как изображение просвечивает, когда цвет меняется. Различные цветовые режимы придают изображению разные цвета.Изображение с цветовым режимом заливки, измененным на Difference . Ваше изображение будет выглядеть по-разному в зависимости от исходных цветов.
Вы можете использовать инструмент «Кисть», чтобы закрасить изображение и показать части изображения. Это будет отображаться иначе, чем остальные, которые покрыты. Он также будет выглядеть по-разному в зависимости от выбранного цветового режима. Все это не повлияет на исходное изображение, так как вы работаете над слоем-заливкой, который находится над ним.
Недостатком этого метода является то, что если у вас есть изображение с фоном вокруг него, но вы хотите раскрасить только изображение, слой-заливка покроет все. Однако вы можете использовать кисть, чтобы удалить нежелательные цвета.

4] Выборочный цвет с помощью Hue/Saturation
Чтобы начать Hue/saturation с того, чтобы он находился на отдельном новом слое, перейдите в верхнюю строку меню и нажмите Layer, , затем New Adjustment Layer , затем выберите Hue/ насыщенность .
Появится окно Оттенок/насыщенность , где вы можете дать слою оттенка/насыщенности имя или оставить имя по умолчанию. Вы также можете выбрать цветовой режим слоя и процент непрозрачности. Вы можете оставить все как есть и нажать Ok , чтобы создать слой. Когда вы нажмете ОК, будет создан слой Hue/saturation , который будет размещен в верхней части панели слоев.
Панель свойств оттенка/насыщенности появится справа. Вы увидите различные ползунки, которые можно настроить для изменения цвета изображения.
Этот метод выбора цвета с оттенком/насыщенностью отлично подходит, если вы хотите изменить отдельные цвета в вашем изображении.
 Однако, если на изображении много одинаковых цветов, оно может получиться не очень хорошо.
Однако, если на изображении много одинаковых цветов, оно может получиться не очень хорошо.Чтобы работать с отдельными цветами, щелкните там, где вы видите Master , и появится раскрывающийся список с названиями цветов. Вы можете выбрать отдельные цвета из раскрывающегося списка и изменить их, перемещая ползунки для изменения цвета. Когда вы будете удовлетворены внешним видом, вы можете сохранить свой проект и выйти или продолжить работу.
Это изображение с выбранным и измененным красным каналом.
Оттенок установлен на +125, значение насыщенности равно -80, а значение яркости равно +29. Двойной ползунок также можно отрегулировать
5] Использование кисти
Вы можете использовать кисть для перекрашивания изображений. Перейдите в верхнюю строку меню, затем выберите «Слой», затем «Новый слой» или нажмите Ctrl + Shift + N. Это создаст новый слой для работы. Затем щелкните инструмент «Кисть», затем перейдите к цвету переднего плана на левой панели «Инструменты» и измените его на нужный цвет.
 Затем вы можете рисовать на новом созданном слое. Если вы закрасили какую-либо часть, которую не хотели закрашивать, вы можете стереть ее. Рисовать изображение кистью легко, и заливка сможет менять цвет, чтобы рисовать разные части изображения. Однако рисовать будет сложнее, если в изображении есть сложные детали для рисования.
Затем вы можете рисовать на новом созданном слое. Если вы закрасили какую-либо часть, которую не хотели закрашивать, вы можете стереть ее. Рисовать изображение кистью легко, и заливка сможет менять цвет, чтобы рисовать разные части изображения. Однако рисовать будет сложнее, если в изображении есть сложные детали для рисования.6] Корректирующий слой Кривые
Использовать корректирующий слой Кривые для добавления цвета вашему изображению быстро и легко.
Чтобы использовать этот метод, перейдите в верхнюю строку меню, затем перейдите к Слой , затем Новый корректирующий слой , затем Кривые .
Появится новое окно параметров корректирующего слоя Кривые. Вы можете добавить имя нового слоя или просто оставить t как есть и нажать ОК. На панели слоев над слоем с изображением появится корректирующий слой «Новые кривые». Использование корректирующего слоя позволяет легко вносить изменения в будущем, если это необходимо.
 Вы также можете отключить корректирующий слой, если не хотите, чтобы он влиял на другой слой.
Вы также можете отключить корректирующий слой, если не хотите, чтобы он влиял на другой слой.Вы увидите окно свойств корректирующего слоя Curves.
Вы можете навести курсор на точки на графике настройки кривых, нажать и перетащить. Посмотрите на изображение и обратите внимание на изменение цвета.
Если вы хотите настроить определенные цветовые каналы, щелкните раскрывающийся список цветов RGB, и вы увидите красный, зеленый и синий цвета. Выберите тот, который вы хотите настроить, а затем переместите точки графика для настройки.
7] Скопируйте или вырежьте слой
Этот метод очень прост и полезен при изменении цветов на изображениях, где вы хотите выбрать определенные цвета.
Чтобы использовать этот метод, перейдите на левую панель «Инструменты» и выберите инструмент «Волшебная палочка» . Щелкните цвет на изображении, чтобы выбрать его, затем щелкните правой кнопкой мыши и выберите Слой через копирование или Слой через вырезание .
 Это позволит использовать выделение и создать слой на панели «Слои». Слой через копирование просто скопирует выбранную часть слоя и скопирует ее как новый слой на панели слоев. Слой через разрез вырежет часть выбранного слоя и поместит его как новый слой на панели слоев. Слой останется на месте, но если вы удалите или сделаете его невидимым. Вы увидите исходный слой с отсутствующей частью. Затем вы можете щелкнуть этот слой и перейти к нижней части панели слоев и выбрать Значок Fx и выберите Blending option .
Это позволит использовать выделение и создать слой на панели «Слои». Слой через копирование просто скопирует выбранную часть слоя и скопирует ее как новый слой на панели слоев. Слой через разрез вырежет часть выбранного слоя и поместит его как новый слой на панели слоев. Слой останется на месте, но если вы удалите или сделаете его невидимым. Вы увидите исходный слой с отсутствующей частью. Затем вы можете щелкнуть этот слой и перейти к нижней части панели слоев и выбрать Значок Fx и выберите Blending option .Затем вы можете добавить к этому слою цвет или градиент. Слой не будет прикреплен к изображению, это сделает его подвижным, и если изображение будет перемещено, оно будет смещено. Вы можете предотвратить это, выбрав исходное изображение и скопированный или вырезанный слой, а затем щелкнув значок цепочки в нижней части панели «Слои». Это свяжет слои, и при перемещении одного из них будут перемещаться оба.
Этот метод вырезания или копирования слоя можно использовать в нескольких местах одного и того же изображения для изменения цветов.
 Этот метод может оставить несколько пропущенных пятен, поскольку цвета могут иметь небольшие различия, и волшебная палочка выберет только одинаковые цвета.
Этот метод может оставить несколько пропущенных пятен, поскольку цвета могут иметь небольшие различия, и волшебная палочка выберет только одинаковые цвета.Это изображение с несколькими изменениями цвета.
Читать : Как сделать цветную фотографию похожей на эскиз в Photoshop CS6
Как перекрасить несколько объектов в Photoshop?
Выберите все слои и нажмите Ctrl + G, чтобы поместить их в одну группу. Дважды щелкните папку «Группа» или щелкните ее правой кнопкой мыши и выберите «Параметры наложения». Выберите Color Overlay в списке слева и нажмите на красное поле, чтобы выбрать нужный цвет. Копировать или вставлять не требуется.
Можно ли изменить цвет объекта в Photoshop?
Да, вы можете изменить цвет объекта в Photoshop за считанные секунды. Если объект идеальной формы, вы можете просто выбрать его и соответствующим образом изменить цвет. Однако, если он имеет эффекты размытия, вам нужно нажать кнопку «Создать новый слой-заливку» или «Корректирующий слой» на панели «Слои» и выбрать «Сплошной цвет».
Это добавит слой заливки цветом внутрь группы слоев. Маска в группе слоев ограничивает сплошной цвет объекта. Выберите новый цвет, который вы хотите применить к объекту, и нажмите OK.
76 Акции
- 28 Подробнее
2 быстрых и простых способа перекрасить в Photoshop (всего 3 шага)
уже видели на веб-сайтах электронной коммерции, что модель остается в одной и той же позе в рубашках разного цвета. Вам должно быть интересно, как они могут оставаться в одном и том же положении и как продукт может выглядеть одинаково, верно?
Что ж, это была бы суперсила, но, извините, вас разочаровываю, ее нет. Единственная суперсила здесь — Фотошоп.
В этом уроке я поделюсь с вами двумя простыми способами перекрашивания изображений или их частей в Photoshop, которые я часто использую, ретушируя фотографии продуктов для клиентов электронной коммерции.
Содержание
- 2 Способы перекрашивания в Photoshop
- Способ 1: инструмент «Кисть»
- Способ 2: оттенок/насыщенность
- Заключение
2 метода перекрашивания в Photoshop
Хотите узнать, как я превращаю эту белую толстовку в разные цвета? Продолжай читать!
Примечание: скриншоты взяты из версии Adobe Photoshop CC для Mac.
 Windows и другие версии могут выглядеть по-разному.
Windows и другие версии могут выглядеть по-разному. Метод 1: Инструмент «Кисть»
Основная идея состоит в том, чтобы нарисовать новый цвет поверх исходного, но хитрость заключается в том, чтобы установить режим наложения на панели Layers .
Шаг 1: Добавьте новый слой поверх фонового изображения (слоя).
Шаг 2: Выберите основной цвет. Это должен быть тот цветовой тон, который вы хотите изменить.
Шаг 3: Выберите инструмент Brush Tool на панели инструментов (сочетание клавиш B ) и закрасьте область объекта, которую вы хотите перекрасить. Не волнуйтесь, если вы рисуете за пределами объекта, вы можете очистить его позже.
Шаг 4: Поиграйте с режимом наложения в 9Панель 0003 Layers , чтобы увидеть, какой цвет вам нравится больше всего. Например, вы можете начать с изменения режима наложения слоя на Color Burn .

Здесь вы устанавливаете режим наложения.
Как видите, снаружи рубашки есть лишняя синяя область, которую нужно удалить.
Просто выберите Eraser Tool на панели инструментов (сочетание клавиш E ), чтобы очистить область. И наоборот, если вы случайно стерли перекрашенную область, снова используйте инструмент «Кисть».
Не стесняйтесь исследовать дополнительные параметры режима наложения.
Кто сказал, что если я рисую синим, он должен быть синим?
Метод 2: Цветовой тон/Насыщенность
Это самый быстрый способ перекрасить объект, если его легко выделить, т. е. он имеет гладкие края или очертания. Например, если вы перекрашиваете волосы, результат может быть не таким хорошим.
Шаг 1: Используйте инструмент быстрого выбора , чтобы выбрать область, которую вы хотите перекрасить. В этом случае я выберу толстовку.
Шаг 2: Нажмите Select and Mask в верхнем меню, как только вы сделаете выбор.

Шаг 3: Добавьте слой Hue/Saturation .
На панели Properties вы должны увидеть настройки Hue/Saturation.
Нажмите Раскрасить и отрегулируйте ползунки, чтобы изменить цвет. Вот и все. Супер легко.
Заключение
Вы можете использовать любой из указанных выше вариантов, чтобы изменить цвет фотографий или объектов на фотографии в Photoshop. Оба метода довольно просты, и вы получите довольно хорошие результаты, если обратите внимание на детали.
Метод Hue & Saturation, вероятно, является самым быстрым способом перекрашивания, но убедитесь, что вы нажали Colorize , иначе результат может быть другим. Метод кисти позволяет вам исследовать различные варианты смешивания, но требует немного терпения, чтобы очистить края.
О Джун
Джун — опытный графический дизайнер, специализирующийся на дизайне брендов. Photoshop — это основной инструмент, который она использует каждый день вместе с другими программами Adobe для своей творческой работы.


 Отрегулируйте настройки с помощью ползунка так, чтобы диван больше не был темным, а стал ярче. При необходимости также можно уменьшить непрозрачность слоя с желтым цветом.
Отрегулируйте настройки с помощью ползунка так, чтобы диван больше не был темным, а стал ярче. При необходимости также можно уменьшить непрозрачность слоя с желтым цветом.


 Поэкспериментируйте с различными цветовыми режимами и посмотрите, что получится. Выберите тот, который соответствует желаемому цвету. Вы увидите, как изображение просвечивает, когда цвет меняется. Различные цветовые режимы придают изображению разные цвета.
Поэкспериментируйте с различными цветовыми режимами и посмотрите, что получится. Выберите тот, который соответствует желаемому цвету. Вы увидите, как изображение просвечивает, когда цвет меняется. Различные цветовые режимы придают изображению разные цвета.
 Однако, если на изображении много одинаковых цветов, оно может получиться не очень хорошо.
Однако, если на изображении много одинаковых цветов, оно может получиться не очень хорошо.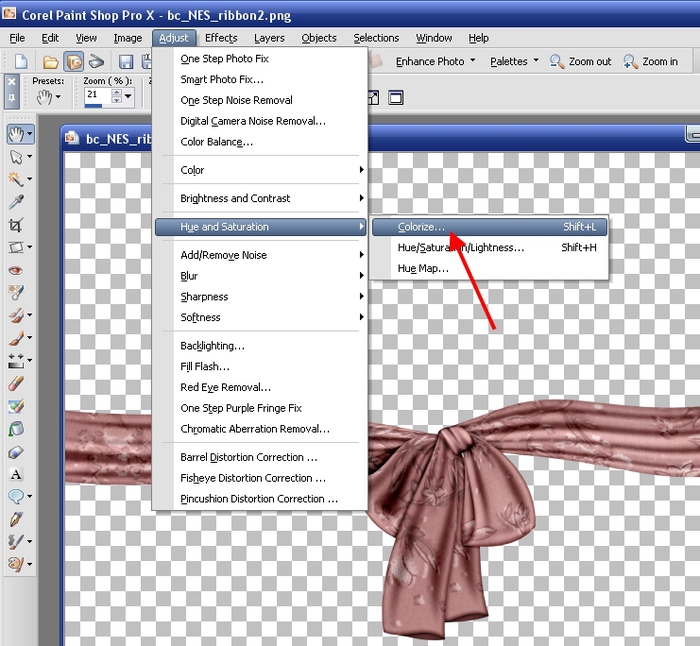 Затем вы можете рисовать на новом созданном слое. Если вы закрасили какую-либо часть, которую не хотели закрашивать, вы можете стереть ее. Рисовать изображение кистью легко, и заливка сможет менять цвет, чтобы рисовать разные части изображения. Однако рисовать будет сложнее, если в изображении есть сложные детали для рисования.
Затем вы можете рисовать на новом созданном слое. Если вы закрасили какую-либо часть, которую не хотели закрашивать, вы можете стереть ее. Рисовать изображение кистью легко, и заливка сможет менять цвет, чтобы рисовать разные части изображения. Однако рисовать будет сложнее, если в изображении есть сложные детали для рисования.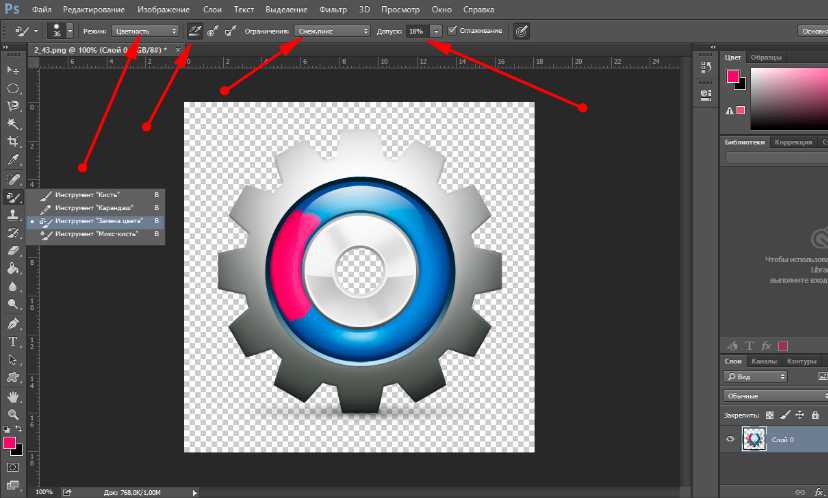 Вы также можете отключить корректирующий слой, если не хотите, чтобы он влиял на другой слой.
Вы также можете отключить корректирующий слой, если не хотите, чтобы он влиял на другой слой.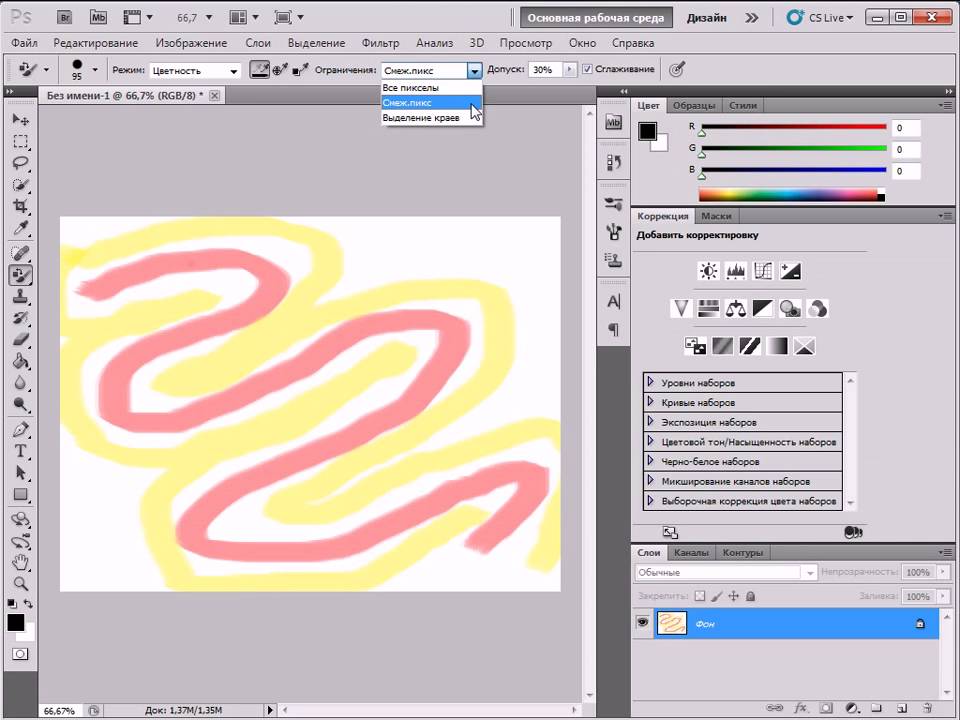 Это позволит использовать выделение и создать слой на панели «Слои». Слой через копирование просто скопирует выбранную часть слоя и скопирует ее как новый слой на панели слоев. Слой через разрез вырежет часть выбранного слоя и поместит его как новый слой на панели слоев. Слой останется на месте, но если вы удалите или сделаете его невидимым. Вы увидите исходный слой с отсутствующей частью. Затем вы можете щелкнуть этот слой и перейти к нижней части панели слоев и выбрать Значок Fx и выберите Blending option .
Это позволит использовать выделение и создать слой на панели «Слои». Слой через копирование просто скопирует выбранную часть слоя и скопирует ее как новый слой на панели слоев. Слой через разрез вырежет часть выбранного слоя и поместит его как новый слой на панели слоев. Слой останется на месте, но если вы удалите или сделаете его невидимым. Вы увидите исходный слой с отсутствующей частью. Затем вы можете щелкнуть этот слой и перейти к нижней части панели слоев и выбрать Значок Fx и выберите Blending option . Этот метод может оставить несколько пропущенных пятен, поскольку цвета могут иметь небольшие различия, и волшебная палочка выберет только одинаковые цвета.
Этот метод может оставить несколько пропущенных пятен, поскольку цвета могут иметь небольшие различия, и волшебная палочка выберет только одинаковые цвета.
 Windows и другие версии могут выглядеть по-разному.
Windows и другие версии могут выглядеть по-разному. 

