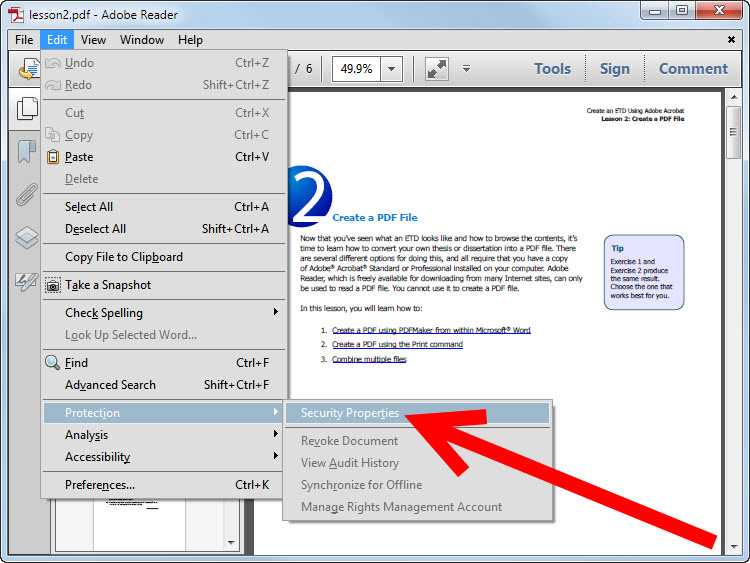Что такое файлы PDF и какие преимущества они предлагают? Образование и учеба
Каждый документ имеет свой формат. Одним из преимуществ формата PDF является безопасность информации. Но, кроме того, эта идея также касается презентации академической работы или профессионального резюме во время активного поиска работы. Почти тридцать лет назад доктор Джон Варнок, соучредитель Adobe, запустил инициативу под названием «Проект Камелот».
Миссия этого предприятия заключалась в том, чтобы преобразовать опыт от бумажной поддержки до отправки информации в цифровом формате. Этот проект превратился в PDF всего год спустя.
Тип документа, которым сегодня пользуются не только студенты, но и предприятия и компании. В этой статье в разделе «Обучение и учеба» мы углубляемся в заголовок: qЧто такое файлы PDF, каковы их характеристики и какие преимущества они предлагают студентам и профессионалам.
Одним из документов, который также имеет этот формат в профессиональной сфере, является счет-фактура, в котором описывается представление тех услуг, которые фрилансер предложил клиенту.
Индекс
- 1 Преимущества файлов PDF
- 2 Для чего нужен Acrobat Reader DC
Преимущества файлов PDF
Когда вы отправляете документ в формат PDF другому лицу, с которым вы делитесь информацией, представленной в указанном файле, изображение документа не изменяется. Таким образом, эта опора остается неизменной. Это одна из причин, почему этот тип контента так используется в компании.
Кроме того, оцифровка Это не только увеличивает экономию времени при доступе к определенному документу, но и экономит бумагу.
Когда студент использует этот формат при завершении работы, он также защищает свое авторство благодаря поддержке, которая не позволяет другому автору изменять уже подготовленный документ.
Когда вы делаете академическую работу, очень важно содержание, разработанное вокруг центральной темы этого проекта. Но презентация этой работы не является второстепенным аспектом, она также имеет значение для добавления ценности.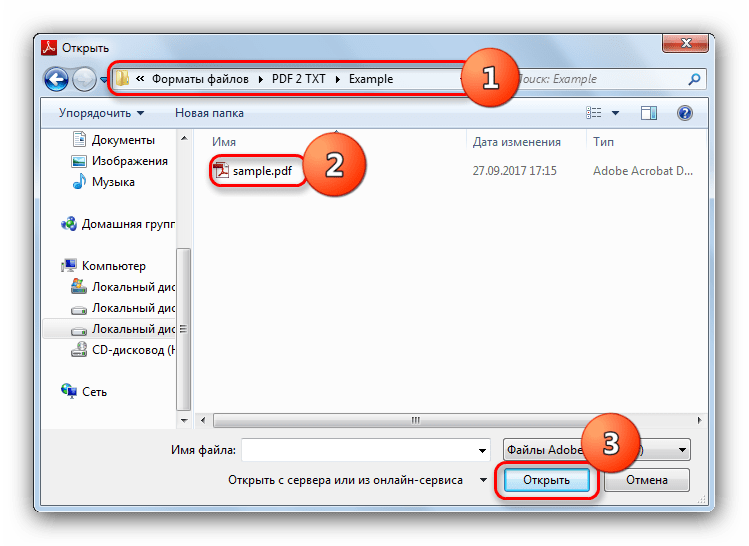
Например, когда студент завершает свою докторскую диссертацию и во время завершения деталей окончательного формата, после внесения всех необходимых изменений, формат PDF является вариантом для рассмотрения. Формат, который также используется теми студентами, которые разрабатывают свой выпускной проект.
Для чего нужен Acrobat Reader DC
Технологии обеспечивают постоянные инновации в этом секторе. Acrobat Reader DC — это программа для просмотра PDF-файлов с новыми улучшениями. Пользователь имеет возможность распечатать, просмотреть и подписать те файлы, которые имеют этот формат. Вы также можете использовать эту среду для создания, конвертировать, редактировать и защищать этот тип контента. Есть разные программы, которые вы можете использовать с этим типом файлов. С одной стороны, Adobe Acrobat Reader помогает бесплатно обмениваться файлами. У вас также есть возможность подписаться на Acrobat Pro DC.
Решение, с помощью которого каждый может подписывать, создавать или отправлять документы с устройства.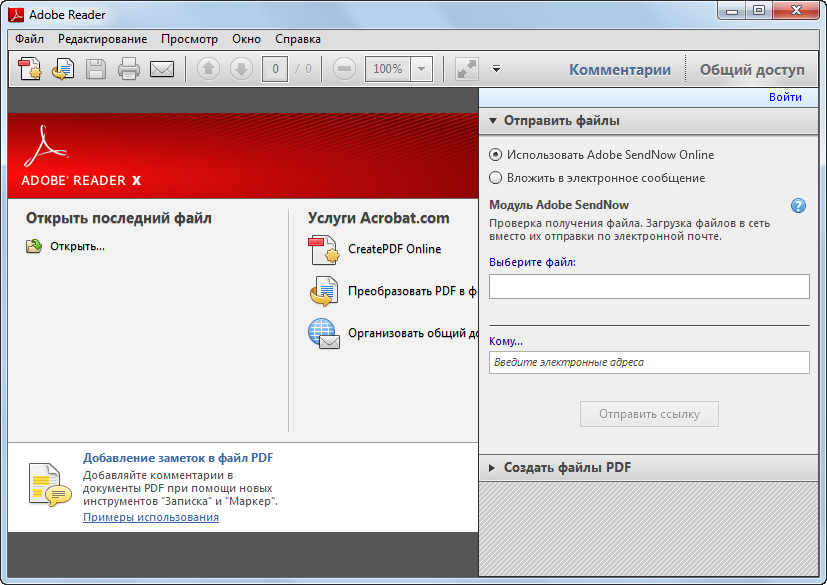 Раньше компьютер был основным инструментом для ведения академической работы. Однако в настоящее время студенты используют разные устройства для доступа к информации. Мобильный телефон — это средство, позволяющее совершать не только звонки, но и многие другие функции.
Раньше компьютер был основным инструментом для ведения академической работы. Однако в настоящее время студенты используют разные устройства для доступа к информации. Мобильный телефон — это средство, позволяющее совершать не только звонки, но и многие другие функции.
Приложение Acrobat Reader содержит необходимые инструменты для добавления комментариев, подписи, просмотра или обмена файлами в этом формате. Кроме того, с Acrobat Pro DC вы также можете выполнять различные задачи с помощью планшета или мобильного телефона.
Как вы думаете, в чем заключаются самые важные преимущества файлов PDF? Вы можете записать эти моменты в комментарии.
Изменение параметров отображения в приложении PDF Viewer | Центр Поддержки
Приложение PDF Viewer — это средства просмотра PDF-файлов на вашем сайте. Вы можете изменить способ просмотра и взаимодействия посетителей с вашими PDF-файлами, изменив дизайн приложения (например, переключив макет и способ отображения вашего документа).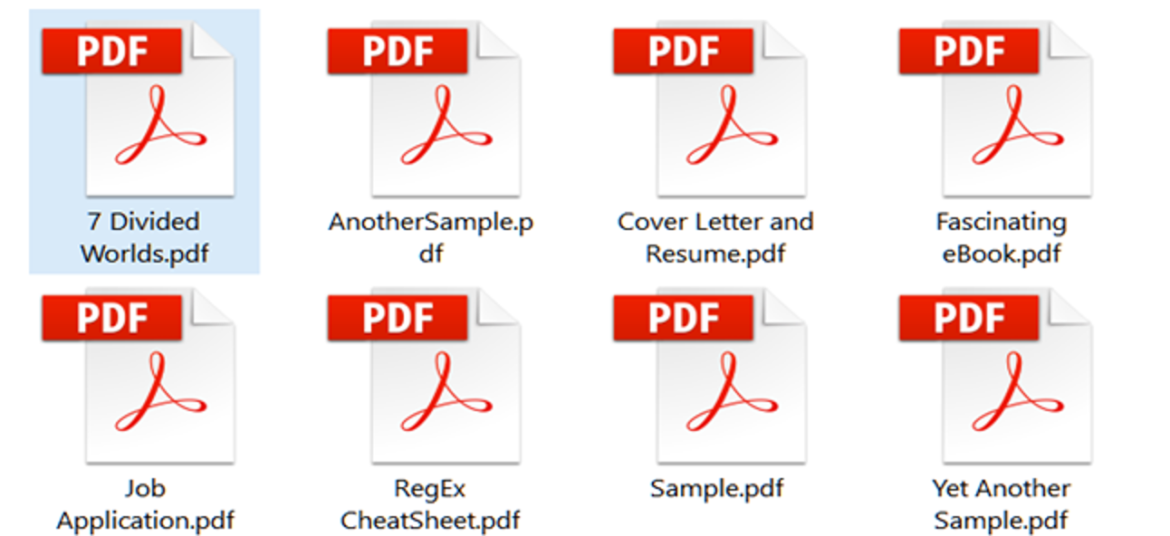
Чтобы изменить параметры отображения приложения PDF Viewer:
- Нажмите на приложение PDF Viewer в редакторе.
- Нажмите Настроить.
- Перейдите во вкладку Макет.
- Выберите вариант макета:
- Полная страница: на сайте отображается полная страница документа PDF. Выберите в выпадающем списке, какую страницу отображать первой. Если вы выбрали этот макет, то во вкладке Показать
- Миниатюра: PDF отображается в виде значка. Нажав на миниатюру, вы откроете документ в новой вкладке вашего браузера. Если вы выбрали этот макет, то во вкладке Показать вы сможете настроить дизайн значка.
- Полная страница: на сайте отображается полная страница документа PDF. Выберите в выпадающем списке, какую страницу отображать первой. Если вы выбрали этот макет, то во вкладке Показать
- Перейдите во вкладку Показать, чтобы настроить параметры отображения. Доступные параметры зависят от выбранного макета. Выберите макет ниже, чтобы узнать больше:
Полная страница
Приложение PDF Viewer предлагает 3 различных варианта отображения, каждый со своими уникальными функциями. Выберите опцию:
Выберите опцию:
- Полный просмотр: просмотр PDF-документа в обычном формате (страницы можно увеличить). Во вкладке Настройка вы можете разрешить скачивание, масштабирование и печать документа.
Примечание: в настоящее время невозможно использовать этот режим на мобильных устройствах. Этот режим автоматически переключается на мини-просмотр. - Мини-просмотр: просмотр документа в iframe. Посетители могут листать страницы с помощью кнопок со стрелками. При выборе этого варианта документ нельзя будет сохранить или распечатать.
- Одна страница: отображается в iframe. Эта опция предназначена для отображения только одной страницы файла. При выборе этого варианта документ нельзя будет скачать или распечатать.
Макет «Миниатюра»
Вариант макета «миниатюра» отображает ваш файл в виде значка. Настроить можно следующие параметры:
- Заменить иконку: измените значок на любое другое изображение по вашему выбору через медиаменеджер.

- Размер иконки миниатюры:
- Показать название файла: нажмите переключатель, чтобы показать / скрыть имя файла.
Примечание: скрытие заголовка не позволит вам редактировать параметры, которые вы видите ниже. - Название файла: если хотите, вы можете изменить имя файла.
- Шрифт и цвет заголовка: выберите стиль, шрифт, размер и цвет шрифта для заголовка.
- Цвет названия при наведении: выберите, какого цвета станет заголовок при наведении на него курсора.
Разделить PDF — Разделить документ PDF онлайн
Разделить PDF — Разделить документ PDF онлайнБесплатный и простой в использовании инструмент для разделения страниц PDF: PDF2Go — это бесплатный разделитель PDF, который позволяет разбивать страницы любого документа PDF независимо от длины или размера файла.
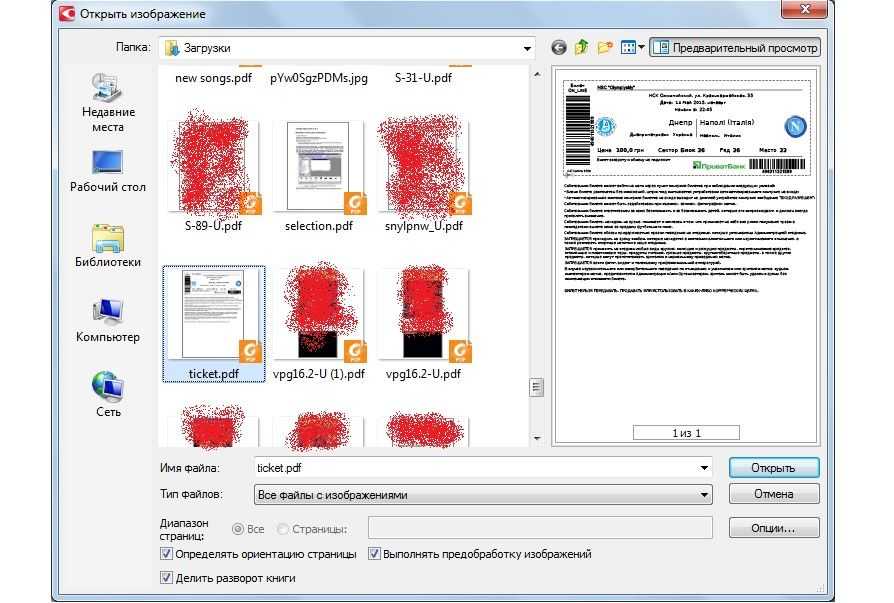
Перетащите файлы сюда
Реклама
300 000+ пользователей18 000+ пользователей
Оставайтесь на связи:
Как разделить PDF онлайн?
- Загрузите PDF-файл, который хотите разделить.
- Щелкните значок ножниц на странице, после которой вы хотите разделить документ.

- Нажмите «Разделить все», чтобы сохранить все страницы PDF по отдельности (необязательно).
- Используйте кнопку «Сброс», чтобы отменить все отмеченные разделения (необязательно).
- При нажатии на кнопку «Сохранить» открываются параметры сохранения. Нажмите «Сохранить» еще раз.
Разделите ваш PDF онлайн
бесплатно и куда угодно
Как разделить PDF-файл
Загрузите PDF-документ, перетащив его, выбрав его на своем устройстве или войдя в облачное хранилище, например Dropbox или Google Drive.
После завершения загрузки страницы вашего документа будут показаны в виде эскизов. Чтобы разделить две страницы, щелкните значок ножниц на левой странице.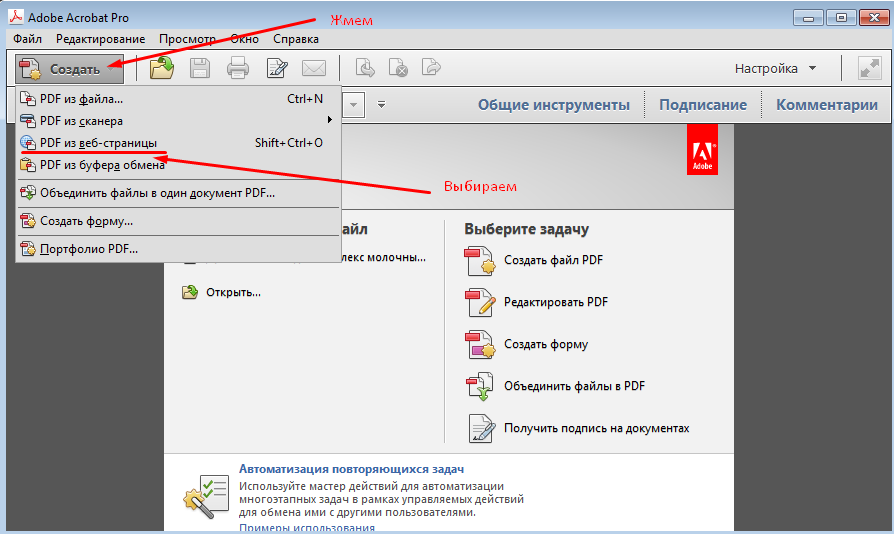
После этого нажмите кнопку «Сохранить» справа и подтвердите.
Вы можете разделить PDF-файлы онлайн
Установка или загрузка не требуются! Разделяйте PDF-файлы онлайн и без риска заражения вашего компьютера вредоносными программами!
PDF2Go позаботится о ваших PDF-документах в Интернете.
Нужен ли мне разделитель PDF?
При сканировании статей, книг или изображений хочется делать это быстро и одновременно. Но в итоге вам могут понадобиться отдельные страницы PDF-документа.
Не печатайте, не делитесь и не отправляйте нежелательную информацию, разделив документ!
Совет: Объединение разных PDF-файлов файлы тоже можно.
Ваши файлы в безопасности!
Загружая свой PDF-файл в PDF2Go, вы можете быть уверены, что все файлы обрабатываются безопасно. Мы не получаем авторские права, и файлы удаляются через определенное время.
Мы не получаем авторские права, и файлы удаляются через определенное время.
Дополнительную информацию можно найти в нашей Политике конфиденциальности.
Что я могу разделить?
На этом сайте вы можете разделить страницы PDF не только быстро, но и бесплатно. Вы также можете извлекать страницы из файлов Microsoft Word или из файлов OpenOffice.
Отдельные PDF-файлы в любом месте
Услуга PDF2Go не ограничивается пользователями компьютеров.
Разделяйте и извлекайте PDF-файлы со своего смартфона или планшета, используя Linux или OS X и из любого браузера.
Оцените этот инструмент 4,8
Вам нужно преобразовать и загрузить хотя бы 1 файл, чтобы оставить отзыв
Отзыв отправлен
Спасибо за ваш голос
Блог и статьи
Словарь и форматы файлов
Пожалуйста, подождите.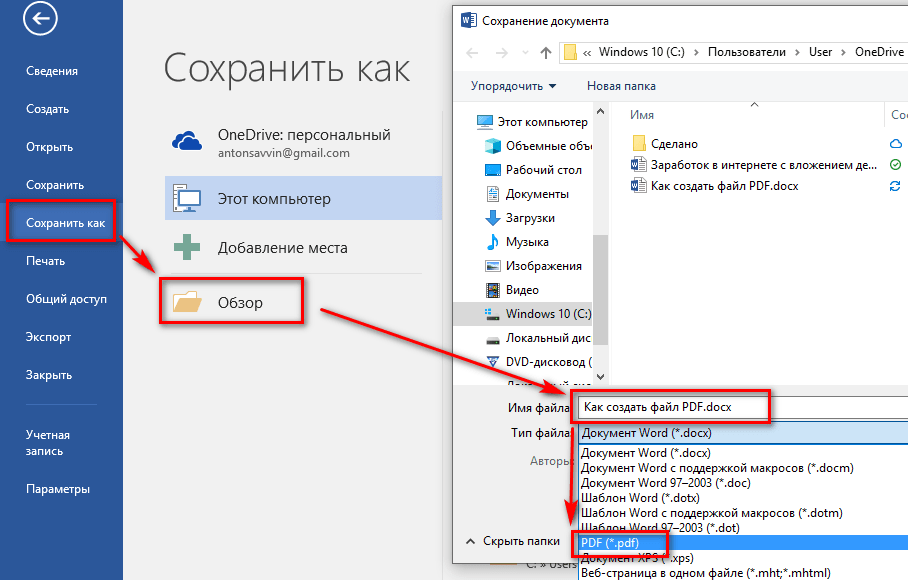 ..
..
Создание, сохранение или преобразование файлов в формат PDF/A
Есть много способов сохранять файлы в формате PDF/A или конвертировать существующие документы в PDF/A. Есть примеры того, как сохранять файлы в формате PDF/A из существующих продуктов, которые вы мог быть указан во Введении в PDF/A страница.
Если вы используете инструменты, которые не указаны в нашем Введении в PDF/A страницу, другой общий метод сохранения или преобразование документов в PDF/A заключается в использовании конвертеры или инструменты, которые вы устанавливаете как «принтер». Например, есть бесплатный продукт можно скачать и установить:
Создатель PDF
После того, как этот продукт установлен, вы увидите новый доступный принтер из любой программы, из которой вы печатаете, например, из вашей программа для чтения отсканированных документов. К сохранить/преобразовать этот файл в PDF, который вы выполняете следующие действия:
От вашего зрителя или
программа обработки документов, выполнить
стандартная функция печати. Например, из
Adobe Acrobat Reader выберите Файл , затем нажмите Печать :
Например, из
Adobe Acrobat Reader выберите Файл , затем нажмите Печать :
Затем выберите PDFCreator из выпадающего списка принтеров; затем выберите кнопка Печать :
Печать PDF Creator появится диалоговое окно. В первый раз ты используйте это (или если вы измените опцию), вы нужно выбрать Опции коробка.
(Следующие два экрана нужно установить только один раз, если вы не используете это продукт другого назначения/формата)
Вы увидите диалоговое окно параметров, в котором вы можете выбрать ПДФ слева, а затем выберите Adobe Acrobat 5.0. (PDF 1.4) для настройки совместимости . Затем выберите кнопку «Сохранить» ниже:
Теперь вы увидите обновленную версию Параметры диалоговое окно. Нажать на Сохранить параметр (значок слева от
экран ) и выберите ПДФ/А-1б как «Стандартный формат сохранения».
Это вернет вас в предыдущий экран, где последним шагом является выберите «Сохранить».
То есть все, что требуется для создания PDF/A каждый раз из вашего текстового процессора или другое программное обеспечение, если оно еще не иметь встроенную поддержку PDF/A! первое (разовое) задание будет для вас получить ваш PDF Writer.
Важно: Обзор системные требования перед загрузкой любую из перечисленных программ. Есть несколько программ для записи/преобразования PDF доступный. Вот несколько вариантов:
| ||||||||||||||||

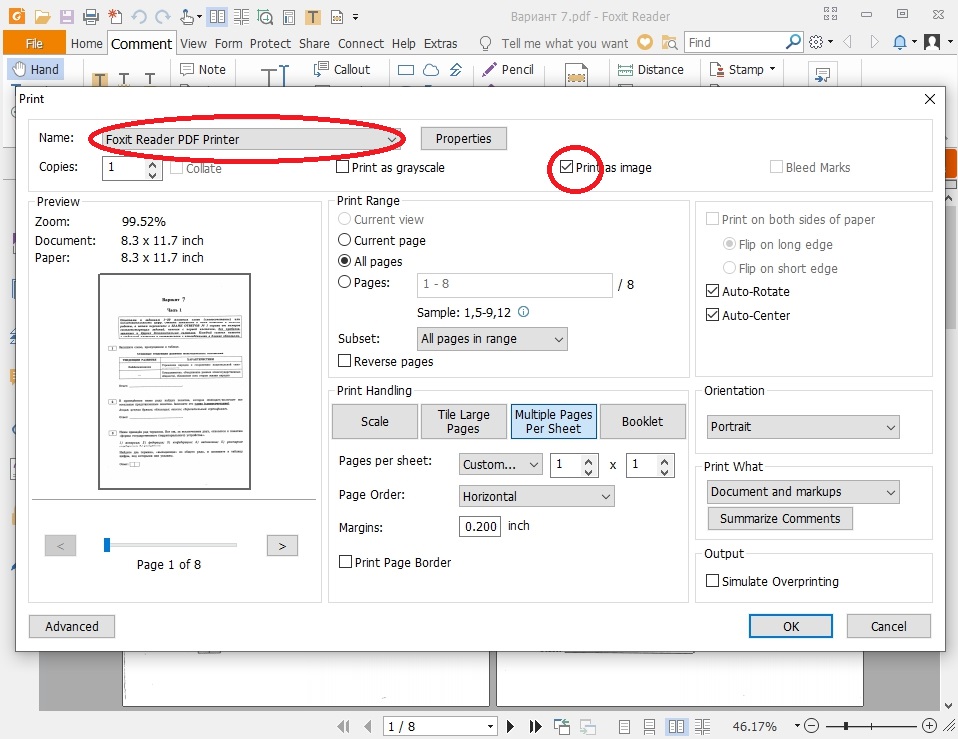
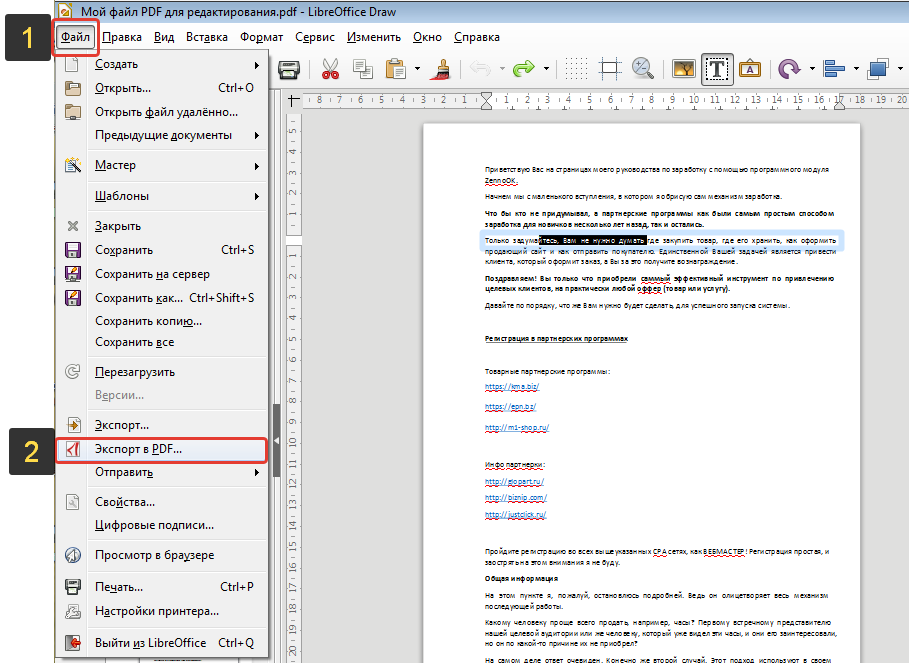
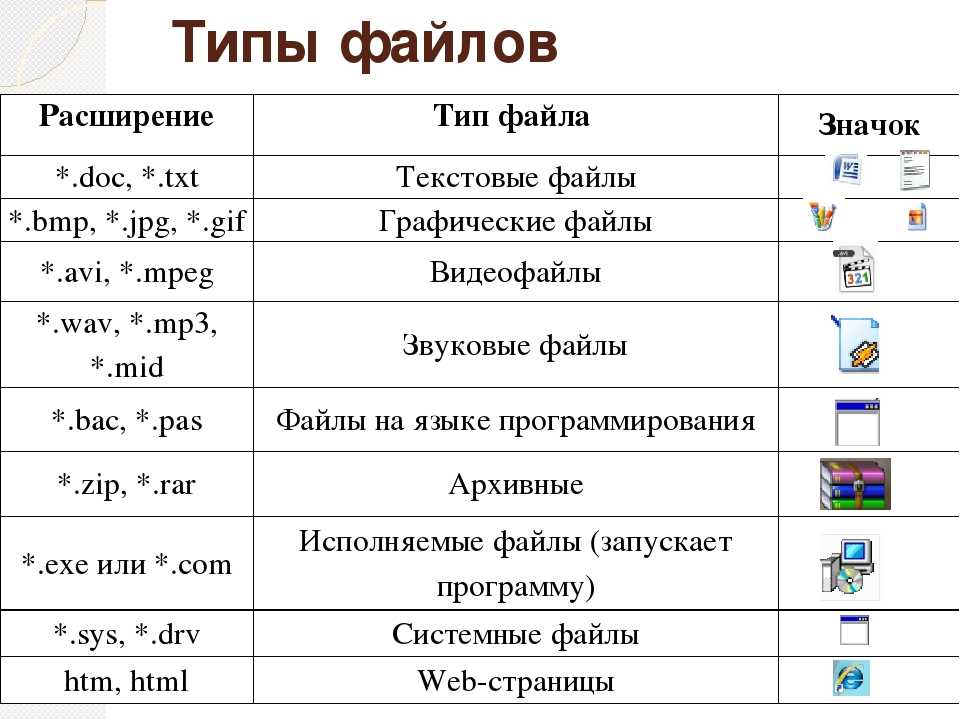 Там
много других вариантов для
конвертация и запись PDF
файлы. Вы можете сделать
поиск в Интернете или работа с
юридические лица, которые предоставляют вам
компьютерная поддержка для поиска PDF/A
решение. Отказ от ответственности в отношении третьих лиц
Веб-сайты
Там
много других вариантов для
конвертация и запись PDF
файлы. Вы можете сделать
поиск в Интернете или работа с
юридические лица, которые предоставляют вам
компьютерная поддержка для поиска PDF/A
решение. Отказ от ответственности в отношении третьих лиц
Веб-сайты net/projects/pdfcreator/
— (Пример
выше)
net/projects/pdfcreator/
— (Пример
выше)