Клонирование жесткого диска — лучшие программы
Стас Зверянов
овечка Долли
Диск клонируют, чтобы сохранить привычные программы, данные и операционную систему.
Копия пригодится при смене накопителя или переезде на новый компьютер. Если старый жесткий диск стучит, хрипит и медленно работает, можно полностью воссоздать привычную систему на новом быстром SSD, при этом все файлы и программы останутся на своих местах.
Расскажу, как именно устроен процесс клонирования, чем он отличается от копирования и бэкапов и какой программой клонировать свой диск. В списке есть софт и для Windows, и для macOS, так что получится провернуть процесс на большинстве компьютеров.
О каких программах расскажем
Дисковая утилита Apple
Time Machine на macOS
Утилиты от производителей накопителей
Acronis Cyber Protect Home Office
Paragon Hard Disk Manager
EaseUS Todo Backup
Macrium Reflect
AOMEI Backupper
Чем клонирование отличается от копирования и бэкапов
Все три процесса выглядят похоже: данные с одного накопителя копируются на другой. Но эти операции решают разные задачи.
Копирование. Создает точную копию видимых файлов на диске. Контент при этом не сжимается — если перекинуть между двумя компьютерами фильм через флешку, на втором он окажется в точно таком же виде, в каком был на первом. Метод подходит для бытовых задач: перенести отдельные файлы или папки между дисками или компьютерами.
Создает точную копию видимых файлов на диске. Контент при этом не сжимается — если перекинуть между двумя компьютерами фильм через флешку, на втором он окажется в точно таком же виде, в каком был на первом. Метод подходит для бытовых задач: перенести отдельные файлы или папки между дисками или компьютерами.
Сложности начинаются, когда нужно перенести, например, установленную программу или операционную систему с диска на компьютер. Просто скопировать папку в C:\Program Files в большинстве случаев не получится: многие программы распределены по нескольким папкам по всей системе. А значит, просто перенести их полностью не выйдет.
Одна из многих ошибок, которая возникает при попытке запустить скопированную целиком программу на другом компьютере. Источник: easeus.com
Перенести Windows между компьютерами с помощью копирования тоже не получится. Дело в том, что в системе, помимо видимых пользователю файлов и папок, есть еще много невидимых. Microsoft специально скрывает их, чтобы пользователи случайно не сломали что-то в системе. Скопировать папку C:\Windows для переноса системы на другой компьютер недостаточно.
Дело в том, что в системе, помимо видимых пользователю файлов и папок, есть еще много невидимых. Microsoft специально скрывает их, чтобы пользователи случайно не сломали что-то в системе. Скопировать папку C:\Windows для переноса системы на другой компьютер недостаточно.
Бэкап. Создает точную копию видимых файлов на диске и сильно ее сжимает, чтобы она не занимала много места. В папке бэкапа данные в большинстве случаев закодированы и недоступны для использования — при необходимости архив можно открыть и восстановить той же программой.
Если что-то сломается после радикальных изменений или обновлений, бэкап поможет быстро все исправить и вернуть как было. Сжатые копии файлов и папок занимают меньше места, а значит, так переносить их с одного компьютера на другой быстрее, чем копированием.
Распространенный повод для бэкапа — изменения в реестре.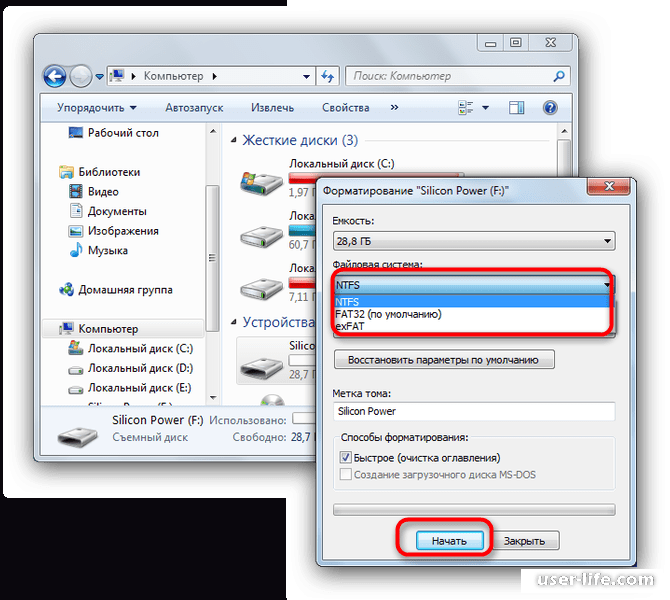 Если что-то пойдет не так, нарушится стабильность и работоспособность всей системы
Если что-то пойдет не так, нарушится стабильность и работоспособность всей системы
Бэкап операционной системы сделать можно. Лучше всего проводить его до установки программ. Из-за особенностей сжатия и восстановления некоторый софт может не заработать после такого переноса.
Недостатки у бэкапов те же, что и при копировании: скопировать с его помощью установленную программу с одного ПК на другой не выйдет. Проще говоря, бэкапы нужны для хранения и восстановления, а не для миграции данных.
Кроме того, если бэкап системы восстановить на другом компьютере с сильно отличающимся железом — скорее всего, придется обзавестись еще и драйверами к новому оборудованию.
Клонирование. Создает точную копию всех файлов и разделов на жестком диске
Создает точную копию всех файлов и разделов на жестком диске
Результат клонирования — жесткий диск или флешка, абсолютно идентичные исходным. Такой накопитель можно вставить в любое другое устройство, запустить с него систему и работать так, будто никакой замены не происходило. Задача клонирования — миграция файлов и систем.
Клонирование уникально тем, что сохраняет на жестких дисках разделы — можно разделить один физический накопитель на несколько «буквенных» разделов вроде C, D, и E и перенести их разом на другой ПК. Источник: easeus.com
Хранить информацию в несжатом виде неудобно, а регулярно обновлять — очень долго. Но у несжатого хранения есть и плюсы: можно не тратить время на распаковку на новом ПК.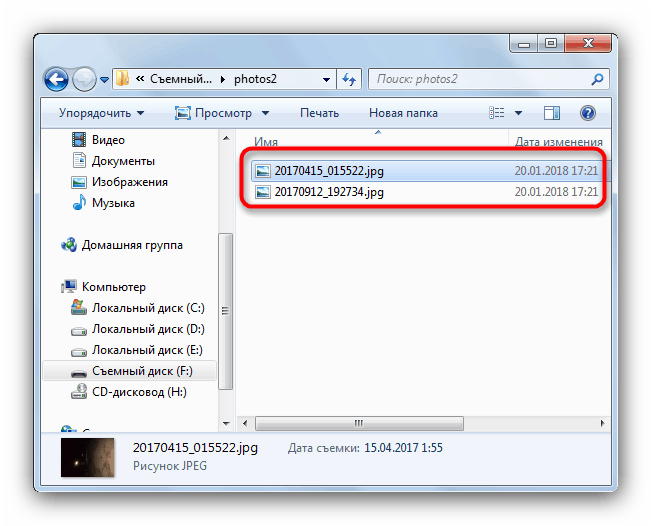
Как и в случае с бэкапами, при восстановлении системы с клонированного накопителя нужно учитывать, насколько начинка нового компьютера отличается от старой. Если расхождение слишком сильное — например, поменялся и процессор, и видеокарта, — для восстановления понадобятся еще и драйвера к новому оборудованию.
Клонирование неисправного диска в некоторых случаях может «починить» систему на нем. Дело в особенной «посекторной» записи: утилита внимательно сканирует диск и включает в копию только исправные секторы. В итоге получается рабочая копия нерабочего оригинала.
Программы ниже потребуют много разрешений
Клонировать диск средствами Windows нельзя, в любом случае придется использовать стороннюю программу.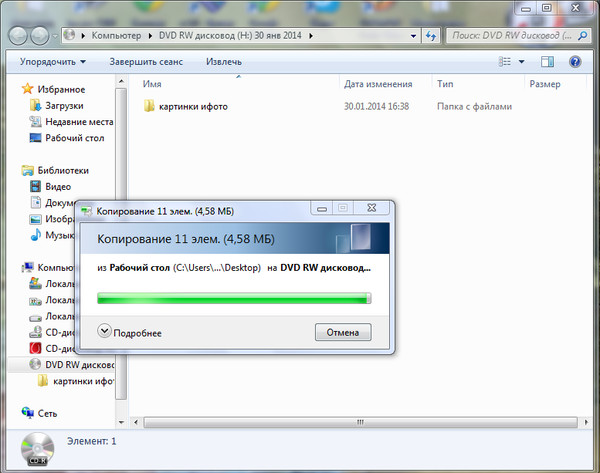 При скачивании следите за тем, что загрузка происходит с официального сайта разработчика. Не пользуйтесь сайтами-агрегаторами программ и торрент-трекерами: на них файлы могут быть с навязчивой рекламой, вирусами или программами для майнинга.
При скачивании следите за тем, что загрузка происходит с официального сайта разработчика. Не пользуйтесь сайтами-агрегаторами программ и торрент-трекерами: на них файлы могут быть с навязчивой рекламой, вирусами или программами для майнинга.
Все программы из списка работают с очень чувствительными процессами, которые важно не прерывать, даже если компьютер уйдет в сон или гибернацию. Еще не получится проводить регулярные бэкапы по графику, если не добавить программу в автозагрузку Windows.
Поэтому подобный софт требует у системы много разрешений. В том числе программу обязательно нужно добавить в автозагрузку и позволить не закрываться даже при «убийстве» процесса в диспетчере задач. Поможет только перезагрузка компьютера, да и то после редактирования автозагрузки.
Кроме несильной нагрузки на систему в фоне, эти программы не доставляют других неудобств. Некоторые пользователи жалуются на проблемы, но я проверил большинство программ из списка на своем компьютере. Снижения производительности, проблем с совместимостью или вирусов я не обнаружил.
Некоторые пользователи жалуются на проблемы, но я проверил большинство программ из списка на своем компьютере. Снижения производительности, проблем с совместимостью или вирусов я не обнаружил.
macOS
Дисковая утилита Apple
Стоимость: бесплатно
Легкость освоения: 👍👍👍👍👍
Функциональность: 💾💾
Встроенная в macOS программа для работы с накопителями: флешками, внешними и внутренними жесткими дисками. Умеет в том числе клонировать диск с одного на другой. Для копии диска достаточно пяти кликов мышкой.
Для клонирования оба диска — и исходный, и целевой — должны быть подключены к компьютеру. Неважно, в корпус установлен накопитель или подключается по USB.
Образ сохраняется в файл.dmg, а восстановить его можно так же, из дисковой утилиты, только на этот раз нажав «Восстановить».
macOS
Time Machine
Стоимость: бесплатно
Легкость освоения: 👍👍👍👍
Функциональность: 💾💾💾
Стандартная утилита от Apple, которая позволяет сохранять бэкапы системы и важных файлов. Клонировать диск в Time Machine нельзя, но для переноса файлов и настроек со старого Макбука на новый она подходит отлично.
Для создания бэкапа:
- Подключите к компьютеру или ноутбуку диск, на котором он будет храниться.

- Откройте Time Machine, выберите тип бэкапа: единичный или регулярный.
- Дождитесь окончания.
Такой бэкап сможет восстановить систему, даже если она уходит в бесконечную перезагрузку.
Компьютер даст знать, когда делает резервную копию, чтобы вы не отключали от него диск. Источник: support.apple.com
macOS, Windows
Утилиты от производителей накопителей
Стоимость: бесплатно при покупке накопителя
Легкость освоения: 👍👍👍👍
Функциональность: 💾💾💾
Речь сразу о нескольких программах. Их объединяет то, что это бесплатные версии ПО от производителей жестких дисков и SSD. Вот у каких брендов есть свои программы:
- Western Digital — Acronis True Image for Western Digital;
- Seagate — DiscWizard.
 Программу нельзя официально скачать в России, поэтому ссылка ведет на сторонний ресурс;
Программу нельзя официально скачать в России, поэтому ссылка ведет на сторонний ресурс; - Samsung — Samsung Magician;
- Crucial — Acronis True Image for Crucial;
- ADATA — SSD Toolbox.
Во всех случаях, кроме ADATA, программа представляет собой бесплатную версию платной программы — Acronis Cyber Protect Home Office или AOMEI Backupper.
Скачать такую программу может кто угодно: никакой код активации из коробки не требуется. Но без хотя бы одного «правильного» накопителя от бренда в системе она просто не заработает.
Программы полностью повторяют функциональность платных версий утилит от Acronis и Aomei, о которых расскажу ниже. Если у вас накопитель одной из перечисленных фирм, то программа от производителя — самый простой, доступный и надежный способ клонирования и других манипуляций.
Например, Samsung Magician содержит множество опций: диагностика диска, мониторинг температуры, проверка производительности, несколько видов сканирования, шифрования и клонирования. За перенос данных отвечает смежная утилита, которая устанавливается на компьютер отдельным ярлыком, — Samsung Data Migration.
Процесс миграции и копирования в этой и всех последующих программах идентичен, поэтому я просто буду указывать, какие кнопки нажимать.
Если подходящего накопителя в компьютере нет, брендированная программа работать не будет
HDD программа не увидит
macOS, Windows
Acronis Cyber Protect Home Office
Стоимость: от 50 $ (4500 ₽) в год, понадобится карта иностранного банка и VPN
Легкость освоения: 👍👍👍👍
Функциональность: 💾💾💾
Многие знают программу под названием Acronis True Image.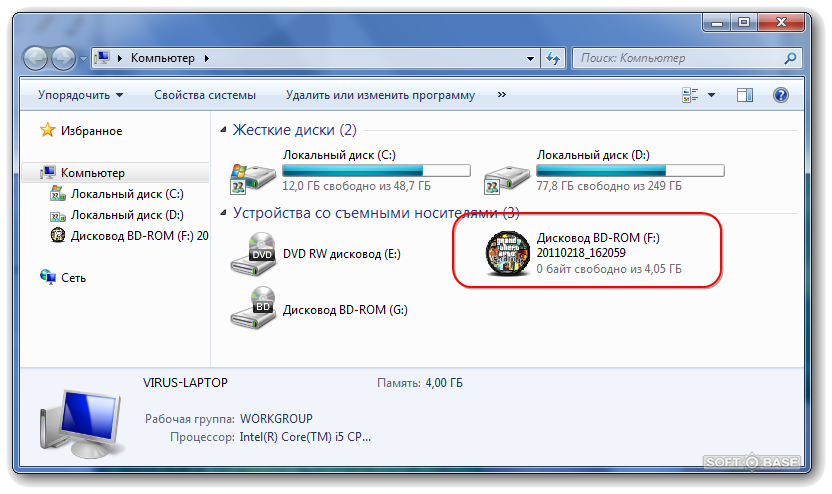 Это платная утилита для Windows и macOS от известного разработчика корпоративного софта. Есть пробный период на месяц, но клонирование в нем недоступно.
Это платная утилита для Windows и macOS от известного разработчика корпоративного софта. Есть пробный период на месяц, но клонирование в нем недоступно.
В случае с macOS Acronis справится с задачей, даже если перенести файлы придется между компьютерами с разными процессорами: Intel и M1/M2.
Работать в программе быстро и удобно. Чтобы клонировать диск, подключите к компьютеру оба накопителя — исходный и целевой — и в главном меню выберите раздел «Клонирование диска».
Для восстановления системы из диска-клона вставьте его в компьютер и загрузите систему с нового накопителя. Если внутренности ПК сильно отличаются от предыдущих, придется скачать еще и драйвера к новому оборудованию. В случае с macOS таких проблем нет, клонированные диски драйверов не требуют.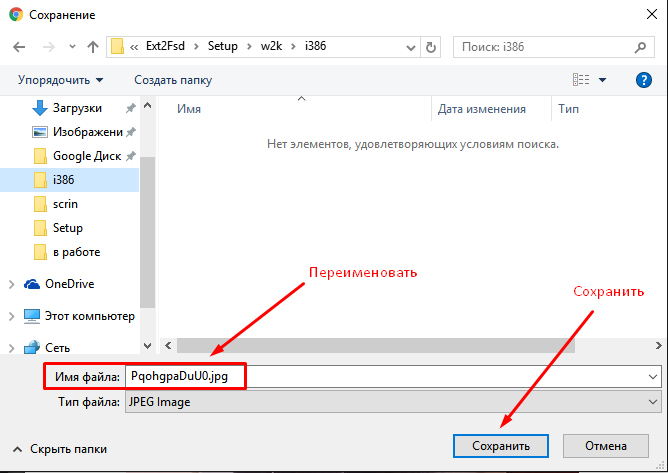 Подробная инструкция по «сложной» миграции между разными ПК есть на сайте Acronis.
Подробная инструкция по «сложной» миграции между разными ПК есть на сайте Acronis.
Cyber Protect надежно работает, не вылетает и решает свою главную задачу. Тем не менее программа очень назойливо рекламирует другие продукты компании и регулярно подсовывает необязательные галочки при установке и работе.
Пользователи также критикуют разработчиков за отсутствие обратной совместимости при использовании разных версий программы.
Windows
Paragon Hard Disk Manager
Стоимость: 6000 ₽ в год
Легкость освоения: 👍👍👍
Функциональность: 💾💾💾💾
Платная утилита для Windows от еще одного именитого разработчика софта для работы с дисками.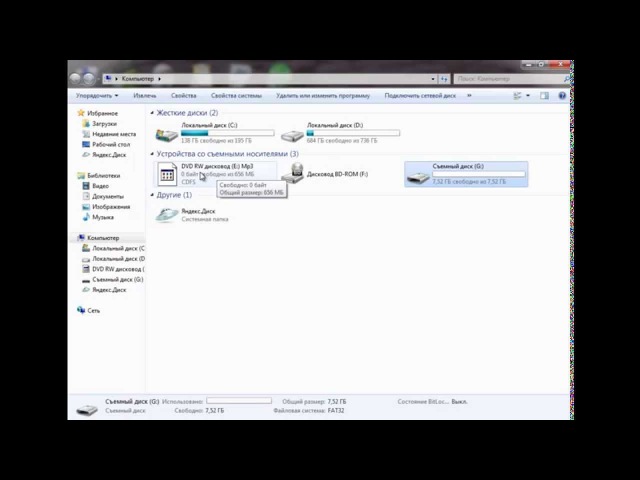 Пробной версии нет.
Пробной версии нет.
Paragon проста в использовании, но функций в ней много: можно клонировать диск целиком или скопировать с него только операционную систему, разделить его на разделы, сжать, дефрагментировать и прочее.
Вот что нужно сделать для клонирования:
Восстанавливать клонкопию не нужно: вставьте диск с ней в компьютер, загрузите с него систему и не забудьте про драйвера, если сменили оборудование.
На программу временами жалуются за «поломку» компьютеров и отсутствие пробной версии. После использования Hard Disk Manager мне удалось дописать этот текст — компьютер пока не сломался.
Windows, macOS
EaseUS Todo Backup
Стоимость: 40 $ (3600 ₽), понадобится карта иностранного банка
Легкость освоения: 👍👍👍👍
Функциональность: 💾💾💾
Программа для Windows и macOS для комплексной работы с бэкапами.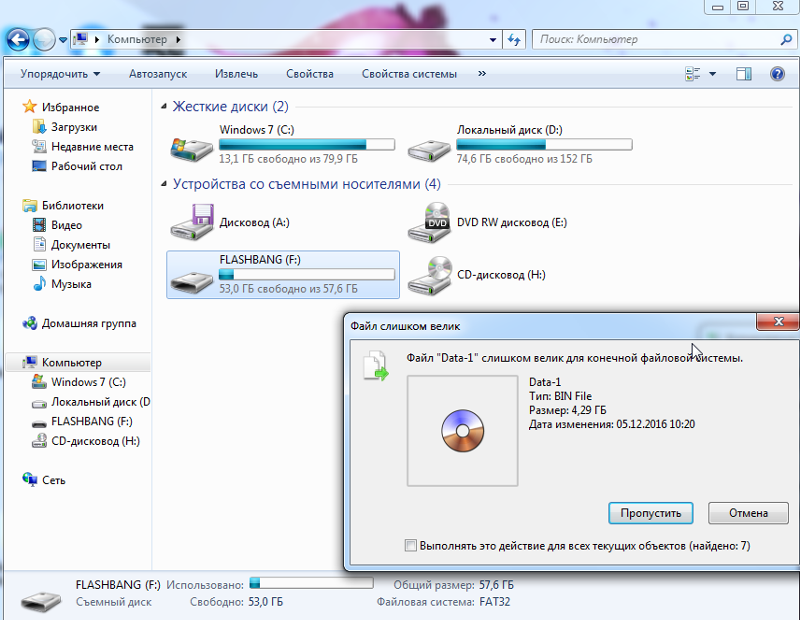 Есть бесплатная версия, но в ней не поддерживается клонирование дисков.
Есть бесплатная версия, но в ней не поддерживается клонирование дисков.
Вот как найти клонирование в программе:
Восстанавливать содержимое накопителя из копии не нужно — достаточно подключить диск к новому компьютеру и настроить загрузку с него.
В комментариях встречаются редкие жалобы на то, что компьютер не запускается после работы программы. Вряд ли это вызвано ею напрямую: нескольких отзывов с описанием одной и той же проблемы мне найти не удалось. К тому же у меня на компьютере клонкопию она сделала безукоризненно.
На сайте EaseUS классический маркетинговый трюк середины нулевых: чтобы скачать программу, нужно оставить почту
Иногда во всплывающих окнах на сайте сложно ориентироваться — в этом кнопка загрузки неприметно спрятана под списком
Windows
Macrium Reflect
Стоимость: 113 $ (10 100 ₽), понадобится карта иностранного банка, есть ограниченный бесплатный пробник
Легкость освоения: 👍👍👍👍👍
Функциональность: 💾💾💾💾💾
Программа для продвинутого клонирования для Windows с пробным периодом на месяц, в котором доступно клонирование.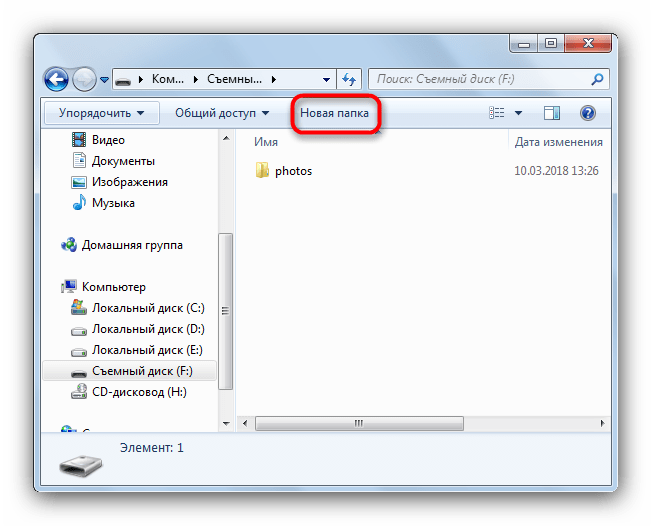
Внутри программы — широкий набор манипуляций с диском. Можно клонировать весь диск, один раздел, только операционную систему, папки или файлы.
Из бонусов: программа выдает полный анализ диска, позволяет провести проверку его здоровья и износа, а также создать экстренную флешку
.Клонирование диска — по уже привычной процедуре:
Восстановить систему можно с клонированного диска. А если на полноценный клон места нет, подумайте об экстренной флешке. Она займет на диске около 8 Гб и позволит восстановить даже серьезно зараженный вирусами компьютер.
Пользователи жалуются на ограниченность бесплатной версии и редкие обновления. Еще есть хитрый и неприятный маркетинговый трюк: без платной версии восстановить HDD в большинстве случаев не получится. Дело в том, что из-за строения жестких дисков информацию на них не получится записать без переразметки разделов.
Еще есть хитрый и неприятный маркетинговый трюк: без платной версии восстановить HDD в большинстве случаев не получится. Дело в том, что из-за строения жестких дисков информацию на них не получится записать без переразметки разделов.
Еще Macrium Reflect настойчиво требует контактные данные при установке.
Нельзя скачать пробную версию Macrium без электронной почты
Windows
AOMEI Backupper
Стоимость: 40 $ (3600 ₽), понадобится карта иностранного банка, есть пробная и бесплатная версии
Легкость освоения: 👍👍👍👍
Функциональность: 💾💾💾💾💾
Многофункциональная программа для Windows. В бесплатной версии клонирование поддерживается лишь частично: отдельно от файлов систему клонировать не получится. Но для базового использования бесплатной версии будет достаточно.
В бесплатной версии клонирование поддерживается лишь частично: отдельно от файлов систему клонировать не получится. Но для базового использования бесплатной версии будет достаточно.
Внутри базового издания Backupper много софта для работы с системой и жесткими дисками. Можно найти резервное копирование системы и дисков, настройку загрузочных дисков для переустановки Windows и даже проверку образа. Она нужна, чтобы точно убедиться, что бэкап или клонкопия точно соответствует той, что была создана на оригинальном компьютере. Так при установке получится избежать ошибок.
Процесс клонирования такой же, как и везде:
Восстановление данных можно проводить как в самом Backupper, так и просто загрузившись напрямую с диска. Для более базовых задач и сохранности системы программа позволяет периодически делать клонкопии и загружать их в облако. Даже при потере ноутбука все данные на нем останутся в нетронутом виде.
Даже при потере ноутбука все данные на нем останутся в нетронутом виде.
Пользователи жалуются на назойливую рекламу и непонятный интерфейс, но в актуальной версии его уже улучшили.
Backupper был близок к тому, чтобы обойтись без хитрых галочек при установке. Под конец разработчики не удержались
Зато в бесплатной версии есть клонирование
Какие проблемы могут возникнуть при клонировании
После успешного клонирования программу трудно удалить. Если хочется попрощаться с программой навсегда после клонирования — убедитесь, что удаляете ее с диска полностью. Каждая из программ сохраняет свои временные файлы в отдельную папку, но не каждая предлагает их удалить при деинсталляции.
Конкретную папку для хранения временных файлов ищите в интернете по запросу «„Название программы“ full deinstall».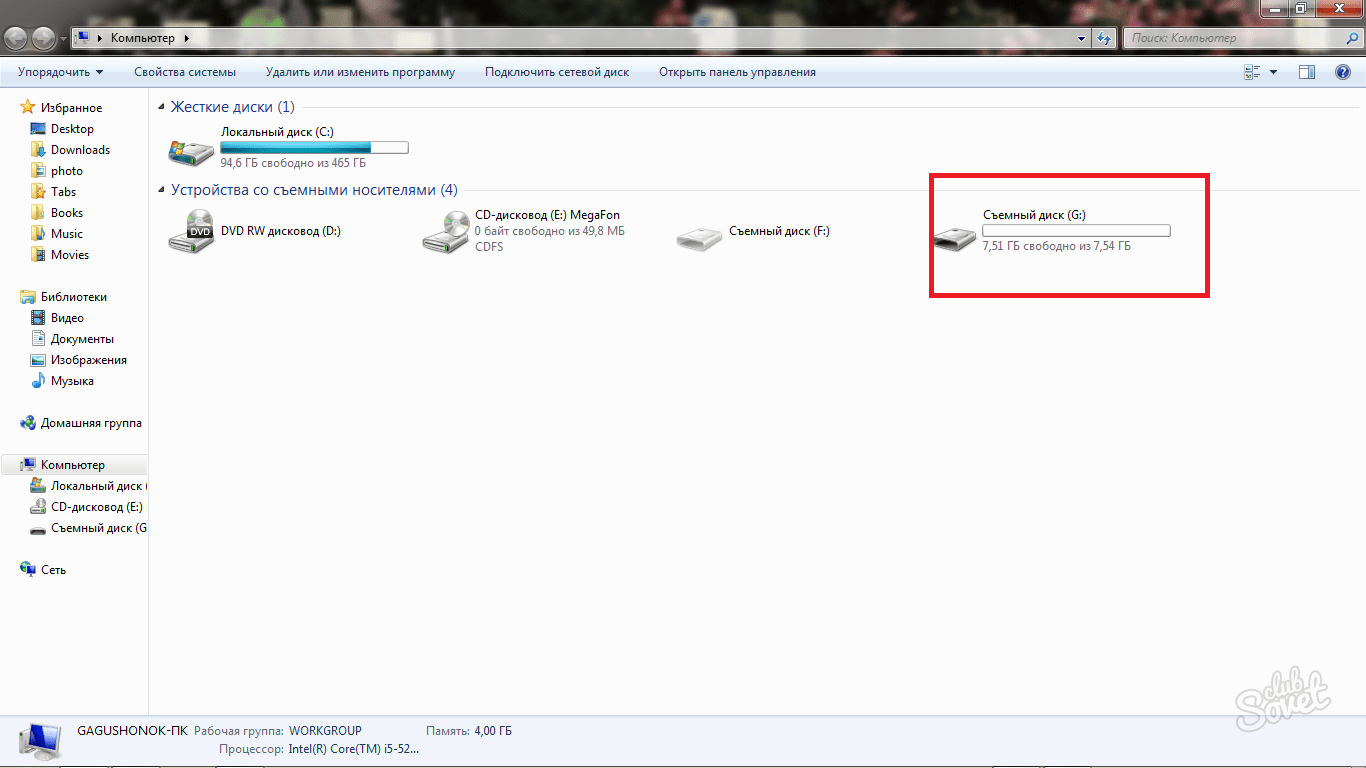
Проблема с размером сектора. В разных программах ошибка выглядит по-разному, но логика у всех одна. Размер сектора на диске-доноре не совпадает с размером на целевом диске.
Чаще всего программы автоматически форматируют и дефрагментируют диск таким образом, чтобы размер секторов совпадал. Если этого не происходит, установите размер сектора целевого диска вручную.
Узнать цифру, которую придется вбивать в программу, можно в разделе «Сведения о системе»:
- Найдите в поиске «Сведения о системе».
- Перейдите в «Компоненты» → «Запоминающие устройства» → «Диски».
- Кликните на нужный диск. В разделе «Байт/сектор» будет нужная цифра.

На мой внешний HDD нужно записывать клонкопию с размером сектора 512 байт
После клонирования целевой диск стал меньше. Например, накопитель на 1 Тб схлопнулся до 700 Гб. Это происходит из-за того, что свободное место на диске не размечено, а под клонированный образ выделено ограниченное пространство.
Исправить проблему легко:
- Зайдите в управление дисками, зажав Win + R, и в поле введите «diskmgmt.msc» без кавычек.
- Нажмите на нужный диск и выберите «Расширить том».
Теперь все пространство на диске можно использовать.
У меня пункт недоступен: на диске нет свободного неразмеченного пространства
Непонятная проблема. Если не удается понять, что за ошибка появляется в программе, попробуйте проверить целевой диск встроенной в Windows утилитой.
Если не удается понять, что за ошибка появляется в программе, попробуйте проверить целевой диск встроенной в Windows утилитой.
Запустить ее можно так:
- Откройте командную строку: нажмите Win + R, в поле введите cmd.
- В командной строке введите без кавычек «chkdsk С: /f /r». В этой формуле «C:» — диск, который нужно проверить.
- Нажмите Enter.
Проверка жесткого диска началась, но закончится только через 43 минуты
Мы постим кружочки, красивые карточки и новости о технологиях и поп-культуре в нашем телеграм-канале. Подписывайтесь, там классно: @t_technocult
Как записать видео на диск в Full HD
Автор статьи: Юлия Волкова| 4. 3
Оценок: 55
(Ваша: )
3
Оценок: 55
(Ваша: )Хотите посмотреть любимый фильм на большом экране? Если дома есть домашний кинотеатр, проектор или двд-проигрыватель, вы можете записать любое видео на компакт-диск. Также у вас есть возможность оцифровать семейный видеоархив и перенести его на DVD. Это позволит не занимать память компьютера, а также просматривать ролики в любое время.
Есть множество программ для прожига дисков. Лучшим вариантом будет редактор ВидеоШОУ! Он позволит создать интерактивное DVD-меню и обработать ролик: обрезать лишние фрагменты, применить эффекты, настроить озвучку. Читайте, как записать видео на диск.
Содержание:
- Как перенести видео с компьютера на DVD-диск
- Шаг 1. Загрузите видеофайл
- Шаг 2. Отредактируйте фильм
- Шаг 3. Запишите материал на диск
- Как создавать DVD-папки и образ диска
- Функции редактора для видеомонтажа
- Заключение
Как перенести видео с компьютера на DVD-диск
Чтобы записать видеофайл, недостаточно вставить устройство в дисковод и перенести ролик с ноутбука. Это связано с тем, что DVD-плеер не сможет прочитать файлы AVI или MP4. Чтобы видео проигрывалось, его нужно записать в стандартном формате DVD — MPEG 2.
Это связано с тем, что DVD-плеер не сможет прочитать файлы AVI или MP4. Чтобы видео проигрывалось, его нужно записать в стандартном формате DVD — MPEG 2.
Приложение ВидеоШОУ упрощает процесс прожига: сделать это можно за считанные минуты. Помимо записи DVD можно нарезать фильмы, соединять несколько клипов с помощью переходов, добавлять титры, применять эффекты, накладывать музыку.
Чтобы перенести видеоклип с компьютера на диск, необходимо для начала скачать программу для записи видео на диск DVD, нажав на кнопку ниже. Софт работает с операционными системами Windows 10, 8, 7, Vista, XP. Далее запустите установочный файл и пройдите стандартные этапы: примите пользовательское соглашение, выберите тип установки, укажите папку или оставьте ее по умолчанию, создайте ярлык на рабочий стол и закрепите софт на панели задач. Затем запустите приложение.
Хотите перенести видео на DVD-диск? Скачайте программу ВидеоШОУ и следуйте инструкции!
Скачать сейчас
Шаг 1.
 Загрузите видеофайл
Загрузите видеофайлВ стартовом меню редактора нажмите кнопку «Новый проект». Выберите нужную папку на компьютере и перетащите из нее файл, который собираетесь отправить на двд-диск, на временную шкалу ВидеоШОУ.
Интерфейс программы ВидеоШОУ
Вы можете добавить несколько видеоклипов и даже фото. Для их склейки программа предлагает каталог переходов. Вы можете расставить анимацию автоматически, выбрав один из предложенных вариантов. ВидеоШОУ расставит переходы по умолчанию. Также вы можете выбрать тип склейки файлов на свой вкус, выбрав подходящий в разделе «Переходы».
Выбирайте переходы из каталога программы
Если вы загружаете только один видеоклип, то стоит убрать переход в конце, который был добавлен автоматически. Для этого кликните по нему правой кнопкой мыши и выберите соответствующее действие.
Переход в конце ролика лучше удалить
Шаг 2.
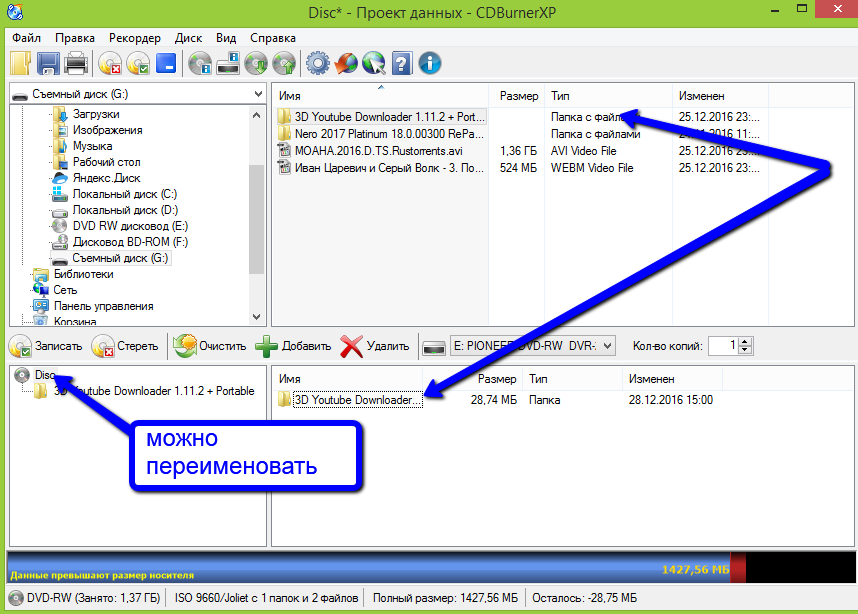 Отредактируйте фильм
Отредактируйте фильмЕсли вам необходимо, вы можете произвести видеомонтаж. Программа для записи видео на диск позволит дополнительно:
- обрезать лишние эпизоды в начале или конце ролика;
- вырезать ненужный фрагмент из фильма;
- добавить титры: универсальные, детские, тематические;
- применить эффекты и заменить фон с помощью технологии хромакей;
- наложить музыку с компьютера, из коллекции приложения или записать озвучку.
Перед сохранением работы на диск важно учитывать разрешение экрана, на котором будет происходить просмотр. В верхней части программного обеспечения выберите подходящие пропорции: 16:9 или 4:3. Для коррекции размера кадра нажмите «Редактировать слайд». Вы можете увеличить или уменьшить отображение видеоролика, и тем самым создать или удалить черные полосы.
Разрешение экрана играет важную роль при дальнейшем просмотре
Шаг 3.
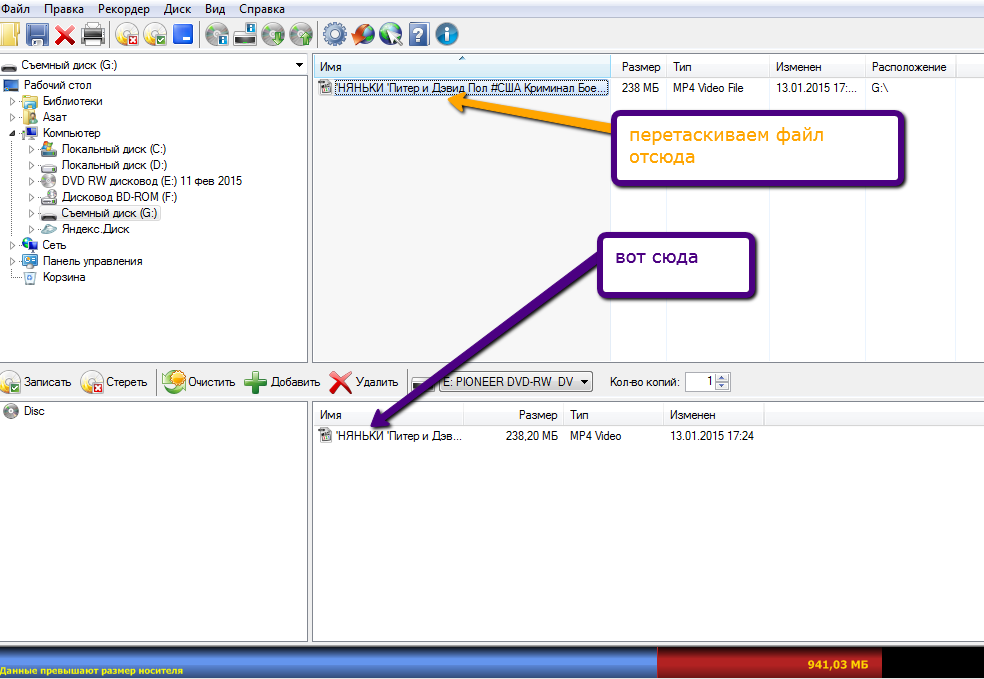 Запишите материал на диск
Запишите материал на дискПри прожиге диска важно учитывать его тип и особенности:
- Диски DVD R можно записывать только один раз. Изменить перенесенный материал после будет невозможно.
- DVD RW можно использовать повторно или добавлять записи после окончания обработки. Вы сможете корректировать результат и добавлять необходимые фрагменты, когда это нужно.
При покупке диска лучше всего выбрать двд рв, так у вас будет больше возможностей.
Чтобы перекинуть ролик на DVD, нажмите «Создать» в верхней части рабочей области. Вам будет предложено несколько вариантов скачивания видео: экспорт на компьютер во всех популярных форматах, запись на ДВД, создание клипа для загрузки в Интернет.
Записать фильм на DVD можно в один клик
Выберите второй вариант «Записать видео на DVD». Далее вам будет предложено несколько макетов для оформления навигации. Можно выбрать любой и по необходимости скорректировать каждый элемент.
Можно выбрать любой и по необходимости скорректировать каждый элемент.
Вы получите возможность:
- изменить фон и установить картинку с компьютера;
- наложить мелодию, которая будет звучать на фоне во время показа меню;
- выбрать заставку для видеоролика;
- установить длительность показа меню;
- ввести заголовок и подпись к фильму.
Оформите меню для DVD по своему вкусу
После внесения изменений вы можете записать видео на DVD-диск с компьютера. Для этого нажмите «Записать DVD-видео». ВидеоШОУ позволяет оформить папки или ISO-образ диска
Создание ISO-образа
Как создавать DVD-папки и образ диска
В ВидеоШОУ вы также можете создать DVD-папки и образ диска. Это пригодится тем, кто профессионально занимается видео и записывает много двд. Также эти функции необходимы, если вы работаете на ноутбуке, и у вас нет дисковода. С помощью этих опций можно подготовить материал, записать его на флешку, а затем перенести на диск с помощью другого компьютера или устройства.
Также эти функции необходимы, если вы работаете на ноутбуке, и у вас нет дисковода. С помощью этих опций можно подготовить материал, записать его на флешку, а затем перенести на диск с помощью другого компьютера или устройства.
Создание DVD-папок
Создание папок позволит оформить файловую систему, которая присутствует на любом диске. Стандартом является универсальная модель UDF. Она состоит из нескольких фрагментов: папок VIDEO_TS и AUDIO_TS, а также других данных. В какой формат конвертировать видео для DVD-плеера? Программа автоматически переводит их в тип документа VOB и располагает в папку VIDEO_TS.
Для оформления папок выберите соответствующую опцию. Укажите тип DVD-стандарта: PAL или NTSC. Они влияют на цветопередачу и подходят для разных экранов. Также есть возможность выбрать уровень качества. От этого зависит размер итогового материала.
Подберите DVD-стандарт исходя из типа своего экрана
Сохранение образа диска
Другой способ подготовки фильма для двд без дисковода — создание ISO-образа, документа с файловой системой. Он может быть сохранен на компьютере, и у вас будет возможность воспроизвести его, используя специальное программное обеспечение. Затем его можно использовать для записи видеоролика на компакт-диск.
Он может быть сохранен на компьютере, и у вас будет возможность воспроизвести его, используя специальное программное обеспечение. Затем его можно использовать для записи видеоролика на компакт-диск.
Чтобы оформить образ в приложении ВидеоШОУ:
1. Кликните на вариант «Создание ISO образа». Выберите тип и качество видеоклипа. Укажите папку для хранения временных файлов.
2. Нажмите на кнопку «Создать DVD». Подберите место, куда программа поместит созданный образ диска и введите название.
Оформление образа в приложении ВидеоШОУ
Функции редактора для видеомонтажа
ВидеоШОУ позволит не только записать фильм на диск для просмотра на DVD. С его помощью вы можете редактировать видеоролики на компьютере и создавать впечатляющие фильмы в Full HD самостоятельно быстро и легко.
Возможности редактора:
- Работа со всеми форматами: AVI, MKV, MP4, WMV, DVD, Flash и другие.

- Создание анимации вручную с помощью ключевых кадров.
- Шаблоны проектов для быстрой работы: детские, свадебные, для путешествий и т.д.
- Каталог готовых эффектов: классические, современные, двухмерные и объемные.
- Добавление вступительных заставок и финальных титров: используйте готовые решения и настраивайте их под себя.
- Работа с музыкой: вы можете заменить исходный звук, добавить фоновую мелодию или записать озвучку.
- Инструменты для монтажа: обрезка, нарезка и склейка роликов.
- Быстрая замена фона у клипов с однотонным фоном с помощью хромакея.
Программное обеспечение предлагает удобный интерфейс на русском языке, а также подходит начинающим пользователям.
Заключение
Теперь вы знаете, как записывать двд видео на диск. Это несложная задача, но вы не сможете просто перенести файлы на DVD через проводник компьютера. Для получения качественного результата потребуется специальная программа.
[Полное руководство] Самый быстрый способ копирования с USB на USB
Копирование и клонирование
Говоря о копировании файлов с одного USB-накопителя на другой, вы можете думать об этом как о куске пирога! Это легко сделать, нажав Ctrl C + Ctrl V. Но иногда, когда пользователи говорят, что хотят скопировать с USB на USB, им действительно нужно клонировать между двумя устройствами. Вы можете чувствовать себя сбитым с толку. В чем разница между копированием и клонированием? Когда следует копировать файлы и когда следует клонировать устройства? Вот ответ:
Копировать: Копирование означает создание точно такого же файла и размещение его в другом месте. Копируя USB-накопитель на другой, вы дублируете только файлы на другой USB-накопитель, но не основную загрузочную запись и таблицы разделов диска.
Клон: Клонирование диска — это копирование всего содержимого одного диска на другой диск, включая файлы, необходимые для запуска системы. Программное обеспечение для клонирования может создать копию диска A на диске B один к одному. Эта копия полностью работоспособна. Если исходный диск выйдет из строя, вы можете использовать клонированный диск для его замены.
Подведем итоги. Если вам нужны только файлы исходного USB-накопителя, вы можете скопировать эти файлы на целевой USB-накопитель. Если вам нужен идентичный USB-накопитель, вам необходимо клонировать его с одного USB на другой. В следующей части мы расскажем, как скопировать флешку и как клонировать флешку.
*Возможно, вас заинтересует сравнение клонирования диска и резервного копирования всей машины.
| Рабочие растворы | Пошаговое устранение неполадок |
|---|---|
1.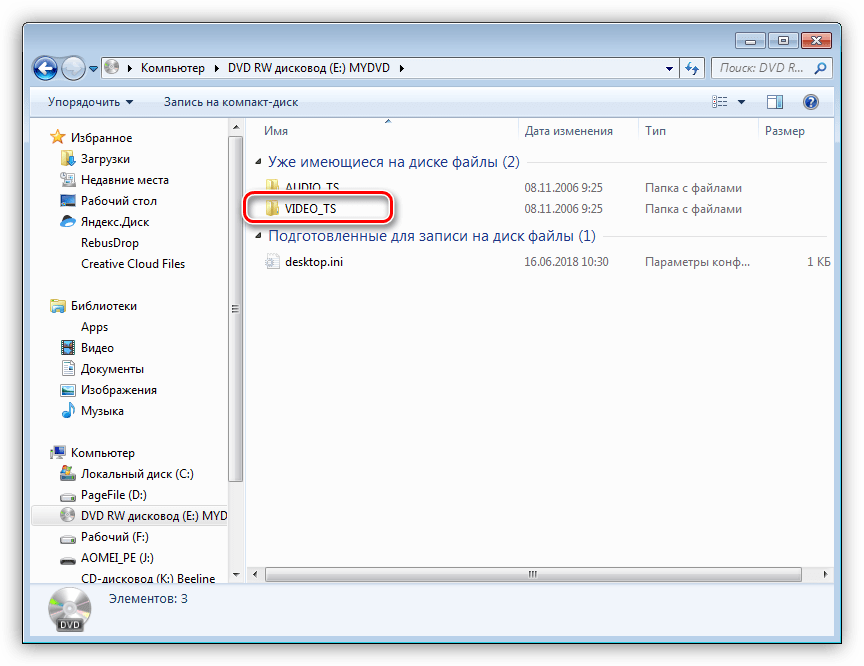 Скопируйте флешку на другую Скопируйте флешку на другую | 1. В Windows: подключите оба USB-накопителя… Полные шаги 2. На Mac: операция почти такая же… Полные шаги |
| 2. Дублирование флешки путем клонирования | 1. В Windows: На главной странице найдите и… Полные шаги 2. На Mac: в раскрывающемся списке «От» выберите… Полные шаги |
Как скопировать флешку на другую флешку
В Windows:
Шаг 1. Подключите обе флешки к компьютеру.
Шаг 2. Откройте проводник Windows и откройте два флэш-накопителя.
Шаг 3. Перетащите или нажмите Ctrl C + Ctrl V, чтобы скопировать и вставить нужные файлы на целевой USB.
Если вы хотите скопировать все файлы на USB-накопитель, вы можете нажать Ctrl-A, чтобы выбрать все файлы, а затем нажать Ctrl C + Ctrl V, чтобы начать быстрое копирование.
На Mac:
Операция почти такая же, с той лишь разницей, что вам нужно нажать Command C + Command V для копирования и вставки файлов.
Как создать дубликат флэш-накопителя путем клонирования
Дублирование флэш-накопителя означает, что вам необходимо клонировать флэш-накопитель, и наиболее удобным методом является применение деликатного программного обеспечения для клонирования. Мы рекомендуем EaseUS Todo Backup. Это программное обеспечение для резервного копирования и клонирования, поддерживающее создание резервных копий по расписанию, клонирование жесткого диска, USB-накопителя и внешнего жесткого диска, а также создание образов резервных копий.
В Windows:
Вы можете загрузить программное обеспечение для клонирования USB EaseUS, нажав кнопку ниже, а затем выполнить следующие действия, чтобы создать копию флэш-накопителя USB.
Вставьте обе флешки в компьютер и запустите EaseUS Todo Backup.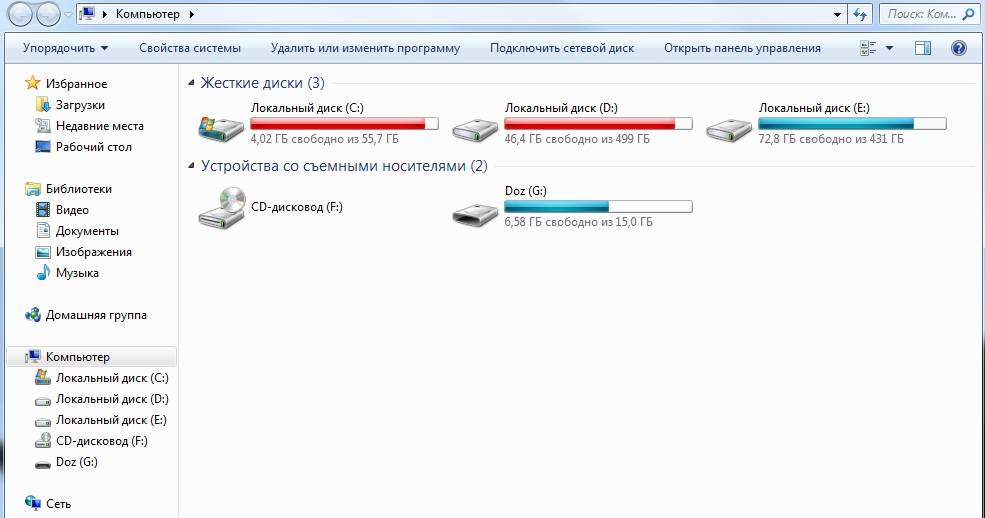
Шаг 1. На главной странице найдите и нажмите « Инструменты ». Вы можете увидеть клон и другие утилиты.
Шаг 2. Выберите исходный диск или раздел, нажмите » Далее «.
Шаг 3. Затем вам нужно выбрать целевой диск. Убедитесь, что целевой диск больше, чем исходный диск или раздел.
Шаг 4. Окно с предупреждением сообщит вам, что клонирование навсегда сотрет все данные на целевом диске/разделе, если вы хотите начать клонирование, нажмите » 900 07 Продолжить .»
После клонирования у вас должны остаться две одинаковые флешки с одинаковыми разделами, данными и файлами.
На Mac:
Существует также версия EaseUS Todo Backup для Mac, это универсальный инструмент для резервного копирования данных, резервного архива, клонирования диска и синхронизации файлов. Загрузите программное обеспечение для клонирования USB-накопителя EaseUS Mac по приведенной выше ссылке, вставьте обе флешки в компьютер и запустите EaseUS Todo Backup for Mac, чтобы клонировать USB-накопитель.
Шаг 1. В раскрывающемся списке «От» выберите том, который вы хотите клонировать, который должен быть исходным USB-накопителем.
Шаг 2. В раскрывающемся списке «Кому» выберите другой флэш-накопитель в качестве целевого диска.
Шаг 3. Настройте свойства клонирования диска. Здесь вы можете исключить файлы или папки, если это необходимо.
Шаг 4. Наконец, нажмите кнопку «Пуск», чтобы выполнить операцию клонирования.
Подвести итоги
Вот и все, как скопировать флешку на другую флешку как на Windows, так и на Mac. Прочитав эту статью, вы сможете отличить копирование от клонирования. В этой статье мы перечислили метод копирования USB на USB и метод копирования USB на USB. Вы можете использовать любой из них в соответствии с вашими потребностями. Не медлите, действуйте сейчас!
Часто задаваемые вопросы о копировании флэш-накопителя на другой флэш-накопитель
Как клонировать USB-накопитель в Windows 10?
Если вы хотите клонировать USB в системе Windows, вы можете использовать сторонний инструмент, такой как EaseUS Todo Backup, чтобы сделать это быстро.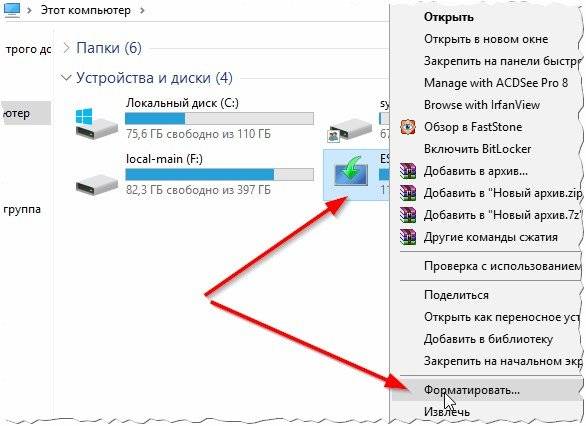 Функция клонирования создаст копию вашего USB 1-к-1. Вам просто нужно подключить старый и новый USB к компьютеру, затем запустить EaseUS Todo Backup и клонировать USB в Windows 10, выполнив следующие действия.
Функция клонирования создаст копию вашего USB 1-к-1. Вам просто нужно подключить старый и новый USB к компьютеру, затем запустить EaseUS Todo Backup и клонировать USB в Windows 10, выполнив следующие действия.
Можно ли объединить 2 флешки?
Можно объединить 2 флэш-накопителя с помощью инструмента для форматирования и разделения дисков. Однако мы не рекомендуем этого делать, так как это может быть рискованно и привести к потере данных.
Перенос видеокассет на USB
по Кендра Д. Митчелл 12, 23 июля ·
Для защиты содержимого ваших старых видеокассет важно преобразовать их в цифровой формат, DVD или USB-устройства. После передачи видео можно воспроизводить на множестве устройств, и оно будет безопасно в ближайшие годы. Флэш-накопитель USB является одним из наиболее часто используемых носителей для передачи содержимого видеокассет, поскольку он портативный и его можно носить с собой куда угодно.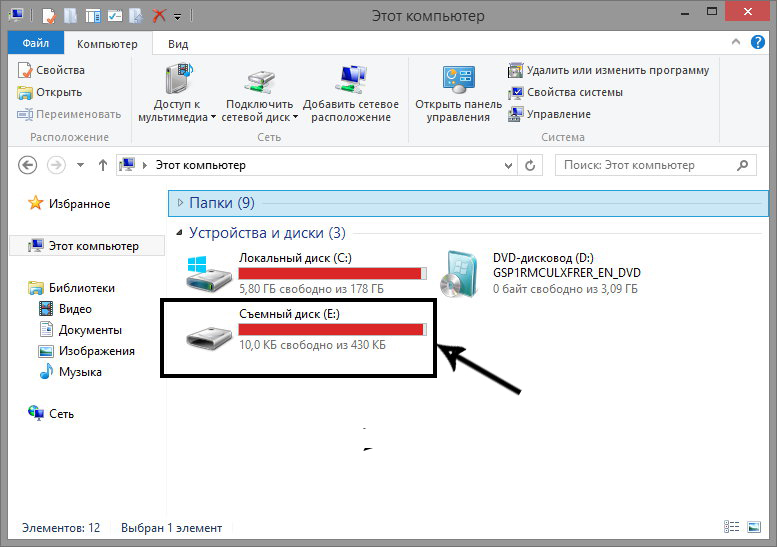 Имея USB-устройства различной емкости, вы можете легко сохранять видео с нескольких лент. Так что если вы тоже хотите преобразовать VHS в USB , перечисленные ниже, являются лучшими решениями.
Имея USB-устройства различной емкости, вы можете легко сохранять видео с нескольких лент. Так что если вы тоже хотите преобразовать VHS в USB , перечисленные ниже, являются лучшими решениями.
- 1. Информация о USB-устройстве
- 2. Как выполнить перенос с VHS на USB-сервис
- 3. Как перенести VHS на USB с помощью программного обеспечения
1. Информация о USB-устройстве
Любое устройство, которое может Встроенный интерфейс USB известен как USB-устройство. Эти устройства, обозначаемые Universal Serial Bus, также известны под разными именами, такими как USB-накопитель, флэш-накопитель, ключ и другие. Будучи портативными, легкими и доступными с различной емкостью, USB-накопители широко используются. Это устройства Plus и Play, которые подключены и идентифицируются вашей системой и отображают все ее содержимое.
2. Как выполнить перенос с VHS на USB Услуга
Для преобразования ваших лент VHS в USB доступны профессиональные розничные поставщики услуг, и одним из таких популярных поставщиков является MediaTransfer. Эти поставщики услуг преобразуют содержимое кассет VHS в цифровой формат и передают его на USB-накопитель. На USB-накопителе емкостью 128 ГБ можно хранить видеозаписи продолжительностью около 128 часов. Вы можете предоставить свои USB-накопители или приобрести их. При необходимости можно также приобрести DVD-диски с видео. Другими популярными поставщиками розничных услуг являются Walmart, Costco и Walgreens. Каждый из этих провайдеров имеет разные тарифы и пакеты в зависимости от количества лент и часов видеосъемки.
Эти поставщики услуг преобразуют содержимое кассет VHS в цифровой формат и передают его на USB-накопитель. На USB-накопителе емкостью 128 ГБ можно хранить видеозаписи продолжительностью около 128 часов. Вы можете предоставить свои USB-накопители или приобрести их. При необходимости можно также приобрести DVD-диски с видео. Другими популярными поставщиками розничных услуг являются Walmart, Costco и Walgreens. Каждый из этих провайдеров имеет разные тарифы и пакеты в зависимости от количества лент и часов видеосъемки.
3. Как перенести VHS на USB с помощью программного обеспечения
Преобразование ваших лент в USB без проблем с использованием розничных услуг, но это довольно дорого, особенно если у вас есть несколько лент для обработки. Альтернативой этому является преобразование и передача контента самостоятельно с использованием нескольких основных устройств и хорошего программного обеспечения.
Кассеты VHS можно легко преобразовать в DVD с помощью видеомагнитофона и устройства записи DVD или их комбинации. Когда у вас есть DVD с вашими лентами, профессиональное программное обеспечение для преобразования, такое как Wondershare UniConverter, поможет вам с остальной задачей.
Когда у вас есть DVD с вашими лентами, профессиональное программное обеспечение для преобразования, такое как Wondershare UniConverter, поможет вам с остальной задачей.
С помощью Wondershare UniConverter DVD-видео можно конвертировать в MP4, MOV, M4V и любой другой цифровой формат без потери качества. Программное обеспечение также поддерживает преобразование для конкретного устройства. Функция передачи программного обеспечения также помогает вам передавать цифровые файлы на флэш-накопитель USB, а также на другие устройства, такие как смартфоны Android, iPhone и другие.
Перенос на жесткий диск также поддерживается программным обеспечением, поэтому, если вы ищете Перенесите VHS на жесткий диск , используйте Wondershare. Вам просто нужно подключить USB к вашей системе и выбрать файлы для передачи на них. Кроме того, программа также поддерживает редактирование видео, преобразование, загрузку, запись и другие функции.
Wondershare UniConverter- · Преобразование видео в различные форматы для различных устройств.


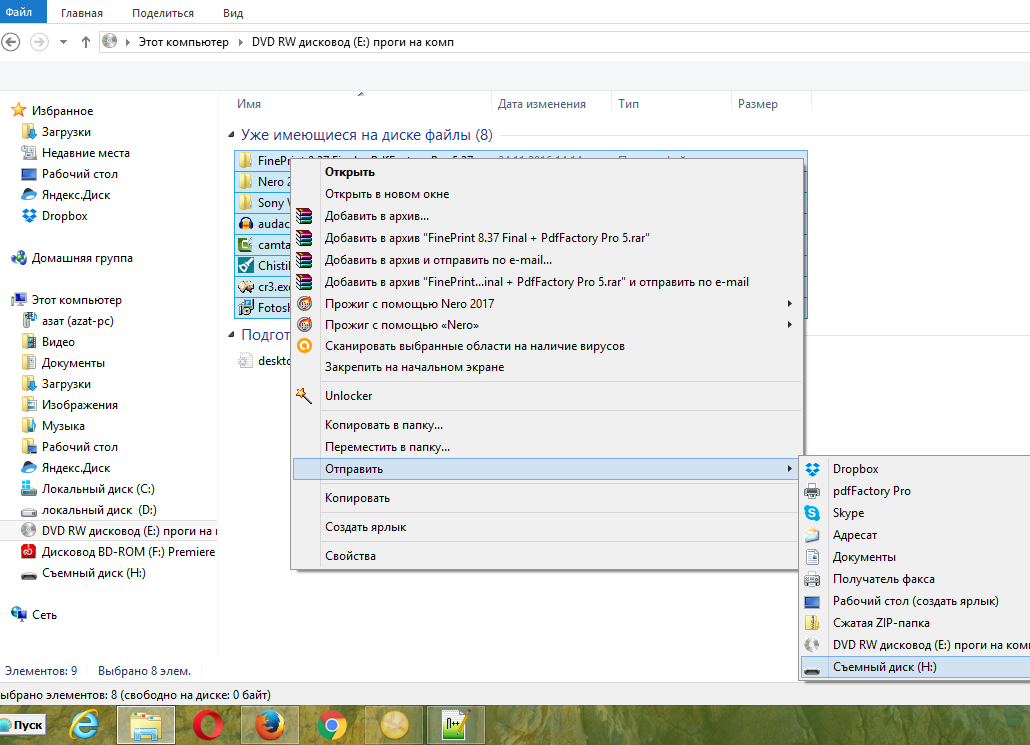
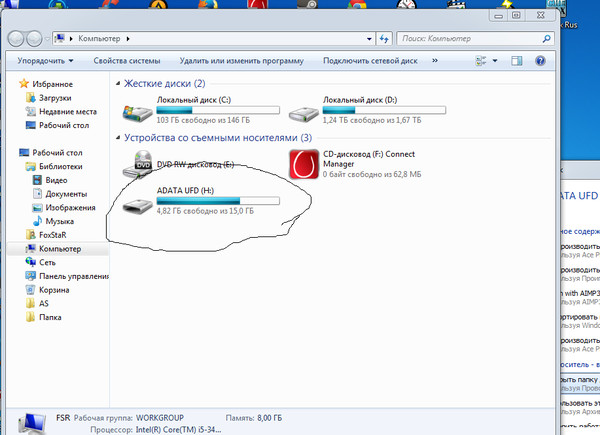 Программу нельзя официально скачать в России, поэтому ссылка ведет на сторонний ресурс;
Программу нельзя официально скачать в России, поэтому ссылка ведет на сторонний ресурс;

