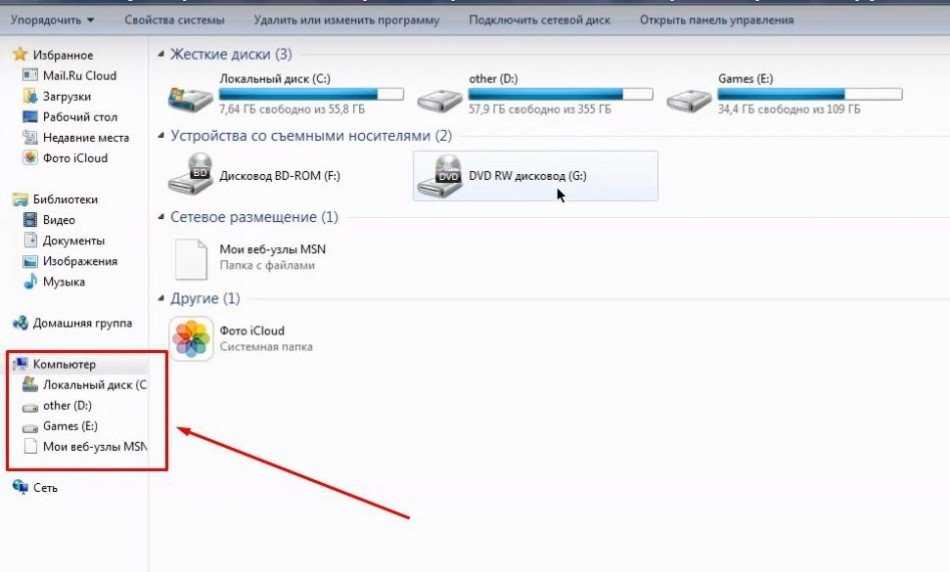Как передавать файлы (фото, видео, контакты и др.) с телефона на телефон (даже если у них нет SIM-карты и интернета)
Доброго времени!
Не так давно у меня на блоге была заметка о передачи данных с ноутбука на ноутбук, теперь будет о телефонах… ☝
Вообще, задача перекинуть определенные данные с одного телефона на другой не такая уж и редкая — причем, порой оба эти телефона могут быть вашими (например, при покупке нового аппарата).
В этом случае, кстати, один из аппаратов часто вообще не подключен к интернет, и у него нет SIM-карты (что в некоторых случаях осложняет передачу контактов).
В этой небольшой заметке будет приведено несколько простых способов решить сию задачу (со скриншотами каждого шага). Несколько примеров ниже представят как можно передать фото, видео, документы и пр. информацию буквально за 2-3 нажатия по экрану. 👌
И так…
*
Содержание статьи
- 1 Передача данных с телефона на телефон
- 1.1 Перенос контактов (записной книжки)
- 1.
 2 Перенос файлов (фото, видео и др.)
2 Перенос файлов (фото, видео и др.)- 1.2.1 С помощью SD-карты, USB-флешки
- 1.2.2 Wi-Fi Direct (прямое Wi-Fi подключение)
- 1.2.3 Передача через e-mail сообщения
- 1.2.4 С помощью мессенджеров Viber, Telegram, Skype и др.
- 1.2.5 С помощью Bluetooth
→ Задать вопрос | дополнить
❶
Перенос контактов (записной книжки)
Пожалуй, это первое, с чего следует начать…
Если у вас нет интернета и вы не можете синхронизировать свои контакты с аккаунтом Google (а этот способ, на мой взгляд, наиболее предпочтительный), то можно воспользоваться штатной функцией Android (Импорт/экспорт). Находится она в записной книжке, во вкладке «Ещё», см. картинку ниже.
Для справки!
Импорт — это те данные, которые принимаем.
Экспорт — это те данные, которые отправляем.
Импорт/Экспорт контактов
Далее нужно выбрать вариант экспорта (на SIM-карту или SD-карту), указать какие контакты передать (из мессенджеров или памяти телефона), и, собственно, отправить их.
Сохранение контактов на SD карту
После, установить SD-карту (или SIM-карту) из одного телефона в другой и провести аналогично операцию «Импорта». В общем-то, всё это происходит достаточно просто и быстро, если остались вопросы — см. статью по ссылке ниже…
👉 В помощь!
Как перенести контакты со старого телефона на новый (Андроид) — https://ocomp.info/perenesti-kontaktyi-so-starogo-telefona.html
Перенос файлов (фото, видео и др.)
❷
С помощью SD-карты, USB-флешки
Если оба телефона поддерживают установку SD-карты — практически любые файлы можно перекинуть с помощью нее (дабы сейчас в онлайн-магазинах можно приобрести SD, размером больше 100-200 ГБ, а это больше, чем память телефона!).
👉 В тему! Китайские онлайн магазины с самыми дешевыми ценами: https://ocomp.info/kitayskie-internet-magazinyi.html
Установка MicroSD карты на 128 GB в смартфон
Сам процесс копирования выглядит достаточно просто: сначала нужно запустить приложение «Файлы» (или «Проводник»).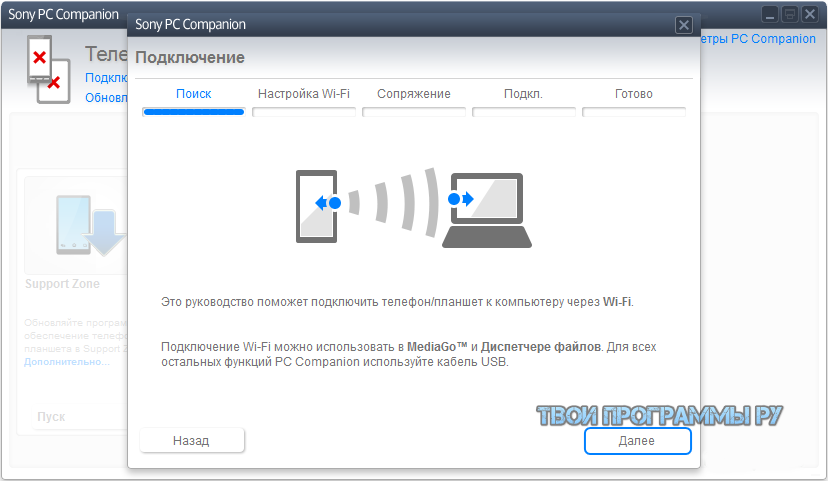
Находим изображения, которые хотим скопировать на SD-карту
Далее найти нужные файлы, выделить их, и использовать инструмент «Копировать/Вставить». См. пример на картинке ниже.
Выделяем элементы, жмем копировать и переходим на SD-карту
После завершения операции копирования, выключите телефон и переставьте SD-карту в другой аппарат.
Задача выполнена — фотки на SD-карте
Если телефоны SD-карты не поддерживают — можно воспользоваться USB-флешкой (правда, для ее подключения к телефону понадобится спец. USB OTG адаптер. Найти можно в китайских онлайн-магазинах).
Кстати, еще лучший вариант — приобрести универсальную флешку, которую можно подключать как к обычному USB-порту, так и к Micro-USB. См. фото ниже.
👉 В помощь!
Как подключить флешку к планшету (смартфону) на Android через Micro-USB порт — https://ocomp.info/kitayskie-internet-magazinyi.html
Сейчас в продаже есть флешки, которые можно напрямую подсоединять к ПК или планшету
Что касается непосредственно переноса файлов — то после подключения такой флешки она будет видна в приложении «Проводник» («Файлы»). И вся операция передачи информации будет сводится к «Копировать/вставить»… 👌
И вся операция передачи информации будет сводится к «Копировать/вставить»… 👌
Проводник / Android
❸
Wi-Fi Direct (прямое Wi-Fi подключение)
Этот способ может выручить в том случае, если у вас нет интернет-подключения (на одном из телефонов), нет SD-карт и USB-флешек — а данные передать все-таки нужно…
В этом случае откройте настройки Android на обоих аппаратах, включите работу Wi-Fi, и задействуйте функцию «Wi-Fi Direct» (она находится в разделе доп. настроек, см. скрины ниже).
Настройки Android — раздел Wi-Fi
Далее оба аппарата найдут друг друга — выбрав один из них, нажмите «Подключиться».
Подключиться
Если связь будет установлена, напротив модели аппарата вы увидите статус «Подключено». См. пример ниже.
Далее осталось только выделить нужные файлы, и нажав «Поделиться» («Передать») выбрать вариант «Wi-Fi Direct». Задача выполнена…👌
Передача файлов по Wi-Fi Direct
Кстати!
Если вдруг при передачи файлов с помощью прямого подключения по Wi-Fi возникнут ошибки (а такое иногда случается при использовании аппаратов от разных производителей) — воспользуйтесь приложением File Drop.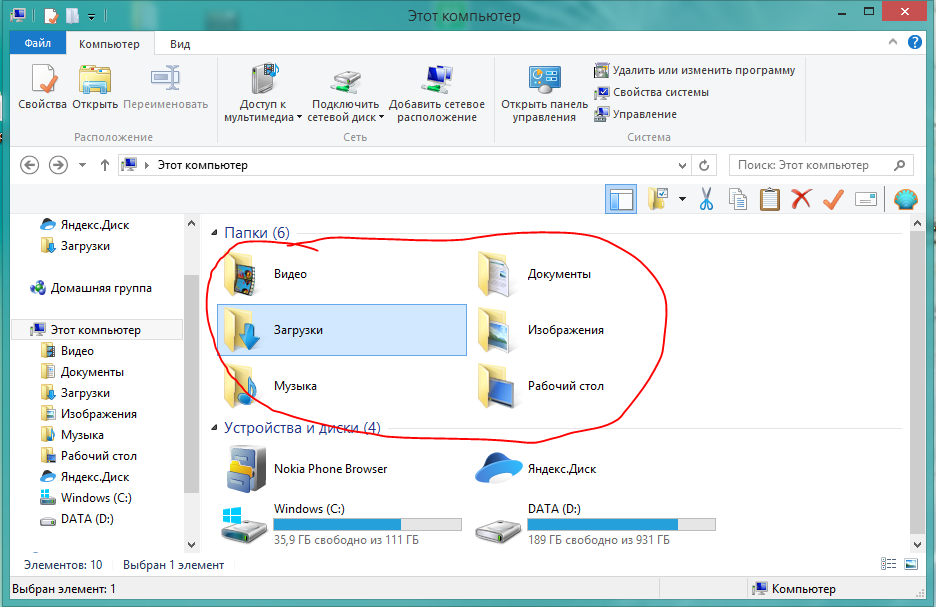
Работать с ним очень просто: после установки на оба аппарата — оно автоматически произведет сопряжение, и вы сможете, нажав кнопку «Send», отправлять любые файлы с одного телефона на другой. См. картинки с примерами ниже.
Приложение Filedrop на телефоне (выбор файлов для отправки)
Accept — принять файл
❹
Передача через e-mail сообщения
Это один из самых универсальных и быстрых способов для обмена любыми типами файлов и с любыми устройствами. Современные сервисы почты позволяют «присоединять» к письмам достаточно большие файлы (например, сервис от Yahoo дает 1 ТБ под почту!).
👉 Рекомендую установить на телефон приложение Яндекс-почты. Ссылка на Play Google.
Вообще, весь процесс предельно прост: сначала нужно выделить те файлы, которые хотите кому-то передать (в своем примере я взял несколько фото), затем нажать по кнопке «Отправить» и выбрать способ «Яндекс-почта».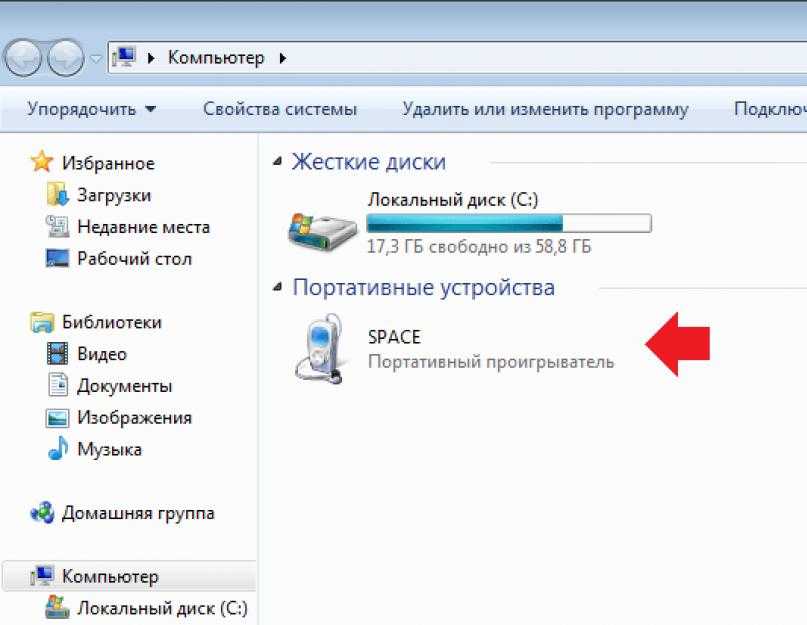
Отправить по Яндекс-почте — Android
Далее осталось-то указать e-mail того, кому отправляете (кстати, почту можно отправить и себе, а потом с другого устройства ее просмотреть), дополнить сообщение другими файлами (инструмент «Скрепка») и нажать кнопку «Отправить». Всё, вся операция заняла 3 клика по экрану!
Отправляем почту!
👉 В помощь!
Яндекс-почта: как завести e-mail и войти в свой ящик. Настройка почты: создание правил от спама, выбор темы, установка почты на телефон (чтобы сообщения были как SMS-ки) — https://ocomp.info/yandeks-pochta-nastroyka-full.html
❺
С помощью мессенджеров Viber, Telegram, Skype и др.
Один из самых очевидных и распространенных способов для передачи картинок, фото, коротких видео, небольших файлов. Скорость передачи часто зависит не только от вашего интернет-подключения, но и от работы самого мессенджера…
Вся отправка сводится к тому, чтобы в сообщении вместо текста выбрать картинку — в Viber это делается через доп.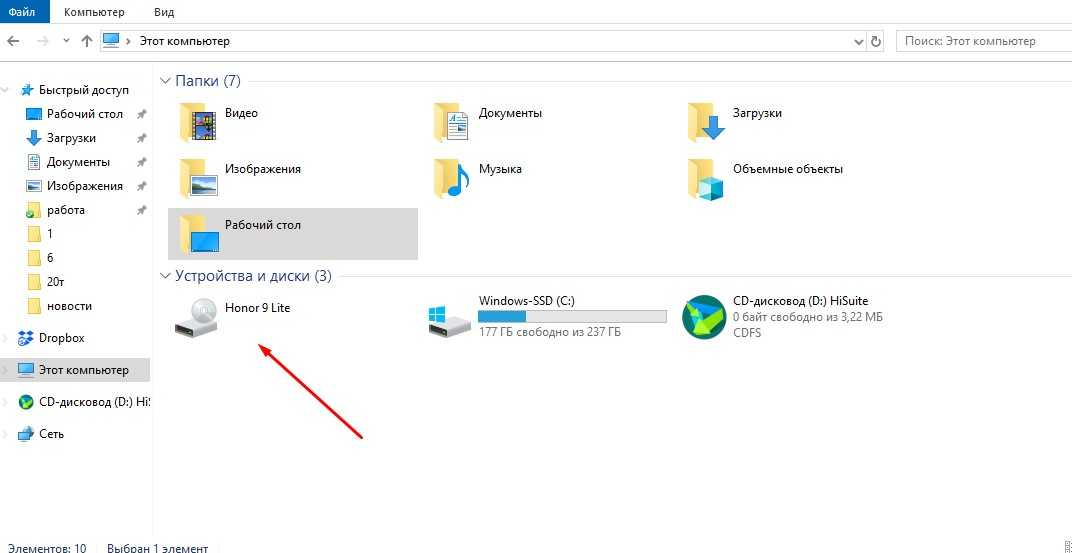 нижнее меню. См. примеры на картинках ниже.
нижнее меню. См. примеры на картинках ниже.
Viber — пример отправки картинки, файла
❻
С помощью Bluetooth
Способ с одной стороны достаточно универсальный, с другой — хлопотный (в некоторых случаях прежде чем настроишь Bluetooth сопряжение — потратишь гораздо больше времени, чем на все предыдущие варианты).
Плюс, связь по Bluetooth нередко рвется, особенно при передачи больших файлов.
В общем виде, вся настройка для начала передачи выглядит так:
1) Сначала на обоих телефонах включаем Bluetooth. В идеале телефоны должны сразу же увидеть друг друга: далее останется выбрать найденный аппарат и согласиться на сопряжение (на обоих аппаратах). См. пример ниже.
Сопряжение телефонов
2) Далее на одном из телефонов следует выбрать несколько файлов и нажать
Передача по Bluetooth — Android
3) На втором телефоне необходимо согласиться с принятием файлов (появится соответствующее окно).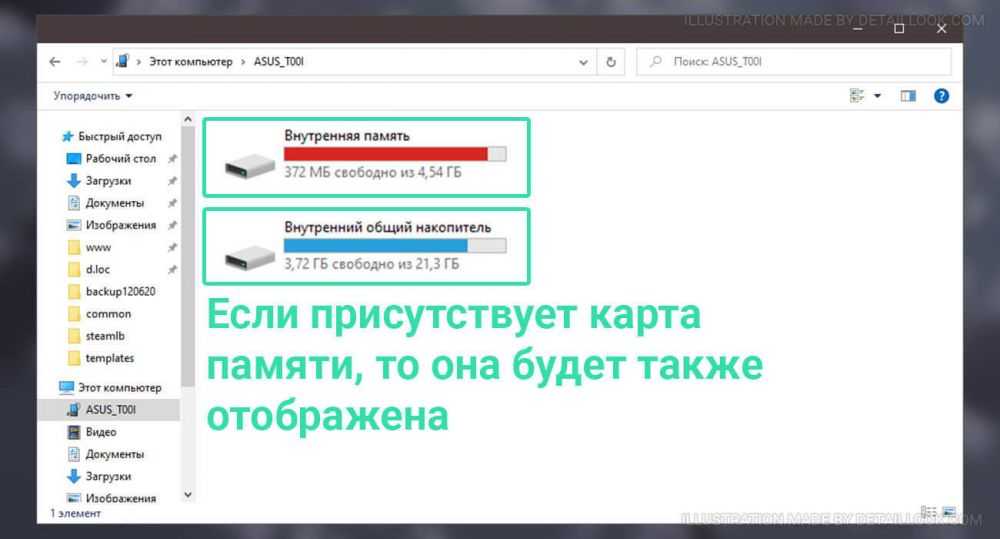 Далее начнется процесс загрузки, скорость зависит как от версии Bluetooth, так и от расстояния между телефонами.
Далее начнется процесс загрузки, скорость зависит как от версии Bluetooth, так и от расстояния между телефонами.
Принять файлы!
*
На сим пока всё…
Удачной работы!
✌
RSS (как читать Rss)
Полезный софт:
- Видео-Монтаж
Отличное ПО для создания своих первых видеороликов (все действия идут по шагам!).
Видео сделает даже новичок!
- Ускоритель компьютера
Программа для очистки Windows от «мусора» (удаляет временные файлы, ускоряет систему, оптимизирует реестр).
Другие записи:
Какой лучший способ передачи видео с PS4 на телефон в 2023 году
Автор: Михаил Владимирович • 2023-03-06 18:35:00 • Проверенные решения
Недавно компания Sony объявила о прекращении интеграции Facebook для PS4, и эта новость является проблемой для геймеров, которые хотят делиться игровым процессом в сообществе.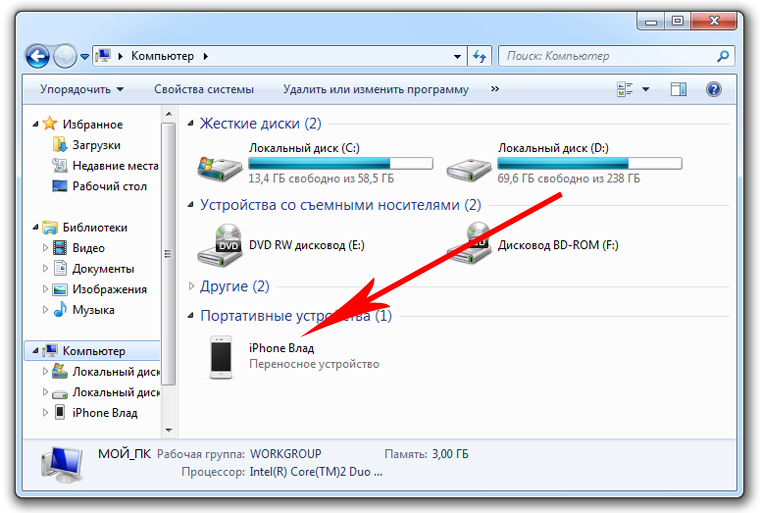 Кроме того, передача видео с PS4 непосредственно на телефон может стать еще одной проблемой, поскольку вы не можете подключить и передать видео прямо на телефон через Bluetooth, имеющийся на PS4.
Кроме того, передача видео с PS4 непосредственно на телефон может стать еще одной проблемой, поскольку вы не можете подключить и передать видео прямо на телефон через Bluetooth, имеющийся на PS4.
.
Узнать как передать видео с PS4 на телефон жизненно важно для большинства геймеров. Поэтому в этой статье мы расскажем о лучшем способе передачи видео с PS4 на телефон, чтобы вы могли легко поделиться им со своими друзьями в социальных сетях. Мы также покажем вам, как записывать игровые видео на PS4 и делиться своим геймплеем на PS4.
- Часть 1. Лучший способ передачи видео PS4 на телефон
- Часть 2. Как записывать игровое видео на PS4
- Часть 3. Как поделиться геймплеем на PS4
Часть 1. Лучший способ передачи видео PS4 на телефон
Если вы ищете лучший способ передачи видео с PS4 на телефон, мы рекомендуем Wondershare UniConverter (изначально Wondershare Video Converter Ultimate) благодаря его потрясающим возможностям.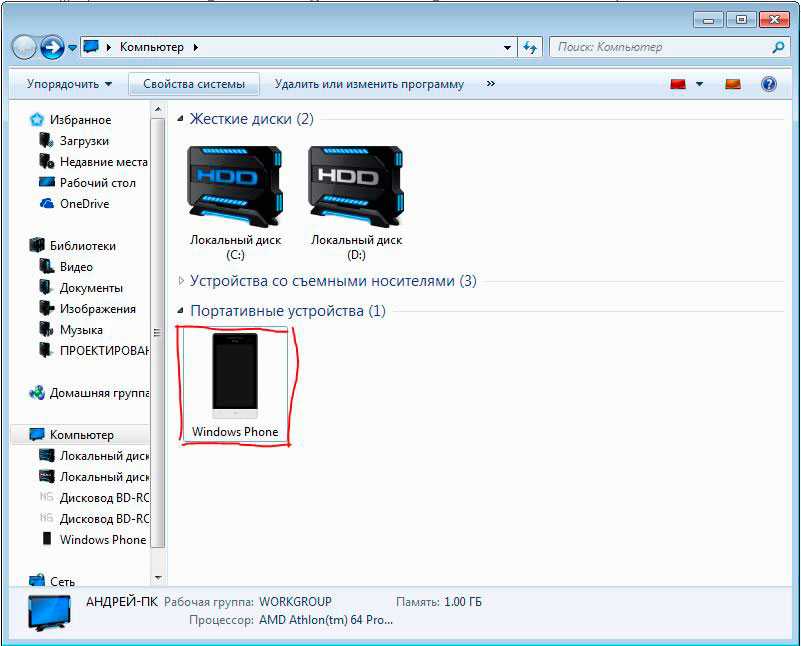 Этот инструмент представляет собой полный набор видеоинструментов, позволяющий редактировать видео, применять к нему эффекты и передавать видео с компьютера на устройства Android, устройства Apple, видеокамеры и другие внешние устройства хранения данных.
Этот инструмент представляет собой полный набор видеоинструментов, позволяющий редактировать видео, применять к нему эффекты и передавать видео с компьютера на устройства Android, устройства Apple, видеокамеры и другие внешние устройства хранения данных.
Приложение также позволяет конвертировать видеофайлы PS4 в популярные видеоформаты, поддерживаемые большинством устройств и платформ обмена видео, на высокой скорости. Оно поддерживает более 1000 форматов файлов, а процесс конвертирования проходит легко и надежно. Оно может сжимать видеофайлы PS4 без потери качества, загружать видео с более чем 10 000 сайтов на высокой скорости и конвертировать видео для устройств VR.
Более того, инструмент прост в использовании благодаря интуитивно понятному пользовательскому интерфейсу. Он поддерживает как Mac и Windows OS и имеет много других полезных инструментов, которые вы можете найти полезным. Выполните следующие шаги, чтобы узнать, как передать видео PS4 с компьютера на телефон с помощью Wondershare UniConverter.
Примечание: Прежде чем передавать видео PS4 на телефон с помощью этого инструмента, вы должны скопировать или сохранить видео на USB-накопитель. Чтобы перенести сохраненное игровое видео на USB-накопитель, вставьте USB-накопитель с форматом FAT32 или exFAT в свободный USB-порт на передней панели PS4 и следуйте приведенному ниже руководству.
1. В Активном меню перейдите к Галерее снимков. Если вы не можете увидеть эту опцию, обновите системное программное обеспечение PS4 до версии не ниже 1.70.
2. Выберите галерею, в которой хранится видео, которое вы хотите передать. Если вы не знаете, в какой галерее его искать, выберите Все, а затем Видео, чтобы сосредоточиться только на критериях поиска видео.
3. Далее выделите видео, которое вы хотите передать, а затем нажмите клавишу Опции
4. Выберите опцию Копировать на USB-накопитель, а затем нажмите клавишу X.
5. После перемещения сохраненного видео PS4 на флэш-накопитель выполните следующие действия, чтобы перенести видео на телефон. В этом разделе также рассказывается о том, как передавать видео с компьютера на телефон с помощью Wondershare Uniconverter.
В этом разделе также рассказывается о том, как передавать видео с компьютера на телефон с помощью Wondershare Uniconverter.
Установите программу на свой компьютер с официального сайта Wondershare. Запустите программу и нажмите на опцию Передача в верхней части экрана.
Шаг 2 Вставьте USB и добавьте видео PS4.
Вставьте USB-накопитель с видеозаписями PS4 в компьютер. Дайте UniConverter распознать USB-накопитель, а затем нажмите на + Add Files, чтобы добавить видео PS4 с USB-накопителя. После добавления видео PS4 извлеките USB-накопитель из компьютера.
Шаг 3 Подключите телефон к ПК
Используя USB-кабель телефона, подключите телефон к компьютеру. UniConverter загрузит файлы драйверов телефона и установит их для бесперебойного соединения и передачи данных.
Примечание: Включение отладки USB для устройств Android варьируется от одной модели к другой и от одной операционной системы к другой.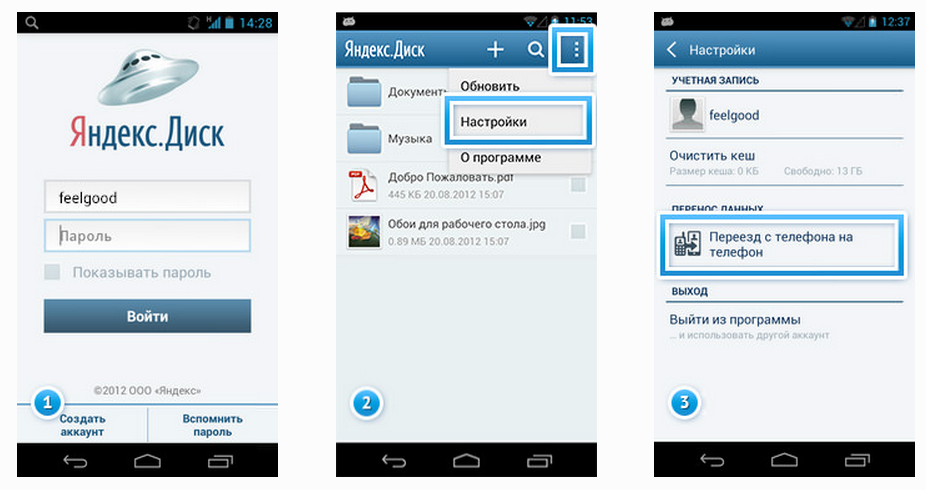 Поэтому убедитесь, что вы следуете точному процессу для вашего устройства в интерфейсе программы.
Поэтому убедитесь, что вы следуете точному процессу для вашего устройства в интерфейсе программы.
Если вы используете устройство Apple, введите пароль вашего устройства, чтобы показать, что вы разрешили подключение.
Шаг 4 Передайте видео на телефон
После подключения телефона к ПК и авторизации соединения интерфейс будет выглядеть так, как показано ниже. Здесь нажмите на Передать, чтобы отправить видео прямо на телефон.
Если видеофайлов много, нажмите на Передать все, чтобы активировать пакетную передачу. Далее вы увидите индикатор выполнения, который покажет, сколько времени займет процесс передачи. В конце процесса на экране появится надпись Transfer successfully.
После передачи видео вы можете посмотреть переданное видео геймплея PS4 на своем телефоне или поделиться им со своими друзьями в социальных сетях.
Поздравляем, вы научились передавать видео с ноутбука на телефон.
Часть 2. Как записывать игровое видео на PS4
Если вы геймер, делиться своими видеоклипами и скриншотами на PS4 с друзьями и поклонниками — значит делиться своей радостью, достижениями и любовью. Если вы всегда хотели поделиться своим игровым процессом, но не знали, как начать, то хорошая новость заключается в том, что у нас есть решение, которое вы ищете. В этом разделе вы узнаете, как записывать видеоролики на PS4 и сохранять или редактировать их перед загрузкой в интернет.
Если вы всегда хотели поделиться своим игровым процессом, но не знали, как начать, то хорошая новость заключается в том, что у нас есть решение, которое вы ищете. В этом разделе вы узнаете, как записывать видеоролики на PS4 и сохранять или редактировать их перед загрузкой в интернет.
Steps for Recording Gameplay Video on PS4
1, Чтобы записать видеоклип о событии, произошедшем во время игры, особенно когда вы делаете что-то выдающееся и хотите поделиться этим в виде видео, нажмите кнопку «Поделиться».
2, Чтобы записать видеоклип о событии, которое должно произойти, нажмите кнопку поделиться два раза в начале эпизода, который вы хотите сохранить, а затем нажмите кнопку поделиться еще раз, когда эпизод закончится.
Обратите внимание, что вы можете сохранить видеоклип игрового процесса с максимальной продолжительностью 15 минут игры. Платформа PS4 рассчитывает продолжительность видео в 15 минут в обратном режиме и записывает событие в течение последних 15 минут. То есть захватываются только последние 15 минут с того момента, когда вы нажали кнопку поделиться, чтобы завершить сцену записи
Как сохранить геймплей на PS4
Чтобы сохранить видеоклип, нажмите кнопку поделиться, а затем квадратную кнопку.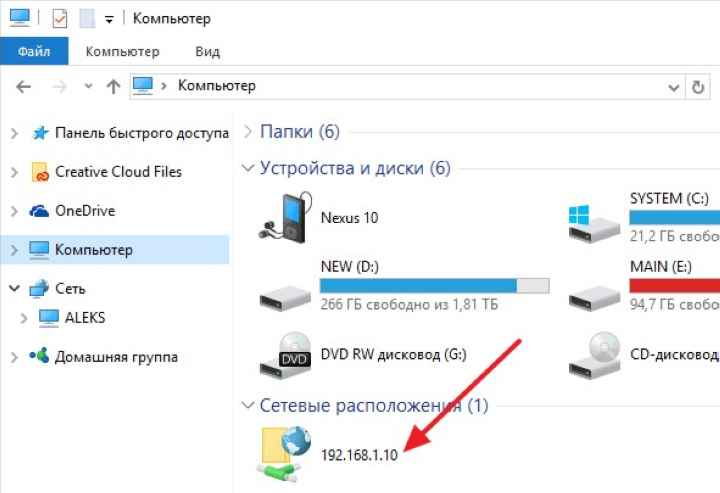 После сохранения видеоролика, если вы хотите его удалить, нажмите кнопку с кругом
После сохранения видеоролика, если вы хотите его удалить, нажмите кнопку с кругом
Часть 3 Как поделиться игровым процессом на PS4
Если вы обычно любите делиться своими видео и снимками экрана через Facebook, PS4 больше не поддерживает Facebook, но вы можете использовать платформы Twitter и YouTube. Вот как поделиться геймплееми через Twitter.
Как делиться видеороликами PS4 через Twitter
Передача видео через Twitter не менее важна, чем знание того, как передать видео с PS4 на телефон. Выполните следующие шаги.
● Чтобы поделиться видео с PS4 через Twitter, вам нужен активный аккаунт в Twitter. Если у вас его нет, вы можете зарегистрировать учетную запись, перейдя на домашнюю страницу Twitter.
● После того как вы зарегистрируетесь, перейдите на домашнюю страницу Twitter.
● После регистрации свяжите свой аккаунт в Twitter с аккаунтом PS4 и запустите приложение PS4.
● Запустите приложение PS4.
● Перейдите в раздел Настройки (расположенный на правой верхней навигационной панели) и прокрутите вниз, чтобы выбрать Управление аккаунтом.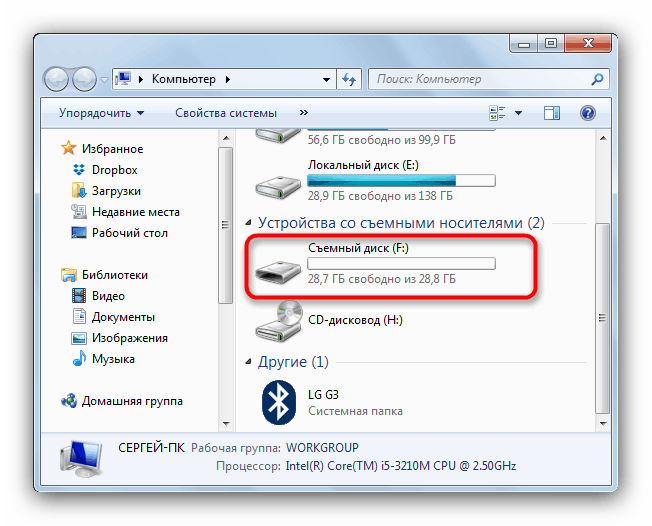
● Теперь выберите Связать с другими платформами. В этом месте вы увидите список платформ, которые поддерживает PS4, например Twitter и YouTube. Выберите Twitter, чтобы связать свою учетную запись Twitter с PS4.
● Далее выберите опцию Добавить аккаунт, и браузер консоли появится автоматически. Войдите в свою учетную запись Twitter, введя учетные данные.
● Далее выберите пункт «Добавить учетную запись».
● Вы можете включить двухфакторную аутентификацию или сделать это позже и ввести параметры того, кто может отмечать вас.
● После регистрации в twitter и привязки twitter к PS4 вы можете начать делиться своими видеоклипами и скриншотами PlayStation непосредственно в Twitter.
Примечание: Чтобы поделиться видеороликами PS4 на YouTube, можно выполнить описанные выше действия. Однако для этого необходимо связать PS4 с учетной записью YouTube в настройках Управления учетными записями.
Другие способы поделиться геймплеем PS4
1 Вы также можете использовать Галерею захвата, чтобы поделиться или загрузить видео PS4.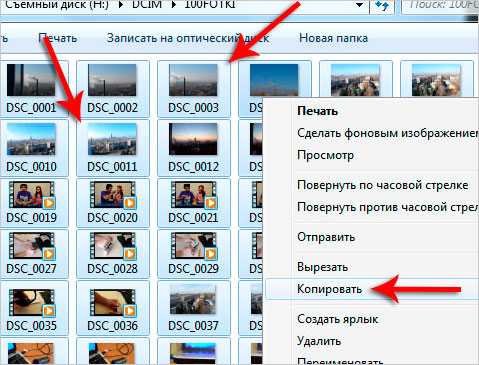 Находясь в Галерее захвата, выберите видео, которым хотите поделиться, и нажмите кнопку Поделиться.
Находясь в Галерее захвата, выберите видео, которым хотите поделиться, и нажмите кнопку Поделиться.
2 Вы также можете выбрать видеоклип и отредактировать его, чтобы добавить комментарий и связать видеоклип со своим аккаунтом в Twitter.
3 Чтобы ограничить видео понравившейся сценой, нажмите Редактировать, чтобы обрезать видеоклипы от начальной сцены до того места, где она заканчивается.
3 Когда вы закончите редактирование, нажмите Редактировать.
4 После завершения редактирования поделитесь видео, нажав кнопку Поделиться на игровом пульте, а затем выберите опцию Загрузить видеоклип.
Заключение
Передача видеороликов с PS4 — это отличный способ поделиться с друзьями весельем, любовью к игре и своими достижениями. В этой статье рассказывается о том, как передать видео с PS4 на телефон или ПК и поделиться им с друзьями или сохранить для дальнейшего просмотра. Мы также рассказали о том, как записывать игровые видео на PS4 и делиться игровым процессом на PS4 с вашими аккаунтами в социальных сетях. Если вы нашли эту статью полезной и интересной, поделитесь ею со своими друзьями.
Если вы нашли эту статью полезной и интересной, поделитесь ею со своими друзьями.
Скачать бесплатно Скачать бесплатно
5 простых способов переноса видео с ПК на телефон Android
Компьютер мощнее и быстрее Android для воспроизведения и загрузки больших видео. Если вы загрузили несколько эпизодов своих любимых телесериалов или фильмов с Netflix, HBO Max или Hoopla и хотите посмотреть их на своем телефоне Android, вам необходимо перенести видео с ПК на устройство Android. Хорошая новость заключается в том, что вам не придется тратить время на бесцельные поиски и пробовать разные способы.
В этой статье представлено подробное руководство по 5 самым простым и эффективным способам передачи видео с ПК на мобильный телефон. Вы можете выбрать один из способов переноса видео на Android с вашего компьютера.
Способ 1. Как перенести видео с ПК на Android через Coolmuster Android Assistant
Способ 2. Как перенести видео с компьютера на Android с помощью USB-кабеля/проводника
Способ 3.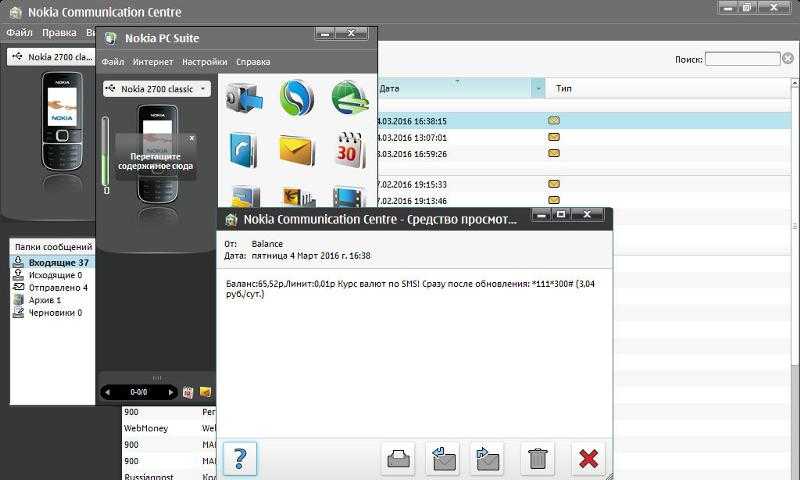 Как перенести фильмы с компьютера на телефон Android Использование Bluetooth
Как перенести фильмы с компьютера на телефон Android Использование Bluetooth
Способ 4. Как перенести видео с компьютера на телефон Android через Google Диск
Способ 5. Как перенести видео с компьютера на Android с помощью электронной почты
Способ 1. Как перенести видео с ПК на Android через Coolmuster Android Ассистент
Coolmuster Android Assistant — идеальное приложение для передачи видео с ПК на телефоны и планшеты Android. Если у вас есть несколько важных видео на компьютере, вы можете добавить их все с компьютера на устройство Android одним щелчком мыши одновременно. Кроме того, вы также можете просматривать и выборочно импортировать нужные видео с компьютера на Android. И он поддерживает все основные форматы видео, такие как MP4, MOV, M4V, GIF, FLV, MPEG и т. д.
Помимо видео, он также работает с контактами, SMS, журналами вызовов, музыкой, фотографиями, приложениями, документами, электронными книгами и т. д. рингтоны. Таким образом, вы также можете переносить фотографии, контакты, SMS и другие файлы с компьютера на телефон Android, создавать резервные копии и восстанавливать данные телефона Android одним щелчком мыши на ПК без потери качества данных.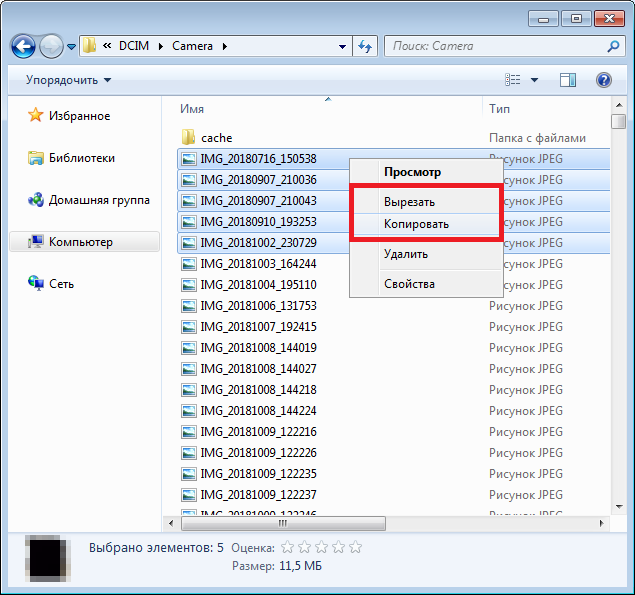 Кроме того, вы также можете управлять данными Android на ПК, включая добавление, удаление и редактирование контактов, отправку и ответ на SMS, установку и удаление приложений и так далее.
Кроме того, вы также можете управлять данными Android на ПК, включая добавление, удаление и редактирование контактов, отправку и ответ на SMS, установку и удаление приложений и так далее.
Coolmuster Android Assistant полностью совместим со всеми устройствами Android под управлением Android 4.0 и выше, такими как Samsung, Google, Sony, LG, Huawei, OPPO и HTC HTC U12 Plus/U12+/U12 Life/U Ultra/U19e/Desire 10. lifestyle/Desire 12 Plus/Desire 12/Desire 12s/Desire 19+/Desire 19s/U11 life/One M9+/Hecate/Exodus/2Q72000/2Q741/2Q7A100/ZERO и т. д.
Как получить видео на свой ПК к телефону? Вот три простых шага:
1. Установите и запустите Coolmuster Android Assistant на своем компьютере и введите Модуль Android Assistant из набора инструментов.
2. Подключите телефон Android к компьютеру через USB-кабель, затем включите отладку по USB на телефоне, как будет предложено. После этого эта программа автоматически обнаружит ваше устройство. После этого вы увидите основной интерфейс, как показано ниже.
После этого вы увидите основной интерфейс, как показано ниже.
3. Перенос видео с ПК на Android. Нажмите Видео на левой панели > Нажмите кнопку Добавить в верхнем меню и выберите видео на компьютере.
Видеогид : Передача видео между Android и компьютером
Примечания:
Если вам интересно, как перенести видео с телефона на компьютер, здесь вы можете проверить 9 способов.
Кроме того, нажмите на эту ссылку, и вы можете напрямую получить мощное программное обеспечение для удаления блокировки экрана Android.
Способ 2. Как перенести видео с компьютера на Android с помощью USB-кабеля/проводника
Вы также можете напрямую передавать видео с ПК на Android через USB-кабель.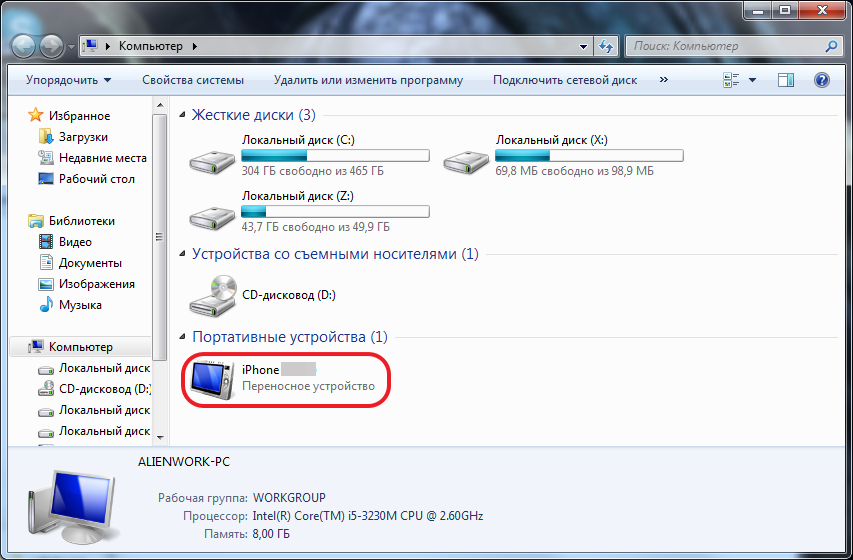 Но этот способ иногда требует установки дополнительных драйверов от производителя на ваше устройство, чтобы сделать его узнаваемым. Что еще хуже, ваше устройство будет легко атаковано, если ваш компьютер заражен вирусом. Итак, сделайте это последним средством, если вы хотите попробовать этот путь.
Но этот способ иногда требует установки дополнительных драйверов от производителя на ваше устройство, чтобы сделать его узнаваемым. Что еще хуже, ваше устройство будет легко атаковано, если ваш компьютер заражен вирусом. Итак, сделайте это последним средством, если вы хотите попробовать этот путь.
А вот как:
1. Подключите Android-устройство к компьютеру с помощью USB-кабеля.
2. Разблокируйте устройство Android, откройте раскрывающийся экран и коснитесь 9.0025 Панель уведомлений > Передача файлов .
3. После того, как компьютер распознает ваше устройство Android, откройте This PC/My Computer и дважды щелкните свое устройство Android , чтобы открыть его. Затем перейдите в папку, содержащую видео, и выберите видео, которые вы хотите передать. Вы можете копировать и вставлять или перетаскивать целевые видеофайлы с ПК в хранилище вашего Android-устройства.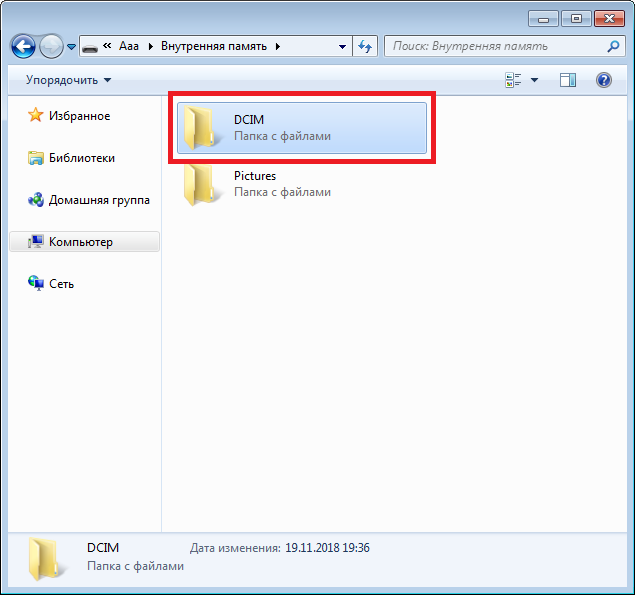
Вам может понравиться:
Как перенести файлы с ПК на телефон Android без USB-кабеля
3 способа передачи файлов с Android на ПК с помощью USB-кабеля
Способ 3. Как перенести фильмы с компьютера на телефон Android с помощью Bluetooth
Другим традиционным способом передачи видео с ПК на телефон Android является использование Bluetooth. В настоящее время Bluetooth может передавать видео, фотографии, аудиофайлы, контакты, сообщения и т. д. между устройством Android и компьютером. Однако обратите внимание, что удобно передавать только видео небольшого размера. Если вы передаете большие видео с помощью Bluetooth, это станет громоздким и может занять до часа для передачи видео.
Как поставить видео на телефон с компьютера?
1. Убедитесь, что оба устройства имеют функцию Bluetooth.
2. Активируйте Bluetooth на обоих устройствах и выполните сопряжение двух устройств.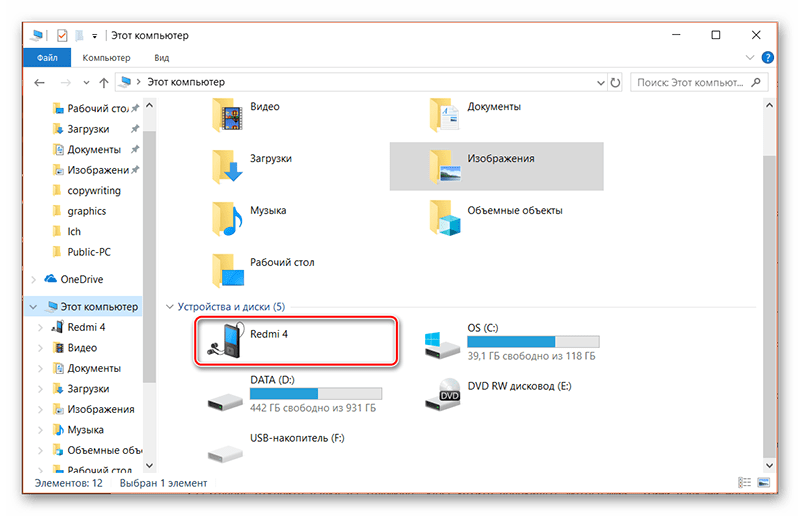
На устройстве Android перейдите в Настройки > Bluetooth > Включить Bluetooth . Затем на компьютере нажмите кнопку Пуск > Настройки > Устройства > Bluetooth и другие устройства > Коснитесь переключателя Bluetooth, чтобы включить его На .
Затем выберите имя вашего компьютера в разделе Доступные устройства на Android и установите соединение между ними.
3. На компьютере перейдите в Настройки > Bluetooth > Отправка и получение файлов через Bluetooth > Отправить файлы > Выберите ваше устройство Android > Коснитесь Далее > Выберите видео на своем компьютере и отправить на свой телефон Android. Возможно, вам придется нажать Получите файлы на свой телефон во время этого процесса.
См. Также:
быстро передавать видео от Mac на iPad, не теряя качества
Лучшие приложения для разблокировки телефона Android без хаса
Way 4. Как к тому, чтобы поставить видео с вашего компьютера на видео с вашим компьютером. Ваш телефон Android через Google Диск
Кроме того, вы также можете использовать один облачный сервис для беспроводной передачи видео с ПК на устройство Android. Google Диск — это один из облачных онлайн-сервисов, который позволяет передавать видео, фотографии, документы и т. д. Поскольку Google Диск предоставляет только 15 ГБ бесплатного хранилища для всех пользователей, если на вашем Google Диске недостаточно места, вам может потребоваться заплатить для расширения памяти в первую очередь.
Далее посмотрим как отправлять видео с компьютера на телефон .
1. Перейдите на официальный сайт Google Диска из браузера на компьютере и войдите в свою учетную запись Google.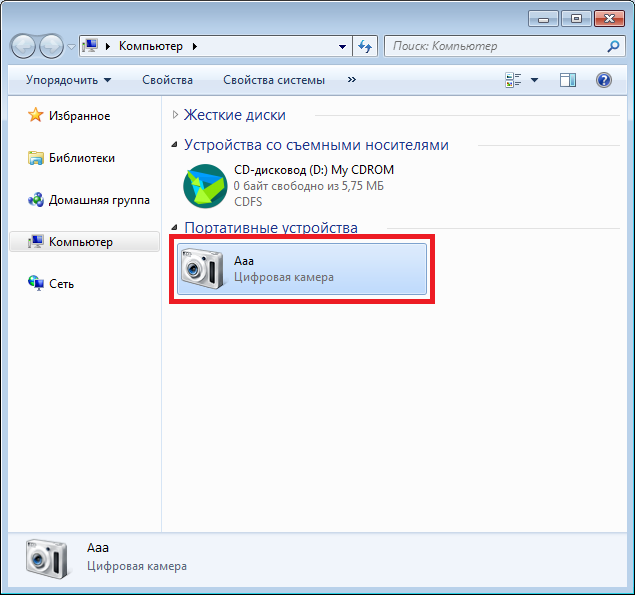
2. Нажмите Создать > Загрузка файла > Выберите видео, которые вы хотите загрузить со своего компьютера > Нажмите Открыть и дождитесь завершения процесса загрузки.
3. Установите приложение Google Диск на свой телефон Android и войдите в него с той же учетной записью Google. Затем найдите загруженные видео, нажмите Дополнительная опция (или три вертикальные точки ) в правом нижнем углу интерфейса и нажмите Загрузить . После этого вы успешно перенесете видео с ПК на Android.
Способ 5. Как перенести видео с компьютера на Android с помощью электронной почты
Наконец, вы также можете отправлять видео с ПК на Android по электронной почте. Если вы не можете использовать другие методы для передачи видео с ПК на Android, вы можете попробовать этот способ. Обратите внимание, что большинство поставщиков электронной почты ограничивают размер вложений до 25 МБ, например Gmail. Если ваш единственный видеофайл больше этого размера, вы не можете отправить его по электронной почте с компьютера на Android.
Если ваш единственный видеофайл больше этого размера, вы не можете отправить его по электронной почте с компьютера на Android.
Ну и как скинуть видео с компа на телефон?
1. На своем компьютере перейдите на официальный сайт Gmail, войдите в свою учетную запись Gmail и нажмите Написать в верхней левой части окна.
2. Добавьте свою другую учетную запись в качестве получателя в поле Кому , введите Тема и произвольно напишите что-нибудь в части Текст . Затем нажмите Отправить внизу страницы.
3. Установите приложение Gmail на свое устройство Android, войдите в систему с той же учетной записью Gmail, перейдите к электронному письму, которое вы отправили минуту назад, и загрузите прикрепленные видео на свой телефон.
Дальнейшее чтение: У вас также есть iPhone и вы хотите научиться передавать видео с компьютера на iPhone? 4 способа в этом посте могут помочь.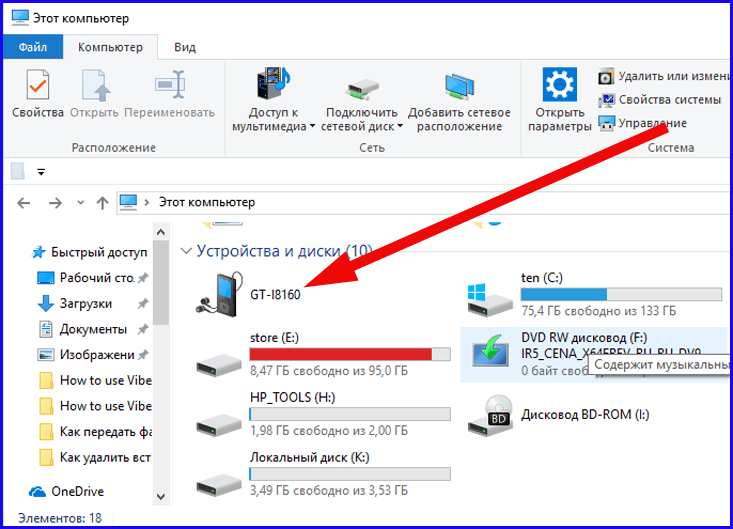
Заключительные мысли
Android-телефон более портативный, поэтому многие люди могут переносить видео с ПК на Android-телефон для просмотра. В этом посте вы узнаете, как перенести видео на телефон с компьютера 5 различными способами, и, учитывая безопасность и скорость передачи, я настоятельно рекомендую вам попробовать Coolmuster Android Assistant. Он очень безопасен, прост в использовании и быстро переносится без ограничения данных и потери качества данных.
В то время как любые другие способы очень медленные, не могут передавать защищенные видео или имеют ограничение на размер данных. Поэтому вы можете попробовать Coolmuster Android Assistant. В любом случае, если у вас возникнут трудности во время использования, не стесняйтесь оставлять комментарии ниже. И мы поможем вам решить ее как можно скорее.
Статьи по теме:
Как перенести музыку с компьютера на Android 6 способами
Как перенести видео/фото между Huawei и компьютером?
5 основных способов переноса контактов с Android на компьютер
Передача файлов Android — передача данных Android на компьютер
6 основных способов передачи фотографий с телефона на ноутбук без USB
Как просматривать текстовые сообщения на компьютере для пользователей телефонов Android? (Решено)
5 способов обмена файлами с ПК или ноутбука на телефон Android
Смартфоны эволюционировали до такой степени, что они могут легко заменить наши ПК для повседневных задач, таких как электронная почта, потоковое видео и просмотр веб-страниц. Независимо от вашего основного устройства, рано или поздно вам нужно будет обмениваться файлами с телефона на ПК или наоборот.
Независимо от вашего основного устройства, рано или поздно вам нужно будет обмениваться файлами с телефона на ПК или наоборот.
Существует множество различных способов обмена файлами с ПК на телефон Android, но лучший способ зависит от объема данных, которые необходимо передать. Давайте посмотрим, как вы можете легко обмениваться файлами с ПК на мобильный телефон Android.
1. Передача файлов с ноутбука на телефон с помощью USB-кабеля
Если вам нужно передать много файлов между телефоном Android и ПК, вам следует выбрать самый старый и надежный метод передачи. По-прежнему можно быстро и легко обмениваться файлами с телефона на ноутбук, если под рукой есть совместимый кабель. Подключите зарядный кабель к ПК и соедините его с телефоном.
После настройки выполните следующие действия в Windows или Chromebook:
- Подключите телефон.
- Коснитесь уведомления Android с надписью Зарядка этого устройства через USB .
- В разделе Настройки USB установите Использовать USB для на Передача файлов или Передача файлов .

2 изображения
Готово. На вашем компьютере откроется окно передачи файлов с вашим телефоном (и SD-картой, если она у вас есть). Затем вы можете начать копирование файлов.
Инструкции для Mac почти такие же, но сначала вам нужно будет установить программное обеспечение Android File Transfer, или вместо этого вы можете передавать файлы с помощью OpenMTP.
Этот метод подходит для копирования больших объемов данных. Попробуйте, если вы хотите перенести несколько фильмов или всю свою музыкальную коллекцию. Это также упрощает перемещение файлов на SD-карту вашего телефона.
2. Обмен файлами между ноутбуком и мобильным телефоном без кабеля
Учетная запись Google, которую вы настроили на своем телефоне, дает вам доступ к 15 ГБ облачного хранилища через Google Диск. Это дает вам удобный способ перемещать файлы между ноутбуком и телефоном.
Вам необходимо установить приложение Google Drive на свой ноутбук. Если вы предпочитаете, вы можете использовать Dropbox или Microsoft OneDrive, так как все они работают практически одинаково.
Если вы предпочитаете, вы можете использовать Dropbox или Microsoft OneDrive, так как все они работают практически одинаково.
При настройке Google Диска сначала необходимо войти в систему. Затем выберите Резервное копирование всех типов файлов и нажмите Далее .
На следующем экране выберите Расширенные настройки внизу. Выберите Синхронизировать мой диск с этим компьютером , затем нажмите OK .
Это создает Папка Google Диска на вашем компьютере. Все в этой папке будет синхронизироваться с вашей учетной записью Диска и из нее. Итак, чтобы загрузить файлы на телефон, просто переместите их в папку на Диске. Откройте приложение на своем телефоне, и они будут там после синхронизации.
Это один из самых быстрых способов передачи файлов, но следует помнить, что файлы, отображаемые в приложении «Диск», не хранятся на вашем телефоне. Если вы попытаетесь открыть его, его необходимо сначала загрузить — гигантский файл может значительно сократить ваш ежемесячный лимит данных.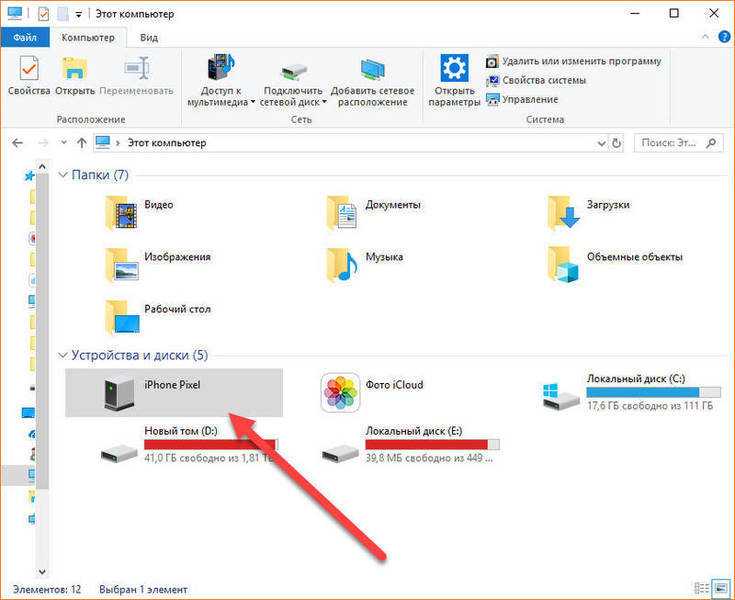
Чтобы обойти это, у вас есть два варианта загрузки нужных файлов на ваш телефон. Выберите файл и в меню выберите:
- Сделать доступным в автономном режиме . Это загрузит файл для просмотра в автономном режиме на Диске. Любые внесенные вами изменения будут синхронизированы при следующем подключении к Интернету.
- Скачать . Это сохранит новую копию файла в папке Downloads , и вы сможете открыть ее в любом совместимом приложении. Однако любые сделанные вами изменения не будут синхронизированы — вам нужно повторно загрузить файл в свою учетную запись на Диске.
Основным ограничением этого решения является недостаток свободного места. Однако вы всегда можете настроить дополнительную учетную запись, и вы можете передавать файлы из одной учетной записи Google Диска в другую.
Скачать: Google Drive for Desktop (бесплатно)
Отправка файлов себе по электронной почте вряд ли является самым эффективным способом переноса данных с ноутбука на телефон, но мы все делали это в тот или иной момент.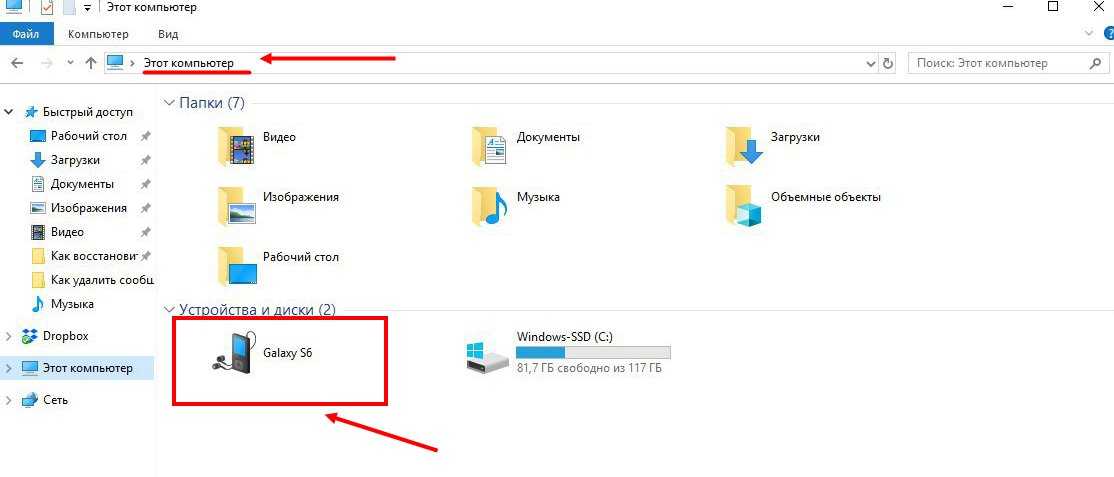 Он работает для быстрого обмена файлами, когда вы не можете использовать другие методы.
Он работает для быстрого обмена файлами, когда вы не можете использовать другие методы.
Размер вложений в Gmail ограничен 25 МБ. Если вам нужно что-то большее, проверьте WeTransfer. Это позволяет бесплатно отправлять файлы размером до 2 ГБ без регистрации.
Введите адрес электронной почты на сайте, затем перетащите файлы в окно браузера и отправьте. Затем вы получите электронное письмо на свой телефон со ссылкой на файлы, которые вы можете загрузить. В целях безопасности файлы шифруются и стираются через семь дней. Вам понадобится членство Pro, если вы хотите стереть свои файлы раньше или сохранить их дольше.
4. Делитесь файлами с ПК на мобильные устройства с помощью приложений для обмена сообщениями
В качестве альтернативы другим простым способом передачи файлов между устройством Android и ПК является использование WhatsApp Web. Это отличный способ быстро обмениваться изображениями, документами или даже видео, если у вас есть быстрое подключение к Интернету.
2 Изображения
Одним из популярных способов обмена файлами в WhatsApp является создание новой группы WhatsApp с одним контактом и удаление их сразу после создания группы. Теперь, когда вы единственный участник, вы можете использовать этот чат для отправки и получения файлов с любого устройства в частном порядке.
Чтобы отправить файлы со своего ПК, сначала необходимо войти в WhatsApp Web со своего ПК и загрузить необходимые файлы во вновь созданный групповой чат.
5. Как передавать файлы с ноутбука на мобильный телефон по беспроводной сети
Вы можете обмениваться файлами между телефоном и ноутбуком по беспроводной связи, используя Bluetooth или Wi-Fi.
Обменивайтесь файлами с помощью Bluetooth
Когда у вас есть несколько файлов меньшего размера, которые нужно переместить на телефон, Bluetooth — отличный способ. Это тоже довольно легко, как только вы его настроите.
Чтобы отправить файл по Bluetooth с ноутбука с Windows 10 или 11 на телефон, сначала необходимо выполнить сопряжение двух устройств.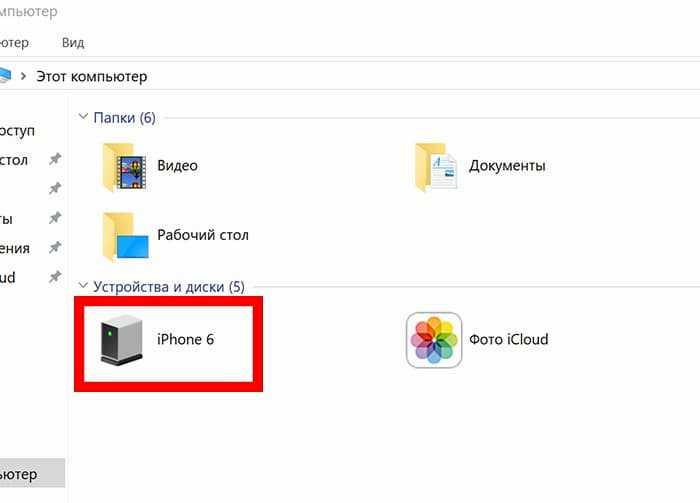 Перейдите в Настройки > Устройства и нажмите переключатель, чтобы включить Bluetooth. Убедитесь, что он также включен на вашем телефоне.
Перейдите в Настройки > Устройства и нажмите переключатель, чтобы включить Bluetooth. Убедитесь, что он также включен на вашем телефоне.
Теперь перейдите к Добавить Bluetooth или другое устройство > Bluetooth , чтобы начать сканирование. После небольшой задержки появится ваш телефон. Выберите его, затем нажмите Connect на ПК и Pair на телефоне, чтобы завершить процесс.
Чтобы поделиться файлом через Bluetooth, выберите «Настройки» > «Устройства» > «Отправить или получить файлы через Bluetooth» > «Отправить файлы» . Затем выберите файл, которым хотите поделиться.
Для других платформ названия пунктов меню будут другими, но процесс такой же. Сначала вам нужно создать пару, а затем вы можете поделиться.
Bluetooth работает медленнее, чем некоторые другие перечисленные нами методы, и лучше всего подходит для небольших файлов и случайного использования.
Делитесь файлами с помощью Wi-Fi
Когда вам нужно регулярно перемещать большие объемы данных на свой телефон, вы не можете превзойти Wi-Fi. Пока вы подключаете свой телефон и ноутбук к одной и той же сети Wi-Fi, вы можете быстро и безопасно перемещать файлы.
Пока вы подключаете свой телефон и ноутбук к одной и той же сети Wi-Fi, вы можете быстро и безопасно перемещать файлы.
Чтобы копировать файлы через Wi-Fi, вам нужно специальное приложение на телефоне, но ничего лишнего на ноутбуке.
Мы рекомендуем Snapdrop, который бесплатен и не требует регистрации. Он работает с любой платформой — Windows, Mac, Linux или Chrome OS — но чрезвычайно удобен, поскольку вам не нужно устанавливать его на эти устройства.
Для начала загрузите и установите приложение для Android из магазина Google Play.
Загрузить: Snapdrop (бесплатно)
Запустите приложение на телефоне и откройте страницу Snapdrop в настольном браузере. Пока оба устройства подключены к одной и той же сети Wi-Fi, они обнаружат друг друга.
Чтобы отправить файл с телефона на ноутбук или ПК:
- Нажмите в любом месте приложения на телефоне.
- Откроется файловый менеджер. Найдите и нажмите на файл или файлы, которые вы хотите отправить.

- Отправка начнется немедленно.
- В браузере на ноутбуке нажмите Сохранить при появлении запроса на загрузку и сохранение файла.
Чтобы отправить файл с ноутбука на мобильный:
- Вы увидите значок подключенного устройства Android в середине окна Snapdrop в своем браузере. Щелкните этот значок.
- Выберите файлы, которыми хотите поделиться, затем нажмите OK или Открыть .
- Файлы начнут копироваться мгновенно.
- Коснитесь Сохранить в приложении на телефоне, чтобы сохранить файлы.
Другие способы переноса данных
Существует больше способов обмена файлами с мобильного телефона на ноутбук. Вы можете использовать SD-карту или USB-накопитель с кабелем On-The-Go, если ваш телефон их поддерживает. Или для ультратехнологичных решений попробуйте использовать FTP с приложением Wi-Fi FTP Server или даже использовать сетевое хранилище (NAS).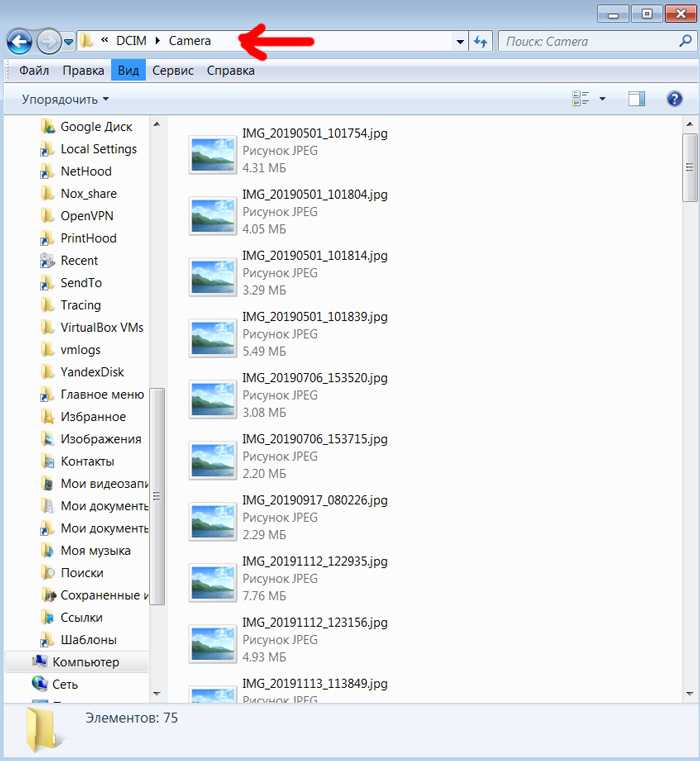

 2 Перенос файлов (фото, видео и др.)
2 Перенос файлов (фото, видео и др.)