Как с планшета перекинуть музыку на флешку?
Ассортимент современных цифровых устройств огромен – они различаются по техническим характеристикам, операционным системам и прочим параметрам. Планшеты умеют не все, но часто спектр предлагаемых ими опций не меньше, чем у стандартных стационарных компьютеров и ноутбуков. Пользоваться ими просто, но у новичков могут возникать вопросы. Далее вы узнаете, как с планшета перекинуть музыку на флешку.
Краткая инструкция
Чтобы перенести любую информацию из памяти планшета на внешний носитель, вам нужно будет:
- Выбрать файлы в меню «Мои файлы».
- Нажать кнопку дополнительных опций, кликнуть пункт «Выберите элемент», поставить галочку в квадратике у нужного вам файла (или нескольких).
- Снова нажать клавишу дополнительных опций и выбрать пункт «Переместить».
- Выбрать хранилище (в данном случае это съемный USB накопитель) и указать «Переместись сюда».

Точно так же вы сможете скопировать музыку не на флеш-накопитель, а на карту памяти – для этого вам нужно будет указать другой путь перемещения файлов (п. 4).
Как подключить флешку к планшету?
Форм-факторы планшета далеко не всегда позволяют производителям размещать на них стандартные USB-порты – скорее всего, в вашем планшете будет мини-порт MicroUSB или фирменный интерфейс производителя. В первом случае вы сможете подключить к планшету флешку через USB OTG кабель, а во втором вам потребуется фирменный USB адаптер.
Чтобы осуществить подключение флешки по MicroUSB, вам нужно будет в конец OTG вставить USB-накопитель, а разъем воткнуть в порт MicroUSB. Если устройство поддерживает USB Host, то флешка будет определена автоматически. При этом между OTG кабелем и фирменным переходников особой разницы нет, поскольку оба устройства предназначаются для обеспечения пользователя стандартным (то есть полноразмерным) портом USB.
Если соединение установится успешно, то девайс сам распознает флешку, подключит ее автоматически и выведет соответствующее сообщение на экран.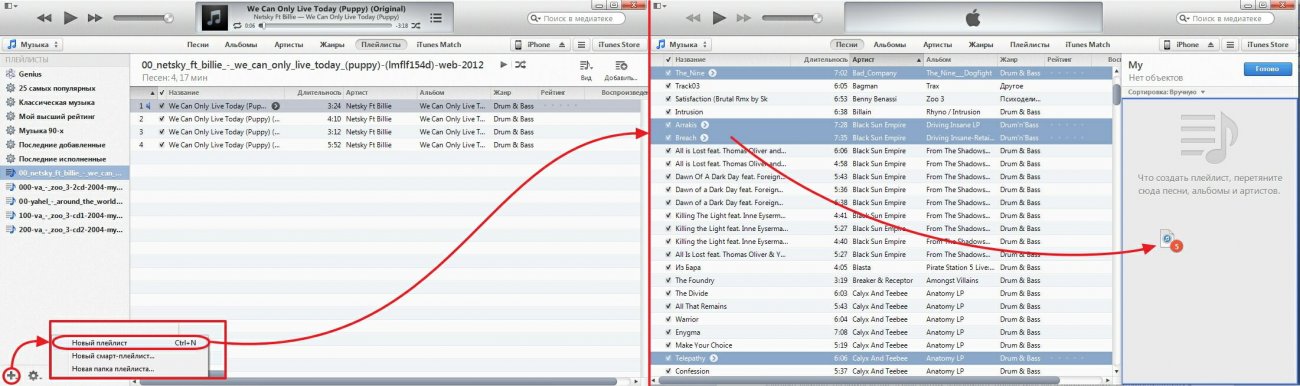
Как перенести музыку из библиотеки iTunes на USB-накопитель ▷ ➡️ Stop Creative ▷ ➡️
Как перенести Музыки из библиотеки iTunes в память USB. iTunes — это программа, которую вы всегда использовали для управления своей цифровой музыкальной коллекцией. Сейчас в библиотеке шоу полно альбомов, Песни и плейлисты всех видов, и по этой причине вы хотели бы перенести хотя бы одну часть на внешний диск, а точнее 
Все, что вам нужно сделать, это лучше организовать свою медиатеку iTunes, проверить ее положение, консолидировать ее и добавить в нее недостающие песни; затем вы должны вставить USB-накопитель в свой компьютер и скопировать и вставить песни с ПК на внешний диск.
Как легко перенести музыку из библиотеки iTunes на USB-накопитель
Основная информация
Прежде чем объяснить вам подробно как перенести музыку из библиотеки iTunes на USB-накопитель
, кажется правильным подчеркнуть одну важную вещь: если вы активировали подписку на Apple Music и в вашей библиотеке также есть песни из этого сервиса, вы не сможете их использовать.Быть защищенным от DRM (цифровые замки, которые служат для защиты прав на мультимедийный контент), песни, загруженные с Apple Music, фактически могут воспроизводиться только на авторизованных устройствах, то есть на ПК, мобильных телефонах и планшетах, связанных с Apple ID владельца подписки служба.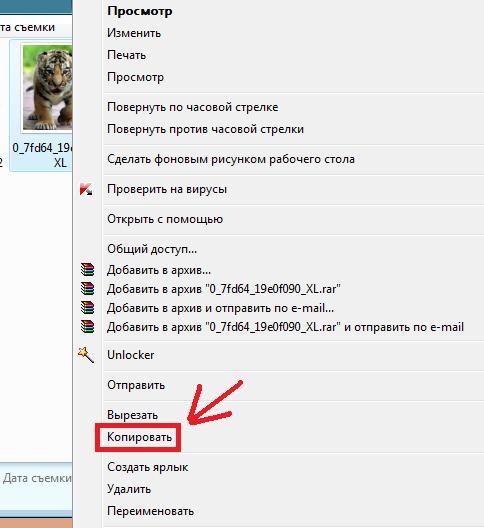
Другими словами, никто не запрещает вам копировать загруженные файлы Apple Music (которые имеют расширение M4p ) в флеш накопитель USB, но вы не сможете их слушать ни с помощью автомобильной стереосистемы, ни с другими плеерами, кроме iTunes или QuickTime Player (если они связаны с идентификатором Apple ID, которому принадлежит подписка Apple Music).
Единственные песни, которые вы можете скопировать из iTunes на внешний носитель и свободно воспроизводить на любом устройстве или проигрывателе, — это песни без DRM, загруженные из iTunes Store или из сторонних источников.
Как подготовить библиотеку iTunes
Первый шаг, который вам нужно сделать, — убедиться, что библиотека iTunes содержит все интересующие вас песни и что они упорядочены (т.е. в папках, упорядоченных по исполнителю и альбому).
Итак, первый старт ITunes и получить доступ к настройкам программы, перейдя в меню редактировать> Предпочтения (если вы используете Windows) или в iTunes> Настройки (если вы используете macOS).
В открывшемся окне выберите вкладку передовой, напишите указанный маршрут в поле Расположение папки ITunes Media (поскольку это папка, в которой находится библиотека iTunes) и установите флажки, связанные с параметрами Держите свою папку iTunes Media организованной y Скопируйте файлы в папку iTunes Media, когда они будут добавлены в библиотеку..
В этот момент нажмите кнопку принимать (внизу справа) на Guardar изменения и, если доступно, выберите элементы Файл> Библиотека> Объединить файл из меню, расположенного в верхнем левом углу.
Таким образом, все медиафайлы, которые были добавлены в библиотеку iTunes, но разбросаны по разным папкам в жесткий диск Они будут скопированы в папку вашей библиотеки iTunes (ту, которую я предлагал вам исправить выше).
Теперь вам нужен последний шаг: убедитесь, что все интересующие вас песни уже присутствуют в медиатеке iTunes.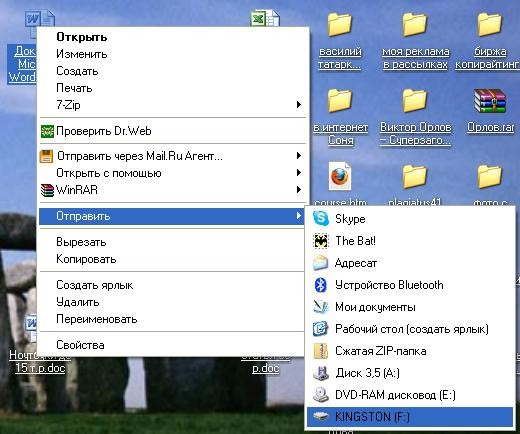
Для этого выберите пункт Музыки из раскрывающегося меню, расположенного в верхнем левом углу, затем вкладка библиотека из панели навигации, расположенной в верхнем центре, и просмотрите содержимое, доступное в библиотеке iTunes, в соответствии с одним из критериев, которые можно выбрать в левой боковой панели: художники, альбом, Песни o товары.
Если вы используете Apple Music и хотите скрыть все песни, защищенные DRM, в библиотеке (которую вы не смогли прослушать после копирования на другие устройства), перейдите в меню перспективавверху и выберите элемент Только скачанная музыка.
Как вариант, зайдите в меню Правка> Настройки (Windows) или в меню iTunes> Настройки (macOS) выберите Генеральная из открывшегося окна и снимает галочку с поля Музыкальная библиотека ICloud.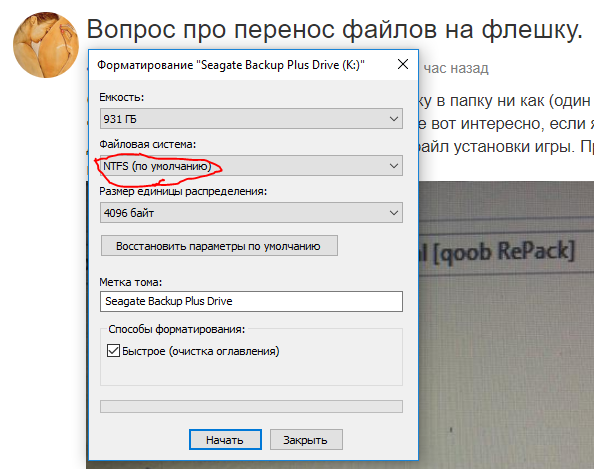
Если какая-либо песня, которую вы хотите интегрировать в библиотеку iTunes, еще не присутствует в последней, решите проблему, выбрав интересующий файл из исходной папки и перетащив его в окно iTunes.
Как перенести музыку из библиотеки iTunes на USB-накопитель в Windows
Теперь вы действительно готовы действовать! Если вы используете ПК с Windows, подключите USB-накопитель на ПК откройте Проводник (желтый значок папки на панели задач) и перейдите по пути к библиотеке iTunes (тот, который я предлагал вам написать ранее), который должен быть
Как только вы попадете в папку с медиатекой iTunes, просто выберите папки связанных с художниками вашего интереса, используя комбинацию Ctrl + клики скопируйте последний, используя комбинацию клавиш Ctrl + C или щелкнув правой кнопкой мыши по любому из них и выбрав элемент копия из меню, которое открывается.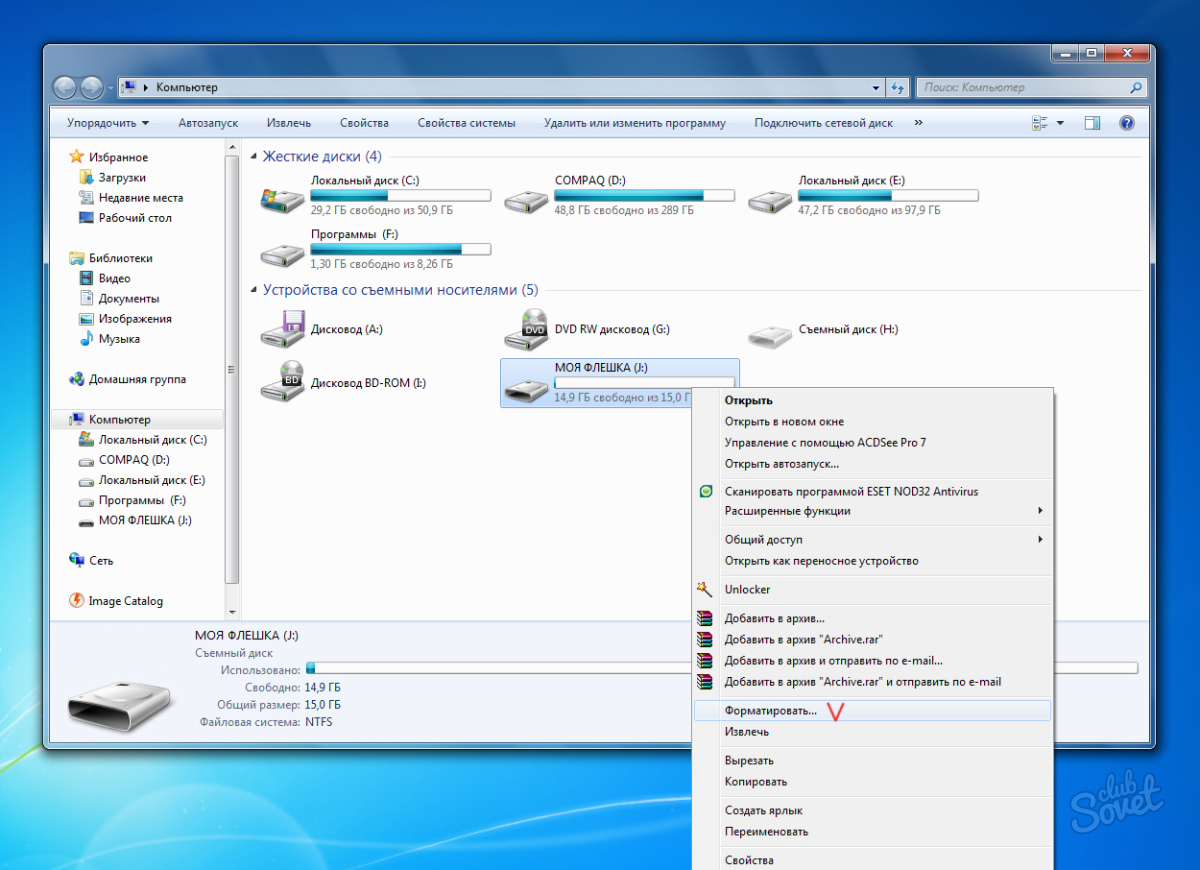
Кроме того, если вы хотите скопировать всю медиатеку iTunes на устройство, щелкните папку правой кнопкой мыши. Музыки и выберите копия из контекстного меню Проводника.
После этого откройте папку, связанную с USB-накопитель (должен присутствовать на боковой панели проводника под Этот ПК ) и нажмите комбинацию клавиш Ctrl + V, чтобы начать копирование данных на флешку. Кроме того, вы можете щелкнуть правой кнопкой мыши белую точку в окне и выбрать элемент Поймать из контекстного меню.
Песни, составляющие медиатеку iTunes, могут быть в различных форматах. Если вам нужно преобразовать их в MP3, вы должны использовать Mp3 преобразовательКак те, о которых я рассказывал в моем уроке на эту тему.
Если, с другой стороны, у вас есть ключевые проблемы с совместимостью, узнайте, как правильно отформатировать его, прочитав мой учебник о том, как отформатировать USB-накопитель.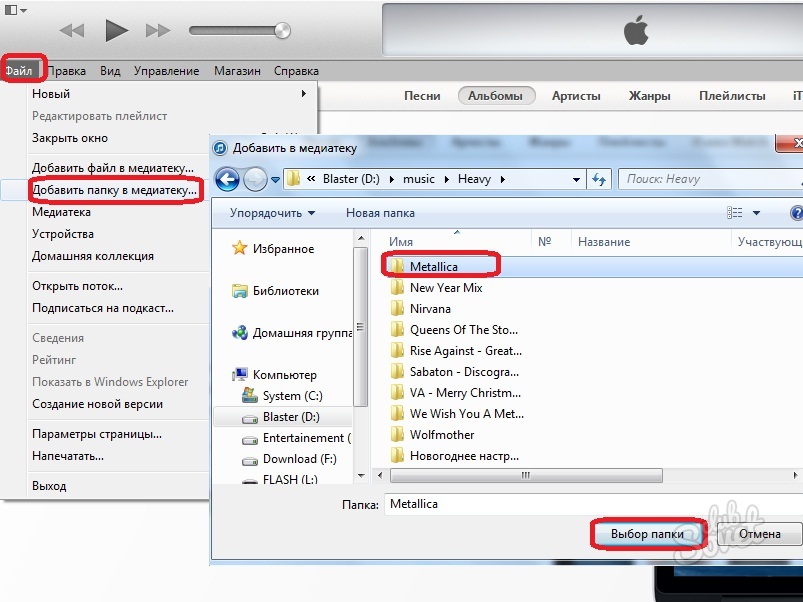
Как перенести музыку из библиотеки iTunes на USB-накопитель на Mac
Если вы используете Мак, вы можете так же легко переносить музыку из медиатеки iTunes на USB-накопитель.
Однако, если у вас недавно произведенный Mac, без USB-порты стандартные (например, порты USB-A), но только с портами USB-Cвам нужно получить адаптер позволяет использовать классические разъемы USB-A.
Кроме того, вы можете купить флешка с разъемом USB-C.
После подключения USB-накопителя к вашему Mac откройте исследователь (значок смайлика на панели Dock) и перейдите по пути к библиотеке iTunes (тот, который я предлагал вам ввести ранее)), который должен быть / Пользователи / Ваше имя / Музыка / iTunes / iTunes Media / Музыка (Однако в / Users / yourname / Music / iTunes / iTunes Media / Apple Music должны быть песни с DRM, загруженные из Apple Music).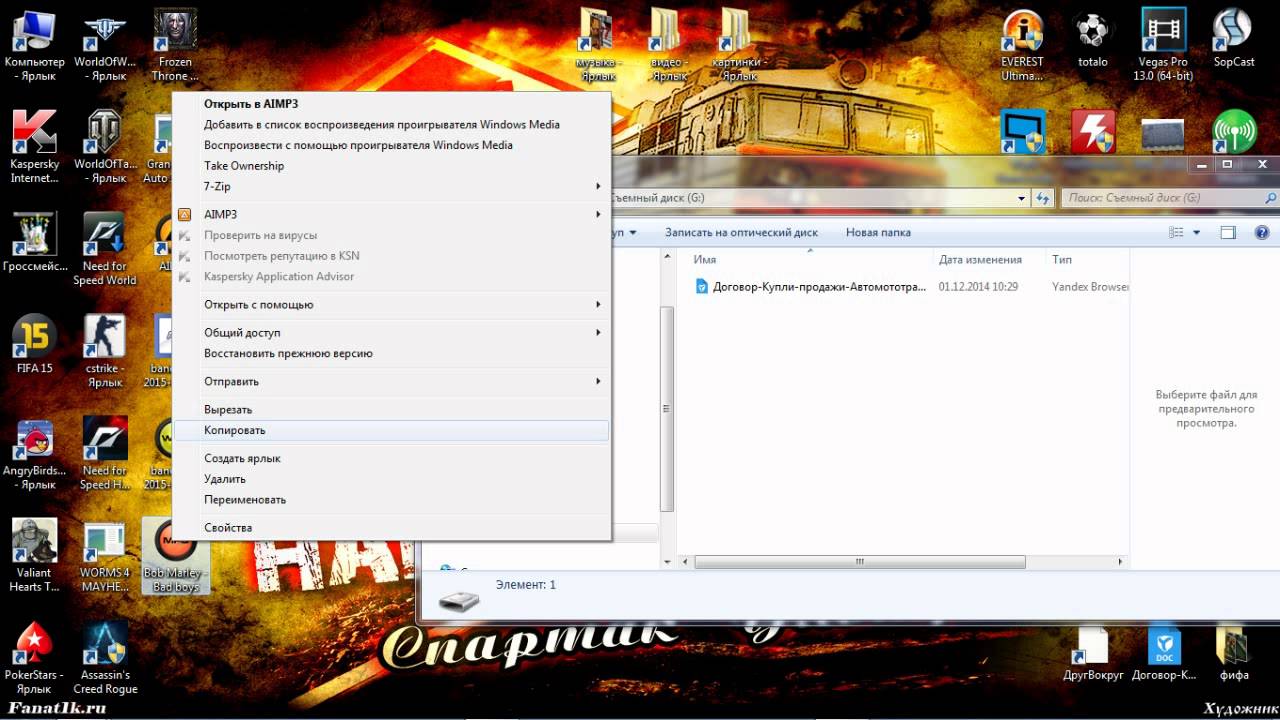
Чтобы быстро добраться до маршрута, вы также можете выбрать Перейти в папку из меню (вверху) и вставьте его в текстовое поле, появившееся на экране.
На этом этапе вам просто нужно выбрать папки связанных с художниками вашего интереса, используя комбинацию Cmd + клик, щелкните правой кнопкой мыши любой из выбранных элементов и выберите элемент Копировать хх элементы из меню, которое открывается.
Или нажмите комбинацию клавиш напрямую. cmd + c в клавиатура Mac.
Если вы хотите скопировать на устройство всю библиотеку iTunes, а не только песни определенных исполнителей, щелкните правой кнопкой мыши папку Музыки и выберите статью копия из контекстного меню Finder.
После этого перейдите в папку, относящуюся к USB-накопитель (вам просто нужно нажать на значок устройства на боковой панели Finder), щелкнуть правой кнопкой мыши на белой точке в окне и выбрать элемент Вставить хх элементы в открывшемся меню, чтобы начать копирование файлов на флешку.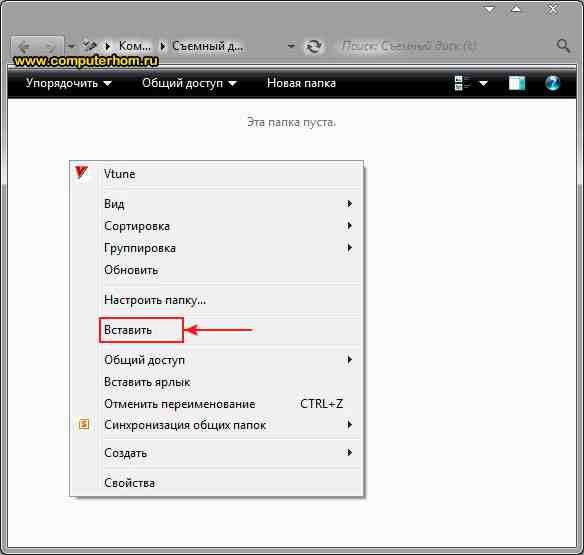
Если вы предпочитаете использовать сочетания клавиш, вы можете добиться того же результата, нажав комбинацию cmd + v на клавиатуре Mac.
Песни, составляющие медиатеку iTunes, могут быть в различных форматах. Если вам нужно, чтобы они были совместимы с MP3-плеером или автомобильной стереосистемой, используйте конвертер MP3 для достижения своей цели.
Как скинуть песню с компьютера на телефон?
Как скинуть песню с компьютера на телефон?
Ответ мастера:Чтобы передать информацию с ПК на мобильный телефон, можно использовать несколько способов. Все они должны осуществляться при помощи специального оборудования или определенных аксессуаров.
Если ваш мобильный телефон можно подключить к порту USB вашего компьютера и у вас для такой процедуры имеется кабель, то подключите его. В телефоне найдите режим «USB-накопитель», выберите его и дождитесь определения. В меню «Мой компьютер» откройте список файлов и папок, которые находятся в телефоне. Откройте требуемую папку и скопируйте в нее нужную музыку. Для такой операции лучше использовать папку «Музыка» или «Принятые файлы».
Откройте требуемую папку и скопируйте в нее нужную музыку. Для такой операции лучше использовать папку «Музыка» или «Принятые файлы».
Если в вашем мобильном телефоне есть флешка, то достаньте ее и подключите к картридеру. Их встраивают в сегодняшние системные блоки. Также можно использовать картридер, который подключается к USB-порту вашего компьютера. После того, как новый USB-накопитель определится, проведите ту процедуру, которая была описана выше для того, чтобы скопировать требуемые файлы. Теперь выполните безопасное извлечение флешки и вставьте ее в телефон.
Если вы не смогли воспользоваться такими методами копирования музыки, которые описаны выше, то можете воспользоваться BlueTooth-адаптером. Подключите его к ПК, потом установите необходимые драйверы. Теперь перезагрузите компьютер для того, чтобы такое устройство могло выполнять свои функции. Далее включите BlueTooth на вашем мобильном телефоне. Посмотрите, доступно ли оборудование для внешнего поиска. Откройте «Мой компьютер» и найдите требуемый музыкальный файл. Нажмите по нему правой кнопкой мыши и выберите «Отправить», далее укажите «Устройство BlueTooth». Подтвердите принятие данного файла на телефоне. Также скопируйте остальную музыку.
Нажмите по нему правой кнопкой мыши и выберите «Отправить», далее укажите «Устройство BlueTooth». Подтвердите принятие данного файла на телефоне. Также скопируйте остальную музыку.
Если же вам опять не подошел ни один способ, то найдите другой мобильный телефон, которому подойдут такие варианты. Скопируйте нужные файлы на этот телефон, а потом передайте через канал BlueTooth на свой мобильный.
Записываем альбомы из iTunes на USB флешку для прослушивания в машине
Итак, у вас собралась приличная коллекция музыки в iTunes и вы хотите слушать ее еще и в машине? Приложение MediaHuman Audio Converter моментально конвертирует и перенесет музыку из iTunes на USB флешку, подключить которую можно где угодно, даже в машине!
Выполните нижеприведенные шаги, затратив всего пару минут, и ваши альбомы из библиотеки iTunes найдут приют на любом USB носителе.
Данное руководство написано с использованием версии для Mac, порядок действий для Windows ничем не отличается
Скачать для другой ОС
-
Предварительная настройка
Запустите программу MediaHuman Audio Converter. Сначала необходимо определенным образом настроить программу. Нажмите на кнопку настроек, чтобы открыть соответствующее окно. Теперь убедитесь, что следующие опции сконфигурированы так, как указано. В настройке Каталог для сохранения нужно установить путь к вашему USB-накопителю. Затем нужно отключить опцию Добавить в iTunes, если она включена. Наконец, активируйте настройку Сохранить структуру папок и ниже укажите путь к папке iTunes на вашем компьютере. Таким образом, окно настроек должно выглядеть примерно так:
-
Выберите формат
В настройках выберите аудио-формат, в который вы хотите конвертировать музыку с iTunes.
 Если вы хотите в дальнейшем слушать музыку в машине, то следует выбрать MP3 или другой формат, поддерживаемый аудиосистемой вашего автомобиля. Здесь же можно настроить качество конечных файлов.
Если вы хотите в дальнейшем слушать музыку в машине, то следует выбрать MP3 или другой формат, поддерживаемый аудиосистемой вашего автомобиля. Здесь же можно настроить качество конечных файлов.
-
Выберите альбомы
Теперь можно добавить альбомы из iTunes в программу MediaHuman Audio Converter. Запустите iTunes и переключитесь на Альбомы, далее просто перетащите мышью один из них на окно программы.
Данная операция невозможна с альбомами из Apple Music
-
Конвертируйте
Добавив альбомы, нажмите кнопку Старт на панели инструментов, чтобы начать перенос вашей музыки с iTunes на USB диск.
-
Не то чтобы шаг, просто примечание
Пока выполняется перенос, мы хотим напомнить, что MediaHuman Audio Converter преобразует файлы, реализуя весь потенциал вычислительной мощности вашего процессора. Ограничить число используемых для этой цели ядер процессора можно в настройках программы.
 Как было указано выше, программа автоматически обнаруживает обложки альбомов и скачивает их с iTunes. Если же обложка не найдена, программа пытается отыскать ее на сайтах Last.fm, Google Images и DiscOgs.
Как было указано выше, программа автоматически обнаруживает обложки альбомов и скачивает их с iTunes. Если же обложка не найдена, программа пытается отыскать ее на сайтах Last.fm, Google Images и DiscOgs. -
iTunes теперь на вашем USB-диске
Как только процесс конвертирования завершился, вы можете отключить флешку. Теперь ее можно включить в машине и наслаждаться любимыми композициями! Не так уж и сложно, верно? И так же легко вы можете конвертировать другие аудио-форматы с помощью MediaHuman Audio Converter.
На флешку — Прослушать музыку бесплатно, быстрый поиск музыки, онлайн радио, cкачать mp3 бесплатно, онлайн mp3
качать на флешку Скачать бесплатно
.
.
.
.
Исполнитель: дл
Песня: качать на флешку
03:38 Скачать музыку
Исполнитель: Son!k
Песня: качать на флешку
05:20 Скачать музыку
Исполнитель: ненадо
Песня: качать на флешку
03:32 Скачать музыку
Исполнитель: Музыка от
Песня: качать на флешку
03:50 Скачать музыку
Исполнитель: Shakira
Песня: качать на флешку
03:17 Скачать музыку
Исполнитель: Energy DJ’s
Песня: качать на флешку
04:25 Скачать музыку
Исполнитель: Simple Plan
Песня: качать на флешку
03:22 Скачать музыку
Исполнитель: ненадо качать на флешку
Песня: Snoop Dogg & The Doors — Riders On The Storm
06:12 Скачать музыку
Исполнитель: Русская народная колыбельная
Песня: Баю, баюшки, баю, Баю Оленьку мою.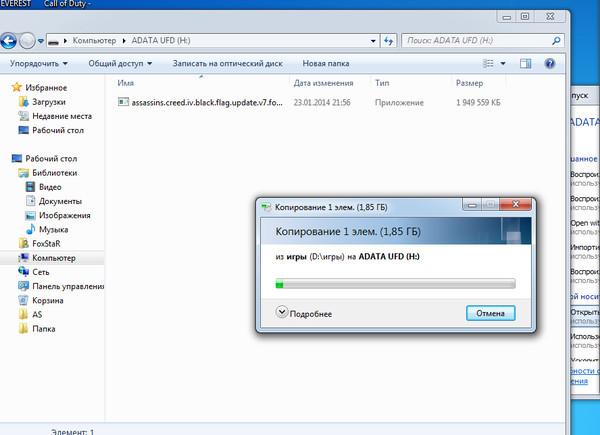 Приди котик ночевать, Мою Оленьку качать. Мою Оленьку качать, Качать прибаюкивать. Как у котика-кота Колыбелька хороша; У моей у Оленьки Что получше-то его. У кота ли, у кота И перинушка мягка; У моей у Оленьки Есть помя
Приди котик ночевать, Мою Оленьку качать. Мою Оленьку качать, Качать прибаюкивать. Как у котика-кота Колыбелька хороша; У моей у Оленьки Что получше-то его. У кота ли, у кота И перинушка мягка; У моей у Оленьки Есть помя
02:31 Скачать музыку
Исполнитель: M.S.Diamond
Песня: On The Low ( Многоточие,Midway,V-Style,Eminem,Fort Minor,2 pac,Onyx,50 Cent,Chamillionaire,Slim Thug,DMX.Akon. lil wayne. Drake. Johnyboy.!!!!!!!!)ЕСЛИ КАЧАТЬ ТО КАЧАТЬ!!!!!!!!!
03:53 Скачать музыку
Исполнитель: Avril Lavigne
Песня: Losing Grip (Live At The Grand Theatre) Какая она всё-таки классная:))) … качать пресс… качать пресс сука!…:)))
04:00 Скачать музыку
Исполнитель: Неизвестен☜♡☞ Игровой портал max1game.net слушать — качать игры, фильмы, слушать музыку онлайн, всё для css
Песня: fl.kolbasa.(НОВЫЙ ТРЕК клёвая МУЗЫКА 2008 качать всем 100%.клубняк )
03:55 Скачать музыку
Исполнитель: Слим
Песня: Я вышел на встречку и мы будем летать, Если дальше будет качать.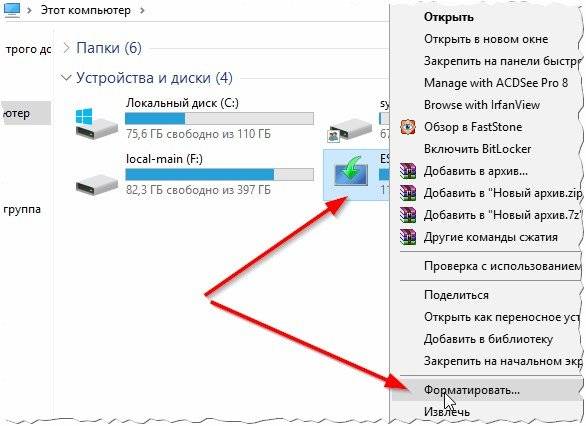 Дальше будет качать, как по накатанной, Все катится куда-то, в календаре меняют даты. Это как ночь и в левой полосе мкада, Утопить тапок и лететь на пятой плевав на радары.
Дальше будет качать, как по накатанной, Все катится куда-то, в календаре меняют даты. Это как ночь и в левой полосе мкада, Утопить тапок и лететь на пятой плевав на радары.
03:51 Скачать музыку
Исполнитель: хз
Песня: на флешку (3)
04:05 Скачать музыку
Исполнитель: на флешку
Песня: Без названия
03:48 Скачать музыку
Исполнитель: на флешку
Песня: Без названия
04:04 Скачать музыку
Исполнитель: на флешку
Песня: Gotta Be Somebody
04:13 Скачать музыку
Исполнитель: Dj Tapolsky
Песня: на флешку
05:05 Скачать музыку
Исполнитель: даб степ
Песня: на флешку
10:22 Скачать музыку
Исполнитель: на флешку
Песня: Без названия
02:18 Скачать музыку
Исполнитель: на флешку
Песня: Без названия
07:33 Скачать музыку
Исполнитель: залить на флешку
Песня: залить на флешку
03:15 Скачать музыку
Исполнитель: Проебал
Песня: Флешку
03:30 Скачать музыку
Исполнитель: залить на флешку
Песня: залить на флешку
02:01 Скачать музыку
Исполнитель: залить на флешку
Песня: залить на флешку
04:48 Скачать музыку
Исполнитель: залить на флешку
Песня: залить на флешку
03:44 Скачать музыку
Исполнитель: залить на флешку
Песня: залить на флешку
03:14 Скачать музыку
Исполнитель: залить на флешку
Песня: залить на флешку
03:18 Скачать музыку
Исполнитель: залить на флешку
Песня: залить на флешку
02:30 Скачать музыку
Исполнитель: Костя
Песня: Віддай флешку!!
01:04 Скачать музыку
Исполнитель: Детская песенка.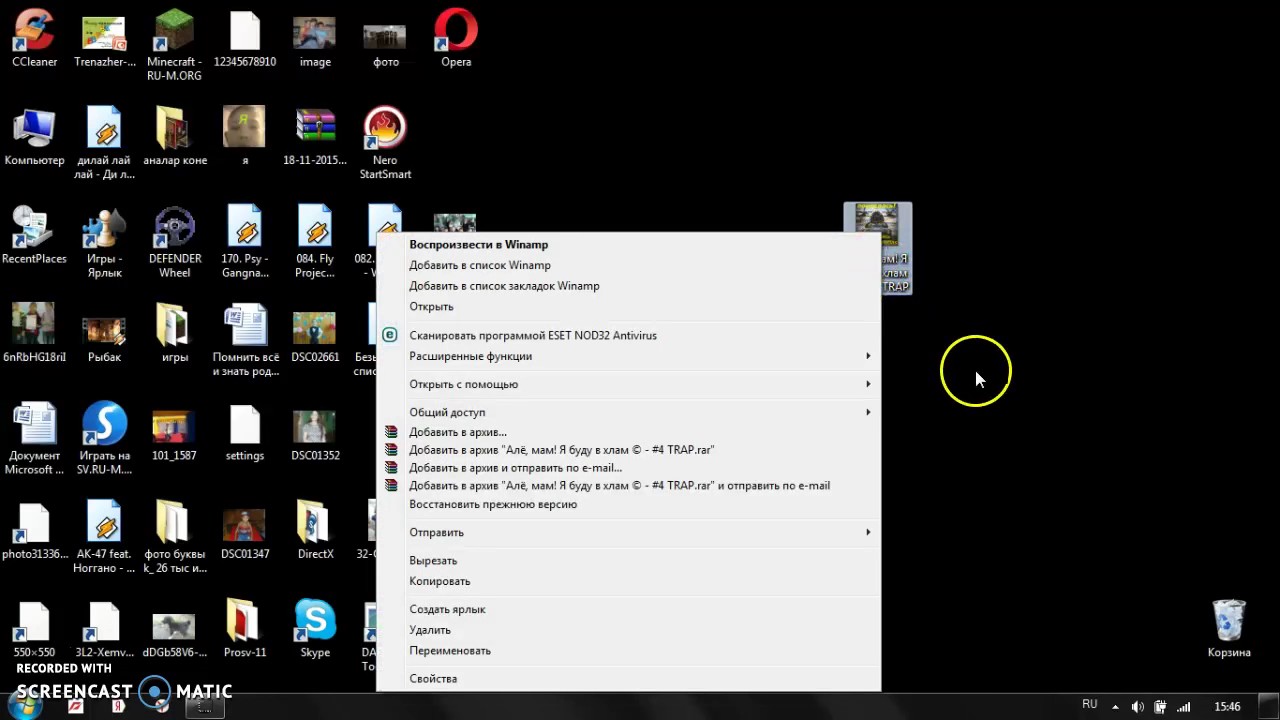
Песня: про Флешку
01:52 Скачать музыку
Исполнитель: хзкто(мне на флешку скинули )
Песня: jen cha ru ci ru
03:09 Скачать музыку
Исполнитель: AKSHAN
Песня: Angels Never Cry на флешку
08:37 Скачать музыку
Исполнитель: бас
Песня: Качай на флешку и в машину
03:48 Скачать музыку
Исполнитель: Jakarta
Песня: на флешку джакарта
05:02 Скачать музыку
Исполнитель: McSharm
Песня: Проба на флешку
02:22 Скачать музыку
Исполнитель: Чолбон
Песня: песня про флешку
05:28 Скачать музыку
Исполнитель: vasyabrilliant
Песня: СКИНЬ НА ФЛЕШКУ
01:39 Скачать музыку
Исполнитель: Слава
Песня: не забыть мне на флешку
03:26 Скачать музыку
Исполнитель: Виталя
Песня: последняя на флешку
03:53 Скачать музыку
Исполнитель: ♬ Mani Beats
Песня: N&N на флешку
03:31 Скачать музыку
Исполнитель: К.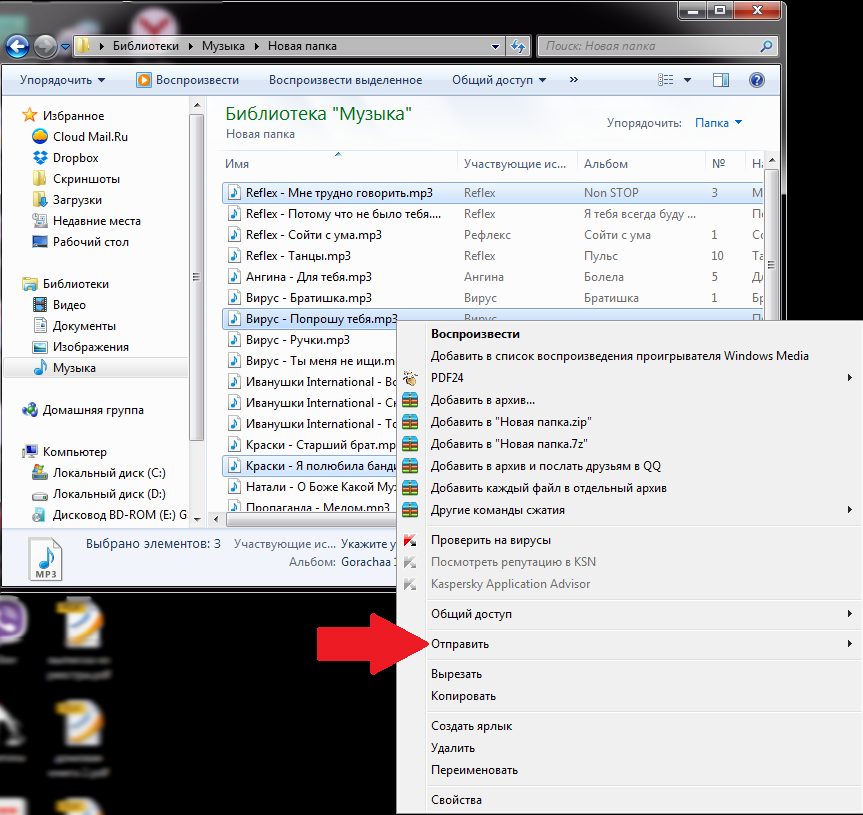 С. — магаданский трэш (гликодин)
С. — магаданский трэш (гликодин)
Песня: На флешку
02:22 Скачать музыку
Исполнитель: Пранк
Песня: Овца проебала флешку
14:20 Скачать музыку
Исполнитель: Пианино форматирует флешку
Песня: Рис. 1. Октавы
01:41 Скачать музыку
Исполнитель: уииии! 80-е!))
Песня: Kingston (песня про флешку)))
03:50 Скачать музыку
Исполнитель: на флешку
Песня: Слыш, мусор негони
04:17 Скачать музыку
Исполнитель: —
Песня: та я поняла, тільки я потіряла флешку 😀
01:19 Скачать музыку
Исполнитель: Авто Звук ваз 21099
Песня: на флешку
04:17 Скачать музыку
Исполнитель: на флешку Tracktor Bowling
Песня: Вас больше нет
04:21 Скачать музыку
Исполнитель: на флешку
Песня: Make You Believe (История Золушки 3)
03:25 Скачать музыку
Скачивание музыки на карту памяти
Для того, чтобы музыка оказалась на SD-карте, нужно будет выполнить несколько простых действий. Для этого понадобится:
- музыка на компьютере;
- карта памяти;
- картридер.
Желательно, чтобы музыкальные файлы были в формате MP3, который наверняка будет воспроизводиться на любом устройстве.
Сама карта памяти должна быть исправна и иметь свободное место под музыку. На многих гаджетах съемные накопители работают только с файловой системой FAT32, поэтому лучше заранее ее переформатировать.
Кардридер – это место в компьютере, куда можно вставить карту. Если речь идет о маленькой microSD-карте, то понадобится еще и специальный адаптер. Он выглядит, как SD-карта с небольшим разъемом с одной стороны.
В качестве альтернативы можно, не извлекая флешку, подключить устройство к компьютеру через USB-кабель.
Когда все это есть, останется просто выполнить несколько простых шагов.
Шаг 1: Подключение карты памяти
- Вставьте карту в картридер или подключите с помощью USB кабеля.
- Компьютер должен издать характерный звук подключения устройства.
- Дважды кликните по значку «Компьютер».
- В списке съемных устройств должна отображаться карта памяти.
Шаг 2: Подготовка карты
Если на карте памяти недостаточно места, то нужно будет его освободить.
- Двойным кликом откройте карту в «Этом компьютере».
- Удалите ненужное или переместите файлы на компьютер. Еще лучше — проведите форматирование, особенно, если это давно не делалось.
Шаг 3: Загрузка музыки
Теперь осталось сделать самое главное:
- Перейдите в папку на компьютере, где хранятся музыкальные файлы.
- Выделите нужные папки или отдельные файлы.
Нажмите правую кнопку мыши и выберите «Копировать». Можно использовать сочетание клавиш «CTRL» + «C».
- Откройте флешку и перейдите в папку для музыки.
- Кликните правой кнопкой в любом месте и выберите «Вставить» («CTRL» + «V»).
Готово! Музыка на карте памяти!
Есть также альтернативный вариант. Быстро скинуть музыку можно следующим образом: выделите файлы, кликните правой кнопкой, наведите на пункт «Отправить» и выберите нужную флешку.
Недостаток этого способа в том, что вся музыка скинется в корень флешки, а не в нужную папку.
Шаг 4: Извлечение карты
Когда вся музыка скопирована на карту памяти, для ее извлечения нужно обязательно использовать безопасный метод. Конкретно нужно сделать следующее:
- Найдите на панели задач или в трее значок USB с зеленой галочкой.
- Кликните по нему правой кнопкой и нажмите «Извлечь».
Можно доставать карту памяти из кардридера и вставлять ее в устройство, на котором Вы собираетесь слушать музыку.
На некоторых девайсах обновление музыки может происходить автоматически. Однако зачастую нужно делать это вручную, указывая проигрывателю папку на карте памяти, где появилась новая музыка.
Как видите, все просто: подключаете карту памяти к ПК, копируете музыку с жесткого диска и вставляете на флешку, после чего отключаете ее через безопасное извлечение.
Опишите, что у вас не получилось.
Наши специалисты постараются ответить максимально быстро.
Шаги
Метод 1 из 3: Использовать Windows 8
1
Вставьте флешку в открытый USB-порт своего компьютера с операционной системой Windows 8.2
Напечатайте «компьютер» в поисковую строку на экране запуска. На экране появится новое окно проводника Windows.3
Переместите музыкальные файлы, которые вы хотите перекинуть на свою флешку.4
Выберите музыкальные файлы и перетащите их с помощью мышки на USB флеш-накопитель – вы увидите его в левой области окна проводника под значком «Компьютер.Также вы можете нажать на музыкальные файлы правой кнопкой мыши, кликнуть «Отправить» и выбрать свою флешку.
Музыкальные файлы начнут копироваться на вашу флешку.
5
Нажмите на иконку своей флешки, расположенную в правом нижнем углу на экране вашего компьютера.6
Выберите опцию извлечь флеш-накопитель из своего компьютера.7
Извлеките флешку из своего компьютера. Теперь на флешке есть ваши музыкальные файлы.
Метод 2 из 3: Использовать Windows 7 / Vista
1
Вставьте флешку в открытый USB-порт своего компьютера.2
Дождитесь, пока ваш компьютер распознает флешку.3
При запросе нажмите «Открыть папку для просмотра файлов». Ваш компьютер откроет новое окно проводника Windows.4
Переместите музыкальные файлы, которые вы хотите перекинуть на свою флешку. В большинстве случаев на компьютерах с операционной системой Windows 7 / Vista музыка по умолчанию хранится в папке «Музыка» в «Библиотеках».5
Выберите музыкальные файлы и перетащите их с помощью мышки на USB флеш-накопитель – вы увидите его в левой области окна проводника под значком «Компьютер.Также вы можете нажать на музыкальные файлы правой кнопкой мыши, кликнуть «Отправить» и выбрать свою флешку.
Музыкальные файлы начнут копироваться на вашу флешку.
6
Нажмите на иконку своей флешки, расположенную в правом нижнем углу на экране вашего компьютера.7
Выберите опцию извлечь флеш-накопитель из своего компьютера.8
Извлеките флешку из своего компьютера. Теперь на флешке есть ваши музыкальные файлы.
Метод 3 из 3: Использовать Mac OS X
1
Вставьте флешку в открытый USB-порт своего компьютера с операционной системой Mac.2
Откройте приложение iTunes на своем компьютере с операционной системой Mac.3
Выберите песни, которые вы хотите перекинуть на свою флешку.4
Нажмите на иконку «Редактировать» и выберите «Копировать.Также вы можете кликнуть на песни правой кнопкой мыши и выбрать «Копировать».
5
Откройте окно поиска.6
Нажмите на название своей флешки под иконкой «Устройства.7
Переместите свои музыкальные файлы на USB флеш-накопитель.8
Кликните на значок интерфейса, расположенный вверху окна поиска и нажмите «Вставить элементы.Также вы можете кликнуть в окне поиска правой кнопкой мыши и выбрать «Вставить элементы».
9
Дождитесь, пока музыкальные файлы скопируются на вашу флешку.10
Нажмите на кнопку извлечения, расположенную справа от вашей флешки для безопасного извлечения USB флеш-накопителя из компьютера. Теперь выбранные вами музыкальные файлы есть на вашей флешке.
на флешку
Прослушать
скачатьдобавить в избранное
03:02★ Эльвира Т(НА ФЛЕШКУ)
Одержима ★Прослушать
скачатьдобавить в избранное
03:48Туганчик хуярит
Качай на флешку и в машинуПрослушать
скачатьдобавить в избранное
03:12Джей
Выбирай — орёл или решка? Воспоминания сброшу на флешкуПрослушать
скачатьдобавить в избранное
03:26Слава
не забыть мне на флешкуПрослушать
скачатьдобавить в избранное
02:21♔ Скриптонит (не на флешку)
ЛоконыПрослушать
скачатьдобавить в избранное
05:37by K@SA♫
залить на флешку( track 3 )Прослушать
скачатьдобавить в избранное
01:28:35Amnesia Haze на флешку
Special Mix For Fashion Sound. October 2013Прослушать
скачатьдобавить в избранное
03:15Korpiklaani
перекинуть на флешкуПрослушать
скачатьдобавить в избранное
01:04перекинуть на флешку
Daddy’s goneПрослушать
скачатьдобавить в избранное
02:45бара бара
перекинуть на флешкуПрослушать
скачатьдобавить в избранное
04:57перекинуть на флешку
Ой,меня вообще прёт от этой песни!!!Особенно от припева!!!Весна пришла ла-лала!!!Прослушать
скачатьдобавить в избранное
02:36перекинуть на флешку
Без названияПрослушать
скачатьдобавить в избранное
04:42перекинуть на флешку
рПрослушать
скачатьдобавить в избранное
03:03перекинуть на флешку
Gas, gas, gasПрослушать
скачатьдобавить в избранное
03:01Korpiklaani
перекинуть на флешкуПрослушать
скачатьдобавить в избранное
03:39перекинуть на флешку
Cool KidsПрослушать
скачатьдобавить в избранное
04:03перекинуть на флешку
Rising Moon (Original Mix)Прослушать
скачатьдобавить в избранное
05:37перекинуть на флешку
Star GliderПрослушать
скачатьдобавить в избранное
05:52by K@SA♫
залить на флешку(track 2)Прослушать
скачатьдобавить в избранное
03:22перекинуть на флешку
А наш притончик гонит самогонПрослушать
скачатьдобавить в избранное
04:19MBAND
Она вернетсяскачивать на флешку с этойПрослушать
скачатьдобавить в избранное
03:38перекинуть на флешку
Don’t Let Me Go (ft. Amy Pearson) 15.08.14Прослушать
скачатьдобавить в избранное
03:16Марату на флешку
ЕСЛИ ЛЮБИТ (DJ Nariman Studio)Прослушать
скачатьдобавить в избранное
03:12Black Berry
Выбирай — орёл или решка? Воспоминания сброшу на флешкуПрослушать
скачатьдобавить в избранное
04:33Марату на флешку
как я обожаю эти твои карие глазаПрослушать
скачатьдобавить в избранное
00:37перекинуть на флешку
Песня про КаренаПрослушать
скачатьдобавить в избранное
02:51перекинуть на флешку
макаренаПрослушать
скачатьдобавить в избранное
04:04перекинуть на флешку
С. Минаев — МакаренаПрослушать
скачатьдобавить в избранное
02:46Марату на флешку
Каспийское море New 2011…Новинки только в нашей группе ЛУЧШАЯ КАВКАЗСКАЯ МУЗЫКАПрослушать
скачатьдобавить в избранное
01:00:23в зал новая запись на флешку
28 апреля 2016Прослушать
скачатьдобавить в избранное
03:28Justin Bieber
на флешкуПрослушать
скачатьдобавить в избранное
02:309. Radio Record
на флешкуПрослушать
скачатьдобавить в избранное
05:50Евгения Костенко
Записать человека на флешкуПрослушать
скачатьдобавить в избранное
06:20Izzy Laif
Как установить Windows на флешкуПрослушать
скачатьдобавить в избранное
01:10Zaz
НА ФЛЕШКУ Je Veux ДОБРОЕ УТРОПрослушать
скачатьдобавить в избранное
04:03Tomas Heredia & James Dymond
На флешку 1Прослушать
скачатьдобавить в избранное
04:12Ислам Джамбеков(на флешку)
В городе гаснут огниПрослушать
скачатьдобавить в избранное
03:34Александр Рыбак
не на флешкуПрослушать
скачатьдобавить в избранное
02:54Major Lazer ft. Pharrell Aerosol Can
Скинуть на флешку!!!Энергия улиц(3 номер)Прослушать
скачатьдобавить в избранное
04:18Марату на флешку
Заххон амондПрослушать
скачатьдобавить в избранное
04:27Марату на флешку
BodiesПрослушать
скачатьдобавить в избранное
04:01Марату на флешку
КаддарПрослушать
скачатьдобавить в избранное
01:44DJ Maksy Vs Rock Mafia feat. Miley Cyrus
на флешкуПрослушать
скачатьдобавить в избранное
04:32В машину
Качай на флешку и в машинуПрослушать
скачатьдобавить в избранное
03:36Звери
на флешкуПрослушать
скачатьдобавить в избранное
04:21Марату на флешку
ХУРТЫ ХУРПрослушать
скачатьдобавить в избранное
03:41смеш
на флешкуПрослушать
скачатьдобавить в избранное
01:08RAZDETII TOLIK
ДАБСТЕПЧИК НА ФЛЕШКУПрослушать
скачатьдобавить в избранное
03:51Анна Ананьина
НА ФЛЕШКУ Осень (И.Гильченко), ДОБРОЕ УТРОПрослушать
скачатьдобавить в избранное
10:06Неизвестен
Как зашифровать данные на флешке и на дрэлектронных носителях — YouTube
Чтобы треки на флешке воспроизводились в нужном порядке
Итак, проблема реально есть, и её нужно срочно решить. Например, вы дома накидали на флешку треков из ВК, чтобы затем послушать их в машине, с ноута или где-то ещё, не суть важно. Вы помните примерный порядок песен, как вы их скачивали, и, надеетесь, при этом, что и проигрываться с флешки они будут именно в таком порядке. Для верности, вы их ещё наверняка пронумеровали: типа 1.Track-name 2. Track-name и т.д.Однако, когда вы садитесь в машину, включаете автомагнитолу, находите нужную папку и нажимаете «Воспроизведение» (Play) с начала, треки начинают играть совсем не в той последовательности, в которой вы ожидаете.
Почему так происходит и как сделать так, чтобы треки на флешке играли в нужном порядке?
Начнём с того, что у каждого трека прописаны изначально некие свойства (порядковые номера, авторские права и прочее) которые нам необходимо изменить.
Для этого:
1. Наводим мышку на нужный трек, нажимаем правой кнопкой и, в открывшемся окне выбираем «Свойства» — в самом низу…
2. Переходим на вкладку «Подробно». Здесь мы видим, что порядковый номер воспроизведения изначально не прописан. Поэтому данный трек будет играть тогда, когда отыграют другие. Или раньше — как карта ляжет.
3. Удаляем всё ненужное (субтитры и прочее) и пишем то, что нужно нам. То есть номер по порядку воспроизведения. Например, 1. Сохраняем всё — на «ОК».
Всё, в принципе. Теперь все музыкальные треки будут играть в нужном порядке.
Но всё же иногда, ну никак не получается прописать номер трека. Некие присвоенные кем-то авторские права, не дают нам этого сделать.
Авторское право мы удалить не сможем. Оно останется неизменным. Однако кое что, для того, чтобы написать нужный номер трека, мы, всё же, предпримем.
Всё то же самое: «Свойства» — «Подробно».
Далее жмём на «Удаление свойств и личной информации» и после этого «Создаём копию, удалив все возможные свойства».
Оригинал файла можем удалить за ненадобностью, а в копии мы уже пропишем всё, что требуется. Кроме авторских прав.
Всех благ!
Можно ли скинуть мелодию с синтезатора на флешку?
Среди множества интересных и полезных функций синтезатора есть еще одна, не менее важная – функция записи и последующего воспроизведения музыки. Возможность записать и затем прослушать сыгранное произведение одинаково полезна как для начинающих музыкантов, так и для профессионалов.
Допустим, вы только начали осваивать игру на синтезаторе. Разумеется, сразу у вас не получится сыграть без ошибок даже самую простую песенку. И именно запись собственной игры позволит вам услышать себя со стороны и понять, где именно вы ошиблись, чтобы вовремя исправиться. Для этого на синтезаторе есть кнопка «Память» («Запись», «Memore» — на разных моделях инструментов она называется по-разному). Нажмите на нее перед началом исполнения. Когда вы закончите играть, функция записи автоматически отключится. Для прослушивания записанной музыки на инструменте есть специальная кнопка. Если какая-то запись будет вам нужна в дальнейшем, сохраните ее в банке памяти. Тогда даже при отключении синтезатора от сети записанная музыка сохранится. А если она больше вас не интересует, то при следующем записывании предыдущая запись автоматически сотрется.
Не меньший интерес представляет эта функция и для тех, кто уже серьезно освоил инструмент. Записанную и сохраненную мелодию можно использовать, например, для разучивания вокальной партии или танца. При этом вам не придется по много раз играть одно и то же – достаточно будет просто нажать на кнопку «Воспроизведение записи». Выручает эта кнопка и в случае, если вы готовите музыкальную вечеринку, домашний концерт или спектакль. В этом случае вам не придется постоянно находиться за инструментом, и вы сможете принимать активное участие в представлении, не ограничивая свои движения.
Незаменима запись и для любителей импровизации. Записав на инструмент основную партию, вы можете одновременно включить запись и импровизировать на инструменте. Помимо этого, некоторые сложные модели синтезаторов имеют функцию записи непосредственно на диск или флешку. Это дает возможность самостоятельно записывать минусовки песен, создавать музыкальное оформление тематических вечеров и спектаклей. При этом нет необходимости брать с собой инструмент в гости или в клуб: достаточно положить в сумку диск или флешку, и ваши записи всегда будут с вами!
Лучший способ загрузить музыку на USB-накопитель
Сохранение музыки в виде файлов mp3 на USB-накопителе — это удобный способ хранения ваших песен, поскольку он не только позволяет брать музыку с собой куда угодно, но также позволяет легко делиться своими любимыми песнями с друзьями. USB-накопители можно подключить к ноутбуку, настольному компьютеру, планшету и многим другим устройствам для воспроизведения мультимедиа. Таким образом, вы сможете легко переносить свои песни между разными устройствами. Более того, если вы хотите слушать песни, современные колонки, радио и автомобильные стереосистемы поддерживают воспроизведение музыки непосредственно с USB-накопителя.Загрузить музыку на флешку на самом деле довольно просто и не требует много шагов. Вкратце, вам нужно только скачать песню и скопировать ее на флешку. Если вы хотите загрузить музыку на USB , прочтите подробные инструкции ниже.Как скачать онлайн музыку в MP3
AceThinker Music Keeper — один из лучших инструментов для загрузки музыки на Windows и Mac. Этот инструмент может сохранять видео со скоростью от 192 до 320 кбит / с. Кроме того, он имеет встроенный поисковый браузер, в котором вы можете искать музыку, которую хотите скачать, прямо в инструменте.Он поддерживает загрузку аудио с YouTube, Facebook, Instagram, Twitter и др. Чтобы узнать, как использовать этот инструмент, вы можете проверить подробные инструкции ниже.
Шаг 1 Установите Music Keeper
Сначала нажмите одну из кнопок «Загрузить» выше, чтобы получить установщик или Musik Keeper. Затем запустите его и следуйте инструкциям по установке инструмента на свой компьютер. После этого откройте приложение, чтобы привыкнуть к его интерфейсу.
Шаг 2 Начните загрузку файлов MP3
Затем перейдите на платформу обмена аудио и найдите аудиофайл, который хотите загрузить.Затем скопируйте звуковую ссылку и вставьте ее в строку поиска Music Keeper и щелкните значок «+», чтобы проанализировать ее. Затем нажмите кнопку раскрывающегося меню «Меню» и выберите желаемое качество. Наконец, нажмите кнопку «Загрузить», чтобы начать загрузку аудиофайла.
Шаг 3 Прослушайте записанный звук
После этого перейдите в раздел «Загружено», чтобы найти загруженный MP3. Оттуда щелкните правой кнопкой мыши аудиофайл и выберите «Воспроизвести музыку», чтобы воспроизвести его. Вы также можете выбрать «Открыть расположение файла», чтобы перейти в папку загрузки..
Как перенести загруженную музыку на USB
Перенос музыки с ПК на флешку — естественный шаг. Просто убедитесь, что USB, который вы используете, работает должным образом, чтобы избежать повреждения файлов. Также проверьте USB-порт вашего компьютера, если он работает должным образом. Еще одна вещь, которую следует учитывать, — это пространство на вашей USB-флешке. Вы не можете передавать файлы на USB-накопитель, если на нем не осталось свободного места. Чтобы узнать, как перенести музыку на USB, выполните следующие действия.
Руководство пользователя
- Сначала возьмите исправный USB-накопитель и подключите его к компьютеру.
- Затем найдите музыкальный файл, который вы хотите передать, скопируйте его и вставьте в папку на USB-накопителе.
- Вы также можете перетащить аудиофайл в папку USB для быстрой передачи.
- После копирования воспроизведите музыку, чтобы проверить, не поврежден ли файл или обратите внимание.
Дополнительный совет: лучшие USB-накопители для хранения музыки
USB-накопителибывают самых разных форм, размеров и цветов, что обычно теряешься в мире USB-накопителей и не знаешь, на что обращать внимание при покупке флэш-накопителя.Как и качественные песни, не менее важно иметь качественный USB-порт. При покупке USB важно учитывать качество его компонентов, скорость и надежность. Ниже мы представим вам лучший USB-накопитель для музыки, который мы считаем лучшим для хранения и обмена вашими аудиофайлами после бесплатной загрузки музыки на USB.
1. Corsair Flash Voyager (16 ГБ)
Флеш-накопитель USBCorsair Flash Voyager отличается элегантным уникальным дизайном и покрыт водостойкой резиной.Новейшая технология USB 3.0 делает передачу файлов быстрее, чем когда-либо. Но не беспокойтесь, если вы все еще не обновили порт USB своего ПК или ноутбука до версии 3.0, поскольку Corsair Flash Voyager обратно совместим со всеми предыдущими версиями USB. Флешка совместима с Windows, Mac, а также Linux и не требует установки какого-либо дополнительного программного обеспечения. Как только вы подключите его, вы можете начать передачу файлов. 16 ГБ памяти позволят вам хранить около 2500 песен.
2.Флэш-накопитель Transcend JetFlash 600 (32 ГБ)
Флэш-накопитель JetFlash 600 был разработан для сокращения времени передачи файлов до доли времени благодаря своей двухканальной технологии, несмотря на то, что устройство по-прежнему имеет интерфейс USB 2.0. Его легкий и обтекаемый корпус делает его портативным и надежным флеш-накопителем, который прослужит долго. JetFlash поставляется с программным обеспечением для управления данными Transcend Elite, которое поможет организовать и защитить ваши файлы и повысить общую производительность.USB можно приобрести с различными размерами хранилища, самый большой из которых — 64 ГБ. JetFlash поддерживается всеми тремя основными операционными системами; Windows, Mac и Linux.
3. SanDisk Extreme CZ80 (32 ГБ)
SanDisk Extreme CZ80 — это высокоскоростной флэш-накопитель, который будет передавать ваши файлы плавно и надежно. Новейшая технология USB 3.0 значительно сокращает время чтения, записи и передачи, но ее обратная совместимость означает, что вы можете использовать ее и со старыми портами USB.Extreme CZ80 также поставляется с полезным программным обеспечением для шифрования, с помощью которого вы можете защитить свои личные файлы. Вам больше не придется беспокоиться о потерянных файлах, так как встроенная система восстановления файлов позаботится о том, чтобы вы могли легко восстановить удаленные файлы. SanDisk Extreme CZ80 доступен в широком диапазоне емкостей от 16 ГБ до 128 ГБ.
Как бесплатно скачать музыку с Youtube на USB? | Эми Стил
YouTube — богатый ресурс для видео, особенно музыкальных.Если вы хотите скачать их для извлечения музыкальных файлов, вам понадобится конвертер MP3 или загрузчик YouTube. Вы можете сохранить музыкальный файл на USB-накопитель или на свой компьютер. Если у вас есть видео на YouTube, которое вы хотите перенести на USB-устройство, вам необходимо сначала захватить и преобразовать видео на свой компьютер. Затем вы можете использовать USB-кабель для передачи захваченного видеофайла на ваше устройство.
Шаг 1
Войдите в YouTube и найдите видео, звук которого вы хотите изолировать.Скопируйте URL-адрес видео и в новом браузере перейдите на такой веб-сайт, как y2mate.com или savefrom.net. Вставьте URL-адрес видео в поле Вставить ссылку сюда, убедитесь, что в поле чуть ниже указано .mp3, все эти сайты работают примерно одинаково и все позволяют снимать видео с YouTube, затем нажмите Старт:
Шаг 2
Щелкните вариант загрузки видео с веб-сайта.
Шаг 3
Щелкните кнопку загрузки. Через несколько секунд должна появиться ссылка. Нажмите на эту ссылку, чтобы загрузить свое видео с YouTube.
Step 4
Подключите USB-устройство к компьютеру. Нажмите на опцию открытия, которая автоматически появится на экране вашего компьютера. Откройте папку для загрузки по умолчанию. Щелкните и перетащите файл YouTube с компьютера в папку USB-устройства.
Перенести музыку, хранящуюся на вашем компьютере, на флэш-накопитель USB должно быть относительно просто. Если вы знаете, где хранится ваша музыка на вашем компьютере, это должен быть простой случай копирования и вставки музыкальных файлов на USB-накопитель после его подключения.
Если вы используете компьютер с операционной системой Windows, вы можете предпринять следующие шаги:
Вставьте USB-накопитель в один из пустых USB-портов вашего компьютера.
Откройте проводник Windows. USB-накопитель должен появиться в «Моем компьютере» как диск E. Он может называться «Съемный диск» или вы уже дали ему другое имя.
USB-накопитель должен появиться в «Моем компьютере» как диск E.
Откройте другое окно проводника Windows и укажите, где на вашем компьютере хранятся все музыкальные файлы, которые вы хотите передать
Щелкните правой кнопкой мыши музыкальные / видеофайлы, которые вы хотите, и выберите «Копировать».
Вернитесь к окну, содержащему USB-накопитель и выберите «Вставить».
Повторяйте эти шаги до тех пор, пока вся музыка, которую вы хотите передать, не будет помещена в папку USB-накопителя.
После того, как вы это сделаете и захотите удалить USB-накопитель из своего компьютера, убедитесь, что вы выбрали опцию «Безопасное извлечение оборудования» или «Извлечь», чтобы гарантировать, что данные на накопителе не будут повреждены или потеряны.
Как скачать музыку с YouTube и перенести на USB
Последнее обновление , Дэвид Уэбб .
Существуют десятки веб-сайтов и программ, предлагающих услуги по копированию аудио из видео YouTube, но не все из них заслуживают доверия и надежны.В этой статье мы покажем вам лучшие методы загрузки музыки с YouTube и прослушивания ее где угодно.
Если вы хотите слушать аудио с YouTube на ходу, вы можете легко загрузить его с помощью различных программ, а также бесплатных веб-сайтов. Однако перед преобразованием видео YouTube в аудиофайлы убедитесь, что они не защищены авторскими правами ; в противном случае вы нарушите условия использования YouTube. Самый законный и простой способ слушать музыку YouTube на ходу — использовать приложение YouTube Music.Однако вы можете следовать приведенным ниже инструкциям, чтобы конвертировать видео без авторских прав в файлы MP3.
Скачать аудио с YouTube с помощью программного обеспечения
Если вы хотите взять с собой видео YouTube или хотя бы их аудио , загрузите программное обеспечение 4K Youtube to MP3 . Он бесплатный и совместим как с Windows, так и с macOS, а также с устройствами Ubuntu. Установите программу и выполните следующие действия, чтобы начать работу:
- Выберите видео с YouTube и скопируйте его URL .Откройте 4K Youtube to MP3 и вставьте ссылку в левый угол экрана.
- После того, как приложение преобразовало видео в файл MP3, оно будет автоматически сохранено на вашем рабочем столе .
Другие приложения, такие как Video Converter или Free Youtube to MP3 Converter , являются хорошей альтернативой 4K YouTube в MP3.
Использование бесплатных сайтов
Если вы не хотите устанавливать дополнительное программное обеспечение на свой компьютер, вы также можете использовать бесплатные веб-сайты для загрузки музыки с YouTube , например Youtube to MP3 Converter .
- Начните с вставки URL-адреса желаемого видео в поле поиска.
- Щелкните Go , выберите аудиоформат и нажмите Convert .
- Дождитесь завершения преобразования и загрузите файл .
Вы также можете попробовать веб-сайт VidtoMP3 или Convert Audio .
Если вы затем захотите добавить музыку на USB-накопитель, просто подключите USB-накопитель к компьютеру, затем перетащите только что загруженный mp3-файл в папку.
Примечание : Перед использованием убедитесь, что у вас есть надежное антивирусное программное обеспечение, которое проверяет веб-сайты на наличие вредоносных программ.
Изображение: © 123rf.com
Как загрузить музыку на флэш-накопитель [Windows и Mac]
В эпоху технологий каждый испытывает депрессию из-за суеты, которая возникает в его повседневной жизни. Из-за этого люди ищут способы развлечь свою душу, и музыка находится в зените списка способов, которыми люди развлекают себя.Иногда мы просто сталкиваемся с музыкой, которая нас вдохновляет, или музыкой, которую мы любим, или музыкой, которая нас развлекает, и что дальше, мы находим способы сохранить эту музыку на нашей флешке навсегда. Теперь вопрос в том, как загрузить нашу любимую музыку на флэш-накопитель, а также слушать любимые плейлисты в любое время и в любом месте, не сталкиваясь с какими-либо проблемами?
Как скачать музыку на флешку?
Загрузка музыки на флешку не является боевой задачей, но нужно знать, как это сделать, поскольку небольшая халатность заставляет нас столкнуться с ошибками в программном обеспечении.Эти проблемы уязвимы для нашего компьютера или любого другого интеллектуального устройства, на которое загружается музыка. Вот почему я был бы рад и признателен за ваше пристальное внимание к этому вопросу.
Шаг 1. Знайте свой выбор.
На самой первой ноте вы должны знать о песнях, которые могут успокоить ваши нервы. Прямо от трогательных песен с мягким сердцем до песен, разрушающих слух, слушайте всех, обратите немного внимания, чтобы знать свой выбор. Если проигнорировать эту вещь, то при загрузке песен могут возникнуть проблемы.Кроме того, никто не хочет слушать музыку, которая не подходит их выбору, лечит их разум, поднимает их моральный дух. Итак, составление списка песен по вашему выбору — квинтэссенция выполнения задачи. Итак, помните об этом, пока мы переходим ко второму шагу.
Шаг 2. Загрузка музыки по вашему выбору.
Теперь самое время взять на свой USB список воспроизведения по вашему выбору. Итак, во-первых, вам нужно будет скачать песни перед переносом. В Интернете есть множество опций, откуда вы можете легко загрузить свои любимые плейлисты.Но, тем не менее, важно знать все способы, и выбор загрузки с веб-сайта полностью за вами. Тема (скачивание) вызвала к нам следующие вопросы. Ответы на этот вопрос помогут решить все ваши вопросы по скачиванию музыки.
Как скачать музыку на USB с компьютера?
Существует множество способов загрузки музыки, которые зависят от цены и процесса. Но вам нужно знать о следующих способах:
- Если вы любитель халявы, то веб-сайты с загрузчиками музыки относятся к вашему типу.Вы должны посетить такие онлайн-платформы, которые могут предоставить вам песни по вашему выбору. Но единственным ограничением этого процесса является то, что вы в конечном итоге повредите свое интеллектуальное устройство. Причина этого — вирусы, которые обычно приводят к грубым ошибкам в работе интеллектуальных устройств. Такие веб-сайты вынуждают вас открывать так много ссылок и ненужных расширений в вашем браузере. Таким образом, вы должны выбрать этот вариант на своей ставке.
- Выбивать двери платформ электронной коммерции в Интернете — это то, что может быть разумным выбором для человека.Причина в том, что это намного удобнее, чем вы думаете о комфорте. От магазинов Amazon до магазинов iTunes вы можете добавить все песни по вашему выбору в свой плейлист. Но все хорошее требует жертв, и в данном случае это деньги. Итак, в короткие сроки вам придется заплатить за покупку музыки.
- И последнее, но не менее важное: профессиональные аудиомагнитофоны. Это самый мудрый выбор. Для этого не нужно много платить, даже не придется сталкиваться с вирусами, влияющими на производительность вашего компьютера.Этот инструмент сильно отличается от других, поскольку он не только способствует качественной записи аудиофайлов, но и представляет собой нечто большее. Вы можете преобразовать файлы MP4 в MP3 с помощью программного обеспечения для записи звука. Он имеет еще несколько преимуществ, в том числе преобразование файлов, запись на компакт-диск и многое другое.
Movavi Screen Recorder
Идеальный способ записи с экрана
Захват видео с экрана компьютера
Захват звука из нескольких источников
Сохранение записей без потери качества
Экспорт видео в любом популярном формате
Пройдя через все методы, вы решаете, как вы хотите скачать музыку или сохранить ее.Но всегда следует помнить, что вирусы действуют на компьютер, смартфон так же, как болезни действуют на человека. Итак, если вы выбираете вариант номер один, тогда вы несете ответственность, если по какой-либо причине ваше устройство будет повреждено вирусом.
Шаг 3. Перенесите песни
Если вы загрузили выбранный вами плейлист, то вы, должно быть, обдумываете, как поместить эту музыку на свой USB-накопитель, чтобы вам было легко воспроизводить музыку в любом месте. к.Но способы передачи чего-либо зависят от устройства. То же правило подразумевается и здесь. Прокрутите вниз, чтобы узнать обо всех возможных средствах передачи музыки с компьютера на флешку.
Для Windows
Это не такая уж сложная задача, все, что вам нужно, — это USB-накопитель, а затем следовать этому процессу.
- Подключите USB к порту компьютера.
- Теперь найти устройство так же важно, как и подключить его к порту компьютера.Итак, вам нужно дождаться всплывающего уведомления, которое предсказывает, что ваше устройство было распознано. Здесь можно пойти двумя путями; во-первых, вы можете выбрать опцию «Открыть папку для просмотра файлов», а во-вторых, открыть «Мой компьютер», чтобы добраться до местоположения съемного диска. После этого вам нужно скопировать файлы, которые вы хотите перенести на USB-накопитель. Вы можете выбрать музыку одну за другой, или вы можете добавить музыку одним движением вверх.
- В конце концов, вытащите флешку и извлеките, и все готово.
Для Mac
Что касается Mac, то где узнать, как поставить музыку на флешку с Mac. Следуйте инструкциям:
- Вставьте флешку в Mac.
- После установки съемного устройства на экране появится значок. Вам нужно выбрать этот значок, а затем открыть папку с именем флэш-накопитель.
- Теперь определите расположение файлов, которые вы хотите добавить в свой список воспроизведения. Вы можете продолжить с «Файл», затем «Новое окно Finder», «Домашняя страница» и последняя «Папка загрузки».
- Сохраните файлы на USB-накопитель таким образом бесплатно.
- При извлечении устройства вы должны сначала удалить значок флешки для защиты вашего Mac от вирусов.
Экстраполяция вышеизложенного определяет, как мы можем продолжить процесс загрузки музыки до передачи нашей музыки на USB-накопитель.
Это краткое руководство по загрузке музыки на USB с компьютера. Для быстрой загрузки с YouTube и других онлайн-сервисов я рекомендую вам приобрести Movavi Screen Recorder.Это программное обеспечение — один из лучших вариантов, чтобы наслаждаться любимыми мелодиями, как никогда раньше. Наслаждайтесь своими плейлистами и развлекайте душу, чтобы почувствовать целебные свойства музыки с Movavi.
Перенос файлов на USB-накопитель
Существует несколько методов передачи файлов на съемный диск или со съемного диска.
— Копирование и вставка
— Перетаскивание
— Отправить на
— Копирование и вставка с помощью сочетаний клавиш
Дополнительная информация: перенос больших файлов (4 ГБ или больше)
МЕТОД 1 — Копирование и вставка (вверху)
Windows 7 или Vista
Windows XP
Mac OS X
Windows 10
В Windows 7 или Vista
1.Подключите USB-накопитель непосредственно к свободному USB-порту.
ПРИМЕЧАНИЕ. Сообщение о том, что новое устройство было обнаружено в правом нижнем углу монитора. Обнаружение может занять несколько секунд.
2. Если папка USB-накопителя или внешнего диска НЕ открывается автоматически, выполните следующие действия:
a. Щелкните Пуск > Компьютер .
б. Дважды щелкните съемный диск , связанный с флэш-накопителем USB.
3. Перейдите к папкам на вашем компьютере, содержащим файлы, которые вы хотите передать.
4. Щелкните правой кнопкой мыши файл, который нужно скопировать, и выберите «Копировать».
5. Вернитесь в окно Съемный диск , щелкните правой кнопкой мыши в окне и выберите Вставить .
Использование Windows XP
1. Подключите флэш-накопитель USB непосредственно к свободному порту USB.
ПРИМЕЧАНИЕ. Сообщение о том, что новое устройство было обнаружено в правом нижнем углу монитора.Обнаружение может занять несколько секунд.
2. Если папка USB-накопителя или внешнего диска НЕ открывается автоматически, выполните следующие действия:
a. Щелкните Пуск > Мой компьютер .
г. Дважды щелкните съемный диск , связанный с флэш-накопителем USB.
3. Перейдите к папкам на вашем компьютере, содержащим файлы, которые вы хотите передать.
4. Щелкните правой кнопкой мыши файл, который хотите скопировать, затем выберите Копировать .
5. Вернитесь в окно Съемный диск , щелкните правой кнопкой мыши в окне и выберите Вставить .
Использование Windows 10:
1. Подключите флэш-накопитель USB непосредственно к свободному порту USB
ПРИМЕЧАНИЕ. Вы увидите «USB-накопитель» в проводнике Windows
. 2. Перейдите к файлам на вашем компьютере, которые вы хотите перенести на USB-накопитель
3. Щелкните правой кнопкой мыши файл, который вы хотите скопировать, затем выберите Копировать
4. Перейдите на подключенный USB-накопитель, щелкните правой кнопкой мыши и выберите Вставить
В Mac OS X
1.Подключите USB-накопитель непосредственно к свободному USB-порту.
ПРИМЕЧАНИЕ. На рабочем столе появится значок диска No Name или Untitled .
2. Дважды щелкните значок Macintosh HD (жесткий диск), чтобы открыть его.
3. В Finder выберите файлы, которые вы хотите передать
4. Удерживая нажатой клавишу Command , нажмите C .
5. Дважды щелкните значок съемного диска , чтобы открыть его.
6.Удерживая нажатой клавишу Command , нажмите V .
СПОСОБ 2 — Перетаскивание (вверху)
Windows 7 или Vista
Windows XP
Mac OS X
Windows 10
Использование Windows 7 или Vista
1. Подключите USB-накопитель непосредственно к свободному USB-порту.
2. Подождите, пока компьютер распознает диск, затем щелкните Пуск > Компьютер .
3. Дважды щелкните съемный диск , связанный с флэш-накопителем USB.
4. Перейдите к папкам на вашем компьютере, содержащим файлы, которые вы хотите передать.
5. Щелкните и перетащите нужные файлы на съемный диск.
6. Отпустите мышь.
Использование Windows XP
1. Подключите флэш-накопитель USB непосредственно к свободному порту USB.
2. Разрешите компьютеру распознать диск, затем щелкните Пуск > Мой компьютер .
3. Дважды щелкните съемный диск , связанный с флэш-накопителем USB.
4. Перейдите к папкам на вашем компьютере, содержащим файлы, которые вы хотите передать.
5. Щелкните и перетащите файлы, которые нужно переместить, на съемный диск.
6. Отпустите мышь.
Windows 10:
1. Подключите USB-накопитель непосредственно к свободному USB-порту
Примечание. Вы увидите «USB-накопитель» в проводнике Windows
. 2. Перейдите к файлам на вашем компьютере, которые вы хотите перенести на USB-накопитель
3. Выберите файл, который вы хотите перенести
4.Щелкните и удерживайте файл, чтобы перетащить его на USB-накопитель.
Использование Mac OS X
1. Вставьте флэш-накопитель USB непосредственно в свободный порт USB.
ПРИМЕЧАНИЕ. На рабочем столе появится значок диска No Name или Untitled .
2. Дважды щелкните значок Macintosh HD (жесткий диск), чтобы открыть его.
3. Выберите файлы, которые вы хотите перетащить на
4. Перетащите файлы с Macintosh HD на съемный диск.
МЕТОД 3 — Отправить (Windows) (вверху)
1.Подключите USB-накопитель непосредственно к свободному USB-порту.
2. Перейдите к папкам на вашем компьютере, содержащим файлы, которые вы хотите передать.
3. Щелкните правой кнопкой мыши файл, который нужно перенести на съемный диск.
4. Щелкните Отправить на и выберите съемный диск , связанный с флэш-накопителем USB.
СПОСОБ 4 — Копирование и вставка с помощью сочетаний клавиш (Windows) (вверху)
1. Подключите флэш-накопитель USB непосредственно к свободному порту USB.
2. Щелкните нужный файл, чтобы выбрать его.
ПРИМЕЧАНИЕ. Вы можете выбрать несколько файлов, удерживая Ctrl и щелкая левой кнопкой мыши по нужным файлам. Или вы можете выбрать все файлы, удерживая Ctrl и нажав A.
3. На клавиатуре, удерживая клавишу Ctrl , нажмите C .
4. Перейдите к желаемой папке назначения.
5. Удерживая нажатой клавишу Ctrl , нажмите V .
4 способа переноса музыки iTunes на USB-накопитель [обновление 2020 г.]
Сара КоннорОбновлено в декабре 08, 2020
- Сводка:
Вы хотите перенести музыку из iTunes на USB-накопитель / внешний накопитель для резервного копирования? Хотите скопировать песни iTunes на USB-накопитель для прослушивания в машине? Это руководство покажет вам два эффективных способа передачи музыки (включая песни M4P) с iTunes на USB-накопитель или внешний жесткий диск. Лучший способ — конвертировать песни iTunes в MP3 и перенести их на USB-накопитель.
iTunes хранит ваши медиафайлы, такие как Apple Music, фильмы, песни, рингтоны и списки воспроизведения, и это программное обеспечение по умолчанию для работы с вашей музыкой на iPhone / iPad / iPod. Поскольку все iPhone / iPad могут быть синхронизированы только с одной медиатекой iTunes, если вы хотите заменить новый компьютер, вам необходимо перестроить всю музыкальную библиотеку, поэтому вам может потребоваться экспортировать музыку из iTunes на USB или флэш-накопитель для резервного копирования. . Иногда вам может потребоваться послушать музыку iTunes на улице без iTunes, например, MP3-плеер, iPod nano, автомобильный носитель, мобильный USB-динамик.Однако как экспортировать музыку iTunes и песни Apple Music M4P в формате MP3? Если вы хотите взять музыку из библиотеки iTunes или передать музыку из iTunes на USB-накопитель , лучший способ — сначала конвертировать музыку iTunes в MP3, а затем вы можете свободно наслаждаться и использовать музыку iTunes.
СОДЕРЖАНИЕ:
Метод 1. Как перенести музыку с iTunes на USB-накопитель напрямую
iTunes — хорошее место для управления музыкой, на самом деле пользователи могут напрямую переносить музыку из библиотеки iTunes на USB или флэш-накопитель, но вы не можете напрямую переносить песни Apple Music из iTunes на USB-накопитель или другой внешний жесткий диск.Если вы сохранили песни, не защищенные авторскими правами, в медиатеке iTunes, вы можете выполнить следующие подробные шаги, чтобы перенести музыку из iTunes на флэш-накопитель, этот метод работает как на Mac, так и на компьютере с Windows.
Шаг 1. Запустите iTunes на компьютере и найдите музыку или списки воспроизведения, которые вы хотите передать.
Шаг 2. Подключите USB-накопитель или флешку к компьютеру, затем откройте папку на флеш-накопителе USB.
Шаг 3.В библиотеке iTunes выберите музыку, которую вы хотите перенести на USB-накопитель, а затем перетащите их на USB-накопитель.
Метод 2: копирование музыки iTunes из сохраненной папки на USB или флэш-накопитель напрямую
Помимо вышеуказанного бесплатного метода использования iTunes для передачи музыки на USB-накопитель или флэш-накопитель, пользователи могут открыть папку, в которой хранятся песни, а затем напрямую перетащить их на USB-устройство флэш-памяти. Самым важным является , как найти путь к хранилищу песен iTunes , пожалуйста, выполните следующие действия, чтобы найти и открыть папку хранения музыки iTunes и передать песни с компьютера на флэш-накопитель .
Шаг 1. Откройте iTunes на компьютере и найдите музыку, которую хотите передать.
Шаг 2. Щелкните песню правой кнопкой мыши и выберите « Информация о песне »
Шаг 3. Щелкните меню « File », в нижней части информационных окон вы увидите местоположение элемент
Шаг 4. Затем следуйте по этому пути, чтобы открыть путь к хранилищу, вы можете найти музыку, сохраненную в папке, а затем скопировать или перетащить их на USB-накопитель.
Для аудиофайла Apple Music AAC: обычно песни Apple Music, которые вы загружаете, хранятся по этому пути
Местоположение : C: \ Users \ [имя вашего компьютера] \ Music \ iTunes \ iTunes Media \ Apple Music
Когда вы добавляете песни Apple Music в медиатеку iTunes, вы обнаружите, что это аудиофайлы Apple Music AAC. Когда вы загружаете песни Apple Music на локальный диск, вы обнаружите, что загруженные песни защищены DRM M4P, файл , поэтому песни Apple Music нельзя скопировать или перенести напрямую.
Метод 2: перенос музыки с iTunes на USB / флэш-накопитель с помощью iTunes Transfer
iTunes Transfer также является инструментом iPhone iPad Manager, который не только может помочь вам свободно перемещать музыку, фотографии, видео между iDevice и ПК / внешним жестким диском / iTunes без потери данных, но также позволяет передавать музыку / видео на iPhone, iPad. и iPod напрямую, в процессе передачи он автоматически изменяет форматы, несовместимые с совместимыми.Таким образом, вы можете использовать iTunes Transfer для передачи музыки из iTunes на iPhone, а затем напрямую экспортировать музыку с iPhone на компьютер, в iTunes или на USB.
Скачать бесплатноСкачать бесплатноЧасть 1. Перенос музыки из iTunes на iPhone
Шаг 1. Запустите программу и подключите iPhone к ПК
Прежде всего, загрузите и запустите iTunes Transfer на компьютере, затем подключите устройство iPhone к компьютеру. Затем щелкните значок « Transfer iTunes Media to Device » в главном интерфейсе.
Шаг 2. Выберите музыкальный контент в iTunes
Программа обнаружит все медиафайлы в iTunes и покажет их списком во всплывающем окне. По умолчанию проверена вся библиотека. Но вы можете снять флажки с некоторых элементов, которые не переносите на свое iDevice.
Шаг 3. Перенос музыки из iTunes на iPhone
Щелкните « Transfer », чтобы начать передачу выбранных музыкальных файлов на ваш iPhone, а затем щелкните OK, чтобы завершить процесс.
Примечание. Не беспокойтесь о дубликатах файлов, поскольку TunesGo — iTunes Transfer позволяет автоматически обнаруживать дубликаты и передавать только эксклюзивное содержимое из iTunes на iDevice.
Часть 2: перенос музыки с iPhone на USB или флэш-накопитель
TunesGo iTunes Transfer также может помочь вам легко выполнить резервное копирование музыки и других аудиофайлов с вашего iPhone, iPad или iPod на компьютер, включая музыку, iTunes U, подкасты, мелодии звонка, аудиокниги.Таким образом, вы можете быстро экспортировать музыку с iPhone на USB или флешку.
Шаг 1. Запустите программу и подключите iPhone и USB-накопитель к ПК
Запустите TunesGo iTunes Transfer и подключите iPhone и USB-накопитель к компьютеру.
Шаг 2. Экспорт музыки с iPhone на USB-накопитель
Щелкните вкладку Музыка. Выберите музыку, которую хотите перенести, а затем нажмите «Экспорт»> «Экспорт на ПК»> «Выберите флэш-накопитель»> «Нажмите кнопку« Выбрать папку »для передачи.
Скачать бесплатноСкачать бесплатно Отлично, всю музыку iTunes можно переместить на USB-накопитель или флэш-накопитель для резервного копирования. Если вы хотите воспроизводить музыку iTunes в автомобиле, вы можете подключить USB-накопитель к автомобильному плееру и начать слушать песни iTunes Music в своем автомобиле.
Подробнее: как перенести Apple Music на USB-накопитель
Метод 4: преобразование Apple Music / iTunes Music в MP3 и перенос на USB-накопитель
Если вы хотите перенести защищенные песни iTunes M4P (Apple Music) на USB-накопитель или SD-карту для прослушивания на других медиаплеерах, вам необходимо сначала преобразовать песни M4P с защитой DRM в MP3, а затем перенести их на USB / Flash Drive, SD карта или телефон Android для прослушивания.Поскольку файл iTunes M4P является расширением файла для защищенного аудиофайла, закодированного с помощью расширенного аудиокодека (AAC), который является сжатием с потерями. Это означает, что песни, приобретенные Apple iTunes, имеют формат .m4p, защищенный технологией Apples Fairplay DRM. Вот почему люди могут открыть его только с помощью iTunes и не могут воспроизводить M4P на MP3-плеере или других устройствах, отличных от Apple.
Часть 1: преобразование песен iTunes M4P и Apple Music в MP3
Apple Music Converter также является iTunes Music Converter и M4P to MP3 Converter, который не только может помочь вам удалить DRM из Apple Music, но также может конвертировать защищенные авторским правом песни iTunes M4P в MP3 / M4A / AC3 / AIFF / AU / MKA / FLAC / M4R со скоростью преобразования 16X.Затем вы можете воспроизводить песни, купленные iTunes, где угодно с сохранением высокого качества. Следующая часть покажет вам, как конвертировать музыку iTunes в аудиофайлы MP3 без DRM.
Основные характеристики:
— Преобразование песен iTunes M4P в MP3, WAV, M4A, FLAC и т. Д.
— Удаление DRM из песен, плейлистов и альбомов Apple Music.
-Удалите DRM из аудиокниг iTunes и аудиокниг Audible.
— Преобразование файлов Audible AAX, AAX +, AA в MP3, M4A и т. Д.
— Преобразование аудиокниги iTunes M4B в MP3, M4A, FLAC, AAC, AC3, AU, AIFF и т. Д.
-Конвертируйте и переносите аудиокниги с iTunes на USB или флэш-накопитель напрямую.
-Извлеките аудио из видео iTunes.
Если вы являетесь пользователем Mac, TunesBank Apple Music Converter (Mac) — лучший выбор, он может помочь вам конвертировать песни Apple Music и iTunes в 5 раз быстрее, что быстрее, чем любой музыкальный конвертер Apple на рынке. Кроме того, вы можете добавить больше Apple Music, песен iTunes и видео в список «Преобразование» во время процесса преобразования, только этот бренд может это сделать!
Шаг 1. Установите Apple Music Converter на ПК или Mac
Установите программу Apple Music Converter на свой компьютер и запустите ее. Мы также предоставляем версию Apple Music Converter для Mac. Тогда при этом автоматически запустится iTunes, и в программу будет загружена целая библиотека iTunes.
Шаг 2. Выберите музыкальные композиции iTunes M4P
Выберите музыку iTunes в левом столбце списка воспроизведения iTunes, отметьте те, которые вы хотите преобразовать в MP3.
Шаг 3. Выберите MP3 в качестве выходного формата
Вы можете найти «Настройки вывода» в нижней части интерфейса. Здесь вы можете выбрать «Формат вывода». Выберите «MP3» в качестве выходного формата, вы также можете конвертировать песни iTunes Music M4P в MP3, M4A, AC3, AAC, AIFF, AU, FLAC, M4R и MKA. Выберите нужный формат.
Шаг 4. Начать преобразование музыки iTunes M4P в MP3
Нажмите кнопку « Start Convert », чтобы начать преобразование выбранной музыки iTunes в MP3.После преобразования найдите песни и перенесите их на USB / флэш-накопитель.
Скачать бесплатноСкачать бесплатноЧасть 2: Перенос преобразованной музыки iTunes на USB / флеш-накопитель
Если вы хотите воспроизводить Apple Music в машине без iPhone, вы можете перенести Apple Music на USB-накопитель для прослушивания через USB-накопитель, просто подключите USB-накопитель к компьютеру Mac / Windows и скопируйте преобразованные песни Apple Music на USB-накопитель. Если вы хотите играть в M4P на устройствах Android, таких как Samsung S8, Huawei Mate 10, Huawei P20, Google Pixel 2XL и т. д., вы также можете перенести всю преобразованную Apple Music на другие устройства сторонних производителей, чтобы наслаждаться ими без Приложение Apple Music.
Родственная статья
Перенос музыки из iTunes на флэш-накопитель
Комментарии
Подсказка: вам необходимо войти в систему, прежде чем оставлять комментарии.
Еще нет аккаунта. Пожалуйста, нажмите здесь, чтобы зарегистрироваться.
Простой способ переноса музыки Spotify на USB для воспроизведения в автомобиле
Выберите свой язык:
Как перенести музыку Spotify на USB-накопитель? Сейчас я обновляю свою автомобильную аудиосистему, поэтому хочу скопировать музыку Spotify на USB, а затем подключить USB к моей машине для потоковой передачи музыки. Есть ли какие-нибудь уловки, с помощью которых можно перенести музыку Spotify на USB-накопитель?
Как один из самых популярных сервисов потоковой передачи музыки в Интернете, Spotify предлагает меломанам прекрасное средство для потоковой передачи музыки в Интернете.Только прослушивание музыки в Интернете неудобно, многие пользователи хотят слушать музыку Spotify в автономном режиме когда и где угодно, например, передавать на USB для воспроизведения в их машине, конвертировать в формат MP3, записывать на CD, транслировать на ТВ и т. Д.
Но вся музыка или плейлист Spotify защищены, поэтому даже платные пользователи не могут переносить песни Spotify на USB-накопитель для воспроизведения их в машине или других устройствах без использования Spotify. Неужели нет возможности скопировать или перенести музыку Spotify на USB-накопитель для воспроизведения в автомобиле ?
Не волнуйтесь, здесь эта статья расскажет вам, как легко перенести музыку или плейлист Spotify на USB для прослушивания в машине.
Часть 1: Запись музыки или плейлиста Spotify
Для передачи музыки или плейлиста Spotify на USB-накопитель Spotify Music Converter — незаменимый инструмент, который поможет вам быстро записывать и сохранять песни Spotify как локальные файлы .
NoteBurner Spotify Music Converter — это профессиональный музыкальный конвертер Spotify, который может записывать и конвертировать песни и плейлисты Spotify в MP3, AAC, FLAC, AIFF или WAV со 100% исходным качеством.Поэтому сначала загрузите этот полезный инструмент на свой компьютер.
Ищете способ навсегда сохранить песни из Amazon Music Unlimited и Prime Music? Amazon Music Converter — это все, что вам нужно, он содержит лучшее ядро для записи звука, способное загружать любые песни Amazon в форматы MP3 / AAC / WAV / FLAC / AIFF.
1 Импорт треков или списка воспроизведения из Spotify в Spotify Music Converter для Windows
Запустите Spotify Music Converter для Windows.Нажмите кнопку « + », после чего вы увидите всплывающее окно, в котором вам будет предложено скопировать и вставить ссылку на список воспроизведения из Spotify.
2 Выберите формат вывода
Нажмите кнопку Setting в правом верхнем углу, чтобы настроить параметры вывода, включая формат вывода, качество и путь.
3 Начать преобразование
По окончании настройки нажмите « Convert », чтобы начать преобразование.После преобразования вы можете получать музыку Spotify в формате MP3 и транслировать ее на любые устройства по своему усмотрению, передавать на USB для воспроизведения в машине, записывать на компакт-диски и так далее.
Часть 2: перенос преобразованных музыкальных файлов Spotify на USB
1 Вставьте USB-накопитель в USB-порт вашего компьютера.
2 Откройте папку вывода.
После завершения преобразования вы можете найти преобразованные аудиофайлы, нажав кнопку «Преобразовано».Затем щелкните правой кнопкой мыши свой выбор, выберите «Отправить», а затем щелкните свой USB-накопитель.
3 Подождите, пока файлы скопируются.
Примечание: Бесплатная пробная версия NoteBurner Spotify Music Converter позволяет конвертировать первые 3 минуты каждой песни. Вы можете купить полную версию, чтобы снять ограничение.


 Если вы хотите в дальнейшем слушать музыку в машине, то следует выбрать MP3 или другой формат, поддерживаемый аудиосистемой вашего автомобиля. Здесь же можно настроить качество конечных файлов.
Если вы хотите в дальнейшем слушать музыку в машине, то следует выбрать MP3 или другой формат, поддерживаемый аудиосистемой вашего автомобиля. Здесь же можно настроить качество конечных файлов.
 Как было указано выше, программа автоматически обнаруживает обложки альбомов и скачивает их с iTunes. Если же обложка не найдена, программа пытается отыскать ее на сайтах Last.fm, Google Images и DiscOgs.
Как было указано выше, программа автоматически обнаруживает обложки альбомов и скачивает их с iTunes. Если же обложка не найдена, программа пытается отыскать ее на сайтах Last.fm, Google Images и DiscOgs.