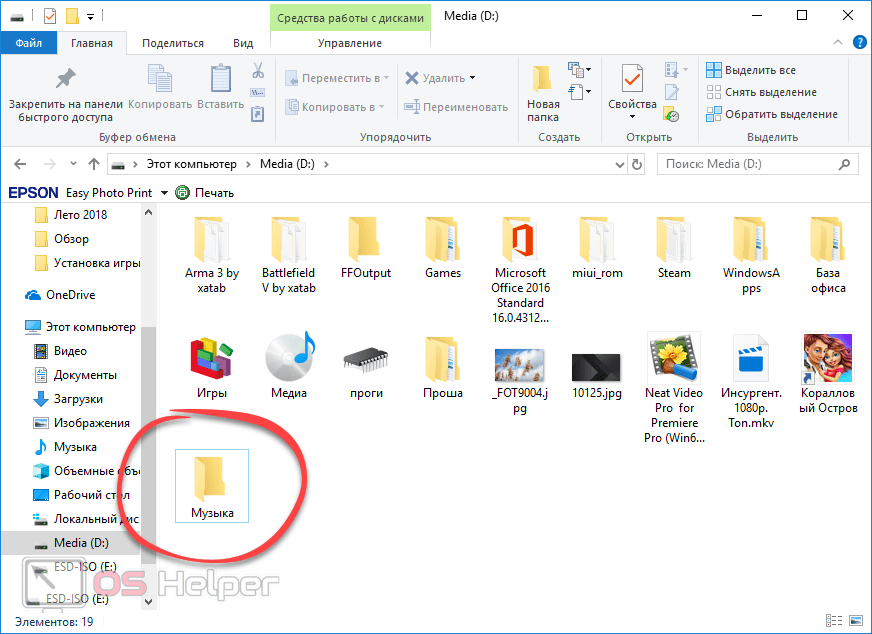Копирование музыки с iPhone и iPod на компьютер или в iTunes
iMazing
Загрузка Загрузка Купить
Быстрое копирование музыки и медиафайлов с компьютера на устройство iOS и обратно без iTunes.
Загрузка Загрузка Купить
iOS 16
Резервные копии Сообщения WhatsApp Фото Музыка Рингтоны Книги Safari Телефон Контакты Календари Прочие данные Программы Быстрый перенос Файловая система Перенос данных Извлечение данных Управление iOS Контролируемый режим Конфигуратор Profile Editor
Перенос музыки на Mac или ПК
Знаете ли вы, что музыкальные треки можно передавать с iPhone на компьютер? Это невозможно сделать с помощью iTunes или приложения «Музыка», но очень легко — с помощью iMazing. Выберите музыку на мобильном устройстве и скопируйте в папку на компьютере. Вот и все!
Перенос музыки на любое устройство iOS
Мгновенно добавляйте альбомы и отдельные треки с любого ПК или Mac. Перетаскивайте аудиофайлы или импортируйте музыку из медиатеки iTunes на iPhone, iPad или iPod touch. В отличие от iTunes и Finder, iMazing позволяет без проблем подключать iPhone к любому компьютеру, ничего не стирая и не переписывая.
Перетаскивайте аудиофайлы или импортируйте музыку из медиатеки iTunes на iPhone, iPad или iPod touch. В отличие от iTunes и Finder, iMazing позволяет без проблем подключать iPhone к любому компьютеру, ничего не стирая и не переписывая.
Поддерживаемые форматы:
Перенос музыки в iTunes
Нашли в подвале свой старый iPod или iPad с музыкальными сокровищами? Подключите его к компьютеру и перенесите музыку в основную библиотеку — будь то «Музыка» на Mac или iTunes на ПК.
Adele
25
Johann Johannsson
The Theory of Everything
David Guetta
Listen Again
The Knocks
Classic
Управление плейлистами
Создать плейлист очень легко. Просто задайте для него имя и перетащите мышью нужные треки. Файлы можно добавлять как с компьютера на мобильное устройство, так и наоборот — существующие треки при этом дублироваться не будут.
Внимание к деталям
iMazing не просто переносит аудиофайлы, но и не забывает о метаданных:
- Обложки, данные об альбоме и исполнителе.

- Рейтинги и счетчики воспроизведения.
- Списки последних прослушанных и пропущенных треков.
- Источник трека и указание на то, сохранен ли он в iCloud.
Фильмы на ходу
Все функции управления, доступные для музыки, поддерживаются и для видеофайлов — от фильмов и ТВ-шоу до видео, снятых камерой iPhone или iPad.
Поддерживаемые форматы:
H.264 H.265 MPEG-4 M-JPEG
Отзывы об
iMazing
I was able to use this software to get music of an old 30GB iPod.
— Tom Carfagno
I was able to use this software to ‘rescue’ 7,000 songs off a 12 year old iPod (my desk top hard drive with my iTunes library had crashed). The Apple Store said there was no way to retrieve music (the iPod was just a one way device). iMazing solved this problem and retrieved the songs in 15 minutes. Excellent product.
AMAZING iMazing Product, Staff & Support
— Leisl AuVante
I lost my personal 4200-song music library when it was sucked up into iCloud (without my permission) and then subsequently lost. .. my CDs which I downloaded to my computer 1 by 1. I found my library recently on my old iPod classic, but couldn’t find anything to get the files off of it. The iMazing software got it off and safely into a non-Apple file. You guys gave me back 25 years of music and memories, especially since some of my CDs had been lost or damaged. It made my whole year!
.. my CDs which I downloaded to my computer 1 by 1. I found my library recently on my old iPod classic, but couldn’t find anything to get the files off of it. The iMazing software got it off and safely into a non-Apple file. You guys gave me back 25 years of music and memories, especially since some of my CDs had been lost or damaged. It made my whole year!
Absolutely Amazing
— Petrina Heward
I have recently joined iMazing and set to transferring some gorgeous classical music onto my iPhone, Absolutely Amazing — everything went so unbelievably easily and lightening fast. Having had to sync everything back and forth with iTunes the move to iMazing is an absolute pleasure. Everything will now be so easy and a great pleasure to use, thank you for putting a smile back on my face.
Все отзывы пользователей…
Инструкции
How to Transfer Music from iPhone, iPod or iPad to another iPhone or iPad? How to transfer music from an iPhone, iPad, or iPod to iTunes? How to transfer music from an iPhone, iPad, or iPod to your Mac or PC computer? How to transfer music from a Mac or PC computer to an iPhone, iPad, or iPod Touch? How to transfer music from iTunes to an iPhone, iPad, or iPod Touch?
Подробнее
Резервные копии Надежное хранение данных Сообщения Экспорт и распечатка WhatsApp Экспорт чатов WhatsApp Фото Копирование фотографий Музыка Удобный перенос музыки Рингтоны Звуки звонков и напоминаний Книги Перенос книг и PDF Safari История и закладки Телефон Вызовы и автоответчик Контакты Работа с адресной книгой Календари Доступ к календарям Прочие данные Заметки и голосовые записи Программы Управление программами Быстрый перенос …файлов в любую программу Файловая система Хранение и передача файлов Перенос данных …на новое устройство Извлечение данных Для экспертов и гиков Управление iOS Расширенные возможности Контролируемый режим Для устройств с iOS Конфигуратор Подготовка и контроль Profile Editor Правка профилей конфигурации
Как передавать музыку между компьютером и телефоном [Способы 3]
Размещено от Széki / 28 янв, 2021 09:00
При ежедневном использовании телефона часто возникает необходимость переноса музыки между компьютером и телефоном, особенно при добавлении песен в телефон с ПК или Mac.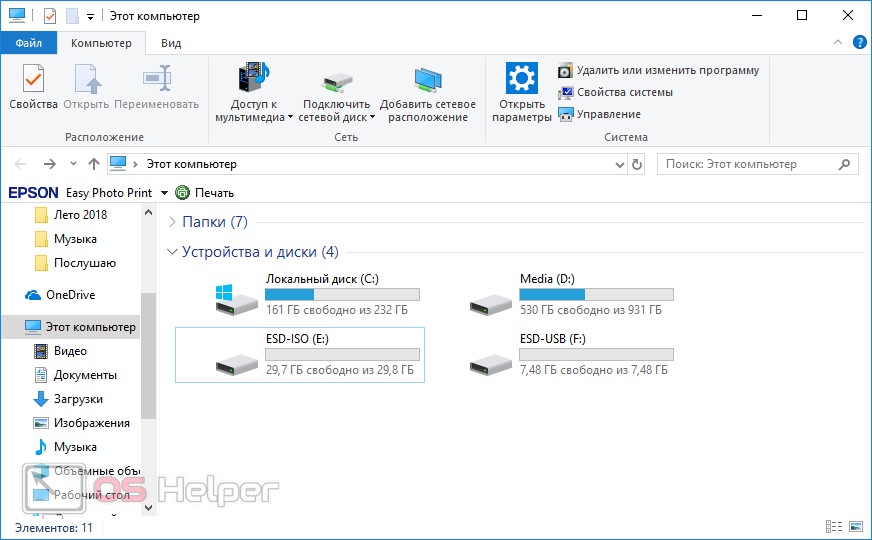 Также есть и другие причины, по которым вы можете захотеть перенести музыку с Android на Android / компьютер. Например, вы получаете новый телефон и хотите получить доступ ко всем музыкальным коллекциям со старого устройства.
Также есть и другие причины, по которым вы можете захотеть перенести музыку с Android на Android / компьютер. Например, вы получаете новый телефон и хотите получить доступ ко всем музыкальным коллекциям со старого устройства.
Затем как перенести музыку между компьютером и телефоном?
В этом сообщении показаны способы 3, которые помогут вам передавать музыкальные файлы, будь то с компьютера на телефон, с телефона на компьютер или с телефона на телефон.
Список руководств
- Часть 1. Лучший способ передачи музыки между компьютером и телефоном
- Часть 2. Как перенести музыку между компьютером и телефоном с помощью USB-кабеля
- Часть 3. Как перенести музыку с Android на Android Phonet
1. Лучший способ передачи музыки между компьютером и телефоном
Сначала мы покажем вам лучший способ переноса всех типов песен между компьютерами и телефонами. Здесь мы настоятельно рекомендуем мощный инструмент передачи музыки — HyperTrans, Он профессионально разработан для передачи различных файлов, включая музыку, контакты, сообщения, фотографии, видео и многое другое. Он может работать как отличная передача музыки по телефону, чтобы помочь вам передавать музыку между компьютером и телефоном. Вы можете бесплатно скачать его и взять следующее руководство для передачи своих песен.
Он может работать как отличная передача музыки по телефону, чтобы помочь вам передавать музыку между компьютером и телефоном. Вы можете бесплатно скачать его и взять следующее руководство для передачи своих песен.
FoneLab HyperTrans
Передача данных с iPhone, Android, iOS, компьютера в любое место без каких-либо потерь.
- Перемещайте файлы между iPhone, iPad, iPod touch и Android.
- Импортируйте файлы с iOS на iOS или с Android на Android.
- Переместите файлы с iPhone / iPad / iPod / Android на компьютер.
- Сохранить файлы с компьютера на iPhone / iPad / iPod / Android.
Бесплатная загрузка Узнать больше
Шаг 1Во-первых, вам необходимо бесплатно скачать этот музыкальный перевод на свой компьютер. Нажмите кнопку загрузки выше и следуйте инструкциям на экране, чтобы быстро установить и запустить HyperTrans. Затем подключите к нему свой телефон с помощью USB-кабеля.
Затем подключите к нему свой телефон с помощью USB-кабеля.
Шаг 2Когда вы входите в интерфейс, вы можете выбрать опцию «Бесплатная пробная версия» в первый раз. Тогда вам нужно открыть Режим отладки USB на вашем телефоне Android, следуя инструкциям на экране. После этого HyperTrans автоматически распознает ваш телефон.
Шаг 3Теперь вы находитесь в главном интерфейсе этого телефона инструмент передачи музыки. Он показывает некоторую ключевую информацию о вашем телефоне Android. Все часто используемые типы данных перечислены на левой панели, такие как Музыка, Фото, Видео, Контакты, Сообщения и многое другое.
Шаг 4Нажмите на музыку на левой панели, и вы можете проверить подробную информацию обо всех аудиофайлов на вашем телефоне. Здесь вы можете выбрать все песни, которые вы хотите перенести на компьютер, а затем нажмите на Компьютер икона. Таким образом, вы можете легко переносить музыку с телефона на компьютер и резервное копирование музыки Android, Если вы хотите добавить песни в телефон, просто нажмите + значку.
Эта многофункциональная передача музыки по телефону обеспечивает удобный и простой способ передачи музыки между компьютером и телефоном. Кроме того, он совместим с устройствами iOS, такими как iPhone, iPad и iPod. Вы можете использовать его для передавать данные iPhone, Просто бесплатно скачайте его и попробуйте.
2. Как перенести музыку между компьютером и телефоном с помощью USB-кабеля
С помощью описанного выше метода вы можете легко переносить все типы данных Android, включая музыкальные файлы, между компьютером и телефоном. На самом деле, существует также основной и более похожий на обычный метод передачи песен между компьютерами и телефонами Android. Пока вы находите местоположение своей музыки, вы можете легко добавлять компьютерную музыку в телефон или копировать песни с телефона на компьютер.
Шаг 1Вам необходимо подключить телефон Android к компьютеру с помощью USB-кабеля. Для первого подключения вам может потребоваться нажать Доверьтесь этому компьютеру Кнопка на экране вашего телефона.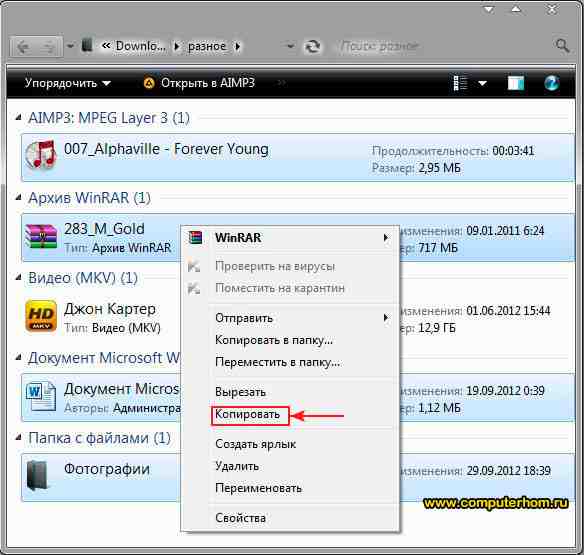 Ваш телефон будет обнаружен как съемный USB-накопитель.
Ваш телефон будет обнаружен как съемный USB-накопитель.
Шаг 2На вашем телефоне вам нужно перетащить панель уведомлений внизу экрана вашего телефона и нажать Медиа устройство (MTP) вариант. На этом этапе вам нужно настроить отладку USB. Нажмите OK когда окно Разрешить отладку по USB выскакивает.
Шаг 3Вам нужно подождать несколько секунд, чтобы убедиться, что диск успешно установлен на ваш компьютер. Затем вы можете открыть переносные устройства и найти папку с конкретными файлами, в которой хранятся ваши песни. Эта папка с файлами обычно называется Music. Вы также можете искать песни в папке Media.
Шаг 4После входа в папку «Музыка» вы можете выбрать песни, которые хотите перенести на компьютер. Или вы можете добавить различные аудиофайлы с компьютера на этот телефон.
3. Как перенести музыку с Android на телефон Android
Что, если вы переключаетесь на новый телефон Android и хотите перенести песни с Android на телефон Android? На самом деле, обмениваться музыкой между устройствами Android 2 довольно просто.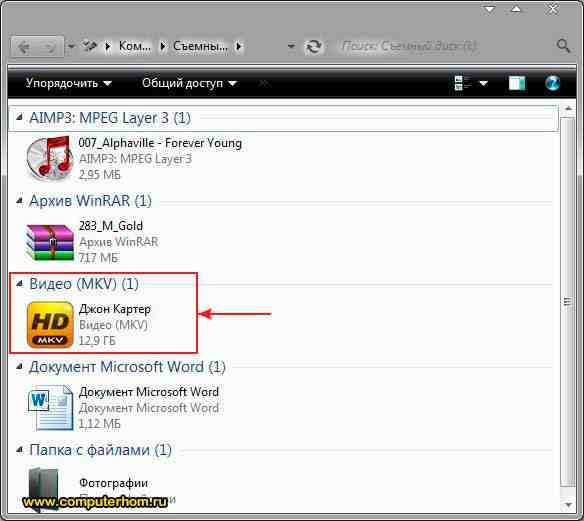 Вы можете положиться на Bluetooth для копирования песен с Android на Android. В настоящее время Bluetooth по-прежнему является популярным решением для передачи всех типов файлов. Здесь вы можете проверить учебник ниже, чтобы перенести аудио файлы вашего телефона.
Вы можете положиться на Bluetooth для копирования песен с Android на Android. В настоящее время Bluetooth по-прежнему является популярным решением для передачи всех типов файлов. Здесь вы можете проверить учебник ниже, чтобы перенести аудио файлы вашего телефона.
Шаг 1Включите Блютуз функция на обоих телефонах Android и сопряжение устройств Bluetooth. Вы можете установить конкретные настройки в Настройки приложение. Здесь вам нужно найти два телефона и убедиться, что они успешно подключены. Вы должны соединить их для обмена музыкой.
Шаг 2После сопряжения двух телефонов Android вы можете открыть файловый менеджер or Музыка папка для поиска музыкальных файлов, которые вы хотите передать. Тогда выбирай Поделиться И использовать Блютуз способ передачи песен с Android на телефон Android.
Прочитав эту статью, вы сможете получить эффективные способы передачи музыки между компьютером и телефоном в 3. Мы будем рекомендовать мощный HyperTrans еще раз, чтобы убедиться, что вы получите лучший опыт передачи данных. Просто бесплатно скачайте его и попробуйте!
Мы будем рекомендовать мощный HyperTrans еще раз, чтобы убедиться, что вы получите лучший опыт передачи данных. Просто бесплатно скачайте его и попробуйте!
FoneLab HyperTrans
Передача данных с iPhone, Android, iOS, компьютера в любое место без каких-либо потерь.
- Перемещайте файлы между iPhone, iPad, iPod touch и Android.
- Импортируйте файлы с iOS на iOS или с Android на Android.
- Переместите файлы с iPhone / iPad / iPod / Android на компьютер.
- Сохранить файлы с компьютера на iPhone / iPad / iPod / Android.
Бесплатная загрузка Узнать больше
Лучший способ загрузки музыки на USB-накопитель
Хранение музыки в виде файлов MP3 на USB-накопителе — это удобный способ хранения ваших песен, поскольку он не только позволяет вам брать музыку с собой куда угодно, но и позволяет Вы легко делитесь своими любимыми песнями с друзьями.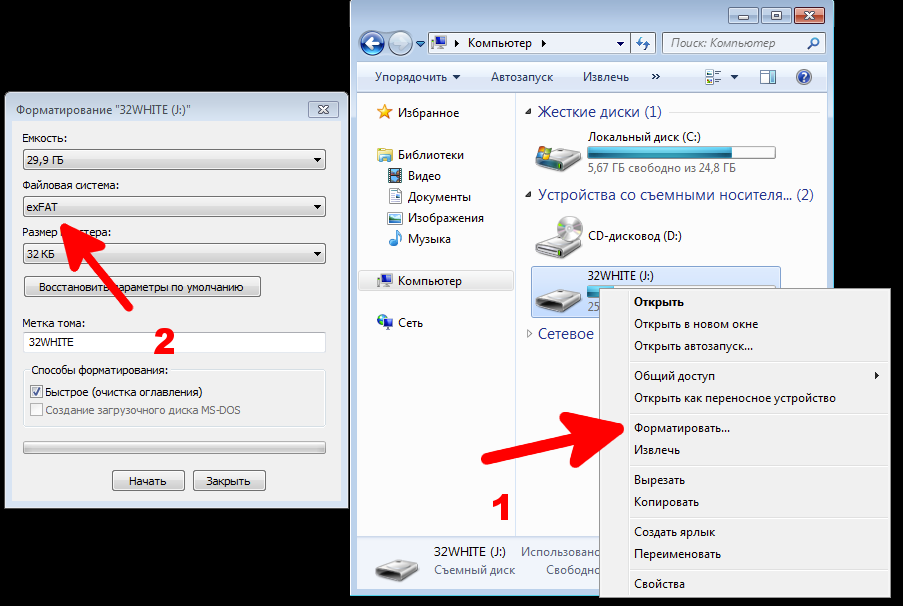 USB-накопители можно подключать к ноутбуку, настольному компьютеру, планшету и многим другим устройствам для воспроизведения мультимедиа. Таким образом, вы сможете легко переносить свои песни между разными устройствами. Более того, если вы хотите слушать песни, современные динамики, радиоприемники и автомобильные стереосистемы поддерживают воспроизведение музыки непосредственно с USB-накопителя. Загрузка музыки на флешку на самом деле довольно проста и не требует много шагов. Короче говоря, вам нужно только скачать музыку из Интернета и скопировать ее на флешку. Если вы хотите скачать музыку на USB, прочитайте подробные шаги ниже.
USB-накопители можно подключать к ноутбуку, настольному компьютеру, планшету и многим другим устройствам для воспроизведения мультимедиа. Таким образом, вы сможете легко переносить свои песни между разными устройствами. Более того, если вы хотите слушать песни, современные динамики, радиоприемники и автомобильные стереосистемы поддерживают воспроизведение музыки непосредственно с USB-накопителя. Загрузка музыки на флешку на самом деле довольно проста и не требует много шагов. Короче говоря, вам нужно только скачать музыку из Интернета и скопировать ее на флешку. Если вы хотите скачать музыку на USB, прочитайте подробные шаги ниже.
Навигация по содержимому
Как скачать музыку из Интернета в формате MP3
AceThinker Music Keeper — один из лучших инструментов для бесплатной загрузки музыки на USB в Windows и Mac. Этот инструмент может сохранять видео в диапазоне от 192 до 320 кбит/с. Кроме того, он имеет встроенный поисковый браузер, где вы можете искать музыку, которую хотите скачать, прямо в инструменте. Он поддерживает загрузку музыки с YouTube, Facebook, Instagram, Twitter и т. д. Чтобы узнать, как загружать музыку на USB с помощью этого инструмента, вы можете проверить подробные шаги ниже.
Он поддерживает загрузку музыки с YouTube, Facebook, Instagram, Twitter и т. д. Чтобы узнать, как загружать музыку на USB с помощью этого инструмента, вы можете проверить подробные шаги ниже.
Бесплатная загрузка Безопасная загрузка
Бесплатная загрузка Безопасная загрузка
Шаг 1. Установка Music Keeper
Сначала нажмите одну из кнопок «Загрузить» выше, чтобы получить программу установки Music Keeper. Затем запустите установщик музыкального загрузчика на USB и следуйте инструкциям по установке инструмента на свой компьютер. После этого откройте приложение, чтобы привыкнуть к его интерфейсу.
Шаг 2 Сделайте USB выходной папкой по умолчанию
Прежде чем перейти к этому шагу, убедитесь, что ваш USB подключен. Если это так, нажмите кнопку «3 строки» или кнопку меню и выберите «Настройки» в раскрывающемся меню. Чтобы открыть проводник, нажмите кнопку «Изменить» и выберите USB-накопитель в качестве целевой папки. Чтобы сохранить изменения, нажмите «Выбрать папку».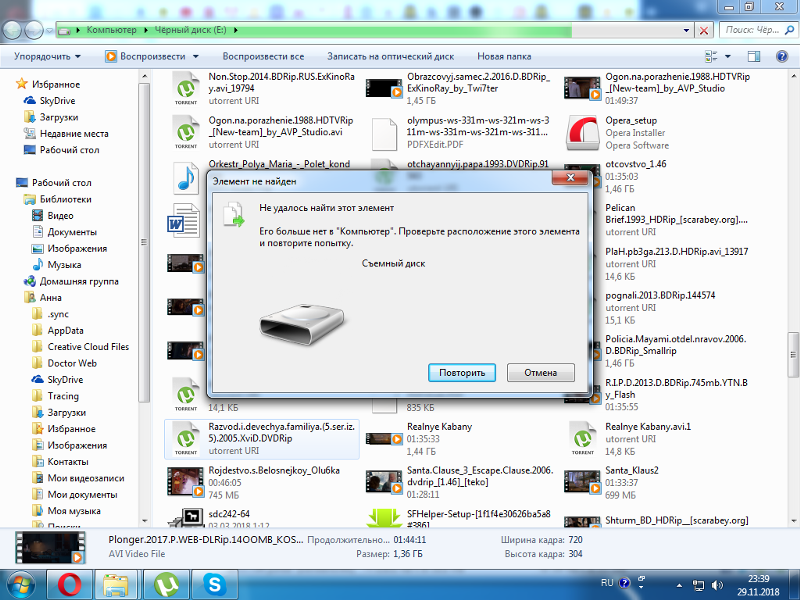
Шаг 3 Начните загрузку файлов MP3
Затем перейдите на платформу обмена аудио и найдите аудиофайл, который хотите загрузить. Затем скопируйте ссылку на аудио, вставьте ее в строку поиска Music Keeper и щелкните значок «+», чтобы проанализировать ее. Затем нажмите раскрывающуюся кнопку «Меню» и выберите предпочитаемое качество. Наконец, нажмите кнопку «Загрузить», чтобы начать загрузку аудиофайла.
Шаг 4 Прослушайте записанный звук
После этого перейдите в раздел «Загруженные» этого музыкального загрузчика USB, чтобы найти MP3. Оттуда щелкните правой кнопкой мыши аудиофайл и выберите «Воспроизвести музыку», чтобы воспроизвести его. Вы также можете выбрать «Открыть расположение файла», чтобы перейти в папку загрузки.
Помимо MP3 или аудиофайла, Music Keeper может загружать видео с YouTube на USB-накопитель в формате MP4.
Как перенести загруженную музыку на USB
Универсальная последовательная шина или флэш-накопитель USB — это устройство хранения данных, имеющее флэш-память со встроенным интерфейсом USB. Он съемный, перезаписываемый и меньше оптического диска. Это устройство используется для хранения, резервного копирования и передачи важных компьютерных файлов на другие устройства. Он идеально подходит для обмена музыкой с друзьями или их прослушивания на стереосистеме с поддержкой USB. Кроме того, флэш-накопитель USB имеет различные размеры, например, 64 МБ, 256 МБ, 512 МБ, а иногда и до 1 ТБ. Вы можете использовать флэш-накопитель для хранения любимой музыки, изображений, видео и других важных файлов. Однако сначала вам нужно загрузить музыку с YouTube на USB, чтобы выполнить этот процесс. См. шаги ниже, чтобы узнать, как перенести музыку на USB.
Он съемный, перезаписываемый и меньше оптического диска. Это устройство используется для хранения, резервного копирования и передачи важных компьютерных файлов на другие устройства. Он идеально подходит для обмена музыкой с друзьями или их прослушивания на стереосистеме с поддержкой USB. Кроме того, флэш-накопитель USB имеет различные размеры, например, 64 МБ, 256 МБ, 512 МБ, а иногда и до 1 ТБ. Вы можете использовать флэш-накопитель для хранения любимой музыки, изображений, видео и других важных файлов. Однако сначала вам нужно загрузить музыку с YouTube на USB, чтобы выполнить этот процесс. См. шаги ниже, чтобы узнать, как перенести музыку на USB.
Шаг 1 Шаг 1: Извлеките флэш-накопитель в USB-порт ПК
Сначала вставьте флэш-накопитель в USB-порт ПК. После этого подождите секунду, пока компьютер не уведомит вас, когда он уже прочитан. С другой стороны, вы можете перейти в «Проводник»> «Этот компьютер» и выбрать «Флэш-накопитель». Также бывают случаи, когда ваш компьютер автоматически открывает новое окно, показывая вам файлы на флэш-накопителе.
Шаг 2 Перенесите музыку на USB-накопитель
Затем перейдите в папку, в которой сохранены ваши треки. Затем выберите все песни, которые вы хотите передать. После этого нажмите правую кнопку мыши и нажмите «Отправить». Далее выберите имя вашей флешки и дождитесь, пока произойдет процесс копирования.
Дополнительный совет: лучшие USB-накопители для хранения музыки
USB-накопители бывают столь разных форм, размеров и цветов, что обычно человек теряется в мире USB-накопителей и не знает, на что обращать внимание при покупке. флеш накопитель. Точно так же, как иметь высококачественные песни, так же важно иметь USB-накопитель хорошего качества. При покупке USB важно учитывать качество его компонентов, скорость и надежность. Ниже мы представим вам лучший USB-накопитель для музыки, который мы считаем лучшим для хранения и обмена аудиофайлами после загрузки музыки без USB.
1. Corsair Flash Voyager (16 ГБ)
Флэш-накопитель Corsair Flash Voyager собственной разработки имеет гладкий и уникальный дизайн корпуса, покрытый водостойкой резиной.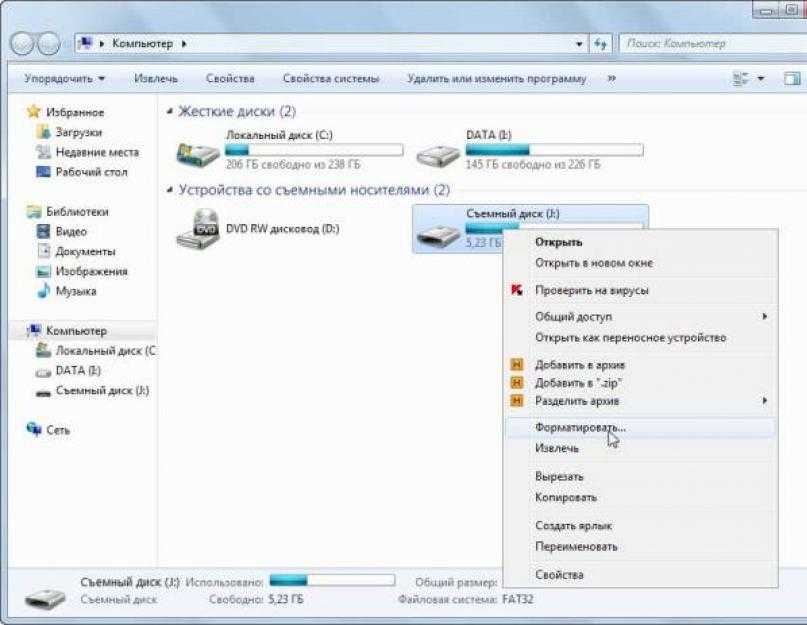 Новейшая технология USB 3.0 делает передачу файлов быстрее, чем когда-либо. Но не беспокойтесь, если вы еще не обновили USB-порт вашего ПК или ноутбука до версии 3.0, поскольку Corsair Flash Voyager обратно совместим со всеми предыдущими версиями USB. Флешка совместима с Windows, Mac, а также Linux и не требует установки дополнительного программного обеспечения. Как только вы подключите его, вы можете начать передачу файлов. 16 ГБ памяти позволят вам хранить около 2500 песен.
Новейшая технология USB 3.0 делает передачу файлов быстрее, чем когда-либо. Но не беспокойтесь, если вы еще не обновили USB-порт вашего ПК или ноутбука до версии 3.0, поскольку Corsair Flash Voyager обратно совместим со всеми предыдущими версиями USB. Флешка совместима с Windows, Mac, а также Linux и не требует установки дополнительного программного обеспечения. Как только вы подключите его, вы можете начать передачу файлов. 16 ГБ памяти позволят вам хранить около 2500 песен.
2. Флэш-накопитель Transcend JetFlash 600 (32 ГБ)
Флэш-накопитель JetFlash 600 был разработан для сокращения времени передачи файлов благодаря двухканальной технологии, несмотря на то, что устройство все еще имеет интерфейс USB 2.0. Его легкий и обтекаемый корпус делает его портативным и прочным флэш-накопителем, который прослужит долго. Кроме того, JetFlash поставляется с программным обеспечением для управления данными Transcend Elite, которое поможет упорядочить и защитить ваши файлы и повысить общую производительность.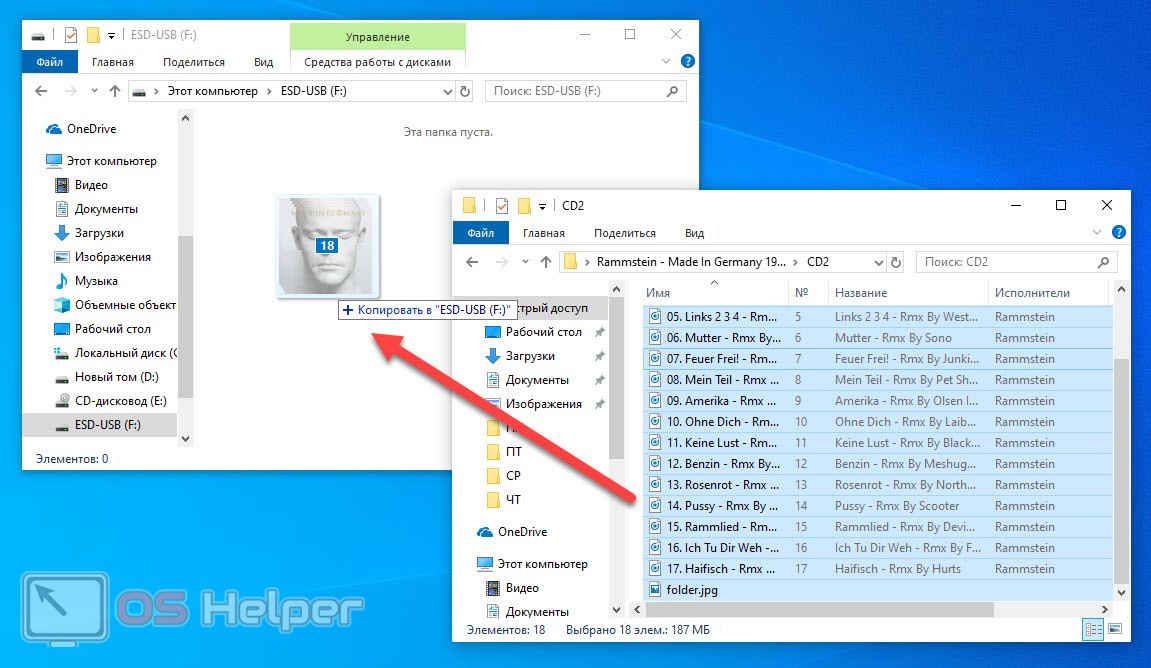 USB можно приобрести с различными объемами памяти, самый большой из которых — 64 ГБ. JetFlash поддерживается всеми тремя основными операционными системами; Windows, Mac и Linux.
USB можно приобрести с различными объемами памяти, самый большой из которых — 64 ГБ. JetFlash поддерживается всеми тремя основными операционными системами; Windows, Mac и Linux.
3. SanDisk Extreme CZ80 (32 Гб)
SanDisk Extreme CZ80 — это высокоскоростной флэш-накопитель, который обеспечит бесперебойную и надежную передачу файлов. Новейшая технология USB 3.0 значительно сокращает время чтения, записи и передачи, но ее обратная совместимость означает, что вы можете использовать ее и со старыми портами USB. Extreme CZ80 также поставляется с полезным программным обеспечением для шифрования, с помощью которого вы можете защитить свои личные файлы. Вам больше не придется беспокоиться о потерянных файлах, так как встроенная система восстановления файлов гарантирует, что вы сможете легко восстановить удаленные файлы. SanDisk Extreme CZ80 доступен в широком диапазоне емкостей от 16 ГБ до 128 ГБ.
Часто задаваемые вопросы о загрузке песенВозможно ли перемещение музыки с флешки в папку, как мы можем сделать с изображениями?
Да, вы можете сделать это с любым типом файла.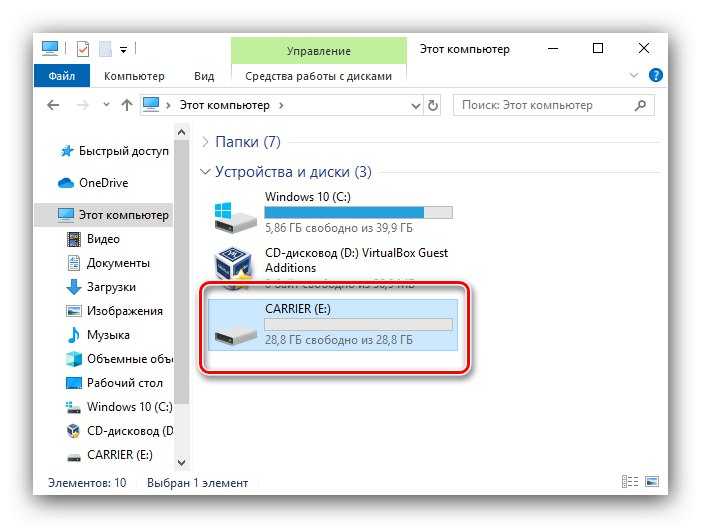 Если вы используете его на другом устройстве или ПК, убедитесь, что тип файлов на USB-накопителе доступен для чтения.
Если вы используете его на другом устройстве или ПК, убедитесь, что тип файлов на USB-накопителе доступен для чтения.
Как узнать лучший USB-накопитель не только для музыки, но и для любых файлов?
Во-первых, узнайте предпочитаемый размер флешки. Подумайте о том, чтобы проверить, есть ли у него встроенная система восстановления файлов и конфиденциальность ваших файлов.
Как бесплатно скачать музыку с Youtube на USB-накопитель?
Первое, что нужно сделать, чтобы скачать музыку на флешку, это зайти на Youtube и скопировать ссылку на выбранную музыку с YouTube. Используя тот же инструмент, упомянутый выше, вы можете перейти к шагу 3 и сразу начать с него.
3 способа переноса музыки с iPhone на флэш-накопитель
Песни, сохраненные на iPhone, всегда будут вашими любимыми. Но хранение слишком большого количества музыкальных файлов на устройстве iOS займет ограниченное пространство на устройстве. А сохранение файлов прямо на iPhone столкнется с опасностью их потери в любой момент.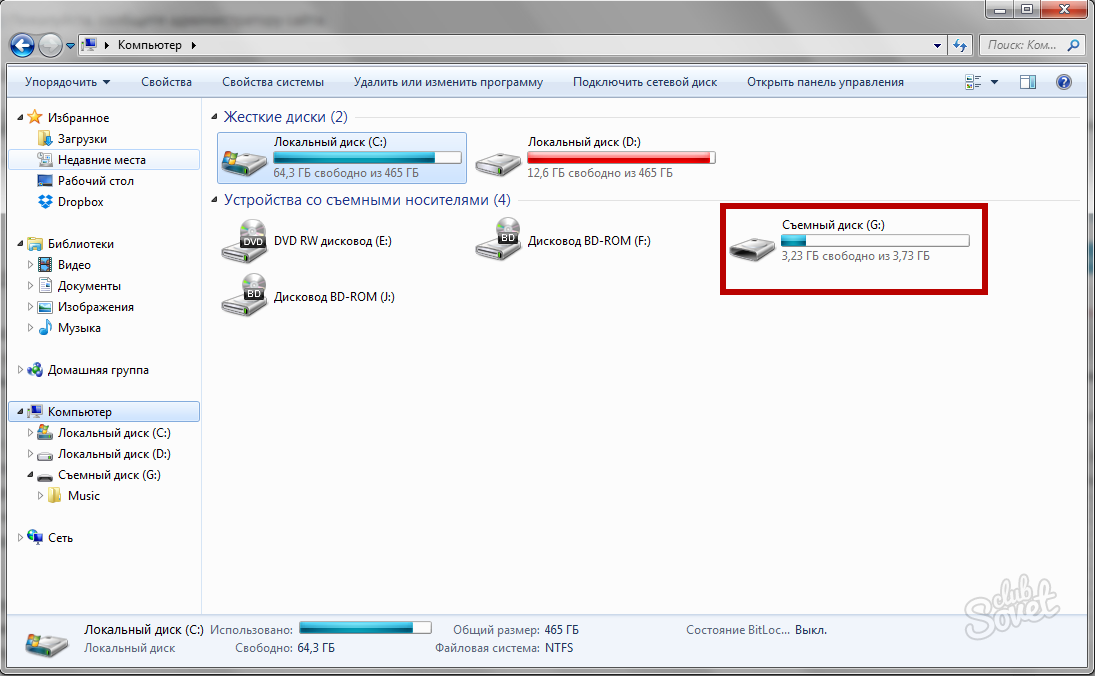 Таким образом, перенос музыки с iPhone на компьютер или на флэш-накопитель — это хороший способ уменьшить объем памяти на вашем iPhone 12/11/X/8/7 и обеспечить безопасность ваших музыкальных файлов.
Таким образом, перенос музыки с iPhone на компьютер или на флэш-накопитель — это хороший способ уменьшить объем памяти на вашем iPhone 12/11/X/8/7 и обеспечить безопасность ваших музыкальных файлов.
Независимо от причины, если вы хотите перенести музыку с iPhone/iPad/iPod на флэш-накопитель, вы можете использовать три быстрых решения, представленных в этом руководстве, чтобы упростить выполнение задачи. Пожалуйста, читайте дальше для получения более подробной информации.
- Часть 1. Можно ли перенести музыку с iPhone/iPad на флэш-накопитель?
- Часть 2. Перенос музыки с iPhone/iPad на флэш-накопитель с помощью Assistant для iOS
- Часть 3. Перенос музыки с iPhone/iPad на USB-накопитель вручную
- Часть 4. Перенос песен с iPhone/iPad на флэш-накопитель с помощью iRip
Часть 1. Можно ли перенести музыку с iPhone/iPad на флэш-накопитель?
Как переносить песни с iPhone на флешку — это то, что все больше и больше пользователей iPhone и iPad хотят знать.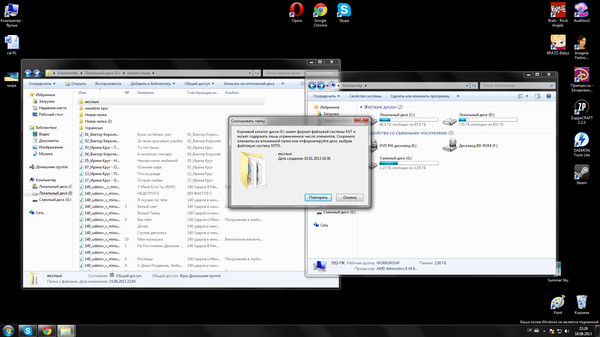 Почему этот спрос растет?
Почему этот спрос растет?
- Объем памяти iPhone или iPad ограничен, и хранение большого количества песен на устройстве займет больше места. Возможно, вам придется перенести некоторые песни на флешку, чтобы освободить место на вашем устройстве.
- Перенос музыки с iPod, iPad, iPhone на USB-накопитель — хороший способ резервного копирования музыкальных файлов. Потому что мобильные устройства неизбежно будут сталкиваться с различными авариями, которые приведут к потере данных. После создания резервной копии вы не потеряете ни одной песни, даже если с iPhone возникнут какие-либо проблемы.
- После того, как вы перенесете музыку с телефона на флешку, вы сможете легко и удобно делиться своими песнями с семьей и друзьями и даже воспроизводить музыку прямо на любом устройстве, оснащенном портом USB.
Итак, нас интересует: можно ли перенести музыку с iPhone на флешку? Ответ ДА! Теперь мы представляем три различных метода и инструмента, которые помогут вам легко переносить музыку с iPad/iPod/iPhone на флэш-накопитель.
Угадай, что тебе нравится:
- [5 способов] Как быстро перенести фотографии с iPhone на флешку?
- 6 эффективных способов переноса фотографий с компьютера на iPhone
Часть 2: Перенос музыки с iPhone/iPad на флешку с помощью Ассистента для iOS
Компания Apple установила ограничения на передачу музыки, поэтому для этого нам потребуется стороннее программное обеспечение. Именно тогда в игру вступает MobiKin Assistant для iOS. Это программа, которая может передавать и управлять музыкой iPhone, а также другими типами контента на устройствах iOS без использования iTunes. Это простой способ перенести музыку с iPhone на флешку и компьютер без iTunes.
Уникальные возможности MobiKin Assistant для iOS
- Просто и быстро. Благодаря интуитивно понятному дизайну вы можете завершить передачу музыки всего за несколько кликов.
- Передача выбранных песен.
 Позволяет передавать выбранные песни или экспортировать все песни одним щелчком мыши.
Позволяет передавать выбранные песни или экспортировать все песни одним щелчком мыши. - Предварительный просмотр перед передачей. Позволяет просмотреть отсканированные файлы и выбрать те, которые вы хотите передать.
- Поддерживает купленные и не купленные песни. Он может передавать песни, загруженные или купленные из разных источников.
- Поддерживаются различные типы данных. Фотографии, видео, заметки, контакты, SMS, книги, закладки Safari, музыка, голосовые заметки, подкасты, плейлисты и т. д.
- Поддерживаются все устройства iOS. iPhone 12/12 Pro (Max), iPhone 11/11 Pro/11 Pro Max, iPhone X/XR/XS/XS Max, iPhone 8/8 Plus, iPhone 7/7 Plus, iPhone 6/6S/6 Plus, различные iPod touch, iPad и т. д.
Как перенести песни с iPhone на флешку/USB-накопитель с помощью Ассистента для iOS:
Шаг 1. Подключите iPhone к компьютеру
Установите и запустите Ассистент для iOS на своем компьютере.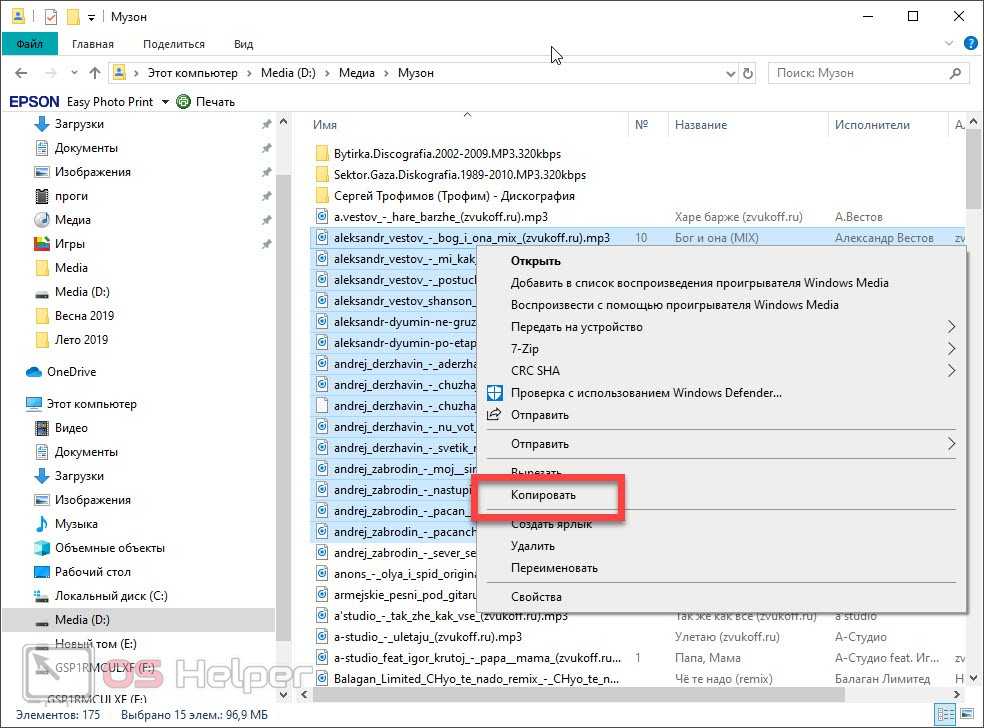 Подключите ваш iPhone или iPad к компьютеру через USB-кабель. Также не забудьте подключить флешку к компьютеру.
Подключите ваш iPhone или iPad к компьютеру через USB-кабель. Также не забудьте подключить флешку к компьютеру.
Шаг 2. Войдите на страницу управления музыкой
Выберите вкладку «Музыка» на левой боковой панели, чтобы открыть страницу управления музыкой. Здесь все музыкальные файлы на вашем iPhone будут отсканированы и отображены. Вы можете просмотреть их и отметить все, что хотите.
Шаг 3. Перенесите музыку с iPhone на флешку
После выбора всех нужных песен нажмите «Экспорт» в верхнем меню, выберите подключенную флешку в качестве места вывода, а затем все выбранные песни будут немедленно сохранены на флэш-накопитель.
Часть 3. Перенос музыки с iPhone/iPad на USB-накопитель вручную
Следующий способ — перенос музыки с iPhone, iPad или iPod на USB-накопитель вручную. Необходимые элементы имеют USB-кабель Apple, устройство iOS и компьютер.
- Подключите iPhone или iPod к компьютеру с помощью USB-кабеля Apple.
 Подключенное устройство отобразится в окне «Мой компьютер».
Подключенное устройство отобразится в окне «Мой компьютер». - Подключите флешку к этому компьютеру. Пожалуйста, убедитесь, что на этой флешке достаточно места для хранения музыки на вашем iPhone.
- В проводнике Windows в разделе «Инструменты» выберите «Инструменты» > «Параметры папки» > «Просмотр». Затем выберите «Отображать скрытые файлы и папки» в раскрывающемся списке.
- Перейдите в окно «Мой компьютер» и дважды щелкните, чтобы открыть iPhone или iPod. Взяв iPod в качестве примера, вы найдете папку с именем «iPod _ Control».
- Дважды щелкните папку, вы увидите все музыкальные файлы на устройстве. Скопируйте всю музыку, которую хотите передать.
- Откройте подключенную флешку, создайте новую папку или выберите существующую папку, а затем вставьте выбранную музыку в эту папку.
Вам также может понравиться:
- Как перенести фотографии с iPhone на Mac (предлагается 7 способов)
- Как перенести фотографии с iPhone на Android? — 5 лучших способов
Часть 4.
 Перенос песен с iPhone/iPad на флэш-накопитель с помощью iRip
Перенос песен с iPhone/iPad на флэш-накопитель с помощью iRipВ дополнение к MobiKin Assistant для iOS существует другое программное обеспечение, которое также может помочь вам перенести музыку с телефона на USB-накопитель. Здесь мы рекомендуем программное обеспечение под названием iRip.
iRip — это кроссплатформенная программа, которая может передавать музыку, iBooks, подкасты, видео и телепередачи с iPhone на USB-накопитель. Однако некоторые пользователи сообщают, что это программное обеспечение имеет низкую скорость передачи и много ошибок при передаче. Теперь давайте посмотрим, как использовать iRip для переноса музыки с iPhone на флешку.
- Во-первых, вам нужно отключить опцию автосинхронизации iTunes. Для этого откройте последнюю версию iTunes и выберите «Правка» > «Настройки» > «Устройства» > «Запретить автоматическую синхронизацию iPod, iPhone и iPad».
- Подключите ваш iPhone к компьютеру через USB-кабель и запустите iRip.
- На экране приветствия iRip выберите параметр «Импорт вручную», а затем нажмите «Изменить местоположение» в разделе «Назначение: iTunes».



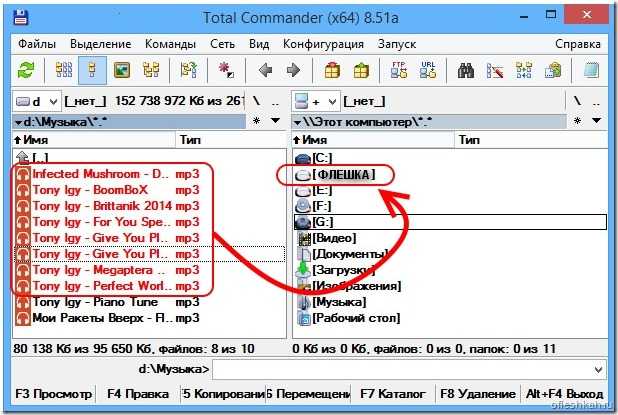 Позволяет передавать выбранные песни или экспортировать все песни одним щелчком мыши.
Позволяет передавать выбранные песни или экспортировать все песни одним щелчком мыши.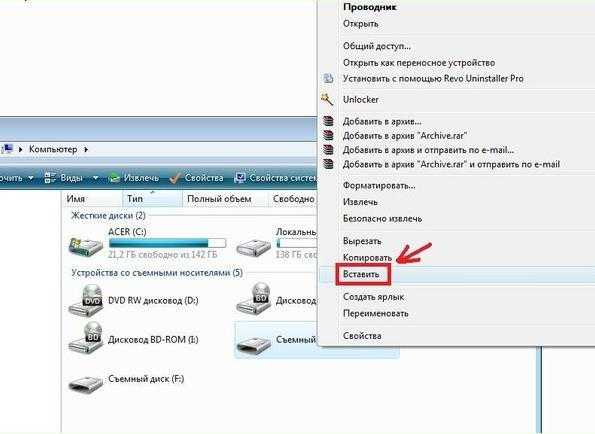 Подключенное устройство отобразится в окне «Мой компьютер».
Подключенное устройство отобразится в окне «Мой компьютер».