Как обмениваться файлами и папками в локальной сети
Технологии 23 октября 2017
Подробная инструкция, как настроить передачу папок и файлов в локальной сети между устройствами с Windows, Mac, Linux, iOS и Android.
В вашей домашней сети наверняка имеются самые разнообразные устройства, будь то компьютеры с Windows или Linux, Macbook или телефоны с Android. И вы, скорее всего, захотите передавать файлы между ними. Вместо того чтобы копировать файлы на флешки и бегать из комнаты в комнату, гораздо удобнее просто настроить общие папки в локальной сети. Сделать это несложно.
Windows
Прежде всего включим возможность обмена файлами по локальной сети в настройках. Откройте «Панель управления» и перейдите в «Сеть и интернет» → «Параметры общего доступа». Выберите сеть, к которой вы подключены, и активируйте опции «Включить сетевое обнаружение» и «Включить общий доступ к файлам и принтерам».
Теперь щёлкните правой кнопкой мыши по папке, которую вы хотите сделать общей, и выберите «Параметры». В параметрах папки, на вкладке «Общий доступ», установите настройки доступа, открыв для всех пользователей вашей локальной сети возможность записывать и читать файлы в общей папке.
В параметрах папки, на вкладке «Общий доступ», установите настройки доступа, открыв для всех пользователей вашей локальной сети возможность записывать и читать файлы в общей папке.
Чтобы просматривать папки, открытые в вашей локальной сети, в «Проводнике» выберите «Сеть» в боковой панели.
macOS
Зайдите в «Системные настройки» вашего Mac и выберите раздел «Общий доступ». Включите «Общий доступ к файлам и папкам». Зайдите в «Параметры…» и отметьте «Общий доступ к файлам и папкам через SMB».
Ниже, в разделе «Общие папки», вы можете выбрать, к каким папкам предоставлять доступ. Если хотите, чтобы пользователи локальной сети могли загружать файлы в эти папки, в разделе «Пользователи» откройте всем пользователям возможность чтения и записи.
Чтобы получить доступ к файлам локальной сети, выберите «Переход» в строке меню вашего Finder и щёлкните на «Сеть».
Linux
Расшаривать папки в Linux очень просто. Для примера возьмём Ubuntu.
Общий доступ к папкам Linux в локальной сети обеспечивает Samba.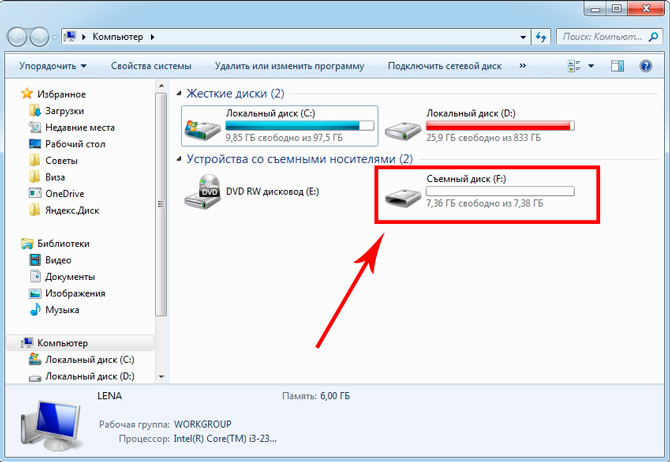 Установить её можно при помощи следующей команды:
Установить её можно при помощи следующей команды:
sudo apt-get install samba samba-common system-config-samba
В файловом менеджере нажмите правой кнопкой мыши на папку, к которой хотите предоставить доступ из локальной сети. Откройте свойства папки, перейдите на вкладку «Общедоступная папка локальной сети» и выберите «Опубликовать эту папку».
Чтобы можно было копировать файлы в эту папку с другого компьютера, выберите «Разрешить другим пользователям изменять содержимое папки».
Если не хотите вводить логин и пароль лишний раз, отметьте пункт «Гостевой доступ».
Получить доступ к папкам в локальной сети в Ubuntu можно, выбрав «Сеть» в боковой панели файлового менеджера Nautilus.
iOS
Подключаться к общим папкам локальной сети в iOS можно с помощью FileExporer Free. Нажмите кнопку «+» и выберите, к какому устройству вы хотите подключиться: Windows, macOS или Linux. После поиска устройств в локальной сети FileExporer Free предоставит вам список общих папок.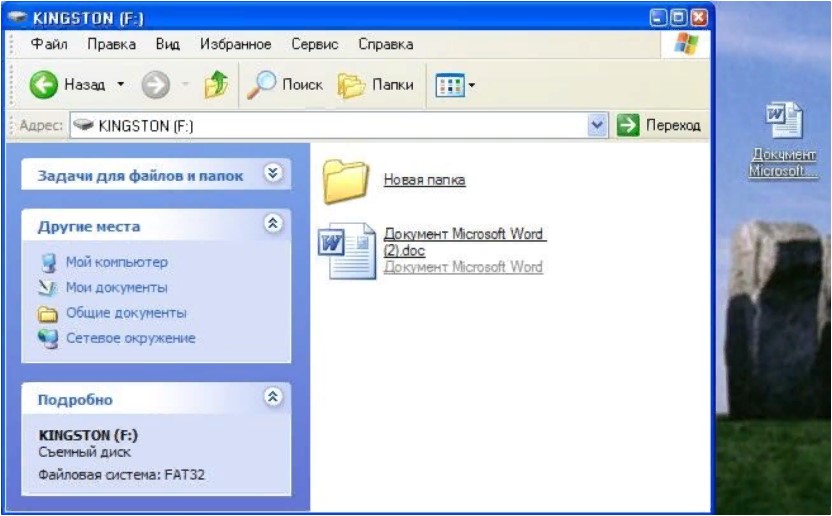
Загрузить
Цена: Бесплатно
Android
Создать общую папку в Android можно при помощи таких файловых менеджеров, как ES.
Откройте раздел «Сеть» в боковой панели ES File Manager и выберите LAN. С помощью кнопки «Поиск» найдите нужную общую папку. Подключитесь к ней, отметив опцию Anonymous либо, если нужно, введя пароль и логин вашей учётной записи на том устройстве, где расположена папка.
appbox fallback https://play.google.com/store/apps/details?id=com.estrongs.android.pop&hl=ru&gl=ru
Стороннее приложение
Если вам срочно нужно передать файлы в локальной сети, но не хочется возиться с настройкой, используйте Dukto. Это бесплатная программа с открытым исходным кодом, которая может передавать файлы, папки и текст между гаджетами в локальной сети. Достаточно установить её на устройства, между которыми вы хотите организовать обмен данными, и перетянуть нужную папку или файлы в окно приложения. Duckto поддерживает устройства с Windows, macOS, Linux и Android.
appbox fallback https://play.google.com/store/apps/details?id=it.msec.dukto&hl=ru&gl=ru
Загрузить
Цена: Бесплатно
Загрузить Dukto для Windows →
Загрузить Dukto для macOS →
Загрузить Dukto для Linux →
Папки на флешке стали ярлыками
Вчера на курсах подхватил на флешку вирус, который был немедленно детектирован и удален антивирусом на моем домашнем компе. Однако оказалось, что все папки на флешке стали ярлыками. Какое-то время назад я уже сталкивался с такой проблемой, поэтому знаю первое правило, позволяющее предотвратить заражение вашего компьютера: не в коем случае не пытайтесь открыть ярлыки к папкам! (даже если данные на флешке бесценны, и вы хотите немедленно убедиться в том, что они никуда не пропали). Почему не стоит открывать эти ярлыки? Создатели вируса пошли на такую уловку: в свойствах этих ярлыков прописаны две команды:
- Первая запускает и устанавливает вирус на Ваш ПК
- Вторая открывает интересующую Вас папку
Т. е. пользователь, на компьютере которого не установлен антивирус, не обратив внимание на тот факт, что все каталоги на флешке теперь отображаются в виде ярлыков, может просто не знать, что флешка заражена, т.к. все папки на флешке открываются и информация в них на месте. В некоторых модификациях подобного вируса папки перестают открываться, даже если щелкнуть по ярлыку. В любом случае, не паникуйте, не спешите форматировать USB флешку и читайте внимательно инструкцию ниже. Поймите, каталоги никуда не делись, они как лежали на флешке так и лежат. Просто вирус скрыл все папки на флешке, т.е. им были назначены соответствующие атрибуты (скрытый + архивный). Наша задача: уничтожить вирус и снять эти атрибуты.
е. пользователь, на компьютере которого не установлен антивирус, не обратив внимание на тот факт, что все каталоги на флешке теперь отображаются в виде ярлыков, может просто не знать, что флешка заражена, т.к. все папки на флешке открываются и информация в них на месте. В некоторых модификациях подобного вируса папки перестают открываться, даже если щелкнуть по ярлыку. В любом случае, не паникуйте, не спешите форматировать USB флешку и читайте внимательно инструкцию ниже. Поймите, каталоги никуда не делись, они как лежали на флешке так и лежат. Просто вирус скрыл все папки на флешке, т.е. им были назначены соответствующие атрибуты (скрытый + архивный). Наша задача: уничтожить вирус и снять эти атрибуты.
Итак, ниже я приведу инструкцию, описывающую что делать, если папки на флеше стали ярлыками
Содержание:
- Удаляем исполняемые файлы вируса на USB флешке
- Проверка системы на наличие команд автозапуска вируса
- Восстанавливаем вид каталогов и доступ к папкам
- Ручной способ восстановления атрибутов скрытых папок на флешке
- Скрипт для автоматического снятия атрибутов скрытия с исходных папок и файлов
Удаляем исполняемые файлы вируса на USB флешке
Первым делом необходимо избавиться от исполняемых фалов вируса.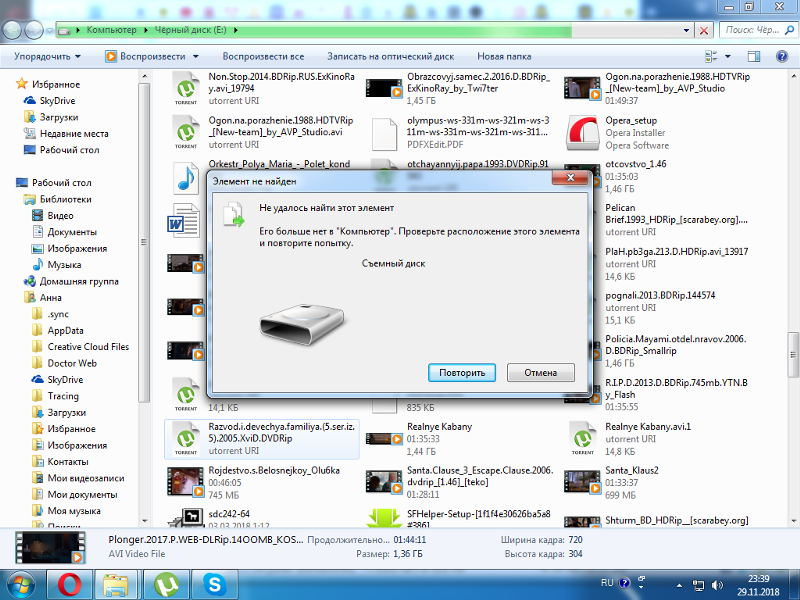 Это можно сделать с помощью любого антивируса (благо есть куча бесплатных или portable версий, таких как Dr.Web CureIt или Kaspersky Virus Removal Tool), если же его нет – можно попробовать найти и обезвредить вирус вручную. Как же найти файлы вируса, заразившего USB флешку?
Это можно сделать с помощью любого антивируса (благо есть куча бесплатных или portable версий, таких как Dr.Web CureIt или Kaspersky Virus Removal Tool), если же его нет – можно попробовать найти и обезвредить вирус вручную. Как же найти файлы вируса, заразившего USB флешку?
- В проводнике Windows включаем отображение скрытых и системных фалов.
- В Windows XP: Пуск-> Мой компьютер->Меню Сервис->Свойства папки->вкладка Вид. На ней снимаем галку у параметра «Скрывать защищенные системные файлы (рекомендуется)» и устанавливаем у «Показывать скрытые файлы и папки».
- В Windows 7 путь немного другой: Пуск->Панель Управления->Оформление и персонализация->Параметры папок->Вкладка Вид. Параметры те же самые.
- Для Windows 8/10 инструкция есть в статье Показать скрытые папки в Windows 8.
- Открываем содержимое флешки, и видим на нем множество ярлыков на папки (обратите внимание на значок ярлыка у иконок папок).
 Теперь нужно открыть свойства любого ярлыка на папку (ПКМ -> Свойства). Они будут выглядеть примерно так: Нас интересует значения поля Target (Объект). Строка, указанная в нем довольно длинная, и может выглядит примерно так:
Теперь нужно открыть свойства любого ярлыка на папку (ПКМ -> Свойства). Они будут выглядеть примерно так: Нас интересует значения поля Target (Объект). Строка, указанная в нем довольно длинная, и может выглядит примерно так:
%windir%\system32\cmd.exe /c "start %cd%RECYCLER\e3180321.exe &&%windir%\explorer.exe %cd%backup
В этом примере RECYCLER\e3180321.exe это и есть тот самый вирус. Т.е. файл вируса с именем e3180321.exe находится в папке RECYCLER. Удаляем этот файл, а можно и папку целиком (рекомендую проверить наличие этой папки как на самой зараженной флешке, так и в системных каталогах C:\windows, C:\windows\system32 и в профиле текущего пользователя (о них чуть ниже)).
Так же рекомендую посмотреть исполняемые файлы вируса в следующих каталогах:
- в Windows 7, 8 и 10 —
C:\users\имя_пользователя\appdata\roaming\ - в Windows XP —
C:\Documents and Settings\имя_пользователя\Local Settings\Application Data\
Если в этих каталогах имеются файлы с расширением «.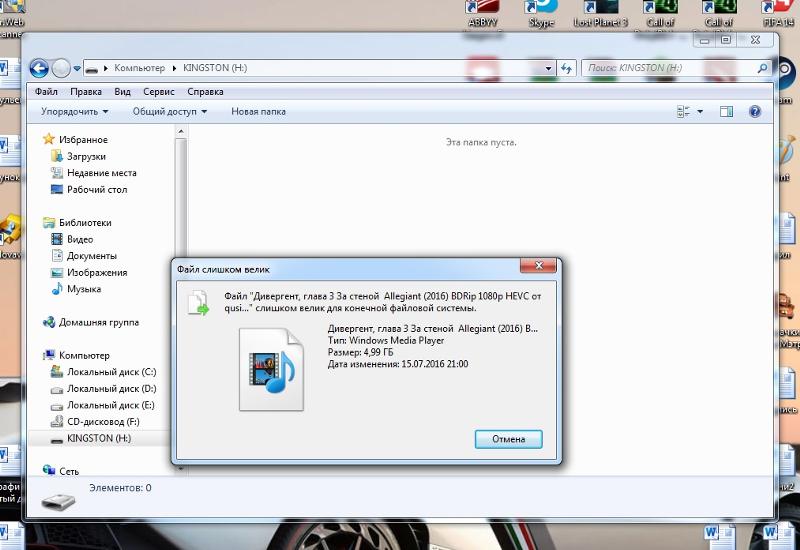 exe», то скорее всего это и есть исполняемый файл вируса и его можно удалить (на незараженном компьютере в этом каталоге .exe файлов быть не должно).
exe», то скорее всего это и есть исполняемый файл вируса и его можно удалить (на незараженном компьютере в этом каталоге .exe файлов быть не должно).
В некоторых случаях такие вирусы не детектируются антивирусами, т.к. их могут создавать в виде .bat/.cmd/.vbs файлов сценариев, которые в принципе не выполняют никаких деструктивных действия на компьютере. Рекомендуем руками проверить флешку на наличие файлов с такими разрешениями (их код можно посмотреть с помощью любого текстового редактора).
Теперь клик по ярлыку не опасен!
Проверка системы на наличие команд автозапуска вируса
В некоторых случаях вирусы прописывают себя в автозапуск системы. Проверьте руками следующие ветки реестра (regedit.exe) на наличие подозрительных записей:
- HKEY_LOCAL_MACHINE\SOFTWARE\Microsoft\Windows\CurrentVersion\Run – эти программы запускаются при загрузке компьютера
- HKEY_CURRENT_USER\Software\Microsoft\Windows\CurrentVersion\Run – программы, автоматически запускаемые при входе текущего пользователя
Удалите все подозрительные записи и незнакомые программ (ничего плохого вы не сделаете, и если даже вы отключите автозагрузку какой-то нужной программы, вы сможете всегда запустить ее вручную после входа в систему).
Другие способы автозапуска программ в системе описаны в статье Управление автозапуском программ в Windows 8.
Восстанавливаем вид каталогов и доступ к папкам
После того, как флешка и компьютер очищена от вирусов, нужно восстановить обычный вид папок и файлов на флешке. В зависимости от модификации вируса (и фантазии «разработчиков») оригинальным папкам могут быть присваивоены системные атрибуты «скрытая» и «системная», либо они могут быть перенесены в некую также скрытую папку, специально созданную вирусом. Просто так эти атрибуты не снять, поэтому придется воспользоваться командами сброса атрибутов через командную строку. Это также можно сделать вручную или с помощью командного файла. Затем оставшиеся ярлыки на папки можно удалить – они нам не нужны
Ручной способ восстановления атрибутов скрытых папок на флешке
- Открываем командную строку с правами администратора
- В появившемся черном окне вводим команды, после набора каждой нажимаем Enter
cd /d f:\
, гдеf:\— это буква диска, назначенная флешке (в конкретном случае может отличаться)attrib -s -h /d /s
, команда сбрасывает атрибуты S («Системный»), H («Скрытый») для всех файлов и папок в текущем каталоге и во всех вложенных.
В результате все данные на накопителе становятся видимыми.
Скрипт для автоматического снятия атрибутов скрытия с исходных папок и файлов
Можно воспользоваться готовым скриптов, которые выполняет все операции по восстановлению атрибутов файлов автоматически.
С этого сайта скачайте файл clear_attrib.bat (263 байта) (прямая ссылка) и запустите его с правами администратора. Файл содержит следующий код:
:lbl
cls
set /p disk_flash="Enter flash drive: "
cd /D %disk_flash%:
if %errorlevel%==1 goto lbl
cls
cd /D %disk_flash%:
del *.lnk /q /f
attrib -s -h -r autorun.*
del autorun.* /F
attrib -h -r -s -a /D /S
rd RECYCLER /q /s
explorer.exe %disk_flash%:При запуске программа просит вас указать имя диска флешки (например, F:), а затем сама удаляет все ярлыки, фалы autorun.*, снимает атрибуты скрытия с каталогов, удаляет папку с вирусом RECYCLER и, наконец, показывает содержимое USB флешки в проводнике.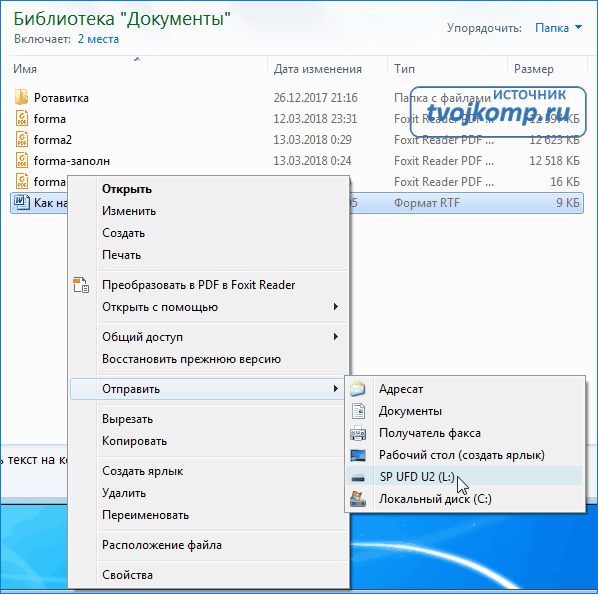
Надеюсь, эта заметка будет полезной. Если у вас встретятся другие модификации вируса, превращающего папки на флешке в ярлыки – описывайте симптомы в комментариях, попытаемся разобраться с проблемой вместе!
Новый компьютер? Простые способы переноса старых файлов
Трудно решить, что вам подходит: ПК или Mac. Коснитесь или щелкните здесь, чтобы увидеть, что лучше подходит.
После того, как первоначальный трепет от покупки нового Mac или ПК улетучился, вы осознаете, что на старом компьютере у вас есть много файлов, которые вы хотите перенести на новое устройство. Задача может показаться сложной, но существуют программы и самодельные инструменты, которые помогут вам выполнить работу правильно.
Вот несколько советов по переносу старых файлов на ПК и Mac и обратно.
Перемещение ПК
В зависимости от того, сколько вам нужно переместить, подключите флэш-накопитель USB или внешний жесткий диск к своему старому компьютеру. Переместите все свои файлы на внешнее устройство. Извлеките внешнее устройство из USB-порта на старом компьютере. Теперь подключите его к новому компьютеру и переместите файлы с внешних устройств на новый компьютер.
Извлеките внешнее устройство из USB-порта на старом компьютере. Теперь подключите его к новому компьютеру и переместите файлы с внешних устройств на новый компьютер.
Вот и все.
Другой вариант — перенести все со старого компьютера в облако с помощью таких программ, как Microsoft OneDrive, Google Drive, IDrive или Dropbox.
Мы предпочитаем использовать нашего спонсора IDrive из-за его скорости, надежности и безопасности. Коснитесь или щелкните здесь, чтобы узнать, почему мы рекомендуем IDrive. Хотя облачное хранилище простое, остается одно предостережение: ограниченное свободное пространство. После того, как вы заполните пространство, которое предлагается бесплатно, вам придется платить за большее.
Если вы хотите быть экономным, вы можете переместить как можно больше файлов в свободное пространство, переместить их на новый компьютер, вернуться и очистить свободное пространство, затем добавить новые файлы и так далее и тому подобное. Это занимает очень много времени, поэтому вы можете купить больше места.
Кабель для передачи — самый быстрый способ передачи файлов с ПК на ПК. Соедините оба компьютера кабелем и начните передачу файлов. Поскольку компьютеры подключены, процесс передачи будет быстрее, чем внешний жесткий диск.
Признай это. Если вы хотите перенести файлы со своего старого компьютера, вам придется вложить немного денег либо за внешний жесткий диск, либо за облачное хранилище, либо за кабель для передачи.
Переход с ПК на Mac
Наконец-то вы послушались песни сирены Apple и купили Mac. В какой-то степени это очень разные компьютеры. Будет ли невозможно перенести ваши файлы с ПК на Mac? Нисколько.
Вы можете использовать то же внешнее устройство или методы облачного хранения, которые вы использовали для перемещения файлов с одного компьютера на другой. Однако одно отличие делает метод внешнего устройства немного сложнее, если вы приобрели новый ноутбук Mac.
Ноутбуки Mac больше не имеют USB-портов, поэтому для подключения двух компьютеров вам потребуется купить USB-адаптер или док-станцию.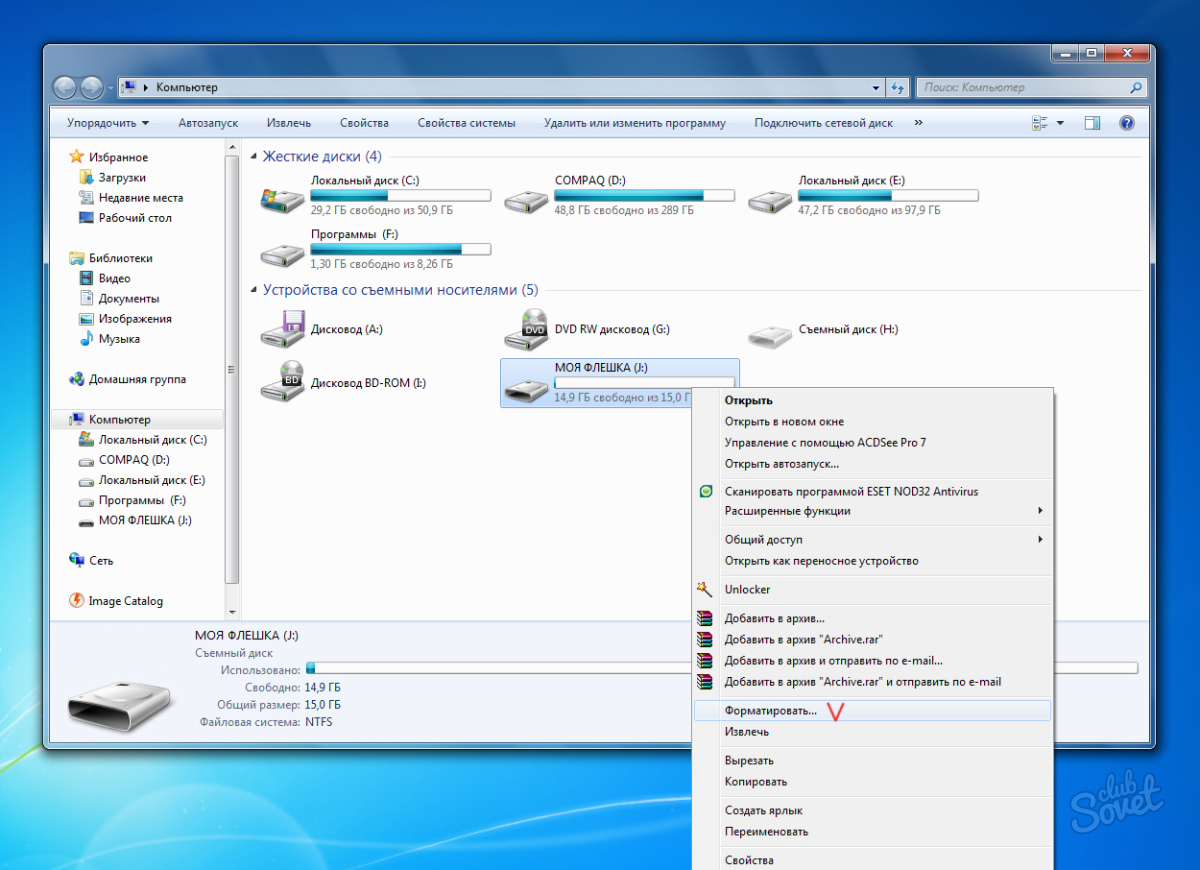 Мы рекомендуем купить один из этих адаптеров, поскольку многие традиционные продукты имеют разъемы USB. Если вы приобрели настольный Mac, порты USB все еще есть.
Мы рекомендуем купить один из этих адаптеров, поскольку многие традиционные продукты имеют разъемы USB. Если вы приобрели настольный Mac, порты USB все еще есть.
Еще один способ переместить файлы с ПК на Mac — использовать Помощник по миграции Mac. Помощник по миграции был впервые включен в macOS X Lion и поддерживается для более поздних операционных систем. Если бы вы купили новый Mac, у вас был бы помощник.
Помощник по миграции переносит ваши контакты, календари, учетные записи электронной почты и многое другое с ПК на ваш Mac или с Mac на Mac. Полезный инструмент также содержит пошаговые инструкции по использованию программы.
С нашим спонсором, IDrive, вы можете создавать резервные копии всех ваших ПК, компьютеров Mac и мобильных устройств в ОДНОЙ учетной записи по одной низкой цене! Перейдите на IDrive.com и используйте промо-код, Ким, чтобы сэкономить 90% на 5 ТБ облачного резервного копирования прямо сейчас! Это меньше 8 долларов за первый год!
Как передавать файлы с ПК на ПК | От старого к новому ПК
1.
 Облачное хранилище: OneDrive, Google Drive или Dropbox
Облачное хранилище: OneDrive, Google Drive или DropboxИспользование облачного хранилища, такого как Google Drive, OneDrive или Dropbox, для передачи файлов с ПК на ПК имеет то преимущество, что для выполнения этой работы не требуются дополнительные аппаратные средства. Все, что вам нужно сделать, это зарегистрироваться в выбранной вами службе, загрузить файлы в облако с одного компьютера, а затем загрузить их с другого компьютера, чтобы завершить передачу.
Вы можете использовать Google Диск для переноса файлов с одного компьютера на другой.
Благодаря тому, что многие службы облачного хранения предлагают до 15 ГБ бесплатного хранилища, практически нет ограничений на размер файлов, которые вы можете загружать, но вы можете повысить мощность сигнала Wi-Fi, чтобы обеспечить быстрое и стабильное подключение к Интернету.
В дополнение к сайтам обмена файлами, таким как WeTransfer, все упомянутые выше службы являются надежными и надежными вариантами, но Microsoft OneDrive может быть наиболее удобным для пользователей Windows из-за его совместимости с другими приложениями в пакете MS.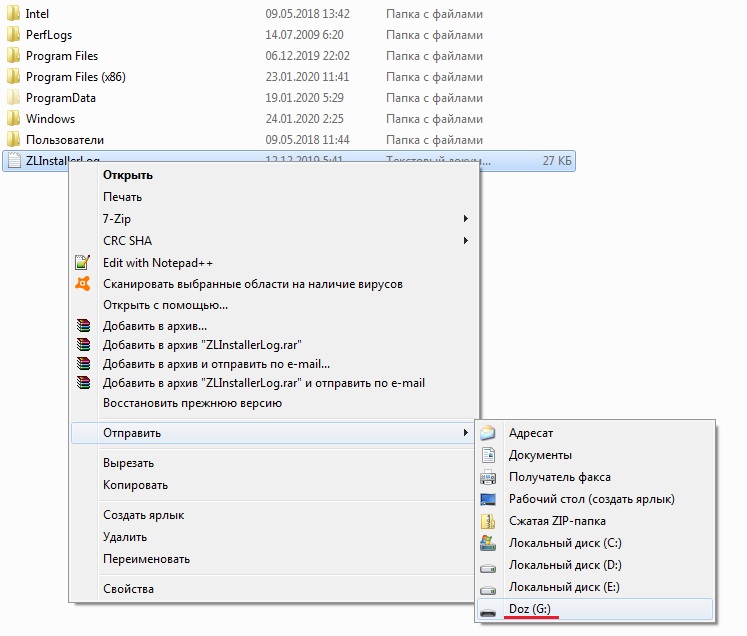 Если вы используете пакет Google, то Google Диск — отличный вариант облачного хранилища, который поможет вам перемещать файлы.
Если вы используете пакет Google, то Google Диск — отличный вариант облачного хранилища, который поможет вам перемещать файлы.
2. Внешний жесткий диск
Внешний жесткий диск или другое съемное запоминающее устройство позволяет быстро, легко и безопасно переносить большие объемы файлов с одного ПК на другой через проводные USB-соединения. Использование внешних устройств хранения большой емкости для клонирования жесткого диска позволяет перенести все содержимое ПК за один раз. И вы сможете сохранить копию всех ваших данных в качестве резервной копии.
Как и внутренние жесткие диски компьютера, теперь вы можете получить внешние жесткие диски SSD или HDD, каждый из которых имеет свои плюсы и минусы. Оба прекрасно справятся с передачей файлов и резервным копированием, хотя, если вы готовы потратить деньги на съемный твердотельный накопитель с достаточным объемом памяти, он может быть более удобным в качестве инструмента для передачи данных с ПК на ПК из-за более высокой скорости чтения / записи твердотельных накопителей.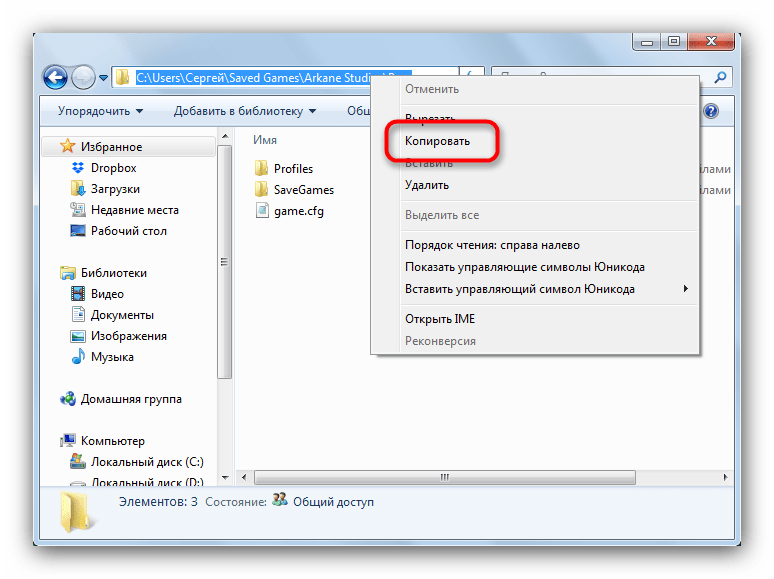
Внешний жесткий диск может помочь вам хранить файлы, а затем переносить их на другой компьютер.
3. Кабель для передачи
С помощью кабеля USB или SATA для соединения двух компьютеров вы можете передавать файлы напрямую с ПК на ПК путем копирования и вставки с одного жесткого диска на другой. Этот метод устраняет необходимость в облачном хранилище или внешнем устройстве и обеспечивает молниеносную передачу , особенно если оба ПК имеют порты USB 3.0, которые намного быстрее, чем их предшественники USB 2.0.
Хотя использование кабеля для передачи файлов означает, что вы не зависите от подключения к Интернету или дорогостоящего оборудования для хранения данных, это означает, что компьютеры должны быть физически достаточно близко для подключения через кабель, что в некоторых случаях может быть непрактичным.
4. PCmover от Laplink
Теперь, когда функция Easy Transfer больше не поддерживается в Windows 10 и 11, если вы ищете автоматизированное решение для переноса всего вашего ПК на другой компьютер, PCmover от Laplink, вероятно, станет вашим лучшим выбором.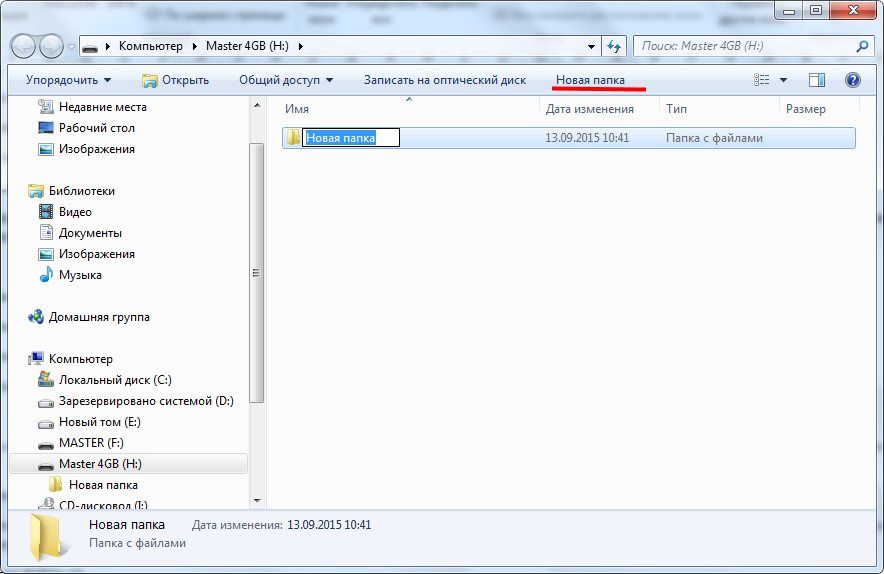
Бесплатной версии нет, но PCmover не только избавляет от хлопот, связанных с ручной передачей файлов, но и поддерживает полную миграцию профиля пользователя, что означает, что все ваши данные, приложения и настройки будут автоматически настроены на вашем новом компьютере.
PCmover не совместим с Windows XP или Vista, поэтому может оказаться невозможным использовать его для переноса файлов с гораздо более старых ПК на новые компьютеры. Если вы действительно не цените удобство программного инструмента, управляющего процессом за вас, вам, вероятно, лучше выбрать другое решение.
5. Wi-Fi или локальная сеть
При передаче между компьютерами, которые оба подключены к одной сети, можно настроить локальную сеть (LAN) для обмена файлами через Wi-Fi. Это может быть удобным вариантом, поскольку не требуется дополнительное оборудование или программное обеспечение, а также нет необходимости регистрировать какую-либо стороннюю учетную запись или службу.
Также нет ограничений на размер или общий объем файлов, которые вы можете передавать по локальной сети, хотя скорость будет ограничена силой и стабильностью вашего соединения, а также пропускной способностью, которую может поддерживать ваш Wi-Fi. Если вы хотите перенести содержимое всего ПК на другой, это, вероятно, не самый эффективный метод.
Если вы хотите перенести содержимое всего ПК на другой, это, вероятно, не самый эффективный метод.
Нельзя ли просто использовать Easy Transfer?
Easy Transfer не поддерживается в Windows 10 или 11. Но если на вашем старом и «новом» ПК установлена более старая версия Windows, вы все равно можете использовать этот инструмент для управления переносом файлов, электронных писем, учетных записей пользователей и настроек с помощью внешнего диска.
Вот как это работает:
Windows Vista и Windows 7
Вставьте флэш-накопитель USB или внешний жесткий диск в свой старый компьютер.
Откройте меню Пуск , введите Easy Transfer в поле поиска и выберите программу из результатов поиска.
После запуска Easy Transfer следуйте инструкциям мастера в соответствии с вашими предпочтениями.
После завершения переноса на USB-накопитель будет сохранен довольно большой файл « Windows Easy Transfer File from Old Computer.
 mig ».
mig ».Переместите файл с USB-накопителя на новое устройство.
Windows XP
Если ваш старый компьютер работает под управлением Windows XP, вам сначала потребуется скопировать Easy Transfer с нового компьютера. Вот как:
Вставьте флэш-накопитель USB или жесткий диск в новый компьютер.
Запустите Easy Transfer и выберите вариант Внешний жесткий диск или флэш-накопитель USB .
Перейдите к Это мой новый компьютер и нажмите Нет .
Выберите Мне нужно установить сейчас , чтобы скопировать Windows Easy Transfer на USB-накопитель.
Теперь вы можете вставить USB-устройство в свой старый компьютер XP и запустить Easy Transfer с внешнего диска.
Не забывайте свои сохраненные игры
Хотя многие современные игры сохраняют игровую статистику в папке Documents\My Games или синхронизируют ее через облако в Steam или Origin, некоторые игры по-прежнему скрывают файлы сохранения в папке своей программы, что означает, что вы можете потерять весь свой прогресс при очистке компьютера.
Чтобы часы игрового процесса не пропали даром, убедитесь, что вы переносите файлы сохранения при переносе на другой компьютер. Если у вас возникли проблемы с поиском файла сохранения, введите в Google название игры вместе с «местоположение сохранения игры», и вы должны найти блог, ветку форума или вики, которые покажут вам, где искать.
Для получения других ресурсов, связанных с играми, ознакомьтесь с нашими руководствами по повышению производительности игрового ПК и разгону графического процессора.
Очистите свой новый компьютер, чтобы начать все заново
После того, как вы убедитесь, что все нужные вам файлы перенесены в безопасное место, получите максимальную отдачу от своего нового ПК, используя передовой инструмент оптимизации, такой как AVG TuneUp, чтобы освободить место, повысить производительность и увеличить скорость загрузки.
Помимо проверки жесткого диска на наличие ненужных файлов и вредоносных программ, которые могут замедлять работу, AVG TuneUp автоматически обновляет программы, чтобы обеспечить бесперебойную работу ваших приложений.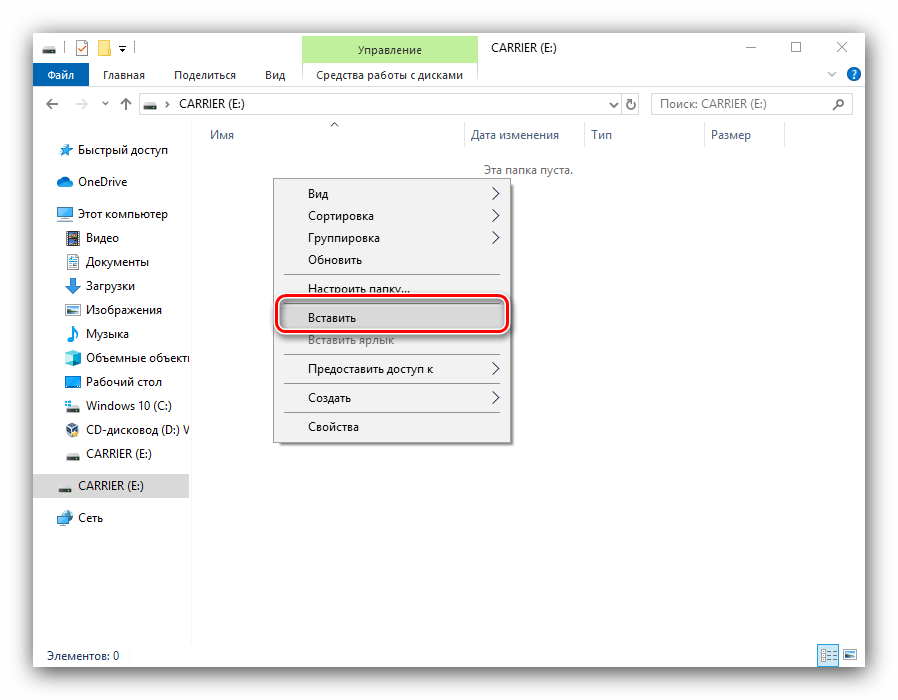

 Теперь нужно открыть свойства любого ярлыка на папку (ПКМ -> Свойства). Они будут выглядеть примерно так: Нас интересует значения поля Target (Объект). Строка, указанная в нем довольно длинная, и может выглядит примерно так:
Теперь нужно открыть свойства любого ярлыка на папку (ПКМ -> Свойства). Они будут выглядеть примерно так: Нас интересует значения поля Target (Объект). Строка, указанная в нем довольно длинная, и может выглядит примерно так:
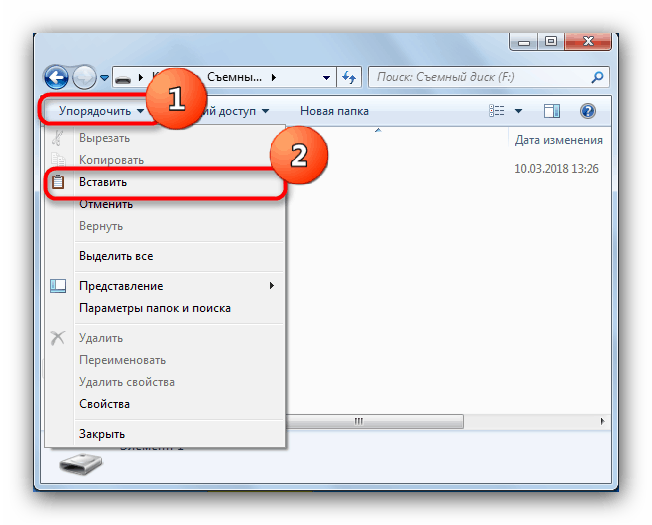 mig ».
mig ».