Как изменить фон в Lightroom
Как партнер Amazon, мы зарабатываем на соответствующих покупках.
Lightroom предлагает большое разнообразие инструментов для редактирования изображений, которые в основном фокусируются на цвете и текстуре ваших изображений. Используя это невероятное программное обеспечение, вы можете изменить фон фотографий несколькими способами. Это руководство покажет вам, как изменить фон в Lightroom разными способами.
Быстрая Навигация
- Как изменить фон в Lightroom
- Изменение фона в Lightroom
- Размытие фона в Lightroom
- Затемнение фона в Lightroom
- Отбеливание фона в Lightroom
- Изменение цвета фона
- Заключение
Как изменить фон в Lightroom
Фон, несомненно, является решающим фактором изображения. Это может как улучшить, так и испортить внешний вид и впечатление от ваших фотографий. Когда вы делаете снимок или создаете новую графику с нуля, вас может не устраивать фон. К счастью, Lightroom позволяет вам изменить это.
Вы можете использовать различные инструменты и методы, предлагаемые Lightroom для получения разных фоновых результатов на любом из ваших обычных изображений. Вы можете использовать эти инструменты для изменения внешнего вида, текстуры и цвета фона.
В этом уроке мы рассмотрим различные способы преобразования фона ваших изображений всего за несколько простых кликов.
Изменение фона в Lightroom
Вы можете быстро изменить внешний вид ваших изображений, изменение фона в Лайтрум. Мы рассмотрим различные способы изменения фона в Lightroom. От цвета до текстуры существуют различные способы
Размытие фона в Lightroom
Вы можете изменить текстуру вашего фон в лайтруме, размыв его. Есть несколько способов легко размыть фон в Lightroom. Здесь мы рассмотрим два самых простых метода размытия фона ваших изображений.
Размытие фона кистями
Вот шаги, которые нужно выполнить, если вы хотите размыть фон ваших изображений. с помощью кистей:
- Запустите Лайтрум и импортировать ваши изображения внутрь.
 Вот изображение, которое мы будем использовать:
Вот изображение, которое мы будем использовать:
- Теперь переключитесь на модуль разработки и наведите курсор на панель редактирования в правой части экрана.
- Возьмите инструмент корректирующей кисти с панели. Значок для этого выглядит как кисть для макияжа.
- Затем вы можете изменить настройку этой кисти, чтобы она соответствовала вашим требованиям.
- Теперь закрасьте фон вашего изображения, чтобы выделить эту область.
- Теперь снова перейдите в панель редактирования и перейдите к ползунку «Резкость». Переместите этот ползунок влево. Это уменьшит резкость фона, сделает его размытым и будет иметь другую текстуру, чем раньше.
- Вот как теперь выглядит наше изображение:
Размытие фона с помощью радиальных фильтров
Чтобы изменить фон вашего изображения, вы также можете сделать его размытым с помощью радиальных фильтров. Вот шаги, которые необходимо выполнить:
- Запустите Lightroom и откройте/импортируйте свое изображение в Lightroom.

- Теперь переключитесь на модуль «Разработка» и наведите курсор на панель редактирования в правой части рабочего пространства.
- Выберите Радиальный фильтр на панели. Значок этого инструмента — второй справа и выглядит как пустой кружок.
- Теперь с инструмент радиального фильтра в руке, нажмите на центр вашего объекта и перетащите его наружу. Это сформирует овал вокруг вашего объекта, изолируя его от фона.
- Теперь вернитесь в панель редактирования, найдите ползунок резкости и переместите его влево. Затем вы увидите, что фон становится размытым, а остальная часть изображения остается неизменной.
Затемнение фона в Lightroom
Вы также можете изменить фон вашего изображения в лайтруме сделав их полностью черными.
Вот шаги, которые необходимо выполнить для этого:
- Запустите Lightroom и откройте изображение, фон которого вы хотите изменить.
- Теперь переходим к модулю разработки.
- Возьмите кисть инструмента настройки на панели редактирования, расположенной в правой части рабочей области модуля разработки.

- Теперь с помощью корректирующей кисти в руке закрасьте фон.
- Как только вы будете удовлетворены выбором фона, вы можете быстро преобразовать его в черный цвет.
- Перейдите на панель редактирования и опустите ползунки «Экспозиция», «Света», «Тени» и «Насыщенность» до нуля.
- Наблюдения и советы этой статьи мы подготовили на основании опыта команды фон вашего изображения станет полностью черным, как показано на изображении ниже:
Отбеливание фона в Lightroom
Другой способ изменить фон ваших изображений в Lightroom — сделать их полностью белыми. Вот шаги, которые необходимо выполнить для этого:
- Запустите Lightroom и откройте изображение, с которым хотите работать.
- Переключитесь на модуль разработки.
- Перейдите на панель редактирования в правой части экрана.
- Возьмите инструмент корректирующей кисти на панели редактирования.
- Используя этот инструмент, закрасьте фон вашего изображения.
- Теперь на вкладке «Эффект» на панели редактирования опустите ползунки «Экспозиция» и «Белые» до упора вправо.

- Это изменит фон вашего изображения на сплошной белый, как показано на изображении ниже:
Изменение цвета фона
Используя этот метод, вы можете легко изменить цвет фона на большое разнообразие цветов, доступных в цветовом спектре. Вот шаги, которые необходимо выполнить:
- Запустите Lightroom и откройте изображения, над которыми вы хотите работать.
- Перейдите в модуль «Разработка», чтобы отредактировать изображение.
- Наведите курсор на панель инструментов панели редактирования, расположенную в правой части рабочей области модуля разработки. Теперь на этой панели выберите инструмент «Корректирующая кисть».
- С помощью корректирующей кисти в руке закрасьте фон изображения.
- Когда вы закрасите фон, вы увидите красный цвет по всему фону. Это для демонстрации области, которую вы выбрали.
- Как только вы закончите выделение фона вашего изображения, вы можете изменить его на любой цвет, который вы хотите. Все, что вам нужно сделать, это перейти в раздел «Цвет» на панели редактирования и выбрать любой цвет по вашему выбору из образца цвета.
 Как только вы выберете цвет, выбранный вами фон изменится на этот новый цвет.
Как только вы выберете цвет, выбранный вами фон изменится на этот новый цвет. - Как вы можете видеть на изображении ниже, мы изменили фон на синий цвет:
Заключение
Теперь вы знаете различные способы изменения фона ваших изображений в Lightroom. Изучите эти методы и сделайте их частью своего имиджа рабочий процесс редактирования в Лайтруме. Вы будете поражены тем, как простое изменение фона может изменить общий вид ваших изображений.
Замена заднего фона на фото в Movavi » DelPC.ru
Чтобы заменить задний фон нужна программа, а именно – фоторедактор. Фоторедактор с заменой заднего фото – Movavi. Замена заднего фона на фото:
- Установите программу, чтобы бесплатно заменить задний фон на фото
- Загрузите фото в программе (Перетащите или через кнопку “Открыть файл”)
- Нажмите “Замена фона”
- На панели справа выберите кисть зелёного цвета и обведите контур объекта, который не хотите вырезать с фото
- Выберите кисть красного цвета и выделите фон, который хотите заменить
- Нажмите “Следующий шаг”
- Ещё раз проделайте манипуляции с кистями, чтобы детализировать объект (настройте в “Уточнить край”)
- Нажмите ещё раз “Следующий шаг”
- Нажмите “Добавить изображение”, выберите и загрузите фото с фоном
- Нажмите “Применить”, когда всё будет готово
Теперь вы знаете, как заменить задний фон на фото.
Movavi – программа для замены фона на фото. Скачать программу для замены фона на фото можно с официального сайта. Затем установите программу:
- Запустите установочный файл
- В первом окне нажмите “Далее”
- Отметьте галочкой условия соглашения и жмите “Далее”
- В следующем окне оставьте или снимите галочки с пунктов, в которых предлагают установить дополнительное ПО. Перейдите дальше
- Укажите путь установки программы
- Нажмите “Установить” и дождитесь завершения процесса установки
Замена фона онлайн удобна в том случае, когда нет возможности или времени установить полноценный фоторедактор. Чтобы бесплатно заменить фон на фото онлайн, перейдите в поисковик и в строку поиска “Бесплатная замена заднего фона на фото онлайн”. В результате вы увидите множество оналйн редакторов, чтобы заменить фон на фото. Мы используем сайт IMGonline. Как происходит замена фона на фотографии онлайн:
- Откройте сайт
- Прокрутите страницу немного ниже
- В первом пункте выберите фото, нажав на соответствующую кнопку
- В следующих пунктах выставьте настройки
- Нажмите ОК
Дальше вам остается только сохранить изображение. Его можно скачать или открыть в новой вкладке.
Его можно скачать или открыть в новой вкладке.
Не все знают, как заменить фон в Фотошопе и какими инструментами можно сделать выделение, чтобы заменить фон в Фотошопе бесплатно на белый (или любой другой цвет).
Можно использовать инструменты:
- “Лассо”
- “Прямолинейное лассо”
- “Волшебная палочка”
- “Быстрое выделение”
- С помощью наложения маски и другими методами
Какими методами выделения пользуетесь вы при замене фона на фото в Фотошопе?
Для того, чтобы знать, как поменять фон в Фотошопе, необходимо владеть навыками выделения объекта на фото.
В данном примере мы используем два изображения:
- На первом – молодой человек, которого необходимо перенести на другую фотографию, чтобы изменить фон позади него
- Второе – фото карнавала в Италии. Оно и будет нашим фоном
Как поменять фон на фотографии в Фотошопе:
- Выделите необходимую часть изображения
- Настройте край в “Уточнить край”
- Нажмите “ОК”
- С помощью инструмента “Перемещение” перетащите выделенное изображение на необходимый фон
- Подгоните размер, если необходимо, с помощью трансформирования (Ctrl+Shift+T)
- С помощью редактирования изображения, доведите перенесённую область так, чтобы она была похожа по цветам, контрасту и другим параметрам на фон
- Инструментом “Размытие” немного размажьте контур перенесённой области (делать это необходимо на слое этой области), чтобы края не казались такими острыми и чёткими
Весь процесс замены фона отображён в видео:
youtube.com/embed/8rYRdSUNLjU?wmode=transparent&modestbranding=1&autohide=1&showinfo=0&rel=0″ frameborder=»0″ webkitallowfullscreen=»» mozallowfullscreen=»» allowfullscreen=»»>Если после перенесения фона на изображение – его не видно, возможно, основной слой, с которого была скопирована/вырезана выделенная область находится выше слоя с фоном. Просто отключите основной слой или опустите его ниже слоя фона, чтобы поменять фон на фото в Фотошопе.
Вы можете поменять задний фон на фотографии, оставив выделенный объект на том же изображении. Как поменять фон на фото бесплатно:
- Загрузите фото, на котором хотите поменять задний фон и изображение, которое будете использовать в качестве фона
- Выделите всё, что планируете оставить на переднем плане
- В настройках “Уточнить край” укажите, что выделенную область необходимо перенести на новый слой
Если вы забыли это указать и нажали “ОК” на настройках “Уточнить край” – не расстраивайтесь. Кликните правой кнопкой мыши по выделенной области и выберите пункт “Вырезать на новый слой” или “Скопировать на новый слой”.
Кликните правой кнопкой мыши по выделенной области и выберите пункт “Вырезать на новый слой” или “Скопировать на новый слой”.
Выделите фон, который нужно перенести с другой фотографии. Перетащите его на второе изображение с помощью инструмента “Перемещение”. Обратите внимание, что изображение, на которое вы переносите фон, должно совпадать по размеру с фоном.
Обратите внимание, что перенесённый слой фона должен находиться ниже слоя, на который вы скопировали или вырезали выделенную область.
Можно ли поменять фон другим способом? Да. Но если что-то касательно вопроса “Как поменять фон на фотографии” осталось непонятным – пишите нам в комментариях. Мы с удовольствием ответим и поможем вам разобраться.
Чтобы изменить цвет фона картинки в Фотошопе, выберите и откройте фото с однотонным фоном. Мы используем изображение с фруктом на белом фоне. Воспользуйтесь любым удобным способом выделения. Мы используем инструмент “Быстрое выделение”. Как в Фотошопе изменить цвет фона на фотографии:
Мы используем инструмент “Быстрое выделение”. Как в Фотошопе изменить цвет фона на фотографии:
- Выделите всю область изображения, которая должна остаться без изменений. Если вы выделили ненужный фрагмент – не волнуйтесь и не отменяйте всё выделенное. Достаточно просто зажать клавишу Alt и кликнуть в той области, которая была лишней. Затем отпустите клавишу и продолжайте выделять нужное
- Когда все необходимые элементы будут выделены, перейдите на верхнюю панель и найдите вкладку “Выделение”, а в ней – “Уточнить край”
- Поэкспериментируйте со значениями в открывшемся окне так, чтобы края выделенного изображения были чёткими и не захватывали лишние (соседние) пиксели
- Нажмите “ОК”, когда добьётесь нужного эффекта
- Нажмите “Фильтр” – “Инверсия”, чтобы выделенная область оказалась не выделенной, а вся остальная – выделенной
- Выберите цвет, которым хотите залить фон и кликните по инструменту “Заливка”
- Этим инструментом кликните по выделенному фону
Замена цвета фона в Фотошопе по этому методу, отличается от других заливкой другим цветом неосновного слоя.
Как поменять цвет фона в фотошопе:
- Проделайте выделение необходимой области, до уточнения её края
- Перейдите в настройки “Выделение” – “Уточнить край” и доведите выделенную область до той, которая вам необходима
- В графе “Вывод в:” выберите “Новый слой” и нажмите “ОК”
- Создайте новый слой через “Слои” – “Новый” – “Слой…”
- Перетащите это слой под тот, на котором находится выделенная область. Новый слой должен быть активным
- Залейте активный слой необходимым цветом
Непрозрачность слоя можно менять. Чем ближе значения непрозрачности к 100%, тем насыщенней цвет и меньше видно слой, который находится под ним.
Все манипуляции отображены на видео:
Как изменить фон на фотографии продукта
Последнее обновление: 15.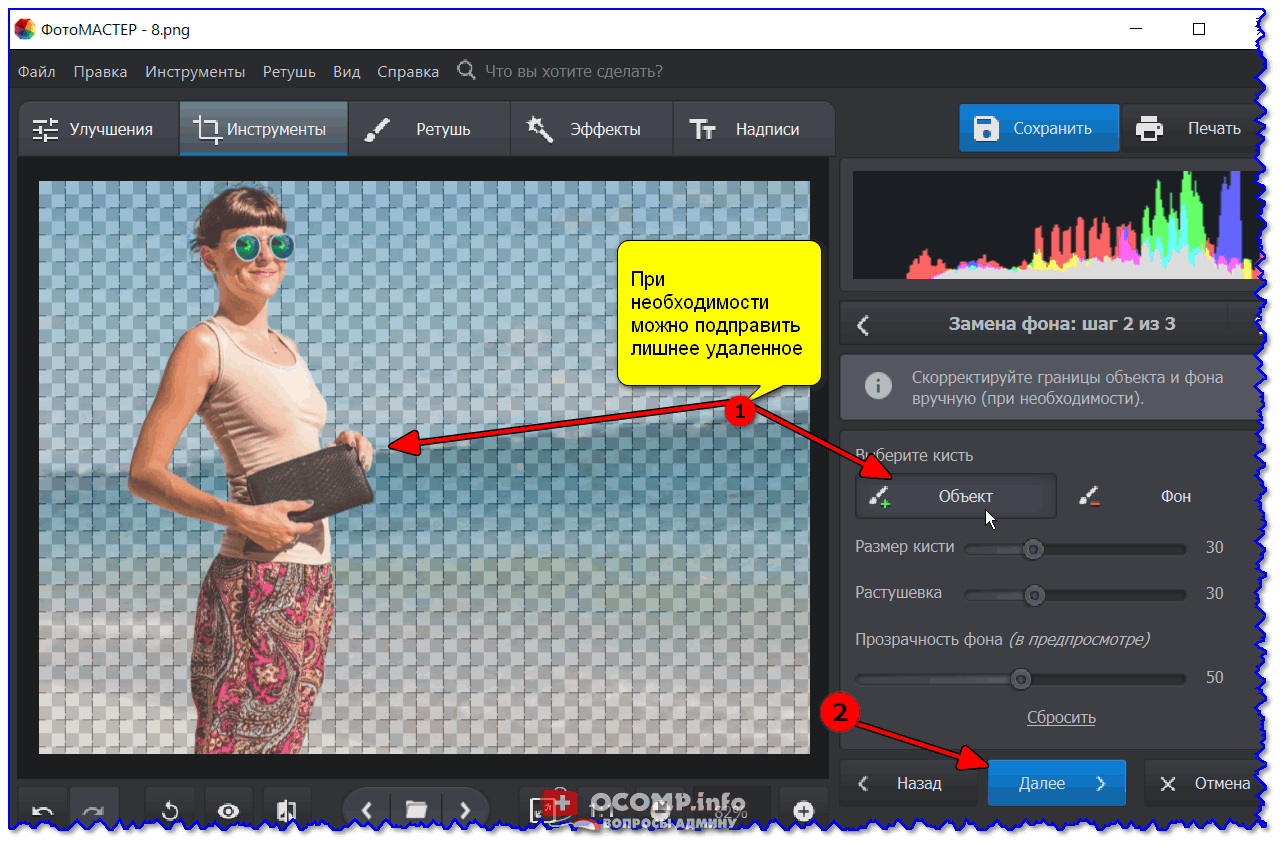
Если вы хотите проявить творческий подход к фотографиям вашего продукта, изменение фона на стильное изображение или другой цвет может действительно оживить выстрелил! Мы можем предоставить готовый файл дизайнера, также известный как «многослойный файл Tiff в высоком разрешении», который вы можете использовать, чтобы легко заменить фон на потрясающую динамическую фотографию продукта.
Требования
- Многослойный TIF-файл с высоким разрешением, который можно заказать онлайн, когда вы сделаете фотографии
- Adobe Photoshop и некоторые базовые знания программного обеспечения
Ниже вы можете найти краткий видеоурок, который покажет вам, как изменить фон в Photoshop. Мы рассмотрим эти шаги в этом руководстве.
Во-первых, вам понадобится многослойный TIFF-файл. При размещении заказа обязательно добавьте в заказ файл Layered High Res Tiff + Clipping Paths
. Его можно найти в разделе Advanced File Types в нижней части формы заказа.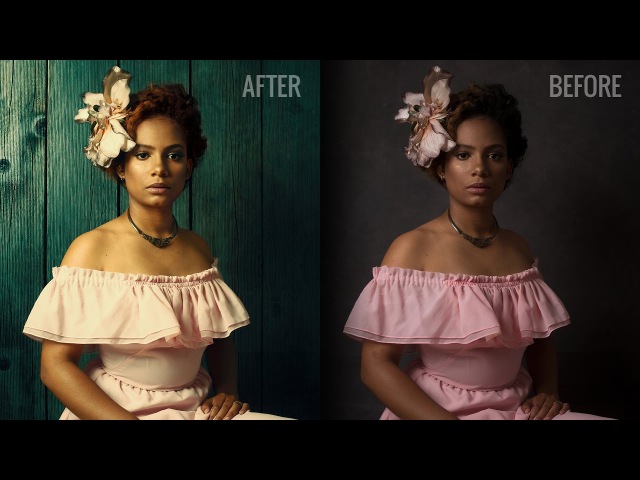 Для этого типа файла взимается дополнительная плата в размере 5 долларов США за фотографию.
Для этого типа файла взимается дополнительная плата в размере 5 долларов США за фотографию.Это будет файл дизайнера, который вам понадобится для изменения фона с помощью Photoshop. Обратите внимание, что вы всегда можете заказать этот тип файла после того, как ваш заказ будет выполнен, если вы забыли добавить его или просто решили, что он будет полезен после просмотра изображений.
Примечание. Если вы хотите, чтобы на вашей фотографии была ярко выраженная тень, как в учебнике, обязательно закажите вариант фона Hard Light Shadow . Более подробную информацию об этом типе фона можно найти в нашем руководстве по жесткой светлой тени!
Далее вам необходимо загрузить файл из галереи Zenfolio. Мы составили удобное руководство по загрузке ваших файлов.
После того, как вы загрузите свой файл, откройте Photoshop и загрузите свое изображение. Всегда полезно узнать размер изображения, прежде чем начать над ним работать. Это можно сделать, нажав Открыть. .. и выбрав файл во всплывающем окне.
.. и выбрав файл во всплывающем окне.
После открытия файла в Photoshop вы должны увидеть различные слои, доступные для работы, в нижней правой части окна. Будут отдельные слои для самого продукта и тени.
Вы увидите два разных слоя: один для продукта и один для тени. Слой с тенью должен быть настроен на умножение, чтобы при замене фона он естественным образом сливался и выглядел потрясающе. Вы также можете полностью отключить видимость тени.
Теперь вы можете настроить фон. Вы можете добавить фоновое изображение или просто другой цвет. Добавьте новый слой, нажав кнопку «Новый слой» на панели «Слой», и поместите его под двумя существующими слоями.
Варианты бесконечны: добавьте стильный фон, например, изображение мрамора в обучающем видео, чтобы создать стильный вид, или, может быть, текстуру дерева, чтобы создать ощущение уличного отдыха. Просто перетащите изображение на новый слой и измените его размер по мере необходимости.
Если вы предпочитаете просто изменить цвет, выберите новый слой, а затем щелкните инструмент цвета на панели инструментов в левой части окна.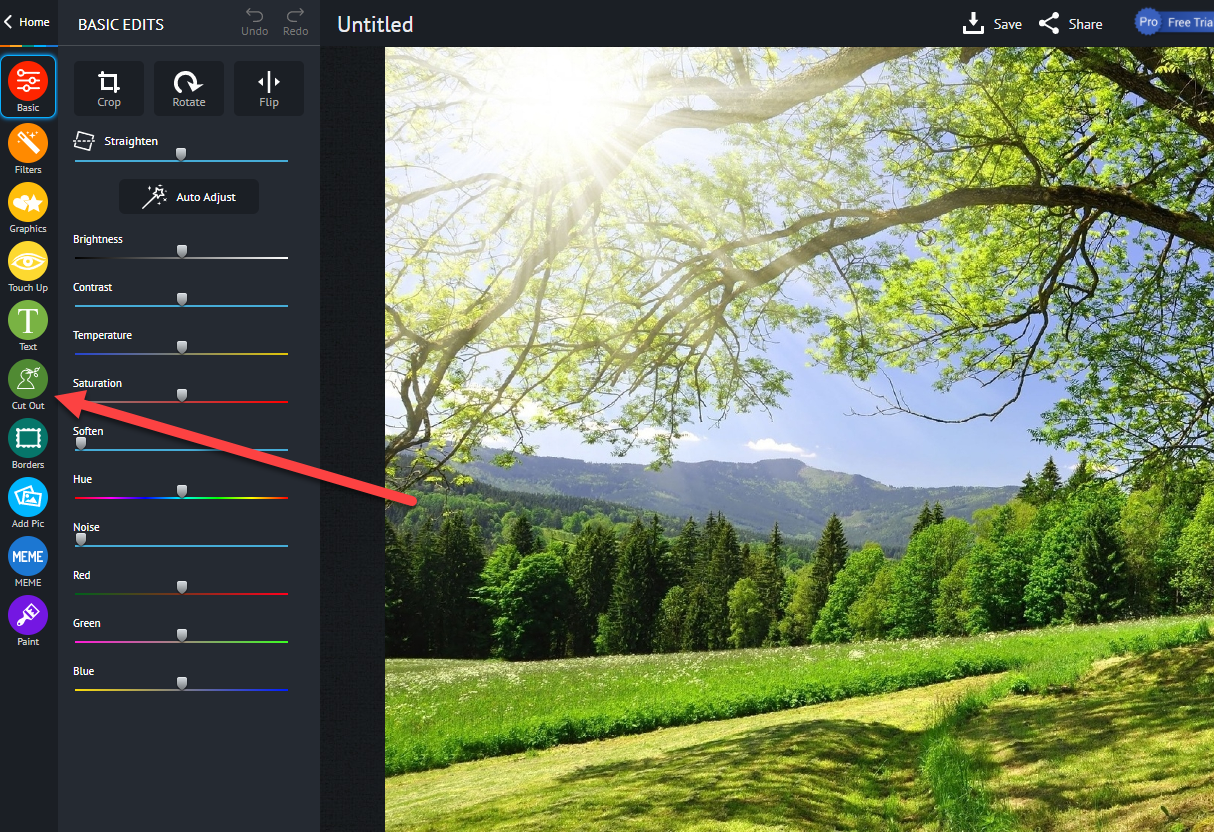 Будь креативным! В обучающем видео мы использовали инструмент «Пипетка», чтобы выбрать цвет самого продукта. Красная помада выглядит красиво и действительно выделяется на плоском золотом фоне! Выберите Редактировать > Заполнить… на верхней панели инструментов и нажать OK.
Будь креативным! В обучающем видео мы использовали инструмент «Пипетка», чтобы выбрать цвет самого продукта. Красная помада выглядит красиво и действительно выделяется на плоском золотом фоне! Выберите Редактировать > Заполнить… на верхней панели инструментов и нажать OK.
И все! Используйте своего внутреннего художника и проявите творческий подход к своим фотографиям — нет предела возможностям!
Содержание
Основной элемент (h3)Изменение фона фотографии на белый (и другие приемы)
Удалить фон онлайн Редактировать сейчас
Получение идеального изображения на паршивом фоне — худшее, что может быть ! Это происходит довольно часто, и в большинстве случаев вы ничего не можете с этим поделать. ЗА ИСКЛЮЧЕНИЕМ, что, если вы можете? Что, если мы скажем вам, что вы можете изменить фон вашей фотографии буквально на все, что захотите. Давайте начнем с изучения того, как изменить фон фотографии на белый, поскольку после этого другие изменения становятся очень простыми.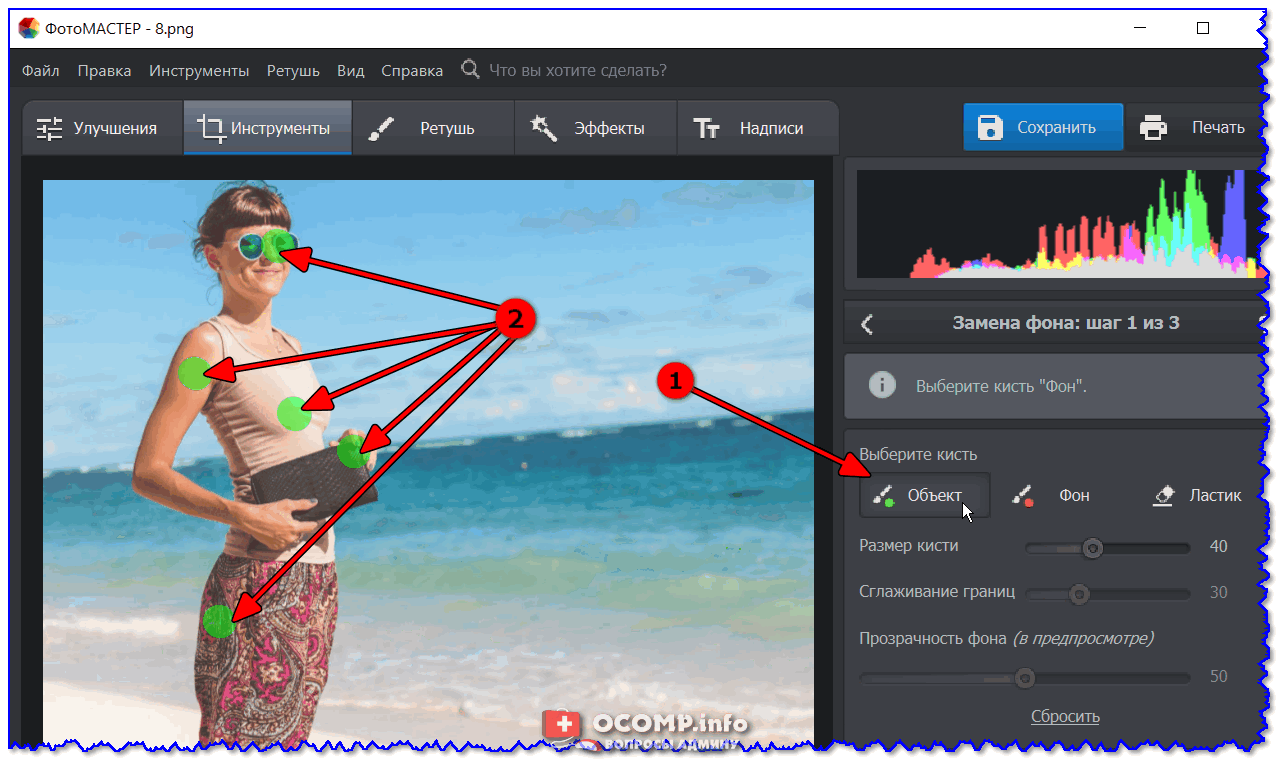
И пока вы этим занимаетесь, мы покажем вам, как вы можете изменить фон практически на все, что захотите. Хотите сфотографироваться в Париже, перед Эйфелевой башней? Сделанный. Хотите сфотографироваться в красивом саду? Полностью сделано!
Вы можете применить эти изменения не только к своим фотографиям, но и к дизайну любых продуктов, рекламным изображениям и многому другому.
Как изменить фон фотографии на белый?
Изменить фон фотографии на белый очень просто с помощью мобильного фоторедактора LightX. И после изменения на белый (или любой другой сплошной цвет в этом отношении) еще проще применить другие изменения.
- Открыть мобильный фоторедактор LightX
- Откройте фотографию, в которую вы хотите внести изменения
- Выберите инструмент «Фон» из категории «Социальные сети»
- Выберите белый цвет из категории сплошных цветов
- Используйте инструмент «Кисть», чтобы закрасить фон белым цветом.
- С помощью «Волшебной кисти» и инструмента «Волшебный ластик» для внесения точных изменений.
 Эти инструменты определяют области с одинаковыми оттенками и вносят в них точные изменения.
Эти инструменты определяют области с одинаковыми оттенками и вносят в них точные изменения.
Когда вы будете удовлетворены, сохраните фотографию в нужном формате и размере.
Изменить фон фотографии на белыйВот как вы можете легко изменить фон фотографии на белый. Вы можете применить это к своим собственным фотографиям, фотографиям продукта, стоковым фотографиям или чему угодно.
Теперь, когда у нас есть изображение со сплошным белым фоном, сменить фон на любое другое изображение можно за несколько секунд. Давайте посмотрим, как это сделать!
Как сделать фон фотографии прозрачным?
С мобильным фоторедактором LightX сделать фон фотографии прозрачным стало проще, чем когда-либо. И теперь, когда мы знаем, как изменить фон фотографии на белый, это займет всего несколько секунд.
- Откройте мобильный фоторедактор LightX и измените фон нужного на белый.
- Выберите инструмент «Ластик» и удалите фон одним движением.
- Вносите точные изменения, увеличивая и уменьшая масштаб фотографии.

Сохраните фотографию в формате PNG для дальнейшего использования.
Сделать фон фотографии прозрачнымКак применить художественные фоны к фотографиям?
Мобильный фоторедактор LightX предлагает вам забавные возможности для добавления художественных фонов к вашим фотографиям. Вы можете либо сначала изменить его на белый, либо сделать все как есть — все зависит от вас! Есть сезонные и случайные фоны. Так что, хотите ли вы жуткий Хэллоуин или весеннюю атмосферу, все это есть.
От металлического до неонового, от облачного неба до синей воды, от абстрактного до винтажного — вы можете выбрать фон из множества специально разработанных для вас! Просто выберите нужный фон и используйте «Кисть» или «Волшебную кисть», чтобы изменить его.
Применить художественный фонУзнайте здесь о том, что LightX — лучшее приложение для простой смены фона изображения!
Как применить к фотографии собственный фон?
Не хотите художественные фоны? Никаких забот.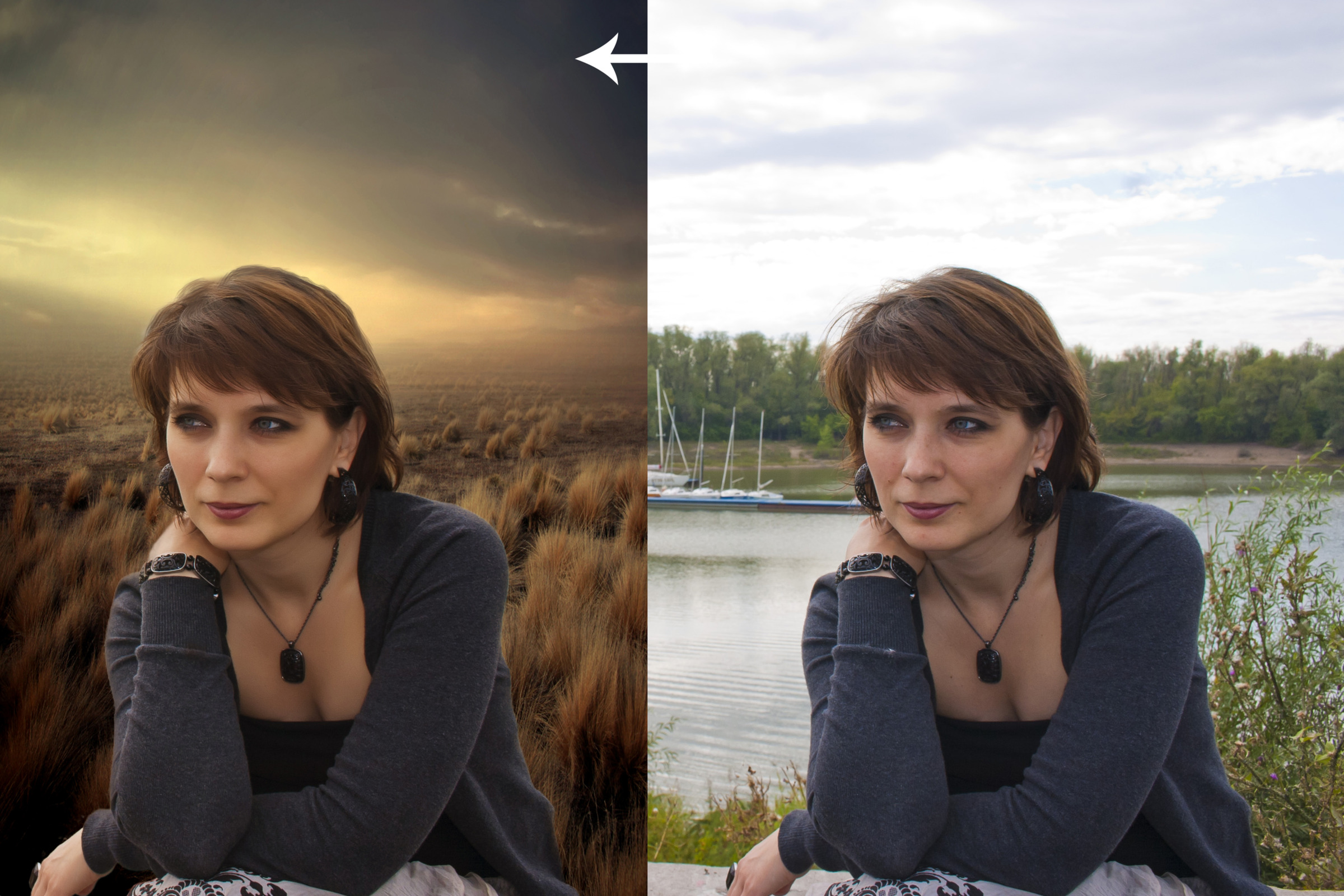

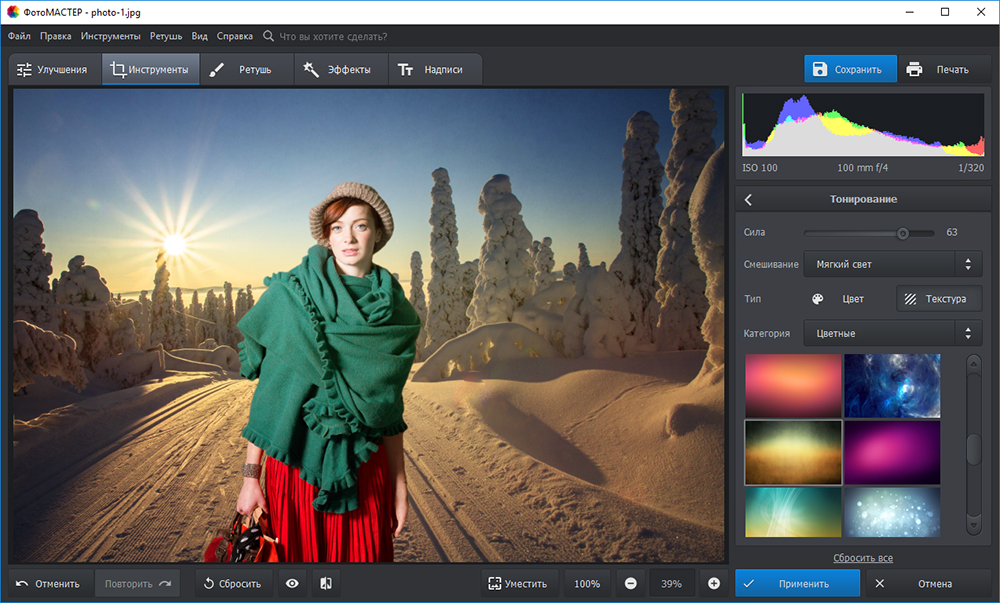 Вот изображение, которое мы будем использовать:
Вот изображение, которое мы будем использовать:


 Как только вы выберете цвет, выбранный вами фон изменится на этот новый цвет.
Как только вы выберете цвет, выбранный вами фон изменится на этот новый цвет.  Эти инструменты определяют области с одинаковыми оттенками и вносят в них точные изменения.
Эти инструменты определяют области с одинаковыми оттенками и вносят в них точные изменения.