Как открыть флешку, если компьютер ее не видит
Главная → Программы для новичков → Компьютер с нуля
16.03.2023
Флешка – это маленькое устройство для записи файлов, которое выглядит как небольшая коробочка. Флешку подключают к компьютеру, чтобы сохранять на ней важные файлы: фотографии, музыку и другие данные, чтобы вы могли перенести их с одного компьютера на другой без интернета.
Как открыть USB-флешку на windows
- Вставьте ее в компьютер через USB-порт — это небольшой разъем прямоугольной формы. Обычно USB-порты находятся на задней или боковой панели компьютера, а также могут быть на клавиатуре или мониторе.
- Когда флешка будет подключена, на экране появится окно “Автозапуск”. Окно предложит выбрать действие, например, сразу открыть папку и просмотреть файлы на флешке.
- Если окно “Автозапуск” не появилось, откройте флешку вручную, это описано ниже.

Как открыть USB-флешку на windows, если автозапуск не сработал
- Вставьте флешку в компьютер.
- Нажмите на значок папки в нижней части экрана на панели задач или зажмите клавиш Win+E.
- В левой части окна проводника будет список папок и устройств, подключенных к компьютеру. В списке вы найдете раздел “Этот компьютер”. Разверните его, если он свернут, там будут отображаться все подключенные устройства, включая флешку.
- Щелкните по значку флешки, чтобы открыть ее и просмотреть файлы, которые находятся на ней.
вечная проблема, как вставить флешку 🙂
Почему компьютер не видит флешку
- Неполадки в USB-порте компьютера. В этом случае может понадобиться ремонт или замена порта.
- Неполадки в самой флешке. Если флешка стала нечитаемой после некоторого времени использования, это может быть признаком ее повреждения или износа. В этом случае может потребоваться замена флешки.
- Неполадки в операционной системе компьютера.
 Если проблема в системе, то может потребоваться ее переустановка или обновление.
Если проблема в системе, то может потребоваться ее переустановка или обновление. - Неправильная работа антивирусного программного обеспечения. Некоторые антивирусные программы могут блокировать доступ к флешке или предупреждать об опасности, когда она несет вирусы или другую вредоносную программу.
Что делать, если компьютер не видит флешку
- Проверьте, что флешка правильно вставлена в USB-порт. Попробуйте вынуть и снова вставить флешку.
- Попробуйте вставить флешку в другой USB-порт на компьютере.
- Убедитесь, что флешка не повреждена. Попробуйте подключить ее к другому компьютеру или ноутбуку и проверить, работает ли она там.
- Если флешка все еще не работает, проверьте, что драйверы USB на вашем компьютере установлены и обновлены. Для этого нужно зайти в меню “Диспетчер устройств” и проверить наличие проблемных драйверов. Обычно драйверы устанавливаются автоматически.
- Проверьте, что ваш антивирус не блокирует открытие флешки.
 В этом случае необходимо разрешить доступ к флешке, если вы уверены, что она безопасна.
В этом случае необходимо разрешить доступ к флешке, если вы уверены, что она безопасна.
Как можно использовать флешку
Когда флешка подключена, она отображается, как обычная папка на компьютере, мы разбирали, что такое файлы и папки.
На флешке можно сделать все то же:
- Хранение и передача файлов между компьютерами. Вы можете создавать скрытые файлы и папки, хранить фотографии, видео, музыку, документы и любые другие файлы, которые вы хотите переместить с одного устройства на другое. Читайте так же, как копировать и вставлять файлы и папки
- Резервное копирование данных. Создавайте копию важных документов и фотографий и храните их на флешке, чтобы не потерять, если с компьютером что-то случится.
- Установка портативных приложений. Используйте флешку для установки портативных приложений, которые не требуют установки на компьютер. Такие приложения можно запускать непосредственно с флешки, не занимая места на жестком диске.

- Установка программ. Флешка может быть использована для установки программ без интернета. Запишите на флешку установочный файл и запускайте его на других компьютерах. В отличие от предыдущего пункта, тут придется устанавливать программу, а не сразу открывать программу с флешки.
- Создание музыкальных плейлистов. Вы можете сохранить на ней любимые песни и затем подключить флешку к автомобильному или другому проигрывателю с USB-портом.
- Загрузка операционных систем. Это полезно, если вы хотите установить новую операционную систему или создать загрузочную флешку для установки операционной системы на другом компьютере.
Как безопасно вытащить флешку на Windows 10
- Убедитесь, что все файлы скопированы и вы закрыли все документы, записанные на флешку. Использование флешки во время ее извлечения может привести к потере данных или их повреждению.
- Щелкните по значку “Скрытые иконки” в правом нижнем углу экрана (выглядит как стрелочка, направленная вверх) и найдите иконку “Безопасное извлечение устройств”.

- Выберите флешку в списке устройств и нажмите на кнопку “Извлечь устройство”.
- После того как появится сообщение “Устройство можно безопасно извлечь”, можно вынимать флешку из компьютера.
- Если устройство не отображается в списке безопасных устройств, можно попробовать вынуть флешку после перезагрузки компьютера.
Похожие статьи
Рубрики:
Компьютер не видит флешку. Что делать, как исправить карту памяти
Нередко рядовой пользователь настольного ПК или ноутбука сталкивается с тем неприятным фактом, что компьютер не видит флешку. В данном руководстве перечислены виды проблем и даны четкие ответы, что делать, если комп (или другое устройство) не видит usb-флешку или карта памяти перестала определяться операционной системой Windows.
Содержание:
- Флешка некорректно отформатирована, несовместимость файловой системы
- Файловая структура флешки повреждена вирусами
- Аппаратные проблемы с флешкой (легко устраняемые)
- Сложная поломка карты памяти или флешки, требующая ремонта
- Нерабочий порт компьютера или ноутбука
- Проблема с драйверами на компьютере
- Неправильные настройки
- Картридер не читает карты памяти
- Загрязнение USB-портов
- Ответы на вопросы читателей
Неправильное форматирование флешки (файловая система несовместима с Windows)
Операционная система Windows отказывается видеть файлы на флешке, если формат файловой системы флешки не совместим с ней. Это могло случиться из-за того, что вы отформатировали накопитель в другой ОС (например, Linux или Mac OS X). Если ваш компьютер или ноутбук не видит карту памяти, проблема также может быть связана с неправильным форматированием.
Это могло случиться из-за того, что вы отформатировали накопитель в другой ОС (например, Linux или Mac OS X). Если ваш компьютер или ноутбук не видит карту памяти, проблема также может быть связана с неправильным форматированием.
Как исправить проблему. Советуем отформатировать usb-флешку в формате FAT — как наиболее универсальном. Это можно сделать как средствами операционных систем, так и с помощью специальных программ: JetFlash Recovery Tool, USB Disk Storage Format Tool и др.
Читайте нашу статью о форматировании флешки:
Как отформатировать флешку в NTFS и FAT
Повреждение файловой структуры флешки вирусом
Один из видов относительно безвредных вирусов (Trojan-Downloader.Win32.VB.hkq) делает все файлы скрытыми (не удаляя их), заменяя их на исполнимые с таким же именем. В результате операционная система Windows не видит файлы на флешке и вы не сможете увидеть содержимое флешки, не сняв защиту и не обезвредив носитель от вирусов. Если компьютер не видит карту памяти телефона — это также может быть следствием вирусной атаки.
В результате операционная система Windows не видит файлы на флешке и вы не сможете увидеть содержимое флешки, не сняв защиту и не обезвредив носитель от вирусов. Если компьютер не видит карту памяти телефона — это также может быть следствием вирусной атаки.
Что делать. Любая антивирусная программа должна устранить проблему, исправить ошибки. Одной из таких утилит является Доктор Курейт.
1. Скачайте и установите лечащую утилиту Dr Web Cureit на компьютер.
Скачать Доктор Курейт бесплатно
2. Нажмите кнопку «Выбрать объекты для проверки» для выбора устройства хранения
3. Запустите сканирование файлов на флешке
Видео инструкция:
В этой статье вы узнаете, как снять защиту с флешки, удалить вирусы, сделать все нужные файлы видимыми, исправить ошибки на устройстве хранения.
Небольшая и легко исправимая аппаратная неисправность флешки
Вполне вероятно, что комп не видит флешку из-за того, что на устройстве есть неисправности. Из-за наличия сбойных секторов usb-флешка перестает работать, некорректно распознается Windows или читает файлы с проблемами. Также из-за наличия bad-блоков медленно, с ошибками считывается информацию с устройства.
Что делать? Рекомендуем установить на компьютер инструментарий Flash Memory Toolkit. Он позволяет проверить ошибки на флешке, провести серию небольших и быстрых тестов скорости чтения и записи информации. Результаты тестов откроют для вас полную картину и вы сможете определить, почему не видит флешку ваш компьютер, и устранить проблему под Windows.
Перестала работать флешка из-за относительно сложной поломки usb-накопителя
Никто не застрахован от серьезной поломки usb-флешки, включая физическое повреждение внутренних компонентов, скол чипа, замыкание электронной платы флешки или деформация в результате повышения температуры или неправильной эксплуатации устройства.
Проще всего определить поломку флешки на глаз: деформация корпуса, термальное воздействие, другие повреждения механического характера. При падении usb флешки на пол мог отломаться разъем, соединяющий плату с usb-разъемом на компьютере.
Что делать? О том, как ремонтировать флешку Kingston и другие модели, вы можете прочесть в статье по ссылке. Однако следует честно признать: скорее всего, ремонт невозможен, или же ремонт накопителя будет стоить больших денег. К тому же, не каждый специалист в вашем городе возьмется за перепайку чипов без донора.
Не работает USB-порт компьютера или ноутбука; порт неисправен, поврежден или не присоединен к материнской плате
Достаточно банальная причина, и тем не менее, такое тоже бывает. Решается проблема весьма просто – достаньте флешку из usb-гнезда и попробуйте другие свободные порты для чтения флешки. В случае успеха вы услышите характерный “победный” звук Windows или, по крайней мере, значок в области уведомлений о том, что флешка подключена к ПК.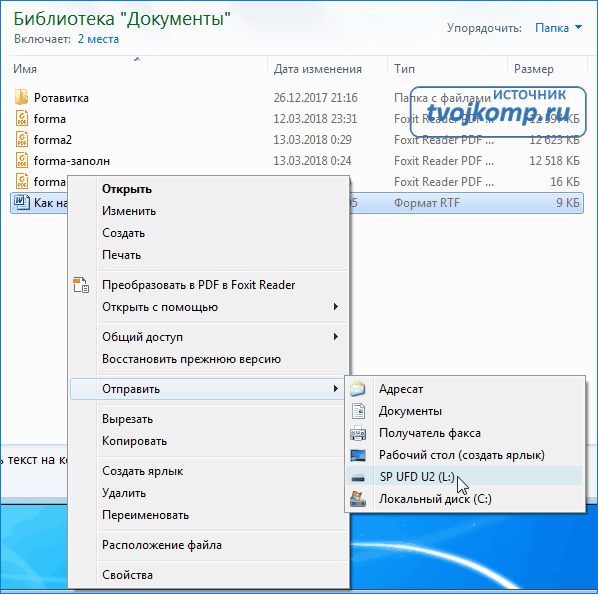
Рассмотрим случай, когда все ваши USB-порты не присоединены к ПК. В принципе, это невозможно, т.к. материнская плата де факто имеет в наличии гнезда, доступные для присоединения устройств – здесь только вопрос в поддержке спецификаций, актуальности мат. платы. Однако многие пользователи привыкли подключать флеш-устройство через переднюю панель компа. А на эту фронтальную панель нужно выводить провода с материнской платы.
Как решить проблему. В подобном случае поможет вызов специалиста. Если вы — опытный и смелый компьютерщик, то сами разберетесь, из-за чего не работает usb-порт.
Тут нужно сделать ремарку: подобный случай не работающего usb встречается относительно редко, и нет смысла начинать разбирательства, почему компьютер не видит флешку, откручивая винты на системном блоке.
Отсутствуют драйверы флешки или установлены устаревшие “дрова” для Windows
Конфликт драйверов usb флешки с ОС встречается редко: современные операционные системы в большинстве случаев без проблем определяют модель накопителя и устанавливают драйвера. Другими словами, вряд ли компьютер не видит флешку из-за отсутствующих драйверов. Тем не менее, такая ошибка имеет место. Вы можете столкнуться с тем, что в центре печати установлена Windows XP, и ваша флешка просто не определяется на “старушке” Windows. По факту, ноутбук не видит флешку из-за устаревшей операционной системы, установленной в сервисном центре.
Другими словами, вряд ли компьютер не видит флешку из-за отсутствующих драйверов. Тем не менее, такая ошибка имеет место. Вы можете столкнуться с тем, что в центре печати установлена Windows XP, и ваша флешка просто не определяется на “старушке” Windows. По факту, ноутбук не видит флешку из-за устаревшей операционной системы, установленной в сервисном центре.
Что делать. Убедитесь в том, что ваш usb-flash накопитель совместим с текущей операционной системой. Как правило, информация о поддерживаемых ОС есть на коробке или на сайте изготовителя устройства.
Комп не видит флешку из-за неправильных настроек в BIOS
В редких случаях ноутбук не видит флешку из-за ошибочно выставленных параметров usb-контроллера в БИОСе. Подобное возможно при сборке нового ПК или смене материнской платы, если вы меняли настройки БИОСа (или кто-то произвел конфигурацию без вашего ведома).
Что делать. Зайдите в BIOS, при загрузке зажав Del или F2. Если после нажатия этих клавиш БИОС не открывается, проверьте, что пишет ПК при загрузке: возможно, у вас назначена другая кнопка.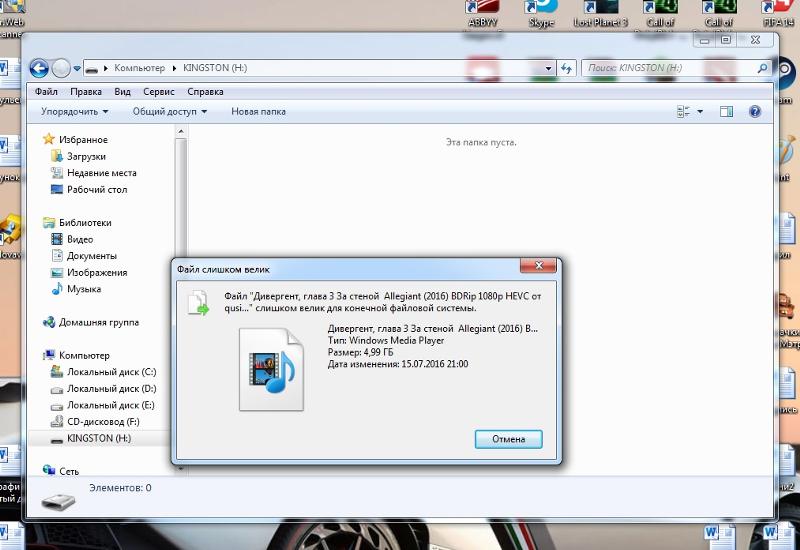
Найдите в БИОСе раздел Advanced Settings -> USB Configuration. Параметр USB Controller нужно активировать, выставив ему значение Enabled. Сохраните настройки по нажатию F10 или через меню БИОСа, перезагрузите компьютер и проверьте, видит ли флешку компьютер.
Картридер не видит карту памяти
При подключении внешнего картридера к usb-порту компьютер не видит картридер. Как вариант, компьютер не видит сд карту при чтении с картридера.
Что делать? Если ваш картридер не видит sd карту, причины могут быть совершенно банальны. Скажем, это вполне может быть связано с поломкой картридера. По возможности, используйте другой картридер, например, встроенный в ноутбук. Также имеет смысл заменить кабель, соединяющий usb-порт с картридером.
USB-разъем флешки забит мусором
Очень важно хранить флешку с закрытым колпачком. Некоторые владельцы флешек забывают о правильной эксплуатации usb накопителя, из-за чего возникают проблемы. При небрежном хранении и постоянном использовании, в разъеме флешки накапливается мусор, осложняющий контакт между флешкой и компьютером.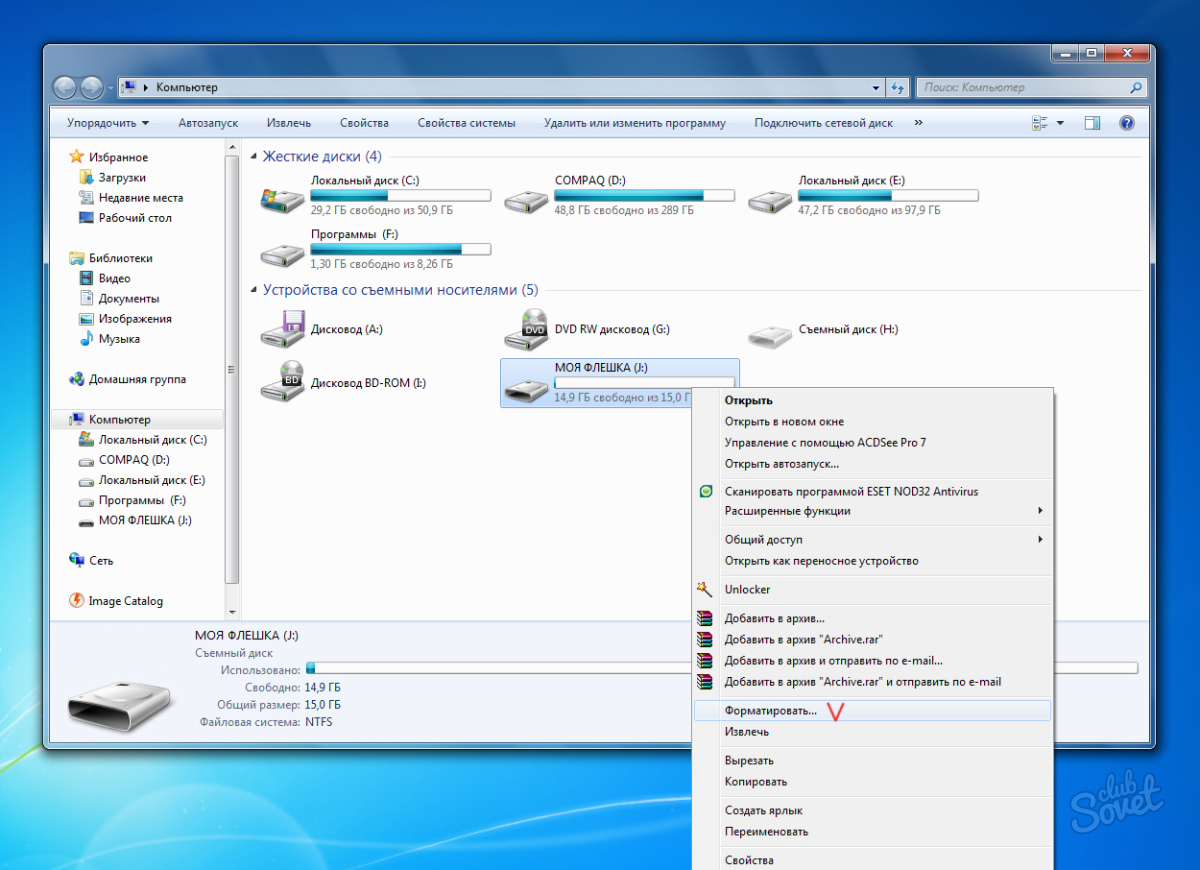
Что делать. Хорошенько продуйте разъем флешки, убедившись на глаз, что в нем нет шелухи, пыли, инородных предметов, попавших из вашего кармана внутрь разъема. Самый сложный случай: порт забивается грязью и доступ к контактам невозможен без очистки. Возьмите палочку, спичку и прочистите разъем и внутренние контакты флешки.
Часто задаваемые вопросы
Мой фотоаппарат, компьютер, планшет и даже телефон не видят микро флешку из фотоаппарата, а на ней фотографии моего ребенка за 3 года! Есть надежда?
Надежда, как говорится, умирает последней. Вообще, было бы интересно услышать, после каких событий появилась проблема. Дело в том, что по вашему описанию сложно диагностировать, что произошло с вашей micro sd картой.
Например, если ни одно устройство не видит файлы на флешке после того, как вы уронили эту самую флешку в воду или на твердую поверхность – пиши пропало. Попробуйте подсоединить флешку к компьютеру через кард-ридер – может быть, вы просто неправильно подсоединили ее к устройству.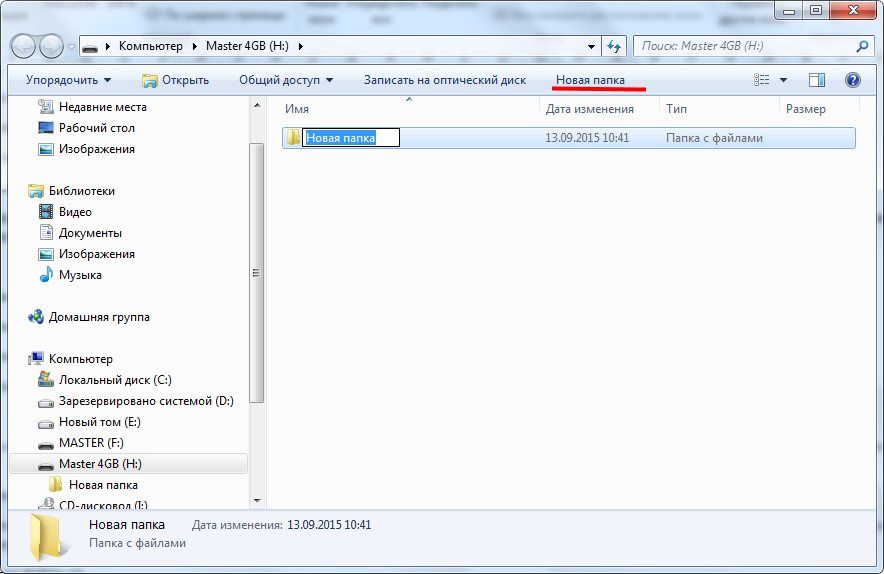
Я взял у друга usb-флешку. После «очистки» антивирусником ни на каком ПК не видит флешку (ни одной из программ). Во время подключения издается звук о том, что USB подключен и оповестительный диод на флешке тоже работает.
Возможно, слетела файловая таблица, поэтому Windows не видит флешку. Попробуйте отформатировать флешку фирменным софтом (если он доступен на сайте производителя). Как вариант, попробуйте программу для низкоуровневого форматирования — HDD Low Level Format Tool.
Если никаких физических повреждений на флешке нет и причиной служил именно антивирус, других вариантов быть не должно. Тем более что форматирование — единственный метод программно воздействовать на это устройство хранения.
При подключении флешки происходит установка программного обеспечения. Windows показывает, что устройство готово к использованию, а ПК все равно не распознает.
Зайдите в «Управление дисками» и проверьте, определяется ли флешка как файловый том или неразмеченное пространство.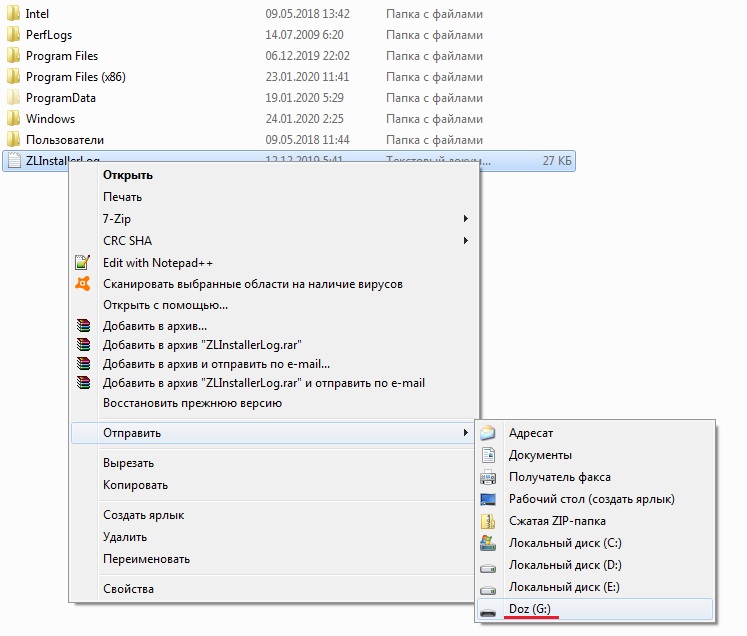 Далее необходимо:
Далее необходимо:
- создать новый файловый том
- отформатировать флешку в FAT32 или exFat
Флеш-накопитель Silicon Power на 32 ГБ, ПК не видит его. Отображается в Управлении дисками как нераспределенное пространство, но при попытке создать простой том появляется ошибка.
Создать новый раздел можно, зайдя в Управление дисками через Панель управления. Файловое пространство может быть отмечено как RAW, на нем и нужно создавать новый раздел. Кроме того, есть специализированные программы для работы с разделами и форматирования. Изучите наше руководство, как форматировать флешку
Карту памяти после форматирования Проводник не видит, при попытке включить ее телефон пишет «не удалось безопасно извлечь устройство: sd карта sandisk».
Возможно, модель карты памяти не поддерживается вашим мобильным устройством — такое бывает часто.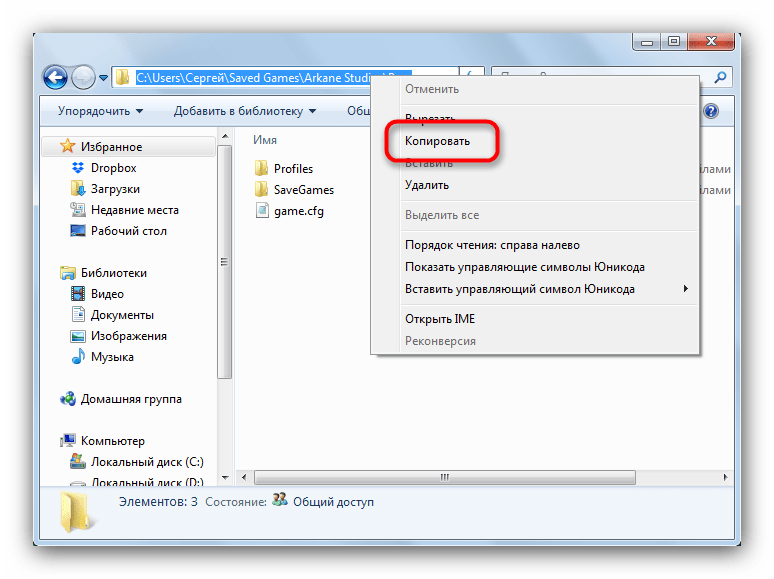
Протестируйте карту на любом другом устройстве с Андроид: читается ли флешка? Если проводник Windows не видит карточку, зайдите в Управление дисками через Панель управления и проверьте, есть ли неразмеченная область. Если есть — ее нужно отформатировать и присвоить диску букву.
Пробую восстановить фото с помощью Recuva, но при подключении через USB компьютер не видит карту памяти, телефон отображается как портативное устройство. Значок отладки по USB включен.
При восстановлении файлов с внутренней памяти нужно сделать ее образ (см. инструкцию), и уже затем копию внутренней памяти примонтировать как отдельный диск. Только после этих сложных манипуляций Recuva сможет обнаружить диск.
Если компьютер не видит sd карту, а не внутреннюю память, то это другой вопрос. Дело в том, что подключать карту памяти к ПК нужно не через кабель, а с помощью картридера. Только тогда sd-карта будет отображаться как диск.
При попытке отформатировать флешку компьютер выдал сообщение: “диск защищен от записи”. Отформатировать не удалось, зато флэшку перестал видеть ПК.
Проверить работоспособность флешки вы можете через Управление дисками (Пуск – Выполнить – diskmgmt.msc).
При подключении usb-накопителя, в списке появится новое устройство. Для того, чтобы флешка определялась вновь, на ней нужно создать новый диск и отформатировать его. Сделать это можно утилитой SDFormatter.
Другие вопросы читателей
Имеется накопитель памяти. Скинул на него инфо с ноутбука windows 7. Вставил его в системе к с виндовс 10 и началась пляска с бубном, после этого не один девайс не видит эту флешку ошибка — 43 Как быть?
телефон перестал видеть sd карту, написав, что она неисправна, я воткнул ее в компьютер, ноутбук но они ее тоже не видеть. Стала сильно греться при нахождении в USB, вопрос, если ли возможность восстановить очень нужные данные которые находятся на ней?
Проблема такова: на экране появилось оповещение «карта sd неожиданно извлечена», при повторной установке в телефон не определяется. Исчезли данные за несколько месяцев. При установке в ноутбук с картридером появляется как пустой диск. Можно ли вернуть данные, если виндовс не видит флешку?
Исчезли данные за несколько месяцев. При установке в ноутбук с картридером появляется как пустой диск. Можно ли вернуть данные, если виндовс не видит флешку?
играла в игру, через некоторое время игра зависла после чего свернула приложение. после этого флешка перестала отображаться и на телефоне и на компьютере. с чем это связано? есть ли шанс на спасение?
Две недели бьюсь над проблемой с флешкой. Флешка фирмы Transcend на 32 ГБ. Практически новая. Бук Винд. 10 Проблема такая: Решил перенести информацию с одного ноутбука на другой. Создал папку на рабочем столе и запустил копирование. Началось копирование, после копирования второй папки, начали выскакивать сообщения, что комп не видит файла. Пропустить? или дальше? И так все файлы. После переустановки флешки она оказалась не доступна. А при последующих переустановок комп перестал ее видеть. На панеле значков она появляется, звуковой эффект присутствует, появляется в «»Устройства и принтеры»» как Mass Storage Device. Загорается треугольничек — Устранение неполадок в свойствах Mass Storage Device. В диспетчере устройств в дисковых устройствах ее нет и неопознанного оборудования тоже нет. Раздел «»Этот компьютер»» ее вообще не видит. Другие два ноутбука ее тоже не видят. Бывает что Винда не грузится при вставленной флешке. Что я предпринимал: Удалил и обновил драйвера в Диспетчер устройств-Контроллеры USB Устранял неполадки в Устройства и принтеры. При следующем подключении они опять появляются. Закачал несколько программ R-Undelete, HPUSBFW, Unformat, diskdigger Не одна программа не видит флешку.
Загорается треугольничек — Устранение неполадок в свойствах Mass Storage Device. В диспетчере устройств в дисковых устройствах ее нет и неопознанного оборудования тоже нет. Раздел «»Этот компьютер»» ее вообще не видит. Другие два ноутбука ее тоже не видят. Бывает что Винда не грузится при вставленной флешке. Что я предпринимал: Удалил и обновил драйвера в Диспетчер устройств-Контроллеры USB Устранял неполадки в Устройства и принтеры. При следующем подключении они опять появляются. Закачал несколько программ R-Undelete, HPUSBFW, Unformat, diskdigger Не одна программа не видит флешку.
Саму флешку мне не очень жалко. Просто на ней одной остались фото и видео моей дочки за первые 5 лет жизни. Кстати завтра ей 5 лет исполняется.
Подскажите пожалуйста можно с нее как нибудь вытянуть информацию? Заранее спасибо за ответ.
Телефон BQ — Strike 5020, SD-шка: Smartbuy на 16GB. Неродивые однокурсники решили прикольнуться и сбросили телефон до заводских настроек, а карта была синхронизирована как внутренняя память(т.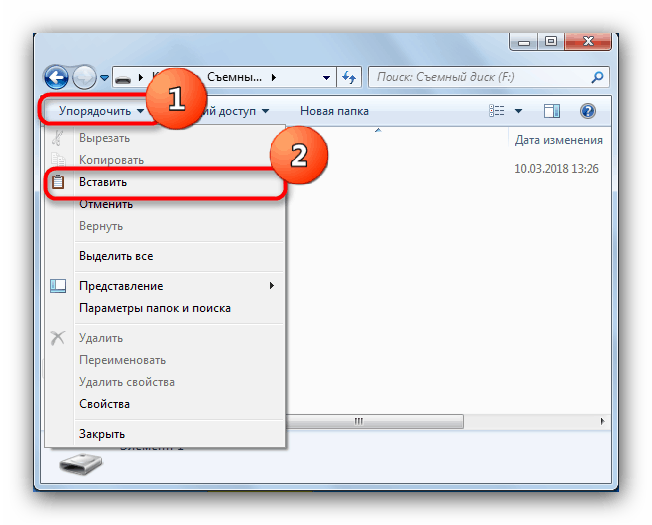 е. при установки карты в первый раз я выбрал пункт не портативный носитель, а внутренняя память), при этом перед форматированием писало:»После форматирования карты она не будет работать на других устройствах». Так вот, после «прикола» настройки слетели, а данные, как мне кажется остались на флешке. SD-шка на телефоне читается, но выдаёт следующее: «Ваша SD-карта не совместима с данным устройством. Пожалуйста выберите подходящий формат(примерно такой же текст был, когда подключил флешку впервые). На компьютере флешку не читает, на фотике и других телефонах тоже. Подскажите пожалуйста, можно ли как-то достать оттуда информацию без форматирования и подключения к ПК(хотя бы музыку или документы: конспекты, лекции и т.д.). Заранее спасибо за помощь, если она будет 🙂
е. при установки карты в первый раз я выбрал пункт не портативный носитель, а внутренняя память), при этом перед форматированием писало:»После форматирования карты она не будет работать на других устройствах». Так вот, после «прикола» настройки слетели, а данные, как мне кажется остались на флешке. SD-шка на телефоне читается, но выдаёт следующее: «Ваша SD-карта не совместима с данным устройством. Пожалуйста выберите подходящий формат(примерно такой же текст был, когда подключил флешку впервые). На компьютере флешку не читает, на фотике и других телефонах тоже. Подскажите пожалуйста, можно ли как-то достать оттуда информацию без форматирования и подключения к ПК(хотя бы музыку или документы: конспекты, лекции и т.д.). Заранее спасибо за помощь, если она будет 🙂
имеется microCD на 8 GB , не ней произошла странная проблемка , она как бы определяется компьютером , но когда туда грузишь песни или видео то половина песен или видео не не воспроизводит а вместо того выскакивает ошибка что при воспроизведении файла произошла ошибка , то же самое с фотографиями и документами , отформатировал уже много раз не помогает в том числе форматировал и с помощью разных утилит , я использовал этот микро сд с помощью картридера , подключенного к компьютеру он у меня был старый и уже немного глючил но пока работал , мои подозрения и упали на этот картридер , о чем я и написал вопрос в интернете , и получил ответ от пользователей что да старый и дешевый кардридер может испортить и флешку и микро сд ,даже были ответы что картридер может механически повредить и флешку и микро СД скажите пожалуйста как можно поступить в данной ситуации.
Компьютер не видит флешку, видит только телефон Nokia (без ОС). Отформатировал в телефоне (комп же не видит) , не помогло. Телефон видит micro SD комп- нет. Картридер исправен.
Мой комп очень странно «»не видит»» флешку, но пишет, что устройство работает нормально. Я со всех этих «»простыней»» сделала «»фото с экрана»», но здесь их прикрепить некуда. Когда я попробовала вашу утилиту (честно — последняя надежда), дошла до «»выбрать опцию Advanced»» и дальше всё пошло не по плану.
Что делать дальше?
После копирования файлов на флешку, возможно неудачно извлек, она перестала отображаться на компьютере. Световой сигнал загорается и через несколько секунд тухнет. Звукового сигнала нет.
Проблема с SD картой,я снимал видео и в этот момент все зависло и телефон выключился,видос не сохранился ,после этого я не могу удалить файлы с этой карты, но ими при этом можно пользоваться,компьютер, ноутбук не видит sd карту, но форматировать никак не удаётся и удалить файлы тоже,что делать?
Телефон перестал видеть карту памяти.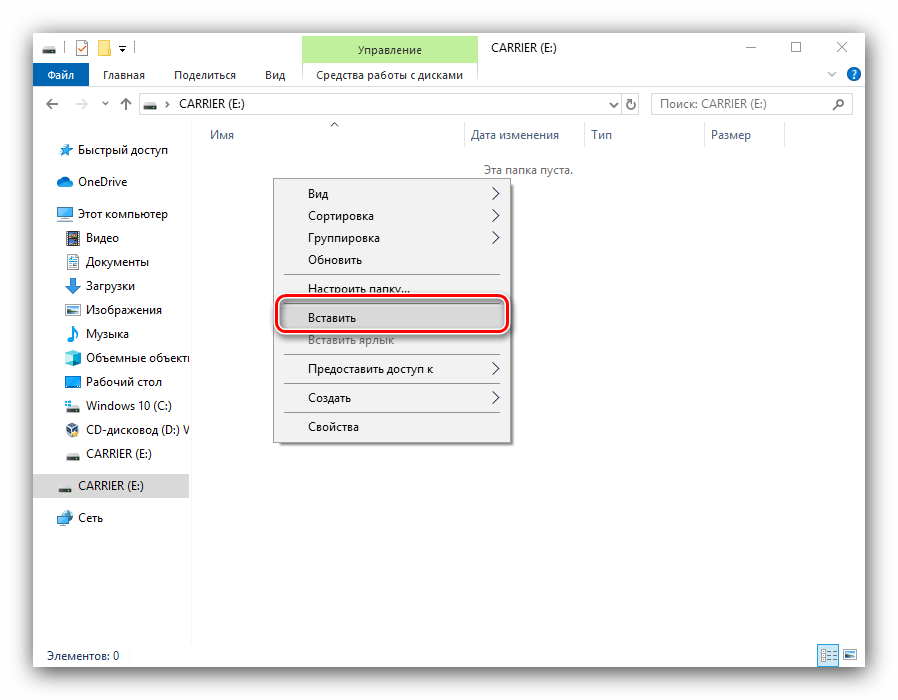 Вставила в компьютер, карту видит минуту , потом перестает . Даже файлы не успеваю перенести !Хелп!Что с ней ? Справятся ли с этой проблемой в сервисном центре ?
Вставила в компьютер, карту видит минуту , потом перестает . Даже файлы не успеваю перенести !Хелп!Что с ней ? Справятся ли с этой проблемой в сервисном центре ?
Телефону гдето 2 года и до этого момента с сд картами все было отлично.Но недавно сд карта на 32 гб просто перестала находиться.Смотрел через картридер на компьютере-тоже не видит.Думаю ну ладно-и купил новую тоже на 32 гб.И вот буквально пользовался ей 1 день и сегодня опять перестало ее находить.Такое ощущение будто проблема в телефоне и он их убивает.Может ли такое быть и как с этим бороться?
Флешка OltraMax вставил в компьютер и она не загорается , ни один компьютер флешку не видет , хотя с компьютерами все нормально. Помогите решить проблему почему флешка не работает?
новая флеш карта очень часто перестает читаться телефонами Samsung galaxy и Huawei Y5. Если пытаться проверить карту через ПК через провод usb комп тоже не видит. Флеш карту видит только плеер, и после плеера флешку видят оба телефона. Я могу поменять флешку по гарантии, но я не уверена, что другие не будут точно такие же. Что делать? Почему так происходит?
Я могу поменять флешку по гарантии, но я не уверена, что другие не будут точно такие же. Что делать? Почему так происходит?
Samsung Galaxy S 6312. Стояла microSD карта на 16 Гб. При попытке перенести музыкальную папку объемом 5 гигов (была подключена к ноуту Samsung E30 через переходник), комп перестал видеть карту. Вставляю в телефон, где она стояла — он ее не видит. Вставляю в другой телефон — он начинает перезагружаться, высвечивается заставка Samsung и больше ничего не происходит. Вынимаю карту из телефона — он включается и работает без проблем. Как восстановить microSD карту?
у меня карта телефон и компьютер перестали видеть sd-карту картридеры ее не распознают и программы не видят её что делать?
Я купил флешку фирмы moweek на 64 гб. Все было хорошо, компьютер установил «дрова» на нее и она открылась. Но после того, как я начал перекидывать массивную папку в эту флешку, на четверти загрузки произошла ошибка и компьютер перестал ее видеть. То есть звук подключения к компьютеру есть, а в управлении дисками появляется диск Е, который невозможно открыть. Пробовал вставить и в другие порты, другу тоже ее давал у него тоже не видит. В чем может быть проблема и как ее решить?
То есть звук подключения к компьютеру есть, а в управлении дисками появляется диск Е, который невозможно открыть. Пробовал вставить и в другие порты, другу тоже ее давал у него тоже не видит. В чем может быть проблема и как ее решить?
Помогите решить проблему — очень «умный» ребенок 12-ти лет, подсоединив телефон к компу, перекинул все содержимое телефона на комп, вырезав все папки. Вернуть все вырезанные папки на телефон не получается — нет синхронизации телефона с компом, хотя комп «видит» телефон. Как быть?
Андроид видит сд карту, насколько она заполнена но при открытии на ней пусто. Ноутбук sd карточку через картридер не видит.
Здравствуйте. У меня какой-то время работала флешка на телефоне, но потом телефон стал показывать ошибку и просит отформатировать её. Вставлял её в ноутбук, но он её не видит. В другой компьютер вставлял её он тоже не видит. Переходники для сд карты я тоже менял.
Флешка вдруг перестала работать.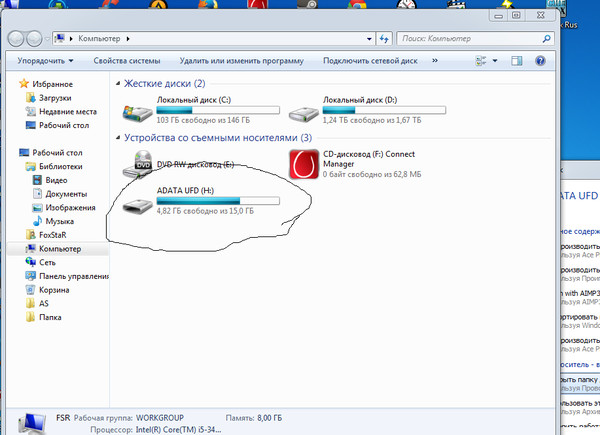 ни один комп её не видит.выдает как неопознанное устройство.физические воздействия исключаются.единственное что,так это была выдернута из компа без предварительной остановки.
ни один комп её не видит.выдает как неопознанное устройство.физические воздействия исключаются.единственное что,так это была выдернута из компа без предварительной остановки.
Как скопировать файлы на USB-накопитель в Windows 10
Быстрые ссылки
- Сначала найдите USB-накопитель на своем ПК
- Найдите файлы, которые хотите скопировать
- Копирование файлов путем перетаскивания
- Как копировать файлы с помощью функции «Копировать и вставить»
- Что делать, если на флэш-накопителе закончилось место
Если вы хотите скопировать файлы на USB-накопитель в Windows 10 — возможно для их резервного копирования или переноса на другой компьютер — это легко сделать с помощью проводника. Вот как.
Сначала найдите USB-накопитель на своем ПК.
Прежде чем копировать какие-либо файлы, нам необходимо убедиться, что флэш-накопитель подключен и готов к приему данных. Сначала подключите флэш-накопитель USB к порту USB на ПК с Windows 10. Подождите минуту, пока ваш компьютер распознает диск и автоматически установит для него все необходимые драйверы. (Эти инструкции применимы и к другим внешним устройствам хранения, включая SD-карты и жесткие диски USB.)
Сначала подключите флэш-накопитель USB к порту USB на ПК с Windows 10. Подождите минуту, пока ваш компьютер распознает диск и автоматически установит для него все необходимые драйверы. (Эти инструкции применимы и к другим внешним устройствам хранения, включая SD-карты и жесткие диски USB.)
Затем откройте меню «Пуск», введите «Этот компьютер» и нажмите Enter. Это прямой ярлык к списку дисков, подключенных к вашему ПК, в проводнике.
В появившемся окне найдите раздел «Устройства и диски». При необходимости щелкните маленькую стрелку в форме карата слева от заголовка раздела, чтобы открыть список дисков.
Если ваш USB-накопитель был правильно распознан и готов к приему файлов, он появится в этом месте с присвоенным ему именем и буквой диска, например «D:», «E:» или «F:», или другой буквой. Обратите внимание, что диск «C:» почти всегда является основным диском на вашем ПК, если только вы не изо всех сил пытаетесь изменить его.
В зависимости от того, как настроен проводник (см.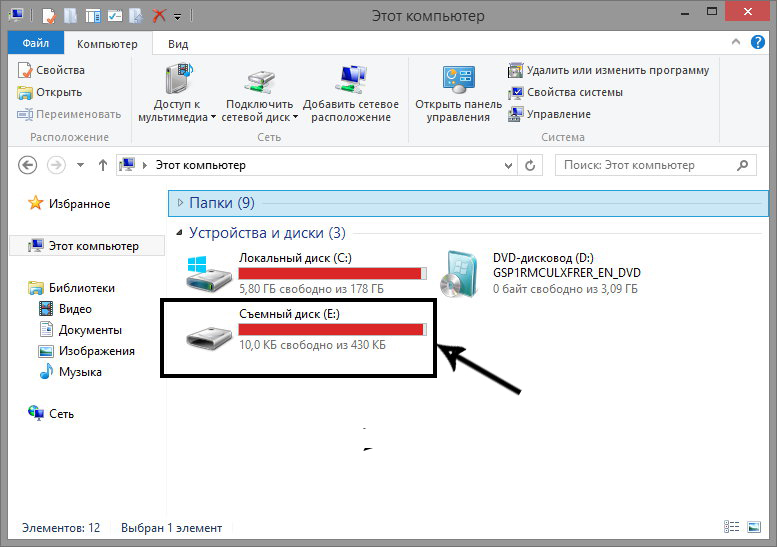 параметры «Макет» в меню «Вид»), стиль значков в этом окне может отличаться на вашем компьютере. Но драйв все равно должен быть.
параметры «Макет» в меню «Вид»), стиль значков в этом окне может отличаться на вашем компьютере. Но драйв все равно должен быть.
Если USB-накопитель не отображается в списке «Устройства и накопители», вам придется провести тщательное расследование, чтобы выяснить, что с ним происходит.
Связано: Как исправить, что ваш USB-накопитель не отображается в Windows 10 или Windows 11
Найдите файлы, которые вы хотите скопировать
Не закрывая окно USB-накопителя, нажмите Ctrl+N, чтобы открыть новое окно Проводника. Используйте новое окно, чтобы найти файлы, которые вы хотите скопировать.
Найдя файлы, вернитесь в окно «Этот компьютер» и дважды щелкните значок USB-накопителя, чтобы открыть его. Теперь у вас должно быть открыто два окна рядом.
Дальнейшие действия зависят от того, как вы хотите копировать файлы. Есть несколько способов сделать это, но вот два самых распространенных.
Как копировать файлы путем перетаскивания
Используя курсор мыши, выберите файл (или файлы), которые вы хотите скопировать, затем нажмите и удерживайте кнопку мыши, чтобы перетащить файлы в окно USB-накопителя.
Когда значок, представляющий файл или файлы, появится над окном назначения, отпустите кнопку мыши, и файлы будут скопированы в это место.
В будущем вы также сможете перетаскивать файлы прямо на значок USB-накопителя в «Этот компьютер», чтобы копировать их в это место.
Как копировать файлы с помощью копирования и вставки
Вы также можете копировать файлы в Windows с помощью буфера обмена. С помощью курсора мыши выберите файл (или файлы), который вы хотите скопировать, затем щелкните правой кнопкой мыши по выделенному фрагменту. В появившемся меню выберите «Копировать».
Наведите курсор мыши на участок пустого пространства в окне флэш-накопителя USB и снова щелкните правой кнопкой мыши. В появившемся меню выберите «Вставить».
Файлы, которые вы ранее «скопировали» в буфер обмена, будут скопированы на USB-накопитель.
Поздравляем! Ваши файлы теперь на USB-накопителе. Вы можете отключить его, если хотите. Перед этим рекомендуется «безопасно извлечь» (или извлечь) диск.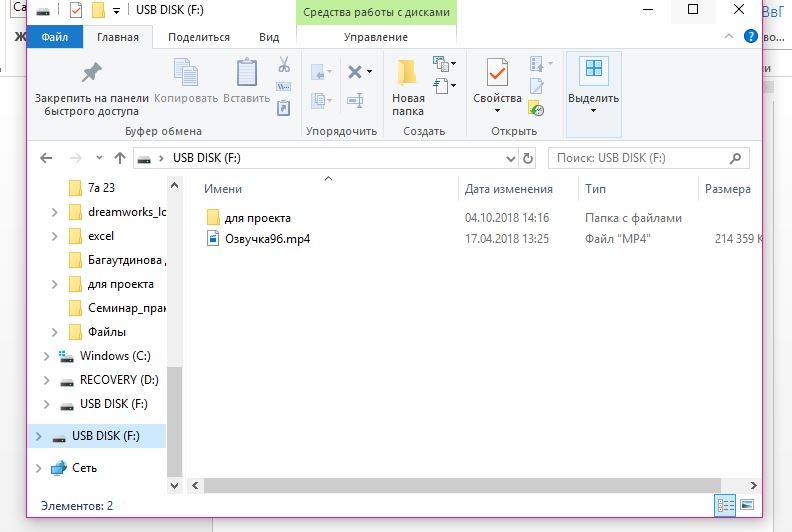
Связано: Копирование, вырезание и вставка в Windows 10 и 11
Что делать, если закончилось место на флэш-накопителе
Если при копировании файлов на USB-накопитель появляется сообщение «Недостаточно места» или «Недостаточно места на диске для завершения операции», значит, на флэш-накопителе закончилось свободное место.
Есть три основных решения. Во-первых, изучить содержимое флэш-накопителя USB и посмотреть, содержит ли он уже данные, которые можно удалить, чтобы освободить место. Будьте осторожны, чтобы не удалить ничего, для чего вы еще не создали резервную копию в другом месте.
Второе решение — приобрести флэш-накопитель USB большей емкости. Они доступны на сайтах интернет-магазинов, таких как Amazon.com, и даже во многих аптеках и продуктовых магазинах. USB-накопители большей емкости обычно стоят дороже, но они могут стать хорошей инвестицией, если вам нужно перенести или создать резервную копию большого объема данных.
И если вы передаете файлы на другую машину, третье решение — разбить задание на передачу на куски. Сначала скопируйте несколько файлов на диск, а затем скопируйте их на новую машину. После этого удалите ранее скопированные файлы с флэш-накопителя и повторите со следующей партией файлов, пока не закончите. Удачи!
Сначала скопируйте несколько файлов на диск, а затем скопируйте их на новую машину. После этого удалите ранее скопированные файлы с флэш-накопителя и повторите со следующей партией файлов, пока не закончите. Удачи!
Связанный: Вам действительно нужно безопасно извлекать флэш-накопители USB?
Как перенести файлы с ПК на ПК? 5 полезных методов здесь!
Вы можете захотеть перенести файлы с ПК на ПК, если покупаете новый компьютер, так как старый компьютер плохо работает. Как можно легко перенести файлы со старого компьютера на новый? Успокойся сейчас! Этот пост даст вам пять эффективных методов для передачи данных с компьютера на компьютер.
Требуется передача файлов на ПК
Когда вы покупаете новый компьютер под управлением Windows 10, переход на ПК — это захватывающее время, так как новое блестящее оборудование и жизненная операционная система ждут своего часа. Здесь возникает проблема: большинство ваших знакомых и важных файлов лежат на старом компьютере, и вы не хотите начинать все сначала.
В этом случае необходимо перенести данные диска на новый компьютер, прежде чем отказываться от старого ПК. Итак, как перенести файлы с ПК на ПК Windows 10?
Не волнуйтесь! Есть пять простых способов упростить переход между компьютерами, независимо от того, хотите ли вы переместить все данные или только самое необходимое. В следующей части мы рассмотрим эти методы один за другим.
Как перенести файлы со старого компьютера на новый Windows 10
Метод 1: использование внешнего запоминающего устройства
Очевидно, что это способ, который может выбрать большинство людей. Если у вас под рукой достаточно большой USB-накопитель или внешний жесткий диск, вы не потратите больше денег на передачу файлов на ПК.
Все, что вы можете сделать, это подключить внешний диск к вашему старому компьютеру, переместить файлы и папки со старого компьютера на устройство хранения, затем подключить тот же диск к новому компьютеру и скопировать и вставить файлы на новый компьютер.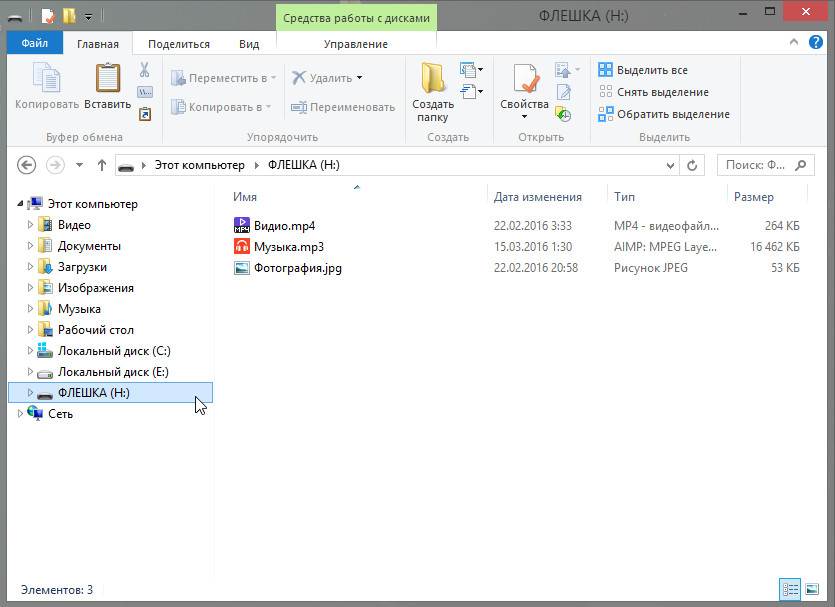
Использование внешнего запоминающего устройства для передачи файлов с одного компьютера на другой также обеспечивает резервное копирование ваших данных. Если что-то пойдет не так, вы сможете восстановить важные данные.
Примечание:
1. Копирование и вставка могут занять много времени, если вам нужно передать много файлов.
2. Этот способ не позволяет перемещать настройки или приложения Windows, а только файлы и папки.
Способ 2. Используйте MiniTool ShadowMaker для клонирования жесткого диска
Возможно, вы хотите переместить все данные с вашего диска, включая настройки Windows, приложения, личные файлы, важные документы, изображения, видео и т. д., чтобы новый компьютер оставался таким же, как старый.
В этом случае вы можете выбрать клонирование жесткого диска, что позволит вам создать точную копию вашего старого диска на новом жестком диске. После завершения клонирования новый диск должен быть загрузочным на новом ПК.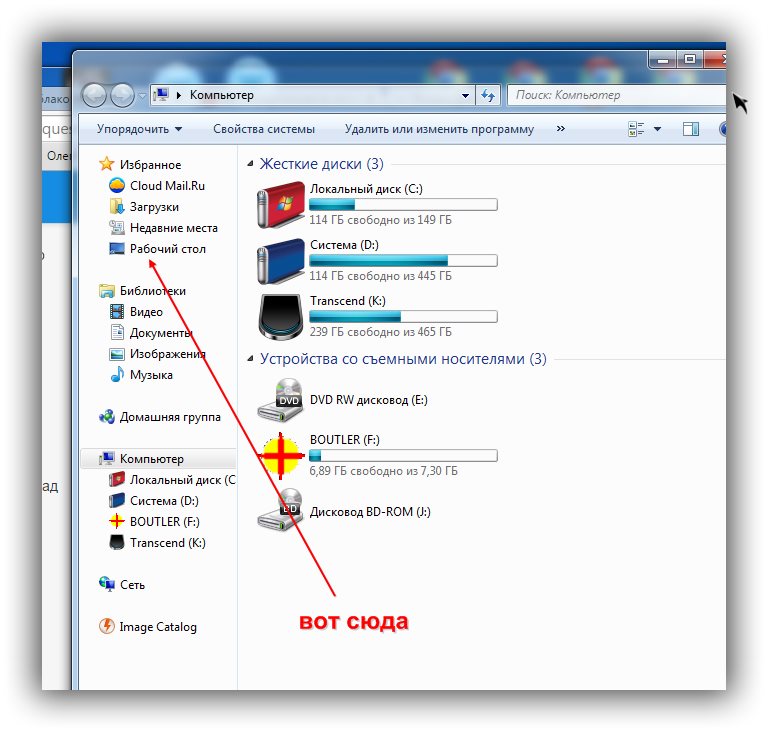
Вы можете выбрать несколько инструментов для клонирования, но здесь мы настоятельно рекомендуем использовать MiniTool ShadowMaker. Хотя это профессиональное программное обеспечение для резервного копирования ПК для Windows 10/8/7, оно также может быть программным обеспечением для клонирования жесткого диска из-за его Функция клонирования диска .
С его помощью вы можете легко клонировать весь диск на новый жесткий диск. Теперь не стесняйтесь получить это бесплатное программное обеспечение. Просто нажмите следующую кнопку, чтобы воспользоваться 30-дневной бесплатной пробной версией программы.
Скачать бесплатно
Извлеките жесткий диск из нового ПК после выключения и подключите его к старому ПК. Затем выполните следующие действия:
Шаг 1: Откройте MiniTool ShadowMaker
- Запустите это программное обеспечение для клонирования ПК, которое было установлено на вашем старом ПК.
- Продолжайте использовать пробную версию.

- Запустите клонирование локального диска, нажав кнопку Подключить в Этот компьютер .
Шаг 2: Выберите элемент
- Войдите в окно Инструменты , нажав соответствующую кнопку на панели инструментов.
- Выберите функцию – Clone Disk на следующей странице.
Шаг 3. Выберите диски для клонирования
- Щелкните разделы Source и Destination соответственно, чтобы выбрать исходный диск и целевой диск для клонирования.
- Проигнорируйте предупреждение, чтобы продолжить.
Совет:
1. Для переноса файлов с ПК на ПК с помощью клонирования диска следует выбрать системный диск старого ПК в качестве исходного диска и выбрать диск нового ПК в качестве целевого диска.
2. Клонирование диска приведет к удалению всех данных на новом диске, поэтому убедитесь, что на нем нет важных файлов.
Шаг 3. Выполнение клонирования
MiniTool ShadowMaker выполняет клонирование диска. Если данных на старом ПК слишком много, процесс займет некоторое время. Пожалуйста, подождите терпеливо.
После завершения клонирования диска просто игнорируйте эту информацию. Чтобы успешно перенести файлы с ПК на ПК с помощью клонирования, выполните следующие действия:
- Не выключайте компьютер. Просто войдите на страницу Инструменты и нажмите Media Builder для создания загрузочного диска или USB-накопителя на случай, если система не запустится из-за несовместимого оборудования.
- Удалите целевой диск со старого ПК и вставьте его в новый ПК.
- Если оборудование на вашем старом компьютере такое же, как и на новом компьютере, вы можете напрямую загрузить новый компьютер с рабочего стола Windows.
- Если аппаратное обеспечение ваших двух ПК отличается, новый ПК не загрузится после повторного подключения диска.
 Это связано с аппаратной несовместимостью.
Это связано с аппаратной несовместимостью.
В этом случае заранее подключите созданный носитель к новому ПК и загрузите с него свой ПК для входа в MiniTool Recovery Environment. Затем используйте функцию Universal Restore , чтобы устранить проблему. После этого извлеките носитель, и вы должны правильно загрузить компьютер.
Статья по теме: Как выполнить резервное копирование Windows на другой компьютер?
Совет: Если вы хотите перенести файлы только на новый компьютер, а не на весь диск, вы можете клонировать раздел, содержащий файлы, на жесткий диск с помощью Функция копирования раздела мастера создания разделов MiniTool. Затем вставьте диск обратно в новый компьютер.
Способ 3: передача файлов с одного компьютера на другой по кабелю локальной сети
Говоря о передаче файлов между двумя компьютерами, вы можете рассмотреть возможность передачи файлов с одного компьютера на другой с помощью кабеля Ethernet. Этот способ позволяет передавать файлы только между компьютерами в одной сети.
Этот способ позволяет передавать файлы только между компьютерами в одной сети.
Как передавать файлы с ПК на ПК по локальной сети? Операции немного сложны, и вы должны выполнить следующие шаги:
Шаг 1: Соедините два компьютера кабелем локальной сети, например перекрестным кабелем Ethernet.
Шаг 2: Вы должны включить общий доступ к сети на обоих компьютерах, чтобы вы могли передавать данные между ними. Вот пошаговый процесс:
1. Перейдите в окно поиска Windows 10 и введите панель управления , а затем откройте это приложение.
2. Щелкните Сеть и Интернет в окне панели управления.
3. Откройте Центр управления сетями и общим доступом и выберите Изменить дополнительные настройки общего доступа .
4. Прокрутите вниз, чтобы найти параметр общего доступа к файлам, включите общий доступ к файлам и принтерам и сохраните изменения.
Шаг 3: После включения общего доступа к сети на обоих ПК теперь вы должны подключить их к одной сети, установив статический IP-адрес того же класса.
Следуйте инструкции:
1. Аналогично войдите в центр управления сетями и общим доступом. Затем нажмите на Ethernet .
2. Во всплывающем окне нажмите Свойства .
3. В следующем окне нажмите Интернет-протокол версии 4 (TCP/IPv4) и выберите Свойства .
4. Вам необходимо установить разные IP-настройки для двух компьютеров.
Для компьютера 1 IP-адрес будет: 192.168.1.4
Для компьютера 2 IP-адрес будет: 192.168.1.5
Маска подсети для двух ПК: 255.255.255.0
5. Затем вы можете перейдите в Проводник в Windows 10, нажмите Сеть и оба ваших ПК будут отображаться здесь.
Шаг 4: Убедитесь, что имя рабочей группы каждого ПК WORKGROUP . Просто перейдите к Этот компьютер> Свойства> Изменить настройки> Изменить , если значение отличается.
Совет: Если вы хотите предоставить общий доступ к определенному диску, который содержит много файлов, вы можете щелкнуть его правой кнопкой мыши, чтобы выбрать Свойства, и перейти к Общий доступ > Расширенный общий доступ > Общий доступ к этой папке . Если вы хотите предоставить общий доступ только к определенным папкам, перейдите к следующему шагу.
Если вы хотите предоставить общий доступ только к определенным папкам, перейдите к следующему шагу.
Шаг 5: Создайте общую папку для передачи файлов с ПК на ПК.
1. Создайте новую папку на рабочем столе, переместите все необходимые файлы в эту папку, а затем щелкните ее правой кнопкой мыши, чтобы выбрать Предоставить доступ > Конкретным людям .
2. Выберите Все и нажмите Добавить . Затем установите Уровень разрешений на Чтение/Запись .
3. После предоставления общего доступа к папке перейдите на другой компьютер из сети, а затем вы можете скопировать и вставить на него общую папку.
Прочитав это, вы можете обнаружить, что передача файлов с одного компьютера на другой с помощью кабеля Ethernet настолько сложна, что требует выполнения нескольких шагов. Пожалуйста, следуйте каждому шагу для передачи файла на ПК.
Совет: Возможно, вы ищете простой способ передачи файлов с ПК на ПК по сети. Обычно это можно сделать через беспроводную сеть. При поиске в Интернете вопроса «как передать файлы с ПК на ПК с помощью Wi-Fi» вы можете найти несколько программ, позволяющих легко завершить передачу файлов.
Обычно это можно сделать через беспроводную сеть. При поиске в Интернете вопроса «как передать файлы с ПК на ПК с помощью Wi-Fi» вы можете найти несколько программ, позволяющих легко завершить передачу файлов.
Способ 4. Использование кабеля для передачи данных
Что касается передачи данных с компьютера на компьютер, вы можете использовать стандартный кабель для передачи данных на ПК. Условно говоря, это быстрее и проще. Как пользователь Windows 10, вы можете получить USB-кабель для передачи Windows, например Plugable. Он использует два штекерных разъема USB-A 3.0, что позволяет подключаться к каждому ПК.
Итак, как передать файлы с ПК на ПК с помощью USB-кабеля? Вы можете задать этот вопрос. На самом деле, после подключения к ПК прилагаемое программное обеспечение проведет вас через процесс передачи ваших файлов, папок, настроек, учетных записей пользователей, а программа максимально упростит этот процесс.
Примечание: Этот способ требует оплаты за передачу файла на ПК. Кроме того, использование кабеля передачи не создает резервную копию ваших файлов при их перемещении.
Кроме того, использование кабеля передачи не создает резервную копию ваших файлов при их перемещении.
Метод 5. Использование облачного хранилища для переноса файлов на новый компьютер
Существует еще один простой способ переноса данных с одного компьютера на другой; то есть использовать облачное хранилище, такое как OneDrive, Google Диск, Dropbox и т. д. Если у вас есть учетная запись Microsoft, вы можете использовать OneDrive для передачи файлов с ПК на ПК в Windows 10.
Вы можете перенести несколько файлов, но вам следует убедиться, что у вас достаточно места для хранения, например, OneDrive предоставляет вам только 5 ГБ хранилища бесплатно.
Кроме того, это просто, если есть подключение к Интернету и ваши данные защищены от сбоя жесткого диска. Прежде всего, если ваш старый и новый компьютеры синхронизируют папки локально, то один загружает файлы, а другой загружает их одновременно.
Предупреждение: Вы можете только загружать и скачивать файлы и папки, но настройки и приложения Windows не будут перенесены на новый компьютер.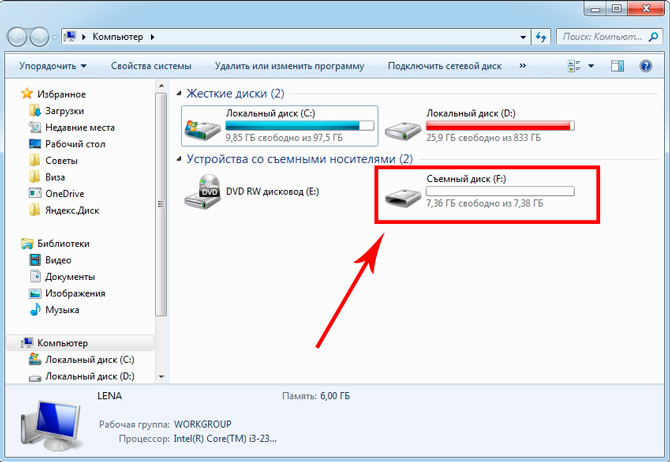


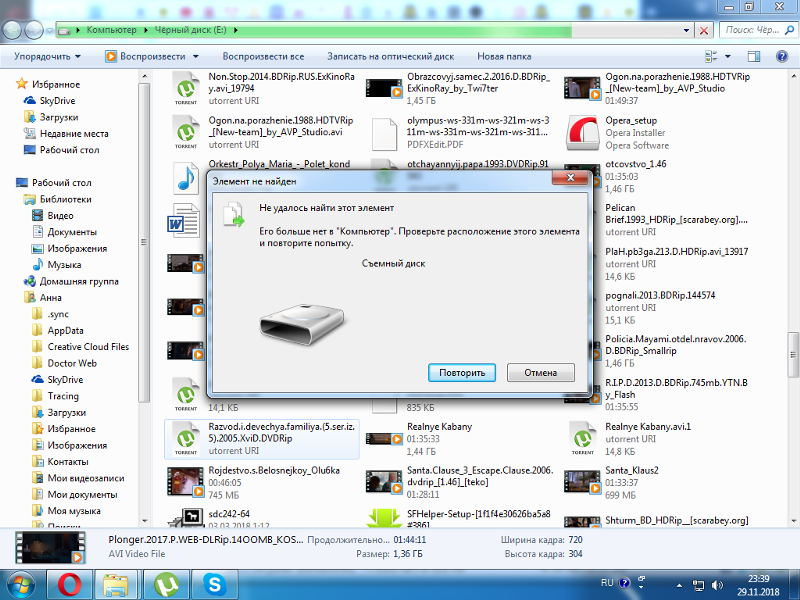 Если проблема в системе, то может потребоваться ее переустановка или обновление.
Если проблема в системе, то может потребоваться ее переустановка или обновление. В этом случае необходимо разрешить доступ к флешке, если вы уверены, что она безопасна.
В этом случае необходимо разрешить доступ к флешке, если вы уверены, что она безопасна.
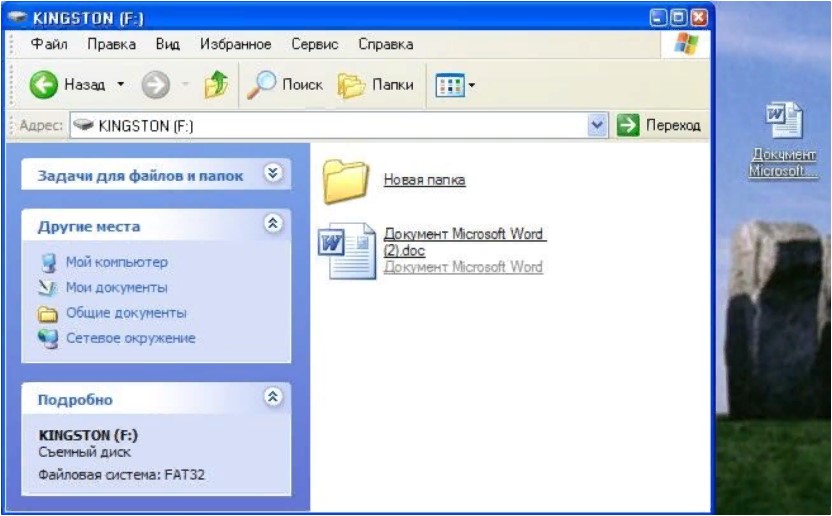
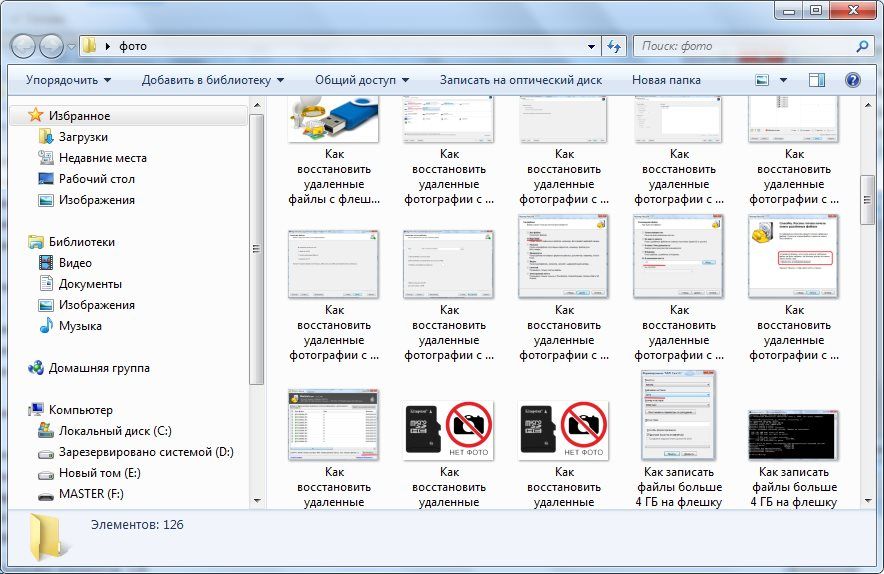
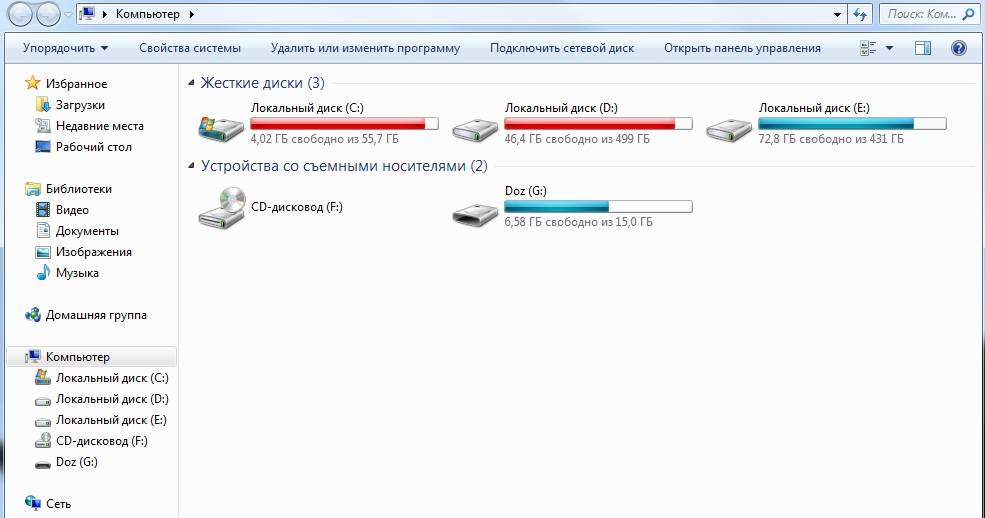 Это связано с аппаратной несовместимостью.
Это связано с аппаратной несовместимостью.