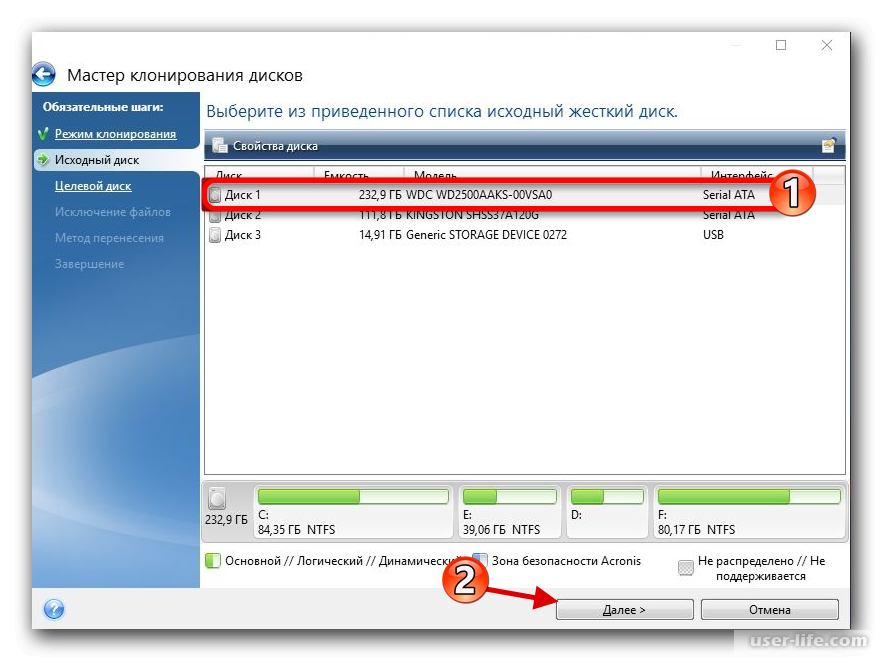Как скинуть фотки на диск
Еще несколько лет назад приезд фотографа в школу либо детский сад расценивался как праздник. Сейчас же фотоаппарат есть в всякой семье, и большое число снимков оседает мертвым грузом в памяти компьютера. И когда хочется посмотреть фотографии с какого-то события, ориентироваться в накопившемся море снимков бывает довольно проблематично. Дабы было легче обнаружить надобный снимок, надобно каждого лишь сберечь на диски отдельные папки фотофайлами.
Вам понадобится
- компьютер, DVD-диск, CD-диск, программа Nero.
Инструкция
1. Если фотографий много, будет отличнее, если вы запишите их на DVD-диск. Сделать это дозволено с подмогой программы Nero. Откройте всякую версию программы, скажем, Nero Express и выберите пункт меню «DVD с данными».
2. В появившемся окне нажмите кнопку «Добавить». Программа предложит вам предпочесть папку либо снимки из папки, которые вы хотели бы сберечь на диск.
3. В дальнейшем окне вы можете написать желаемое имя диска, скажем, «Мои фотографии», а также задать нужную скорость записи. Отличнее если данный показатель будет равен 8х (11 080 Кб/с). Это универсальная скорость записи, дозволяющая после этого считывать информацию с этого диска на любом носителе. Нажмите «Запись». Как только программа исполнит задачу, появится надпись «Запись проведена удачно», дисковод откроется и предложит забрать диск. Эксперты советуют сразу же проверить, как он записался и испробовать открыть несколько фотографий с диска.
4. Если вы решили воспользоваться CD-диском, при загрузке откроется диалоговое окно, где система предложит вам либо открыть диск для записи, либо ничего с ним не делать. Нажмите 1-й вариант. Так вы сумеете запустить мастер записи компакт-дисков.
5. В отдельном окне откройте надобную вам папку с фотографиями и в меню слева выберите пункт «Копировать все объекты на компакт-диск».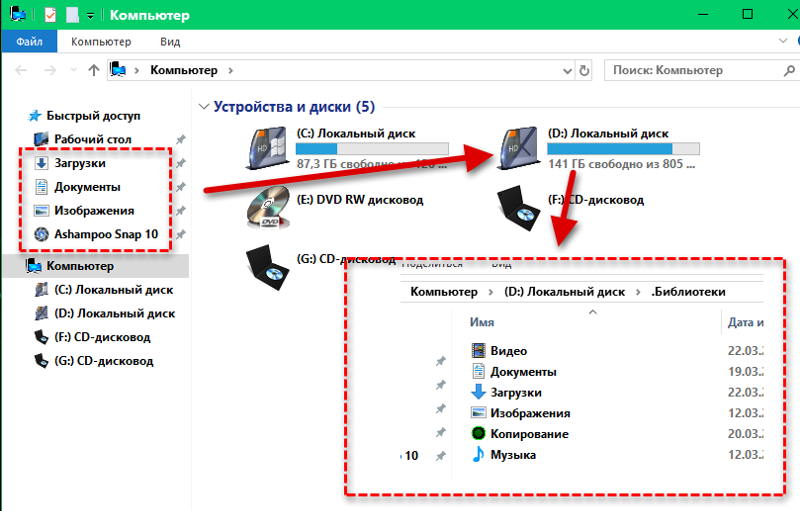 Если вам необходимы не все фотографии, вначале выделите желаемые снимки мышкой, а потом нажмите эту опцию.
Если вам необходимы не все фотографии, вначале выделите желаемые снимки мышкой, а потом нажмите эту опцию.
6. Применяя комбинацию действий «Мой компьютер» -> «CD/DVD-дисковод», откройте диск. В центральной части окна вы увидите подготовленные к записи на диск файлы. В левой части окна нажмите «Записать файлы на компакт-диск».
7. Откроется «Мастер записи компакт-дисков», с подмогой которого вы легко и легко запишете фотографии на диск. Задайте необходимое имя, дабы не путаться. Начнется добавление данных к образу диска, подготовка файлов к записи и непринужденно сама запись.
8. По окончании записи «Мастер» предупредит вас об удачном выполнении задачи. Диск записан.
Не все отлично разбираются в компьютерах , как хотелось бы, но этому дозволено легко обучиться, а уж тем больше таким азам, как копирование, создание разных папок, а также скидывание файлов с компьютера на диск .
Инструкция
1. Начать нужно с того, что нужно включить компьютер. Позже того, как компьютер загрузился, вы можете приступить к работе с ним. Откройте диск овод, нажав на кнопку на вашем процессоре. Вставьте в него диск . Нажмите на кнопку, дабы диск овод закрылся и компьютер мог приступить к работе.
2. Традиционно компьютер механически открывает окно, где вам предлагается предпочесть способ работы с диск ом. Но если случилась какая-то оплошность, то дозволено это сделать вручную. Вам нужно будет зайти в меню панели пуск, обнаружить там «Мой компьютер». Позже того, как вы обнаружили папку с наименованием «Мой компьютер», кликните мышкой по этой папке, и перед вами откроется новое окно, где будет представлен список диск ов, но вам надобен диск Е. Кликните мышкой по этому диск у, и у вас откроется новое окно, куда после этого вы будете перетаскивать свои фотографии.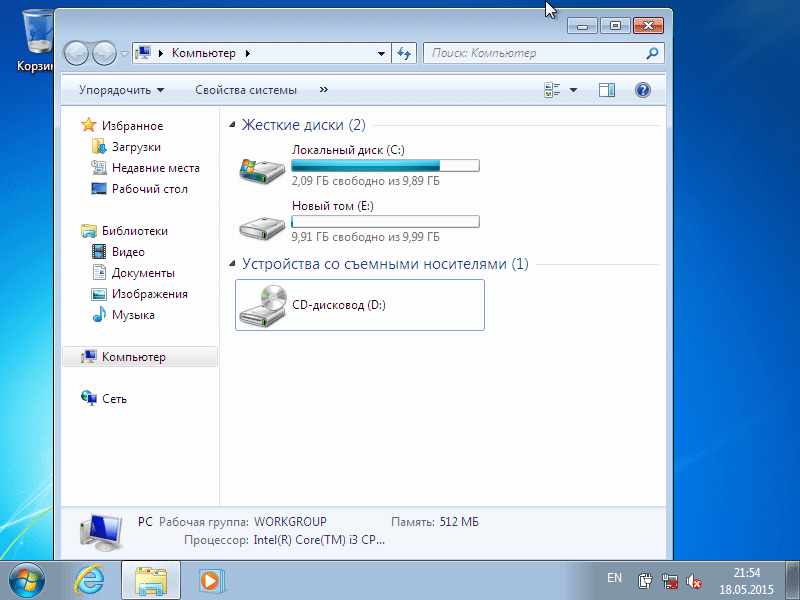 Для того, дабы окно вам не мешало при последующей работе, его дозволено легко свернуть.
Для того, дабы окно вам не мешало при последующей работе, его дозволено легко свернуть.
3. После этого вам нужно будет открыть папку с фотографиями, которые вы будете скидывать на диск , и обнаружить в этой папке те снимки, что вы хотите скопировать. Скопируйте нужные изображения. Делается это дальнейшим образом. Правой кнопкой мыши кликните по требуемой вам фотографии, выберите «Копировать», после этого откройте окошко диск а Е и, нажав правую кнопку мыши, выберите «Вставить». Снимок окажется на
4. Позже того, как нужные вам снимки будут скопированы на диск , в окне слева вы увидите «Записать на диск ». Нажмите на эту надпись, и фотографии запишутся на диск .
Как записать файлы с компьютера на диск
Для начинающих пользователей компьютера, возможно, запись на внешние носители информации, такие, как CD и DVD диски, вызывает некоторые трудности. Однако способов записи есть очень и очень много. Я выделю два способа: стандартный и через специальную программу для работы с дисками — Nero.
Однако способов записи есть очень и очень много. Я выделю два способа: стандартный и через специальную программу для работы с дисками — Nero.
Первый способ заключается в том, что нужно файлы перенести в папку диска. Такие файлы подготавливаются к записи, но еще не записываются! Как только файлы подготовлены к записи на диск, при щелчке мыши на запись, все файлы разом записываются на диск. Потом отдельно такие файлы удалить нельзя. Чтобы удалить какой-то файл с диска, потребуется сначала сохранить все файлы на компьютере, очистить диск, заново подготовить те файлы, которые нужно записать, и, собственно, записать их.
Запись дисков
Итак, теперь давайте попробуем записать файлы на новый диск.
Первый способ — стандартный.
Вставляем диск в дисковод, открываем «Пуск»>»Компьютер»>»DVD RW дисковод» (или CD RW дисковод).
Воспользуемся самым обычным методом записи дисков («С проигрывателем CD/DVD»).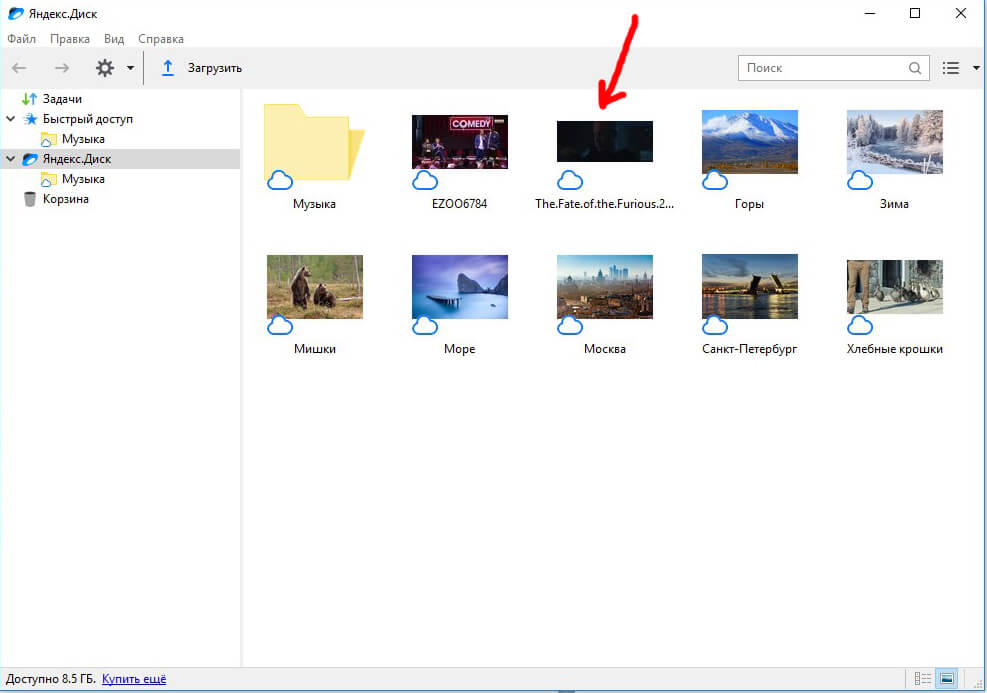 Вводим название диска (например, «MyDisc»). Жмем «Далее». Открывается папка, в которую необходимо перетащить и подготовить для записи файлы с компьютера. После этого папка примет следующий вид:
Вводим название диска (например, «MyDisc»). Жмем «Далее». Открывается папка, в которую необходимо перетащить и подготовить для записи файлы с компьютера. После этого папка примет следующий вид:
После этого, нажимаем правой кнопкой мыши и выбираем пункт «Записать на диск».
После этого, вводим название диска и жмем кнопку «Далее».
Затем, ждем окончания записи файлов на диск. Обычно время записи на DVD-RW диск составляет 30 мин. Но не всегда. Многое зависит от выбранного типа записи и объема.
Для завершения процедуры записи, нажмите кнопку «Готово».
Диск успешно записан!
Второй способ можно использовать только в том случае, если на компьютере присутствует программа Nero (проверено на Nero 7).
Достаточно просмотреть или на рабочем столе компьютера следующий значок, или в меню «Пуск»>»Все программы»>»Nero 7 Ultra Editional»>»NeroStartSmart».
Если есть такая программа, то, соответственно ее и запускаем (если установлена windows 8 — запускаем с помощью администратора).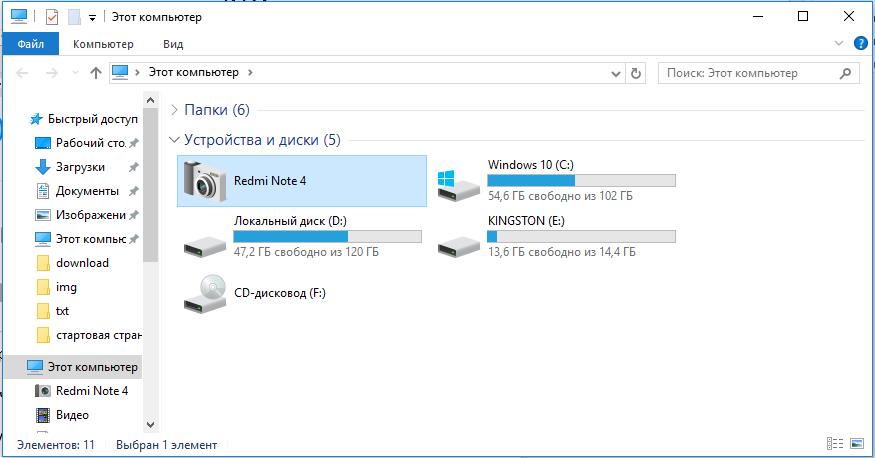 Далее, нажимаем на стрелку влево, чтобы расширить функционал программы (отображается список программ).
Далее, нажимаем на стрелку влево, чтобы расширить функционал программы (отображается список программ).
Затем, наводим указатель мыши (никуда не нажимаем) на пункты «Данные»>»Создать DVD с данными».
Слева в окошке «Открыть с помощью:» выбираем программу «Nero Express». и жмем на зеленую стрелку справа:
Откроется программа Nero Express. В пустое поле в центре программы необходимо переместить файлы с компьютера, которые необходимо записать на диск. Внизу располагается индикатор доступности записи. На данный момент можно записать объем информации не более 4500 Мб (выделяется зеленым цветом). Если объем информации превышает допустимую норму, индикатор показывает, что есть «излишек» информации. Необходимо уменьшить количество информации, т.к. она не вмещается на диск. После этого жмем кнопку «Далее».
Вводим имя диска, ставим две галочки, согласно рисунку ниже и жмем «Запись» (при записи одноразового диска CD/DVD-R, лучше первую галочку не ставить, т.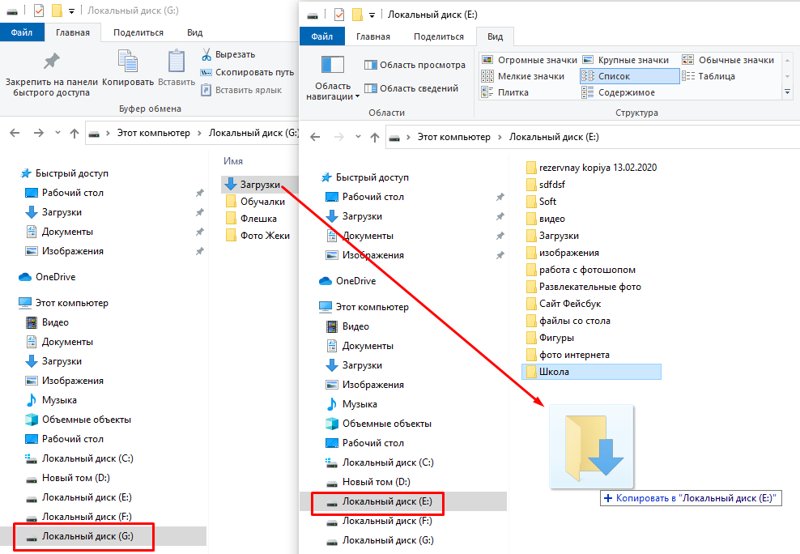
Таким образом появляется уверенность, что информация откроется на другом компьютере (или устройстве).
В будущем на диске данные, если останется место, можно будет дозаписать. Если же выключить вторую галочку по созданию мультисессионного диска, то пустое пространство на диске заполняется и на диск в будущем никакую информацию записать нельзя.
Кликаем «Запись».
Открывается окошко с текущими операциями записи на диск.
После записи, если не было никаких ошибок — появится окошко о том, что верификация данных успешно завершена.
Затем, нажимаем кнопку «Далее».
Закрываем программу (нажав на крестик в правом верхнем углу).
Если в скором будущем на дисках подобная запись не планируется, то проект можно не сохранять.
Поздравляем, диск успешно записан!
Опубликовано: 2014-05-16 17:43:01
КАК СДЕЛАТЬ КОПИЮ ДИСКА. — Windows 10
— Windows 10
Просто скопировать нужную информацию, с CD или DVD диска, зачастую, бывает не достаточно. Как правило, если запись была произведена, как структурированный проект, при обычном копировании, пользователь не получает тот результат, который можно получить при использовании исходного CD или DVD.
Но, сделать абсолютную копию возможно, и, как Вы сейчас убедитесь, совсем не сложно!
Кроме прочего, Вы получите возможность использования исходного материала диска в компьютерах, не имеющих привода DVD (CD-ROM), и быстрого доступа к его данным, без непосредственного участия физического носителя.
Итак, нам понадобится:
- Программа для клонирования исходного материала (диска).
Лучше всего, с задачами такого типа, справляется Ultra_ISO. Загружаем ее
(либо переходим к скачиванию c сайта разработчика ЗДЕСЬ) - Теперь, устанавливаем нашего помощника.
 .
.
*если, этот шаг вызывает какие-то сложности, можете обратиться к инструкции по установке UltraISO, которая находится ЗДЕСЬ. - Вставляем диск, который нужно скопировать, в привод Вашего компьютера или ноутбука.
- Открываем «мой компьютер»
- Кликаем по значку вашего CD/DVD-привода ПРАВОЙ кнопкой мыши, и, в появившемся контекстном меню выбираем пункт UltraISO
- После нажатия, на который, в дополнительно появившемся меню, нужно выбрать «создать CD/DVD образ», и нажать на него ЛЕВОЙ кнопкой мыши.
- В появившемся окне вводим имя, которым будет называться, созданная нами копия диска, и нажимаем «сохранить»
- Начнется процесс создания полной копии диска. Ничего не делаем, ждем.
- По окончанию, визуализация прогресса закроется автоматически, а в указанной Вами, при сохранении, папке, появится образ диска, с названием, которое Вы ввели
- Теперь, для создания дубликата, вставляете в CD/DVD-ROM Вашего компьютера или ноутбука чистый диск того же формата, каким был исходный.

Т.е. — если образ создавался с DVD-диска, нам понадобится чистый DVD. Если же, мы копировали данные диска CD, нужен будет чистый CD, соответственно. - После того, как чистый диск для записи интегрирован, возвращаемся в папку, где находится созданный нами образ и кликаем по нему ПРАВОЙ кнопкой мыши.
В появившемся контекстном меню, выбираем «UltraISO» - А, в появившемся, после этого, дополнительном контекстном меню, нажимаем «записать на диск»
- После чего, остается лишь кликнуть по кнопке «записать», во вновь открывшемся окне
- И, дождаться завершения процесса
Через несколько минут, Вы получите полную копию исходного диска!
При желании, в 12-м пункте наших действий, можно выбрать «монтировать в привод», по результату чего, Вы получите доступ к данным, хранящимся на виртуальной копии диска. Этот диск будет отображен в папке «мой компьютер», как физический CD/DVD-ROM
Если же, скопировать файл копии диска на компьютер, не имеющий физического привода CD/DVD, и установить на него UltraISO, у нас, так же появится возможность, монтировать нашу копию диска в виртуальный привод и получать доступ к исходным данным в том же виде, в каком они хранились на оригинальном носителе.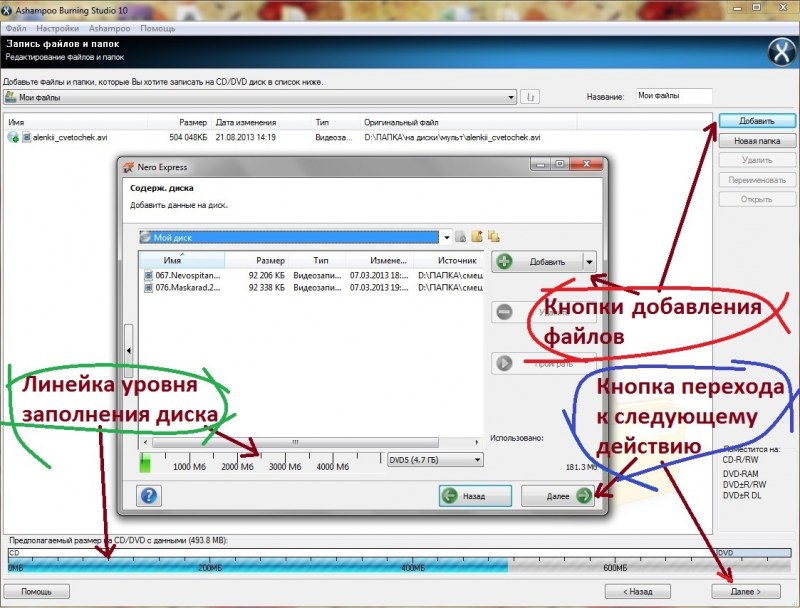
Простые способы перенести фото с компьютера на айфон и обратно
Как приятно проводить время с близкими за просмотром семейных фотографий, хранящих самые трепетные моменты. К сожалению, современные тенденции таковы, что основной массив снимков мы храним на ПК или в облачных хранилищах. В нашей статье мы расскажем, как с компьютера перекинуть фото на айфон, чтобы поделиться ими в социальных сетях или распечатать с помощью приложения Mimigram и собрать целый фотоальбом.
Одним из самых простых способов закинуть на айфон фото с компьютера является использование программы iTunes. Все, что от вас потребуется, — открыть раздел «Изображения» на ПК и создать в нем новую папку, куда необходимо перенести нужные фотографии. Далее следует выполнить несколько простых шагов:
- подключить смартфон к компьютеру;
- открыть приложение iTunes и раздел «Фото»
- синхронизировать айфон и ПК;
- выбрать папку с необходимыми фотографиями;
- применить изменения и дождаться окончания процесса копирования
Важно отметить, что, как только вы скачали фото, удалить изображения с iPhone не удастся.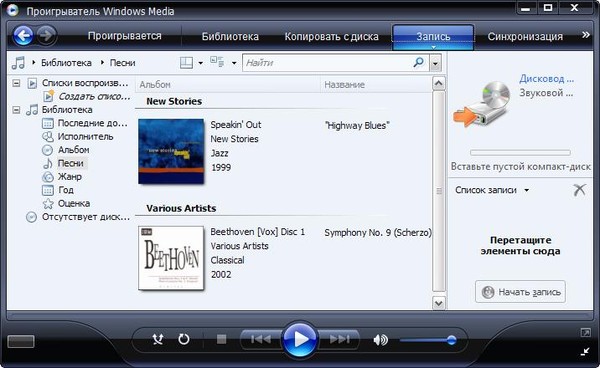 Для удаления снимков необходимо убрать синхронизацию в программе iTunes и принять изменения.
Для удаления снимков необходимо убрать синхронизацию в программе iTunes и принять изменения.
Использование Яндекс.Диска — прекрасный способ скачать фото с компьютера на айфон. Для скачивания необходимо установить специальную программу на ПК и смартфон. Далее на компьютере требуется открыть Яндекс.Диск, создать новую папку и копировать в нее необходимые снимки из галереи. После этого останется только включить Wi-FI и запустить приложение на телефоне. Здесь вы обнаружите новую папку с фотографиями, которые легко сохранить в память смартфона и загрузить в наше приложение для печати.
Данный сервис позволяет хранить, редактировать и перекидывать фото с компьютера на айфон. Для переноса снимков необходимо выполнить несколько шагов:
- создать аккаунт в Google;
- установить приложение на ПК и выполнить вход;
- в настройках указать, какие папки с изображениями необходимо загрузить;
-
после установки программы на смартфон выполнить вход и сохранить фото.

Преимуществами Google Фото является возможность хранить неограниченное количество фотографий, редактировать их по своему усмотрению, создавать коллажи и делиться снимками в социальных сетях.
Стандартный способ, как скачать фото с компьютера на айфон. Все, что необходимо, присоединить смартфон к ПК с помощью шнура, в разделе «Компьютер» найти необходимое устройство и папку DCIM и перенести в нее копированные из галереи фото.
- Социальная сеть «ВКонтакте»
Данный способ перекинуть с компьютера фото на айфон также довольно прост. Потребуется зайти в социальную сеть с ПК, создать альбом и загрузить туда необходимые снимки. Остается только авторизоваться ВКонтакте с телефона и сохранить изображения. Помните, что, как правило, при скачивании фотографий из социальной сети их качество несколько ухудшается. А это значит, что заказать фотокнигу или фото в рамке в приложении Mimigram не получится. Поэтому рекомендуем использовать данный метод в последнюю очередь.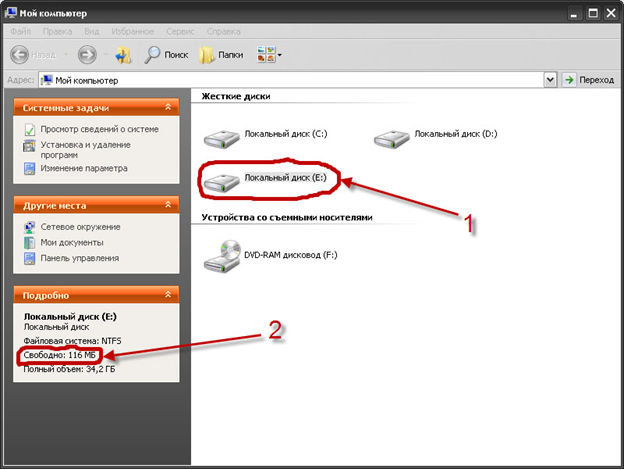
Как с айфона скачать фото на компьютер
Бывают ситуации, когда требуется скачать фотографии с айфона на комп или ноутбук. Например, когда необходимо выполнить редактирование и ретушь изображения в профессиональном фотошопе и других редакторах. Для этого также можно использовать несколько простых способов.
- iTunes. Как и в первом случае, когда необходимо перекинуть изображения с компа на смартфон, программа позволяет с легкостью скачивать фото с айфона. Для этого необходимо открыть приложение, выполнить синхронизацию устройств, перейти в раздел «Фото» и перенести необходимые снимки с одного устройства на другое. Данный способ осуществляется как с помощью беспроводной сети Wi-Fi, так и с помощью проводной.
- iCloud. Это облачное хранилище, с помощью которого можно в считанные минуты скачать фото и видео с айфона. Программа позволяет хранить резервные копии изображений, видео, заметок и т.д. Перенос снимков осуществляется в несколько шагов:
- присоединить смартфон к устройству;
- на ПК зайти в «Компьютер», выбрать иконку подключенного устройства, щелкнуть по ней правой кнопкой мыши и выбрать «Импорт».

- В строке «Импортировать изображения» выбрать место для выгрузки снимков и подтвердить импорт.
- В появившемся окне поставить флажки на те фото, которые надо скачать на компьютер.
Вариантов, с помощью которых можно передать изображения с одного устройства на другое, множество. Главное, чтобы в процессе скачивания не снизилось качество фото.
Для чего скачивать фотографии с компьютера на айфон? Например, чтобы все самые важные и значимые снимки были всегда под рукой. Или чтобы делать крутые подарки с помощью приложения Mimigram. В уникальной программе вы можете заказать изготовление красивой фотокниги, кружки или футболки с собственным фото всего в пару кликов.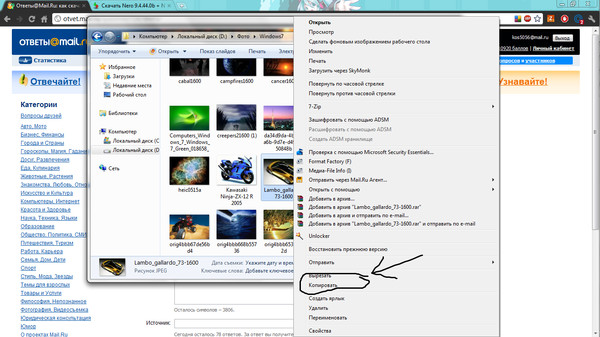 Приложение доступно для скачивания в App Store или Google Play.
Приложение доступно для скачивания в App Store или Google Play.
Обратная ситуация, при которой мы хотим скачать фото с айфона на ноутбук или компьютер, возникает, когда требуется отредактировать изображения с помощью профессиональных программ перед печатью. Кроме того, память телефона не безгранична, и зачастую приходится переносить снимки, видео, крупные файлы, чтобы освободить лишние мегабайты.
Узнайте еще больше возможностей вашего смартфона в нашем блоге. Здесь вы найдете материалы не только о том, как скачать фото на компьютер и на айфон, но и как красиво обработать фотографии и быстро распечатать снимки с телефона.
Как переписать файлы с диска на флешку
Оптические диски (CD и DVD) сейчас используются крайне редко, поскольку их нишу портативных носителей информации заняли флеш-накопители. В статье ниже мы хотим вас познакомить со способами копирования информации с дисков на флешки.
Как переносить информацию с дисков на флешки
Процедура мало чем отличается от банальной операции копирования или перемещения любых других файлов между различными носителями информации. Данную задачу можно выполнять как сторонними средствами, так и с помощью инструментария Windows.
Данную задачу можно выполнять как сторонними средствами, так и с помощью инструментария Windows.
Способ 1: Total Commander
Тотал Коммандер был и остается номером 1 по популярности среди сторонних файловых менеджеров. Само собой, эта программа способна и переносить информацию с CD или DVD на flash-накопитель.
Скачать Тотал Коммандер
- Откройте программу. В левой рабочей панели любым доступным способом перейдите к флешке, в которую хотите поместить файлы с оптического диска.
- Переходите в правую панель и там заходите на ваш СД или ДВД. Проще всего это сделать в выпадающем списке дисков, дисковод там выделен названием и иконкой.
Щелкните по имени или иконке, чтобы открыть диск для просмотра. - Оказавшись в папке с файлами диска, выделите нужные, нажимая левую кнопку мыши с зажатой Ctrl. Выделенные файлы отмечаются светло-розовым цветом имени.
- С оптических дисков информацию лучше не вырезать, во избежание сбоев, а копировать.
 Поэтому либо щелкайте мышью по кнопке с надписью «F5 Копирование», либо нажимайте на клавишу F5.
Поэтому либо щелкайте мышью по кнопке с надписью «F5 Копирование», либо нажимайте на клавишу F5. - В диалоговом окошке копирования проверьте правильность выбора места назначения и нажимайте «OK» для начала процедуры.
Она может занять определенное время, которое зависит от множества факторов (состояние диска, состояние дисковода, тип и скорость чтения, аналогичные параметры флешки), так что будьте терпеливы. - При удачном завершении процесса скопированные файлы будут помещены на вашу флешку.
Процедура довольно простая, однако оптические диски известны своей капризностью — столкнувшись с неполадками, посетите последний раздел этой статьи, посвященный возможным проблемам.
Способ 2: FAR Manager
Еще один альтернативный файловый менеджер, на этот раз с консольным интерфейсом. Благодаря высокой совместимости и скорости работы он практически идеален для копирования информации с CD или DVD.
Скачать FAR Manager
- Запустите программу.
 Как и Тотал Коммандер, ФАР Менеджер работает в двухпанельном режиме, так что сперва следует открыть в соответствующих панелях необходимые местоположения. Нажмите комбинацию клавиш Alt+F1, чтобы вызвать окошко выбора дисков. Выберите вашу флешку — она обозначена словом «сменный:».
Как и Тотал Коммандер, ФАР Менеджер работает в двухпанельном режиме, так что сперва следует открыть в соответствующих панелях необходимые местоположения. Нажмите комбинацию клавиш Alt+F1, чтобы вызвать окошко выбора дисков. Выберите вашу флешку — она обозначена словом «сменный:». - Нажмите Alt+F2 — это вызовет окно выбора дисков для правой панели. На этот раз нужно выбрать дисковод со вставленным оптическим диском. В ФАР Менеджер они отмечены как «CD-ROM».
- Перейдя к содержимому CD или DVD, выделите файлы (например, зажав Shift и используя «стрелку вверх» и «стрелку вниз»), которые хотите перенести, и нажмите клавишу F5 или щелкните по кнопке «5 Копир».
- Откроется диалоговое окошко инструмента копирования. Проверьте конечный адрес каталога, задействуйте дополнительные опции, если требуется, и нажимайте «Копировать».
- Пойдет процесс копирования.
 В случае удачного завершения файлы будут помещены в нужную папку без каких-либо сбоев.
В случае удачного завершения файлы будут помещены в нужную папку без каких-либо сбоев.
FAR Manager известен легковесностью и почти молниеносной скоростью работы, поэтому мы можем порекомендовать данный способ для пользователей маломощных компьютеров или лэптопов.
Способ 3: Системные средства Windows
Большинство пользователей будет достаточно и довольно удобного менеджмента файлов и каталогов, реализованного в Windows по умолчанию. Во всех отдельных версиях этой ОС, начиная с Windows 95, всегда присутствовал инструментарий для работы с оптическими дисками.
- Вставьте диск в привод. Откройте «Пуск»—«Мой компьютер» и в блоке «Устройства со съемными носителями» щелкните правой кнопкой мышки по дисковому приводу и выберите пункт «Открыть».
Таким же образом откройте и флешку. - Выделите в каталоге оптического диска нужные для переноса файлы и скопируйте их на флеш-накопитель. Удобнее всего просто перетянуть их из одной директории в другую.

Еще раз напоминаем о том, что копирование, скорее всего, займет некоторое время.
Как показывает практика, наиболее часто возникают сбои и проблемы при использовании стандартного «Проводника».
Способ 4: Копирование данных с защищенных дисков
Если диск, данные с которого вы собираетесь перенести на флешку, защищен от копирования, то способы со сторонними файловыми менеджерами и «Проводником» вам не помогут. Впрочем, для музыкальных дисков есть довольно хитрый способ копирования с помощью Windows Media Player.
Скачать Windows Media Player
- Вставьте диск с музыкой в привод, и запустите его.
По умолчанию проигрывание Audio CD запускается в Виндовс Медиа Плеер. Поставьте воспроизведение на паузу, и перейдите в библиотеку — небольшая кнопка в верхнем правом углу. - Оказавшись в библиотеке, взгляните на панель инструментов и найдите на ней опцию «Настройка копирования с диска».
Нажмите на эту опцию и выберите в выпадающем списке «Дополнительные параметры…».
- Откроется окошко с настройками. По умолчанию открыта вкладка «Копирование музыки с компакт-диска», она нам и нужна. Обратите внимание на блок «Папка для копирования музыки с компакт-диска».
Чтобы изменить путь по умолчанию, нажмите на соответствующую кнопку. - Откроется диалоговое окно выбора директории. Перейдите в нем на вашу флешку и выберите её в качестве конечного адреса копирования.
- Формат копирования установите как «MP3», «Качество…» — 256 или 320 кбит/с, либо же максимально допустимое.
Чтобы сохранить настройки, нажимайте «Применить» и «ОК». - Когда окно параметров закроется, снова взгляните на панель инструментов и щелкните мышью по пункту «Скопировать музыку с компакт-диска».
- Начнется процесс копирования песен в выбранное местоположение — прогресс отображается в виде зеленых полосок напротив каждого трека.
Процедура займет некоторое время (от 5 до 15 минут), так что подождите.
- По завершении процесса можете зайти на флешку, и проверить, все ли скопировалось. Должна появиться новая папка, внутри которой будут музыкальные файлы.
Копирование видео с защищенных DVD системными средствами не сделать, поэтому прибегнем к сторонней программе под названием Freestar Free DVD Ripper.
Загрузить Freestar Free DVD Ripper
- Вставьте видеодиск в привод и запускайте программу. В главном окне выберите «Open DVD».
- Запустится диалоговое окошко, в котором нужно выбрать физический привод.
Внимание! Не перепутайте реальное устройство с виртуальным приводом, если таковые имеются!
- Доступные на диске файлы отмечены в окошке слева. Справа находится окно предпросмотра.
Отметьте нужные вам ролики, поставив галочки справа напротив имен файлов. - Ролики нельзя скопировать «как есть», их в любом случае придется конвертировать. Поэтому загляните в раздел «Profile» и выберите подходящий контейнер.

Как показывает практика, лучшим по соотношению «размер / качество / отсутствие проблем» будет MPEG4, его и выбираем. - Далее следует выбрать местоположение сконвертированного видео. Нажмите кнопку «Browse», чтобы вызвать диалоговое окно «Проводника». Выбираем в нем нашу флешку.
- Проверьте настройки, а затем нажимайте на кнопку «Rip».
Начнется процесс конвертирования клипов и их копирование на флеш-накопитель.
Примечание: В некоторых случаях мультимедийные файлы лучше копировать не напрямую с диска на флешку, а сначала их сохранить на компьютер, после чего уже переместить на флеш-накопитель.
Для дисков, на которых отсутствует защита, лучше воспользоваться описанными выше способами 1-3.
Возможные проблемы и неполадки
Как уже говорилось, оптические диски более прихотливы и требовательны к условиям хранения и использования, чем флешки, поэтому с ними нередки проблемы.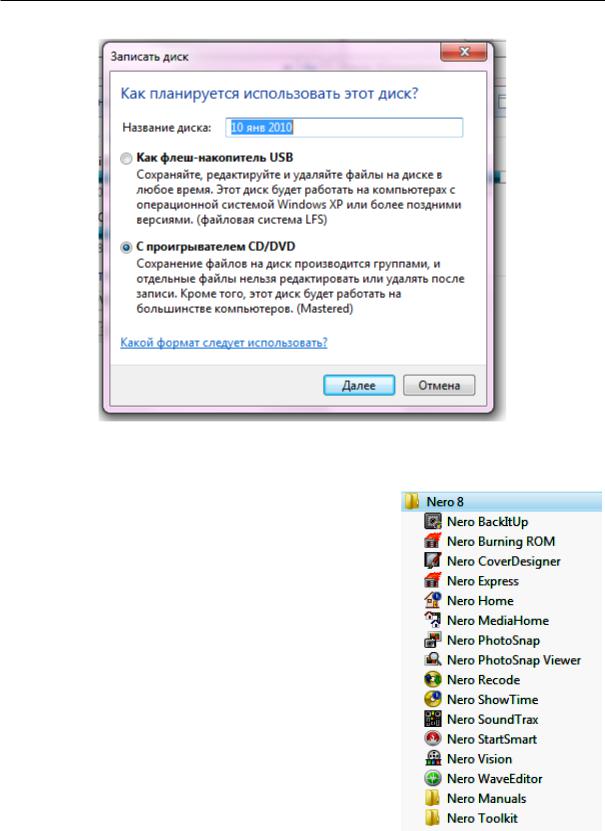 Давайте же рассмотрим их по порядку.
Давайте же рассмотрим их по порядку.
- Слишком медленная скорость копирования
Причина этой проблемы может быть как во флешке, так и в диске. Универсальным способом в таком случае является промежуточное копирование: файлы с диска сперва скопируйте на жесткий диск, а уже оттуда на флешку. - Копирование файлов доходит до определенного процента и зависает
В большинстве случаев эта проблема означает неполадки в работе компакт-диска: один из копируемых файлов некорректен или на диске присутствует поврежденный участок, с которого невозможно считать данные. Лучшим решением в такой ситуации будет копирование файлов по одному, а не всех сразу — это действие поможет обнаружить источник проблемы.Не стоит исключать и вероятность неполадок с флешкой, поэтому стоит также проверить работоспособность вашего накопителя.
- Не распознается диск
Частая и довольно серьезная проблема. Причин у неё несколько, основная — зацарапанная поверхность компакт-диска. Лучшим выходом будет снять с такого диска образ, и работать уже с виртуальной копией, а не реальным носителем.
Лучшим выходом будет снять с такого диска образ, и работать уже с виртуальной копией, а не реальным носителем.Подробнее:
Как создать образ диска с помощью Daemon Tools
UltraISO: Создание образаВысока вероятность проблем с дисковым приводом, поэтому рекомендуем проверить и его — например, вставить в него другой CD или DVD. Также рекомендуем ознакомиться со статьей ниже.
Подробнее: Дисковод не читает диски
В качестве подведения итогов хотим отметить: с каждым годом все больше и больше ПК и ноутбуков выпускаются без аппаратного обеспечения для работы с СД или ДВД. Поэтому напоследок хотим порекомендовать вам заранее сделать копии важных данных с компакт-дисков и перенести их на более надежные и популярные накопители.
Мы рады, что смогли помочь Вам в решении проблемы.Опишите, что у вас не получилось. Наши специалисты постараются ответить максимально быстро.
Помогла ли вам эта статья?
ДА НЕТКак перекинуть фото с компьютера на флешку
Флешки зарекомендовали себя как надежный носитель информации, пригодный для хранения и перемещения файлов множества видов.
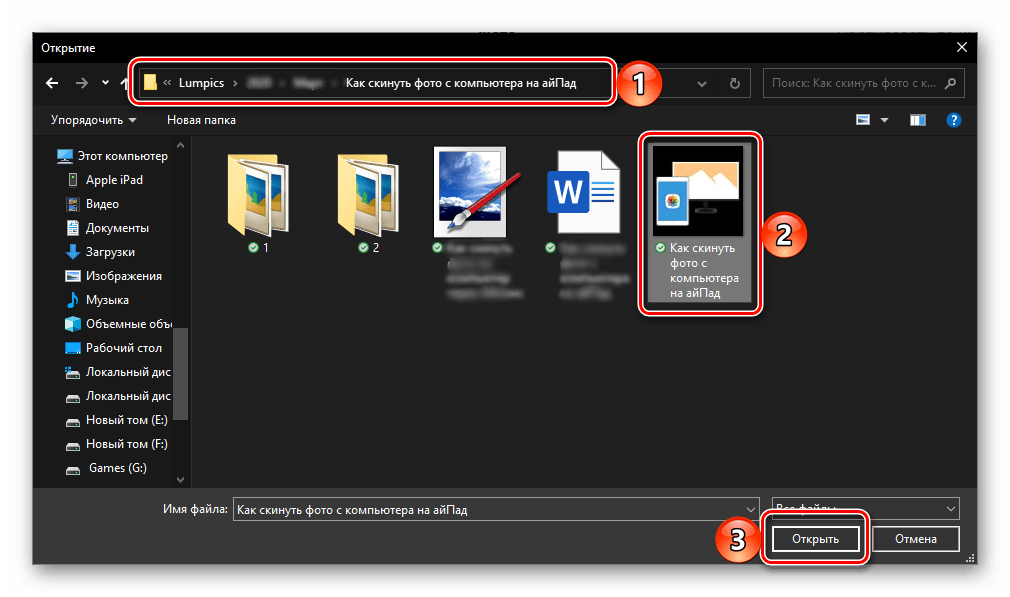 Особенно хорошо флеш-накопители подходят для переноса фотографий с компьютера на другие устройства. Давайте рассмотрим варианты совершения таких действий.
Особенно хорошо флеш-накопители подходят для переноса фотографий с компьютера на другие устройства. Давайте рассмотрим варианты совершения таких действий.Методы перемещения фото на флеш-накопители
Первое, что нужно отметить — перекидывание изображений на запоминающие USB-устройства ничем принципиальным не отличается от перемещения других типов файлов. Следовательно, существует два варианта совершить эту процедуру: системными средствами (с помощью «Проводника») и с помощью стороннего файлового менеджера. С последнего и начнем.
Способ 1: Total Commander
Тотал Коммандер был и остается одним из самых популярных и удобных сторонних файловых менеджеров для Windows. Встроенные в нем инструменты перемещения или копирования файлов делают этот процесс удобным и быстрым.
Скачать Тотал Коммандер
- Убедитесь, что ваша флешка корректно подключена к ПК, и запускайте программу. В левом окне выберите местоположение фотографий, которые хотите перенести на флешку.

- В правом окне выберите вашу флешку.
По желанию отсюда же можно создать папку, в которую для удобства можно закинуть фотографии. - Вернитесь в левое окно. Выберите пункт меню «Выделение», а в нем — «Выделить все».
Затем нажимайте кнопку «F6 Перемещение» или клавишу F6 на клавиатуре компьютера или ноутбука. - Откроется диалоговое окно. В первой строчке будет прописан конечный адрес перемещаемых файлов. Проверьте, совпадает ли он с желаемым.
Нажимайте «OK». - Спустя некоторое время (зависит от объемов файлов, которые вы перемещаете) фотографии появятся на флешке.
Можете сразу же попробовать их открыть для проверки.
Читайте также: Использование программы Total Commander
Как видите, ничего сложного. Этот же алгоритм подходит для копирования или перемещения любых других файлов.
Способ 2: FAR Manager
Еще один метод переноса фотографий на флеш-накопители — использование ФАР Менеджера, который, несмотря на солидный возраст, все еще популярен и развивается.
Скачать ФАР Менеджер
- Запустив программу, перейдите в правую папку нажатием клавиши TAB. Нажмите Alt+F2, чтобы перейти к выбору дисков. Выберите вашу флешку (она обозначена буквой и словом «сменный»).
- Вернитесь обратно на левую вкладку, в которой перейдите к папке, где хранятся ваши фотографии.
Чтобы выбрать другой диск для левой вкладки, нажмите Alt+F1, дальше пользуйтесь мышкой. - Чтобы выделить нужные файлы, нажимайте на клавиатуре Insert или * на цифровом блоке справа, если таковой имеется.
- Чтобы перенести фотографии на флешку, нажмите кнопку F6.
Проверьте правильность назначенного пути, затем жмите Enter для подтверждения. - Готово — нужные изображения будут перемещены на запоминающее устройство.
Можете отключать флешку.
Читайте также: Как пользоваться ФАР Менеджером
Возможно, FAR Manager кому-то покажется архаичным, но низкие системные требования и удобство пользования (после некоторого привыкания) определенно стоят внимания.
Способ 3: Системные средства Windows
Если вы по каким-то причинам не имеете возможности использовать сторонние программы, то не отчаивайтесь — в Виндовс есть все инструменты для перемещения файлов на флешки.
- Подключите флешку к ПК. Скорее всего, появится окно автозапуска, в котором выберите «Открыть папку для просмотра файлов».
Если опция автозапуска у вас отключена, то просто открывайте «Мой компьютер», выбирайте в списке ваш накопитель и открывайте его. - Не закрывая папку с содержимым флешки, переходите к директории, где хранятся фотографии, которые хотите переместить.
Выделите нужные файлы, зажав клавишу Ctrl и нажимая левую кнопку мышки, или выберите все нажатием клавиш Ctrl+A. - В панели инструментов найдите меню «Упорядочить», в нем выберите «Вырезать».
Нажатие на эту кнопку вырежет файлы из текущего каталога и поместит их в буфер обмена. На Windows 8 и выше кнопка находится прямо на панели инструментов и называется «Переместить в…».
- Перейдите в корневой каталог флешки. Снова выберите меню «Упорядочить», но на этот раз нажимайте на «Вставить».
На Виндовс 8 и новее нужно нажать кнопку «Вставить» на панели инструментов или воспользоваться комбинацией клавиш Ctrl+V (эта комбинация работает независимо от версии ОС). Также прямо отсюда можете создать новую папку, если не хотите захламлять корневую директорию. - Готово — фотографии уже на флешке. Проверьте, все ли скопировалось, затем отключайте накопитель от компьютера.
Данный способ тоже подходит всем категориям пользователей независимо от уровня навыков.
В качестве подведения итогов хотим напомнить — очень большие фотографии перед перемещением можно попробовать уменьшить в объеме без потери качества с помощью специальных программ.
Мы рады, что смогли помочь Вам в решении проблемы.Опишите, что у вас не получилось. Наши специалисты постараются ответить максимально быстро.

Помогла ли вам эта статья?
ДА НЕТЛучшие 7 решений по переносу файлов со старого компьютера на новый в Windows 10
СОДЕРЖАНИЕ СТРАНИЦЫ:- Использование внешнего устройства для передачи данных
- Попробуйте программу передачи данных (рекомендуется)
- Использовать облачный диск (Google Диск / OneDrive)
- Купить кабель передачи для переноса компьютерных данных
- Создание общей папки в Windows 10
- Попробовать общий доступ к Windows
- Резервное копирование и перемещение всех файлов
«У меня есть Lenovo Yoga под управлением Windows 10, и я недавно купил новую модель в качестве замены.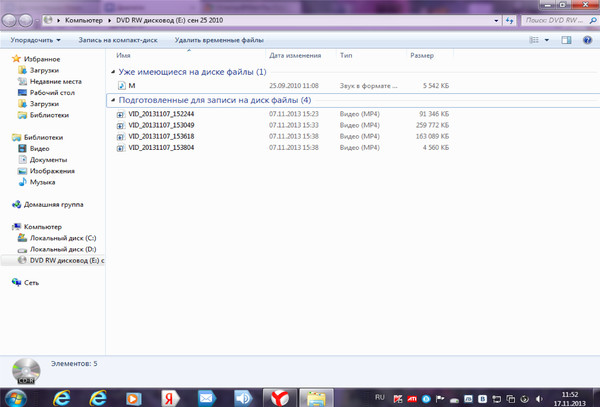 Есть ли простой способ перенести настройки и файлы на новый компьютер — в идеале он будет выглядеть и работать точно так же. — Из форума Microsoft «
Есть ли простой способ перенести настройки и файлы на новый компьютер — в идеале он будет выглядеть и работать точно так же. — Из форума Microsoft «
Перенос файлов старого компьютера на новый компьютер становится все более востребованной среди большинства пользователей компьютеров. После того, как вы купили новый компьютер, вам может потребоваться обновить и перенести полезные файлы на новый компьютер. Поскольку данные обычно большие, пересылка почты здесь не рекомендуется. Чтобы решить вашу проблему, вы найдете 7 рекомендуемых методов, которые помогут вам перенести важные файлы на новый компьютер.
Метод 1. Используйте внешний носитель (ручное копирование)
Вы можете использовать внешнее запоминающее устройство, такое как USB-накопитель, SD-карта или внешний жесткий диск, чтобы переместить все нужные файлы на новый компьютер.
Преимущества:
- Вам не нужно программное обеспечение, доступ в Интернет или услуги.
- Внешние устройства портативны и удобны.

- Перемещение их через USB может быть одним из самых быстрых и экономичных вариантов.
Если оба компьютера имеют порты USB 3.0, лучше использовать эти порты. Когда вам нужно переместить много данных, скорость становится важной! Шаги тоже простые:
Шаг 1. Подключите внешние устройства к старому ПК.
Шаг 2. Скопируйте нужные файлы на диск. Затем подключите диск к новому компьютеру и скопируйте файлы на новый компьютер.
Метод 2. Используйте программное обеспечение для передачи данных (простой и быстрый)
Если оба компьютера находятся в одной сети, вы можете передавать файлы с помощью EaseUS Todo PCTrans.Он может автоматически перемещать ваши программы, файлы, настройки профиля и многое другое на ваш новый компьютер с Windows 10. Вы можете получить быстрый доступ к передаче файлов с одного компьютера на другой здесь:
youtube.com/embed/hvFzUZ41j8o»>
Преимущества:
- Перенести все: переносите данные, приложения и настройки учетной записи с одного ПК на другой одним щелчком мыши.
- Поддерживает все версии Windows: Windows XP / Vista / 7/8 / 8.1 / 10 и Windows Server 2003/2008/2012/2016/2019
- Техническая поддержка: быстро настройте свой новый компьютер с помощью сертифицированного эксперта по миграции ПК.
Чтобы сэкономить ваше время и силы, мы хотели бы порекомендовать вам попробовать EaseUS Todo PCTrans. Это позволяет выборочно переносить файлы на новый компьютер с помощью всего лишь бесплатных простых щелчков мышью. Вы можете загрузить и установить это программное обеспечение на оба компьютера и с легкостью применить для передачи файлов следующие советы:
Шаг 1. Запустите EaseUS Todo PCTrans как на старых, так и на новых компьютерах. Чтобы продолжить, щелкните «ПК на ПК» на главном экране.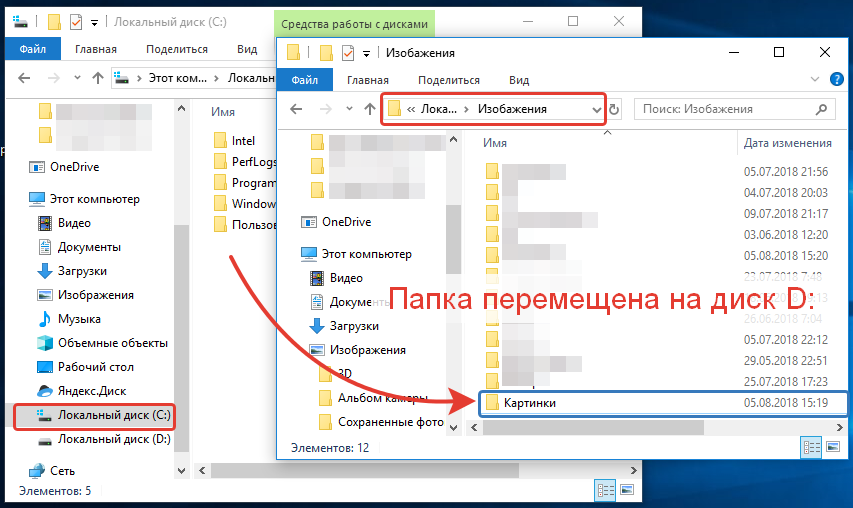
Шаг 2. Подключите два ПК к одной локальной сети, введя пароль или проверочный код целевого ПК. Выберите правильное направление передачи и нажмите «Подключить», чтобы продолжить.
Проверочный код находится в правом верхнем углу главного экрана «ПК — ПК» на целевом компьютере.
Шаг 3. Перейдите в раздел «Файлы», нажмите «Изменить», чтобы выбрать отдельные файлы, которые необходимо переместить.
Шаг 4. И нажмите кнопку «Перенести», чтобы начать перенос данных.Дождитесь окончания передачи. Время процесса зависит от размера файлов.
Также читайте: Обмен файлами между Windows 7 и Windows 10
Метод 3. Используйте облачный диск (OneDrive / Google Drive)
Используя облачный диск, например OneDrive, вы можете быстро передавать файлы с ПК на ПК или с Mac на ПК. Ваши файлы организованы так, как на старом компьютере, и вы можете сразу вернуться к работе.
Преимущества:
- Нет ограничений для устройств: вы можете просматривать и редактировать свои файлы из приложения OneDrive на других устройствах, включая Android и iPhone.
 Вы также можете использовать любой компьютер, чтобы перейти на веб-сайт OneDrive и войти в систему для доступа к своим файлам.
Вы также можете использовать любой компьютер, чтобы перейти на веб-сайт OneDrive и войти в систему для доступа к своим файлам. - После сохранения файлов в OneDrive, если ваше устройство потеряно или повреждено, ваши файлы по-прежнему будут скопированы и защищены в облаке.
Шаг 1. Загрузите файлы в OneDrive. Откройте OneDrive. Когда приложение откроется, просто нажмите «Добавить», чтобы добавить файл в свою облачную учетную запись OneDrive. Файл будет загружен в вашу учетную запись OneDrive.
Шаг 2. Скачать требуемые файлы. На другом ноутбуке откройте приложение «OneDrive», щелкните файл правой кнопкой мыши и выберите «Загрузить».
Если вас беспокоит свободное место на жестком диске, вы можете просматривать файлы OneDrive в проводнике, не загружая их на свой компьютер.
Метод 4. Используйте переходной кабель
USB-кабель для передачи данных — отличный способ перенести данные с одного компьютера на другой. Кабель передачи данных ПК имеет небольшую электронную схему посередине, позволяющую двум компьютерам общаться друг с другом.
Кабель передачи данных ПК имеет небольшую электронную схему посередине, позволяющую двум компьютерам общаться друг с другом.
Преимущества:
- Это быстрее, чем использование внешних устройств, поскольку копирование и вставка выполняются одновременно с компьютера на компьютер.
- Вам не нужно беспокоиться о дисковом пространстве. При использовании внешних дисков вы в основном переключаетесь между тремя дисками. Кабели сокращают это количество до двух дисков.
Шаг 1. Запустите оба компьютера. Подключите USB-кабель к обоим компьютерам.
Шаг 2. Нажмите кнопку «Пуск» Windows, введите «windows easy transfer» в поле поиска и нажмите «Enter». Следуйте подсказкам мастера Easy Transfer для обмена файлами.
У разных кабелей передачи есть разные способы использования. Если у вас возникнут проблемы, обратитесь в отдел послепродажного обслуживания конкретного кабеля передачи.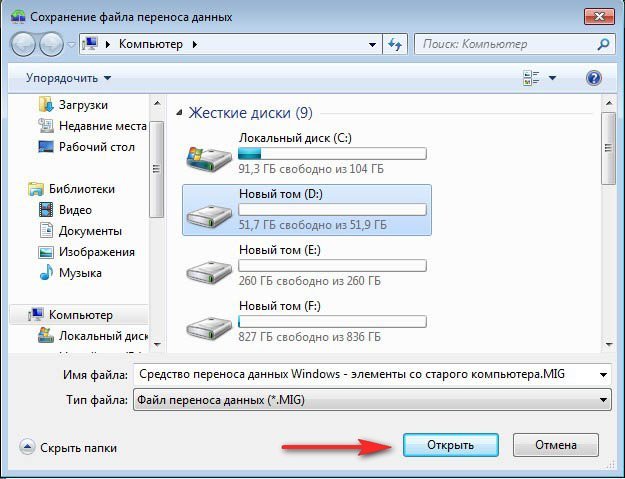
Метод 5. Создание общей папки
В Windows 10 вы можете обмениваться файлами на вашем компьютере с другими пользователями по сети.Вы можете использовать функцию обмена файлами. Вы можете обмениваться файлами практически с любым устройством, включая устройства Mac, Android и Linux.
Преимущества:
- В той же локальной сети вы можете напрямую использовать большие файлы локально.
- Файлы могут использоваться несколькими людьми одновременно. Это очень удобно для бизнес-пользователей.
Выполните следующие действия, чтобы предоставить общий доступ к файлам в локальной сети с помощью быстрых настроек:
Шаг 1. Найдите файл, которым хотите поделиться. Щелкните правой кнопкой мыши или нажмите ее и выберите «Предоставить доступ»> «Определенным людям».
Шаг 2. Выберите пользователя или группу для добавления. Щелкните «Добавить». Добавьте имя пользователя, которым хотите поделиться.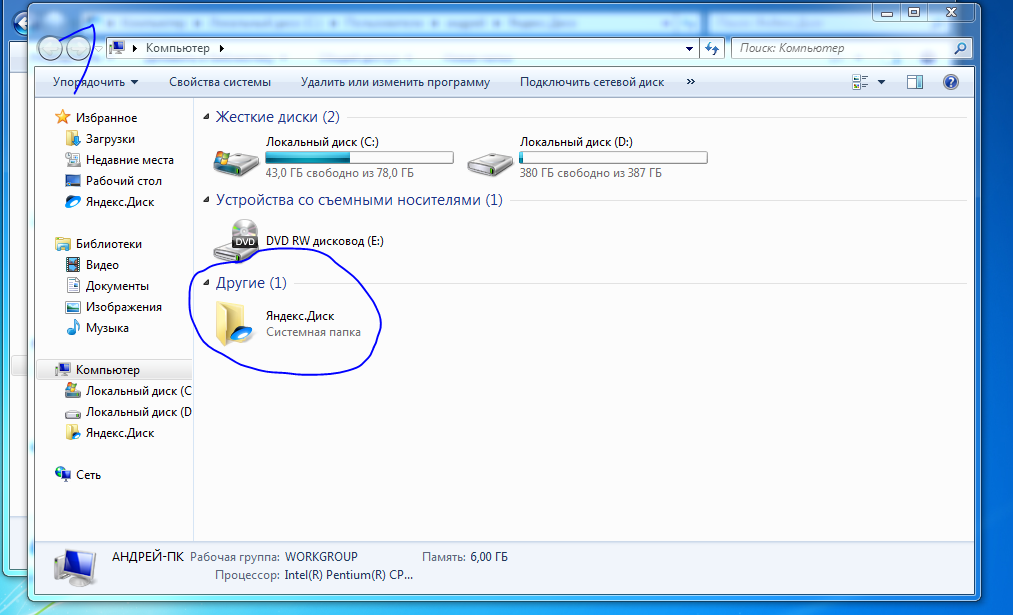 Если вы открыты для всех пользователей, вам нужно добавить к этому пользователю «Все». При необходимости измените уровень привилегий.
Если вы открыты для всех пользователей, вам нужно добавить к этому пользователю «Все». При необходимости измените уровень привилегий.
Шаг 3. Нажмите кнопку «Поделиться», чтобы включить сетевое обнаружение и совместное использование в диалоговом окне. Затем нажмите «Win + R», введите «\\ IP-адрес».Затем вы увидите все общие IP-адреса.
Если вы не знаете свой IP-адрес, нажмите «Win + R», введите cmd, затем введите «ipconfig». Нажмите «Enter», и вы увидите свой IP-адрес. Если вы выберете несколько файлов одновременно, вы можете поделиться ими всеми одинаково. Это работает и для папок.
Если вы хотите обмениваться файлами по сети без пароля, выполните следующие действия, чтобы отключить защиту паролем для обмена файлами в Windows 10:
Шаг 1. Перейдите в «Панель управления> Сеть и Интернет> Центр управления сетями и общим доступом». На левой панели нажмите ссылку «Изменить дополнительные настройки общего доступа».
Шаг 2. Разверните вкладку Все сети. В разделе «Совместное использование, защищенное паролем» выберите параметр «Отключить совместное использование, защищенное паролем». Нажмите «Сохранить изменения».
Метод 6. Попробуйте Windows Nearby Sharing вместо HomeGroup
Домашняя группаудалена из Windows 10 (версия 1803).Однако, даже несмотря на то, что он был удален, вы по-прежнему можете обмениваться принтерами и файлами с помощью функции Nearby Sharing в Windows 10. Он использует Bluetooth для передачи файлов между компьютерами в непосредственной близости.
Преимущества:
- Общий доступ к файлам поблизости работает со всеми приложениями, у которых есть возможность общего доступа, включая Microsoft Edge, File Explorer и приложение Photos, поэтому вам больше не нужно полагаться на сторонние платформы для обмена файлами, такие как DropBox.
- Вы можете легко поделиться файлом с кем-либо в комнате, не вводя никаких паролей или не сопоставляя устройства.

Примечание: Убедитесь, что у вас Windows 10 версии 1803 или более поздней, поскольку эта функция доступна только в версиях после 1803.
Теперь следуйте инструкциям ниже, чтобы перенести файлы со старого ПК на новый:
Шаг 1. Включите совместное использование поблизости. Перейдите в «Настройки»> «Система»> «Общие впечатления»> «Обмен рядом». Включи это.
Шаг 2. В разделе «Совместное использование поблизости» выберите «Все рядом».
- Все рядом — ваш компьютер сможет передавать и получать контент со всех устройств поблизости, включая те, которые вам не принадлежат.
- Только мои устройства — ваш компьютер будет передавать и получать контент только с устройств, использующих учетную запись Microsoft.
- В разделе «Совместное использование поблизости» нажмите «Сохранить файлы, которые я получаю в», а затем нажмите кнопку «Изменить». Выберите место для сохранения файлов.

Шаг 3. Начните обмен файлами между двумя компьютерами. Откройте «Проводник». Щелкните правой кнопкой мыши файл, которым хотите поделиться. Щелкните опцию «Поделиться». Выберите устройство из списка.
Когда вы выполните эти шаги, другой компьютер получит уведомление о принятии или отклонении передачи.Примите его и начните процесс передачи.
Метод 7. Резервное копирование и перемещение всех файлов со старого ПК на новый ПК
Другой способ, который вы можете попробовать, — это использовать программу резервного копирования для резервного копирования и перемещения всех файлов со старого ПК на новый. Здесь вы можете попробовать EaseUS Todo Backup, который поддерживает клонирование жесткого диска, резервное копирование системы и перенос файлов простым щелчком. Вы можете напрямую применить этот инструмент для бесплатного резервного копирования всех файлов на свой новый компьютер с помощью следующих простых советов:
Шаг 1 . Подключите к компьютеру внешний жесткий диск или USB-накопитель.
Подключите к компьютеру внешний жесткий диск или USB-накопитель.
Шаг 2 . Запустите EaseUS Todo Backup и нажмите «Файл» в главном окне.
Шаг 3 . Выберите файлы, резервную копию которых вы хотите сохранить на внешний жесткий диск или USB. Затем нажмите «Обзор», чтобы выбрать внешний жесткий диск или USB-накопитель в качестве места назначения для резервного копирования файлов.
Шаг 4 . Нажмите «Продолжить», чтобы выполнить операцию резервного копирования файла на внешний жесткий диск / USB.
Затем подключите внешнее устройство к новому компьютеру. Запустите на нем EaseUS Todo Backup и восстановите файлы с внешнего устройства. Если вы хотите сэкономить время и силы, вам помогут первые шесть методов.
Какой идеальный вариант для вас?
С помощью любого из этих методов вы сможете быстро передавать файлы с ПК на ПК. Если у вас плохие условия в сети, вам лучше использовать проводное соединение между компьютерами. Если состояние вашей сети хорошее, и вы хотите перенести приложения, используйте программное обеспечение для переноса с ПК на ПК или попробуйте остальные решения.
Если состояние вашей сети хорошее, и вы хотите перенести приложения, используйте программное обеспечение для переноса с ПК на ПК или попробуйте остальные решения.
4 подсказки | Как перенести фотографии с iPod на компьютер в Windows 10/8/7
В этой статье представлены четыре основных способа переноса фотографий с iPod на компьютер, в том числе:
Метод 1. Одновременная передача всех / нескольких фотографий с iPod на компьютер
Применимо к: ПК и ноутбуку под управлением Windows 7 и новее; Mac с OS X 10.7 и новее
Независимо от того, используете ли вы компьютер под управлением Windows или macOS, вы можете использовать инструмент передачи данных iOS, EaseUS MobiMover / phone-transfer / mobimover.html, чтобы скопировать изображения с iPod (или iPhone / iPad) на компьютер. С помощью этого инструмента вы можете получать фотографии с iPod по элементам или альбомам. Помимо импорта файлов с устройства iOS на компьютер, MobiMover также позволяет:
Помимо фотографий, MobiMover также поддерживает другие категории, включая видео, аудиофайлы, контакты, сообщения, книги и многое другое.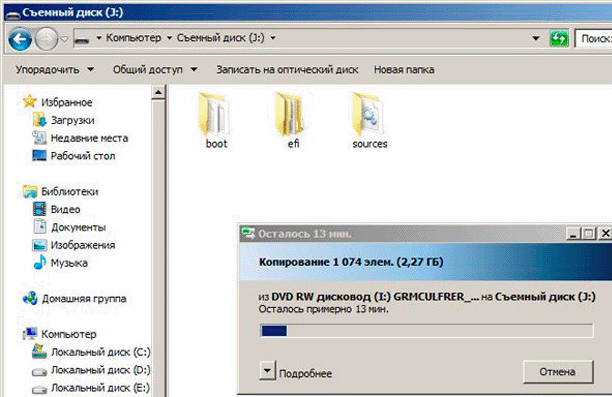 Одним словом, MobiMover — универсальный инструмент для таких пользователей iDevice, как вы. Когда дело доходит до передачи данных iOS, управления файлами и загрузки видео, вы можете помочь себе с их помощью.
Одним словом, MobiMover — универсальный инструмент для таких пользователей iDevice, как вы. Когда дело доходит до передачи данных iOS, управления файлами и загрузки видео, вы можете помочь себе с их помощью.
Теперь следуйте приведенному ниже руководству, чтобы передать фотографии с iPod на компьютер в четыре этапа.
Шаг 1 . Подключите iPod к компьютеру (Mac, ПК или ноутбук). Запустите EaseUS MobiMover, затем выберите «С телефона на ПК» и нажмите «Далее» на экране. Если вы предпочитаете выборочно переносить фотографии с iPod на компьютер, перейдите в «Управление содержимым»> «Изображения»> «Фотографии».
/>Шаг 2 . Выберите «Картинки», чтобы переместить фотографии с iPod на компьютер.Вы также можете выбрать другие поддерживаемые категории данных одновременно. MobiMover по умолчанию экспортирует изображения на ваш рабочий стол. И вы можете настроить путь хранения по своему желанию.
/> Шаг 3 .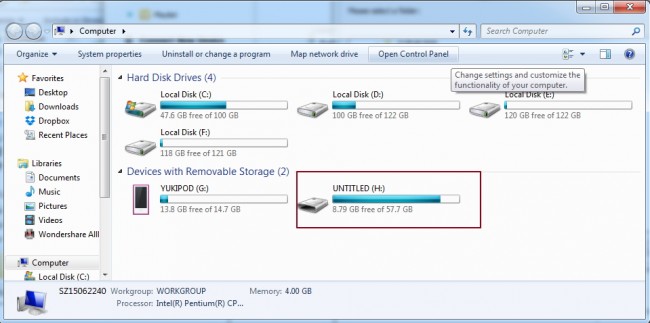 Теперь нажмите кнопку «Перенести», чтобы начать перенос фотографий с iPod на компьютер на высокой скорости. Таким способом можно регулярно выполнять резервное копирование iPod.
Теперь нажмите кнопку «Перенести», чтобы начать перенос фотографий с iPod на компьютер на высокой скорости. Таким способом можно регулярно выполнять резервное копирование iPod.
Метод 2. Получение фотографий с iPod на компьютер в Windows 10/8/7 с помощью проводника Windows
Применимо к: ПК или ноутбуку под управлением Windows 7 и более поздних версий
Вы можете импортировать фотографии из iPod Camera Roll на компьютер через проводник Windows.С помощью этого метода вам будет удобно перенести все фотографии с iPod на компьютер. Однако, если вы предпочитаете выборочно копировать изображения, выбор элементов займет у вас много времени. Кроме того, если вы собираетесь получать фотографии с iPod по альбомам, что можно сделать с помощью метода 1, использование этого совета не может удовлетворить ваши потребности. Тем не менее, этот метод является предпочтительным вариантом, если вы не хотите устанавливать сторонний инструмент. (Следующие шаги выполняются на компьютере с Windows 10. )
)
Шаг 1 : Разблокируйте iPod и подключите его к ПК / ноутбуку.Когда на вашем iDevice появится запрос с вопросом, следует ли доверять этому компьютеру, нажмите Trust.
Шаг 2 : Откройте этот компьютер на своем компьютере, перейдите в [имя вашего iPhone]> Внутреннее хранилище> DCIM> 100APPLE.
Шаг 3 : Выберите перенос всей папки или отдельных элементов с iPod на компьютер в соответствии с вашими потребностями.
/>Метод 3. Импорт фотографий с iPod на компьютер в Windows 10 через фотографии
Применимо к: компьютеру под управлением Windows 10
На компьютерах под управлением Windows 10 есть приложение «Фотографии», которое помогает переносить фотографии с устройства iOS на компьютер.Узнайте, как это сделать, из следующих шагов. (Вы также можете использовать приложение «Фото» на Mac, чтобы переносить фотографии с iPod на Mac. Прочтите сообщение о том, как перенести фотографии с iPhone на Mac для справки.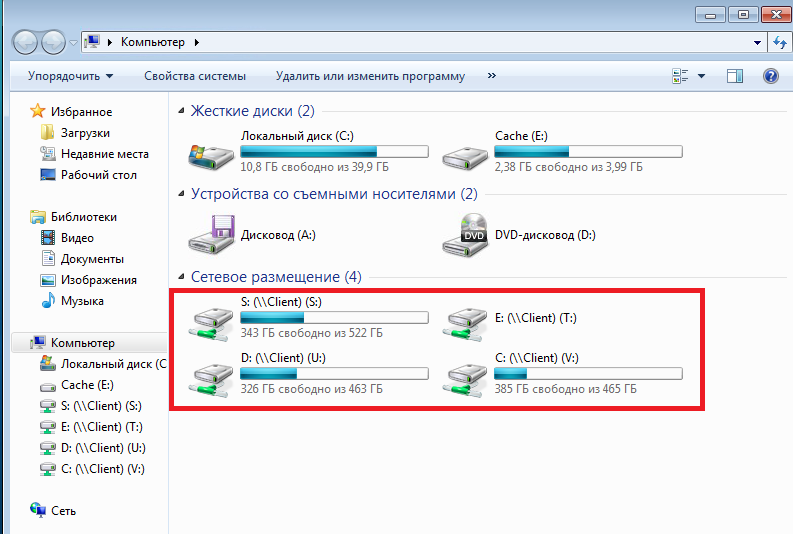 )
)
Шаг 1 : Разблокируйте iPod и подключите его к компьютеру.
Шаг 2 : Если на вашем iPhone появится запрос с вопросом, доверять ли этому компьютеру, нажмите Доверять.
Шаг 3 : Откройте «Фото» на компьютере с Windows 10, нажмите кнопку «Импорт» и выберите импорт с iPod.
Шаг 4 : Затем «Фото» загрузит все фотографии и видео на ваше iDevice. По завершении вы можете перенести все фотографии с iPod на компьютер / ноутбук или просто скопировать некоторые изображения с iPod на компьютер.
/>Метод 4: копирование фотографий с iPod на компьютер через iCloud
Применимо к: Mac, ПК, ноутбук
С помощью iCloud вы можете синхронизировать фотографии с вашего iPod на другие устройства, на которых доступен iCloud, независимо от того, установили вы iCloud на свой компьютер или нет.(Этот метод применяется на ПК с панелью управления iCloud. Если вы еще не установили его, перейдите к статье о том, как загрузить фотографии iCloud на ПК, чтобы узнать, как копировать фотографии с iPod на компьютер через iCloud. com. .)
com. .)
Шаг 1 : Перейдите в «Настройки»> [ваше имя]> iCloud> Фотографии и включите библиотеку фотографий iCloud на своем iPod.
Шаг 2 : Откройте панель управления iCloud.
Шаг 3 : Нажмите «Параметры» рядом с «Фото» и установите флажок «Библиотека фотографий iCloud».
Шаг 4 : Включите Загрузить новые фото и видео на мой компьютер.
Таким образом, ваши фотографии с iPod будут автоматически синхронизироваться с вашим компьютером при подключении к Wi-Fi.
/>5 лучших способов переноса фотографий с компьютера на iPod Touch — Dr.Fone
Часть 2. Перенос фотографий с компьютера на iPod touch с помощью iTunes
iTunes — официальное решение для добавления файлов на iPod, iPhone или iPad.Это позволяет легко переносить фотографии с iPod touch на компьютер, ничего не платя. Вы можете получить его с официального сайта Apple, но проблема в том, что это не идеальный способ переноса фотографий с компьютера на iPod touch. Когда вы переносите фотографии с компьютера на iPod touch, iTunes заменит ваши старые фотографии новыми, и вы потеряете все предыдущие фотографии. Тем не менее, если вы хотите перенести фотографии с компьютера на iPod touch, вы можете выполнить следующие действия.
Когда вы переносите фотографии с компьютера на iPod touch, iTunes заменит ваши старые фотографии новыми, и вы потеряете все предыдущие фотографии. Тем не менее, если вы хотите перенести фотографии с компьютера на iPod touch, вы можете выполнить следующие действия.
Шаг 1 Вам необходимо установить последнюю версию iTunes с сайта Apple на свой компьютер, а затем запустить ее.После запуска вы можете подключить свой iPod с помощью USB-кабеля. Ваш iPod будет отображаться в разделе устройств и в верхней части экрана.
Шаг 2 Теперь вам нужно щелкнуть значок вашего устройства в верхней правой части музыкального файла, чтобы перейти на страницу сводки. На странице сводки прокрутите вниз и установите флажок «Управлять музыкой и видео вручную» в параметрах и нажмите кнопку «Применить».
Шаг 3 Теперь перейдите к фотографиям из левого бокового окна и щелкните по нему.После перехода в опцию нажмите «Синхронизировать фото из» и в следующем поле выберите опцию «Выбрать папку».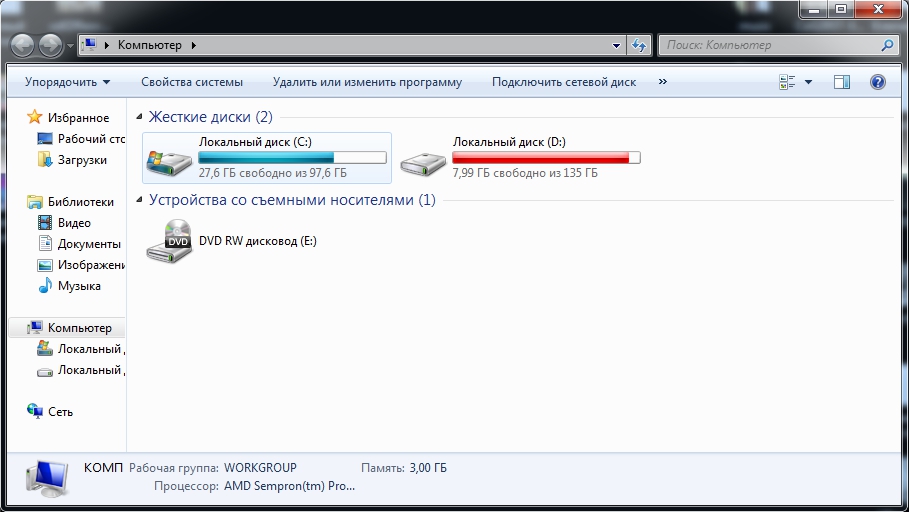
Шаг 4 Перед тем как начать синхронизацию изображений с вашего компьютера в ту папку, которую вы собираетесь синхронизировать. Вы можете создать эту папку где угодно. После создания папки и копирования изображений найдите папку во всплывающих окнах обзора и нажмите «Выбрать папку».
Шаг 5 Теперь все готово, вам просто нужно нажать кнопку «Применить» в нижней части фотографий, и ваши фотографии будут добавлены на iPod touch, заменив все предыдущие доступные фотографии вашего iPod.
5 лучших способов переноса фотографий с iPad на ПК — Dr.Fone
Часть 4. Перенос фотографий с iPad на ПК с помощью Google Drive
Google Drive — чрезвычайно удобное облачное хранилище, которое предлагает вам 15 ГБ бесплатно для хранения любых типов файлов. Как видите, существует ограничение на размер передаваемого файла, но он довольно большой. Таким образом, для вас не должно быть проблемой перенести все нужные фотографии на свой компьютер с помощью Google Drive.
Перед тем, как приступить к этой пошаговой инструкции, убедитесь в двух вещах: во-первых, вы зарегистрировали учетную запись Google (вероятно, она у вас уже есть), а во-вторых, на вашем iPad установлено приложение Google Drive. . Приложение бесплатное, и вы можете скачать его в магазине приложений.
2. Как перенести фотографии с iPad на ПК с помощью Google Диска
Шаг 1. Запустите приложение Google Диск на iPad. Затем вы заметите кнопку «+» в правом верхнем углу.
Шаг 2. Затем выберите Загрузить фото или видео , а затем выберите Фотопленка . Здесь у вас будет возможность выбрать фотографии, которые вы хотите загрузить.
Шаг 3. Зайдите на свой компьютер и с помощью программного обеспечения веб-браузера откройте свой Google Диск и найдите свой файл.
Рекомендую: Если вы используете несколько облачных накопителей, таких как Google Drive, Dropbox, OneDrive и Box для сохранения файлов.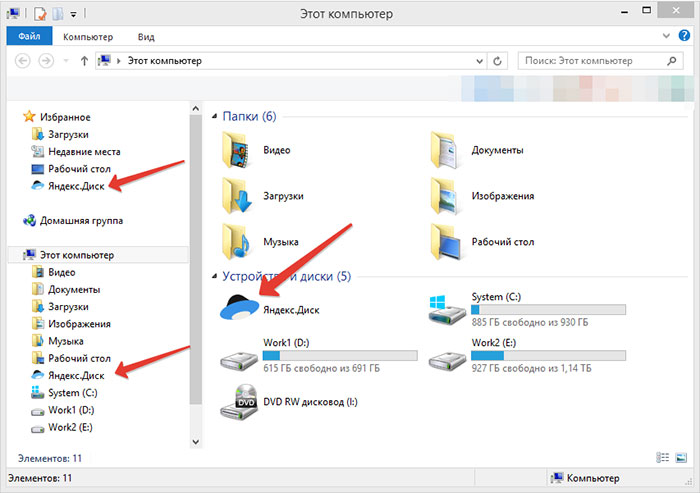 Мы представляем вам Wondershare InClowdz для переноса, синхронизации и управления всеми файлами вашего облачного диска в одном месте.
Мы представляем вам Wondershare InClowdz для переноса, синхронизации и управления всеми файлами вашего облачного диска в одном месте.
Перенос, синхронизация и управление облачными файлами в одном месте
- Перенести облачные файлы, такие как фотографии, музыка, документы, с одного диска на другой, например Dropbox на Google Диск.
- Резервное копирование музыки, фотографий, видео с одного диска на другой, чтобы файлы были в безопасности.
- Синхронизация облачных файлов, таких как музыка, фото, видео и т. Д.с одного облачного диска на другой.
- Управляйте всеми облачными дисками, такими как Google Drive, Dropbox, OneDrive, Box и Amazon S3, в одном месте.
5,857,269 человек скачали
Как перенести фотографии с цифровой камеры на компьютер
- Фотография
- Цифровая фотография
- Как перенести фотографии с цифровой камеры на компьютер
Автор: Джули Адэр Кинг
Чтобы перенести фотографии с цифровой камеры, Первый шаг — выбрать, как вы хотите, чтобы компьютер имел доступ к вашим файлам изображений.В зависимости от вашей камеры вы можете использовать один или все из следующих методов:
- Подключите камеру к компьютеру через USB. USB — это универсальная последовательная шина , — это технология, разработанная для подключения принтеров, фотоаппаратов и других устройств к компьютеру . Порт USB — это слот на компьютере, куда можно подключить кабель USB. Вот крупным планом разъем USB и порты, которые обычно отмечены символом, который вы видите ниже.
- Используйте картридер. Устройство чтения карт памяти — это устройство, которое позволяет компьютеру получать доступ к данным непосредственно с карты памяти — при этом не требуется питание камеры или аккумулятора. Вы просто вынимаете карту из камеры и вставляете ее в кардридер, когда хотите загрузить фотографии.
- Беспроводная передача. Мобильные телефоны и другие интеллектуальные устройства могут подключаться к вашему компьютеру по беспроводной сети, если ваш компьютер сам является частью сети Wi-Fi. Вы также можете использовать Bluetooth, другую технологию беспроводной передачи данных, чтобы подключить свое интеллектуальное устройство к компьютеру.
Что происходит после установления соединения между камерой или устройством чтения карт памяти и компьютером, зависит от операционной системы вашего компьютера и установленного программного обеспечения. Вот несколько возможностей:
- На рабочем столе компьютера или в окне управления файлами отображается значок, представляющий вашу камеру или карту памяти. Например, вот устройство для чтения карт, которое отображается как диск на рабочем столе компьютера Mac. В некоторых случаях название бренда камеры отображается вместе с буквой диска или вместо нее. (Буква диска будет отличаться в зависимости от того, сколько других дисков в вашей системе.)
- На компьютере под управлением Windows появляется окно сообщения Windows, подобное этому. На рисунке показано диалоговое окно, которое может появиться в Windows 7 (окно меняется в зависимости от настроек вашего компьютера).В этом окне вы можете выбирать из программ, которые, по мнению системы, могут обрабатывать передачу файлов изображений.
- Установленная программа для обработки фотографий автоматически отображает мастер загрузки фотографий. Например, загрузчик, связанный с программным обеспечением вашей камеры (при условии, что вы установили эту программу), Adobe Lightroom, iPhoto или другая программа для обработки фотографий, может выйти на первый план. Обычно появляющийся загрузчик связан с программным обеспечением, которое вы установили последним.
Если вы используете программное обеспечение для загрузки фотографий, у вас должна быть возможность просмотреть все свои фотографии, выбрать те, которые вы хотите передать, и указать параметры загрузки, такие как имя папки, в которой вы хотите сохранить изображения. Обратитесь к справочной системе программы, чтобы получить инструкции.
Но при желании вы можете просто использовать проводник Windows или Mac Finder и использовать тот же метод перетаскивания, который вы используете для копирования файлов с компакт-диска, DVD или другого съемного устройства хранения на свой компьютер.Обычно вам нужно открыть одну или две папки, чтобы перейти к файлам изображений:
Обычно они размещаются в основной папке с именем DCIM (для изображений с цифровой камеры ), а затем во вложенной папке, в которой используется название производителя камеры или структура именования папок. После открытия папки вы можете увидеть эскизы изображений или просто имена файлов.
На Mac вы можете перетаскивать файлы с карты памяти с помощью Finder.После открытия папки, содержащей изображения, выберите те, которые вы хотите передать, а затем просто перетащите их в папку на жестком диске, где вы хотите их сохранить.Хотя на рисунке он не виден, при перетаскивании вы должны увидеть небольшой знак плюса рядом с курсором. Знак «плюс» означает, что вы размещаете на компьютере копий файлов изображений; ваши оригиналы остаются на карте.
Несколько последних советов по загрузке применимы независимо от того, какой метод вы используете:
- Для редактирования фотографий необязательно использовать ту же программу, что и для их загрузки. Вы можете загрузить, например, с помощью браузера фотографий камеры, а затем открывать и редактировать переданные фотографии в Adobe Photoshop.В некоторых случаях вам сначала нужно импортировать или каталог переданных фотографий в программу, которая просто сообщает программе о необходимости создания эскизов для файлов изображений.
- Не упустите возможность стереть после загрузки. Многие инструменты загрузки фотографий предлагают автоматическое стирание исходных изображений с карты после их передачи на компьютер. Отключите эту опцию на случай, если что-то пойдет не так. Не рекомендуется стирать изображения с карты, пока вы не убедитесь, что они безопасно хранятся на жестком диске.
- Также отключите автоматическую коррекцию эффекта «красных глаз». Многие загрузчики также пытаются устранить эффект «красных глаз» в процессе загрузки. Эта опция может привести к тому, что ваши загрузки будут длиться вечно , поскольку программа пытается найти и исправить области, которые, по ее мнению, могут быть красными. Лучше после скачивания выполнить работу самостоятельно.
- Вы можете копировать фотографии на резервный диск одновременно с их копированием на основной накопитель. Эта функция, которую можно найти в некоторых загрузчиках фотографий, по понятным причинам значительно экономит время.Первоначальная загрузка может занять немного больше времени, поскольку файлы записываются в два места, но вам не нужно тратить время на выбор и копирование фотографий на резервный диск позже.
Об авторе книги
Джули Адэр Кинг — автор бестселлеров, чьи книги вместе разошлись тиражом более миллиона экземпляров. Наряду со всеми предыдущими изданиями Digital Photography For Dummies, она написала For Dummies книг, посвященных цифровым зеркальным фотокамерам Canon, Olympus и Nikon, а также книги по ретуши фотографий.
Четыре простых способа переноса изображений с Android на компьютер
С быстрым развитием технологий смартфон становится больше, чем просто инструментом, который мы используем для звонков или текстовых сообщений. Одним из наиболее частых случаев использования нашего телефона является фотографирование. Тем не менее, чем больше фотографий мы сделаем, тем меньше у нас памяти телефона. Таким образом, время от времени у нас может возникать острая необходимость в переносе фотографии с телефона Android на ПК. Здесь мы собираемся показать вам четыре различных метода переноса нескольких изображений с устройств Android на компьютер.
Как перенести фотографии с Android на компьютер
ApowerManager — Перенос фотографий оптомИспользование USB-кабеля — Традиционная передача
Fylet Secure Photo Tranfer — Автоматическая передача фотографий
Приложение Photo Transfer — Перенос фотографий без USB
ApowerManager
ApowerManager — это универсальный инструмент для передачи изображений с устройства Android на компьютер. Он выпустил версии для Android, iOS, Windows и Mac. Что касается функций, это приложение включает в себя отправку и получение SMS, удаление и экспорт контактов, установку и удаление приложений Android, управление и синхронизацию медиафайлов между Android и ПК.А поскольку он имеет удобный интерфейс, пользователям будет очень удобно переносить фотографии с телефона или планшета Android на ПК.
Как перенести образы Android на компьютер
- Загрузите и установите ApowerManager.
Скачать
- Запустите приложение, а затем подключите его к устройству Android через USB или Wi-Fi.
- После подключения нажмите «Управление».
- Щелкните «Фото».
- Выберите фотографию, которую вы хотите передать, и нажмите «Экспорт».
Использование кабеля USB
Экспорт фотографий с Android на компьютер может быть очень простым с помощью прилагаемого кабеля USB! ОС Android отличается от iOS, вы можете перемещать изображения с устройства Android на ПК напрямую через USB.
Инструкции по передаче фотографий
- Включите отладку по USB в «Настройках» на телефоне. Подключите Android к ПК через USB-кабель.
- Выберите правильный метод USB-подключения.
- Затем компьютер распознает ваш Android и отобразит его как съемный диск.Дважды щелкните съемный диск и откройте его.
- Перетащите нужные фотографии со съемного диска на компьютер.
Fylet Secure Photo Tranfer
Третий метод передачи фотографий Android на компьютер Windows — это использование Fylet Secure Photo Transfer. С его помощью можно загружать фотографии с телефона или планшета на компьютер. Это приложение автоматически создает резервные копии или передает изображения с вашего устройства на ПК, а это означает, что это приложение предназначено для автоматизированного решения и без проблем.
Как работает Fylet Secure Photo Transfer
- Установите Fylet Secure Photo Transfer на компьютер и мобильное устройство.
- Зарегистрируйте учетную запись на своем устройстве Android, а затем войдите в систему с ПК с той же учетной записью.
- После успешного подключения устройства к компьютеру передача фотографий начнется автоматически.
Photo Transfer App
Photo Transfer App — это приложение, позволяющее передавать фотографии и видео между устройствами Windows и Mac, iPhone, iPad и Android.Вы можете использовать его для передачи изображений с устройств Android на ПК, резервного копирования изображений с телефона на ПК, а также для копирования фотографий Android на устройства iOS и устройства Android.
Заключение
ApowerManager будет разумным выбором для людей, которые хотят передавать большое количество фотографий одновременно. И это также работает без USB-кабеля, который было бы намного проще подключить и который принесет больше удобства во многих обстоятельствах. Вы даже можете использовать это программное обеспечение для резервного копирования данных Android на ПК.

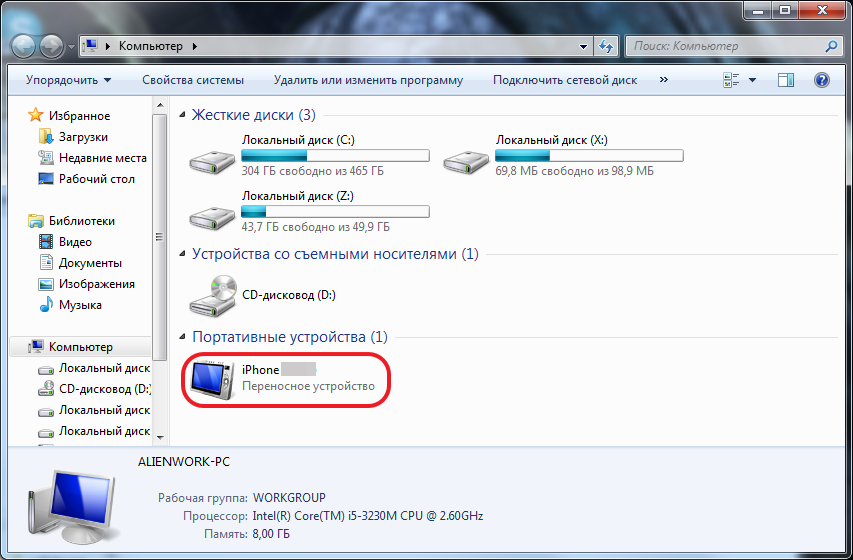 — Windows 10
— Windows 10 .
.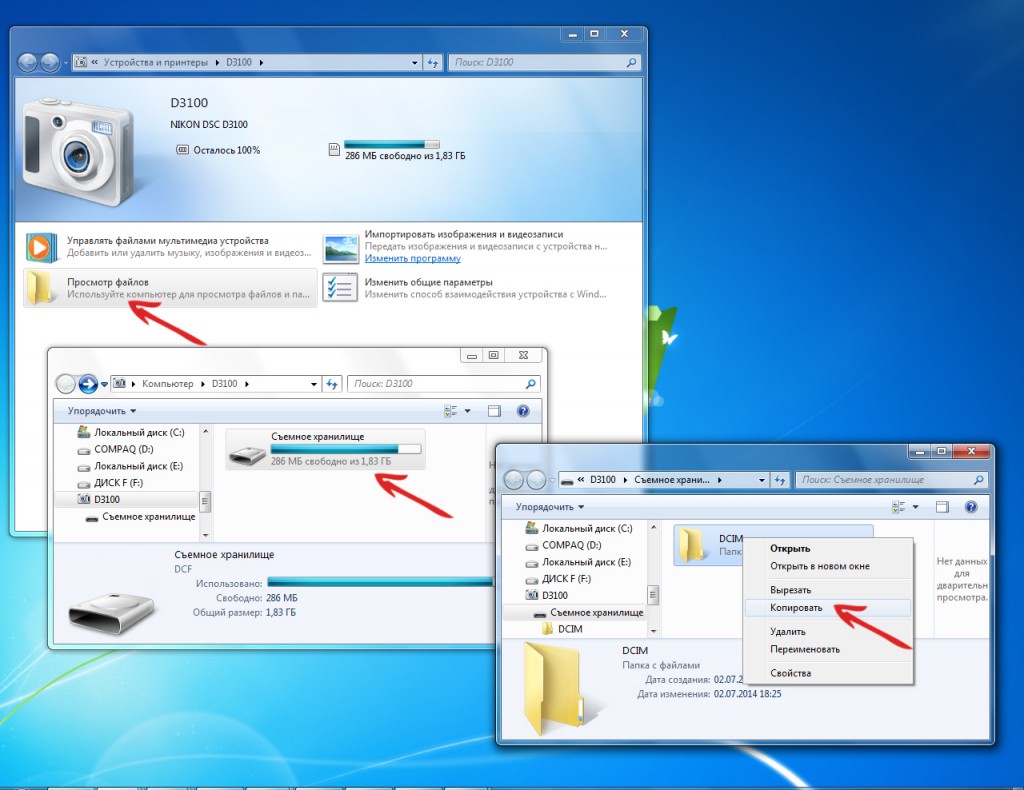

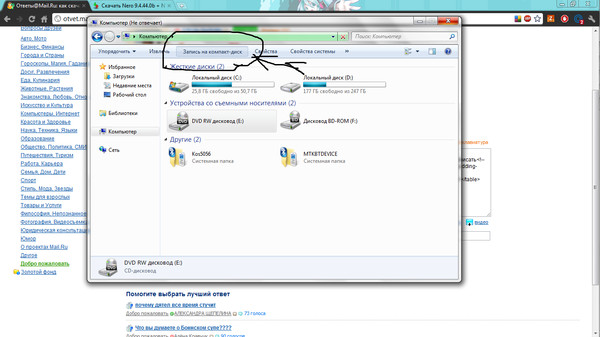
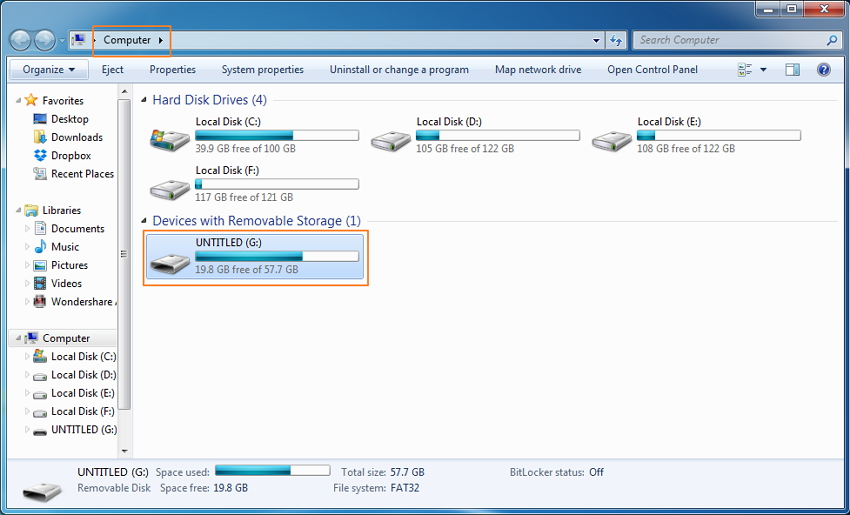 Поэтому либо щелкайте мышью по кнопке с надписью «F5 Копирование», либо нажимайте на клавишу F5.
Поэтому либо щелкайте мышью по кнопке с надписью «F5 Копирование», либо нажимайте на клавишу F5.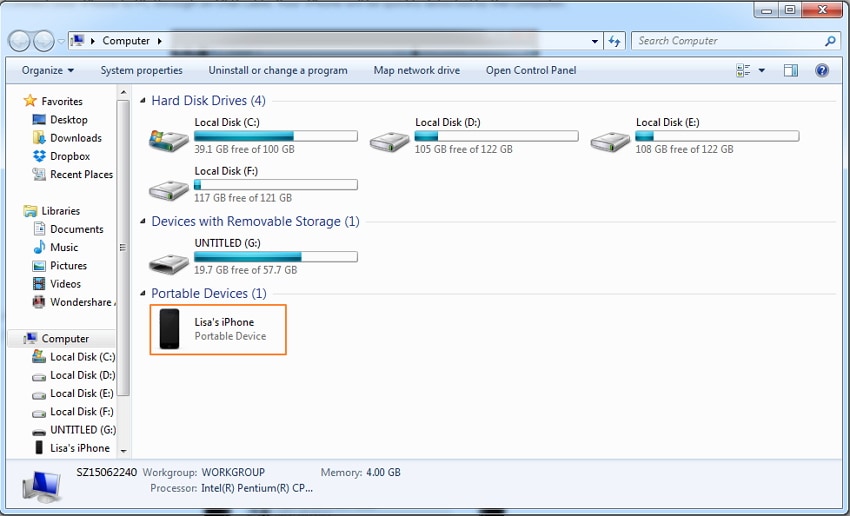 Как и Тотал Коммандер, ФАР Менеджер работает в двухпанельном режиме, так что сперва следует открыть в соответствующих панелях необходимые местоположения. Нажмите комбинацию клавиш Alt+F1, чтобы вызвать окошко выбора дисков. Выберите вашу флешку — она обозначена словом «сменный:».
Как и Тотал Коммандер, ФАР Менеджер работает в двухпанельном режиме, так что сперва следует открыть в соответствующих панелях необходимые местоположения. Нажмите комбинацию клавиш Alt+F1, чтобы вызвать окошко выбора дисков. Выберите вашу флешку — она обозначена словом «сменный:». В случае удачного завершения файлы будут помещены в нужную папку без каких-либо сбоев.
В случае удачного завершения файлы будут помещены в нужную папку без каких-либо сбоев.
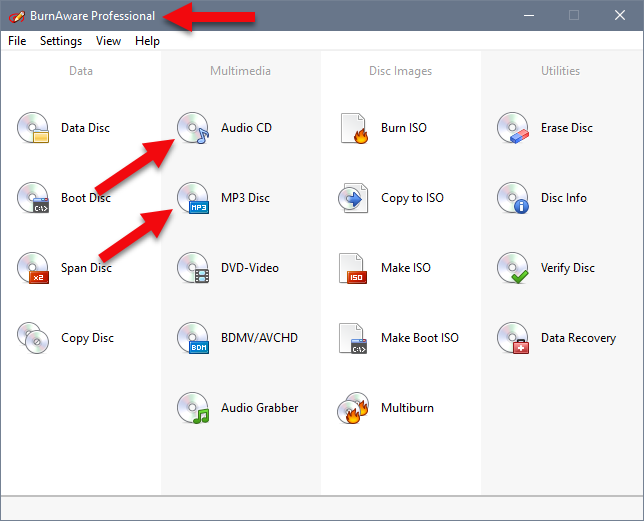
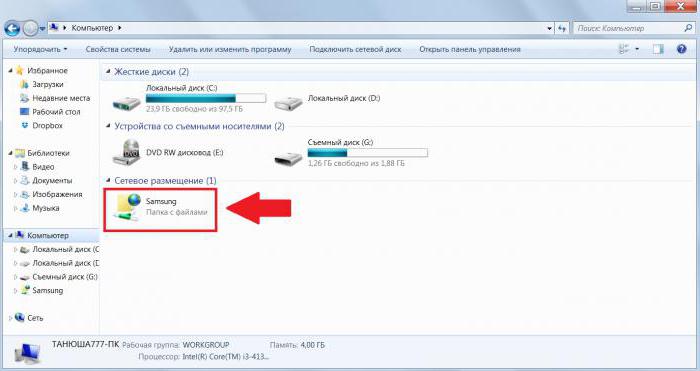
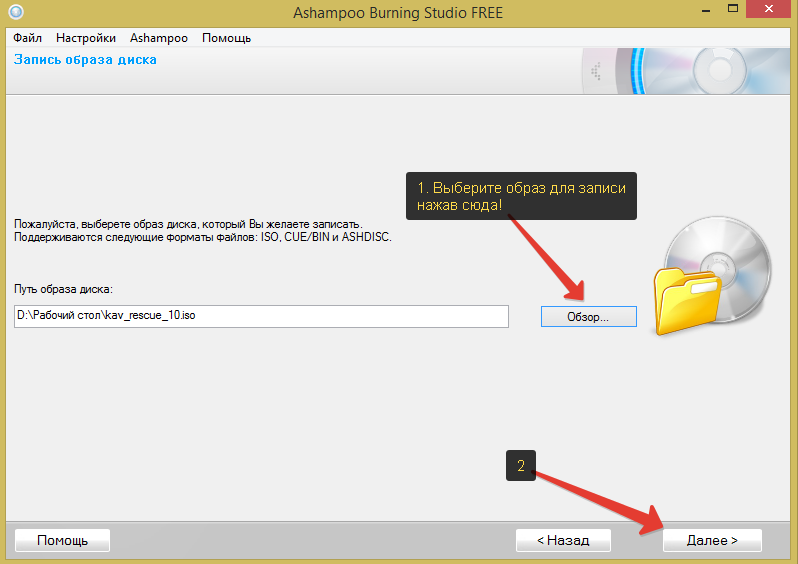
 Лучшим выходом будет снять с такого диска образ, и работать уже с виртуальной копией, а не реальным носителем.
Лучшим выходом будет снять с такого диска образ, и работать уже с виртуальной копией, а не реальным носителем.