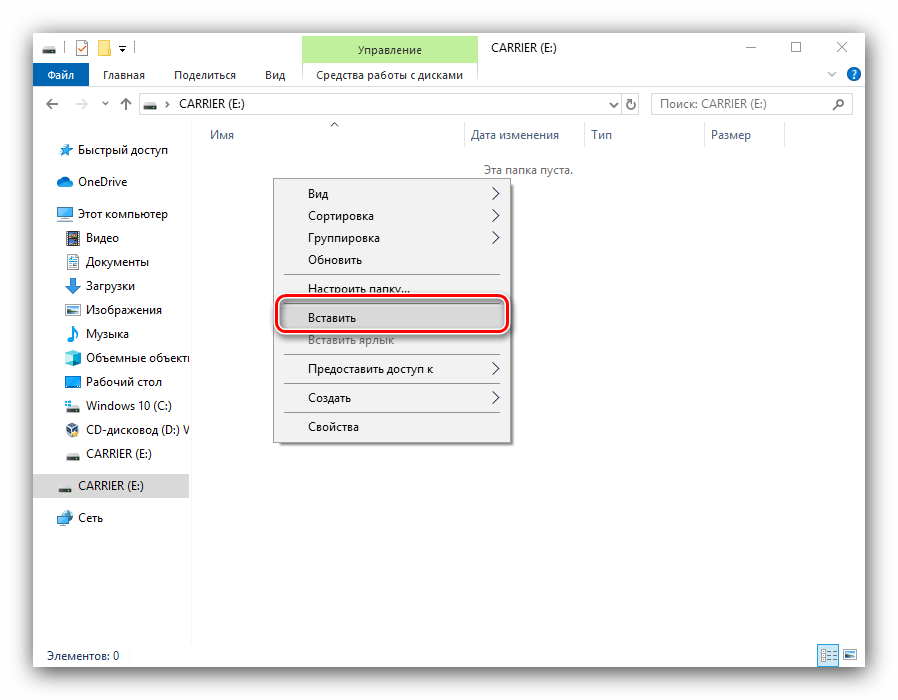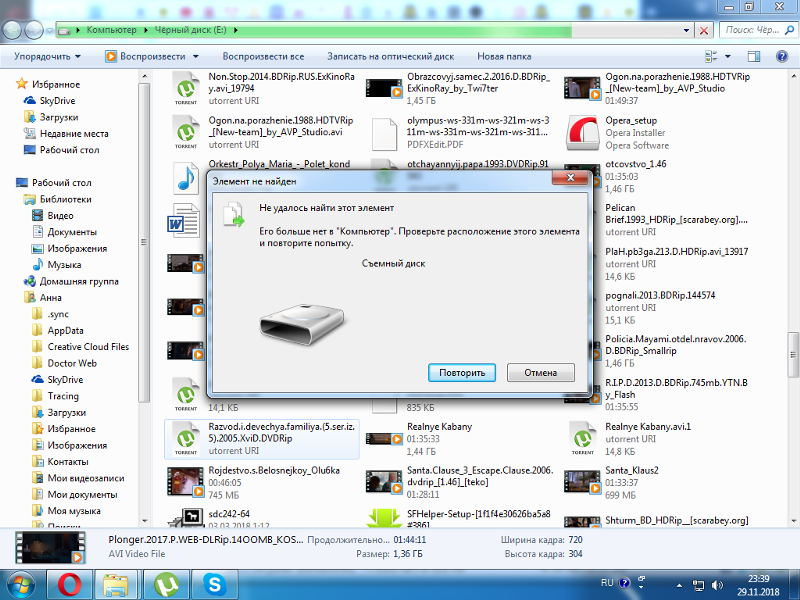Как передать файлы с ПК на Steam Deck
Домой Гайды Как перенести файлы с ПК на Steam Deck
ТЕКСТ_ССЫЛКИSteam Deck — это удивительное игровое оборудование, возможности которого безграничны. Steam Deck можно использовать для игр или установить в док-станцию, чтобы получить полноценный опыт работы с ПК. Однако многие владельцы Steam Deck не знают, что файлы можно переносить с ПК на Steam Deck.
В этом руководстве мы расскажем обо всем, что нужно знать пользователям о переносе файлов с ПК на Steam Deck для наилучшего игрового опыта. К счастью, это просто, не требует усилий и не занимает много времени.
Перенос файлов с ПК под управлением Windows или Linux на Steam Deck
Пользователи Windows и Linux могут передавать файлы с ПК на Steam Deck через Warpinator.
- Чтобы скачать Warpinator для Windows, нажмите здесь. Чтобы скачать Warpinator для Linux, нажмите здесь.
- Чтобы загрузить Warpinator на Steam Deck, найдите его в центре программного обеспечения Discover.

После установки Warpinator выполните следующие простые действия:
- Зайдите в Warpinator на ПК и в Steam Deck.
- На ПК выберите Steam Deck в качестве устройства, которое будет принимать данные.
- Выберите Отправить файлы, выбрав файлы, которые необходимо передать.
- На устройстве Steam Deck с операционной системой Steam OS появится уведомление. Выберите Далее.
- Выберите Готово.
Передача файлов с ПК на Steam Deck — альтернативные методы
Владельцы Steam Deck будут рады узнать, что существуют и другие способы передачи файлов между устройствами, например:
Использование USB-накопителя или SD-карты
Простым способом передачи файлов с ПК на Steam Deck является использование флэш-накопителя USB или карты micro SD. Конечно, этот способ имеет свои ограничения. Карту micro SD, используемую в Steam Deck для расширения памяти, нельзя использовать для передачи файлов, поскольку она будет иметь формат, который нельзя использовать на ПК. По этой причине во избежание проблем рекомендуется отформатировать карту micro SD или флэш-накопитель USB.
По этой причине во избежание проблем рекомендуется отформатировать карту micro SD или флэш-накопитель USB.
При форматировании флэш-накопителя USB или карты micro SD для переноса файлов с ПК на Steam Deck используйте файловую систему exFAT. Файловая система exFAT может быть прочитана компьютерами под управлением Windows и Linux, что позволяет пользователям легко переносить файлы на любой компьютер.
Для передачи файлов через флэш-накопитель USB или карту micro SD необходимо переключить Steam Deck в режим рабочего стола. Переключение обратно в Игровой режим с подключенной картой micro SD или USB-накопителем может привести к форматированию устройства.
Использование устройств NAS
Устройства NAS (Network Attached Storage) также могут передавать файлы с ПК на Steam Deck. Владельцы Steam Deck могут копировать файлы с сетевого устройства хранения и получать к ним доступ на своих портативных ПК.
Чтобы передать файлы с ПК на Steam Deck через устройство NAS, переключитесь в режим рабочего стола на Steam Deck, а затем выполните следующие действия:
- Откройте проводник Dolphin File explorer.

- Выберите Сеть.
- Выберите устройство NAS для доступа к файлам на Steam Deck.
Зачем передавать файлы с ПК на Steam Deck?
Существует множество причин, по которым кому-то захочется перенести файлы с ПК на Steam Deck с Steam OS, например:
- Для доступа к медиафайлам, таким как фотографии и фильмы.
- Для переноса игровых модов, которые недоступны на Steam Deck.
Последнее обновление 05.01.2023
Предыдущая статьяКак разблокировать новые предметы в Mario Strikers: Battle League
Следующая статьяЧит-коды для LEGO Звездные войны: Пробуждение силы.
Юра Венедиктов
Юра — старший автор проекта. Хотя он очень любит книги, фильмы и музыку, его особенно привлекают видеоигры. В настоящее время он проводит большую часть своего времени за печатанием технологических статей в прохладном штате Висконсин.
ТОП БРАУЗЕРНЫХ ИГР
Загрузить больше
ТОП КЛИЕНТСКИХ ИГР
Загрузить больше
5 способов переместить данные с компьютера на мобильное устройство | Советы
Как перенести файлы с компьютера на мобильное устройство или наоборот? Сегодня решение этого вопроса вряд ли может стать проблемой практически для каждого пользователя, но так было не всегда.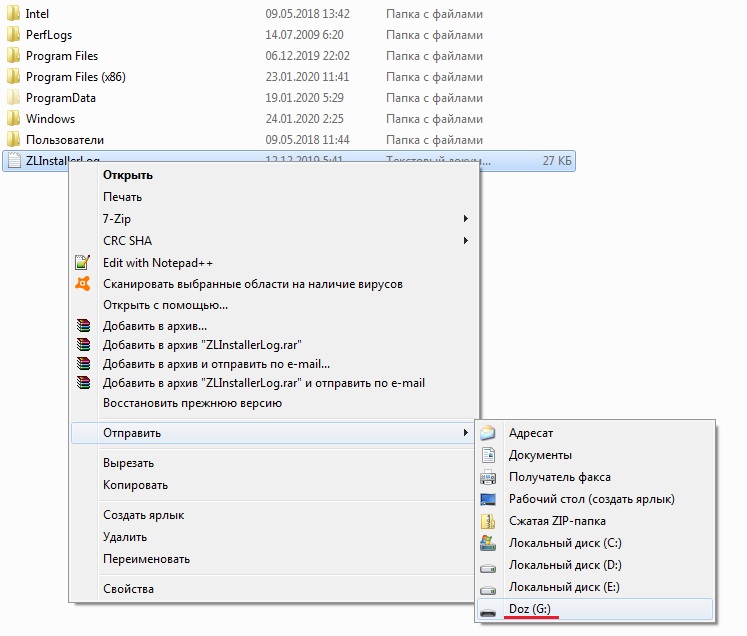
Сегодня ситуация кардинально изменилась, и не в последнюю очередь благодаря активному развитию мобильных операционных систем. iOS, Android, Windows Phone – эти платформы заставили мировых производителей техники и электроники всерьез задуматься об улучшении коммуникаций между различными типами компьютерных и мобильных устройств. И сегодня настроить связь между ПК и телефоном, смартфоном, планшетом можно куда большим числом способов — USB-кабели с универсальными разъемами или адаптирующими переходниками, специальный софт для передачи данных по беспроводным сетям или по Интернету, облачные сервисы хранения данных и т.п. Да даже социальные сети можно смело использовать как некую веб-среду, где можно хранить свои фото, видео и музыку.
Но, обо все подробней: ниже рассмотрим 5 способов передачи данных с ПК на мобильные или портативные устройства.
1. USB-кабель
USB-кабель (Data-кабель) – самый простой способ подсоединить мобильное устройство к компьютеру. USB-кабель, как правило, поставляется в комплекте к любому мобильному телефону, смартфону или планшету. Сегодня даже если вы приобрели в ломбарде бывший в пользовании смартфон или планшет без предметов комплекта поставки, в интернет–магазине или на любой торговой точке продажи компьютерной или мобильной техники вы сможете приобрести USB-кабель, подходящий к разъему вашего устройства. Это может быть кабель «Мини-USB — USB», который подойдет к большинству последних моделей смартфонов и планшетов, а также прочие конфигурации входов для специфических разъемов моделей устройств от конкретных производителей. Благо, китайская индустрия не перестает нас удивлять – так, за относительно небольшую плату вы даже сможете приобрести такой себе универсальный USB-кабель, где один вход – это обычный USB, а на втором конце расположено несколько входов – мини-USB, Nokia, Samsung, iPhone, iPad, HTC, LG и т.п.
Сегодня даже если вы приобрели в ломбарде бывший в пользовании смартфон или планшет без предметов комплекта поставки, в интернет–магазине или на любой торговой точке продажи компьютерной или мобильной техники вы сможете приобрести USB-кабель, подходящий к разъему вашего устройства. Это может быть кабель «Мини-USB — USB», который подойдет к большинству последних моделей смартфонов и планшетов, а также прочие конфигурации входов для специфических разъемов моделей устройств от конкретных производителей. Благо, китайская индустрия не перестает нас удивлять – так, за относительно небольшую плату вы даже сможете приобрести такой себе универсальный USB-кабель, где один вход – это обычный USB, а на втором конце расположено несколько входов – мини-USB, Nokia, Samsung, iPhone, iPad, HTC, LG и т.п.
Для подключения мобильного устройства к компьютеру достаточно соединить их USB-кабелем. В большинстве случаев даже не нужно никаких драйверов: например, ОС Windows (обновляемые версии, естественно) содержит в своей базе драйвера для различных внешне подключаемых мобильных устройств и определяет их как обычный съемный носитель – как флешку. Но если у вас есть драйвера от производителя вашего смартфона или планшета, их установить на компьютер будет не лишним, это может несколько ускорить скорость передачи данных.
Но если у вас есть драйвера от производителя вашего смартфона или планшета, их установить на компьютер будет не лишним, это может несколько ускорить скорость передачи данных.
Работать с подключенным к компьютеру мобильным устройством можно точно также, как и с флешкой: копируйте файлы на ПК и вставляйте их в окно проводника съемного носителя или просто перетаскивайте файлы.
2. Картридер
Картридер – специальное устройство для чтения карт памяти SD и MicroSD – это еще один технический шедевр в исполнении китайских народных умельцев, который не ударит по вашему карману. Но к такому способу передачи данных между ПК и мобильным устройством стоит прибегать лишь тогда, когда USB-кабель к вашей модели телефона в комплект поставки не входит и его достаточно тяжело подобрать. Причина тому сугубо практическая – карты MicroSD извлекать из слота в телефоне, смартфоне или планшете неудобно. Часто для этого нужно использовать какие-либо острые предметы, чтобы снять плотно прилегающую и миниатюрную заглушку. Тем не менее это самый универсальный способ передачи данных, поскольку картами MicroSD оснащены сегодня практически все мобильные и портативные устройства.
Тем не менее это самый универсальный способ передачи данных, поскольку картами MicroSD оснащены сегодня практически все мобильные и портативные устройства.
Подключение картридера к ПК не составит особого труда: извлеките из мобильного устройства карту MicroSD, поместите ее в картридер, а последний подключите к ПК. Как и в предыдущем случае, компьютер определит картридер как съемный носитель, принцип работы с данными тот же.
3. Bluetooth
Если без внедренной технологии Bluetooth сегодня тяжело отыскать какой-то раритетный мобильный телефон, то с компьютерами все с точностью наоборот – лишь современные модели компьютеров имеют встроенный модуль Bluetooth, и чаще всего это функциональные моноблоки. А вот в функциональные модели ноутбуков и нетбуков производители нередко встраивают Bluetooth. Если вы хотите переместить на телефон, смартфон или планшет файлы именно с такого ноутбука или нетбука, вам достаточно включить на обоих устройствах опцию Bluetooth, разместить их на небольшом расстоянии друг от друга, установить соединение и задействовать передачу файлов.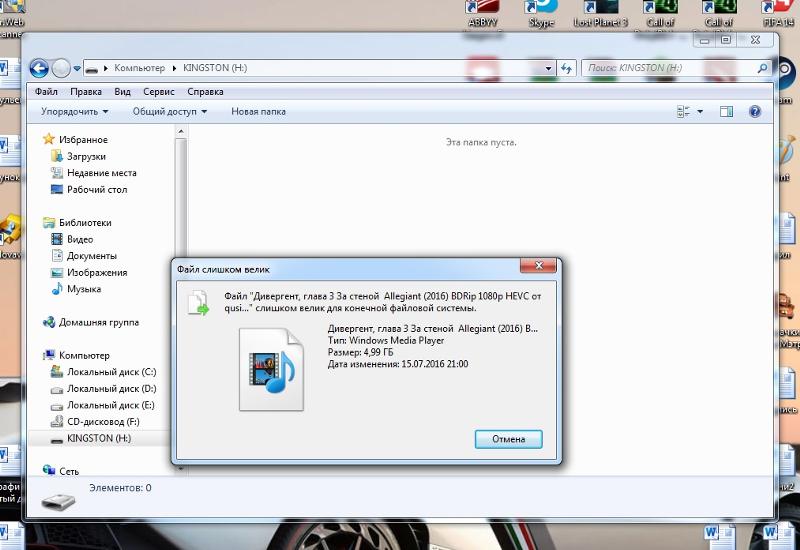
Если же вы являетесь обладателем обычного ПК, приобретать дополнительный внешний Bluetooth, подключаемый по USB, только для этой цели не стоит. Во-первых, по Bluetooth-соединению весомые файлы могут передаваться намного дольше, чем по проводам, во-вторых, внешний Bluetooth требует системной настройки. Потому если Bluetooth не предустановлен в компьютере, лучше все же приобрести универсальный USB-кабель или рассмотреть нижеприведенные способы передачи данных.
4. Прямая передача данных по Wi-Fi для Android-устройств
Если вы обладатель смартфона или планшета на базе Android, вы сможете передавать файлы посредством прямого соединения Wi-Fi без подключения к Интернету. Естественно, ваш компьютер также должен быть обустроен модулем Wi-Fi. Потому, как видим, этот способ передачи данных можно задействовать, если вы панируете периодически перемещать данные на ваше мобильное устройство с ноутбука, модель сборки которого предусматривает интеграцию с Wi-Fi. Как правило, это большая часть современных моделей ноутбуков и нетбуков, без Wi-Fi сегодня продаются лишь редкие бюджетные модели. Также этот способы передачи данных на Android-устройство подойдет вам, если вы являетесь счастливым обладателем функционального моноблока со встроенным Wi-Fi.
Также этот способы передачи данных на Android-устройство подойдет вам, если вы являетесь счастливым обладателем функционального моноблока со встроенным Wi-Fi.
Итак, имеются два устройства с модулем Wi-Fi, далее вам нужно будет скачать на Google Play маркете специальное приложение для Android — «Software Dada Cable». Как видим из самого названия приложения, оно разработано для того, чтобы программными средствами обеспечить пользователю замену физического USB-кабеля. Приложение использует для передачи данных между устройствами прямое соединение Wi-Fi, не прибегая к помощи каких-либо внешних сетей. Так что владельцы помегабайтных тарифных планов пользования Интернетом могут быть спокойны – не будет никакого выхода в Интернет, не будет никаких денежных начислений от провайдера.
Огромнейшим преимуществом приложения «Software Dada Cable» является минимализм и простота использования. Скачайте и установите приложение «Software Dada Cable». Нажмите кнопку «Start Servise» и увидите на экране IP-адрес своего Android-устройства – «ftp://192. 168.ХХХХ…». Введите этот адрес в адресную строку своего веб-браузера на компьютере или установите соединение ftp-соединение с помощью вашего любимого файлового менеджера. Например, в Total Commander это вкладка «FTP», далее — меню «Соединиться с FTP-сервером».
168.ХХХХ…». Введите этот адрес в адресную строку своего веб-браузера на компьютере или установите соединение ftp-соединение с помощью вашего любимого файлового менеджера. Например, в Total Commander это вкладка «FTP», далее — меню «Соединиться с FTP-сервером».
Далее либо в окне браузера, либо в окне файлового менеджера вы увидите файлы своего Android-устройства точно также, как это было бы при проводном подключении через USB-кабель. Переносите на мобильное устройство файлы с компьютера копированием и вставкой, перетаскиванием или используйте функциональные кнопки файлового менеджера.
5. Облачные интернет-сервисы
Наконец, самый популярный сегодня способ не только передачи, но и их хранения – это облачные интернет-хранилища. Это не только популярный способ передачи данных, но и универсальный – не нужно никаких кабелей, никаких встроенных модулей, никаких программ и настроек, достаточно иметь подключение Интернету и браузер. Облачные интернет-хранилища – это также синхронизация данных, это возможность создания и хранения резервных копий содержимого мобильного устройства. Прямой ссылкой на любой из ваших файлов вы сможете поделиться с кем-угодно.
Прямой ссылкой на любой из ваших файлов вы сможете поделиться с кем-угодно.
SkyDrive, Dropbox, Яндекс.Диск, Google Drive, 4Sync – это самые популярные облачные сервисы, вы можете выбрать любое другое облачное хранилище, которое более привлечет вас своим функционалом. Чтобы пользоваться возможностями облачного сервиса, достаточно пройти несложную регистрацию и ознакомиться с возможностями ресурса.
Работать с облачными сервисами можно при помощи веб-интерфейса с браузера, но куда проще это делать с помощью специальных их клиентов, особенно если речь о мобильном устройстве. Десктопные программы для Windows, Mackintosh или Linux вы можете скачать с самих облачных сервисов, а приложения-клиенты для Android, iOS, Windows Phone или прочих мобильных платформ, помимо облачных сервисов, еще и в специализированных интернет-магазинах для этих платформ типа Google Play маркета, App Store или Windows Phone Store. Пространства облачных сервисов на компьютере также можно подключать как обычный системный диск (например, в Windows это «Мой компьютер» — далее «Подключить сетевой диск») или соединяться с ними по FTP через файловые менеджеры (Total Commander, FAR-менеджер и т. п.).
п.).
Сам обмен данных очень прост: с компьютера вы переносите нужные файлы на облачный сервис, а с мобильного устройства либо воспроизводите этот файл в онлайне, если есть интернет-подключение, либо попросту скачиваете файл на карту памяти, чтобы использовать файл вне зависимости от Интернета.
Как перенести файлы с Mac на USB-накопитель
Скопировать файлы на USB-накопитель на Mac очень просто, чтобы вы могли перенести их на другой компьютер или создать резервную копию с помощью Finder в macOS. Вот как.
Копирование файлов на Mac с помощью Finder
Для начала вставьте USB-накопитель в USB-порт на Mac. Дайте вашему Mac некоторое время, чтобы обнаружить его и сделать доступным в Finder. (Мы предполагаем, что диск ранее был правильно отформатирован для использования с Mac.)
Примечание: Если у вас есть обычный USB-накопитель с большим разъемом USB «Type-A» и Mac с крошечными портами USB Type-C, вам понадобится флэш-накопитель USB Type-C или преобразователь USB-C в USB-A, чтобы вставить USB-накопитель в ваш Mac.
Затем в доке щелкните значок Finder, чтобы вывести Finder на передний план. Finder — это встроенное в ваш Mac приложение для работы с файлами, и оно постоянно открыто.
Посмотрите на боковую панель в левой части окна Finder. (Чтобы увидеть боковую панель, выберите «Вид» > «Показать боковую панель» в строке меню Finder в верхней части экрана). Диск в нашем примере называется «Mac Transfer», но его можно назвать как угодно. Рядом с ним будет маленький значок «извлечь» , указывающий, что это съемный диск.
Совет: Вы также можете использовать Finder, чтобы узнать, определил ли ваш компьютер ваше USB-устройство, выбрав «Переход» > «Компьютер» в строке меню. Если он подключен правильно, вы увидите там символ диска.
Затем откройте окно Finder и перейдите к расположению файлов, которые вы хотите скопировать на USB-накопитель. Когда вы найдете их, перетащите их на имя USB-накопителя на боковой панели.
Вы увидите всплывающее окно индикатора выполнения копирования после перетаскивания элемента или элементов на диск на боковой панели. В этом окне оценивается, сколько времени потребуется для завершения процедуры копирования.
Нажмите маленький «X» в кружке, чтобы завершить процесс копирования до его завершения. В противном случае просто дайте процедуре идти своим чередом.
Затем на боковой панели щелкните имя флэш-накопителя USB, чтобы просмотреть его содержимое. Если процедура копирования прошла успешно, скопированные вами объекты будут перечислены там.
Пока это окно открыто, вы можете запустить второе окно Finder (выбрав «Файл» > «Новое окно Finder» или нажав Command+N) и перетащить файлы из него в окно USB-накопителя. Они будут реплицированы таким же образом, как описано ранее.
Другие способы копирования файлов на Mac
Существует несколько способов копирования данных на USB-накопитель на вашем Mac; мы просто продемонстрировали один из самых простых.
- Копировать и вставить: Щелкните правой кнопкой мыши файл, папку или группу файлов, чтобы выбрать их. Выберите «Копировать» в появившемся меню, затем перейдите к USB-накопителю в Finder, щелкните правой кнопкой мыши в доступном месте и выберите «Вставить элемент ». Элементы будут скопированы на диск. Вместо щелчка правой кнопкой мыши вы можете использовать Команды «Копировать» и « Вставить » в меню «Правка» Finder.
- Перетащите на рабочий стол Ярлык: Хотя по умолчанию он скрыт, вы можете сделать свой USB-накопитель видимым в виде значка на рабочем столе и перетаскивать на него файлы. Чтобы просмотреть значок, выберите Finder, затем File > Preferences в строке меню. Во вкладке «Общие» поставьте галочку напротив «Внешние диски»

- Перетащите на док-станцию: Вы также можете перетащить значок USB-накопителя с рабочего стола или из окна Finder в раздел ярлыков на док-станции. Вы можете скопировать файлы на него, перетащив их прямо на значок USB-накопителя на док-станции. Если вы извлечете диск позже, ярлык останется на док-станции и будет работать при следующем подключении.
Вы можете открыть для себя больше способов копирования данных на USB-устройство по мере дальнейшего изучения своего Mac. Вы сможете выполнять его естественным образом, не задумываясь об этом, после того, как поймете, как это работает.
Не забудьте выполнить извлечение перед отключением
Когда вы закончите передачу данных на USB-накопитель, не забудьте извлечь устройство в macOS, прежде чем физически отключить его, чтобы избежать потери данных. Выберите флэш-накопитель USB в Finder, а затем выберите File > Eject в строке меню. Кроме того, на боковой панели Finder нажмите маленькую кнопку извлечения рядом с именем флэш-накопителя.
И все! Не копируй!
ПРОЧИТАЙТЕ ДРУГИЕ СТАТЬИ «ПРАКТИЧЕСКИЕ РЕКОМЕНДАЦИИ»
Предыдущая статьяКак использовать iMessage на ПК с Windows или телефоне Android?
Следующая статьяПрайс-лист смартфонов HONOR на Филиппинах
Edmar Consular
Mabuhay Manila, Edmar Consular здесь! Я изучал краткие курсы Adobe Photoshop в дополнение к моей академической карьере в области автомобильных технологий. Здесь, в Manila Shaker, я работаю младшим редактором и отвечаю за написание обзоров статей, технических новостей и сценариев видео.
ПРЕЙСКУРАНТ / ПОЛНЫЕ ХАРАКТЕРИСТИКИ / РЕЙТИНГ
ЕЩЕ БОЛЬШЕ НОВОСТЕЙ
Как переносить файлы с ПК на ПК тремя различными способами
- Вы можете легко переносить файлы с одного ПК на другой с помощью облачных сервисов хранения, таких как OneDrive или Dropbox.

- Вы также можете скопировать файлы на промежуточное запоминающее устройство, такое как флэш-накопитель USB или внешний жесткий диск, затем переместить устройство на другой компьютер и перенести файлы в их конечное место назначения.
- Если два компьютера находятся в непосредственной близости, вы можете приобрести кабель для передачи файлов, который поставляется с программным обеспечением для упрощения перемещения файлов между компьютерами.
- Посетите домашнюю страницу Business Insider, чтобы узнать больше.
Передача файлов с одного ПК на другой раньше была настоящей проблемой и часто требовала перемещения гибких дисков туда и обратно, использования загадочных кабельных соединений или программного обеспечения, такого как Easy File Transfer от Microsoft (ныне несуществующего), что было не так просто как следует из его названия.
В наши дни существует смущение богатства, когда дело доходит до простого переноса файлов с одного компьютера на другой, независимо от того, нужно ли вам передать всего несколько файлов или весь жесткий диск.
Windows 10 Домашняя (от 139,99 долл. США в Best Buy)
Подключаемый кабель для передачи данных, совместимый (от 18,55 долл. США на Amazon)
Microsoft Office 365 (от 69,99 долл. США) в Best Buy)
Как перенести файлы с одного ПК на другой ПК Передача файлов с помощью USB-накопителя или внешнего жесткого дискаUSB-накопители, также известные как карты памяти и карты памяти, могут копировать несколько файлов или огромное количество данных, в зависимости от емкости привод.
Но в целом этот метод является хорошим вариантом, когда вам нужно передать всего несколько файлов.
1. Вставьте флэш-накопитель в свободный USB-разъем на компьютере.
Флэш-накопитель USB — удобный инструмент для копирования файлов туда и обратно.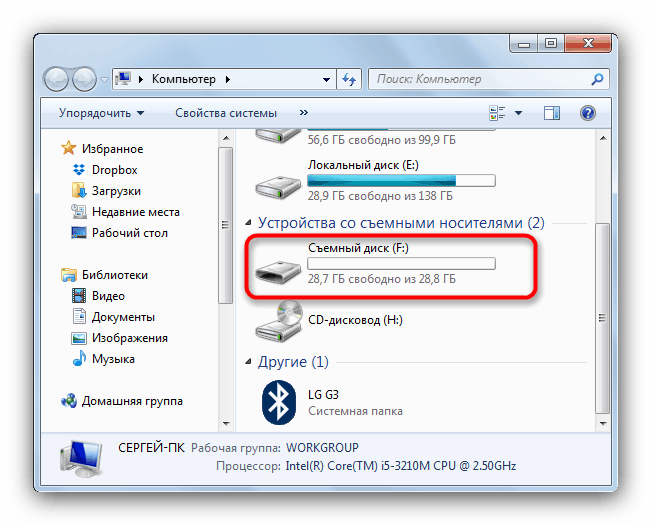 Дэйв Джонсон/Business Insider
Дэйв Джонсон/Business Insider2. Откройте окно проводника и найдите запись для флэш-накопителя на панели слева.
3. Если вам нужно удалить все на диске, чтобы освободить место для новых файлов, щелкните диск правой кнопкой мыши и выберите «Форматировать…», затем нажмите «Пуск». В качестве альтернативы вы можете просто выбрать и удалить ненужные файлы с флешки.
Отформатируйте флешку, если вам нужно все место на диске и вы хотите стереть все файлы, находящиеся на нем. Дэйв Джонсон/Business Insider 4. Перетащите файлы, которые вы хотите скопировать, в папку на диске.
Перетащите файлы, которые вы хотите скопировать, в папку на диске.
6. Откройте окно проводника и скопируйте файлы на новый компьютер, выбрав и перетащив их в другую папку.
Если вам нужно скопировать очень большое количество файлов, вы можете вместо этого использовать внешний жесткий диск.
Внешние жесткие диски имеют большую емкость (1 ТБ и более) и, как правило, очень компактны и портативны.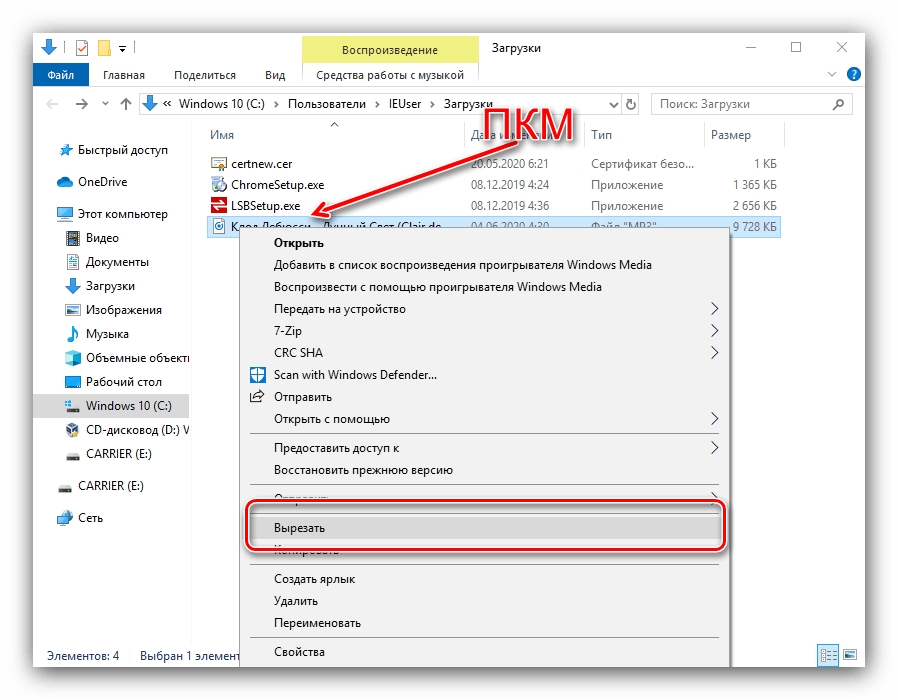 Они подключаются к USB-порту вашего ПК, и вы можете использовать тот же самый процесс для копирования файлов на жесткий диск, который вы использовали для флэш-накопителя USB.
Они подключаются к USB-порту вашего ПК, и вы можете использовать тот же самый процесс для копирования файлов на жесткий диск, который вы использовали для флэш-накопителя USB.
Облачное хранилище упрощает копирование файлов между ПК без использования каких-либо промежуточных дисков, кабелей или другого оборудования.
Вы можете получить несколько гигабайт онлайн-хранилища с бесплатной учетной записью OneDrive или Dropbox или гораздо большую емкость с платной подпиской. Например, если у вас есть подписка на Microsoft Office 365, она поставляется с 1 ТБ хранилища OneDrive. Google Диск начинается с 15 ГБ.
1. В окне проводника щелкните папку OneDrive или Dropbox, в которой вы хотите сохранить файлы для передачи.
После настройки облачного хранилища оно отображается как обычная папка на вашем ПК. Дэйв Джонсон/Business Insider
Дэйв Джонсон/Business Insider2. Перетащите файлы, которые вы хотите перенести с вашего компьютера в папку.
3. На другом компьютере установите программное обеспечение OneDrive или Dropbox и войдите в ту же учетную запись.
4. После синхронизации и копирования файлов откройте папку облачного хранилища в Проводнике и скопируйте файлы в новое место на жестком диске нового ПК.
Передача файлов с помощью кабеля для передачи Хотя это может показаться чем-то вроде возврата, кабель для передачи файлов по-прежнему является надежным способом перемещения файлов между двумя компьютерами, если компьютеры находятся в непосредственной близости друг от друга (например, , вы можете расположить их на одном столе или столе).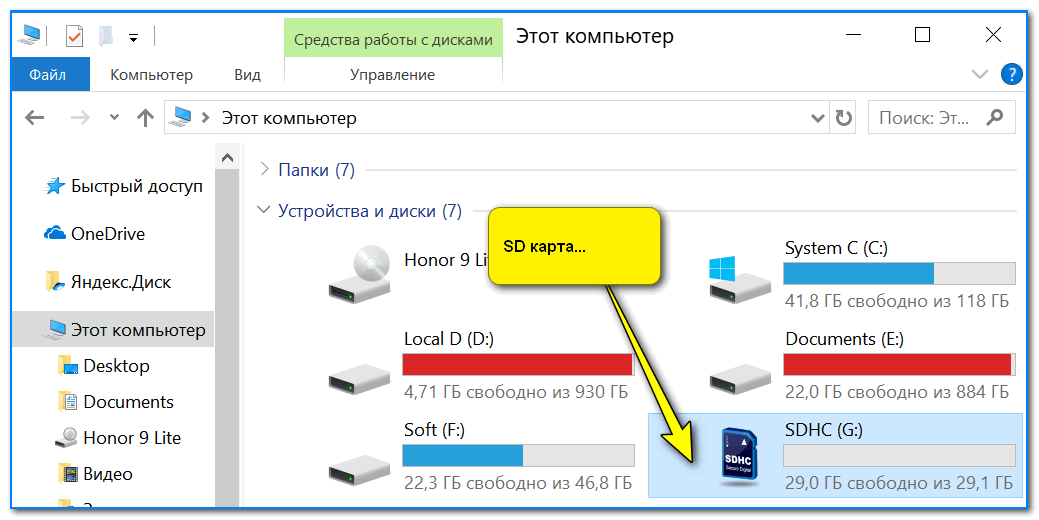
Подключаемый кабель передачи — это надежный и доступный вариант, который работает практически со всеми версиями Windows, все еще существующими в мире, от Windows XP до Windows 10. и используйте прилагаемое программное обеспечение для переноса, чтобы выбрать файлы и папки для перемещения с одного компьютера на другой.
Вы можете быстро копировать большое количество файлов, используя традиционный кабель для передачи файлов. Амазонка«Сколько стоит Windows 10?»: разбивка стоимости всех трех версий Windows 10
Как ускорить работу компьютера с Windows 10 7 различными способами
Как загрузить компьютер с Windows 10 в «Безопасный режим» для диагностики и устранения неполадок
Как записать свой экран на компьютере с Windows 10 с помощью встроенной функции «Игровая панель»
Дэйв Джонсон
Внештатный писатель
Дэйв Джонсон — журналист, пишущий о потребительских технологиях и о том, как индустрия трансформирует спекулятивный мир научной фантастики в современную реальную жизнь.