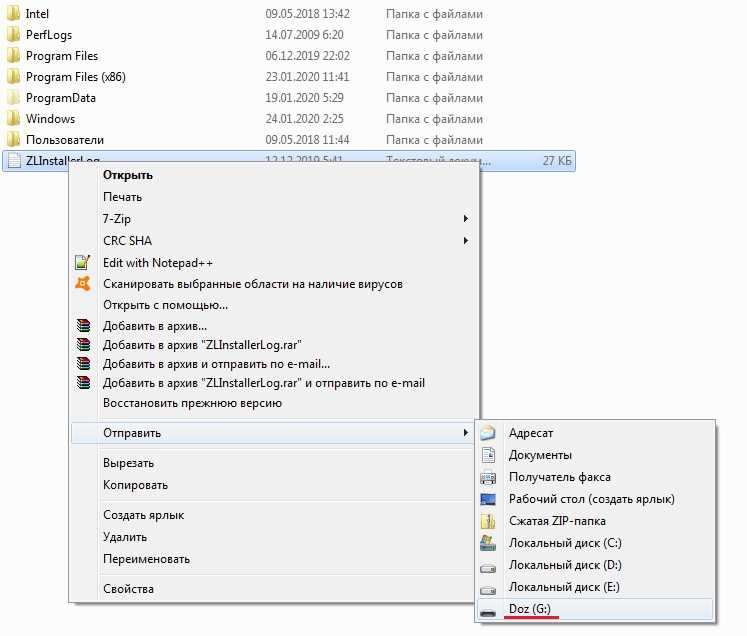Как перекинуть файлы с компьютера на компьютер за 5 минут
Всем привет! Сегодня мы разберем очередной вопрос, как перекинуть файлы с компьютера на компьютер. Я постарался рассмотреть все варианты: от использования локальной сети до передачи больших файлов через интернет. Также все описал достаточно подробно, но если у вас возникнут какие-то вопросы при прочтении – пишите в комментариях, помогу чем смогу.
Содержание
- Способ 1: По локальной сети (по кабелю или Wi-Fi)
- Способ 2: С помощью флэшки
- Способ 3: Использовать Облако
- Способ 4: С помощью жесткого диска
- Способ 5: Отправка по почте
- Способ 6: Через Bit-Torrent
- Видео
- Задать вопрос автору статьи
Способ 1: По локальной сети (по кабелю или Wi-Fi)
У вас есть три варианта подключения, чтобы произвести передачу файлов с компьютера на компьютер в пределах локальной сети:
- Подключить два компьютера напрямую с помощью кабеля.

- Использовать домашний роутер – тогда к роутеру можно подключиться как по кабелю, так и по Wi-Fi.
- Использовать подключение двух компьютеров по Wi-Fi.
Как видите вариантов достаточно много. Далее, что мы будем делать. Сначала мы подключим устройства, выбрав один из удобных для вас варианта. После этого в Windows нужно будет настроить домашнюю группу. Обязательно нужно сконфигурировать параметры общего доступа к папкам и файлам ПК. Также нужно настроить IP адреса. И в самом конце сделать одну из папок общей, чтобы в неё можно было закинуть нужные файлы.
На самом деле ничего страшного нет, и все настраивается очень просто. Зато после этого вы сможете в сети иметь постоянную общую папку, куда вы сможете закидывать любые данные. Так как инструкция достаточно обширная, то я вынес её отдельно и с ней вы можете ознакомиться по этой ссылке.
Способ 2: С помощью флэшки
Это самый простой и самый быстрый способ перенести файлы без интернета с ПК на ПК.
- Вставляем флешку или переносной жесткий диск в свободный USB порт компьютера, с которого вы хотите передать файлы.
- Открываем проводник или «Этот компьютер».
- У вас отобразится ваша флешка – раскрываем её содержимое двойным щелчком ЛКМ.
- Копируем нужные файлы.
- Аналогичным образом открываем эти файлы на втором компе.
Способ 3: Использовать Облако
Если второй компьютер находится достаточно далеко, то можно использовать облачное хранилище. Минусом такого способа является то, что бесплатное хранение ограничено у популярных облачных серверов:
- Яндекс.Диск – 13 ГБ
- Google – 15 ГБ
- Mail.ru – 25 ГБ
Если у вас уже есть почтовые ящики этих сервисов, то можете просто перейти по соответствующим ссылкам:
- Mail.ru
- Yandex
Если же у вас нет ни одного аккаунта, то вам нужно будет его создать. Так как самым просторным является «Мыло», то покажу на её примере.
Так как самым просторным является «Мыло», то покажу на её примере.
- Заходим на официальный сайт – mail.ru
- В правом верхнем углу экрана находим кнопку «Регистрация» – нажимаем по ней.
- Проходим регистрацию.
- Как только вы зайдете в свой ящик, в самом верху нажмите по ссылке «Облако». Или вы можете использовать ссылку, которую я оставил ранее.
- Чтобы закинуть файл, нужно просто его перетащить с компьютера в рабочую область. Или вы можете нажать по кнопке загрузки.
- Как только файл будет загружен вы можете поделиться ссылкой на него.
- Ссылку можно перекинуть в любую социальную сеть, или скопировать её и передать через мессенджер.
Если у вас еще остались вопросы, то советую почитать про то, что такое облако – тут.
Способ 4: С помощью жесткого диска
План такой: мы отключаем жесткий диск от компьютера, с которого мы хотим передать нужные файлы и подключаем его ко второму компьютеру.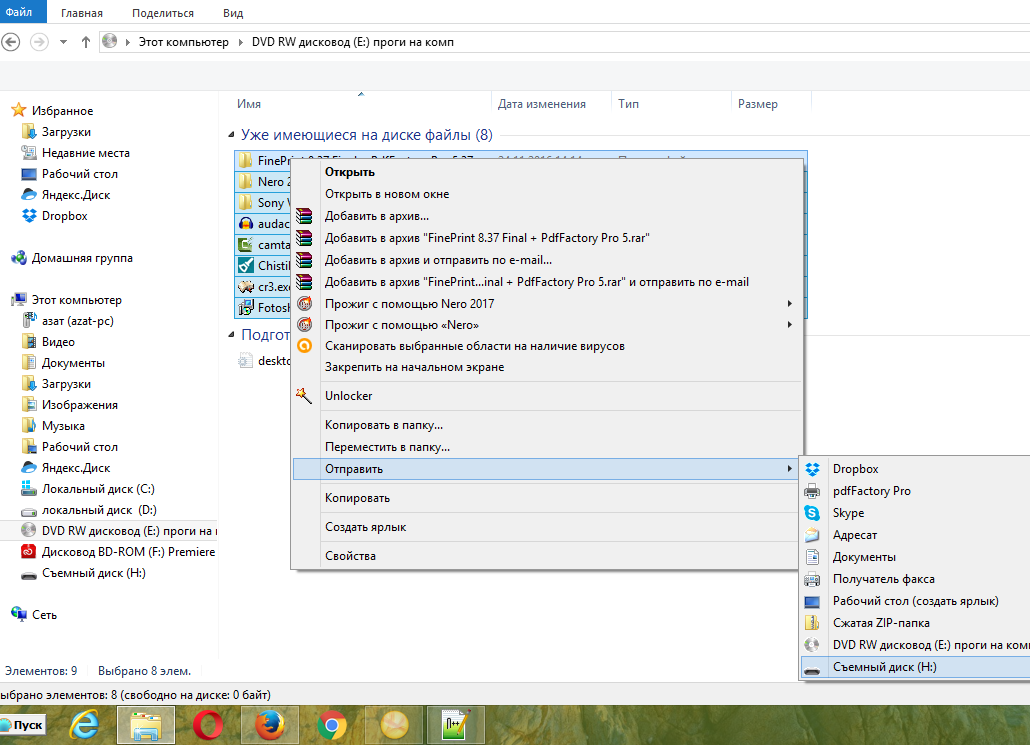 Ничего сложного в этом нет, только заранее, на всякий случай обесточьте системные блоки – то есть полностью их выключите и отключите от розетки.
Ничего сложного в этом нет, только заранее, на всякий случай обесточьте системные блоки – то есть полностью их выключите и отключите от розетки.
Далее открываем боковую крышку – для этого нужно будет открутить задние болты, которые её держат. После этого находим жесткий диск. Он скорее всего тоже будет держаться на болтах, откручиваем их и вынимаем. Останется отключить два провода – один идет от блока питания, второй от материнской платы.
Теперь аналогичным образом подключаем жестак ко второму компу. Если вы будете подключать жесткий диск к ноутбуку, то понадобится специальный переходник. Аналогичные переходники есть и для жестких дисков с ноутбуков.
Сложнее всего таким образом скинуть информацию с ноутбука на ноутбук, так как оба придется разбирать. Некоторые производители ноутбуков достаточно глубоко прячут жесткие диски.
Способ 5: Отправка по почте
Минус данного способа в том, что у каждой почты есть ограничение в размере отправляемого файла. Сказать вам точно, какое именно ограничение, не смогу. Поэтому просто откройте любую доступную почту, прикрепите файл и попытайтесь отправить его таким образом.
Сказать вам точно, какое именно ограничение, не смогу. Поэтому просто откройте любую доступную почту, прикрепите файл и попытайтесь отправить его таким образом.
Способ 6: Через Bit-Torrent
Самая популярная и лучшая программа для передачи файлов. Таким образом вы можете перенести файлы любых размеров. Самое главное, чтобы оба ноутбука или ПК были подключены к интернету.
- Скачиваем торрент отсюда.
- Устанавливаем и запускаем программу.
- Просто перетащите любой файл или папку в рабочую область.
- Нажимаем «Обработать».
- Ждем, когда файлик будет создан.
- После этого вы увидите ссылку на файл – кликаем «Копировать».
- Теперь на втором компьютере закидываем эту ссылку в адресную строку любого браузера.
- Кликаем по кнопке «Download Now».
- После скачивания файла, запускаем его в программе uTorrent и ждем пока данные скачаются.
 Во время скачивания оба компьютеры должны быть подключены к интернету.
Во время скачивания оба компьютеры должны быть подключены к интернету.
Видео
Почему не копируются файлы с компьютера на флешку
При копировании файлов с компьютера на флешку может появится ошибка или Windows может просто зависнуть, отказавшись завершить копирование. Также встречаются и ситуации, когда не получается открыть скопированный файл на флешке, так как он был некорректно скопирован ранее.
Содержание
- Почему не копируются файлы с компьютера на флешку
- Вариант 1: Нет свободного места на флешке
- Вариант 2: Несоответствие возможностям файловой системы
- Вариант 3: Повреждение файловой системы флешки
- Вариант 4: На флешке стоит защита от записи
- Вариант 5: Физическая неисправности носителя или разъёма
Этому может быть несколько причин.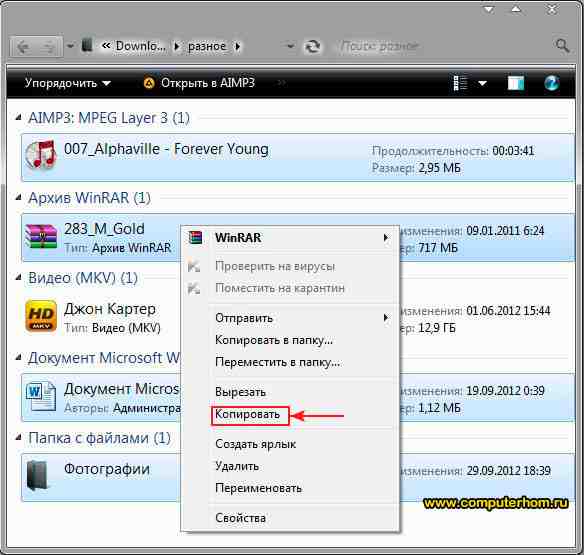 Решение проблемы нужно искать исходя из причины. Иногда бывают ситуации, когда одновременно несколько причин не дают выполнить копирование файлов с компьютера на сторонний носитель.
Решение проблемы нужно искать исходя из причины. Иногда бывают ситуации, когда одновременно несколько причин не дают выполнить копирование файлов с компьютера на сторонний носитель.
Далее мы рассмотрим основные причины и способы их решения.
Вариант 1: Нет свободного места на флешке
Самая банальная ситуация, которая может поставить в тупик очень неопытного пользователя ПК. При попытке копирования файлов на флешку, где недостаточно места для их размещения система выдаст соответствующее предупреждение. Завершить копирование у вас не получится до тех пор, пока не будет выполнена очистка места на стороннем накопителе.
Чтобы избежать такого казуса, смотрите на количество свободного места на накопителей и всего доступного пространства, в том числе и занятого. Дело в том, что даже при большом желании вы не сможете освободить места на флешке больше, чем предусмотрено на ней. Увидеть информацию по всем подключённым носителям можно во вкладке «Мой компьютер» в левой части «Проводника».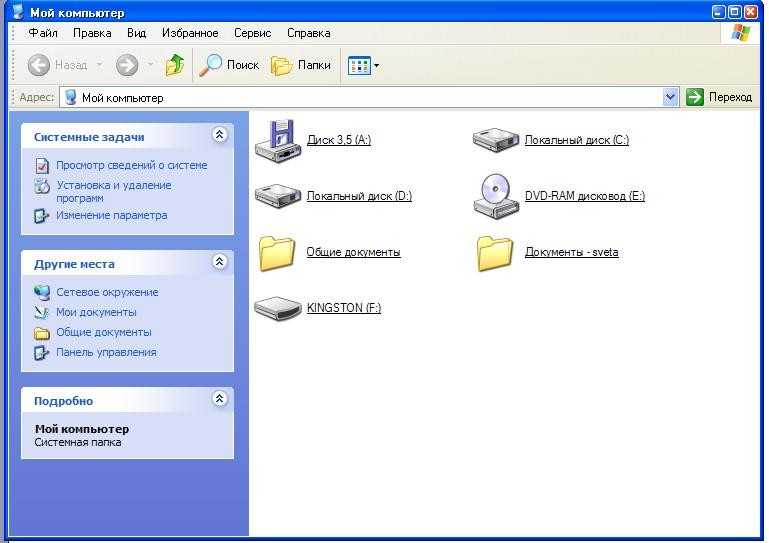 Интересующая информация будет написана под иконкой USB-накопителя.
Интересующая информация будет написана под иконкой USB-накопителя.
Дополнительно нужно посмотреть размеры файлов, которые вы собираетесь перекинуть на флешку. Если размер больше доступного пространства или, тем более, всего объёма флешки, то придётся либо почистить накопитель, либо отказаться от копирования некоторых файлов. Увидеть размер копируемых файлов можно выделив их и кликнув правой кнопкой мыши по выделению. Из контекстного меню выберите «Свойства». Обратите внимание на строку «На диске». Она показывает, сколько данные файлы занимают на носителе.
Вариант 2: Несоответствие возможностям файловой системы
Файловые системы USB-накопителя (флешки) и Windows отличаются, следовательно, могут отличаться и их возможности. Пользователь может получить ошибку по типу: «Файл «название файла» слишком велик для конечной файловой системы». Это не значит, что на флешки не достаточно места. Его может как раз полностью хватать. Не хватает мощностей файловой системы.
Обычно данная ошибка возникает при попытке переместить на USB-накопитель файл, чей размер превышает 4 Гб.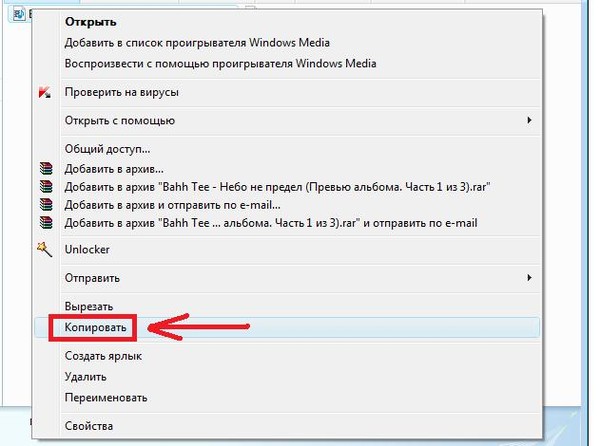 Дело в том, что у флешки по умолчанию стоит файловая система FAT32, которая, из-за своих технических особенностей, накладывает такое ограничение. Максимальный размер одного файла для передачи в такой системе – 4 Гб. При этом без проблем может передаваться несколько файлов и папок, суммарный вес которых сильно превышает обозначенные 4 Гб.
Дело в том, что у флешки по умолчанию стоит файловая система FAT32, которая, из-за своих технических особенностей, накладывает такое ограничение. Максимальный размер одного файла для передачи в такой системе – 4 Гб. При этом без проблем может передаваться несколько файлов и папок, суммарный вес которых сильно превышает обозначенные 4 Гб.
Проверить файловую систему флешки можно по следующей инструкции:
- Кликните по иконке USB-накопителя в «Проводнике». Из контекстного меню выберите вариант «Свойства».
- Посмотрите на строку «Файловая система».
Для решения проблемы потребуется выполнить форматирование флешки в файловую систему NTFS, которая используется современными версиями Windows. Предварительно данные с флешки придётся перенести на компьютер, так как при форматировании они будут удалены.
- Кликните правой кнопкой мыши по иконке USB-накопителя в «Проводнике». Из контекстного меню выберите пункт «Форматировать».
- В графе «Файловая система» выберите «NTFS» и нажмите «Начать».

По завершении форматирования, можете попробовать перекинуть «проблемный» файл. Если проблема была в этом, то совет должен сработать.
Вариант 3: Повреждение файловой системы флешки
Файловая система флешки, по аналогии с Windows, может накапливать различные ошибки и бытые системные файлы. В таком случае при попытке перенести файлы на флешку пользователь может получать сообщение, в котором говориться о невозможности выполнения данной процедуры и предлагается сделать форматирование флешки. Также причиной возникновения повреждений в файловой системе может быть: некорректное извлечение носителя, например, при копировании файлов, перебои с питанием.
Вы можете попытаться выполнить «починку» файловой системы средствами Windows без форматирования:
- Кликните правой кнопкой мыши по изображению USB-накопителя. Из контекстного меню выберите вариант «Свойства».
- Теперь переключитесь во вкладку «Сервис».
- Обратите внимание на блок «Проверка на наличие ошибок».
 Там воспользуйтесь кнопкой «Проверить». Для запуска проверки вам потребуется обладать правами администратора.
Там воспользуйтесь кнопкой «Проверить». Для запуска проверки вам потребуется обладать правами администратора. - Откроется новое окошко. Там выберите вариант «Восстановить диск».
- Ожидайте окончание процедуры.
Таким методом можно исправить некоторые несерьёзные ошибки файловой системы, но это не гарантированно. Лучше всего просто отформатировать флешку, когда вы получаете соответствующее сообщение. Правда, это лучше всего в том случае, если на носителе нет каких-либо важных данных.
Вариант 4: На флешке стоит защита от записи
Обычно с этой проблемой сталкиваются те пользователи, которые пытаются выполнить взаимодействовать с картами памяти через картридер. Дело в том, что на некоторых моделях может быть по умолчанию стоять защита от записи. Аналогичная защита может встречаться на некоторых флешках или в самой ОС, но гораздо реже.
Читайте также:
Как определить шрифт по картинке
Как узнать свой пароль от Wi Fi на компьютере
Процесс SVCHOST.EXE: за что отвечает
Способы подключения микрофона к компьютеру для караоке
Первым делом проверьте, нет ли на корпусе флешки/картридера каких-либо переключателей. Обычно они обозначаются замком. Если обнаружите таковой, то попробуйте просто изменить его положение.
Если у вас есть подозрение, что защита от записи установлена в Windows, то можете попытаться её отключить через интерфейс «Командной строки»:
- Вызовите и запустите «Командную строку» от имени администратора. Для примера это можно сделать через строку поиска по системе в Windows 10. Воспользуйтесь сочетанием клавиш Win+S и пропишите наименование искомого элемента или просто cmd. Далее нажмите на пункт «Запуск от имени администратора».
- Пропишите команду diskpart и нажмите Enter для применения.
- Введите команду: list disk. Она отвечает за отображение физических дисков в системе. В данном случае «Диск 0» будет присвоен всем локальным дискам системы, а «Диск 1» флешки. Если сомневаетесь в корректности присвоения значений, то просто сравните размеры.
 У флешки, размер, конечно же, должен быть меньше.
У флешки, размер, конечно же, должен быть меньше. - Теперь выберите нужный носитель с помощью команды: select disk 1. Вместо «1» у вас может стоять другая цифра, обозначающая номер выбранного диска.
- Для снятия защиты от записи с выбранного диска введите команду: attributes disk clear readonly.
- Дождитесь окончание процесса снятия защиты и произведите выход с помощью команды exit.
Вариант 5: Физическая неисправности носителя или разъёма
Если флешка и/или разъёмы имеют физические повреждения, то выполнить передачу информации вряд ли получится. Вы можете попытаться вставить накопитель в другой разъём, если подозреваете, что проблема в портах на компьютере. Также рекомендуется проверить саму флешку на предмет повреждений. Особое внимание уделите USB-интерфейсу.
Если повреждён носитель, то вы не сможете самостоятельно перенести с него данные. В лучшем случае вы можете выполнить его форматирование. Однако, мы рекомендуем либо обратиться в сервисный центр, если нужно перенести какие-то важные данные, либо купить новую флешку.
Перенос данных с флешки на другую (до, во время и после)
Как перенести данные с флешки на флешку? В этом посте MiniTool предлагает два метода, которые помогут вам выполнить перенос. Кроме того, в посте также обсуждается, что вам нужно сделать до и после передачи данных.
Флешки широко используются в нашей жизни. Они бывают небольшого размера и их легко брать. Как правило, мы используем его для передачи данных на компьютер или с него. Помимо передачи данных между флешкой и компьютером, некоторые пользователи хотят перенести данные с одного USB на другой.
Зачем перекидывать данные с флешки на флешку? Возможные причины:
- Обмен файлами с коллегами или одноклассниками;
- Создание нескольких резервных копий на случай потери или повреждения флешки;
- Оригинальная флешка вышла из строя;
- …
Перед переносом данных с флэш-накопителя на флэш-диск
Вам может быть интересно узнать, как перенести данные с флэш-диска на флэш-накопитель, но сначала следует проверить максимальный размер файла на исходном флэш-накопителе и файловую систему целевой флэш-накопитель, который обеспечит бесперебойную передачу данных.
Я пытаюсь скопировать файл размером 6 ГБ на флэш-накопитель USB, но он не копируется. щелкните диск в проводнике File Explorer , а затем выберите параметр Properties .Как правило, большинство флэш-накопителей отформатированы в файловую систему FAT32. Максимальный размер файла файловой системы составляет 4 ГБ, что означает, что вы не сможете перенести файл размером более 4 ГБ на флэш-накопитель FAT32.
Итак, вам нужно переключить файловую систему на NTFS или exFAT. Максимальный размер файла NTFS составляет 256 ТБ, а максимальный размер файла exFAT — 16 ЭБ. Между тремя типами файловых систем больше различий, вы можете узнать о них, прочитав NTFS, FAT32 и exFAT — различия и способы форматирования.
Как переключиться на NTFS или exFAT? Чтобы переключить FAT32 на NTFS, вы можете попробовать MiniTool Partition Wizard. Программа может завершить преобразование без потери данных.
Скачать бесплатно
Шаг 1: Загрузите программу, установите ее на свой компьютер с Windows, запустите ее, чтобы получить ее основной интерфейс.
Шаг 2: Подключите флешку FAT32 к компьютеру.
Шаг 3: Выберите раздел на флэш-накопителе, а затем нажмите кнопку «Преобразовать FAT в NTFS» с левой стороны.
Шаг 4: Подтвердите информацию в новом окне и нажмите кнопку Start . Когда процесс преобразования завершится, нажмите кнопку Кнопка закрытия .
Если вы хотите попробовать exFAT, вам следует переформатировать флешку в exFAT. Перед переформатированием убедитесь, что на флешке FAT32 нет важных данных.
Шаг 1: Подключите флешку к компьютеру с Windows.
Шаг 2: Откройте File Explorer , найдите флэш-накопитель и щелкните его правой кнопкой мыши, чтобы выбрать параметр Format .
Шаг 3: Выберите exFAT , а затем нажмите кнопку Start .
Как перенести данные с флешки на флешку?>
Существует два способа переноса данных с флешки.
Один для того, как перенести некоторые файлы с флешки на другой, а другой для того, как перенести все файлы.
Как перенести некоторые файлы с флешки на флешку?
Как скопировать файлы с одного USB на другой? Если вы просто хотите перенести несколько файлов с одного флэш-накопителя на другой, перетаскивание их на целевой флэш-накопитель является лучшим выбором, и это можно легко сделать за короткое время.
Шаг 1: Вставьте оба флэш-накопителя в порты USB на компьютере с Windows.
Шаг 2: В окне исходной флешки выберите файл, который хотите переместить на другую флешку. Или вы можете щелкнуть файл правой кнопкой мыши, чтобы выбрать параметр Копировать .
Шаг 3: Перетащите файл в окно целевого диска. Или щелкните правой кнопкой мыши пустое место окна целевого флэш-накопителя и выберите параметр Вставить .
Примечание: Нажмите 7 методов, чтобы исправить неработающую функцию копирования и вставки, если функция копирования и вставки не работает.
Шаг 5: Извлеките оба флэш-накопителя с помощью значка Safely Remove Hardware .
Однако этот способ становится неуклюжим, когда нужно перенести все файлы с одной флешки на другую. Что делать в этой ситуации? Пожалуйста, продолжайте читать.
Как перенести все файлы с флешки на флешку?
Я хочу перенести файлы с 1 флешки на другую флешку. Перетаскивание их занимает слишком много времени. Есть ли более быстрый способ передать файл? www.bleepingcomputer.comКак скопировать флешку на другую флешку? Воспользуйтесь мастером создания разделов MiniTool. Кроме того, если вы используете его, вам не нужно выполнять преобразование файловой системы перед передачей данных, так как он также скопирует файловую систему на исходный флэш-накопитель.
Как использовать эту программу для передачи данных? Вы можете активировать функцию копирования раздела или функцию копирования диска. Если на вашем флеш-накопителе есть только один раздел, вы можете использовать обе функции, в то время как вам следует использовать функцию «Копировать диск», если на вашем флэш-накопителе есть как минимум два раздела.
Здесь я в основном расскажу, как использовать функцию копирования диска.
Бесплатная загрузка
Но перед передачей данных следует обратить внимание на два момента:
- Целевая флеш-память должна быть достаточно большой, чтобы вместить все файлы с исходной флешки.
- Все данные на целевом флэш-накопителе будут уничтожены , поэтому убедитесь, что на этом диске нет важных данных.
Шаг 1: Подключите две флешки к компьютеру.
Шаг 2: Запустите Мастер создания разделов MiniTool, чтобы получить его основной интерфейс.
Шаг 3: Две флешки должны быть загружены, и вы можете увидеть их на карте дисков. Затем щелкните функцию Copy Disk на левой панели.
Шаг 4: Нажмите кнопку Next , чтобы продолжить.
Шаг 5: Выберите исходный флэш-накопитель и нажмите кнопку Next .
Шаг 6: Выберите целевой флэш-диск, затем нажмите кнопку Next .
Шаг 7: Выберите метод копирования и нажмите кнопку Далее . MiniTool Partition Wizard предлагает два метода копирования:
- Подогнать разделы под весь диск : размер раздела(ов) будет скорректирован так, чтобы покрыть весь целевой флэш-диск;
- Копировать разделы без изменения размера : размер разделов остается неизменным.
Шаг 8: Нажмите кнопку Применить в главном интерфейсе. Затем программа начинает копировать флешку на другую.
Когда процесс переноса подходит к концу, вы можете открыть целевой флэш-диск, и вы должны увидеть, что все файлы были перемещены на него.
Бонус: что можно сделать после переноса данных
После переноса данных с флэш-накопителя на флэш-диск вам может потребоваться выполнить два действия: переформатировать исходный флэш-накопитель в новую файловую систему и очистить его, если он вам не нужен.
флешка уже не та.
Переформатирование исходного флэш-накопителя
Возможно, вы заметили, что файлы все еще находятся на исходном флэш-накопителе после использования мастера создания разделов MiniTool. Если они вам не нужны на исходной флешке, вы можете переформатировать накопитель для восстановления его полной емкости, повышения эффективности или новой файловой системы.
Чтобы переформатировать исходную флешку, вы все равно можете попробовать MiniTool Partition Wizard или встроенный в Windows инструмент «Управление дисками». Оба инструмента могут помочь вам переформатировать исходный флэш-диск, тогда как вы должны использовать первый, если вам нужно переформатировать флэш-диск (больше 32 ГБ) в FAT32 из-за ограничения размера раздела FAT32.
- Подключите флешку к компьютеру с Windows и запустите мастер создания разделов MiniTool, чтобы получить его основной интерфейс.
- Выделите раздел флешки и выберите Функция Format Partition с левой панели (здесь для примера я беру раздел размером более 32 ГБ).
- Выберите в меню одну файловую систему и нажмите OK .
- Нажмите кнопку Применить , и программа начнет форматирование выбранного раздела в заданную файловую систему.
Пошаговое руководство по использованию флэш-накопителя на ПК
В этой статье рассказывается, как использовать флэш-накопитель. С его помощью вы можете хранить данные, восстанавливать файлы, убивать вирусы, устанавливать операционную систему и обновлять прошивку.
Подробнее
Очистить исходную флэш-память
Если вы выполняете перенос данных, потому что они вам не нужны и вы хотите продать их другим или утилизировать, вам следует УДАЛИТЬ ФЛЭШ-НАКОПИТЕЛЬ . В этой ситуации очистка флешки очень важна и необходима.
Некоторые пользователи могут осознавать необходимость очистки данных, но ошибочно думают, что им просто нужно удалить раздел или отформатировать флешку.
Практически данные можно восстановить с удаленного раздела и отформатированной флешки с помощью программного обеспечения для восстановления данных или с помощью услуг специалиста по восстановлению данных, поскольку данные все еще находятся на диске.
Почему стирание диска работает? Очистка — это процесс перезаписи пространства свежими данными, чтобы было невозможно восстановить данные с стертого диска.
Как стереть исходную флешку? Прочтите следующую статью, и вы узнаете, как это сделать.
Если вы все еще опасаетесь утечки данных после очистки флешки, вы можете поместить ее в шредер жесткого диска.
В посте показано, как перенести данные с одной флешки на флешку и что вам может понадобиться сделать до и после переноса данных. Нажмите, чтобы твитнуть
Заключительные мысли
Здесь все о том, как перенести данные с флешки на флешку. Пожалуйста, обращайтесь с исходным флеш-накопителем надлежащим образом после переноса данных, если вы хотите его продать или утилизировать.
Если у вас есть другие сомнения по поводу передачи данных между двумя флешками, оставьте комментарий в следующей зоне.
С помощью мастера создания разделов MiniTool легко выполнить преобразование файловой системы, передачу данных и многое другое. Если у вас возникнут вопросы по запуску программы, отправьте электронное письмо по адресу [email protected]. Центр поддержки программы ответит вам как можно скорее.
Как перенести данные с флешки на флешку Часто задаваемые вопросы
Как перенести файлы с одной флешки на другую?
Обычный способ — перетаскивание файлов на другую флешку. Этот способ возможен, когда вам просто нужно переместить несколько файлов.
Другой способ — использовать программу клонирования, например MiniTool Partition Wizard. Этот способ отлично подходит, если вы хотите перенести все файлы с одной флешки на другую флешку.
Как сделать дубликат флешки?
Вы можете попробовать функцию копирования диска или функцию копирования раздела в мастере разделов MiniTool.
С программой вы можете завершить задачу в несколько кликов.Почему передача через USB такая медленная?
Возможными виновниками являются USB-соединение и ваш компьютер. Чтобы увеличить скорость передачи по USB, вы можете обратиться к 5 эффективным методам ускорения передачи по USB в Windows 10/8/7.
- Твиттер
- Линкедин
- Реддит
Как передавать файлы с ПК на ПК тремя различными способами
- Вы можете легко переносить файлы с одного ПК на другой с помощью облачных сервисов хранения, таких как OneDrive или Dropbox.
- Вы также можете скопировать файлы на промежуточное запоминающее устройство, такое как флэш-накопитель USB или внешний жесткий диск, затем переместить устройство на другой компьютер и перенести файлы в их конечное место назначения.
- Если два компьютера находятся в непосредственной близости, вы можете приобрести кабель для передачи файлов, который поставляется с программным обеспечением для упрощения перемещения файлов между компьютерами.

- Посетите домашнюю страницу Business Insider, чтобы узнать больше.
Передача файлов с одного ПК на другой раньше была настоящей проблемой и часто требовала перемещения гибких дисков туда и обратно, использования загадочных кабельных соединений или программного обеспечения, такого как Easy File Transfer от Microsoft (ныне несуществующего), что было не так просто как следует из его названия.
В наши дни существует смущение богатства, когда дело доходит до простого переноса файлов с одного компьютера на другой, независимо от того, нужно ли вам передать всего несколько файлов или весь жесткий диск.
Ознакомьтесь с продуктами, упомянутыми в этой статье:Windows 10 Домашняя (от 139,99 долл. США в Best Buy)
Подключаемый кабель для переноса данных, совместимый (от 18,55 долл. США на Amazon)
Microsoft Office 365 (от 69,99 долл. США в 3 Best Buy) 900
Как передавать файлы с одного ПК на другой ПК Перенос файлов с помощью USB-накопителя или внешнего жесткого дискаUSB-накопители — также известные как карты памяти и карты памяти — могут копировать несколько файлов или огромное количество данных, в зависимости от емкости диска.
Но в целом этот метод хорош, когда нужно передать всего несколько файлов.
1. Вставьте флешку в свободный слот USB на вашем компьютере.
Флэш-накопитель USB — удобный инструмент для копирования файлов туда и обратно. Дэйв Джонсон/Business Insider2. Откройте окно проводника и найдите запись для флэш-накопителя на панели слева.
3. Если вам нужно удалить все на диске, чтобы освободить место для новых файлов, щелкните диск правой кнопкой мыши и выберите «Форматировать…», затем нажмите «Пуск». В качестве альтернативы вы можете просто выбрать и удалить ненужные файлы с флешки.
Отформатируйте флешку, если вам нужно все место на диске и вы хотите стереть все файлы, находящиеся на нем. Дэйв Джонсон/Business Insider4. Перетащите файлы, которые вы хотите скопировать, в папку на диске.
Скопируйте файлы на диск из мест на вашем компьютере. Дэйв Джонсон/Business Insider5.
Когда вы закончите, извлеките флешку и вставьте ее в USB-разъем на другом ПК.
6. Откройте окно проводника и скопируйте файлы на новый компьютер, выбрав и перетащив их в другую папку.
Если вам нужно скопировать очень большое количество файлов, вы можете вместо этого использовать внешний жесткий диск.
Внешние жесткие диски имеют большую емкость (1 ТБ и более) и, как правило, очень компактны и портативны. Они подключаются к USB-порту вашего ПК, и вы можете использовать тот же самый процесс для копирования файлов на жесткий диск, который вы использовали для флэш-накопителя USB.
Перенос файлов с помощью OneDrive, Dropbox или других облачных систем храненияОблачное хранилище упрощает копирование файлов между ПК без использования каких-либо промежуточных дисков, кабелей или другого оборудования.
Вы можете получить несколько гигабайт онлайн-хранилища с бесплатной учетной записью OneDrive или Dropbox или гораздо большую емкость с платной подпиской.
Например, если у вас есть подписка на Microsoft Office 365, она поставляется с 1 ТБ хранилища OneDrive. Google Диск начинается с 15 ГБ.
1. В окне проводника щелкните папку OneDrive или Dropbox, в которой вы хотите хранить файлы для передачи.
После настройки облачного хранилища оно отображается как обычная папка на вашем ПК. Дэйв Джонсон/Business Insider2. Перетащите файлы, которые вы хотите перенести с вашего компьютера в папку.
3. На другом компьютере установите программное обеспечение OneDrive или Dropbox и войдите в ту же учетную запись.
4.
Передача файлов с помощью кабеля для передачиПосле синхронизации и копирования файлов откройте папку облачного хранилища в Проводнике и скопируйте файлы в новое место на жестком диске нового ПК.
Хотя это может показаться чем-то вроде возврата, кабель для передачи файлов по-прежнему является надежным способом перемещения файлов между двумя компьютерами, если компьютеры находятся в непосредственной близости друг от друга (например, , вы можете расположить их на одном столе или столе).
Подключаемый кабель передачи — это надежный и доступный вариант, который работает практически со всеми версиями Windows, все еще существующими в мире, от Windows XP до Windows 10.
Чтобы использовать его, подключите кабель к обоим ПК через порты USB и используйте прилагаемое программное обеспечение для переноса, чтобы выбрать файлы и папки для перемещения с одного компьютера на другой.
Вы можете быстро копировать большое количество файлов, используя традиционный кабель для передачи файлов.Амазонка
«Сколько стоит Windows 10?»: разбивка стоимости всех трех версий Windows 10
Как ускорить работу компьютера с Windows 10 7 различными способами
Как загрузить компьютер с Windows 10 в «Безопасный режим» для диагностики и устранения неполадок
Как записать свой экран на компьютере с Windows 10 с помощью встроенной функции «Игровая панель»
Дэйв Джонсон
Внештатный писатель
Дэйв Джонсон — журналист, пишущий о потребительских технологиях и о том, как индустрия трансформирует спекулятивный мир научной фантастики в современную реальную жизнь.

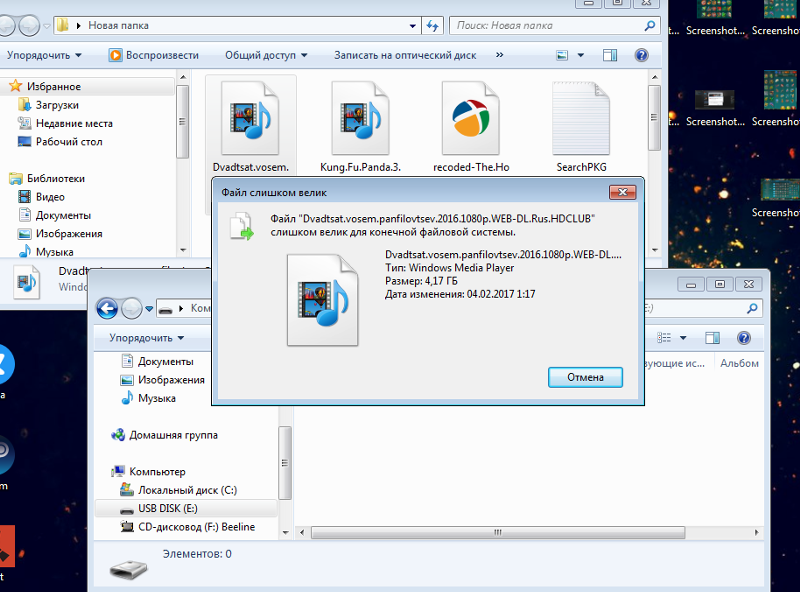 Во время скачивания оба компьютеры должны быть подключены к интернету.
Во время скачивания оба компьютеры должны быть подключены к интернету.
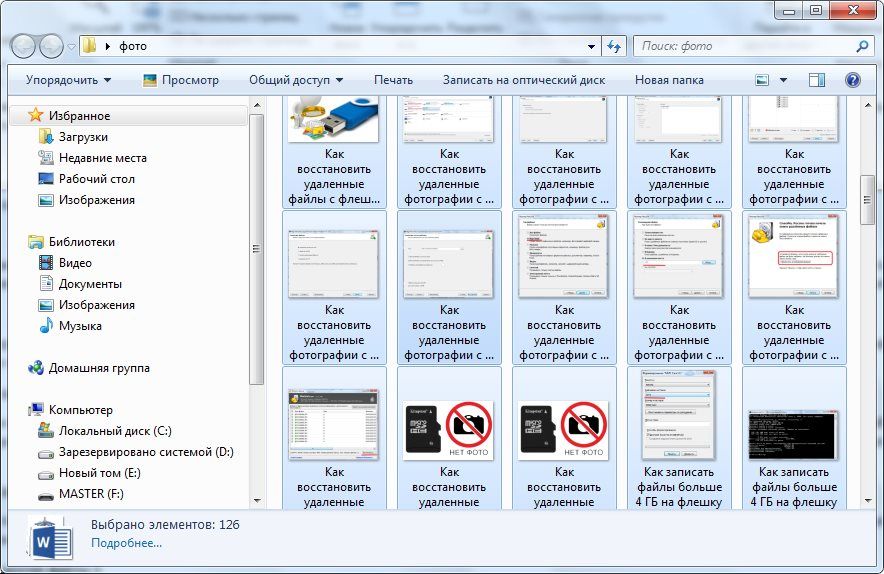 Там воспользуйтесь кнопкой «Проверить». Для запуска проверки вам потребуется обладать правами администратора.
Там воспользуйтесь кнопкой «Проверить». Для запуска проверки вам потребуется обладать правами администратора. EXE: за что отвечает
EXE: за что отвечает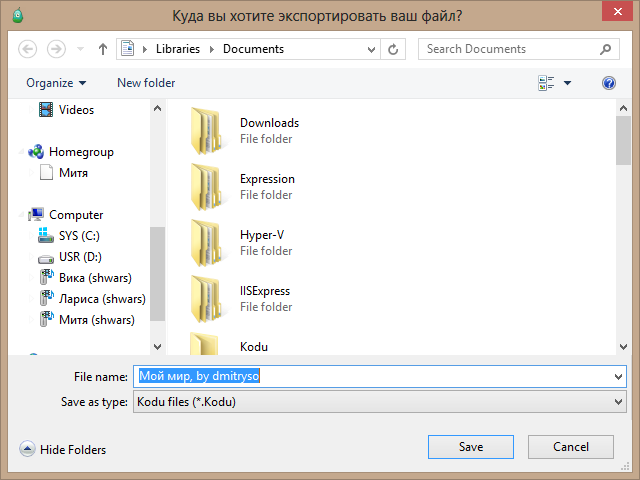 У флешки, размер, конечно же, должен быть меньше.
У флешки, размер, конечно же, должен быть меньше.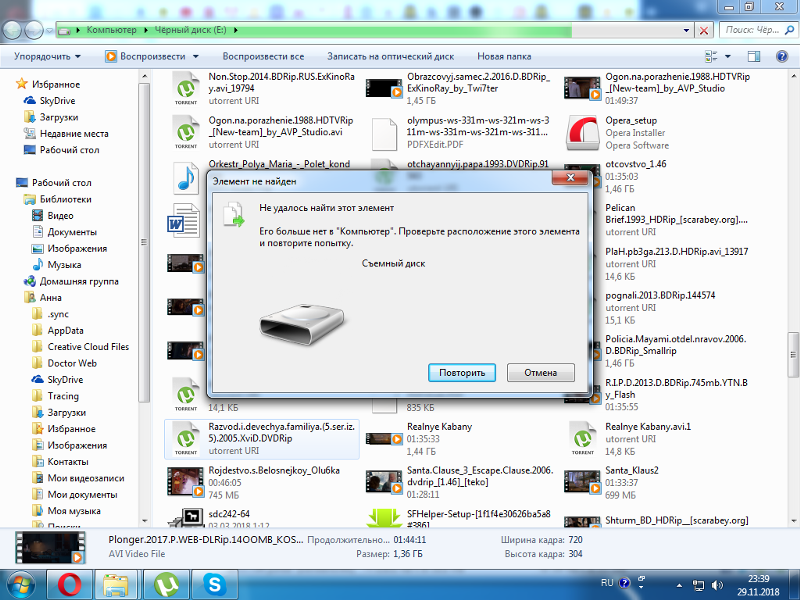
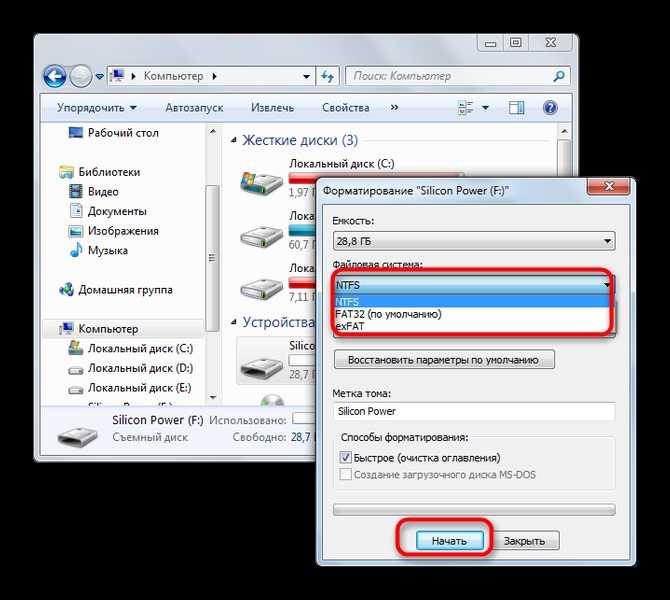 Один для того, как перенести некоторые файлы с флешки на другой, а другой для того, как перенести все файлы.
Один для того, как перенести некоторые файлы с флешки на другой, а другой для того, как перенести все файлы.
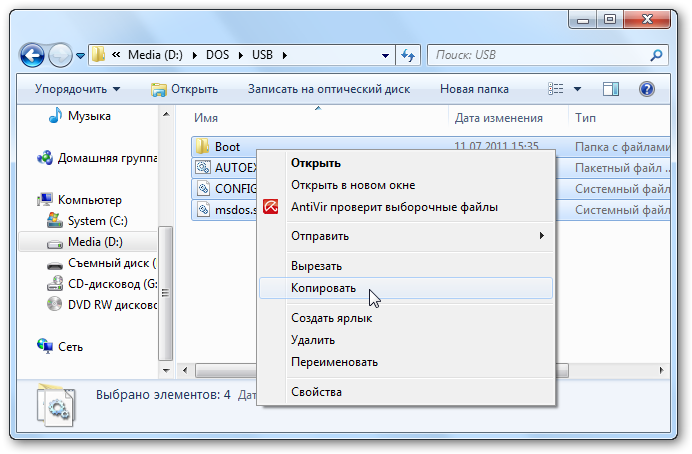
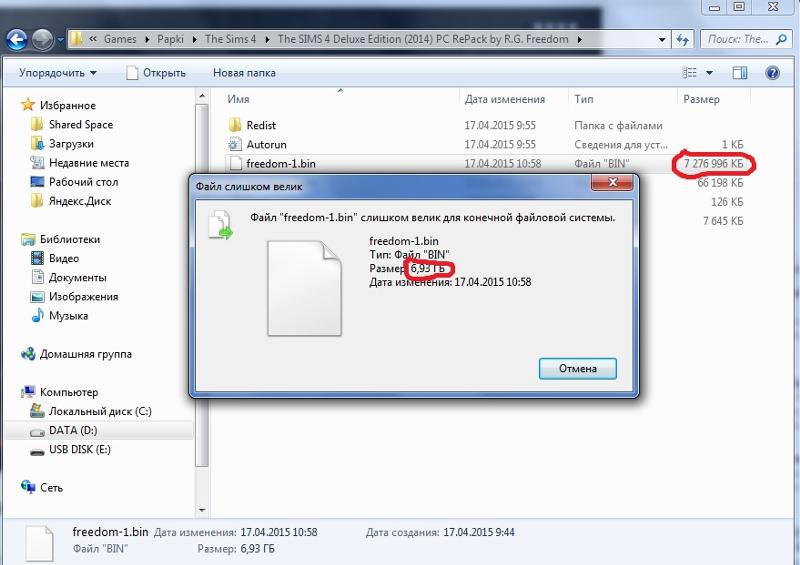 флешка уже не та.
флешка уже не та.
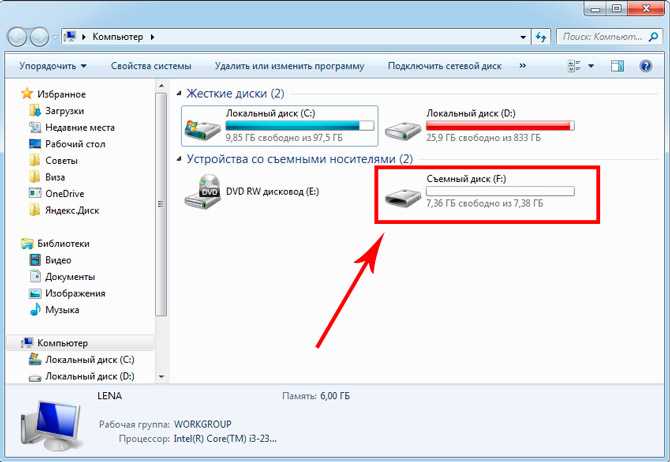 Практически данные можно восстановить с удаленного раздела и отформатированной флешки с помощью программного обеспечения для восстановления данных или с помощью услуг специалиста по восстановлению данных, поскольку данные все еще находятся на диске.
Практически данные можно восстановить с удаленного раздела и отформатированной флешки с помощью программного обеспечения для восстановления данных или с помощью услуг специалиста по восстановлению данных, поскольку данные все еще находятся на диске.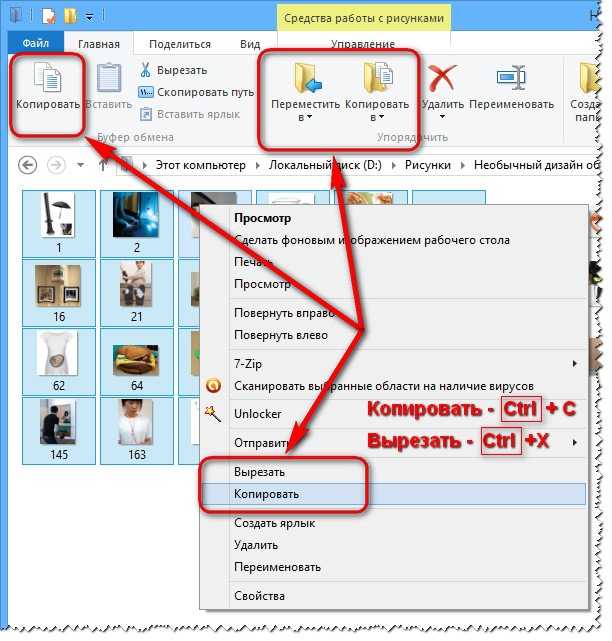
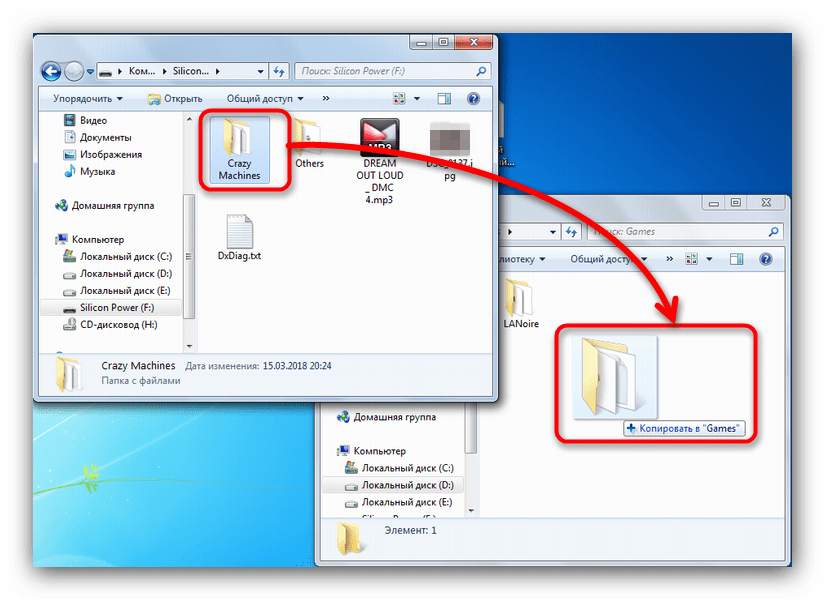
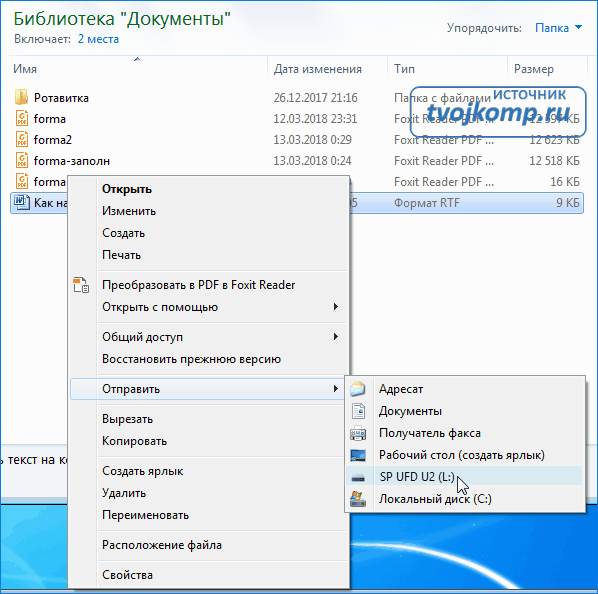
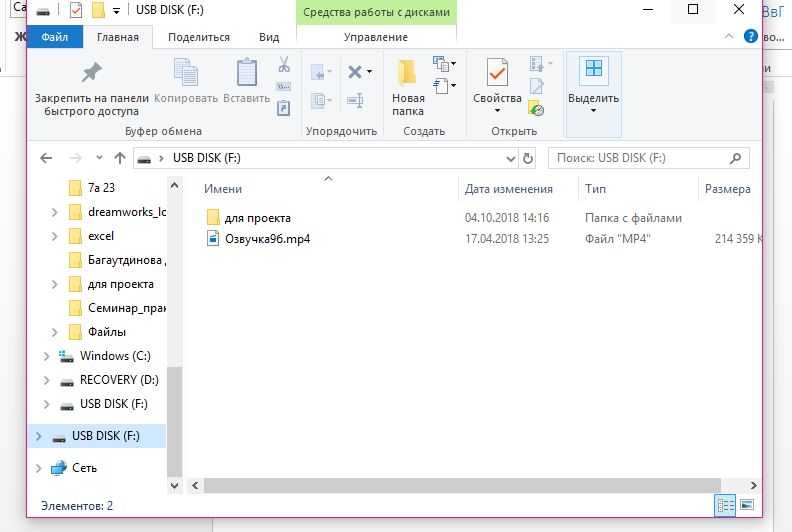
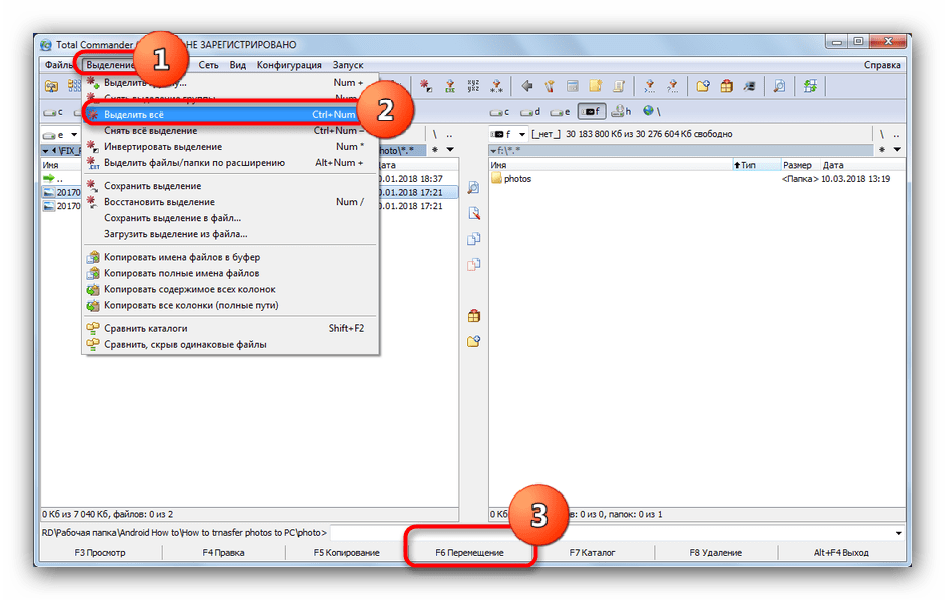
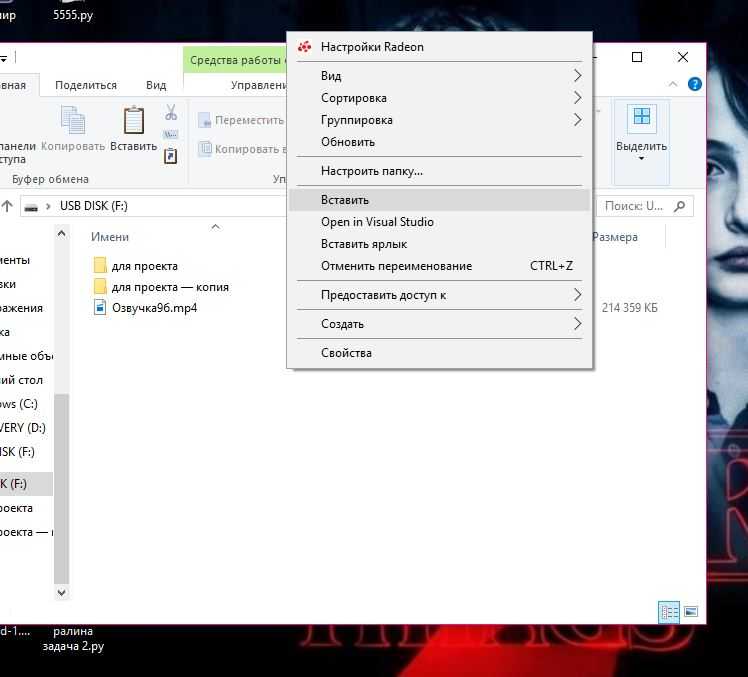 Когда вы закончите, извлеките флешку и вставьте ее в USB-разъем на другом ПК.
Когда вы закончите, извлеките флешку и вставьте ее в USB-разъем на другом ПК.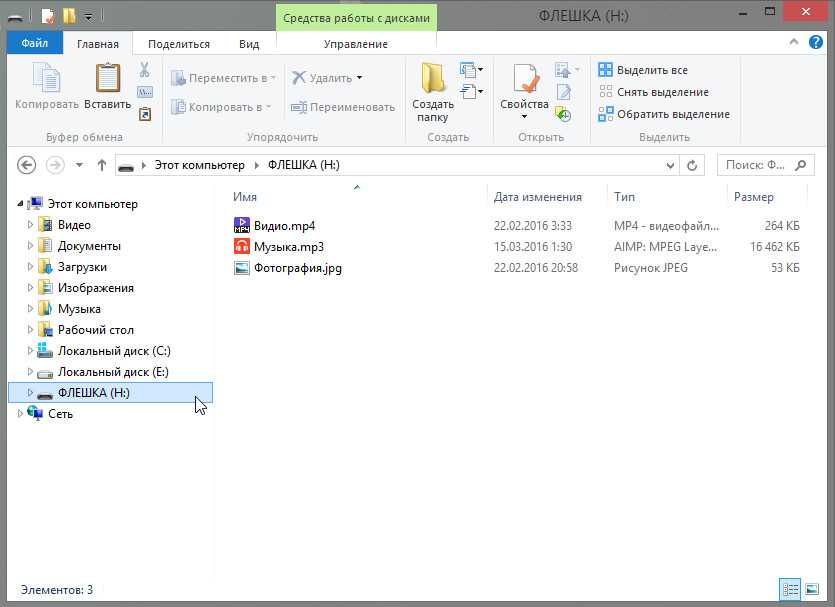 Например, если у вас есть подписка на Microsoft Office 365, она поставляется с 1 ТБ хранилища OneDrive. Google Диск начинается с 15 ГБ.
Например, если у вас есть подписка на Microsoft Office 365, она поставляется с 1 ТБ хранилища OneDrive. Google Диск начинается с 15 ГБ.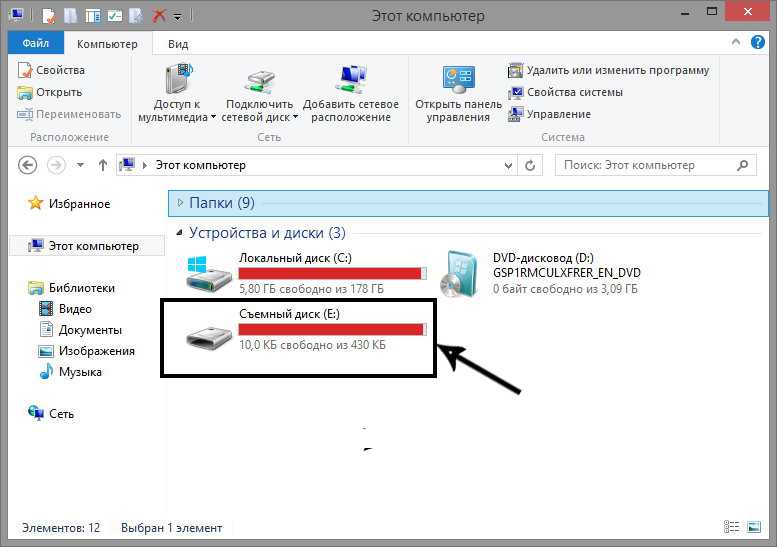 После синхронизации и копирования файлов откройте папку облачного хранилища в Проводнике и скопируйте файлы в новое место на жестком диске нового ПК.
После синхронизации и копирования файлов откройте папку облачного хранилища в Проводнике и скопируйте файлы в новое место на жестком диске нового ПК.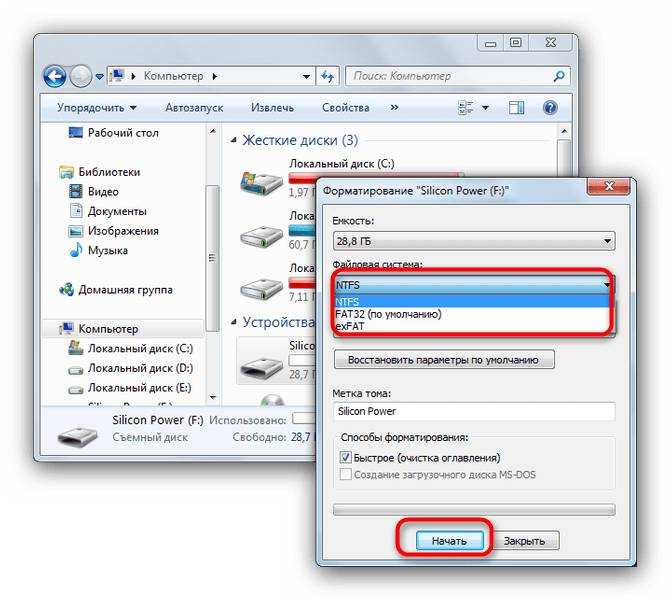 Амазонка
Амазонка