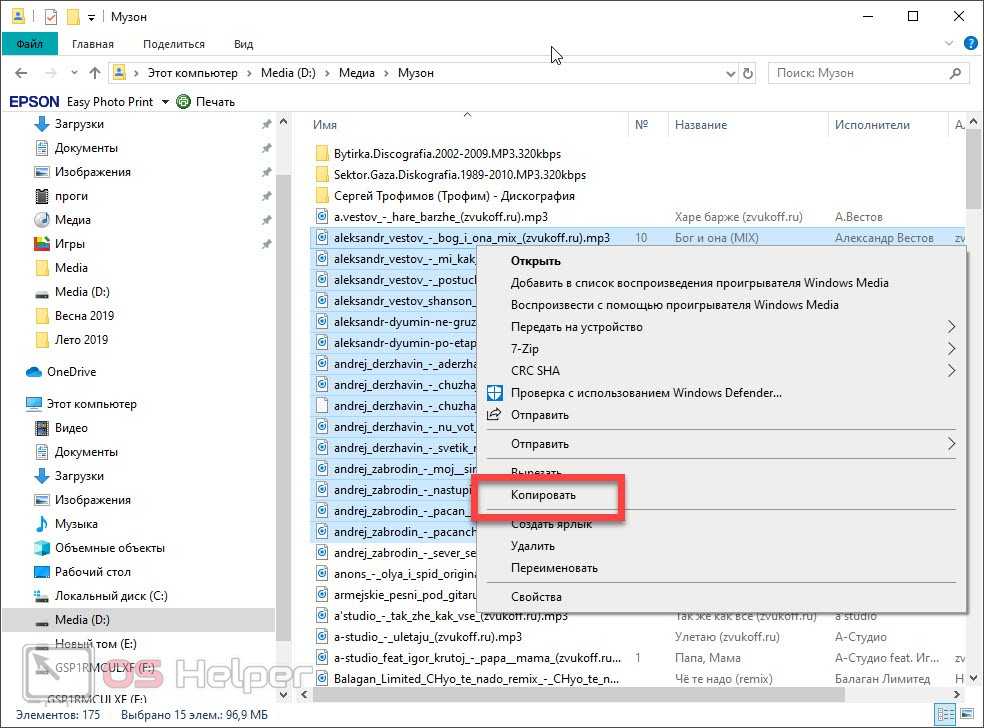Копирование музыки с iPhone и iPod на компьютер или в iTunes
iMazing
Загрузка Загрузка Купить
Быстрое копирование музыки и медиафайлов с компьютера на устройство iOS и обратно без iTunes.
Загрузка Загрузка Купить
iOS 16
Резервные копии Сообщения WhatsApp Фото Музыка Рингтоны Книги Safari Телефон Контакты Календари Прочие данные Программы Быстрый перенос Файловая система Перенос данных Извлечение данных Управление iOS Контролируемый режим Configurator Profile Editor
Перенос музыки на Mac или ПК
Знаете ли вы, что музыкальные треки можно передавать с iPhone на компьютер? Это невозможно сделать с помощью iTunes или приложения «Музыка», но очень легко — с помощью iMazing. Выберите музыку на мобильном устройстве и скопируйте в папку на компьютере. Вот и все!
Перенос музыки на любое устройство iOS
Мгновенно добавляйте альбомы и отдельные треки с любого ПК или Mac. Перетаскивайте аудиофайлы или импортируйте музыку из медиатеки iTunes на iPhone, iPad или iPod touch. В отличие от iTunes и Finder, iMazing позволяет без проблем подключать iPhone к любому компьютеру, ничего не стирая и не переписывая.
Перетаскивайте аудиофайлы или импортируйте музыку из медиатеки iTunes на iPhone, iPad или iPod touch. В отличие от iTunes и Finder, iMazing позволяет без проблем подключать iPhone к любому компьютеру, ничего не стирая и не переписывая.
Поддерживаемые форматы:
Перенос музыки в iTunes
Нашли в подвале свой старый iPod или iPad с музыкальными сокровищами? Подключите его к компьютеру и перенесите музыку в основную библиотеку — будь то «Музыка» на Mac или iTunes на ПК.
Adele
25
Johann Johannsson
The Theory of Everything
David Guetta
Listen Again
The Knocks
Classic
Управление плейлистами
Создать плейлист очень легко. Просто задайте для него имя и перетащите мышью нужные треки. Файлы можно добавлять как с компьютера на мобильное устройство, так и наоборот — существующие треки при этом дублироваться не будут.
Внимание к деталям
iMazing не просто переносит аудиофайлы, но и не забывает о метаданных:
- Обложки, данные об альбоме и исполнителе.

- Рейтинги и счетчики воспроизведения.
- Списки последних прослушанных и пропущенных треков.
- Источник трека и указание на то, сохранен ли он в iCloud.
Фильмы на ходу
Все функции управления, доступные для музыки, поддерживаются и для видеофайлов — от фильмов и ТВ-шоу до видео, снятых камерой iPhone или iPad.
Поддерживаемые форматы:
H.264 H.265 MPEG-4 M-JPEG
Отзывы об
iMazing
I was able to use this software to get music of an old 30GB iPod.
— Tom Carfagno
I was able to use this software to ‘rescue’ 7,000 songs off a 12 year old iPod (my desk top hard drive with my iTunes library had crashed). The Apple Store said there was no way to retrieve music (the iPod was just a one way device). iMazing solved this problem and retrieved the songs in 15 minutes. Excellent product.
AMAZING iMazing Product, Staff & Support
— Leisl AuVante
I lost my personal 4200-song music library when it was sucked up into iCloud (without my permission) and then subsequently lost.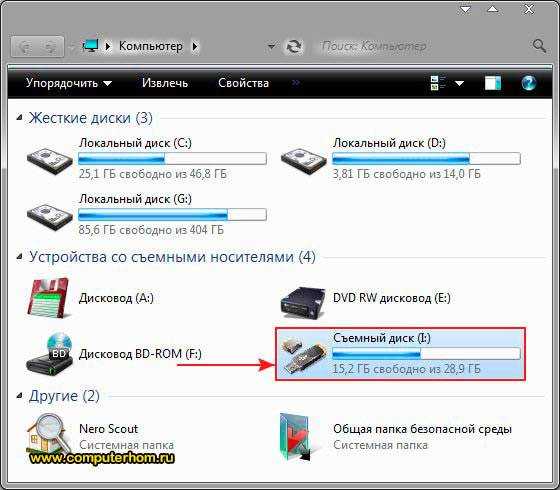 .. my CDs which I downloaded to my computer 1 by 1. I found my library recently on my old iPod classic, but couldn’t find anything to get the files off of it. The iMazing software got it off and safely into a non-Apple file. You guys gave me back 25 years of music and memories, especially since some of my CDs had been lost or damaged. It made my whole year!
.. my CDs which I downloaded to my computer 1 by 1. I found my library recently on my old iPod classic, but couldn’t find anything to get the files off of it. The iMazing software got it off and safely into a non-Apple file. You guys gave me back 25 years of music and memories, especially since some of my CDs had been lost or damaged. It made my whole year!
Absolutely Amazing
— Petrina Heward
I have recently joined iMazing and set to transferring some gorgeous classical music onto my iPhone, Absolutely Amazing — everything went so unbelievably easily and lightening fast. Having had to sync everything back and forth with iTunes the move to iMazing is an absolute pleasure. Everything will now be so easy and a great pleasure to use, thank you for putting a smile back on my face.
Все отзывы пользователей…
Инструкции
How to Transfer Music from iPhone, iPod or iPad to another iPhone or iPad? How to transfer music from an iPhone, iPad, or iPod to iTunes? How to transfer music from an iPhone, iPad, or iPod to your Mac or PC computer? How to transfer music from a Mac or PC computer to an iPhone, iPad, or iPod Touch? How to transfer music from iTunes to an iPhone, iPad, or iPod Touch?
Подробнее
Резервные копии Надежное хранение данных Сообщения Экспорт и распечатка WhatsApp Экспорт чатов WhatsApp Фото Копирование фотографий Музыка Удобный перенос музыки Рингтоны Звуки звонков и напоминаний Книги Перенос книг и PDF Safari История и закладки Телефон Вызовы и автоответчик Контакты Работа с адресной книгой Календари Доступ к календарям Прочие данные Заметки и голосовые записи Программы Управление программами Быстрый перенос …файлов в любую программу Файловая система Хранение и передача файлов Перенос данных …на новое устройство Извлечение данных Для экспертов и гиков Управление iOS Расширенные возможности Контролируемый режим Для устройств с iOS Configurator Подготовка и контроль Profile Editor Правка профилей конфигурации
Как с айфона перенести/сбросить фото на флешку
На чтение 9 мин Просмотров 9.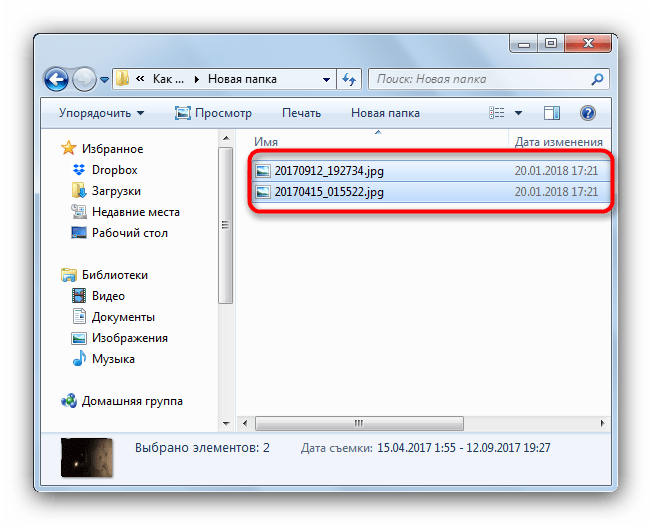 5к. Опубликовано Обновлено
5к. Опубликовано Обновлено
Содержание
- Проводное подключение
- iOS
- Как получить фотографии с iPhone с помощью флешки
- Как перенести фотографии с iPhone на флешку через USB-кабель
- Копирование фото с iPhone на флешку для iPhone Leef iBridge 3
- Как скопировать фотографии?
- P . S . Еще одна причина выбрать флешку iBridge для копирования фото с айфона
- Загрузка фотографий с iPhone на флешку с помощью стороннего облака
- Как перенести фотографии с iPhone на флешку с FoneTrans для iOS
- Экспорт фотографий с iPhone на компьютер одним щелчком мыши с помощью iPhone Transfer
Проводное подключение
Для современных айфонов с iOS доступно проводное подключение к флешке.
iOS
На айфонах процедура аналогична таковой на Android-устройствах, однако никакого дополнительного ПО устанавливать не требуется: главное, чтобы телефон работал под управлением iOS 13 и выше, а также купить переходник Lightning OTG, который выглядит вот так:
Процедура подключения и передачи фотографий осуществляется следующим образом:
- Подключите флешку и адаптер, затем подключите эту конструкцию к iPhone.

- Запустите приложение «Файлы».
- В окне программы перейдите в раздел «Обзор», затем выберите «Мой телефон» и перейдите в каталог с фотографией.
- Откройте папку, найдите там изображения, выберите их долгим касанием, повторите этот жест, затем нажмите «Копировать». Вернитесь к пункту «Обзор», и через категорию «Места» выберите свою флешку, затем снова долгим касанием нажмите «Вставить»..
Для перемещения данных в контекстном меню выберите нужный пункт, затем с помощью инструмента выделения укажите внешний носитель и нажмите «Переместить».
Проводное соединение является одним из самых надежных, поэтому рекомендуем использовать именно его.
Как получить фотографии с iPhone с помощью флешки
Не нашли свой стол? Однако вы можете временно хранить свои фотографии на карте памяти iPhone.
Как и все обычные USB-накопители, флэш-накопитель iPhone может хранить несколько ГБ файлов. Единственная разница между этими двумя типами USB-накопителей заключается в том, что у флешки iPhone есть порт для iOS-устройств, а у обычной — нет.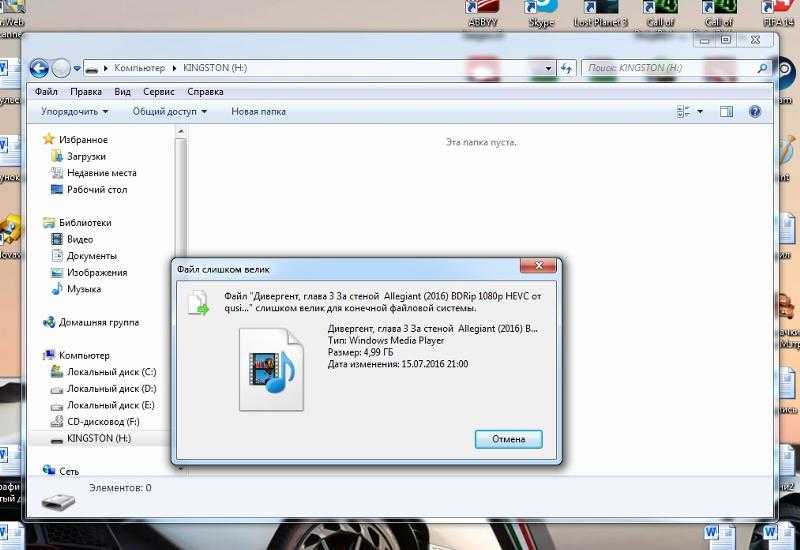
Позже вы можете перенести фотографии iPhone на компьютер через этот USB-накопитель
Как перенести фотографии с iPhone на флешку через USB-кабель
Один из способов переноса фотографий с вашего iPhone на флэш-накопитель — через USB-кабель. USB-кабель действительно очень помогает, особенно когда вы подключаете к компьютеру внешние устройства, такие как видеокамеры, фотоаппараты, принтеры, сканеры, телефоны и многие другие. Итак, подключив айфон и флешку к компьютеру, можно передавать фотографии. Когда вы, наконец, подключите флэш-накопитель USB к компьютеру, вы можете начать передачу изображений, которые хотите скопировать или сохранить на свой накопитель. См инструкции ниже, чтобы лучше понять, как это сделать.
Шаги для переноса фотографий с iPhone на USB-накопитель через USB-кабель:
- Прежде всего, подключите iPhone к компьютеру с помощью USB-кабеля и флешки.
- После этого в файловом менеджере нажмите «Этот компьютер». И вы увидите все устройства и диски, подключенные к вашему компьютеру.

- Когда вы закончите выбор, наконец, перетащите их на флешку.
Вот и все! Теперь вы перенесли свои фотографии на флэш-накопитель с помощью USB-кабеля. Далее вы узнаете, как перенести фотографии с iPhone на флешку в приложении Mac Photos.
Копирование фото с iPhone на флешку для iPhone Leef iBridge 3
Как скопировать фотографии?
Передавайте фотографии быстро и легко, и многое другое! – с мобильной флэш-памятью iBridge для iPhone.
- Вставьте флешку Leef в iPhone.
- Запустите приложение iBridge 3 (после загрузки из App Store).
- Выберите «Камера к iBridge».
- Выберите нужные фотографии из всех имеющихся или только из новых, которые ранее не были загружены на флешку.
- Нажмите Копировать».
- Теперь перенесите фотографии с iBridge на компьютер, используя его как обычную флешку.
Готовый!
Ваши фотографии на вашем компьютере в несколько кликов.
Итог: С флешкой Leef iBridge копировать фотографии с iPhone очень просто, нет никакой путаницы с множеством папок с фотографиями.
Плюс к этому с флешкой Leef iBridge 3 вы получаете еще несколько бонусов:
- Простое приложение не требует обучения.
- Приложение сообщает вам, какие фотографии вы уже загрузили, а какие нет.
- Флешка Leef позволяет сделать резервную копию (бэкап) всех ваших важных данных.
- Так же легко можно перенести любимую фотографию с компьютера на iPhone; хотя USB-кабель этого не позволяет, требуются специальные программы.
P . S . Еще одна причина выбрать флешку iBridge для копирования фото с айфона
Мобильная флэш-память iBridge будет не только вашим лучшим фотографическим помощником. Вы также можете слушать любимые песни со своего телефона без использования iTunes
Загрузка фотографий с iPhone на флешку с помощью стороннего облака
Если у вас недостаточно места в iCloud, вы также можете перенести фотографии с iPhone на флешку через сторонние облачные сервисы, такие как Google Drive, One Drive и т д
Теперь мы покажем вам, как загружать фотографии с iPhone с помощью Google Диска:
Во-первых, убедитесь, что на вашем iPhone установлено приложение Google Диск.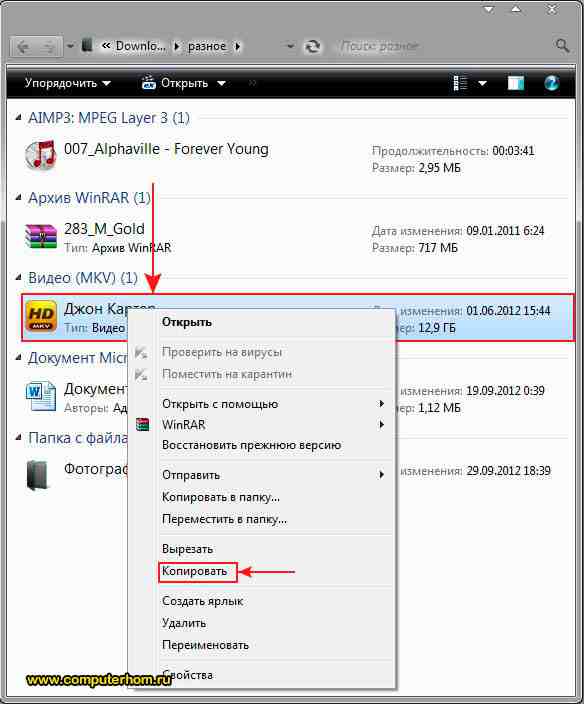 Затем загрузите фотографии с iPhone на Google Диск. Затем переключитесь на свой ПК / Mac, откройте Google Диск в браузере и войдите в свою учетную запись, после чего вы сможете загружать фотографии на свой рабочий стол.
Затем загрузите фотографии с iPhone на Google Диск. Затем переключитесь на свой ПК / Mac, откройте Google Диск в браузере и войдите в свою учетную запись, после чего вы сможете загружать фотографии на свой рабочий стол.
Как перенести фотографии с iPhone на флешку с FoneTrans для iOS
FoneTrans для iOS — одна из лучших альтернатив и лучшая передача данных iPhone, которую вы можете использовать для передачи любых данных с устройства iOS на компьютер и в iTunes / Finder. С помощью этого инструмента вы можете передавать такие данные, как сообщения, музыку, видео, контакты, фотографии и многое другое на ваш компьютер. Это удобный и понятный инструмент, которым вы можете легко воспользоваться в полной мере. Программа также доступна или работает как для Windows, так и для Mac.Кроме того, она занимает лишь часть дискового пространства вашего компьютера, не более того. Кроме того, перенося еще раньше или позже, вы не столкнетесь с потерей данных.
Таким образом, этот инструмент может быть идеальным для ваших потребностей в передаче.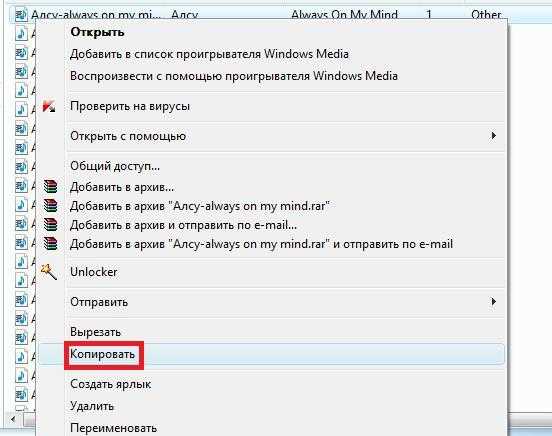 Узнайте, как использовать этот инструмент для переноса фотографий с iPhone на USB-накопитель.
Узнайте, как использовать этот инструмент для переноса фотографий с iPhone на USB-накопитель.
Шаги по переносу фотографий с iPhone на флешку с помощью FoneTrans для iOS:
- Прежде всего, загрузите и установите инструмент FoneTrans для iOS на свой компьютер. Когда процесс установки завершится, программа откроется автоматически.
- Затем подключите iPhone к компьютеру с помощью USB-кабеля. После подключения вашего iPhone основной интерфейс инструмента покажет вам подробную информацию о вашем устройстве. Затем нажмите «Фотографии» в левой части столбца. Затем все фотографии на вашем iPhone начнут загружаться.
Затем выберите изображения, наведя курсор на изображения, после чего вы увидите поле. Просто нажмите на нее. Сделайте это на всех фотографиях, которые вы хотите передать.
После этого нажмите кнопку «Экспорт на ПК». Затем выберите флешку, подключенную к вашему компьютеру. Затем нажмите «Выбрать папку», чтобы начать передачу.
Затем дождитесь завершения процесса экспорта.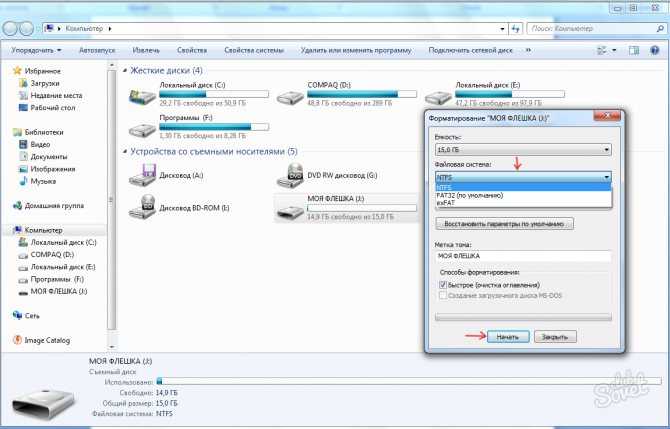 И появится уведомление о том, что вы их успешно перенесли.
И появится уведомление о том, что вы их успешно перенесли.
Вот как вы можете быстро перенести свои фотографии с вашего iPhone на подключенную флешку на вашем компьютере с помощью инструмента FoneTrans для iOS. Вы можете передавать или перемещать данные столько, сколько хотите, без каких-либо хлопот. Если вы предпочитаете использовать или скачать альтернативу, эта программа должна быть для вас.
Экспорт фотографий с iPhone на компьютер одним щелчком мыши с помощью iPhone Transfer
Хотите выборочно перенести свои фотографии?
IPhone Transfer, как профессиональная альтернатива iTunes, предлагает более прямой способ передачи фотографий с iPhone на жесткий диск вашего компьютера одним щелчком мыши. Для iPhone Live Photos вы можете экспортировать их как короткое видео MOV.
Помимо файлов изображений, iPhone Transfer поддерживает множество других категорий данных, таких как видео, аудио, книга, контакт, вызов, сообщение, данные приложения и т д. Таким образом, с помощью этой программы вы можете перенести практически все медиафайлы с вашего iPhone на компьютер и наоборот.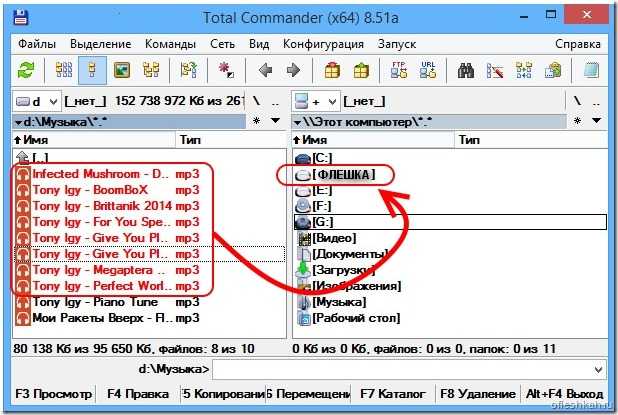
Что еще более важно, iPhone Transfer не перезапишет медиатеки вашего iPhone, как это делает iTunes. Вам вообще не нужно беспокоиться о потере данных.
Чтобы перенести фотографии с iPhone на компьютер, загрузите и установите iPhone Transfer на свой компьютер.
IPhone Transfer (Win) iPhone Transfer (Mac) iPhone Transfer (Win) iPhone Transfer (Mac)
Шаг 1: подключите свой iPhone к iPhone Transfer
Возьмите USB-кабель, подключите iPhone к компьютеру и запустите iPhone Transfer. Таким образом, программа обнаружит ваше устройство и автоматически синхронизируется с ним.
Шаг 2. Перенесите все фотографии с iPhone на ПК
Теперь, когда синхронизация завершена, вы можете нажать кнопку «Один щелчок для экспорта фотографий на ПК», чтобы сразу начать передачу. Когда вы нажмете на нее, все фотографии iPhone будут скопированы на ваш компьютер. Вы можете просмотреть файлы на жестком диске вашего компьютера, когда передача будет завершена.
Шаг 3. Перенесите несколько фотографий с iPhone на ПК
Перенесите несколько фотографий с iPhone на ПК
Если вы планируете перенести только одно или несколько изображений с iPhone на ПК, нажмите «Фотографии» в разделе «Управление устройством.
iPhone Transfer отобразит все фотографии и альбомы на вашем iPhone на правой панели. Просмотрите и выберите нужные фотографии, нажмите «Экспорт» и выберите папку назначения для передачи выбранных фотографий с вашего iPhone на ПК.
Совет 1. Беспокоитесь о формате вывода фотографий на iPhone? Щелкните Экспорт настроек. Там определите формат выходных изображений iPhone, JPG и HEIC подойдут. (Нажмите здесь, чтобы узнать, что такое HEIC и как он сравнивается с JPG) Для живых фотографий вы можете экспортировать их как видео MOV или неподвижные изображения.
Совет 2. Вы также можете передавать фотографии с этого компьютера на iPhone. Нажмите «Импорт и просмотр», чтобы выбрать целевые фотографии на вашем компьютере, нажмите «ОК», чтобы начать передачу. Позже вы сможете найти компьютерные фотографии на своем iPhone.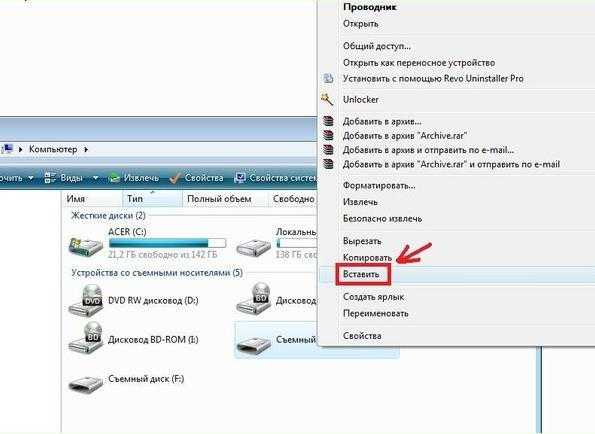
Источники
- https://Lumpics.ru/how-move-photo-from-phone-to-flashdrive/
- https://www.iphones.ru/iNotes/kak-ispolzovat-iphone-v-kachestve-fleshki-02-28-2019
- https://massgame.ru/kak-perekinut-foto-s-ayfona-na-fleshku/
- https://ru.fonelab.com/resource/how-to-transfer-photos-from-iphone-to-flash-drive.html
- https://macnoob.ru/howto/idealnaya-fleshka-dlya-iphone-usb-lightning/
- https://appsetter.ru/kak-perenesti-foto-s-iphone-na-kompyuter.html
- https://ru.ios-data-recovery.com/transfer-pictures-from-iphone-to-computer/
- https://apple-rent.ru/2020/01/29/kak-s-ajfona-sbrosit-foto-na-fleshku/
- https://mobiletrans.wondershare.com/ru/iphone-transfer/transfer-photos-from-iphone-to-external-hard-drive.html
- https://tankistka.ru/kak-perenesti-foto-s-ayfona-na-fleshku/
- https://mob-os.ru/479983a-kak-kopirovat-fotografii-s-iphone-na-kompyuter-kak-perekinut-na-fleshku-foto-s-ayfona-dva-prostyih-no-effektivnyih-sposoba
- https://leefco.
 ru/kak-skopirovat-foto-s-ayfona-na-kompyuter/
ru/kak-skopirovat-foto-s-ayfona-na-kompyuter/ - https://yablyk.com/374762-kak-soxranit-foto-s-iphone-ipad-na-kompyuter-mac-ili-windows-usb-fleshku-ili-vneshnij-zhestkij-disk/
- https://OperatoryInfo.ru/sovety-i-resheniya/kak-perenesti-foto-s-telefona-na-fleshku
- https://support.apple.com/ru-ru/HT201302
Перенос музыки из библиотеки iTunes на флэш-накопитель/USB/карту памяти на Mac/ПК
Адам Кэш
16 июля 2019 г. • Подано в: iTunes Music Transfer • Проверенные решения
Хранение музыки на USB-накопителе, а также в медиатеке iTunes действительно полезно по ряду причин. В случае сбоя оборудования вам нужно будет восстановить всю библиотеку, которая есть в вашем iTunes, чтобы USB-устройство можно было использовать в качестве резервного варианта. Кроме того, вы также можете использовать USB для хранения ваших видео, фотографий и музыки, так как эти данные могут занимать огромное количество места, и чтобы освободить место, вы можете просто перенести их на USB-устройство.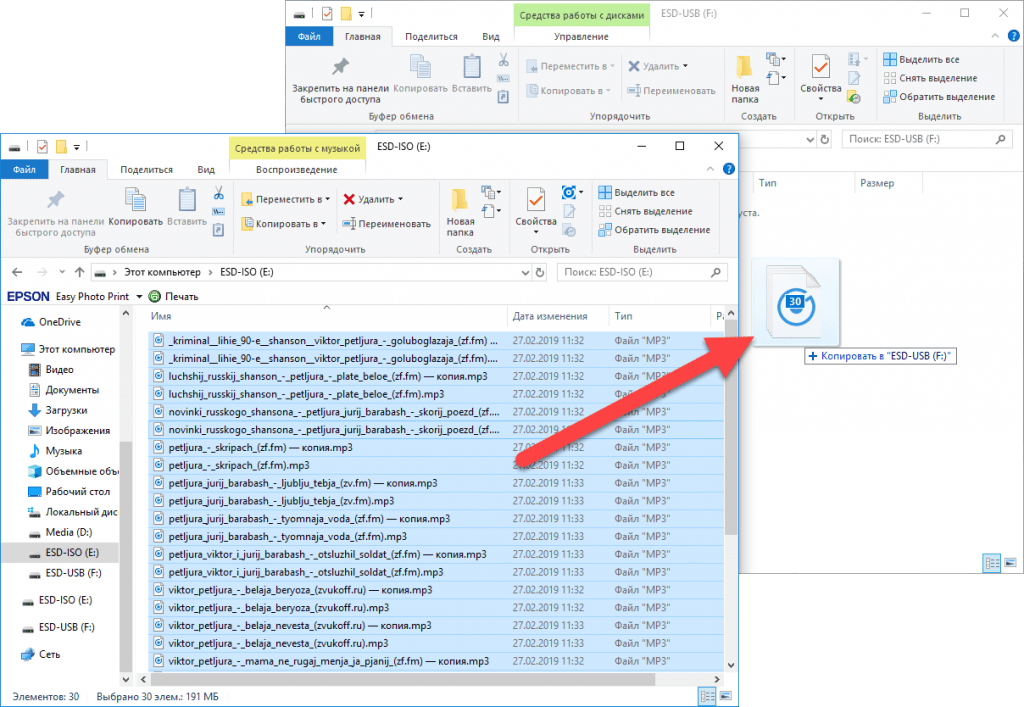 Вы также можете просто подключить USB, на котором хранится вся ваша музыка, и ее можно воспроизвести в любом месте на вашем домашнем устройстве или любых динамиках, в которых может быть USB-порт.
Вы также можете просто подключить USB, на котором хранится вся ваша музыка, и ее можно воспроизвести в любом месте на вашем домашнем устройстве или любых динамиках, в которых может быть USB-порт.
- Часть 1. Как перенести музыку из библиотеки iTunes на флэш-накопитель / USB / карту памяти в iMusic
- Часть 2. Другой способ переноса музыки из библиотеки iTunes на флэш-накопитель / USB / карту памяти
Часть 1. Как перенести музыку из библиотеки iTunes на флэш-накопитель / USB / карту памяти в iMusic
Нет лучшего программного обеспечения, которое можно использовать для переноса музыки с iTunes на флэш-накопитель, кроме iMusic. Это программное обеспечение является одним из самых любимых инструментов, используемых аудиофилами, и его может легко использовать каждый для выполнения задач, которые не могут быть выполнены другим программным обеспечением. С помощью функции «Передача», которую предлагает iMusic, вы можете за считанные секунды перемещать свои музыкальные файлы, подкасты, плейлисты и телепередачи на все свои устройства. Более того, теперь вам больше не придется беспокоиться о потере плейлистов, поскольку вы можете создавать резервные копии своей музыкальной коллекции. Вы также можете легко копировать любые музыкальные файлы из продуктов Apple в свою медиатеку iTunes без дублирования дорожек.
Более того, теперь вам больше не придется беспокоиться о потере плейлистов, поскольку вы можете создавать резервные копии своей музыкальной коллекции. Вы также можете легко копировать любые музыкальные файлы из продуктов Apple в свою медиатеку iTunes без дублирования дорожек.
iMusic — легко перемещайте музыку из iTunes на флэш-накопитель/USB/карту памяти
- Загрузка музыки: просматривайте и загружайте музыкальные треки с более чем 3000 сайтов, включая Spotify, Vimeo, YouTube, Pandora, Last.fm, Dailymotion, VEVO и Facebook.
- Записывайте музыку: записывайте онлайн-радио или любой звук, воспроизводимый на вашем Mac/ПК с Windows, с помощью хорошо сбалансированного и хорошо управляемого музыкального рекордера.
- Перенос музыки: переносите музыку на несколько устройств или синхронизируйте музыку в виде отдельных файлов и целых списков воспроизведения между телефонами и медиатекой iTunes.
- Резервное копирование, восстановление и восстановление библиотеки: исправляйте любые дубликаты файлов, отсутствующие обложки альбомов, песни с неправильными названиями, а также сломанные или мертвые треки в медиатеке iTunes.

- Воспроизведение музыки: следите за популярными музыкальными треками или плейлистами на канале поиска iMusic или дополняйте свой собственный плейлист, добавляя его с локального диска или с сайтов обмена в Интернете.
- Управление музыкой: автоматическое исправление ID3, восстановление библиотеки iTunes одним щелчком мыши.
Загрузить сейчас Загрузить сейчас
Итак, какие шаги необходимо выполнить для переноса музыки из библиотеки iTunes на USB-накопитель? Ну, процесс действительно прост:
Шаг 1. Загрузите и запустите iMusic
Во-первых, вам нужно будет загрузить iMusic на свой компьютер. Программное обеспечение можно скачать по ссылкам ниже. Затем установите и запустите программу. Убедитесь, что USB/флеш-накопитель/карта памяти подключены к компьютеру, на который загружена iMusic, через порт USB. Теперь ваше устройство будет автоматически распознано программой.
Шаг 2. Зайдите в музыкальную библиотеку
Чтобы получить доступ к окну управления аудиофайлами, вам нужно будет выбрать опцию «Музыка», которая находится в верхней части окна.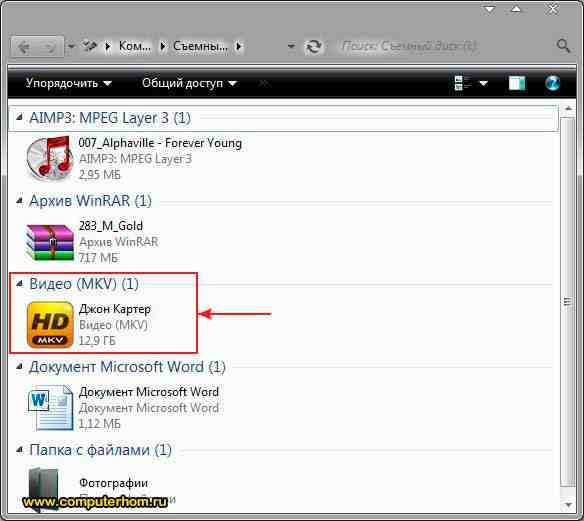 Все типы ваших аудиофайлов в iTunes теперь можно увидеть на левой боковой панели, а все песни — на правой боковой панели.
Все типы ваших аудиофайлов в iTunes теперь можно увидеть на левой боковой панели, а все песни — на правой боковой панели.
Шаг 3. Перенесите музыку из iTunes на USB / флэш-накопитель
Отметьте все песни, которые вы хотите перенести на USB/флеш-накопитель. Теперь вам нужно экспортировать эти песни. Для этого выберите опцию «Экспорт», а затем выберите устройство, на которое вы хотите экспортировать файлы.
После этого вы успешно переместили все песни на USB/флеш-накопитель. Наслаждайтесь музыкой прямо сейчас!
Но ждать! iMusic также имеет больше функций, чем эти. Что ж, опция «Открыть» позволяет искать музыку со всего мира за считанные секунды. В результате теперь вы сможете получить доступ к своим любимым песням и альбомам любимого исполнителя, и что самое приятное? Все это доступно в одном месте!
Существует также возможность «Загрузить», в результате чего вам предоставляется доступ к более чем 3000 сайтам с песнями, которые можно загрузить.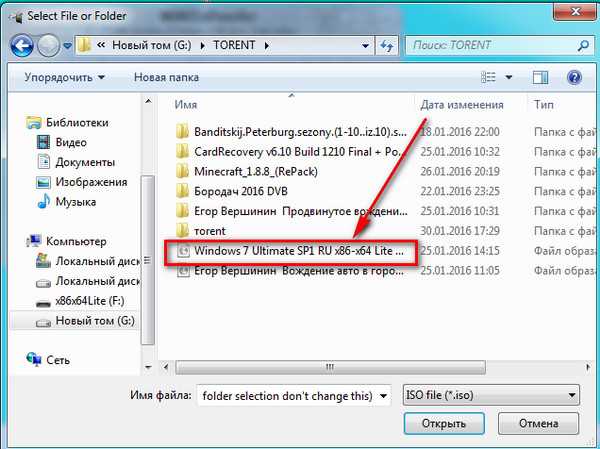 Вы можете не только загружать музыку из Интернета, но и воспроизводить песни, загруженные с Facebook, Vimeo, Spotify и last.fm, а также с других множественных платформ. Все эти песни можно напрямую загрузить в свою медиатеку iTunes, а затем перенести на iPod/iPad.
Вы можете не только загружать музыку из Интернета, но и воспроизводить песни, загруженные с Facebook, Vimeo, Spotify и last.fm, а также с других множественных платформ. Все эти песни можно напрямую загрузить в свою медиатеку iTunes, а затем перенести на iPod/iPad.
Иногда вы сидите в ресторане или едете по дороге и слышите песню, которую никогда раньше не слышали, но она вам очень нравится. Теперь с опцией «Запись» вы можете сохранить нужную песню, а затем воспроизвести ее позже! Если вам нравится песня, просто запишите ее и сохраните!
Видеоруководство: как легко записать музыку на USB-накопитель — iMusic
Загрузить сейчас Загрузить сейчас
Часть 2. Другой способ переноса музыки из библиотеки iTunes на флэш-накопитель / USB / карту памяти
Другой альтернативный способ переноса музыки из iTunes на флэш-накопитель — это сделать это вручную. Одна из основных проблем с этим методом заключается в том, что все песни не будут храниться в одной папке, а каждая песня имеет свою собственную папку, в которой хранится песня. Это может создать много проблем для человека, который передает музыку, поэтому люди предпочитают использовать iMusic для передачи своей музыки. Итак, теперь давайте проведем вас через шаги, через которые вы сможете вручную:
Одна из основных проблем с этим методом заключается в том, что все песни не будут храниться в одной папке, а каждая песня имеет свою собственную папку, в которой хранится песня. Это может создать много проблем для человека, который передает музыку, поэтому люди предпочитают использовать iMusic для передачи своей музыки. Итак, теперь давайте проведем вас через шаги, через которые вы сможете вручную:
Как перенести музыку из iTunes на флешку
Шаг 1: Прежде всего, запустите iTunes, дважды щелкнув значок iTunes на своем ноутбуке.
Шаг 2: Чтобы процесс переноса музыки с iTunes на флешку был проще, вам следует организовать свою медиа-папку. Чтобы убедиться, что этот процесс завершен, вы должны выбрать опцию «Сохранить медиа-папку iTunes в порядке». Эта опция находится на вкладке «Настройки» вашего iTunes.
Шаг 3: Теперь вам нужно найти, где находится папка с мультимедиа на вашем Mac / ПК, т. Е. Где находятся файлы данных, которые присутствуют в вашем iTunes, на нашем ноутбуке. Вы можете найти их, щелкнув по ним правой кнопкой мыши и выбрав «Показать в Finder».
Вы можете найти их, щелкнув по ним правой кнопкой мыши и выбрав «Показать в Finder».
Шаг 4: Найдя их, вы можете просто перейти в папку мультимедиа, в которой хранятся данные вашей библиотеки iTunes, а затем скопировать и вставить их на USB-накопитель или флэш-накопитель. Теперь вы вручную перенесли музыку из iTunes на флэш-накопитель.
Загрузить сейчас Загрузить сейчас
3 способа переноса музыки с iPhone на флэш-накопитель
Песни, сохраненные на iPhone, всегда будут вашими любимыми. Но хранение слишком большого количества музыкальных файлов на устройстве iOS займет ограниченное пространство на устройстве. А сохранение файлов прямо на iPhone столкнется с опасностью их потери в любой момент. Таким образом, перенос музыки с iPhone на компьютер или на флэш-накопитель — это хороший способ уменьшить объем памяти на вашем iPhone 12/11/X/8/7 и обеспечить безопасность ваших музыкальных файлов.
Независимо от причины, если вы хотите перенести музыку с iPhone/iPad/iPod на флэш-накопитель, вы можете использовать три быстрых решения, представленных в этом руководстве, чтобы упростить выполнение задачи. Пожалуйста, читайте дальше для получения более подробной информации.
Пожалуйста, читайте дальше для получения более подробной информации.
- Часть 1. Можно ли перенести музыку с iPhone/iPad на флэш-накопитель?
- Часть 2. Перенос музыки с iPhone/iPad на флэш-накопитель с помощью Assistant для iOS
- Часть 3. Перенос музыки с iPhone/iPad на USB-накопитель вручную
- Часть 4: перенос песен с iPhone/iPad на флэш-накопитель с помощью iRip
Часть 1. Можно ли перенести музыку с iPhone/iPad на флэш-накопитель?
Как перенести песни с iPhone на флешку — это то, что все больше и больше пользователей iPhone и iPad хотят знать. Почему этот спрос растет?
- Объем памяти iPhone или iPad ограничен, и хранение большого количества песен на устройстве займет больше места. Возможно, вам придется перенести некоторые песни на флешку, чтобы освободить место на вашем устройстве.
- Перенос музыки с iPod, iPad, iPhone на USB-накопитель — хороший способ резервного копирования музыкальных файлов.
 Потому что мобильные устройства неизбежно будут сталкиваться с различными авариями, которые приведут к потере данных. После создания резервной копии вы не потеряете ни одной песни, даже если с iPhone возникнут какие-либо проблемы.
Потому что мобильные устройства неизбежно будут сталкиваться с различными авариями, которые приведут к потере данных. После создания резервной копии вы не потеряете ни одной песни, даже если с iPhone возникнут какие-либо проблемы. - После того, как вы перенесете музыку с телефона на флешку, вы сможете легко и удобно делиться своими песнями с семьей и друзьями и даже воспроизводить музыку прямо на любом устройстве, оснащенном портом USB.
Итак, нас интересует: можно ли перенести музыку с iPhone на флешку? Ответ ДА! Теперь мы представляем три различных метода и инструмента, которые помогут вам легко переносить музыку с iPad/iPod/iPhone на флэш-накопитель.
Угадай, что тебе нравится:
- [5 способов] Как быстро перенести фотографии с iPhone на флешку?
- 6 эффективных способов переноса фотографий с компьютера на iPhone
Часть 2. Перенос музыки с iPhone/iPad на флешку с помощью Ассистента для iOS
Компания Apple установила ограничения на передачу музыки, поэтому для этого нам потребуется стороннее программное обеспечение.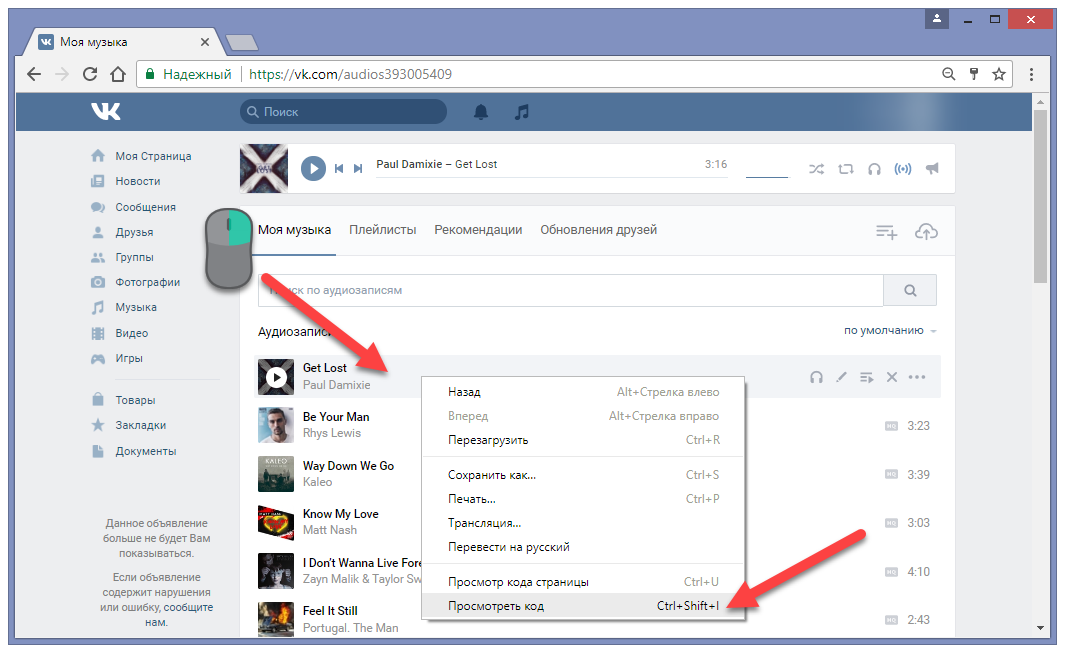 Именно тогда в игру вступает MobiKin Assistant для iOS. Это программа, которая может передавать и управлять музыкой iPhone, а также другими типами контента на устройствах iOS без использования iTunes. Это простой способ перенести музыку с iPhone на флешку и компьютер без iTunes.
Именно тогда в игру вступает MobiKin Assistant для iOS. Это программа, которая может передавать и управлять музыкой iPhone, а также другими типами контента на устройствах iOS без использования iTunes. Это простой способ перенести музыку с iPhone на флешку и компьютер без iTunes.
Уникальные возможности MobiKin Assistant для iOS
- Просто и быстро. Благодаря интуитивно понятному дизайну вы можете завершить передачу музыки всего за несколько кликов.
- Передача выбранных песен. Позволяет передавать выбранные песни или экспортировать все песни одним щелчком мыши.
- Предварительный просмотр перед передачей. Позволяет просмотреть отсканированные файлы и выбрать те, которые вы хотите передать.
- Поддерживает купленные и не купленные песни. Он может передавать песни, загруженные или купленные из разных источников.
- Поддерживаются различные типы данных.
 Фотографии, видео, заметки, контакты, SMS, книги, закладки Safari, музыка, голосовые заметки, подкасты, плейлисты и т. д.
Фотографии, видео, заметки, контакты, SMS, книги, закладки Safari, музыка, голосовые заметки, подкасты, плейлисты и т. д. - Поддерживаются все устройства iOS. iPhone 12/12 Pro (Max), iPhone 11/11 Pro/11 Pro Max, iPhone X/XR/XS/XS Max, iPhone 8/8 Plus, iPhone 7/7 Plus, iPhone 6/6S/6 Plus, различные iPod touch, iPad и т. д.
Как перенести песни с iPhone на флешку/USB-накопитель с помощью Ассистента для iOS:
Шаг 1. Подключите iPhone к компьютеру
Установите и запустите Ассистент для iOS на своем компьютере. Подключите ваш iPhone или iPad к компьютеру через USB-кабель. Также не забудьте подключить флешку к компьютеру.
Шаг 2. Войдите на страницу управления музыкой
Выберите вкладку «Музыка» на левой боковой панели, чтобы открыть страницу управления музыкой. Здесь все музыкальные файлы на вашем iPhone будут отсканированы и отображены.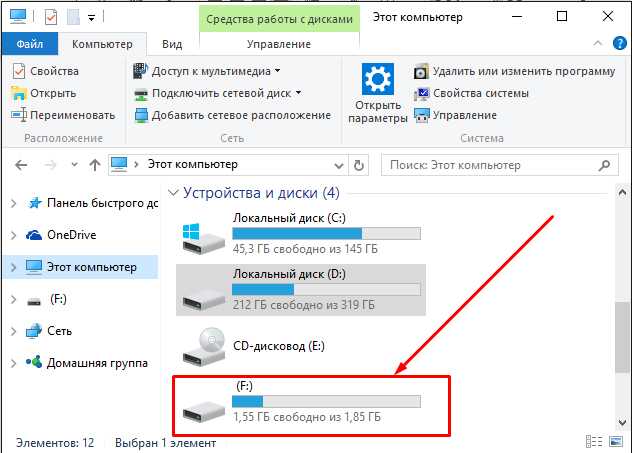 Вы можете просмотреть их и отметить все, что хотите.
Вы можете просмотреть их и отметить все, что хотите.
Шаг 3. Перенесите музыку с iPhone на флешку
Выбрав все нужные песни, нажмите «Экспорт» в верхнем меню, выберите подключенную флешку в качестве места вывода, а затем все выбранные песни будут немедленно сохранены на флэш-накопитель.
Часть 3. Перенос музыки с iPhone/iPad на USB-накопитель вручную
Следующий способ — перенос музыки с iPhone, iPad или iPod на USB-накопитель вручную. Необходимые элементы имеют USB-кабель Apple, устройство iOS и компьютер.
- Подключите iPhone или iPod к компьютеру с помощью USB-кабеля Apple. Подключенное устройство отобразится в окне «Мой компьютер».
- Подключите флешку к этому компьютеру. Пожалуйста, убедитесь, что на этой флешке достаточно места для хранения музыки на вашем iPhone.
- В проводнике Windows в разделе «Инструменты» выберите «Инструменты» > «Параметры папки» > «Просмотр».
 Затем выберите «Отображать скрытые файлы и папки» в раскрывающемся списке.
Затем выберите «Отображать скрытые файлы и папки» в раскрывающемся списке. - Перейдите в окно «Мой компьютер» и дважды щелкните, чтобы открыть iPhone или iPod. Взяв iPod в качестве примера, вы найдете папку с именем «iPod _ Control».
- Дважды щелкните папку, вы увидите все музыкальные файлы на устройстве. Скопируйте всю музыку, которую хотите передать.
- Откройте подключенную флешку, создайте новую папку или выберите существующую папку, а затем вставьте выбранную музыку в эту папку.
Вам также может понравиться:
- Как перенести фотографии с iPhone на Mac (предлагается 7 способов)
- Как перенести фотографии с iPhone на Android? — Топ 5 способов
Часть 4. Перенос песен с iPhone/iPad на флэш-накопитель с помощью iRip
В дополнение к MobiKin Assistant для iOS существует другое программное обеспечение, которое также может помочь вам перенести музыку с телефона на USB-накопитель.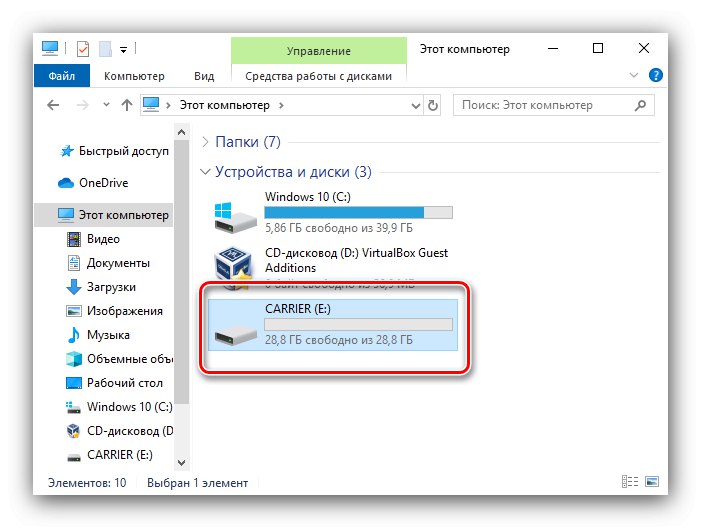 Здесь мы рекомендуем программное обеспечение под названием iRip.
Здесь мы рекомендуем программное обеспечение под названием iRip.
iRip — это кроссплатформенная программа, которая может передавать музыку, iBooks, подкасты, видео и телепередачи с iPhone на USB-накопитель. Однако некоторые пользователи сообщают, что это программное обеспечение имеет низкую скорость передачи и много ошибок при передаче. Теперь давайте посмотрим, как использовать iRip для переноса музыки с iPhone на флешку.
- Во-первых, вам нужно отключить опцию автосинхронизации iTunes. Для этого откройте последнюю версию iTunes и выберите «Правка» > «Настройки» > «Устройства» > «Запретить автоматическую синхронизацию iPod, iPhone и iPad».
- Подключите ваш iPhone к компьютеру через USB-кабель и запустите iRip.
- На экране приветствия iRip выберите параметр «Импорт вручную», а затем нажмите «Изменить местоположение» в разделе «Назначение: iTunes».
- Выберите опцию «Музыка» в левом списке нового окна, а затем выберите песни, которые вы хотите сохранить на флешку, в правой панели.



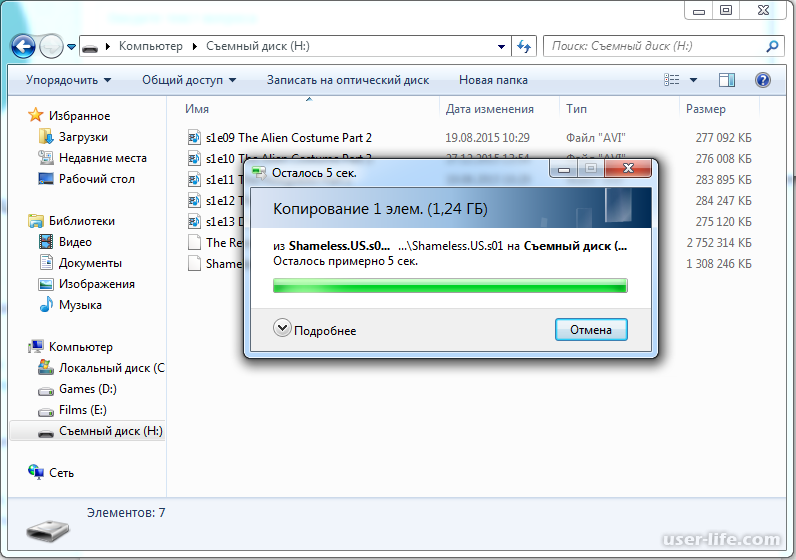
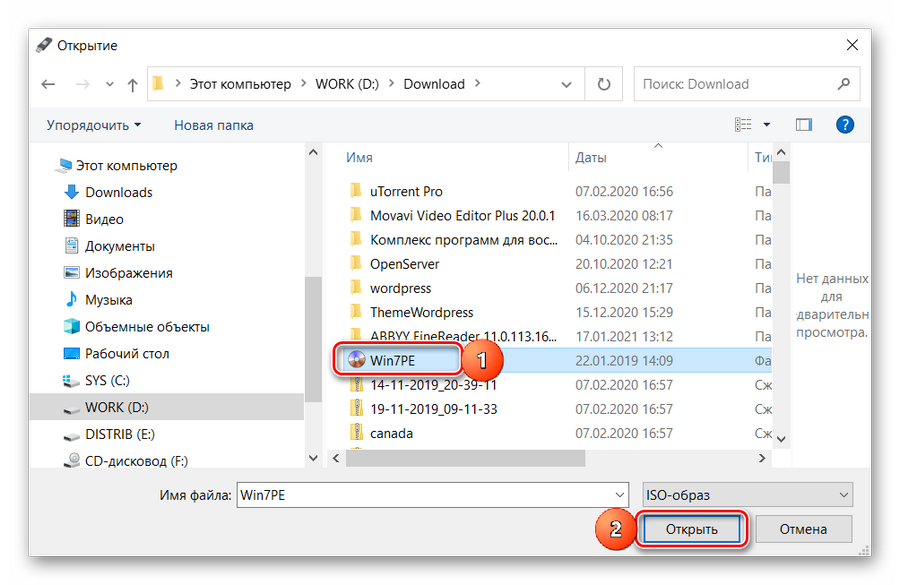
 ru/kak-skopirovat-foto-s-ayfona-na-kompyuter/
ru/kak-skopirovat-foto-s-ayfona-na-kompyuter/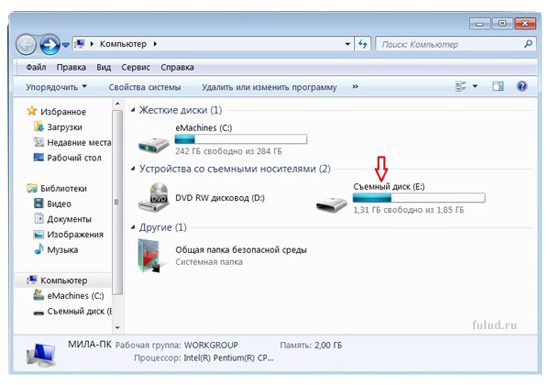
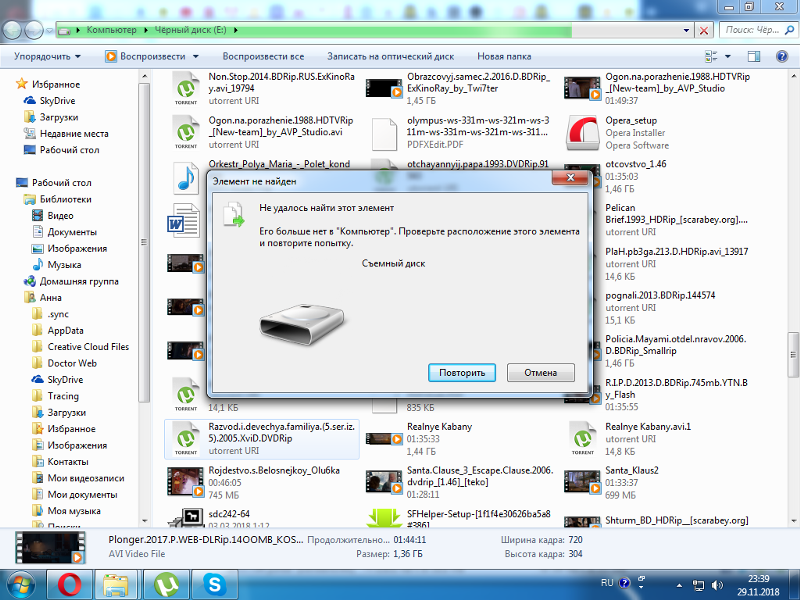 Потому что мобильные устройства неизбежно будут сталкиваться с различными авариями, которые приведут к потере данных. После создания резервной копии вы не потеряете ни одной песни, даже если с iPhone возникнут какие-либо проблемы.
Потому что мобильные устройства неизбежно будут сталкиваться с различными авариями, которые приведут к потере данных. После создания резервной копии вы не потеряете ни одной песни, даже если с iPhone возникнут какие-либо проблемы. Фотографии, видео, заметки, контакты, SMS, книги, закладки Safari, музыка, голосовые заметки, подкасты, плейлисты и т. д.
Фотографии, видео, заметки, контакты, SMS, книги, закладки Safari, музыка, голосовые заметки, подкасты, плейлисты и т. д.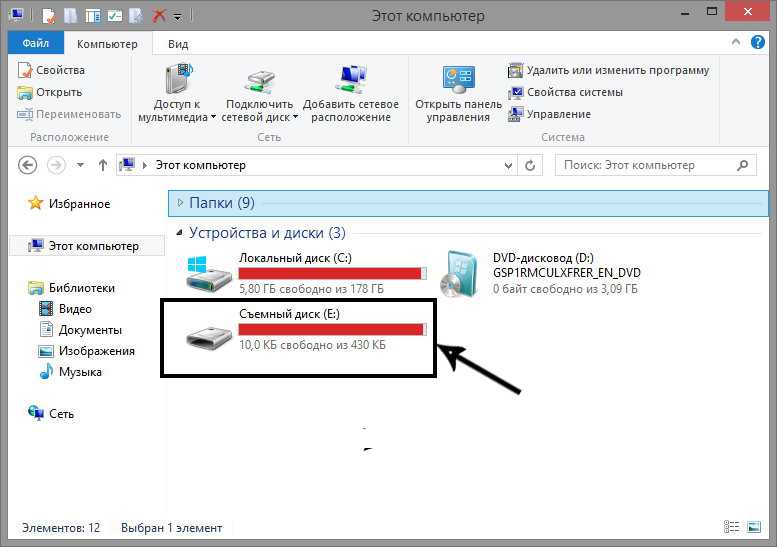 Затем выберите «Отображать скрытые файлы и папки» в раскрывающемся списке.
Затем выберите «Отображать скрытые файлы и папки» в раскрывающемся списке.