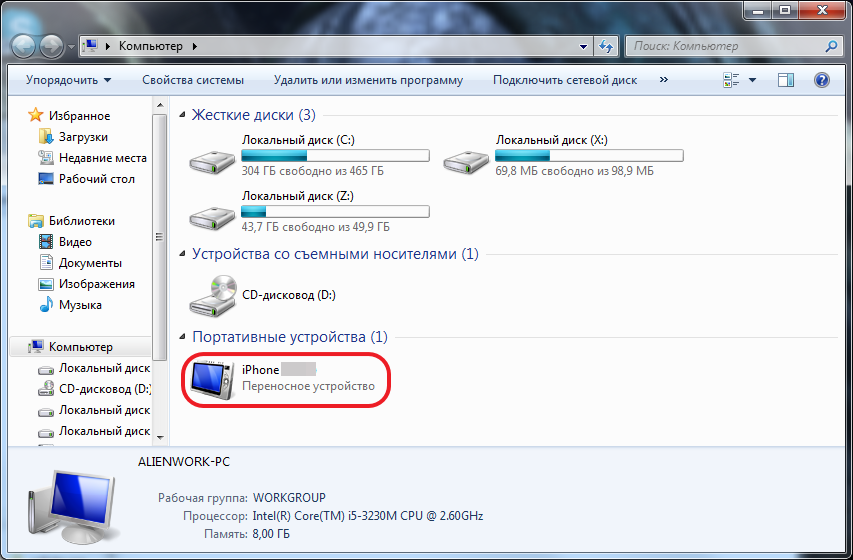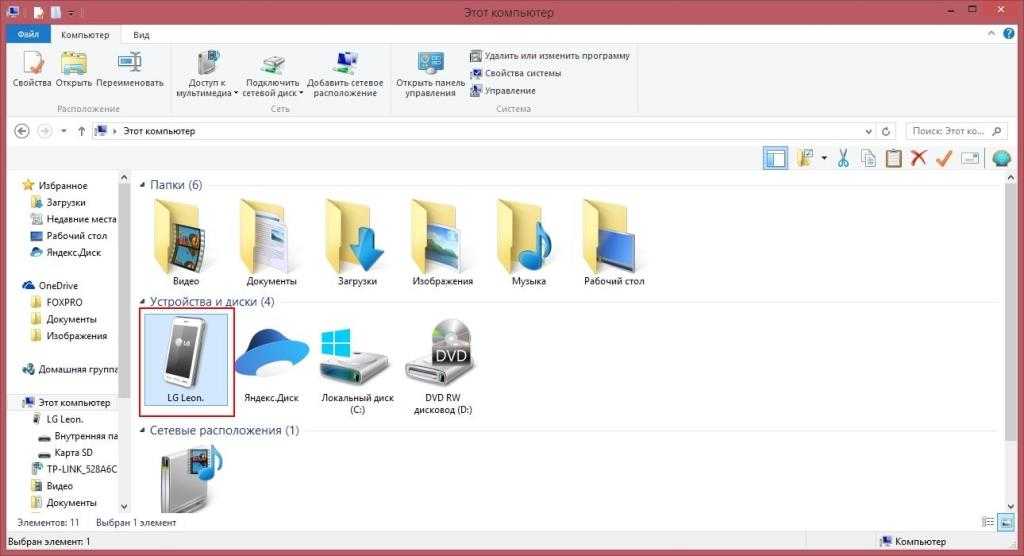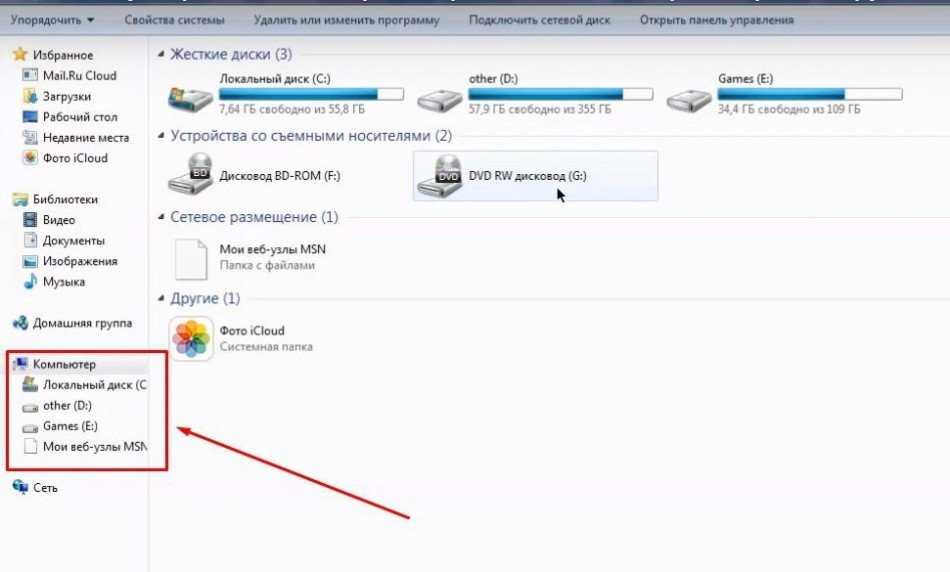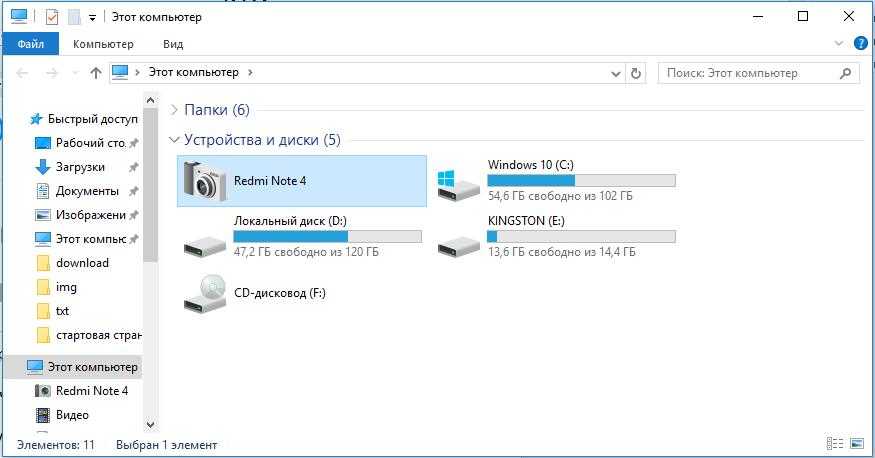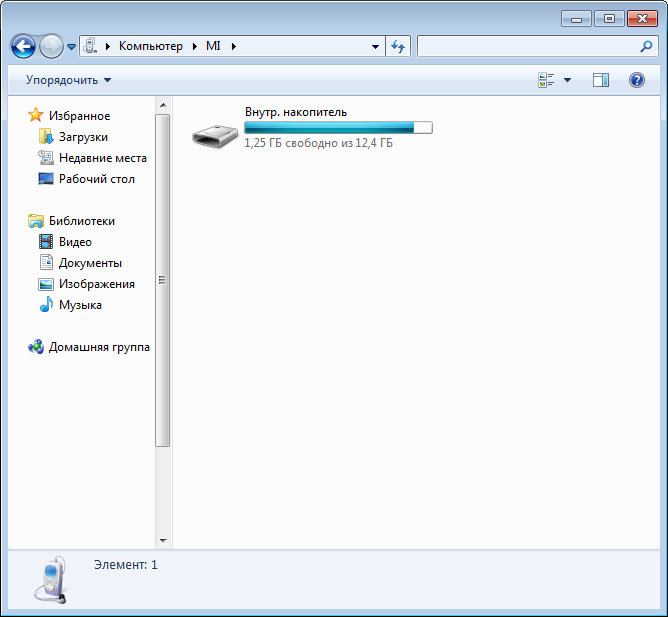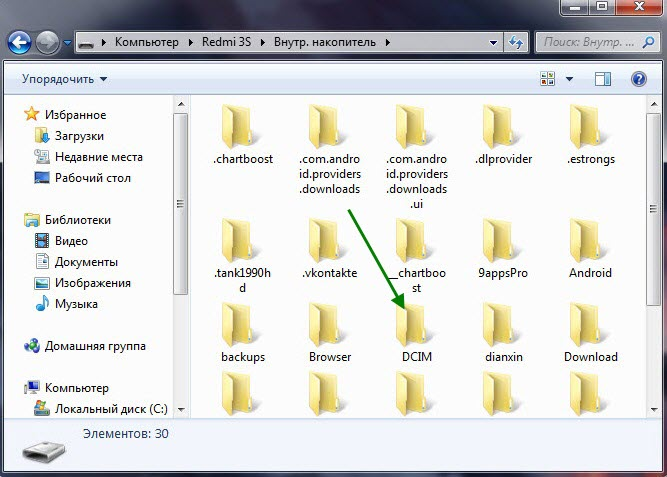Как перекинуть фото с телефона на компьютер и ноутбук: 10 способов
В данной статье речь пойдет про то, как можно перекинуть фото с телефона на компьютер. Способ с подключением через USB-кабель – самый простой из возможных, но подходит далеко не во всех ситуациях. Про него мы расскажем в первую очередь, а потом перейдем к другим, которые в некоторых ситуациях очень выручают.
Содержание
- USB-кабель
- Стандартное подключение
- Фирменное ПО
- Картридер
- Wi-Fi
- С помощью Проводника
- SHAREit
- Bluetooth
- При помощи интернета
- Облачные решения
- Google Диск
- Яндекс.Диск
- Мессенджеры
- Telegram
- Viber
- Социальные сети
- Электронная почта
USB-кабель
Если у вас есть подходящий USB-кабель, то смартфон проще всего будет подключить именно через него. Зачастую это тот же кабель, что используется и для зарядки устройства. Мы рассмотрим два сценария для передачи фото с телефона: стандартное подключение и использование фирменного ПО.
Стандартное подключение
В случае со стандартным подключением процедура достаточно простая:
- Подключите один конец провода в USB-разъем на телефоне, а второй – в компьютер.
- Разблокируйте устройство и включите режим передачи данных, если это потребуется.
- На компьютере откройте Проводник Windows или любой другой файловый обозреватель.
- В корневом каталоге «Этот компьютер» (может называться «Компьютер» или «Мой компьютер») найдите новое подключенное устройство и откройте его.
- Теперь перейдите во внутреннее хранилище или в карту памяти, смотря куда сохраняются фотографии.
- Нас интересует папка «DCIM» и «Camera» в ней. Здесь по умолчанию хранятся все фотографии.
Остается только найти нужные снимки, скопировать их и вставить в нужный каталог. Для копирования выделите один или несколько файлов, кликните по одному из них правой клавишей мыши и выберите соответствующий пункт. Или воспользуйтесь комбинацией Ctrl + C.
Для вставки выберите «Вставить» в контекстном меню или нажмите Ctrl + V в папке назначения.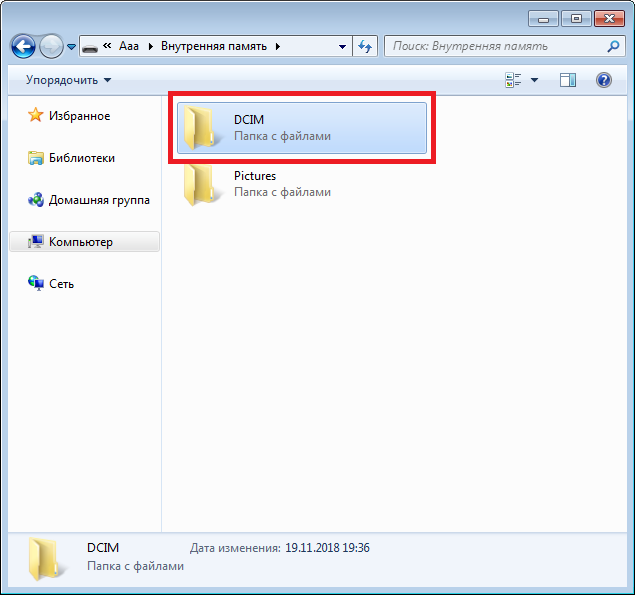
Разберем еще один способ, как скинуть фото с телефона через USB-шнур.
Фирменное ПО
Для некоторых мобильников есть фирменные утилиты, предназначенные для синхронизации с компьютером. В случае iPhone это iTunes, для Huawei есть HiSuite и т. д. Поищите конкретную программу на сайте производителя, чтобы точно не запутаться.
Картридер
На многих Андроид-устройствах есть поддержка карт памяти. Зачастую это microSD, но иногда встречаются и другие варианты. Так вот, вы можете достать карту памяти из телефона, затем вставить ее в картридер и посмотреть все данные, как это было описано в способе с USB-подключением.
Единственный нюанс – зачастую фотографии по умолчанию сохраняются во внутренней памяти. Это значит, сначала их нужно на самом устройстве вручную перекинуть на карточку. Для этих целей подойдет любой файловый менеджер. А потом уже можно перекинуть фотографии с телефона на компьютер.
Wi-Fi
На всех современных телефонах есть Wi-Fi-модуль для беспроводного подключения к интернету. Это беспроводное подключение может использоваться и для передачи данных. Есть два простых способа, как перекинуть фото по Wi-Fi. Разберемся с каждым из них по отдельности.
Это беспроводное подключение может использоваться и для передачи данных. Есть два простых способа, как перекинуть фото по Wi-Fi. Разберемся с каждым из них по отдельности.
С помощью Проводника
Суть данного способа заключается в том, что на мобильном устройстве создается FTP-сервер, к которому можно подключиться через Проводник Windows. В результате все данные с телефона получится без каких-либо проблем перекинуть на компьютер.
В качестве примера для Android мы возьмем приложение «Wi-Fi FTP Server», а для iPhone – «FTPManager».
Инструкция для Android:
- Откройте магазин «Play Маркет».
- Используя функцию поиска, доберитесь до приложения «Wi-Fi FTP Server».
- Нажмите на кнопку «Установить».
- Теперь откройте это приложение и нажмите на кнопку «Запустить».
- Выдайте разрешение на доступ к файлам на устройстве.
Инструкция для iPhone:
- Запустите «App Store» на смартфоне.
- Воспользуйтесь функцией поиска и установите приложение «FTPManager».

- Запустите его и включите режим FTP-сервера.
В самом приложение будет показан URL-адрес:
Теперь в Проводнике Windows кликните правой клавишей мыши по пустому месту. В контекстном меню выберите пункт «Добавить новый элемент в сетевое окружение».
Нажмите на кнопку «Далее», затем на «Выберите другое сетевое расположение» и снова на «Далее».
Внимательно введите на ПК URL-адрес, который показывается в приложении. Он имеет следующий формат:
Нажмите «Далее» несколько раз, а затем «Готово» для подтверждения. Другие параметры менять не нужно.
Теперь рядом с локальными дисками появится подключенный FTP-сервер со всеми данными на смартфоне.
Откройте его, пройдите по пути «DCIM–Camera» и перенесите фотографии с телефона на компьютер.
SHAREit
Приложение SHAREit используется для быстрой передачи данных с мобильного устройства через Wi-Fi. Оно доступно бесплатно на Андроидах и Айфоне. Сначала установите его через магазин «Play Маркет» или «App Store», а затем скачайте программу для компьютера. Для этого перейдите на официальный сайт, кликните по зеленой кнопке и выберите «Windows».
Для этого перейдите на официальный сайт, кликните по зеленой кнопке и выберите «Windows».
Откройте скачанный файл и установите программу SHAREit. Затем пропустите приветственное окно, нажав на соответствующую кнопку.
Теперь запустите мобильное приложение и выдайте все разрешения, которые оно попросит. Далее, нажмите на кнопку «Отправить» в главном меню.
Перейдите во вкладку «Фото» и отметьте все фотографии, которые вам нужны. Снова нажмите на «Отправить».
С помощью камеры отсканируйте QR-код на компьютере. Если он по умолчанию не отображается в программе SHAREit, то нажмите на кнопку «Показать штрихкод». В результате у вас получится передать фото с телефона.
Bluetooth
Bluetooth на мобильных устройствах зачастую используется для подключения беспроводных наушников и управления различной техникой. Но еще он подходит для того, чтобы загрузить фото на компьютер. Особенно актуально это для владельцев ноутбуков, где Bluetooth-модуль уже встроен.
Для соединения:
- Сначала включите Bluetooth на ПК, если это требуется.

- Теперь откройте панель управления. Универсальный вариант – нажать Win + R и выполнить команду «control».
- Введите в поле для поиска «Bluetooth» и кликните по пункту «Изменение параметров Bluetooth».
- Активируйте опции «Разрешить устройствам Bluetooth обнаруживать…» и «Отображать значок…» во вкладке «Обнаружение», если они отключены.
- Кликните по кнопке «Применить» и закройте окно параметров.
- Теперь на компьютере откройте трей Windows и кликните правой клавишей мыши по характерной синей иконке.
- Выберите опцию «Принять файл».
- На телефоне откройте галерею и перейдите к фотке, которую вы хотите перебросить.
- Нажмите на кнопку «Поделиться» или «Отправить». Если она не будет отображаться, то сначала вызовите контекстное меню.
- Выберите способ отправки через Bluetooth на телефоне. При необходимости подтвердите это действие.
- Теперь выберите из списка доступных устройств ваш компьютер.
- Дождитесь завершения пересылки.

- Нажмите на «Обзор…», чтобы выбрать место сохранения.
- А затем нажмите «Готово» для завершения процедуры.
При помощи интернета
Мы рассказали про несколько способов копирования фото на компьютер, которые не требуют подключения к интернету. Но они подходят не во всех ситуациях. Если у вас нет USB-кабеля, карты памяти или картридера и возможности соединения по Wi-Fi, но на телефоне есть интернет, то поможет один из следующих вариантов:
- Использование облачного хранилища.
- Использование мессенджеров.
- Использование различных социальных сетей, например, ВКонтакте.
- Использование электронной почты.
Каждый из них позволяет оперативно перекинуть фото с телефона на любой компьютер или ноутбук.
Облачные решения
Существует огромное количество облачных хранилищ, куда можно загружать свои данные. В нашем случае в «облако» можно перекинуть любые изображения с телефона, а затем скачать на компьютере.
Сначала мы расскажем, как перенести фото через Google Диск. А затем приведем аналогичную инструкцию для Яндекс.Диска.
А затем приведем аналогичную инструкцию для Яндекс.Диска.
Google Диск
Если вам нужно перекинуть парочку фоток, то хватит и веб-версии хранилища. В противном случае желательно загрузить бесплатное мобильное приложение. В обоих случаях процедура будет схожей, поэтому мы рассмотрим вариант с веб-версией Google Диска.
Пошаговая инструкция:
- В браузере на телефоне откройте сайт хранилища.
- Нажмите на иконку вызова меню.
- Активируйте пункт «Версия для ПК».
- Нажмите на кнопку «Создать» и выберите «Загрузить файлы».
- Добавьте фотографии со смартфона и дождитесь, пока они импортируются.
- Теперь откройте Google Диск в браузере на компьютере.
- Кликните правой клавишей мыши по картинке и выберите «Скачать». Можно сначала выделить несколько файлов.
- При необходимости повторите процедуру.
Яндекс.Диск
В случае с облачным хранилищем Яндекс принцип такой же, но порядок действий несколько иной:
- На смартфоне откройте эту ссылку.

- Нажмите на иконку в виде плюсика.
- Выберите опцию «Загрузить файлы» и сбросьте ваши фотографии.
- Теперь откройте Яндекс.Диск на компьютере.
- Выделите нужные файлы и кликните по одному из них правой клавишей мыши.
- Нажмите кнопку «Скачать» для фото.
Мессенджеры
Мессенджеры отлично подходят не только для общения и звонков, но и для передачи различных медиафайлов. А значит, через Telegram, WhatsApp и Viber получится перенести фото с телефона на ноутбук.
Telegram
Сначала вам нужно сбросить фотки в переписку с самим собой, которая называется «Избранное». Для этого:
- Запустите мессенджер и нажмите на выделенную иконку, чтобы вызвать главное меню.
- Нажмите на пункт «Избранное», чтобы открыть переписку с собой.
- Нажмите на иконку в виде скрепки и перешлите все фотографии привычным образом.
- В браузере на компьютере откройте веб-версию Telegram.
- Снова вызовите главное меню на телефоне и перейдите в «Настройки».

- Откройте раздел «Устройства».
- Нажмите на кнопку «Подключить устройство» и отсканируйте QR-код.
- Откройте на компьютере чат «Избранное» или «Saved messages».
- Кликните правой клавишей мыши по фотографии и выберите «Скачать».
В случае с WhatsApp чат с собой открыть не выйдет. Поэтому фотографии вам нужно переслать в любую другую переписку. Для этого нажмите на «скрепку» и выберите «Галерея».
Теперь на компьютере откройте сайт. Для синхронизации веб-версии с телефоном:
- В мобильном приложении откройте главное меню из вкладки «Чаты».
- Выберите пункт «Связанные устройства».
- Нажмите на кнопку «Привязка устройств».
- Отсканируйте QR-код в браузере и подтвердите синхронизацию.
- Откройте нужную переписку и кликните по фотографии, чтобы перейти в режим просмотра.
- Нажмите на иконку загрузки.
Viber
В мессенджере Viber есть функция «Заметки». Добраться до нее выйдет через вкладку «Еще».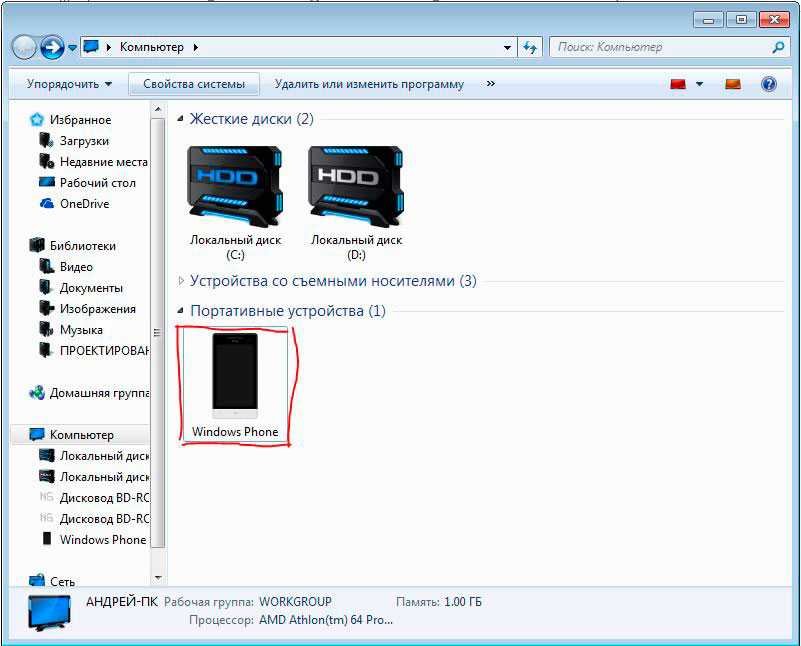
Далее, загрузите все фотографии, которые вы хотите перекинуть. Теперь на компьютере скачайте ПК-клиент мессенджера.
Затем установите и запустите его.
Для синхронизации во вкладке «Еще» нажмите на отмеченную иконку.
Отсканируйте QR-код в программе на компьютере и подтвердите подключение.
Остается только открыть чат «Мои заметки», кликнуть по снимку ПКМ, выбрать «Сохранить как» и загрузить файл.
Социальные сети
ВКонтакте и другие социальные сети позволяют без каких-либо проблем передавать любые медиафайлы, например, нужные в нашем случае фотографии. А значит, вам достаточно отправить снимок в переписку на телефоне, а затем скачать его на компьютере. Процедура полностью аналогична тому, что мы описывали для мессенджеров.
Электронная почта
Email-письмо можно отправить на электронный ящик самому себе, указав в качестве получателя свой адрес. Прикрепите к нему фотографию, а затем скачайте ее на компьютере. В результате задача будет выполнена.
Как перенести фотографии с телефона на телефон
by WEB-WriterОпубликовано
Эта пошаговая инструкция поможет перенести фотографии с телефона на телефон или компьютер. Несколько простых способов с пояснениями и иллюстрациями.
Передать фото между телефонами Android
На первый взгляд некоторые инструкции для переноса файлов могут быть замысловатыми. Не стоит пугаться. Скоро вы научитесь это делать. И в следующий раз подсказки для вас будут лишними.
На оба телефона нужно установить приложение InShare из Play Market. В нём мы будем передавать фотографии. Хотя оно может помочь обмениваться и другими типами файлов.
- Запускаем InShare, даём имя устройству и на главном экране нажимаем на кнопку Отправить.
- Вверху выбираем кнопку Фото. И указываем, какие именно нужно перенести. Выбирайте изображения из своей галереи.

- Дайте разрешение на определение местоположения и доступ к Bluetooth.
- На втором устройстве нажмите на кнопку Получить.
- На первом телефоне нажмите Сканировать QR и его камеру наведите на код второго устройства.
- Переданные файлы можно посмотреть через приложение. Или найти их в галерее смартфона, а также в папке Загрузки.
Это простое приложение может быстро переносить любые файлы с одного телефона на другой по Bluetooth, если они рядом.
Второй способ: передача фото между телефонами через Telegram
Файлы можно отправлять любым мессенджером: WhatsApp, Viber, Skype. Телеграм практически ничем не отличается, если вам нужно только отправить фото. Если на вашем телефоне ещё нет Telegram, скачайте его в Google Play или в App Store (для Айфона) на оба устройства. Далее действуем так:
- Добавляем в контакты Телеграма человека, кому хотим отправить файлы.
- В чате нажимаем на кнопку со скрепкой, разрешаем доступ приложения к вашей галерее.

- Выбираем флажком фотографии, которые нужно отправить.
- Получатель увидит их в чате. Для загрузки нужно нажать на стрелку в файле.
Можно перенести несколько фотографий. Этот способ является более универсальным, так как можно обмениваться файлами с любым пользователем Telegram, где бы он не находился.
Передать фото с телефона Android на компьютер с Windows
Изображениями на смартфоне можно делиться со своим домашним компьютером. Именно это я делаю прямо сейчас, когда необходимо показать иллюстрации к действиям в статье. Делюсь своим способом.
Для телефона нужно скачать приложение Google Photo. На многих моделях оно уже предустановлено. В нём нужно авторизоваться с логином и паролем от аккаунта Google. Также нужно включить автоматическую синхронизацию, чтобы фотографии автоматически при создании загружались в приложение. Для этого нажмите на иконку своего аватар вверху окна Гугл Фото, выберите Настройки. Затем в пункте Автозагрузка и синхронизация нужно включить эту функцию.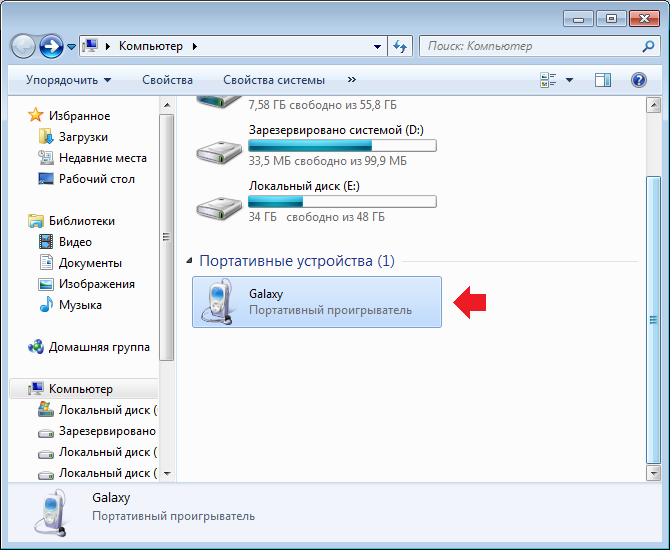
- Через некоторое время все фотографии из галереи смартфона попадут в Google Photo и будут доступны для веб-версии.
- Открываем в браузере главную страницу Гугл сервиса по ссылке.
- Выберите фотографию, которую хотите скачать на компьютер.
- Вверху расположена кнопка меню (три точки). Нажав её, необходимо выбрать Скачать или нажать Ctrl + D, находясь в окне просмотра.
Это очень удобно. Все ваши фотографии всегда под рукой не только в телефоне, но и на компьютере. Здесь они будут лежать бесплатно и долго. Можно передавать изображения в обратном порядке – с компьютера на телефон.
Для iPhone есть подобный фото-сервис, где вы тоже можете обмениваться изображениями между разными устройствами.
В дополнение можно вспомнить старый, но безотказный способ обмена файлами – отправка по Email. В любом почтовом сервисе (Яндекс Почта, Gmail, Mail.ru) выберите кнопку со скрепкой для добавления файла. Отправьте письмо адресату. Он получит фотографии и возможность скачать их на телефон или компьютер, в зависимости от того, где открыто письмо.
Posted in ТелефонПопулярная статья: Как записать бывшего в телефоне.
Перенос фотографий с компьютера на iPhone или iPad
⚡ Новое руководство по управлению фотографиями: В этом руководстве рассматривается управление устаревшими фотографиями. Перейдите к разделу «Импорт» раздела «Управление и передача фотографий iPhone с помощью iMazing», чтобы получить актуальные инструкции для iMazing 2.11 и более поздних версий.
Если вы похожи на большинство людей, у вас много фотографий. Фотографии из отпуска, семейные снимки, селфи и многое другое. Если вы используете Mac, вы можете сохранить свою библиотеку фотографий в приложении Apple Photos и синхронизировать их с iPhone. Если вы используете ПК, вы можете синхронизировать фотографии из ряда приложений на свой iPhone или iPad с помощью iTunes.
Но вы можете отказаться от iTunes и синхронизировать фотографии вручную. Это может быть проще, особенно если у вас много фотографий и вы хотите выбрать только некоторые из них для синхронизации.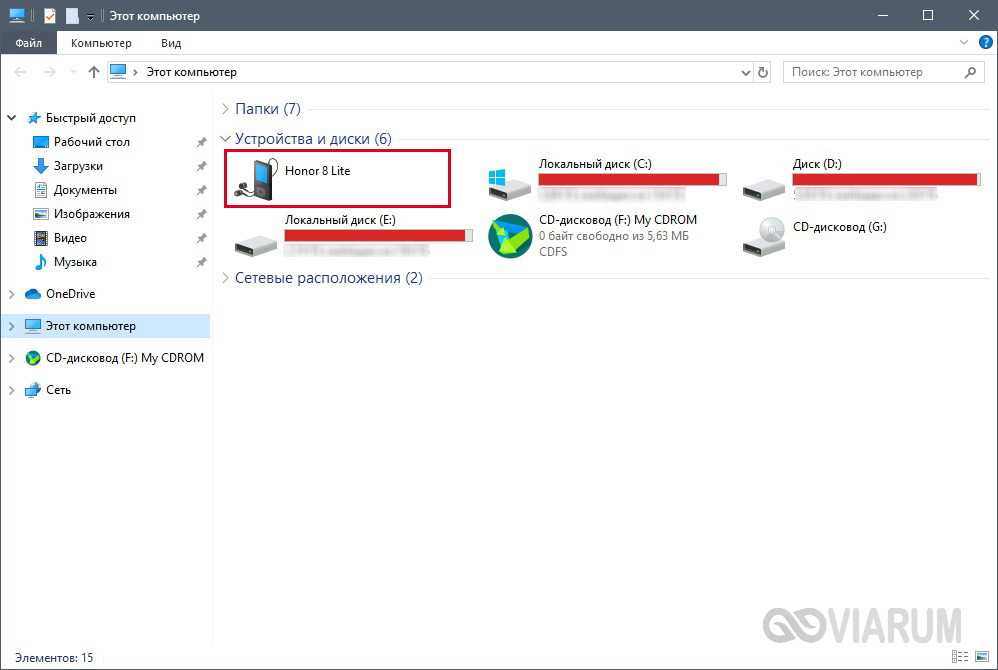 И вы, возможно, захотите избежать использования облака и библиотеки фотографий iCloud от Apple, потому что это ненадежно и может потреблять данные вашего iPhone.
И вы, возможно, захотите избежать использования облака и библиотеки фотографий iCloud от Apple, потому что это ненадежно и может потреблять данные вашего iPhone.
iMazing может сделать это за вас, перенеся фотографии с вашего Mac или ПК на iPhone или iPad.
Вот как перенести фотографии с компьютера на iPhone или iPad:
- Загрузите и установите iMazing. Запустите приложение и подключите свое устройство к Mac или ПК.
- Выберите свое устройство на боковой панели iMazing, затем выберите «Фотографии».
- Нажмите кнопку «Импорт» и выберите фотографии для импорта.
- Назовите новый фотоальбом и нажмите «ОК».
- iMazing передает фотографии.
Прежде чем начать
Загрузите и установите iMazing на свой компьютер Mac или ПК
Скачать для Mac Скачать для ПК
⚡ Важно: Альбомы, созданные с помощью приложения «Фотографии» для macOS или непосредственно на самом устройстве, нельзя редактировать или удалять с помощью iMazing.

Подробное руководство
1. Запустите iMazing на своих фотографиях и подключите свое устройство.
Загрузите и установите iMazing. Запустите приложение и подключите свое устройство к Mac или ПК.
2. Выберите свое устройство на боковой панели iMazing, затем выберите «Фотографии».
Выберите свое устройство на боковой панели, затем выберите «Фото». iMazing загружает миниатюры фотоальбомов вашего устройства.
3. Нажмите кнопку «Импорт» на панели инструментов в нижней части окна iMazing.
iMazing отображает стандартное диалоговое окно «Открыть», предлагающее выбрать папку на вашем Mac или ПК. Выберите папку, содержащую фотографии, которые вы хотите импортировать. Если вы хотите импортировать несколько папок с фотографиями, вы вернетесь к этому шагу после переноса каждой папки.
4. Назовите новый фотоальбом.
Поскольку iMazing переносит фотографии в новый фотоальбом, в диалоговом окне вам будет предложено ввести имя нового альбома.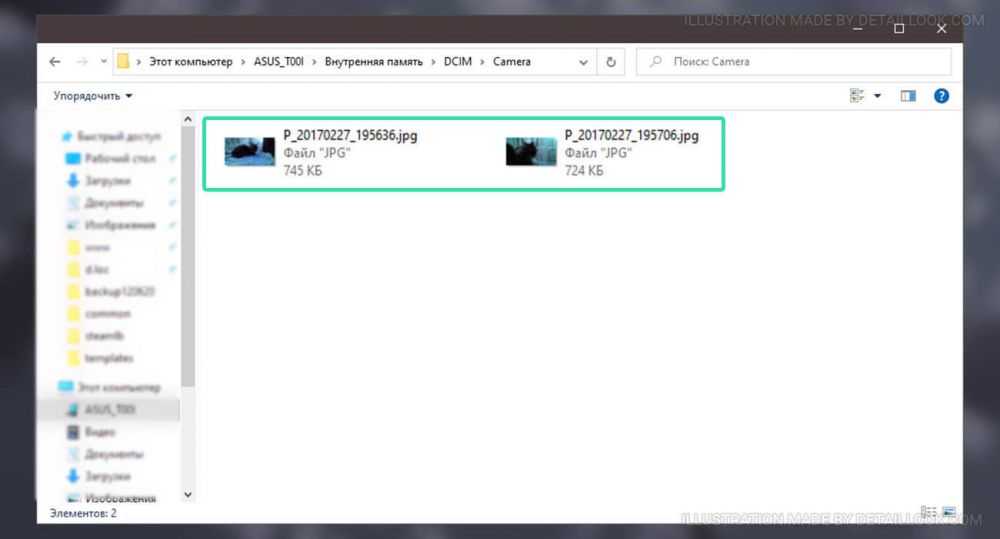 После того, как вы это сделали, нажмите OK.
После того, как вы это сделали, нажмите OK.
5. iMazing передает фотографии.
Окно операций iMazing показывает ход передачи, а затем, после копирования фотографий, перезагружает окно со всеми вашими фотоальбомами. Вы можете выбрать альбом в iMazing, чтобы увидеть все фотографии. Затем вы можете выйти из iMazing и просмотреть фотографии на своем iPhone.
⚡ Важно: Фотоальбомы, перенесенные с Mac или ПК на устройства iOS с помощью iMazing, iTunes или приложения «Фото», , а не , включаются в резервные копии устройства iOS. По этой причине вам никогда не следует полагаться на фотоальбомы iOS для длительного хранения ваших фотографий.
Идем дальше
Чтобы узнать больше о взаимодействии с фотографиями, см. наше руководство по просмотру файлов.
Перенос фото и видео с iPhone на компьютер
Перенос фото и видео с iPhone на компьютер | Простой перевод Simple Transfer — это самый простой способ передачи всех ваших фотографий и видео между компьютером и устройствами iOS по беспроводной сети (или USB) и сохранения ваших фотографий и видео в формате, совместимом с Windows.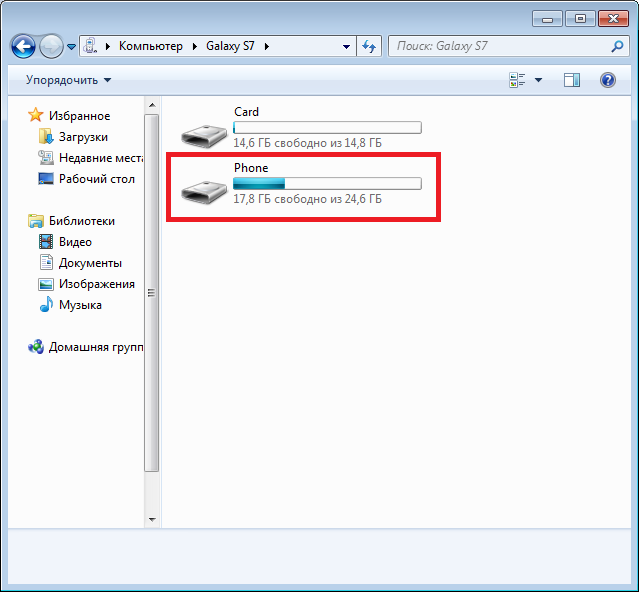 Нет необходимости в кабеле или iTunes!
Нет необходимости в кабеле или iTunes!
Более 5,5 миллионов загрузок
32К
Отзывы
Simple Transfer предлагает множество функций, которых нет в экосистеме Apple.
Передача больших видео
При загрузке больших видео с помощью функции Simple Transfer нет ограничений на размер файла, что помогает многим пользователям, испытывающим трудности с переносом больших видео 4K на ПК.
Освободить место
Освободите место, автоматически удалив перенесенные фото и видео. Настольное приложение предлагает множество фильтров, позволяющих легко выбирать фотографии и сразу удалять их.
Высшее качество
Фотографии передаются с полным разрешением, включая метаданные, а видео загружаются с максимально доступным качеством.
Преобразование фото и видео
Устройства iPhone и iPad снимают фотографии в формате High Efficiency, HEIC по умолчанию. Легко конвертируйте фотографии HEIC в совместимый с Windows формат JPG и наоборот с помощью приложения Simple Transfer Desktop.
Легко конвертируйте фотографии HEIC в совместимый с Windows формат JPG и наоборот с помощью приложения Simple Transfer Desktop.
iOS 11+ записывать видео в формате высокой эффективности (HEVC). Simple Transfer дает вам возможность конвертировать видео HEVC в формат MP4 или MOV, совместимый с Windows (H.264)
Передача между устройствами iOS
Передача напрямую между вашими устройствами iPhone или iPad, если вы находитесь в одной и той же сети Wi-Fi. Функция Simple Transfer копирует фотографии и видео на принимающее устройство точно так, как они были записаны изначально.
Вы можете установить Simple Transfer и использовать премиум-функции бесплатно на всех ваших устройствах iOS, если вы используете один и тот же Apple ID или семейный доступ.
Очиститель фотографий
Photo Cleaner — мощная функция для удаления дубликатов фотографий и видео с вашего устройства, чтобы ваши альбомы оставались аккуратными и организованными.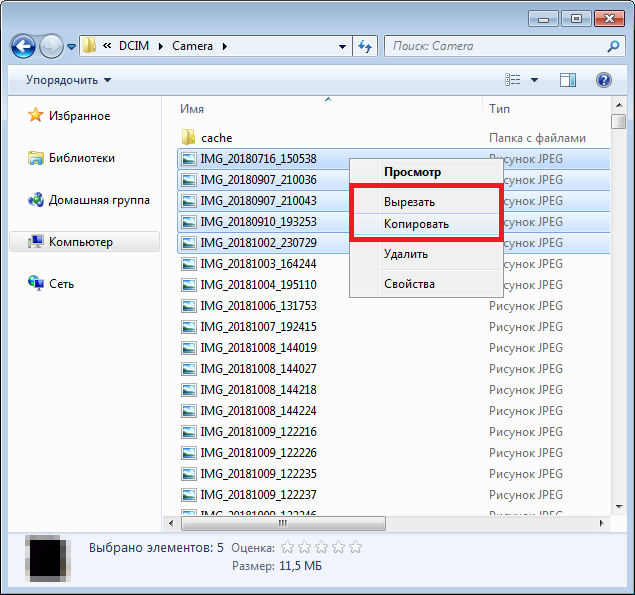 Он также может удалять фотографии и видео, которые слишком велики и больше не относятся к вашему альбому.
Он также может удалять фотографии и видео, которые слишком велики и больше не относятся к вашему альбому.
Вы также можете использовать Photo Organizer
Передача живых фотографий
Живое фотоФотоВидеоHEICJPGOОригинал MOV/MP4Живые фотографии изначально сохраняются как фото и короткое видео в приложении «Фотографии». Большинство приложений загружают только фото-версию и заставляют вас навсегда потерять драгоценное видео!
С помощью Simple Transfer вы можете загрузить фото , видео или оба фото + видео . Кроме того, он позволяет одновременно загружать совместимые с Windows форматы: JPG, MOV/MP4, исходное фото (HEIC) и видео (HEVC).
Безопасность
Simple Transfer предоставляет полностью частный веб-сайт, доступ к которому возможен только с компьютеров, подключенных непосредственно к вашей локальной сети Wi-Fi.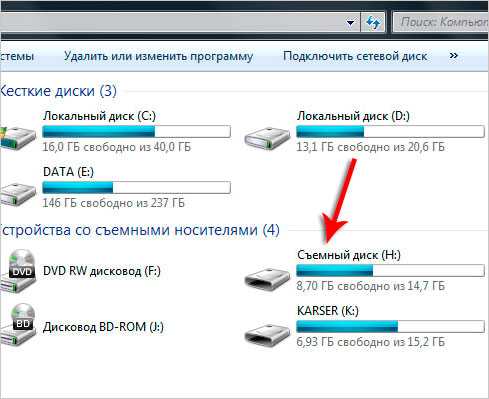 Доступ к вашим фотографиям и видео из Интернета невозможен.
Доступ к вашим фотографиям и видео из Интернета невозможен.
С помощью USB-передачи вы даже можете отключить Wi-Fi (режим полета), поскольку передача данных происходит напрямую между устройством и компьютером через USB-кабель.
Конфиденциальность
Simple Transfer копирует ваши конфиденциальные фотографии и видео в вашу локальную сеть. Они никогда не выходят в Интернет и не хранятся на каком-либо внешнем сервере или в облаке.
Прямая передача
Он также позволяет передавать файлы с одного устройства напрямую на другое устройство, минуя Интернет.
Передача больших видео между вашим iPhone, iPad и компьютером происходит молниеносно. Простая передача по крайней мере 50 раз быстрее , чем Bluetooth при использовании Wi-Fi.
USB-передача еще быстрее, так как она не ограничена скоростью вашего Wi-Fi или расстоянием между вашим устройством и маршрутизатором.
WiFi-передача
Приложение Desktop автоматически обнаруживает ваш iPhone и iPad, как только вы открываете приложение Simple Transfer на своем устройстве.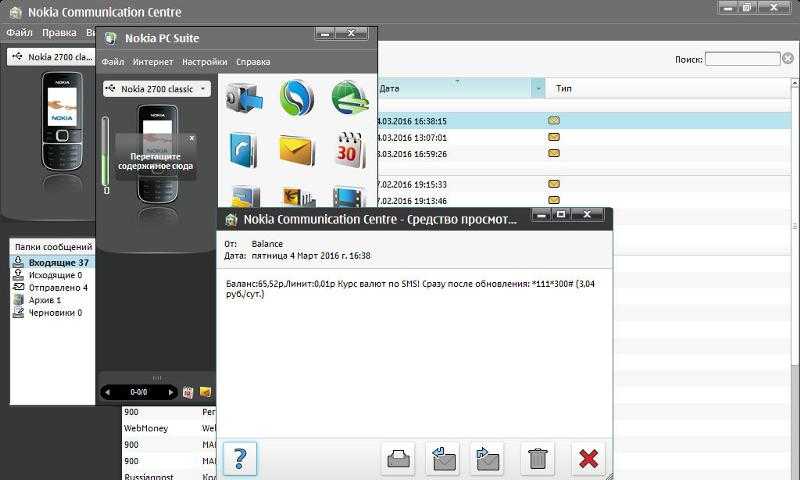 iTunes не нужен! Они просто должны быть подключены к одной и той же сети Wi-Fi.
iTunes не нужен! Они просто должны быть подключены к одной и той же сети Wi-Fi.
USB-передача
Если у вас нет доступа к сети WiFi, просто подключите устройство к компьютеру с помощью USB-кабеля, и все готово. Нет необходимости в Интернете или Wi-Fi!
Simple Transfer имеет более 32 тысяч 5-звездочных отзывов в App Store!
Отлично работает!
Теннис53
Хотел бы я знать об этом приложении раньше! Беспроводная передача фотографий и других файлов с моего iPhone на мой компьютер. Отличное приложение.
Простое резервное копирование фотографий с iPhone на ПК
Кинслейерс0
Почему в iPhone не может быть такого встроенного приложения? Ну этот отлично работает!
Обязательное приложение
yenic82
У меня есть Pro-версия App Store, но она должна быть указана как необходимая покупка, если у вас есть ПК с Windows.