как преобразовать файл PDF в документ Word
Руководство пользователя Отмена
Поиск
Последнее обновление Sep 30, 2022 10:51:39 AM GMT | Также применяется к Adobe Acrobat 2017, Adobe Acrobat 2020
- Руководство пользователя Acrobat
- Введение в Acrobat
- Доступ к Acrobat с настольных компьютеров, мобильных устройств и интернета
- Новые возможности Acrobat
- Комбинации клавиш
- Системные требования
- Рабочее пространство
- Основные сведения о рабочем пространстве
- Открытие и просмотр файлов PDF
- Открытие документов PDF
- Навигация по страницам документа PDF
- Просмотр установок PDF
- Настройка режимов просмотра PDF
- Включение предварительного просмотра эскизов файлов PDF
- Отображать PDF в браузере
- Работа с учетными записями облачного хранилища в Интернете
- Доступ к файлам из Box
- Доступ к файлам из Dropbox
- Доступ к файлам из OneDrive
- Доступ к файлам из SharePoint
- Доступ к файлам из Google Диска
- Acrobat и macOS
- Уведомления Acrobat
- Сетки, направляющие и измерения в PDF
- Использование азиатского текста, кириллицы и текста слева направо в документах PDF
- Основные сведения о рабочем пространстве
- Создание документов PDF
- Обзор процедуры создания документов PDF
- Создание файлов PDF в Acrobat
- Создание документов PDF с помощью PDFMaker
- Использование принтера Adobe PDF
- Преобразование веб-страниц в PDF
- Создание файлов PDF с помощью Acrobat Distiller
- Настройки преобразования Adobe PDF
- Шрифты PDF
- Редактирование документов PDF
- Редактирование текста в документах PDF
- Редактирование изображений и объектов в документе PDF
- Поворот, перемещение, удаление и изменение нумерации страниц PDF
- Редактирование отсканированных документов PDF
- Улучшение фотографий документов, снятых на камеру мобильного устройства
- Оптимизация документов PDF
- Свойства документов PDF и метаданные
- Ссылки и вложенные файлы в PDF
- Слои документов PDF
- Миниатюры страниц и закладки в документах PDF
- Мастер операций (Acrobat Pro)
- Файлы PDF, преобразованные в веб-страницы
- Настройка документов PDF для использования в презентации
- Статьи PDF
- Геопространственные файлы PDF
- Применение операций и сценариев к файлам PDF
- Изменение шрифта по умолчанию для добавления текста
- Удаление страниц из документов PDF
- Сканирование и распознавание текста
- Сканирование документов в формат PDF
- Улучшение фотографий документов
- Устранение неполадок сканера при использовании Acrobat для сканирования
- Формы
- Основные положения для работы с формами PDF
- Создание форм с нуля в Acrobat
- Создание и рассылка форм PDF
- Заполнение форм PDF
- Свойства полей форм PDF
- Заполнение и подписание форм PDF
- Настройка кнопок для выполнения действий в формах PDF
- Публикация интерактивных веб-форм PDF
- Основные положения для работы с полями форм PDF
- Поля форм PDF для штрих-кода
- Сбор данных формы PDF и управление ими
- Инспектор форм
- Помощь с формами PDF
- Отправка форм PDF получателям с использованием эл.
 почты или внутреннего сервера
почты или внутреннего сервера
- Объединение файлов
- Объединение или слияние файлов в один файл PDF
- Поворот, перемещение, удаление и перенумерация страниц PDF
- Добавление верхних и нижних колонтитулов, а также нумерации Бейтса в документы PDF
- Обрезка страниц PDF
- Добавление водяных знаков в документы PDF
- Добавление фона в документы PDF
- Работа с файлами, входящими в портфолио PDF
- Публикация портфолио PDF и предоставление совместного доступа
- Обзор портфолио PDF
- Создание и настройка портфолио PDF
- Общий доступ, редактирование и комментирование
- Предоставление общего доступа к документам PDF и их отслеживание онлайн
- Пометка текста при редактировании
- Подготовка к редактированию документа PDF
- Запуск процесса редактирования файлов PDF
- Размещение совместных рецензий на сайтах SharePoint или Office 365
- Участие в редактировании документа PDF
- Добавление комментариев в документы PDF
- Добавление штампа в файл PDF
- Процессы утверждения
- Управление комментариями | просмотр, добавление ответа, печать
- Импорт и экспорт комментариев
- Отслеживание редактирования PDF и управление им
- Сохранение и экспорт документов PDF
- Сохранение PDF
- Преобразование документа PDF в файл JPG
- Преобразование и экспорт документов PDF в файлы других форматов
- Параметры форматирования файлов для экспорта в PDF
- Повторное использование содержимого PDF
- Защита
- Повышенный уровень защиты документов PDF
- Защита документов PDF с помощью паролей
- Управление цифровыми удостоверениями
- Защита документов PDF с помощью сертификатов
- Открытие защищенных документов PDF
- Удаление конфиденциальных данных из документов PDF
- Установка политик безопасности файлов PDF
- Выбор метода защиты для документов PDF
- Предупреждения безопасности при открытии документов PDF
- Защита файлов PDF с Adobe Experience Manager
- Функция защищенного просмотра PDF-документов
- Обзор функций защиты в программе Acrobat и файлах PDF
- Язык JavaScript в файлах PDF, представляющий угрозу безопасности
- Вложения как угроза безопасности
- Разрешить или заблокировать ссылки в PDF-файлах
- Электронные подписи
- Подписание документов PDF
- Съемка подписи на мобильное устройство и использование ее в любых приложениях
- Отправка документов на электронные подписи
- О подписях сертификатов
- Подписи на основе сертификата
- Подтверждение цифровых подписей
- Доверенный список, утвержденный Adobe
- Управление доверенными лицами
- Печать
- Основные задачи печати файлов PDF
- Печать брошюр и портфолио в формате PDF
- Дополнительные настройки печати PDF
- Печать в PDF
- Печать цветных документов PDF (Acrobat Pro)
- Печать файлов PDF с помощью заказных размеров
- Расширенный доступ, теги и перекомпоновка
- Создание и проверка средств расширенного доступа к документам PDF
- Возможности расширенного доступа в файлах PDF
- Инструмент «Порядок чтения» в PDF
- Чтение документов PDF при помощи возможностей расширенного доступа и перекомпоновки
- Редактирование структуры документа на панелях «Содержимое» и «Теги»
- Создание документов PDF с расширенным доступом
- Поиск и индексация
- Индексирование файлов PDF
- Поиск в документах PDF
- 3D-модели и мультимедиа
- Добавление аудио, видео и интерактивных объектов в файлы PDF
- Добавление 3D-моделей в файлы PDF (Acrobat Pro)
- Отображение 3D-моделей в файлах PDF
- Взаимодействие с 3D-моделями
- Измерение 3D-объектов в файлах PDF
- Настройка 3D-видов в файлах PDF
- Включение 3D-содержимого в документе PDF
- Добавление мультимедийного контента в документы PDF
- Добавление комментариев для 3D-макетов в файлах PDF
- Воспроизведение видео-, аудио- и мультимедийных форматов в файлах PDF
- Добавление комментариев в видеоролики
- Инструменты для допечатной подготовки (Acrobat Pro)
- Обзор инструментов для допечатной подготовки
- Типографские метки и тонкие линии
- Просмотр цветоделения
- Обработка прозрачности
- Преобразование цветов и управление красками
- Цветовой треппинг
- Предпечатная проверка (Acrobat Pro)
- Файлы, совместимые с PDF/X-, PDF/A- и PDF/E
- Профили предпечатной проверки
- Расширенная предпечатная проверка
- Отчеты предпечатной проверки
- Просмотр результатов предпечатной проверки, объектов и ресурсов
- Методы вывода в PDF
- Исправление проблемных областей с помощью инструмента «Предпечатная проверка»
- Автоматизация процедуры анализа документов с помощью дроплетов или операций предпечатной проверки
- Анализ документов с помощью инструмента «Предпечатная проверка»
- Дополнительная проверка с помощью инструмента «Предпечатная проверка»
- Библиотеки предпечатной проверки
- Предпечатные переменные
- Управление цветом
- Обеспечение согласованности цветов
- Настройки цветов
- Управление цветом документов
- Работа с цветовыми профилями
- Основы управления цветом
Преобразовывайте файлы PDF в документы Microsoft Word с помощью Acrobat. При преобразовании файлов PDF с помощью Acrobat форматирование исходного документа сохраняется.
При преобразовании файлов PDF с помощью Acrobat форматирование исходного документа сохраняется.
Откройте документ PDF в Acrobat.
Нажмите на инструмент Экспорт PDF на панели справа.
Выберите Microsoft Word в качестве формата экспорта и затем нажмите Документ Word.
Нажмите кнопку Экспорт. Отобразится диалоговое окно «Сохранить как».
Выберите расположение для сохранения файла и затем нажмите Сохранить.
Попробуйте эти онлайн-инструменты для работы с файлами PDF: преобразование файлов Word в PDF, преобразование файлов Excel в PDF, преобразование файлов PowerPoint в PDF, преобразование файлов JPG в PDF
Связанные материалы
- Преобразование файла в PDF
- Преобразование документов PDF в Word, Excel и PowerPoint
- Функция продукта: преобразование документов PDF в файлы Word с помощью Acrobat
Вход в учетную запись
Войти
Управление учетной записью
Преобразование PDF в Word без дополнительных программ
Преобразуйте PDF в редактируемый файл Word.
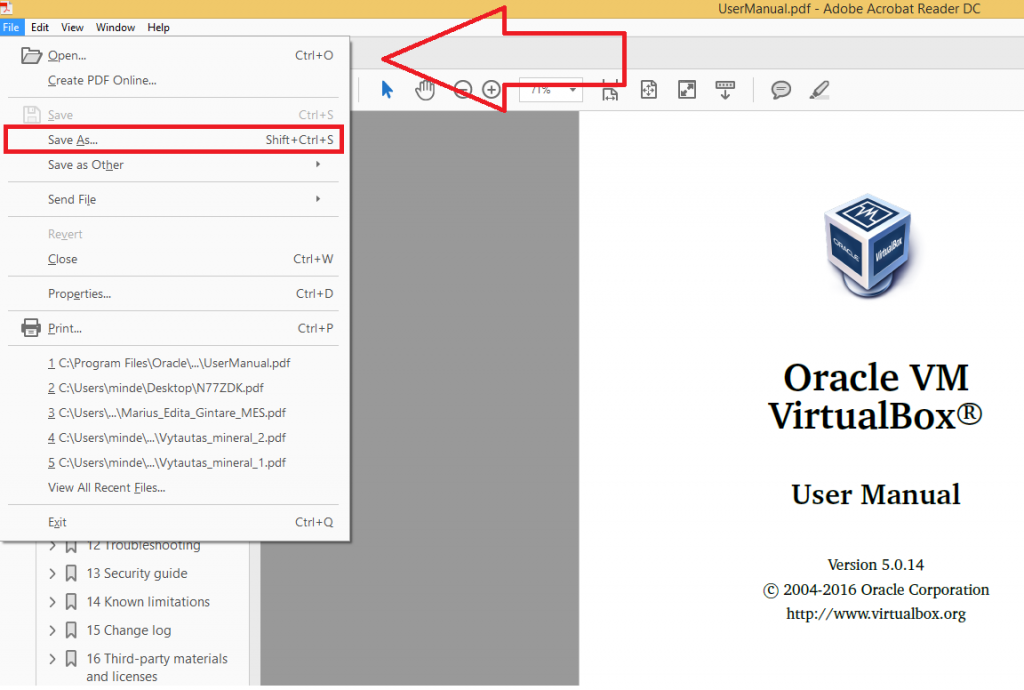
Перетащите файлы сюда
Введите URL Dropbox Google Диск
Преобразовать
Сканы будут сохранены в виде изображений.
Премиум
Преобразовать с помощью OCR
Сканы будут преобразованы в редактируемый текст.
Метод OCR
РазметкаРаспознавание
Исходный язык файла
Чтобы получить оптимальный результат, выберите все языки, которые есть в файле.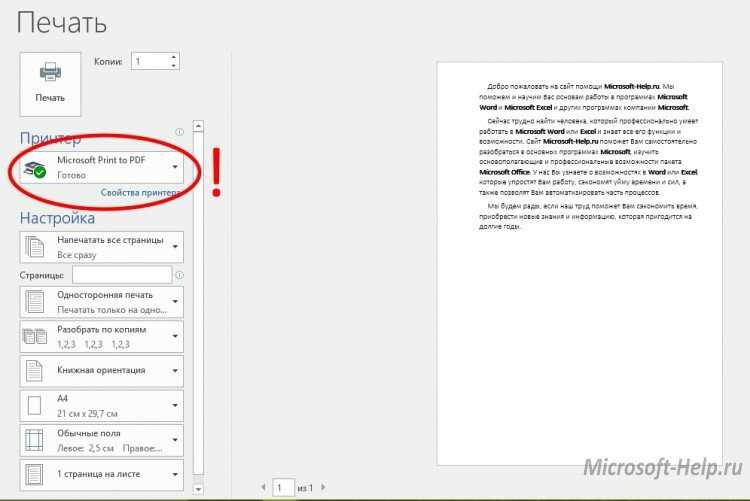
Улучшить OCR
Apply Filter: Apply Filter No FilterGray Filter
Преобразуйте PDF-файлы в: Microsoft Word (*.docx)Word 2003 или более ранние версии (*.doc)
Информация: Включите поддержку JavaScript, чтобы обеспечить нормальную работу сайта.
Публикация рекламы
Оставайтесь на связи:
Как преобразовать PDF в Word?
Загрузите PDF-файл и настройте параметры. Если PDF содержит редактируемый текст, выберите «Преобразовать». Если вы хотите извлечь текст из отсканированного документа, выберите «Преобразовать с OCR». Чтобы оптимизировать результаты распознавания, укажите язык исходного файла.
Если PDF содержит редактируемый текст, выберите «Преобразовать». Если вы хотите извлечь текст из отсканированного документа, выберите «Преобразовать с OCR». Чтобы оптимизировать результаты распознавания, укажите язык исходного файла.
- Загрузите PDF-файл.
- Choose Convert if your document does not contain any scanned images.
- If you need text recognition choose Convert with OCR. Configure the OCR settings to match your needs.
- In the optional settings choose Microsoft Word (*.docx) or Word 2003 or older (*.doc) from the dropdown menu.
- Нажмите «Начать».
Оцените инструмент 4.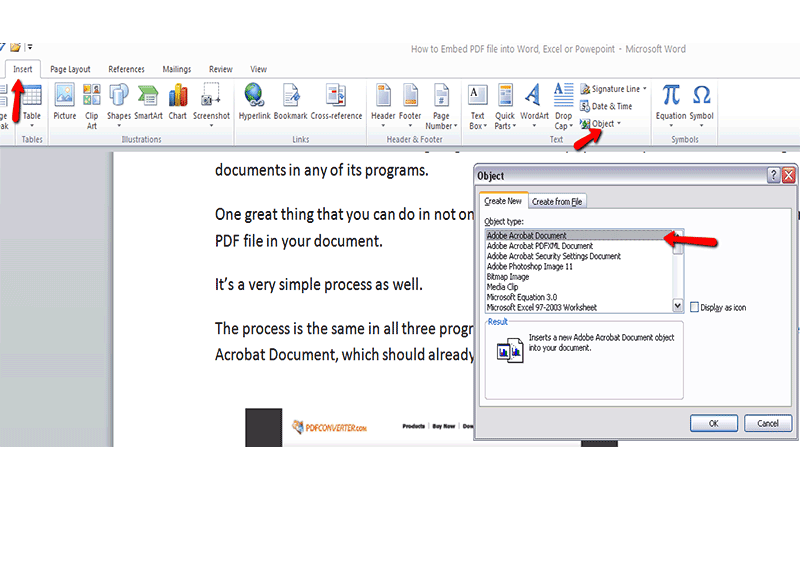 4 / 5
4 / 5
Чтобы оставить отзыв, преобразуйте и скачайте хотя бы один файл
Отзыв отправлен
Спасибо за оценку
3 способа легко сохранить документ Word в формате PDF
Иван Кук
• Подано в: Создать PDF
«Как сохранить документ Word в формате PDF?»
Сохранение документов Word в формате PDF — это то, что вам следует учитывать, если вы хотите обеспечить безопасность своих файлов или отправить файлы куда угодно. Это займет всего несколько кликов, если вы используете лучший создатель PDF, чтобы сохранить документ Word как PDF . Ниже приведены советы и рекомендации по сохранению документа Word в формате PDF с помощью PDFelement Pro.
ПОПРОБУЙТЕ БЕСПЛАТНО
3 лучших способа сохранить Word в формате PDF в высоком качестве
Способ 1.
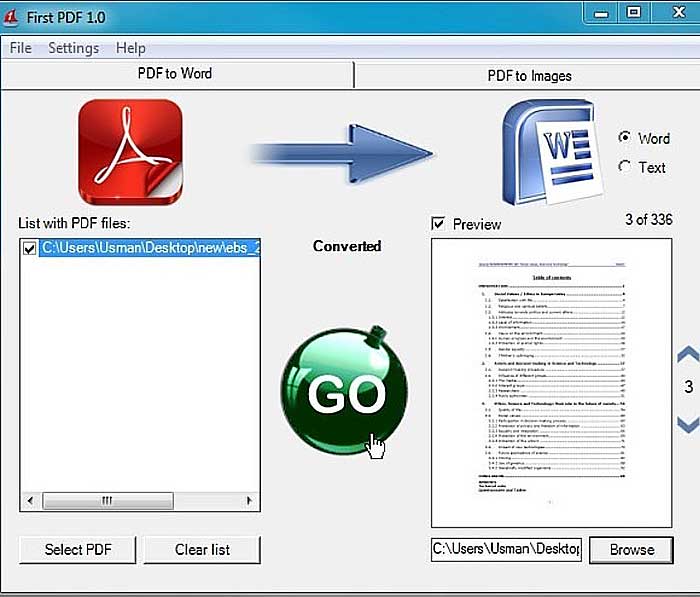 Сохранить документ Word как PDF с помощью PDFelement
Сохранить документ Word как PDF с помощью PDFelementМногие люди спрашивают: «Как сохранить документ Word в формате PDF?». Здесь мы решим эту проблему, которая у вас есть. Вы можете упростить процесс сохранения Word в формате PDF с помощью PDFelement. Это приложение дает вам полный контроль над файлами PDF.
Шаг 1. Запустите PDFelement Pro
Первое, что вам нужно сделать, это загрузить PDFelement на свой компьютер, а затем установить его, следуя инструкциям на экране. После этого запустите его.
ПОПРОБУЙТЕ БЕСПЛАТНО
Шаг 2. Импорт файлов Word
Теперь нажмите « Файл » > « Создать » > « PDF из файла » и выберите файл Word, чтобы открыть его для создания PDF.
Шаг 3. Сохраните документ Word в формате PDF
После загрузки файлов перейдите к « Файл » и нажмите « Сохранить как », чтобы сохранить документ Word в формате PDF.
Он имеет параметры редактирования текста, которые можно оптимизировать, чтобы превратить вашу рабочую среду внутри него в настоящий профессиональный редактор. Он также позволяет создавать форматы PDF с нуля и конвертировать их в любой формат по вашему выбору. Не забывая о том, что вы можете использовать его для создания форм, которые можно легко заполнить любым стандартным приложением для просмотра документов.
Он также позволяет создавать форматы PDF с нуля и конвертировать их в любой формат по вашему выбору. Не забывая о том, что вы можете использовать его для создания форм, которые можно легко заполнить любым стандартным приложением для просмотра документов.
ПОПРОБУЙТЕ БЕСПЛАТНО
Основные возможности PDFelement Pro:
- Конвертируйте PPT, Excel и Word Doc в PDF в высоком качестве.
- Он имеет технологию OCR, которая позволяет редактировать отсканированные PDF-файлы.
- Он содержит множество параметров редактирования, которые позволяют вам полностью контролировать свои PDF-файлы.
- Он позволяет конвертировать ваши PDF-файлы практически во все имеющиеся в вашем распоряжении бизнес-форматы.
- Обладает обширным набором инструментов для заполнения и создания форм.
Способ 2. Сохранить документ Word в формате PDF с помощью Microsoft Word напрямую
«Почему я не могу сохранить документ Word в формате PDF?» Когда вы используете Microsoft Word для создания документа Word, вам может потребоваться сохранить документ Word в виде файла PDF, но как вы можете это сделать? На самом деле выполнить эту задачу очень легко.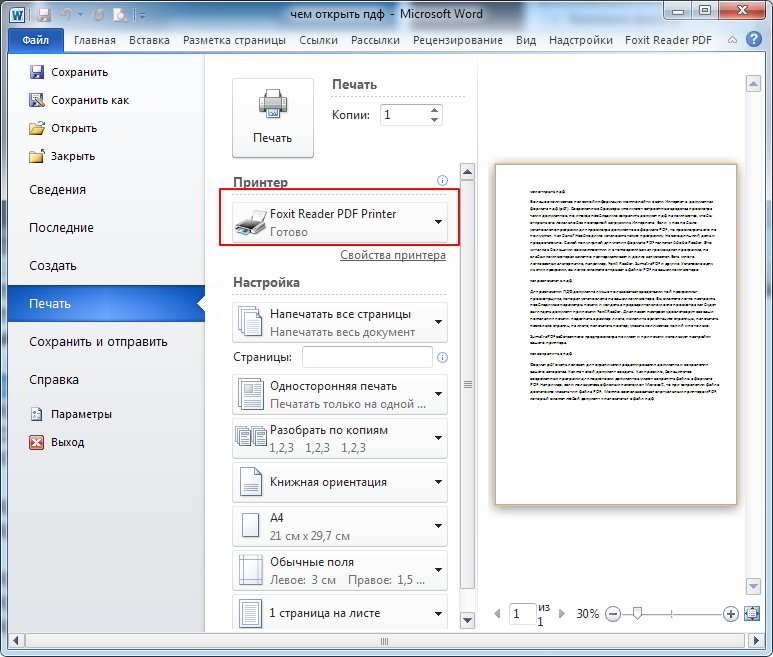
Шаг 1 : Откройте документ Word на своем компьютере.
Шаг 2 : Перейдите к опции «Файл», затем нажмите «Сохранить как».
Шаг 3 : Выберите «PDF(*.pdf)» в качестве выходного формата. Нажмите кнопку «Сохранить», и вы выполните задачу сохранения документа Word в формате PDF.
Способ 3. Сохранить Word как PDF онлайн
Вы также можете сохранить свой документ Word в формате PDF онлайн, используя freepdfconvert.com. Следующее, что вам нужно будет сделать.
Шаг 1 : В своем любимом браузере перейдите на сайт freepdfconvert.com.
Шаг 2 : Когда сайт откроется, вы должны увидеть опцию выбора файла. Нажмите на нее, чтобы выбрать и загрузить файл Word, который вы хотите преобразовать.
Шаг 3 : В разделе «Преобразовать в» убедитесь, что выбран формат PDF, а затем нажмите «Преобразовать», чтобы начать процесс преобразования.
Часть 2. Не удается сохранить документ Word в формате PDF? Решено!
При попытке сохранить документ Word в формате PDF могут возникнуть следующие проблемы.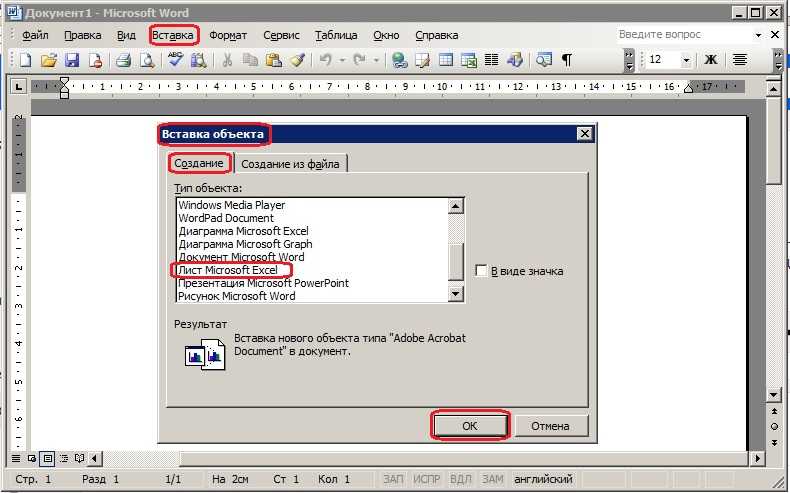
1. Гиперссылки исчезают при преобразовании документа Word в формат PDF.
Если в подготовленном вами документе Word есть гиперссылки, и вы не хотите, чтобы они исчезли после конвертации, вам нужно будет использовать специальное меню Adobe PDF или кнопки панели инструментов вместо PDF-принтера во время конвертации. Если вы используете Word Perfect, вам необходимо убедиться, что в настройках публикации в PDF задано преобразование гиперссылок.
2. Комментарии исчезают при сохранении документа Word в формате PDF.
Чтобы решить эту проблему, в Microsoft Word вам нужно будет нажать «Файл», «Отправить», а затем выбрать «Параметры вложения электронной почты как PDF». Вы должны иметь возможность комментировать всплывающие подсказки в полученном PDF-файле. Измените настройки отслеживания на «Окончательный показ разметки».
3. Границы повреждаются или исчезают при сохранении документа Word в формате PDF.
Если вы столкнулись с этой проблемой при попытке сохранить Word в PDF, вам необходимо сделать следующее:
Выберите всю заштрихованную строку, а затем перейдите в «Таблица», затем «Свойства таблицы», затем выберите «Границы и заливка», а затем вкладку «Границы».
После этого выберите контур для настройки границы, а затем выберите тот же цвет, который вы применили для затенения.
Примените этот параметр к ячейке, а затем повторите это для всех строк или разрешите макросу сделать это за вас.
4. Документ Word разбивается на несколько файлов при сохранении в формате PDF.
Вам нужно будет использовать письмо США вместо A3 или A4 в параметрах печати, если вы не хотите получать эту ошибку. Вы получите один файл PDF независимо от того, какие разделы или разрывы страниц в нем могут быть.
5. «Экспорт не выполнен из-за непредвиденной ошибки».
Когда вы получаете эту ошибку при попытке сохранить Word Doc в формате PDF, вам нужно будет использовать «Сохранить как» из раскрывающегося списка, прежде чем нажимать «Сохранить». Убедитесь, что вы выбрали вариант PDF в окне «Сохранить как».
Как сохранить или преобразовать документ Word в PDF на Mac
Может наступить время, когда вам потребуется сохранить или преобразовать документ Microsoft Word Doc или файл DOCX в формат PDF с Mac.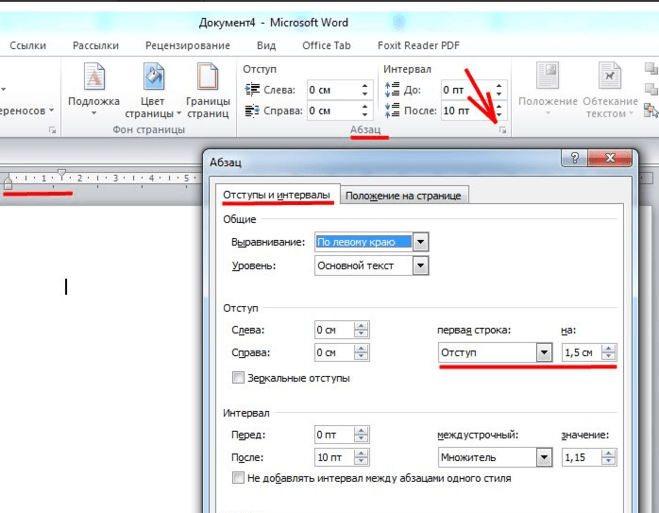 Преимущества сохранения Word DOC в формате PDF примечательны тем, что файл PDF становится общедоступным для чтения любой операционной системой с программой чтения PDF, даже без пакета Microsoft Office, и сохраняется в исходном формате.
Преимущества сохранения Word DOC в формате PDF примечательны тем, что файл PDF становится общедоступным для чтения любой операционной системой с программой чтения PDF, даже без пакета Microsoft Office, и сохраняется в исходном формате.
Существует несколько различных способов сохранения документа Word в формате PDF и преобразования существующего файла Word DOC/DOCX в PDF, оба из которых используют приложение Microsoft Office Word на Mac для выполнения работы. Давайте рассмотрим, как выполнить это действие.
Эти приемы применимы ко всем современным версиям Word для Mac, включая Microsoft Office 2016 и 2011.
Как сохранить документ Word в формате PDF в Word для Mac
Это позволит сохранить любой документ Word в формате PDF:
- Откройте Word DOC, который вы хотите сохранить в формате PDF в Word
- Откройте меню «Файл» и выберите «Сохранить как» (или щелкните значок маленького диска в строке заголовка)
- Найдите «Формат файла» и выберите «PDF»
- Дайте документу понятное имя (и обязательно укажите расширение файла .
 pdf), а затем выберите «Сохранить»
pdf), а затем выберите «Сохранить»
Этот быстрый и простой способ позволяет сохранить новый документ Word в формате PDF, а также заменить любой существующий документ Word в файл PDF с помощью функции «Сохранить как».
Вы также можете быстро поделиться документом Word DOC в формате PDF, перейдя в меню «Поделиться» и выбрав «Отправить PDF», что позволит вам отправить документ Word DOC по электронной почте в виде файла PDF.
Свежесохраненный PDF-файл из источника DOC теперь готов к использованию в любой дружественной среде PDF, будь то отправка и сохранение исходного форматирования, публикация в Интернете или что-то еще. Еще одним существенным преимуществом сохранения или преобразования файлов Word DOC в PDF является то, что вы можете подписывать документы в режиме предварительного просмотра с помощью трекпада Mac или применять цифровую подпись к PDF с помощью предварительного просмотра, позволяя себе или получателю подписывать документ Word. Это действительно полезно для писем и контрактов или любых других сценариев, когда вы хотите применить цифровую подпись к файлу Word DOC.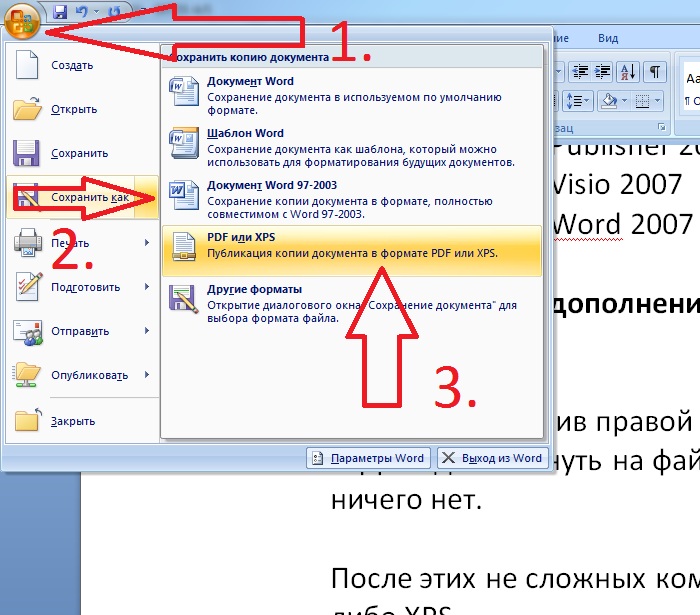
Как преобразовать Word DOC в PDF в Office для Mac
Другой вариант — преобразовать существующий Word DOC в PDF с помощью функции экспорта:
- Документ Word, который вы хотите преобразовать в PDF, открыть в Word для Mac
- Перейдите в меню «Файл» и выберите «Экспорт»
- Выберите «PDF» в выборе формата файла
- Выберите экспорт документа Word в формате PDF
Использование функции «Экспорт» для преобразования Doc в PDF дает вам несколько дополнительных параметров сохранения PDF, но в остальном не слишком отличается от использования возможности «Сохранить как». Оба они работают в большинстве ситуаций, но экспорт является предпочтительным выбором для преобразования файлов Office в PDF. Этот трюк на самом деле работает практически во всех приложениях Office на Mac, включая Powerpoint, а не только в Word.
Как преобразовать Word в PDF без Office?
Если у вас нет под рукой Mac с Microsoft Office, но вам нужно преобразовать файл DOC или DOCX в формат PDF, вместо этого вам придется использовать обходной метод для выполнения задачи.

 почты или внутреннего сервера
почты или внутреннего сервера pdf), а затем выберите «Сохранить»
pdf), а затем выберите «Сохранить»