Как открыть изображение в фотошопе в фоне?
Фар4
Отразить изображение в Adobe Photoshop можно несколькими способами.
Начнем с того, что сделать это возможно в два направления – по-горизонтали и по-вертикали.
1 способ, можно сделать вручную:
- выделяете слой на котором находится объект отражения
- щелкаете на объекте и видите границы объекта
- зацепляете край объекта мышкой и тащите его в противоположную сторону
Все это можно сделать буквально в течении 3-х секунд, но можно столкнуться с такой проблемой, как неравномерное растяжение изображения, в результате чего оно может вытянутся или сузиться.
2 способ, использование специальной функции в программе
- выделяете объект
- нажимаете “Отражение по-горизонтали/по-вертикали”. Для этого можно пойти двумя путями
а) в панели команд выбираете “Редактирование” – «Трансформирование» – «Отразить….”
б) щелкаете правой кнопкой мыши на объекте отражение и выбираете «Трансформирование» – «Отразить….
Отражение – очень популярный способ наложения тени и придания спецэффектов
Подробно возможности этой функции можно посмотреть на этом видео
Магистр4Всего 10 ответов.Как выложить GIF в Instagram?
Анонимный пользователь16Источник: st03.kakprosto.ruGIF — это формат анимированных изображений. На заре развития компьютерной техники именно файлы в формате GIF заменяли привычные ныне видеоролики. Сегодня формат GIF снова популярен, и произошло это из-за бурного развития социальных сетей. Например, в Facebook, например, вы можете не только опубликовать или отправить GIF-файл своему другу, но и даже выбрать подходящий видеоряд из целой интернет-библиотеки, встроенной в интерфейс соцсети.
В случае с Instagram дела обстоят несколько иначе. Вы, как владелец аккаунта, можете опубликовать в этой социальной сети фотографию или видеоролик. Однако опубликовать файл в формате GIF у вас просто так не получится — нет, конечно, вы можете выбрать GIF-файл в галерее, но в вашу ленту в Instagram он попадет лишь как статичное изображение. Что же делать? Выход есть! Мы предлагаем вам несколько сценариев, которые позволят вам решить эту задачу. В любом случае, вам нужно преобразовать GIF-файл в формат видеоролика, понимаемого мобильным устройством (форматы MOV, MP4).
Что же делать? Выход есть! Мы предлагаем вам несколько сценариев, которые позволят вам решить эту задачу. В любом случае, вам нужно преобразовать GIF-файл в формат видеоролика, понимаемого мобильным устройством (форматы MOV, MP4).
Сценарий 1. Когда вы точно знаете, какая «гифка» вам нужна.
Если вы где-то когда-то видели какой-то прикольный ролик в формате GIF, и помните его содержание, то вы сможете найти его по ключевым словам. Сервис Giphy является одной из наиболее мощных библиотек GIF-файлов в интернете, здесь можно найти практически любые мемы и забавные картинки. Сервис позволяет автоматически преобразовать нужный вам GIF-файл в видеоряд MP4. Для этого:
- Зайдите на www.giphy.com
- С помощью поисковой строки найдите нужный вам GIF-файл, указав в поле поиска нужные вам ключевые слова. Например, funny dog.
- Нажмите на кнопку социальной сети Instagram, и в открывшемся окне укажите свой адрес электронной почты
- Проверьте почту — вам придет письмо от сервиса, во вложении к которому будет находиться файл с роликом в формате MP4.

- Поместите полученное вложение в галерею снимков вашего смартфона или планшета, и оттуда опубликуйте видеоролик при помощи стандартного приложения Instagram.
Сценарий 2. У вас в смартфоне есть GIF-файл, которого нет на Giphy.com.
Предположим, вы владеете каким-либо видеорядом в формате GIF, который физически находится на вашем мобильном устройстве, и вы хотели бы опубликовать его в Instagram. Самый простой путь — это установить специальное приложение, которое произведет конвертацию. В магазинах приложений Apple AppStore и Google PlayMarket таких приложений довольно много, и все они выполняют одну и ту же функцию — трансформируют GIF-файл в формат MP4. В зависимости от сложности приложения вам могут быть предложены какие-то дополнительные настройки, например, ускорение или замедление видеоряда, запуск в прямой или обратной последовательности, длительность видеоролика и многое другое. Например, довольно хорошей функциональностью обладает приложение GIF Maker for Instagram (iOS).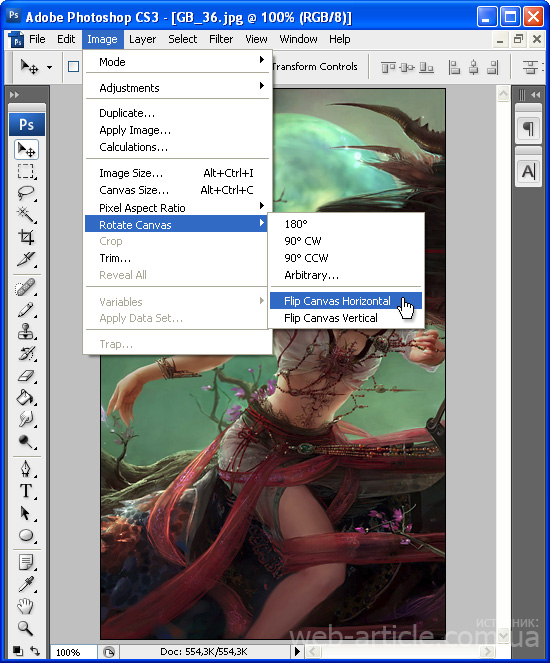 Пользоваться такими приложениями не сложно: нужно лишь загрузить GIF-файл из галереи изображений, указать параметры трансформации и нажать кнопку «Сохранить и опубликовать в Instagram».
Пользоваться такими приложениями не сложно: нужно лишь загрузить GIF-файл из галереи изображений, указать параметры трансформации и нажать кнопку «Сохранить и опубликовать в Instagram».
Сценарий 3. Вы хотите снять короткий видеоролик и из него сделать смешной GIF.
Для этой цели нужны совсем другие приложения, и строго говоря, получившийся результат будет не совсем уж GIF-файлом в привычном смысле. Например, есть фирменное приложение Boomerang (iOS, Android), которое позволяет записывать смешные ролики: вам нужно лишь с его помощью снять ваше видео, и потом, буквально в пару кликов придать ему различные свойства: зациклить и воспроизводить последовательно в одну и другую сторону. Сохраненный результат может быть опубликован сразу в Instagram прямо из этого приложения.
Сценарий 4. Хочу сделать круто!
Для этой цели вам потребуется компьютер и программа для видеомонтажа. Например, Adobe Premiere, Pinnacle Studio, Sony Vegas Pro или любая другая подобная программа. Загрузите в нее исходный файл, например, имеющийся у вас GIF-файл или отснятый видеоряд. Выберите в настройках последовательности на монтажном столе нужные параметры: соотношение сторон 1:1, максимально возможное разрешение и нужную вам длительность видеоряда. Отмечу, что длинные ролики в Instagram вряд ли кто-то досмотрит до конца, и для забавного видео вполне хватит и 10-15 секунд. Переместите нужный вам видеоряд на монтажный стол, наложите подходящую музыку на аудиодорожку и сделайте экспорт в видеофайл. Обращаю ваше внимание, что из таких программ лучше всего экспортировать в наиболее совместимые видеоформаты. Так для смартфонов Apple необходимо использовать формат MOV, кодирование в который будет возможно после установки дополнительных видеокодеков, входящих в набор Apple QuickTime Pro. Этот набор кодеков распространяется на платной основе. Для смартфонов на базе Android подойдут и другие форматы, например, MP4, при условии, что видеофайл будет закодирован стандартным кодеком вроде H.
Загрузите в нее исходный файл, например, имеющийся у вас GIF-файл или отснятый видеоряд. Выберите в настройках последовательности на монтажном столе нужные параметры: соотношение сторон 1:1, максимально возможное разрешение и нужную вам длительность видеоряда. Отмечу, что длинные ролики в Instagram вряд ли кто-то досмотрит до конца, и для забавного видео вполне хватит и 10-15 секунд. Переместите нужный вам видеоряд на монтажный стол, наложите подходящую музыку на аудиодорожку и сделайте экспорт в видеофайл. Обращаю ваше внимание, что из таких программ лучше всего экспортировать в наиболее совместимые видеоформаты. Так для смартфонов Apple необходимо использовать формат MOV, кодирование в который будет возможно после установки дополнительных видеокодеков, входящих в набор Apple QuickTime Pro. Этот набор кодеков распространяется на платной основе. Для смартфонов на базе Android подойдут и другие форматы, например, MP4, при условии, что видеофайл будет закодирован стандартным кодеком вроде H. 264. Получившийся после экспорта файл необходимо перенести в галерею изображений, и оттуда загрузить в Instagram привычным вам способом.
264. Получившийся после экспорта файл необходимо перенести в галерею изображений, и оттуда загрузить в Instagram привычным вам способом.
Надеюсь, я ответил на ваш вопрос. Если будут дополнительные вопросы — задавайте на TheQuestion!
Николай Левский22Всего 5 ответов.Как сделать в фотошопе картинку, чтобы она смывалась с фоном? Например: Фон синий, а кртинки зелёная, как сделать так чт
Например: Фон синий, а кртинки зелёная, как сделать так чтобы картинки сливалась с фоном, чтобы её было сложно заметитьGuest7Нижний слой синий, верхний слой изображение, наложение верхнего слоя “умножение” или “перекрытие” прозрачность верхнего слоя по усмотрению. Можно без наложение, просто прозрачность слоя.
Так же можно верхний слой синий с прозрачностью на усмотрение, нижний слой картинка.
Гость5Всего 1 ответ.Как открыть изображение в фотошопе в фоне?
Это наитупейший вопрос, но как открыть в фотошопе изображение, которое нужно наложить на основной фон?Денис Киселёв6https://www. youtube.com/watch?v=XssNI7g4KD8Александр Ястреб6
youtube.com/watch?v=XssNI7g4KD8Александр Ястреб6
Как правильно наложить картинку на картинку в фотошопе?
Гость4Откройте вторую картинку в новом слое. Можно перетащить её из папки сразу на другую картинку, например, тогда она автоматически выделится свободным трансформированием (ctrl+t) и её можно будет растягивать, менять размер. А чтобы был виден фон, снизьте прозрачность добавленной картинки. Когда всё сделаете, то нажмите подтверждение (галочку) и, если будете дальше работать с этим слоем, то подтвердите растрирование объекта (фотошоп сам вам это предложит, если вы захотите что-то на нем изменить).
Наталья4Всего 1 ответ.Зеркальное фото на айфоне | Советы приложения «Мимиграм»
Your address will show here +12 34 56 78 email@example.com
Mimihack, Факты
Сентябрь 3, 2018 — Mimihack, Факты
С появлением огромного количества инструментов редактирования обработка снимков стала занимать больше времени, чем сама съемка вместе с подготовкой к ней.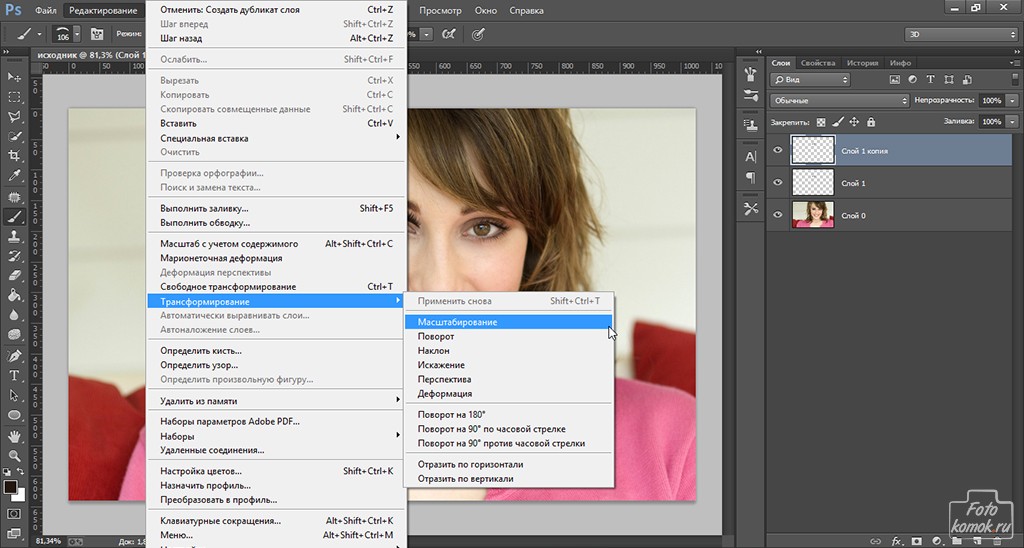 В данной статье мы разберем, как сделать фото зеркальным на айфоне. Этот оптический эффект в вертикальном варианте заставляет думать, что объект отражен в водоеме, когда по факту перед ним может быть простой асфальт. Чтобы зеркально отразить изображение, обычно используются такие программы, как Photoshop.
В данной статье мы разберем, как сделать фото зеркальным на айфоне. Этот оптический эффект в вертикальном варианте заставляет думать, что объект отражен в водоеме, когда по факту перед ним может быть простой асфальт. Чтобы зеркально отразить изображение, обычно используются такие программы, как Photoshop.
Однако такой прием теперь доступен и для редакторов на мобильных устройствах.
Процесс создания зеркального фото на айфоне
Необходимая опция для работы с изображением присутствует в приложении Enlight, которое можно скачать бесплатно на свой iPhone 5 или другую модель в App Store.
- Прежде всего нужно сделать фото и с помощью инструмента обрезки в вышеназванной программе привести его к нормальным пропорциям.
- Следующий шаг – создание зеркального отражения фото на айфоне. Для этого понадобится функция «По вертикали» в режиме «Обрезать», чтобы повернуть снимок. Программа с сохранением пропорций развернет его вверх ногами.
- Перевернутое фото нужно сохранить в памяти устройства.
 У Вас будет два варианта: один в перевернутом, другой – в оригинальном виде.
У Вас будет два варианта: один в перевернутом, другой – в оригинальном виде. - Теперь с помощью функции «Коллаж» можно совместить два изображения в одно. Необходимая опция находится в разделе «Финиш». Выбираем подходящий шаблон и вставляем в него обе картинки – одну под другую. После этого нужно выставить величину рамок на «0» во вкладке «Инструменты».
- Повторно используя функцию обрезки, убираем лишние черные полосы по бокам, образовавшиеся при создании коллажа за счет выравнивания.
Теперь Вы знаете, как зеркально отразить фото на айфоне. На этом можно остановиться, а можно применить к изображению фильтр или сделать изображение немного расплывчатым, чтобы иллюзия казалась убедительнее. Чтобы эффект размытия оказался только на одной, перевернутой части изображения, делать это нужно также в Enlight. В разделе «Инструменты» есть опция «Миниатюра», которую используем в линейном режиме. После переверните линейку на 180°, чтобы искажение оказалось на нужной стороне, или используйте для этого инверсию.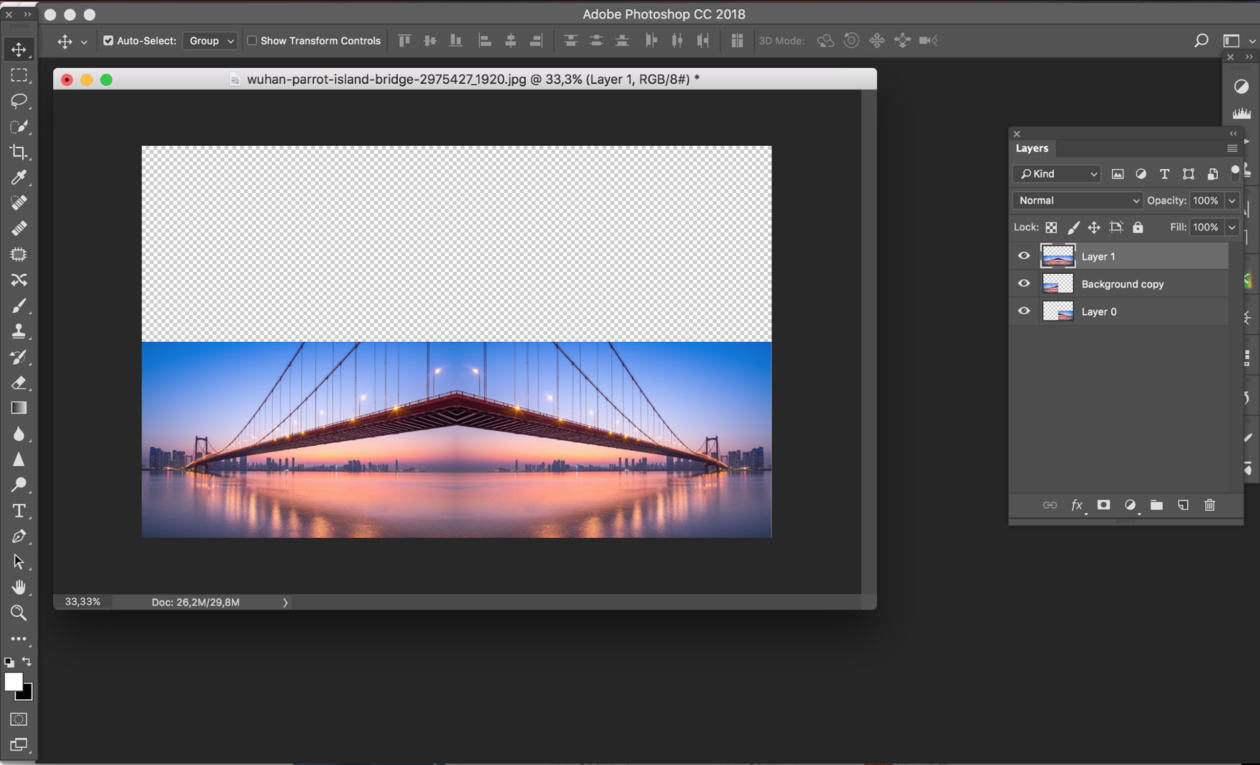
Приложение Mimigram: добавляйте эффекты и отправляйте снимок на печать
Вы узнали, как отзеркалить фото на айфоне в Enlight, но эта опция есть также в программе Mimigram, как и множество других инструментов для обработки удачных кадров перед печатью. Например, Вы можете создавать арт-холсты из снимков, сделанных в портретном режиме, коллажи из карточек с фронтальной камеры и даже целые фотокниги, собирая в них кадры из альбомов телефона и социальных сетей. Среди приложений для обработки фото Mimigram занимает особое место, так как служит для оформления оригинальных подарков на основе Ваших собственных шедевров. А после того как индивидуальный дизайн для кружки, футболки или магнита будет готов, сделать заказ можно прямо с телефона.
Поделиться:
Подпишитесь на рассылку новостей
Для отмены подписки требуется всего лишь один клик.
Вам также могут понравиться
Наши продукты
Как зеркально отразить изображение в Photoshop: пошаговое руководство
В Photoshop есть множество функций и инструментов для изменения изображения именно так, как мы хотим.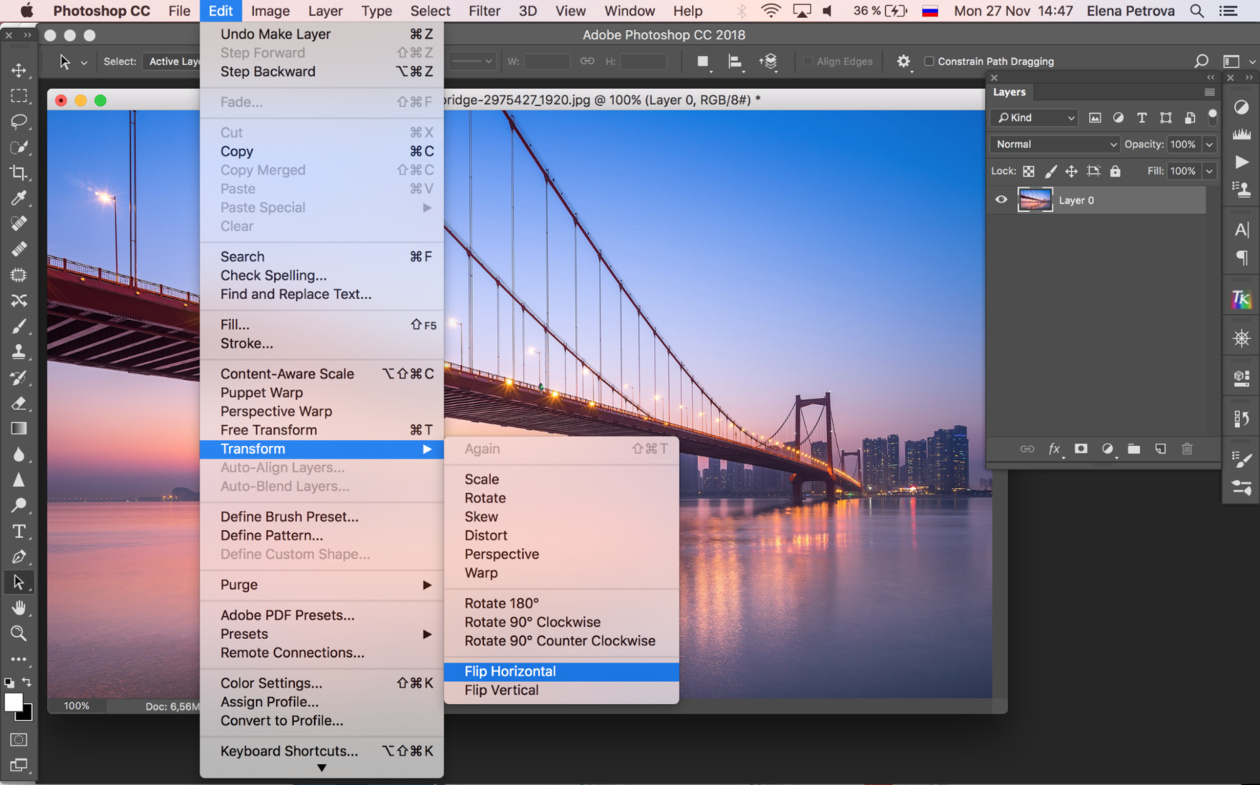 Это профессиональное программное обеспечение для редактирования фотографий обеспечивает одношаговое решение для простых и сложных задач редактирования фотографий.
Это профессиональное программное обеспечение для редактирования фотографий обеспечивает одношаговое решение для простых и сложных задач редактирования фотографий.
С помощью Photoshop вы можете просто изменить общий вид изображения или любые определенные объекты, такие как фон, цвет волос, цвет платья и т. д. Зеркальное отображение — одна из самых основных, но полезных функций, включенных в Adobe Photoshop. Благодаря этому вы можете без особых усилий превратить простое изображение в привлекающее внимание.
Если вы не знаете, как отразить изображение в Photoshop, эта статья расскажет вам, что это такое и как использовать функцию зеркалирования в Photoshop.
Что такое зеркальное отображение изображения в Photoshop?
Содержание
- 1 Что такое зеркальное отображение изображения в Photoshop?
- 2 Пошаговое руководство по зеркальному отображению изображения в Photoshop
- 2.1 Шаг: 1. Откройте изображение и продублируйте его
- 2.
 2 Шаг 2. Настройте холст изображения путем обрезки или определения холста
2 Шаг 2. Настройте холст изображения путем обрезки или определения холста - 2.3 Шаг: 3 – Применение параметра «Свободное преобразование»
- 2.4 Шаг – 4: Применение параметра преобразования
- 2.5 Шаг – 5: Зеркальное отображение изображения по горизонтали
- 3 Нижняя строка 9001 3 4 Часто задаваемые вопросы
- 4.1 Есть ли зеркало Инструмент в фотошопе?
- 4.2 Как отразить отдельный объект в Photoshop?
- 4.3 Как зеркально отразить изображение?
- 4.4 Является ли зеркалирование тем же самым, что и отражение?
Как и другие виды редактирования в Photoshop, зеркалирование — это весело и полезно. Это отличный способ добавить к изображению специальные эффекты и придать ему уникальный вид. Эффект зеркального отображения в Photoshop приводит к эффекту зеркального отражения путем отражения определенной стороны изображения по горизонтали или вертикали.
Зеркальный эффект Photoshop эффективно работает для создания теней на изображениях продуктов и создания отражений всего, что вы хотите.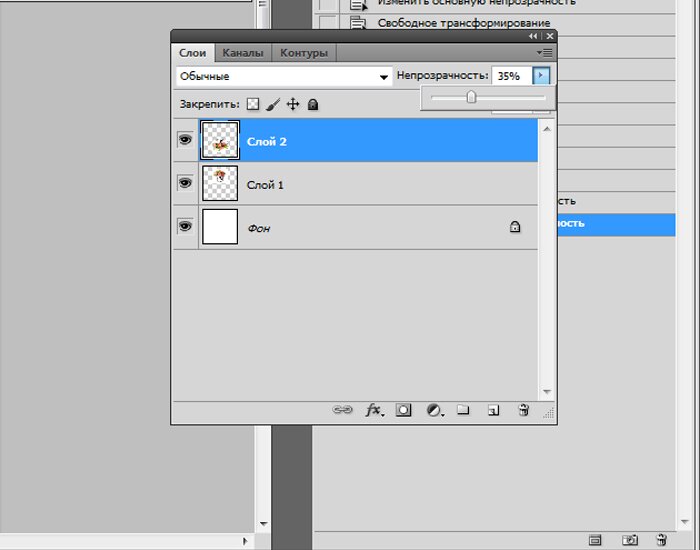
Вы можете легко добиться этого превосходного эффекта на своем изображении всего несколькими щелчками мыши. Итак, если вы хотите, чтобы ваши изображения отражались на противоположной стороне, эта функция поможет вам легко это сделать.
Давайте посмотрим, как можно зеркально отразить изображение в Photoshop:
Пошаговое руководство по зеркальному отражению изображения в Photoshop
Зеркальное отображение изображений в Photoshop можно выполнить разными способами. Но в этом руководстве мы рассмотрим самый простой способ понять, насколько легко вы можете получить этот эффект на своем изображении.
Давайте сразу перейдем к пошаговому руководству ниже:
Шаг: 1. Откройте изображение и продублируйте его
Прежде всего, вам нужно выбрать изображение, к которому вы хотите применить зеркальный эффект. Откройте изображение в Photoshop и сделайте копию документа. Мы будем работать с этой дубликатом, чтобы зеркальная версия не сохранилась случайно.
Чтобы продублировать слой , перейдите на панель слоев и щелкните правой кнопкой мыши фон. В окне появится опция «Дублировать слой». Нажмите на него, и вы увидите новый слой под названием «Фоновая копия».
Вы также можете дублировать слой, просто перетащив фоновый слой на кнопку «Добавить новый слой» или используя сочетание клавиш «Ctrl + J». Мы будем использовать этот дубликат слоя для остальной части редактирования.
Шаг: 2. Настройка холста изображения путем обрезки или определения холста
Когда выбран дублирующий слой, мы вырезаем ненужную часть изображения, чтобы сфокусировать основной объект.
Для этого выберите инструмент кадрирования на панели инструментов, посмотрите на указанный выше параметр «соотношение сторон» и измените его на «Соотношение». Это поможет вам свободно обрезать кадр без каких-либо проблем с регулировкой.
Если вы используете портретное изображение, удалите ненужные аспекты изображения, чтобы конечный результат выглядел лучше. Если вы считаете, что вам не нужно обрезать изображение, пропустите эту часть.
Если вы считаете, что вам не нужно обрезать изображение, пропустите эту часть.
После обрезки установите флажок, чтобы удалить ненужную часть изображения, и перейдите к следующему шагу.
Шаг: 3 – Применение опции свободного преобразования
Теперь мы познакомимся с использованием опции преобразования и посмотрим, как с ее помощью можно применять и преобразовывать изображения.
Чтобы найти параметр преобразования, щелкните параметр «Изменить» в строке меню выше, и появится раскрывающееся меню, в котором вы можете увидеть такие параметры, как «Свободное преобразование» и «Преобразование».
Эти параметры помогут вам мгновенно отразить изображение. Мы раскроем варианты как преобразования, так и свободного преобразования, чтобы вы могли понять, какой вариант следует использовать для конкретной цели.
Свободное преобразование позволяет переворачивать и зеркально отображать изображение по вертикали и горизонтали. Когда вы выбираете этот параметр, вы можете увидеть поле преобразования, охватывающее все изображение, с опорной точкой (значок цели) в центре изображения.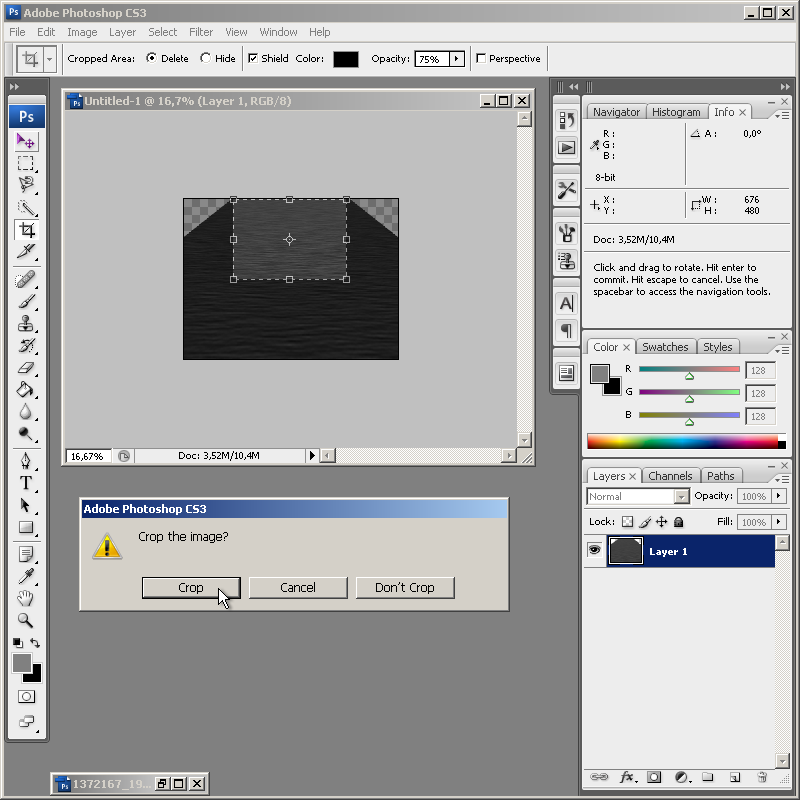
Контрольная точка сообщит программе, где вы хотите перевернуть изображение, так как вам нужно сохранить его на этой части. Если вы хотите, чтобы изображение переворачивалось слева направо, вы должны держать точку отсчета справа, как мы.
Затем, выбрав параметр свободного преобразования, щелкните правой кнопкой мыши в любом месте изображения и выберите параметр «отразить по горизонтали» в появившемся меню. Вы можете видеть, как холст растягивается вправо с тем же размером, что и изображение.
Если растянутое поле черное, вы должны перейти в меню выше и выбрать опцию «Изображение». Затем выберите «Показать все», чтобы все было видно на холсте.
Шаг – 4. Применение параметра преобразования
Наряду с параметром свободного преобразования вы можете увидеть еще один параметр под названием «Преобразование», который предлагает дополнительные параметры, связанные с преобразованием, например, масштабирование, поворот, наклон, искажение, перспектива, деформация , и перевернуть по горизонтали, также перевернуть по вертикали. Но прежде чем применить параметр преобразования, вам нужно будет выбрать, на какую сторону вы хотите растянуть холст.
Но прежде чем применить параметр преобразования, вам нужно будет выбрать, на какую сторону вы хотите растянуть холст.
Выберите «Изображение» > «Размер холста», удвойте размер холста и нажмите «ОК». На дисплее размера холста вы также можете увидеть параметр «Привязка», где вы можете указать, на какую сторону вы хотите растянуть холст.
Возьмите опорную точку, поместите ее напротив растянутой стороны, и вы увидите изменения в холсте.
Шаг – 5: Зеркальное отражение изображения по горизонтали
Теперь нам нужно отразить изображение по горизонтали, перейдите к опции «Редактировать» в строке меню, нажмите «Преобразовать» и выберите опцию «Отразить по горизонтали».
Теперь выберите «Переместить». инструмент», нажав «V» на клавиатуре, и перетащите изображение влево. Photoshop автоматически отрегулирует изображение в правильном положении, если у вас выбрана опция «Snap».
Не знаете, где находится опция привязки? Перейдите в мужскую панель в своем окне, выберите «Просмотр» и увидите раскрывающееся меню, в котором будет видна опция «привязать».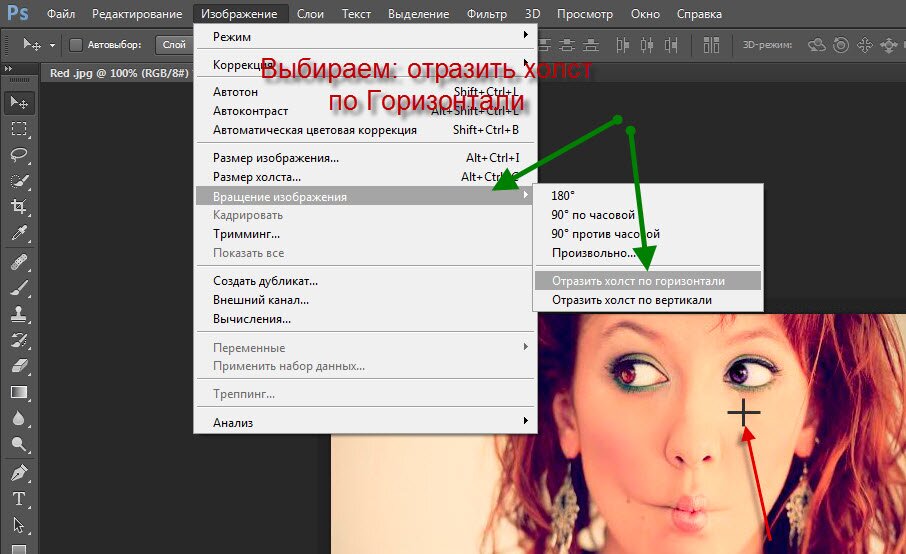
Используя параметр преобразования, вы также можете зеркально отразить изображение по вертикали, деформировать и повернуть по часовой стрелке, против часовой стрелки и на 180.
Итог
Зеркальное отображение изображений с помощью фотошопа абсолютно просто, если вы знаете, как это сделать. Приведенное выше руководство поможет вам изучить эту технику и применить ее к своим изображениям. Следуйте приведенным выше рекомендациям, чтобы применить зеркальный эффект и превратить простое изображение в привлекательное.
Часто задаваемые вопросы
Вот несколько часто задаваемых вопросов, чтобы быстро разобраться и узнать больше об этом эффекте Photoshop:
Есть ли в Photoshop инструмент «Зеркало»?
В фотошопе нет специального инструмента «Зеркало». Мы называем это зеркальным эффектом, так как он может создать отражение любого объекта и может привести к зеркальному эффекту в конце. Чтобы применить этот эффект к вашему изображению, вам нужно будет пройти определенный процесс, указанный выше.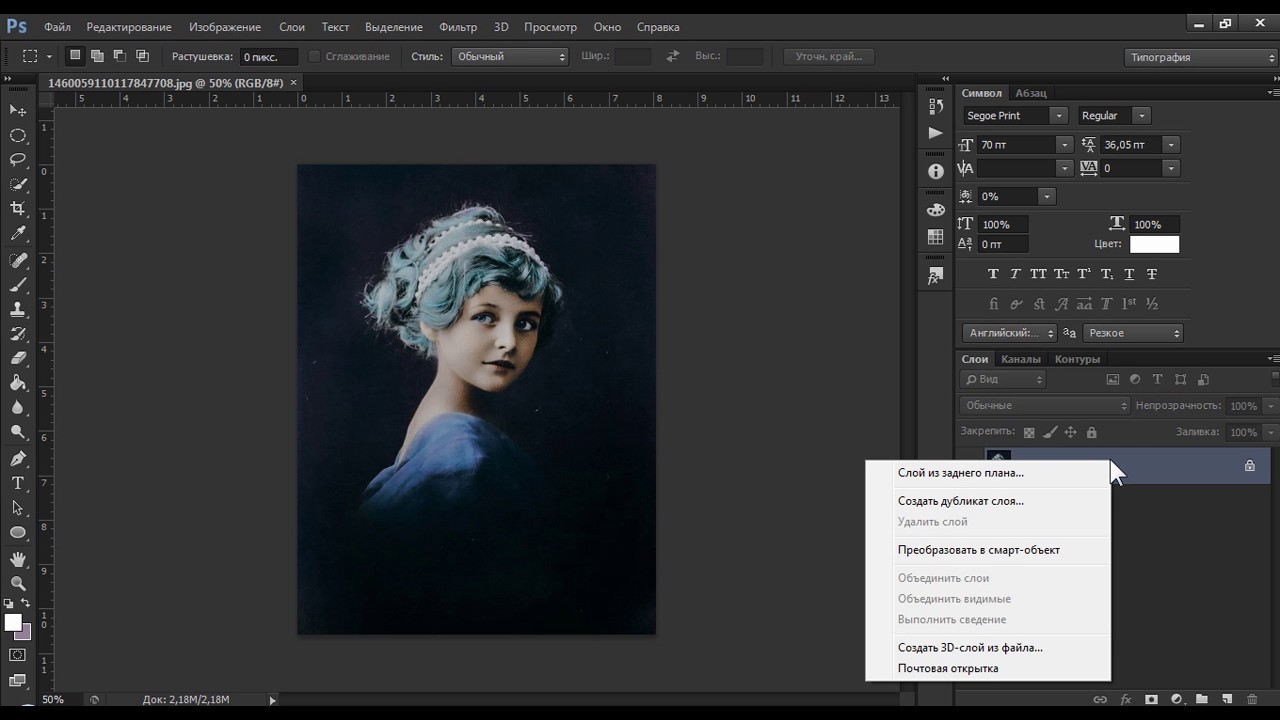 Если вы хотите отразить изображение, вам нужно будет следовать этому процессу.
Если вы хотите отразить изображение, вам нужно будет следовать этому процессу.
Как отразить отдельный объект в Photoshop?
Чтобы отразить один объект в Photoshop, вам нужно сначала обрезать изображение, чтобы получить наилучший вариант зеркального эффекта. После этого вам нужно будет использовать опцию преобразования или свободного преобразования, чтобы перевернуть изображение по вертикали или горизонтали. Для получения более подробной информации ознакомьтесь с приведенной выше статьей, чтобы увидеть, как это работает.
Как зеркально отразить изображение?
Чтобы зеркально отразить любое изображение, вам нужно будет перейти к опции преобразования, которую вы можете найти под кнопкой «Редактировать» в строке меню. После того, как вы выберете параметр преобразования, вы увидите такие параметры, как отражение по горизонтали и отражение по вертикали. Используйте параметры для зеркального отражения изображения в зависимости от того, как вы хотите преобразовать изображение.
Зеркальное отображение — это то же самое, что и отражение?
Зеркальное отображение — это не то же самое, что отражение. Под переворачиванием понимается просто переворачивание изображения по горизонтали или вертикали. С другой стороны, зеркальное отображение — это эффект фотошопа, которого можно добиться, растянув изображение в вертикальном или горизонтальном направлении, а затем заполнив пространство фоном или объектом.
Как создать зеркальное изображение в Photoshop с примерами идей «до и после» — Мартин Белан
Когда я не могу выйти на улицу, чтобы сделать фотографии из-за ненастной погоды или по другим причинам, мне нравится играть с различными техниками постобработки. Создание зеркальных изображений — это способ придать творческий вид вашим уже обработанным фотографиям.
Создать зеркальное изображение в фотошопе очень просто — вы просто берете изображение, копируете его, переворачиваете и прикрепляете к исходному изображению. Читайте дальше, чтобы узнать больше о том, как создать зеркальное изображение в Photoshop.
Самое сложное — выбрать лучшие изображения для зеркалирования. Чтобы узнать больше о том, какие фотографии выбрать для создания зеркального отображения, ознакомьтесь с блогом, в котором я писал до и после зеркального отображения изображений.
Зеркальное отображение также может создавать интересные узоры (ровные лица) в местах соединения двух изображений. Так что следите за этими интересными моделями.
1. Откройте изображение, которое хотите отредактировать, в Photoshop.
2. Найдите размер холста вашего изображения, щелкнув размер холста в меню изображения.
Проверьте размер холста. Проверьте размер холста. 3. Создайте новый холст, чтобы создать зеркальное изображение, нажав «Создать» в меню «Файл». зеркальное изображение. Хорошее правило — удваивать размер высоты или ширины в зависимости от направления, в котором вы хотите отразить. В моем примере я удваиваю ширину до 13 дюймов, потому что собираюсь создать горизонтальное зеркальное изображение.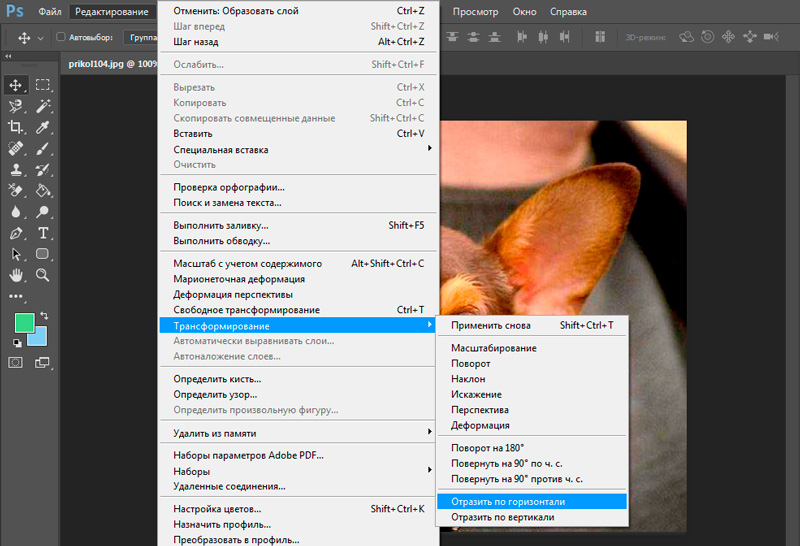 Вы обрежете лишний холст, когда закончите.
Вы обрежете лишний холст, когда закончите.
5. После настройки размера холста нажмите «Создать».
6. Вернитесь к исходному изображению. Обрежьте изображение так, чтобы оно было в середине зеркала. Вы также можете обрезать другую сторону, чтобы настроить композицию.
Обрезка изображения для зеркала6. Нажмите на инструмент «Перемещение»
7. Перетащите обрезанный слой на вкладку нового слоя холста. Как только появится новый холст, перетащите слой на него. Удерживайте кнопку мыши нажатой, пока не перетащите слой на холст.
Копировать обрезанное изображение на новый холст8. Разместите обрезанное изображение на холсте так, чтобы осталось место для другой половины зеркального изображения.
Скопируйте обрезанное изображение на новый холст 9. Вернувшись к исходному изображению, выберите пункт «Поворот изображения» в меню «Изображение». Выберите «Отразить холст по горизонтали», если вы зеркально отражаете по горизонтали, и «Отразить холст по вертикали», если вы зеркально отражаете по вертикали.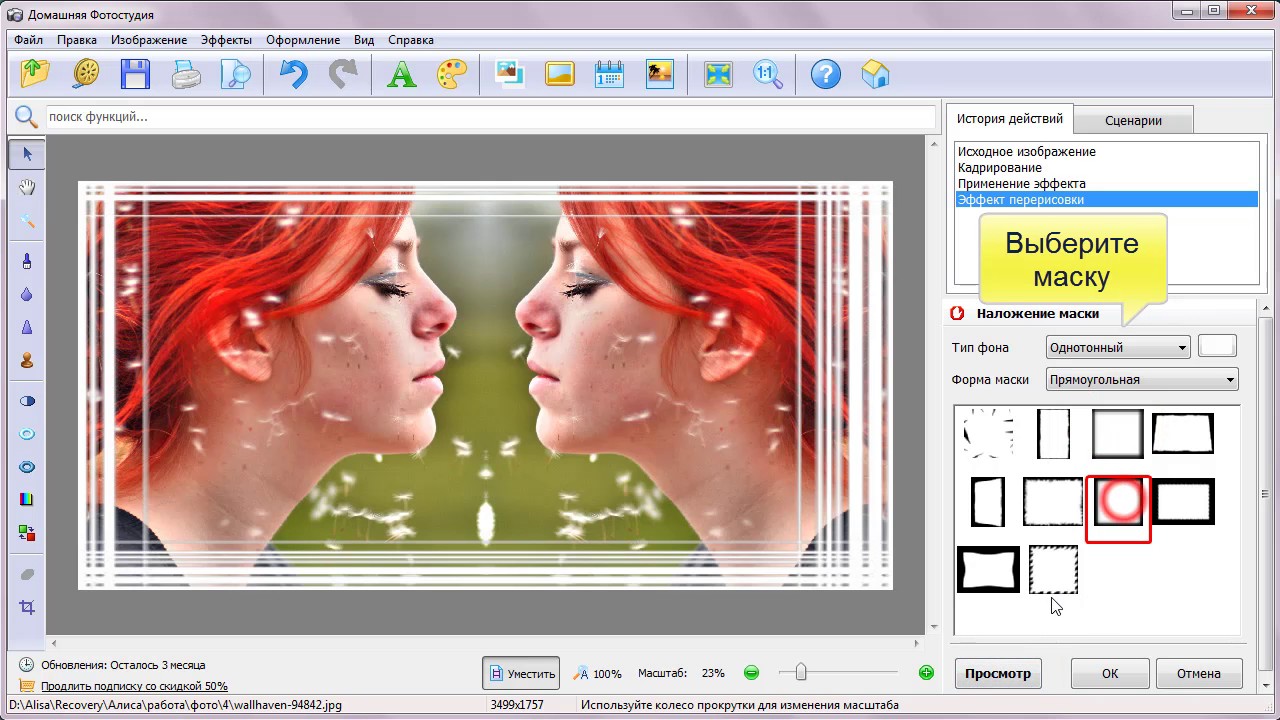

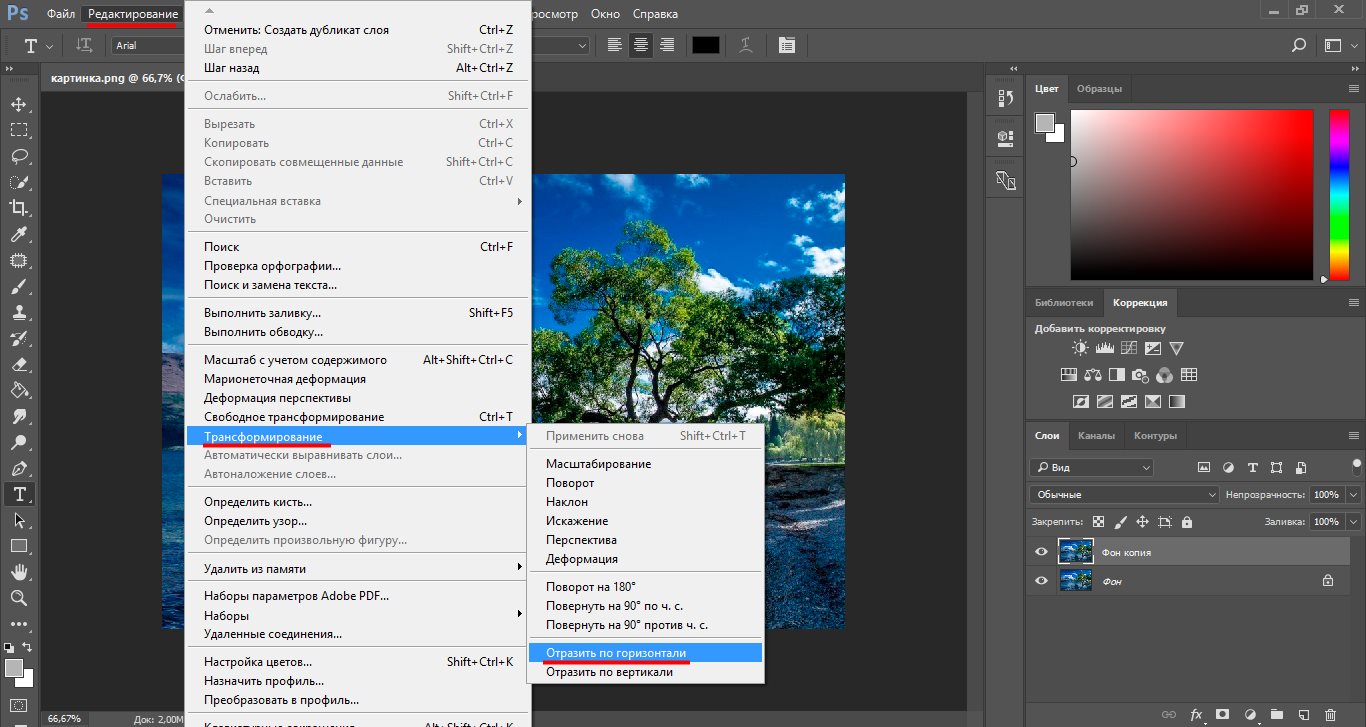
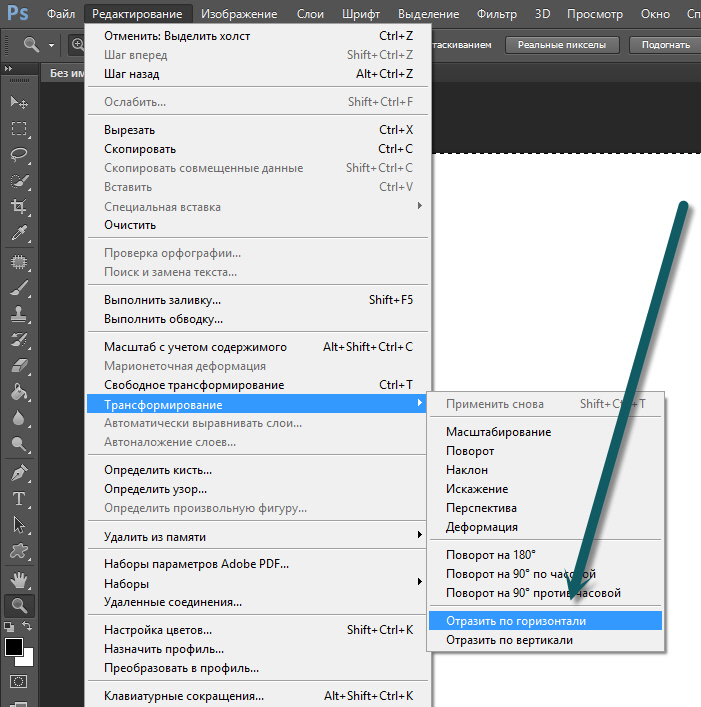 У Вас будет два варианта: один в перевернутом, другой – в оригинальном виде.
У Вас будет два варианта: один в перевернутом, другой – в оригинальном виде. 2 Шаг 2. Настройте холст изображения путем обрезки или определения холста
2 Шаг 2. Настройте холст изображения путем обрезки или определения холста