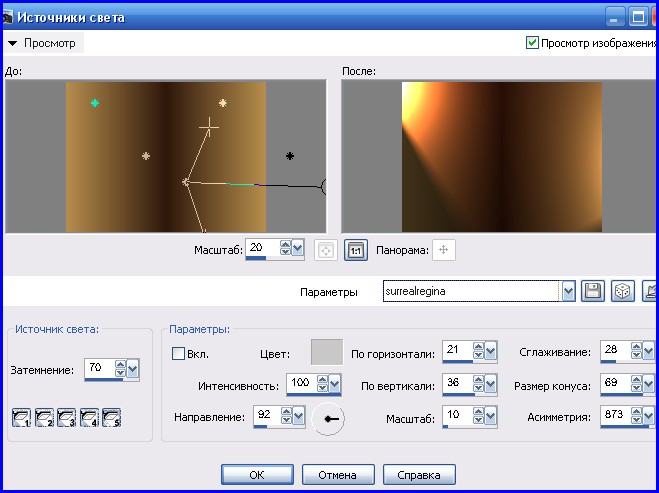Отразите изображения онлайн — Отразите изображение вертикально и горизонтально
Функция отражения в VistaCreate – это бесплатный графический инструмент, который всегда под рукой. Отзеркальте дизайн, чтобы подготовить его для печати, сделав гармоничнее и симметричнее. Нужны фотографии, которые добавят креативности в ваш Instagram? Попробуйте отзеркаливать фото – и делать из них необычные калейдоскопные изображения, чтобы разнообразить свою галерею.
В редактор
Выберите шаблон для редактирования
Показать больше
Отражайте изображения в VistaCreate – редактируйте легко, как профи
Отзеркаливайте фото
Хотите обновить свой дизайн? Отзеркаливайте фото внутри него, пока не получится интересная композиция. Объединяйте кадры или размещайте их друг за другом, отражая их – и смотрите, какой вариант выглядит лучше.

Отражайте что угодно
Ограничений нет! Что бы вы ни взяли – рамки, текстовые блоки, иконки, эмодзи или фотографии любимой бабушки, – их можно отражать при помощи функции отзеркаливания в VistaCreate! Просто перенесите ваши дизайн-элементы и отзеркальте их одним кликом – не выходя из редактора!
Добавить анимацию
Как только настроите фон, подумайте, как добавить в дизайн еще больше энергии. Вы знали, что видеоконтент привлекает и вовлекает намного лучше, чем статичный? Теперь точно знаете – и самое время начать это использовать.
Создайте видеопубликацию или видеообложку для Facebook, добавив анимированные элементы в шаблон.
Новые детали парой кликов
Разница между работой новичка и профессионала – в деталях. Добавьте оттенки или прозрачные слои, чтобы акцентировать главные элементы своей графики. И, конечно, подберите необычную рамку, чтобы сделать дизайн по-настоящему стильным.
Загружайте свой контент
Хотите создать изображение в стиле бренда? Тогда обязательно сверяйтесь с брендбуком и внимательно отбирайте фото. Загружайте файлы в онлайн-папку VistaCreate – и оттуда переносите изображения в брошюры и баннеры, которые создаете для своего бренда в VistaCreate.

Меняйте размер легко
Заполняете контент-сетку? Пользуйтесь форматами с уже установленными размерами – это очень удобно. Вы за пару секунд адаптируете свой основной дизайн для Pinterest, Facebook, YouTube, Instagram, сторис, WordPress и других форматов. Чтобы не потерять любимые шаблоны, просто сохраняйте самые удачные дизайны!
Начать сейчас
Когда может пригодиться функция отзеркаливания?
В VistaCreate у вас под рукой есть полный набор дизайн-инструментов, с которыми решать задачи магически просто. Один из таких инструментов – отзеркаливание.
Изменить направление
Если в вашем дизайне есть фотография человека, то он должен смотреть «внутрь» композиции – а не наоборот.
 Чтобы изменить направление взгляда, достаточно просто отзеркалить картинку.
Чтобы изменить направление взгляда, достаточно просто отзеркалить картинку.Создать симметрию
Внутренняя симметричность очень важна для композиции – если элементы расположены гармонично и симметрично, дизайн от этого только выигрывает. Сделайте композицию сбалансированной – и она будет хорошо смотреться в любом формате. Например, Apple очень любит изображения с отражением. Повторите этот подход: скопируйте объект, отзеркальте его – и готово!
Улучшить композицию
Общее впечатление от дизайна зависит от многого, но в первую очередь – сама композиция. Направление элементов и баланс цвета очень влияют на общее ощущение гармонии. Попробуйте отзеркалить несколько элементов дизайна – и увидите, как изменится весь дизайн.
 Поэкспериментируйте и найдите баланс.
Поэкспериментируйте и найдите баланс.Отзеркалить, чтобы восстановить оригинал
Знаете это чувство, когда нашли хорошую картину – но кто-то отзеркалил ее до вас, и теперь она выглядит не очень? Это часто случается с фотографиями знаменитостей с автографами – они сканируются зеркально. Благодаря функции отображения вы можете все исправить.
Как отражать изображения
1
Добавить изображение
Перенесите в дизайн изображение из нашей библиотеки или загрузите свое. Это может быть фотография, необычный визуальный слой, векторное или любое другое изображение.
2
Выбрать изображение
В вашем дизайне наверняка много разных элементов.
 Убедитесь, что выбрали и отзеркалили именно тот дизайн-объект, который хотели. Если случайно кликнули на другой, просто отмените действие и выберите правильный элемент.
Убедитесь, что выбрали и отзеркалили именно тот дизайн-объект, который хотели. Если случайно кликнули на другой, просто отмените действие и выберите правильный элемент.3
Отразите картинку
Отразить картинку – это то же самое, что отзеркалить ее по одной из осей. Отражать можно вертикально или горизонтально – выбирайте, какой способ лучше всего подходит при работе с вашей композицией.
4
Адаптируйте под android, mac и iphone
Вы в одном шаге от того, чтобы создать идеальный дизайн, который будет магнитить пользователей к вашей странице.
 Перепроверьте, все ли изображения в правильных форматах, чтобы всё отображалось верно и в итоге не было негативного фидбека. Загрузите или поделитесь своими дизайнами.
Перепроверьте, все ли изображения в правильных форматах, чтобы всё отображалось верно и в итоге не было негативного фидбека. Загрузите или поделитесь своими дизайнами.
Частые вопросы
Можно ли использовать редактор VistaCreate не только на десктопе, но и на других устройствах?
Вы можете создавать дизайны в веб-версии VistaCreate, а также установить приложения VistaCreate для iOS и Android. Мы постоянно улучшаем наши продукты, чтобы у каждого была возможность создавать дизайны в VistaCreate без ограничений в качестве.
VistaCreate делится советами, как создавать дизайны?
Как публиковать дизайны прямо в Instagram?
У вас есть фотобиблиотека для блогеров?
Поворот и отражение рисунка — Служба поддержки Майкрософт
Picture Manager 2007 Picture Manager 2010 Office 2010 Office 2007 Еще.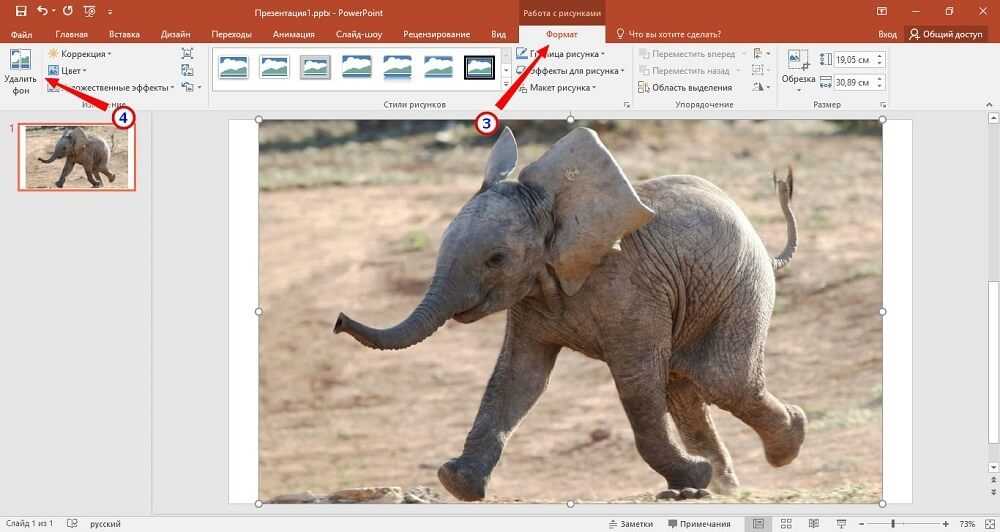 ..Меньше
..Меньше
Важно: Данная статья переведена с помощью машинного перевода, см. Отказ от ответственности. Используйте английский вариант этой статьи, который находится здесь, в качестве справочного материала.
-
Выделите нужные рисунки.
Инструкции
-
Убедитесь, что папки, содержащие рисунки, которые нужно работать с отображаются в области Ярлыки рисунков. Если не указаны папки, добавьте их в область.
Инструкции
-
В области @@Picture Shortcuts нажмите кнопку Add Picture Shortcut в группе Picture Shortcuts.
-
Перейдите в папку, содержащую нужные рисунки.
-
Нажмите кнопку Добавить.
-
-
Выберите папки, содержащие нужные рисунки.
Инструкции
Выполните одно из следующих действий в списке Picture Shortcuts:
- org/ListItem»>
Для работы с рисунками в одной папке, выберите папку.
-
Чтобы работать с рисунками в нескольких смежных папках, выделите первую папку в группе, нажмите клавишу SHIFT и, не отпуская ее, выделите последнюю папку в группе.
-
Для работы с рисунками в нескольких папках, которые не являются рядом друг с другом, выберите одну папку, удерживая нажатой клавишу CTRL и выберите всех дополнительных папок, которые нужно работать с.
При выделении нескольких папок все рисунки этих папок отображаются в области предварительного просмотра в текущем порядке сортировки.
org/ListItem»>
-
Чтобы выделить один рисунок, щелкните его. Для смены выделенного рисунка в режиме эскиза или диафильма нажмите кнопку Далее или Назад . При работе в режиме одного рисунка текущий рисунок выделен по умолчанию.
-
Чтобы выделить несколько смежных рисунков, в режиме эскиза или диафильма выберите первый рисунок группы, а затем при нажатой клавише SHIFT выберите последний рисунок группы.
org/ListItem»>
-
Чтобы выделить все рисунки, в представлении эскизов или диафильма, в меню Правка щелкните Выделить все.
Выделите нужные рисунки.
Инструкции
Выполните следующие действия в области предварительного просмотра.
Чтобы выделить несколько рисунков, которые не являются рядом с друг от друга, в представлении эскизов или диафильма выберите первый рисунок, удерживайте нажатой клавишу CTRL и выберите каждого дополнительного нужное изображение, чтобы работать с.
На панель инструментовФорматирование нажмите кнопку Изменить рисунки.
В области задач Изменение рисунков в разделе изменить, используя следующие средства, нажмите кнопку Поворот и отражение.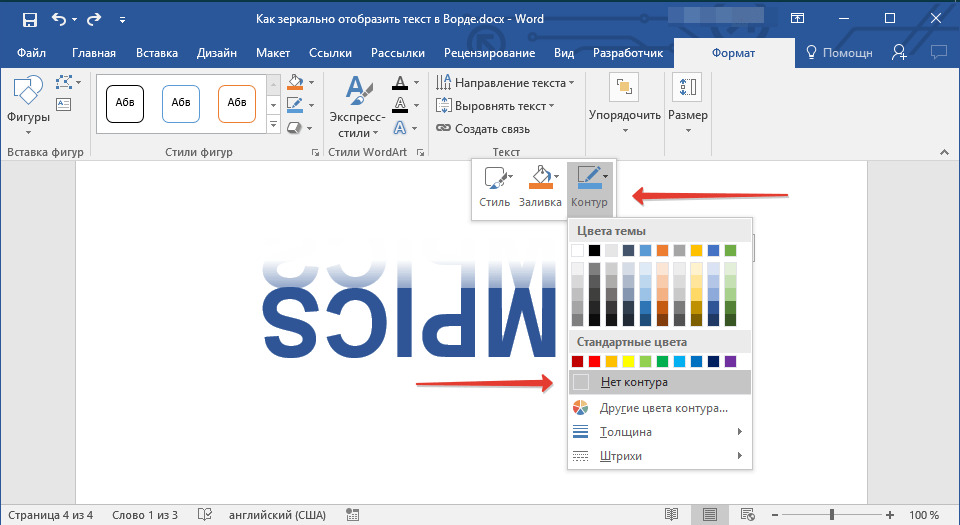
Выполните одно из следующих действий:
-
Выберите команду Повернуть влево или Повернуть вправо. При повторном выборе параметра рисунок будет продолжать поворачиваться в том же направлении.
-
Щелкните стрелку вверх в поле угол поворота рисунка вправо или щелкните стрелку вниз в поле угол поворота рисунка в левой части экрана. Можно также ввести значение в поле угол поворота рисунка определенное количество градусов.
org/ListItem»>
Выберите команду Отразить слева направо или Отразить сверху вниз.
Примечание: Чтобы отменить любое внесенное изменение, выберите соответствующую команду Отменить в меню Правка. Изменения рисунков не сохраняются до их явного сохранения пользователем. Изменения можно сохранить как сразу после редактирования рисунка, так и в любой другой момент до закрытия Microsoft Office Picture Manager.
флип-изображений: бесплатные онлайн-изображения Flipper
флип-изображения: бесплатные онлайн-изображения Flipper | FotorПростое переворачивание изображения по горизонтали или вертикали
Инструмент переворота Fotor очень прост в использовании и позволяет переворачивать изображение любым удобным для вас способом без каких-либо усилий. Просто нажмите на инструмент отражения, и вы сможете быстро отразить изображение по горизонтали или по вертикали.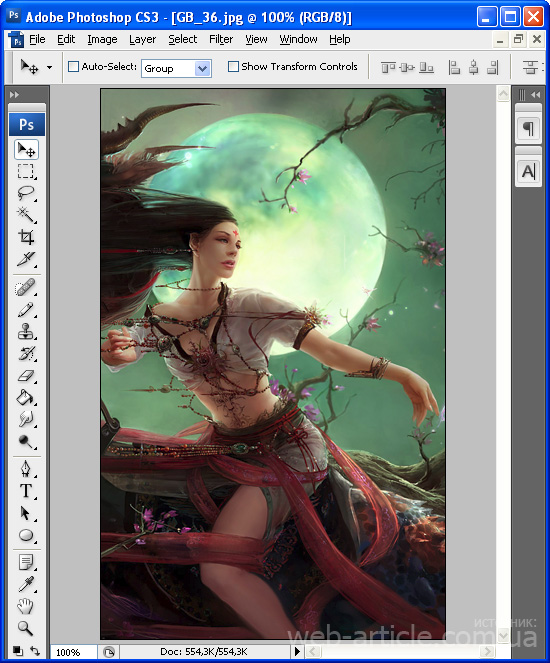 Получайте удовольствие, экспериментируя с разными ориентациями, пока не получите желаемый идеальный результат.
Получайте удовольствие, экспериментируя с разными ориентациями, пока не получите желаемый идеальный результат.
Перевернуть изображения сейчас
Переворачивание изображений в идеальную ориентацию
Под разными углами изображения могут выглядеть по-разному. Иногда изменение ориентации может придать вашим фотографиям новую перспективу, которую вы раньше не замечали. Загрузите свои фотографии и выберите 90 градусов, 180 градусов или введите конкретный угол поворота для более точной настройки. Возможности просто безграничны!
Отразите изображения прямо сейчас
Переверните изображения для создания зеркального фотоэффекта
Если вы любите фотографировать пейзажи или городские пейзажи, переворачивание ваших фотографий может придать им зеркальный, отражающий вид. А с флиппером изображений Fotor добиться этого эффекта совсем не проблема. Попробуйте прямо сейчас добавить эффект зеркала или отражения к своим фотографиям, чтобы создать что-то действительно уникальное и особенное.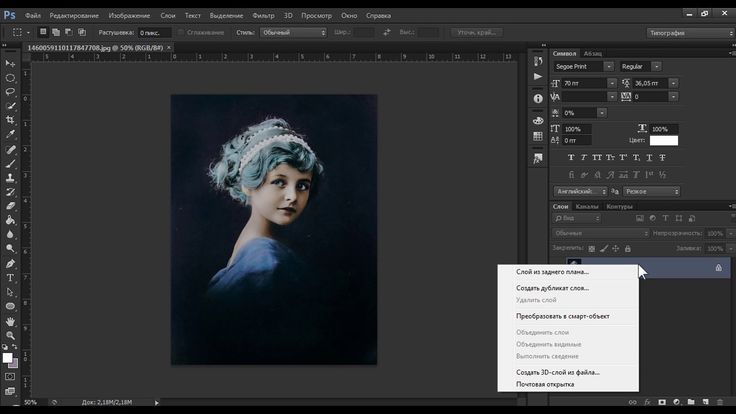
Отразить изображения прямо сейчас
Узнайте больше о возможностях редактирования изображений
Помимо переворачивания изображений, Fotor делает гораздо больше. Он поставляется с целым набором инструментов для редактирования, с которыми вы можете поиграть. Вы можете обрезать фотографии или изменять их размер, улучшать качество изображения, удалять фон, настраивать освещение, контрастность и экспозицию и многое другое. Найдите время и осмотрите редактор Fotor и посмотрите, что еще есть для вас.
Перевернуть изображения сейчас
Как перевернуть изображение?
- Переворачивать изображения с Fotor проще простого. Сначала нажмите кнопку «Перевернуть изображения сейчас», чтобы перейти на страницу редактирования, и загрузите изображение, которое хотите отредактировать.
- Перейдите в «Настроить» и нажмите инструмент «Повернуть и отразить», переверните или отразите изображение так, как вы хотите.

- Если вы довольны внешним видом, загрузите изображение в формате PNG, JPG или поделитесь им в Интернете.
Перевернуть изображения сейчас
Часто задаваемые вопросы о перевороте изображения
Что такое перевернутое изображение?
Перевернутое изображение — это перевернутое изображение, похожее на отражение в зеркале.
Как отразить или отразить изображение на iPhone?
Бесплатное приложение Fotor для iOS позволяет переворачивать фотографии на ходу. Просто откройте свои изображения в приложении Fotor, затем выберите значок флипа в нижней части экрана. Выберите «Отразить по горизонтали» или «Отразить по вертикали». Это перевернет всю вашу картинку слева направо или сверху вниз и наоборот.
Еще никогда не было так просто переворачивать изображения с помощью Fotor
Теперь, когда вы знаете, что такое перевернутое и зеркальное отображение, пришло время поиграть! Возьмите свои новые знания и примените их к своим выстрелам и посмотрите, что получится! Флиппер изображений от Fotor имеет инструменты, необходимые для того, чтобы превратить ваш творческий потенциал в нечто уникальное и личное.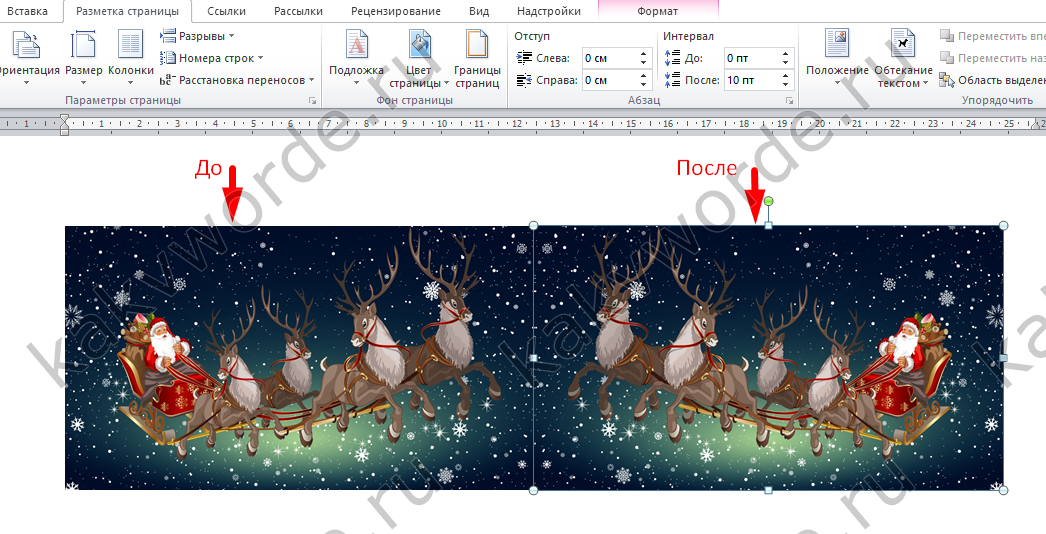 Чего ты ждешь? Получить к нему!
Чего ты ждешь? Получить к нему!
Отразить изображения прямо сейчас
Узнайте больше о функциях Fotor
Рекомендуемые статьи блога
Самый простой способ перевернуть изображения в PowerPoint! Блог PresentationLoad
PowerPoint предоставляет множество способов отражения (зеркального отражения и/или поворота) изображений, объектов и текста. Вы можете использовать перелистывание из прагматических соображений, связанных с макетом, или как «деструктивный фактор» для привлечения внимания. В этой статье рассказывается, как переворачивать в PowerPoint.
Переворачивание изображений в PowerPoint
Презентация PowerPoint приобретает особое очарование благодаря тому, как она выглядит, и тому, как вы организуете различные элементы макета слайда, включая текст и изображения. Если вы хотите сделать их еще более эффектными, в Microsoft Office PowerPoint вам доступно множество функций. Изображения и тексты должны дополнять друг друга, чтобы приблизить зрителя к теме. Изображения предлагают большее визуальное разнообразие, чем просто пустыни текста. Изображения могут подчеркивать смысл текста и уточнять содержание, но никогда не должны слишком сильно отвлекать от текста.
Изображения и тексты должны дополнять друг друга, чтобы приблизить зрителя к теме. Изображения предлагают большее визуальное разнообразие, чем просто пустыни текста. Изображения могут подчеркивать смысл текста и уточнять содержание, но никогда не должны слишком сильно отвлекать от текста.
Чтобы слайд PowerPoint выглядел великолепно, вам может потребоваться перевернуть изображения или текст в определенных местах. Вы можете переворачивать изображения и фигуры как по вертикали, так и по горизонтали. С текстами вы также можете листать во всех направлениях с помощью нескольких небольших хитростей.
После завершения отражения можно добавить последние штрихи к перевернутому изображению, выбрав эффект стиля. Это позволяет создавать более оригинальные и интересные презентации для вашей аудитории.
В этой статье мы объясним, как вы можете использовать PowerPoint для…
- Flip Images and Comphes
- Изменить ориентацию изображения
- Изменить направление таких значков, как Arrows
- FLIP Texts Texts.
 , размещаются на горизонтальной оси (ось Y). Это позволяет, например, изменить фотографии людей, которые смотрят не в ту сторону для вашей презентации. Значки, такие как стрелки, также можно перевернуть, чтобы они указывали в нужном вам направлении. Это может сделать презентацию визуально более доступной.
, размещаются на горизонтальной оси (ось Y). Это позволяет, например, изменить фотографии людей, которые смотрят не в ту сторону для вашей презентации. Значки, такие как стрелки, также можно перевернуть, чтобы они указывали в нужном вам направлении. Это может сделать презентацию визуально более доступной.Тексты также можно переворачивать по вертикали (переворачивать вверх ногами). Эта форма отражения выполняется по вертикальной оси (ось x). Вы можете перевернуть заголовок презентации по вертикали, чтобы привлечь к нему внимание, или перевернуть логотип с текстом для эффекта.
В этой статье показано, как добиться этих эффектов несколькими щелчками мыши, с подробными пошаговыми инструкциями. Мы проведем вас от вставки изображения до его уверенного отражения в PowerPoint.
Как перевернуть изображения в PowerPoint [Учебник]
Итак, вы собираете слайд PowerPoint и вставляете нужное изображение только для того, чтобы заметить, что люди на нем смотрят совсем не в том направлении? Нет проблем — пришло время узнать о различных методах перелистывания в PowerPoint.

В этом разделе рассказывается, как изменить направление и компоновку изображения в соответствии с вашими потребностями. Самое замечательное, что это позволяет остальной части слайда оставаться неизменной; редактируется только само изображение. С «горизонтальное переворачивание» в PowerPoint, вы можете сделать это самостоятельно всего за несколько шагов; мы проведем вас через это.
Шаг за шагом:Шаг 1 :
Перейдите к слайду PowerPoint в презентации, куда вы хотите вставить изображение (например, портрет).
Шаг 2 :
Если вы еще не добавили нужное изображение, перейдите на вкладку « Вставить » и нажмите на нее; опция « Image » появится внизу. Нажмите на это, затем выберите, откуда должна появиться картинка — например, « Это устройство », если оно хранится на вашем компьютере; просто найдите его в буфере обмена папки, затем нажмите « Открыть », чтобы вставить его в слайд PowerPoint.

Шаг 3 :
Теперь у вас есть изображение в правильном месте, но с другой стороны. Выберите изображение простым щелчком левой кнопки мыши. (Это также работает для картинок, значков, фигур и других объектов.)
Шаг 4 :
В строке меню в верхней части экрана появится значок «9».0067 Формат изображения
” вкладка. При этом в разделе « Упорядочить » вы найдете параметр « Повернуть ». Откройте меню « Rotate » и выберите соответствующее направление отражения — например, « Flip horizontal ». Сделанный!Отразить изображения в PowerPoint вручную
Вы также можете перевернуть изображение, не заходя в меню « Формат изображения ». Сначала найдите изображение, которое хотите перевернуть, затем:
Шаг 1:
Щелкните левой кнопкой мыши по изображению.
Шаг 2:
Наведите курсор на угол изображения, пока не появится точка поворота (также называемая опорной точкой).

Шаг 3:
Нажмите на одну из точек поворота и удерживайте ее, нажав левую сторону сенсорной панели (или левую кнопку мыши). Чтобы перевернуть изображение, просто перетащите опорную точку на противоположную сторону изображения, например:
Теперь ваше изображение будет перевернуто по горизонтали. Теперь вы можете перевернуть любое изображение в PowerPoint, чтобы оно соответствовало макету вашего слайда!
Перевернуть символы, фигуры и графику PowerPointЗначки и символы — популярные инструменты для выделения важных результатов или связей в презентации PowerPoint четким и запоминающимся способом. Существует множество иконок — из областей анализа, технологий и электроники, людей, коммуникации и многого другого. Геометрические фигуры могут соединять идеи, которые вы представляете, или отделять их друг от друга; Стрелки, например, показывают направление гораздо четче, чем написанные слова.
 К сожалению, некоторые Символы PowerPoint доступны только в одной ориентации, поэтому вам может потребоваться перевернуть их . Еще раз, мы проведем вас через это. В приведенном ниже примере мы отразим стрелку горизонтально, чтобы она указывала в другую сторону.
К сожалению, некоторые Символы PowerPoint доступны только в одной ориентации, поэтому вам может потребоваться перевернуть их . Еще раз, мы проведем вас через это. В приведенном ниже примере мы отразим стрелку горизонтально, чтобы она указывала в другую сторону.Шаг 1:
Перейдите к слайду, на который вы хотите вставить значок. Вы найдете возможность вставить « Icons » на вкладке « Insert » в подкатегории « Illustrations ».
Шаг 2:
При нажатии на « Icons » открывается библиотека. Вы можете использовать строку поиска для поиска символов. В нашем примере мы искали, например, « стрелки ».
Шаг 3:
Когда вы найдете нужный значок, просто выберите его и поместите на слайд с помощью кнопки Вставить внизу.
Шаг 4:
Следующий шаг — перевернуть вставленный значок.
 Для этого выберите его и в поле « Графический формат 9Появится вкладка 0068 ». Вы найдете опцию « Rotate » в подкатегории « Arrange ». Просто нажмите на нужный вариант в меню выбора; в данном случае « Отразить по горизонтали ». Сделанный!
Для этого выберите его и в поле « Графический формат 9Появится вкладка 0068 ». Вы найдете опцию « Rotate » в подкатегории « Arrange ». Просто нажмите на нужный вариант в меню выбора; в данном случае « Отразить по горизонтали ». Сделанный!Вот как будет выглядеть стрелка:
Перевернуть текст PowerPoint или перевернуть его вверх ногами
Переворот текста в PowerPoint работает не совсем так. Опция « вертикальное отражение » просто переворачивает текст вверх ногами, но не переворачивает его — пытаясь перевернуть его по горизонтали, ничего не происходит. Текст может быть отражен только в том случае, если он прочно встроен в графику или фигуры:
Для отдельных текстов вы можете добиться желаемого эффекта, поместив его в текстовое поле, а затем повернув по соответствующей оси X или Y. Вот как:
Отразить текст в PowerPoint с поворотомШаг 1:
Сначала вставьте текстовое поле на слайд.
 Для этого нажмите « Text box » на вкладке « Insert ». Теперь поместите текстовое поле, щелкнув слайд в нужном месте, щелкнув левой кнопкой мыши, чтобы закрепить угол, и перетащив его, чтобы расширить поле до нужного размера. Теперь вы можете ввести текст, щелкнув текстовое поле и напечатав его.
Для этого нажмите « Text box » на вкладке « Insert ». Теперь поместите текстовое поле, щелкнув слайд в нужном месте, щелкнув левой кнопкой мыши, чтобы закрепить угол, и перетащив его, чтобы расширить поле до нужного размера. Теперь вы можете ввести текст, щелкнув текстовое поле и напечатав его.Шаг 2:
Щелчок правой кнопкой мыши по текстовому полю открывает контекстное меню. При нажатии на « Format Shape » сбоку экрана появится меню редактирования:
Шаг 3:
Под значком « Effects » (пятиугольник) откройте « 3D Rotation » группа. Чтобы отразить по горизонтали, установите для оси X значение 180° . Чтобы отразить вертикально, введите 180 ° по оси Y . Использование обоих поворотов позволяет вашему тексту выглядеть как зеркально, так и перевернутым.
Вывод: Теперь вы можете переворачивать изображения в PowerPoint!В этой статье мы познакомили вас с перелистыванием изображений, форм, текстов и значков.



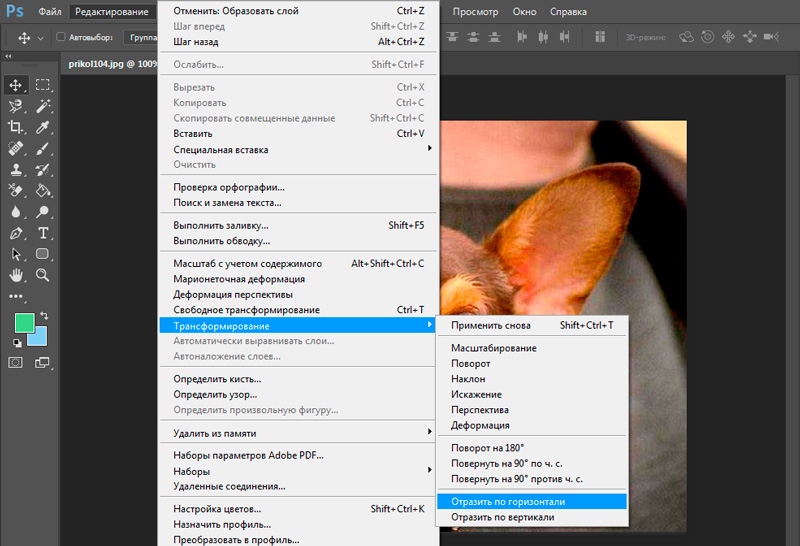
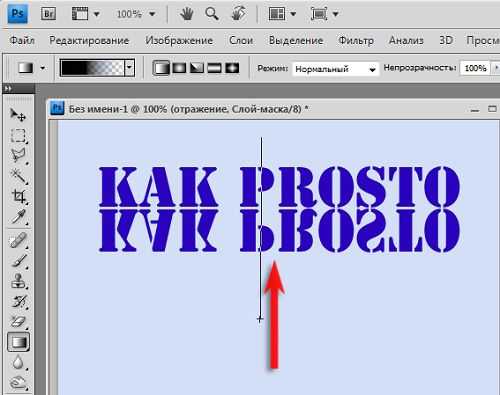
 Чтобы изменить направление взгляда, достаточно просто отзеркалить картинку.
Чтобы изменить направление взгляда, достаточно просто отзеркалить картинку. Поэкспериментируйте и найдите баланс.
Поэкспериментируйте и найдите баланс. Убедитесь, что выбрали и отзеркалили именно тот дизайн-объект, который хотели. Если случайно кликнули на другой, просто отмените действие и выберите правильный элемент.
Убедитесь, что выбрали и отзеркалили именно тот дизайн-объект, который хотели. Если случайно кликнули на другой, просто отмените действие и выберите правильный элемент.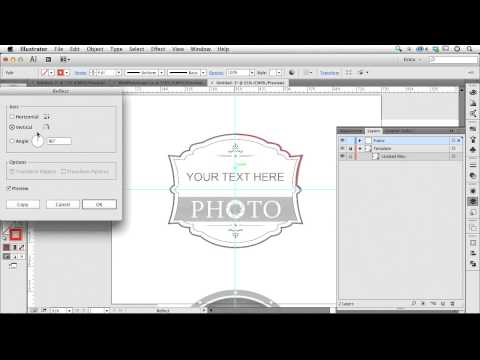 Перепроверьте, все ли изображения в правильных форматах, чтобы всё отображалось верно и в итоге не было негативного фидбека. Загрузите или поделитесь своими дизайнами.
Перепроверьте, все ли изображения в правильных форматах, чтобы всё отображалось верно и в итоге не было негативного фидбека. Загрузите или поделитесь своими дизайнами.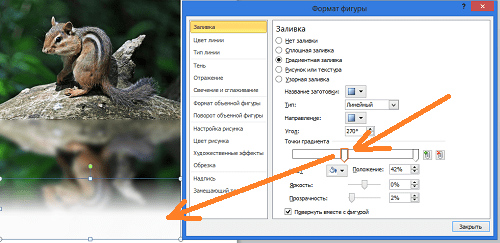
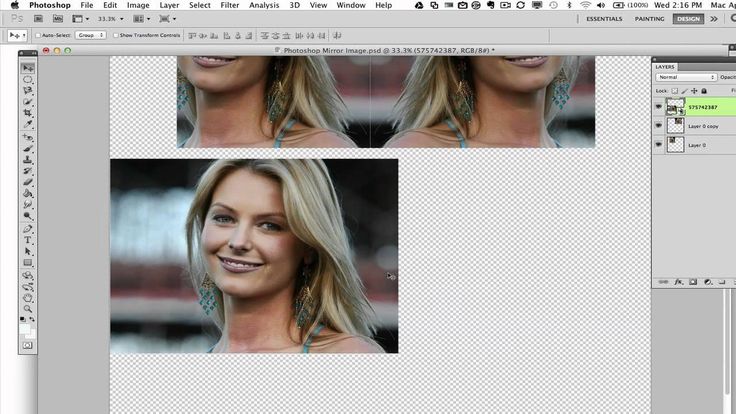 , размещаются на горизонтальной оси (ось Y). Это позволяет, например, изменить фотографии людей, которые смотрят не в ту сторону для вашей презентации. Значки, такие как стрелки, также можно перевернуть, чтобы они указывали в нужном вам направлении. Это может сделать презентацию визуально более доступной.
, размещаются на горизонтальной оси (ось Y). Это позволяет, например, изменить фотографии людей, которые смотрят не в ту сторону для вашей презентации. Значки, такие как стрелки, также можно перевернуть, чтобы они указывали в нужном вам направлении. Это может сделать презентацию визуально более доступной.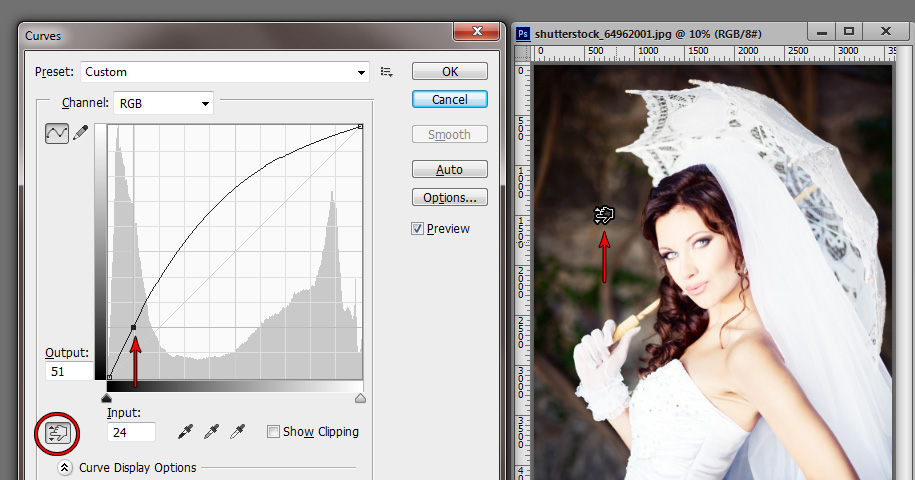

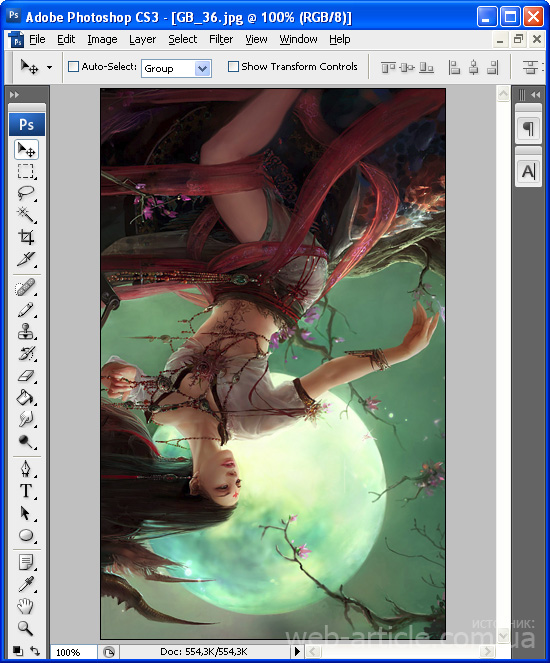
 К сожалению, некоторые Символы PowerPoint доступны только в одной ориентации, поэтому вам может потребоваться перевернуть их . Еще раз, мы проведем вас через это. В приведенном ниже примере мы отразим стрелку горизонтально, чтобы она указывала в другую сторону.
К сожалению, некоторые Символы PowerPoint доступны только в одной ориентации, поэтому вам может потребоваться перевернуть их . Еще раз, мы проведем вас через это. В приведенном ниже примере мы отразим стрелку горизонтально, чтобы она указывала в другую сторону.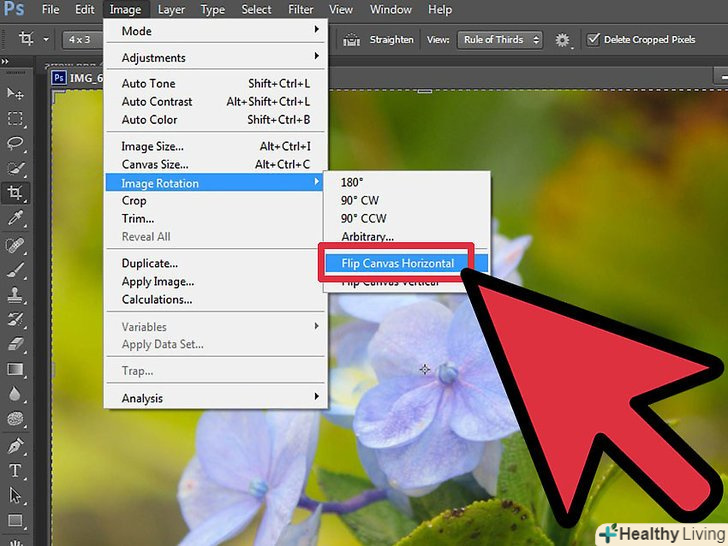 Для этого выберите его и в поле « Графический формат 9Появится вкладка 0068 ». Вы найдете опцию « Rotate » в подкатегории « Arrange ». Просто нажмите на нужный вариант в меню выбора; в данном случае « Отразить по горизонтали ». Сделанный!
Для этого выберите его и в поле « Графический формат 9Появится вкладка 0068 ». Вы найдете опцию « Rotate » в подкатегории « Arrange ». Просто нажмите на нужный вариант в меню выбора; в данном случае « Отразить по горизонтали ». Сделанный! Для этого нажмите « Text box » на вкладке « Insert ». Теперь поместите текстовое поле, щелкнув слайд в нужном месте, щелкнув левой кнопкой мыши, чтобы закрепить угол, и перетащив его, чтобы расширить поле до нужного размера. Теперь вы можете ввести текст, щелкнув текстовое поле и напечатав его.
Для этого нажмите « Text box » на вкладке « Insert ». Теперь поместите текстовое поле, щелкнув слайд в нужном месте, щелкнув левой кнопкой мыши, чтобы закрепить угол, и перетащив его, чтобы расширить поле до нужного размера. Теперь вы можете ввести текст, щелкнув текстовое поле и напечатав его.