Редактирование фотопроектов в Photoshop Elements
Руководство пользователя Отмена
Поиск
- Photoshop Elements User Guide
- Introduction to Photoshop Elements
- What’s new in Photoshop Elements
- System requirements | Photoshop Elements
- Workspace basics
- Guided mode
- Making photo projects
- Workspace and environment
- Get to know the Home screen
- Workspace basics
- Tools
- Panels and bins
- Open files
- Rulers, grids, and guides
- Enhanced Quick Mode
- File information
- Presets and libraries
- Multitouch support
- Scratch disks, plug‑ins, and application updates
- Undo, redo, and cancel actions
- Viewing images
- Fixing and enhancing photos
- Resize images
- Cropping
- Process camera raw image files
- Add blur, replace colors, and clone image areas
- Adjust shadows and light
- Retouch and correct photos
- Sharpen photos
- Transforming
- Auto Smart Tone
- Recomposing
- Using actions to process photos
- Photomerge Compose
- Create a panorama
- Moving Overlays
- Moving Elements
- Adding shapes and text
- Add text
- Edit text
- Create shapes
- Editing shapes
- Painting overview
- Painting tools
- Set up brushes
- Patterns
- Fills and strokes
- Gradients
- Work with Asian type
- Guided edits, effects, and filters
- Guided mode
- Filters
- Guided mode Photomerge edits
- Guided mode Basic edits
- Adjustment filters
- Effects
- Guided mode Fun edits
- Guided mode Special edits
- Artistic filters
- Guided mode Color edits
- Guided mode Black & White edits
- Blur filters
- Brush Stroke filters
- Distort filters
- Other filters
- Noise filters
- Render filters
- Sketch filters
- Stylize filters
- Texture filters
- Working with colors
- Understanding color
- Set up color management
- Color and tonal correction basics
- Choose colors
- Adjust color, saturation, and hue
- Fix color casts
- Using image modes and color tables
- Color and camera raw
- Working with selections
- Make selections in Photoshop Elements
- Saving selections
- Modifying selections
- Move and copy selections
- Edit and refine selections
- Smooth selection edges with anti-aliasing and feathering
- Working with layers
- Create layers
- Edit layers
- Copy and arrange layers
- Adjustment and fill layers
- Clipping masks
- Layer masks
- Layer styles
- Opacity and blending modes
- Creating photo projects
- Project basics
- Making photo projects
- Editing photo projects
- Saving, printing, and sharing photos
- Save images
- Printing photos
- Share photos online
- Optimizing images
- Optimizing images for the JPEG format
- Dithering in web images
- Guided Edits — Share panel
- Previewing web images
- Use transparency and mattes
- Optimizing images for the GIF or PNG-8 format
- Optimizing images for the PNG-24 format
- Keyboard shortcuts
- Keys for selecting tools
- Keys for selecting and moving objects
- Keys for the Layers panel
- Keys for showing or hiding panels (expert mode)
- Keys for painting and brushes
- Keys for using text
- Keys for the Liquify filter
- Keys for transforming selections
- Keys for the Color Swatches panel
- Keys for the Camera Raw dialog box
- Keys for the Filter Gallery
- Keys for using blending modes
- Keys for viewing images (expertmode)
Photoshop Elements предоставляет возможность изменять макеты компоновки фотографий, поздравительные открытки, обложки и наклейки для CD/DVD дисков. С помощью панели «Создать» можно добавлять разнообразные рамки, заливки, фоны и графические заготовки в проекты, а также использовать различные текстовые эффекты. Также можно изменять размер изображений, поворачивать или перемещать их.
С помощью панели «Создать» можно добавлять разнообразные рамки, заливки, фоны и графические заготовки в проекты, а также использовать различные текстовые эффекты. Также можно изменять размер изображений, поворачивать или перемещать их.
Можно добавить изображения в фотопроект, а затем изменить расположение, преобразовать или заменить их.
Photoshop Elements добавляет все изображения проекта в каталог по умолчанию.
Фотопроекты (презентации) сохраняются как файлы .pse. При сохранении фотопроекта Photoshop Elements сохраняет все несохраненные изображения, добавленные в проект. Photoshop Elements сохраняет изображение как копию оригинала в той же папке.
Примечание. Если папка защищена от записи, Photoshop Elements сохраняет изображения в каталоге %Мои документы%Adobe\Photo Creations.
Если переместить изображения, используемые в фотопроекте, в другую папку, вместо них в фотоальбоме будут отображаться значки отсутствующих файлов. Повторно импортируйте эти изображения, нажав значок «?», или повторно подключите все отсутствующие файлы в рабочей среде «Организация». После повторного подключения закройте и снова откройте проект.
После повторного подключения закройте и снова откройте проект.
Чтобы добавить фотографии в проект, выполните одно из указанных ниже действий.
- Нажмите пустое место для фотографии, а затем выберите фотографию или нажмите правой кнопкой мыши существующую фотографию и нажмите «Заменить фотографию».
- Перетащите фотографию на пустой место для фотографии.
- Выберите команду «Файл» > «Открыть». Выберите фотографии, которые вы хотите добавить. Найдите нужные изображения, затем нажмите «Открыть», после чего изображения будут помещены в подборку фотографий. Перетащите фотографии в фотопроект из подборки фотографий.
Нажмите правой кнопкой мыши фотографию и выберите «Быстрое редактирование».
Используйте элементы управления в правой части экрана для изменения изображений.
Нажмите «Назад к проектам», чтобы перейти на панель «Создать».
На панели «Страницы» выберите страницу, которая будет предшествовать новой странице.

Вверху панели «Страницы» нажмите панель «Добавить страницу», чтобы добавить новую страницу после текущей.
Для одновременных манипуляций с фотографией и рамкой нажмите фотографию один раз. Для манипуляций фотографией в рамке дважды нажмите фотографию.
Появится рамка выделения, отображающая границы фотографии, даже если она скрыта под рамкой.
Выполните одно из следующих действий:
- Чтобы изменить положение фотографии, нажмите область в пределах рамки выделения и перетащите фотографию.
- Чтобы изменить размер фотографии, перетащите ползунок, который отображается выше выбранного изображения. Изменить размер фотографии можно также с помощью инструмента «Перемещение», поместив его в углу, сверху, снизу или сбоку; при появлении диагональной двойной стрелки перетащите ее.
После изменения положения или размера фотографии в пределах рамки нажмите кнопку «Выполнить» или «Отмена» .
Изменение размера фотографии A. Перетащите уголок фотографии, чтобы изменить ее размер B. Переместите ползунок, отвечающий за изменение размера C. Области за пределами рамки будут скрыты
Выполните одно из следующих действий:
- Дважды нажмите фотографию и затем выберите .
- Перетащите новую фотографию из подборки фотографий на место для фотографии.
- Чтобы заменить фотографию на странице, нажмите правой кнопкой мыши и выполните команду «Заменить фотографию».
- Чтобы удалить (очистить) фотографию на странице, нажмите правой кнопкой мыши и выполните команду «Очистить фотографию».
Чтобы повернуть фотографии вместе с рамкой, нажмите фотографию один раз. Чтобы повернуть фотографию на рамке, выполните двойной щелчок на фотографии.
Выполните одно из следующих действий:
 Поместите курсор над окружностью. С помощью стрелок поворота поверните изображение.
Поместите курсор над окружностью. С помощью стрелок поворота поверните изображение.
- Наведите инструмент «Перемещение» на уголок. При появлении стрелок поворота поверните фотографию. Чем дальше курсор удален от уголка изображения, тем аккуратней и точнее вам удастся изменить его положение.
- Дважды нажмите фотографию, затем нажмите кнопку вращения рядом с ползунком (вращение осуществляется с шагом 90°).
После этого нажмите кнопку «Выполнить» или «Отмена» .
Если на одном и том же компьютере установлены Adobe® Photoshop® и Photoshop Elements, можно отправить фотографии в формате JPEG, GIF и другие одностраничные файлы фотографий в Photoshop. В Elements Organizer выберите «Редактировать» > «Редактировать в Photoshop». Программа Photoshop не поддерживает многостраничные документы в формате PSE, поэтому в ней нельзя отредактировать целый фотопроект.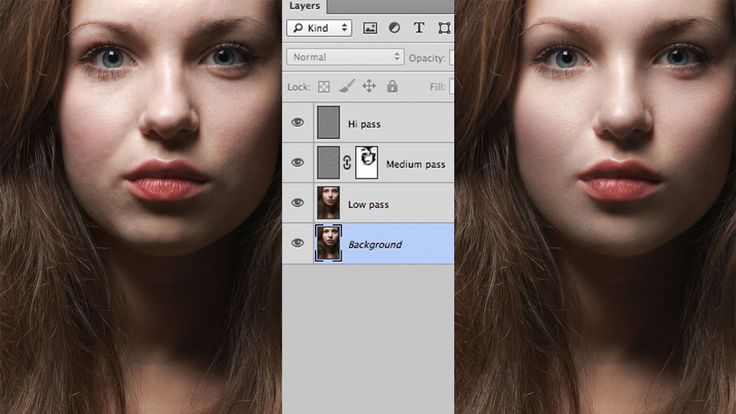
Photoshop предоставляет непосредственный контроль над многими аспектами страниц фотопроекта, включая непосредственное редактирование слоев фотографии (называемыми в Photoshop смарт-объектами) и рамок. Эти возможности намеренно ограничены в Photoshop Elements для выполнения несложных автоматизированных корректировочных работ.
В Elements Organizer нажмите правой кнопкой мыши фотопроект.
Выберите «Показать информацию о файле».
В разделе «Общая» нажмите ссылку расположения рядом с путем проекта.
Найдите и откройте папку с тем же именем, что и PSE-файл.
Нажмите правой кнопкой мыши PSD-файл для страницы, которую требуется отредактировать, и выполните команду «Открыть с помощью» > «Adobe Photoshop».
В Photoshop внесите необходимые изменения, затем выполните команду «Файл» > «Сохранить».
 Программа Photoshop спросит вас о намерении заменить существующий файл, нажмите «Да».
Программа Photoshop спросит вас о намерении заменить существующий файл, нажмите «Да».Не меняйте порядок и не переименовывайте слои в PSD-файле. Это может привести к неожиданному эффекту автоматических функций редактирования в Photoshop Elements.
Вход в учетную запись
Войти
Управление учетной записью
5 шагов редактирования Photoshop| АРТАКАДЕМИЯ Курсы рисования Киев
Как редактировать фотографии в Фотошопе
Оглавление
- 1 Как редактировать фотографии в Фотошопе
- 2 Как редактировать фотографии с помощью Photoshop:
- 3 Обрежьте изображение, чтобы улучшить вашу композицию.
- 4 Как использовать инструмент обрезки в Adobe Photoshop:
- 5 2. Исправьте экспозицию.
- 6 3. Сделайте корректировки цвета, если это необходимо.
Когда дело доходит до развития вашего ремесла как фотографа, поиск лучших приемов и секретов.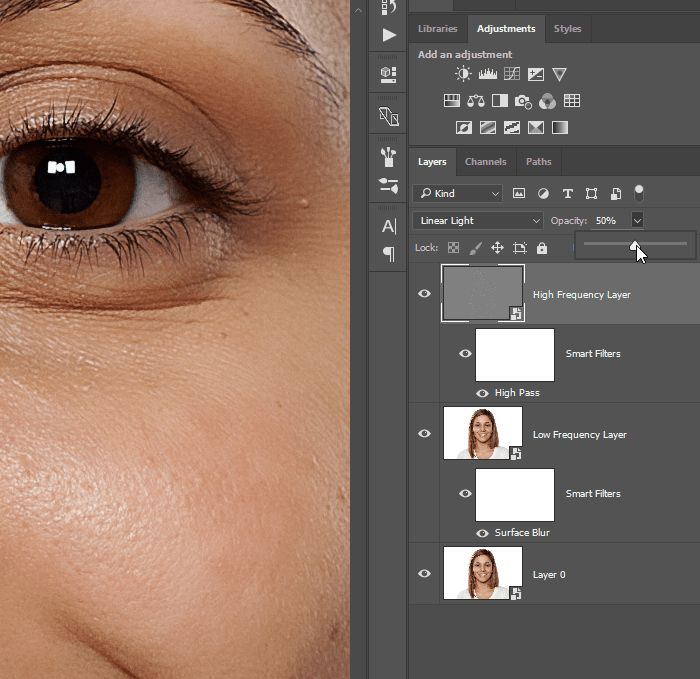 Вы изучили все основы Вы экспериментировали со всеми видами композиционных приемов и техник освещения.
Вы изучили все основы Вы экспериментировали со всеми видами композиционных приемов и техник освещения.
И самое главное, наконец освоили свою камеру. Но почему-то, несмотря на все усилия, некоторые из фотографий по-прежнему не получаются так, как хотелось бы. И по какой-то причине они никогда не были такими потрясающими, как фотографии, которые у более опытных мастеров.
Так чего именно не хватает? Ответ довольно прост: нужно улучшить свои знания в обработке фотографий в редакторе Photoshop и научиться редактировать картинки, как профессионал.
Этап постобработки является неотъемлемой частью цифровой фотографии. Даже если вы сделали снимок, который выглядит для вас идеально, всегда найдется место для небольшого волшебства редактирования фотографии, чтобы поднять его на следующий уровень.
В случае возникновения вопросов, обращайтесь к нашим специалистам на курс фотошопа в Киеве тут: http://www.artacademia.kiev.ua/kursu-photoshop-kiev
Как редактировать фотографии с помощью Photoshop:
Существует множество инструментов для редактирования фотографий, но большинство фотографов обычно начинают с Adobe Photoshop для базового редактирования. Это мощный, но в то же время интуитивно понятный инструмент, который может помочь вам выявить лучшие качества ваших изображений, поэтому, если вы серьезный фотограф, очень важно научиться редактировать свои работы помощью данного графического инструмента.
Это мощный, но в то же время интуитивно понятный инструмент, который может помочь вам выявить лучшие качества ваших изображений, поэтому, если вы серьезный фотограф, очень важно научиться редактировать свои работы помощью данного графического инструмента.
Обрежьте изображение, чтобы улучшить вашу композицию.
Из всех уловок редактирования фотографий, которые есть в вашем распоряжении, базовая обрезка является самой простой, которая может эффективно творить чудеса с композицией вашей фотографии — она позволяет вам удалять ненужные элементы, уделять больше внимания объекту и создавать больше драматичности, фокусировать на главном для максимального эффекта.
Вот пример:
портрет женской модели
Глядя на эту картинку, вы можете сказать, что она уже выглядит великолепно — больше ничего не нужно делать. Однако, используя инструмент кадрирования, вы можете улучшить композицию, сделав акцент на лице модели, что поможет еще больше подчеркнуть ее черты.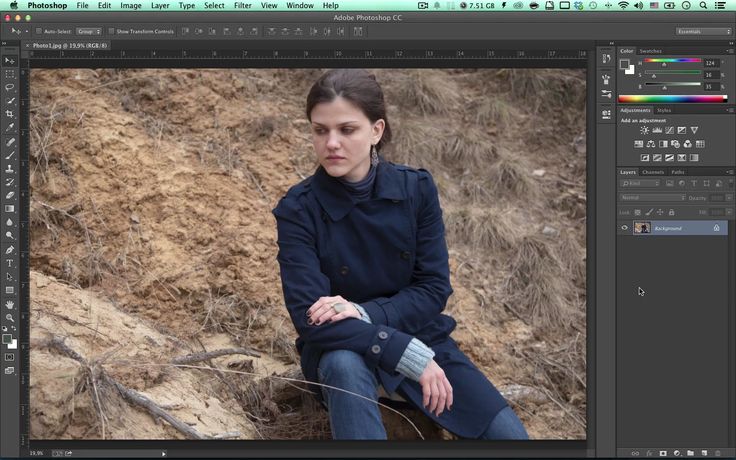
Как использовать инструмент обрезки в Adobe Photoshop:
Выберите инструмент обрезки на панели инструментов.
Выберите желаемое соотношение сторон, щелкнув раскрывающееся меню (в правом верхнем углу) и выбрав «Без ограничений», «Исходное соотношение» или любой из параметров «Предустановки». Вы также можете ввести свои предпочтительные размеры в текстовые поля рядом с меню.
Перетащите углы или края фотографии, чтобы получить желаемый эффект.
Нажмите Enter или щелкните значок проверки, чтобы завершить обрезку.
портрет женской модели, обрезанный с помощью фотошопа
Как видите, обрезка большей части фона привлекает внимание к наиболее интересным частям фотографии — веснушкам модели, а также ее ярко-голубым глазам.
Обрезка — очень простой и, казалось бы, несущественный шаг в процессе редактирования фотографий. Тем не менее, это дает огромное преимущество и эффективность в улучшении композиции изображения. Если вы не знаете, как обрезать конкретную фотографию, поэкспериментируйте с различными культурами, чтобы найти композицию, которая больше всего вам подходит.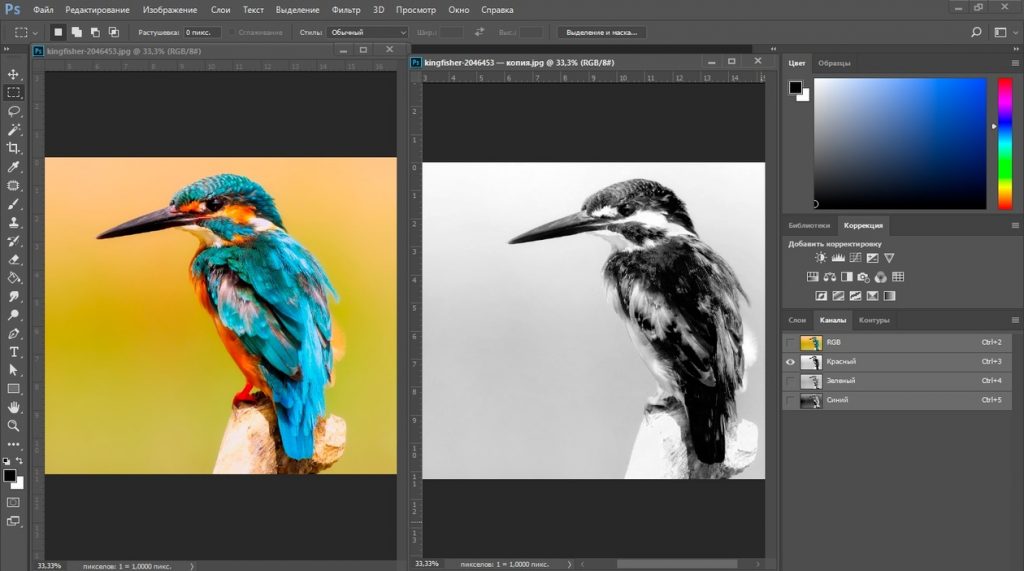
2. Исправьте экспозицию.
Несмотря на все ваши усилия, будут времена, когда вы все равно не сможете добиться правильной экспозиции для вашего изображения. К счастью, если вы знаете, как редактировать изображения, это легко исправить.
переэкспонированное фото мужской модели
Фотография выше немного переэкспонирована, что размывает цвет кожи и особенности модели. Используя набор инструментов настройки Photoshop, вы можете откорректировать экспозицию фотографии, чтобы выделить больше деталей.
Доступ к этим инструментам можно получить, щелкнув Изображение (в строке меню) и выбрав «Корректировки» в раскрывающемся меню:
- Контраст яркости
- Уровни
- Кривые
- Контакт
- Тень / Основные моменты
- HDR Тонировка
портрет мужской модели, отредактированный с помощью фотошопа
Если вы никогда ранее не использовали эти инструменты, яркость / контрастность, экспозиция и тени / блики – это довольно просто — все, что вам нужно сделать, это переместить ползунки влево или вправо, чтобы внести изменения.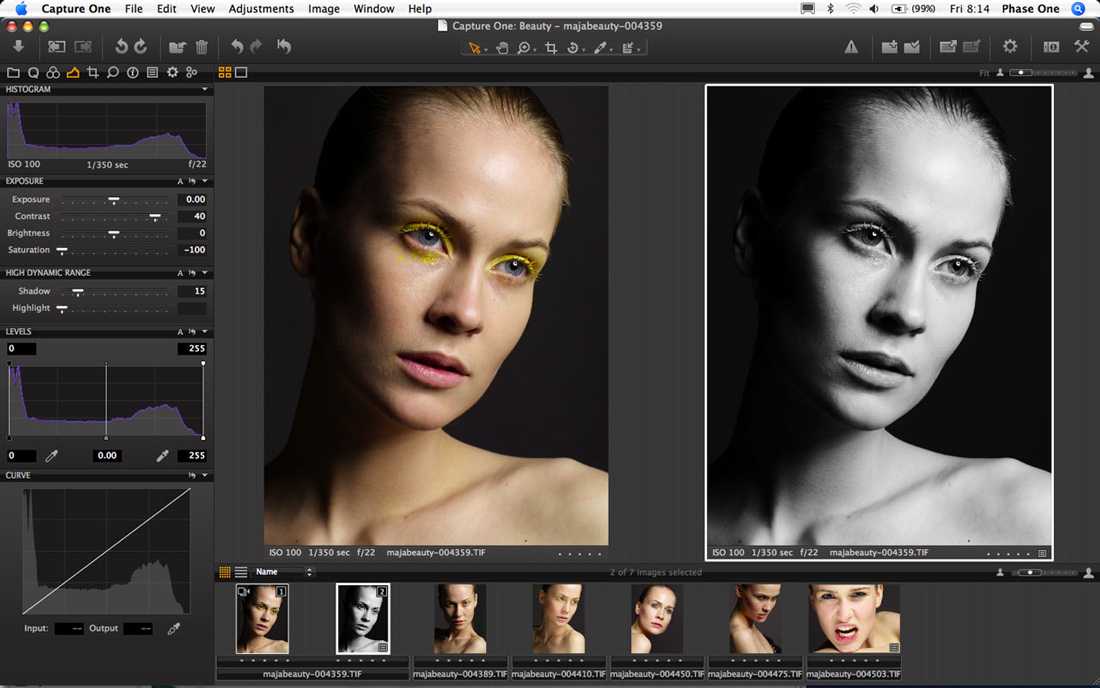 Однако для более сложных изменений в Photoshop вам необходимо научиться читать гистограмму, которая представляет собой диаграмму, показывающую тональный диапазон фотографии, которую вы в данный момент редактируете.
Однако для более сложных изменений в Photoshop вам необходимо научиться читать гистограмму, которая представляет собой диаграмму, показывающую тональный диапазон фотографии, которую вы в данный момент редактируете.
Знание того, как читать гистограмму, поможет вам сделать более точные настройки, особенно с тонированием HDR, а также кривыми и уровнями, которые являются предпочтительными инструментами регулировки экспозиции для более опытных фотографов. Регулировка уровней и правильная яркость и контрастность на фотографиях могут выделить конкретные детали вашего объекта, а также придать ему большую ясность и глубину.
3. Сделайте корректировки цвета, если это необходимо.
Если вы правильно отрегулировали баланс белого на своей камере, вам не нужно вносить какие-либо корректировки цвета на получающиеся фотографии. Использование неправильного баланса белого приведет к получению цветовых оттенков, что может существенно повлиять на вибрацию, насыщенность и контрастность ваших фотографий.
коррекция цвета на фотошопе до и после
Допустим, ваша фотография имеет синий оттенок. Вы можете оставить это так, если вам это нравится, но если вы хотите, чтобы ваша фотография имела более точные цвета, инструменты Photoshop помогут вам это исправить.
Простейшим инструментом для этого является Color Balance, который позволяет вам настраивать цвета теней, средних тонов или бликов вашего изображения, или Selective Color, который позволяет вам выбирать определенный цвет в изображении и изменять только эти цвета — например, если кожа вашей модели выглядит слишком желтой или красной, Selective Color позволяет вносить изменения в кожу, не затрагивая другие цвета на изображении.
Всегда не забывайте создавать корректирующий слой Photo Filter, чтобы вы могли изменить цвет вашего изображения, сохраняя при этом исходный. Сначала откройте выбранное изображение в Photoshop. Щелкните значок «Корректирующий слой» на панели «Слои» и выберите нужный фотофильтр.
Вы также можете применить фотофильтр в качестве прямой настройки («Изображение»> «Настройки»> «Фотофильтр»), поскольку он предоставляет маску слоя для редактирования только части фотографии, защищая исходную фотографию от постоянных изменений.
Как пользоваться Photoshop: 5 основных шагов по редактированию фотографии
Изображение: Мария Диас / ZDNetМногие из нас, от профессиональных фотографов до начинающих, хотят попробовать свои силы в Photoshop. Кем бы вы ни были, вас не должна пугать перспектива редактирования в Photoshop; требуется всего несколько шагов, чтобы ваши фотографии выглядели великолепно.
Adobe Photoshop предлагает пользователям бесконечные возможности редактирования фотографий и создания графики, поэтому на протяжении многих лет он стал моим личным выбором. Есть несколько способов редактирования в Photoshop. Какие из них вы выберете, будет зависеть от предпочтений. Мы рассмотрим очень простой метод редактирования фотографии в следующих шагах.
Как пользоваться Photoshop Шаг 1: Откройте изображение в Photoshop Изображение: Maria Diaz / ZDNet Откройте Adobe Photoshop и перейдите к File в меню в верхней части экрана. Нажмите на Открыть для просмотра файлового браузера и выберите изображение, которое вы хотите отредактировать. Я выбрал фотографию, которую сделал мой пятилетний ребенок.
Нажмите на Открыть для просмотра файлового браузера и выберите изображение, которое вы хотите отредактировать. Я выбрал фотографию, которую сделал мой пятилетний ребенок.
Ниже показано окно Photoshop: Инструменты находится в левой части экрана, Options находится вверху, а Adjustments и Layers справа.
Photoshop позволяет пользователям выбирать макет рабочего пространства. Это макет Essentials, который используется по умолчанию.
Изображение: Мария Диаз / ZDNetPhotoshop работает со слоями, поэтому, когда вы выполняете настройку яркости и контрастности, вы добавляете корректирующий слой поверх изображения. Если вы решите удалить этот слой позже, настройки яркости и контрастности будут удалены вместе с ним.
Всегда держите слой изображения ниже корректирующих слоев.
Изображение: Мария Диаз / ZDNet Также важно помнить о порядке слоев. Если вы редактируете фотографию, это изображение должно быть первым слоем. Все, что ниже этого слоя изображения, не будет видно, если вы не сотрете часть изображения (вырезав, используя инструмент «Ластик» или удалив его), чтобы показать то, что находится под ним.
Все, что ниже этого слоя изображения, не будет видно, если вы не сотрете часть изображения (вырезав, используя инструмент «Ластик» или удалив его), чтобы показать то, что находится под ним.
Инструмент «Обрезка» находится в левой части окна.
Изображение: Мария Диас / ZDNetВыберите инструмент Crop tool . Затем подумайте о фотографии как о холсте. Первое, что я делаю, когда открываю изображение в Photoshop, — настраиваю свой холст в соответствии с размером и композицией, которые мне нужны. Просто нажмите на углы рамки обрезки и перетащите ее, чтобы отрегулировать размер. Когда вы довольны новым кадрированием, вы можете поместить курсор сразу за любой край ограничительной рамки инструмента кадрирования, пока не увидите, что он превращается в изогнутую двустороннюю стрелку. Щелчок и удержание позволит вам переместить рамку, чтобы повернуть и выровнять изображение.
Композиция изображения — это то, что фотограф принимает во внимание при съемке фотографии, но вы также должны помнить об этом при кадрировании.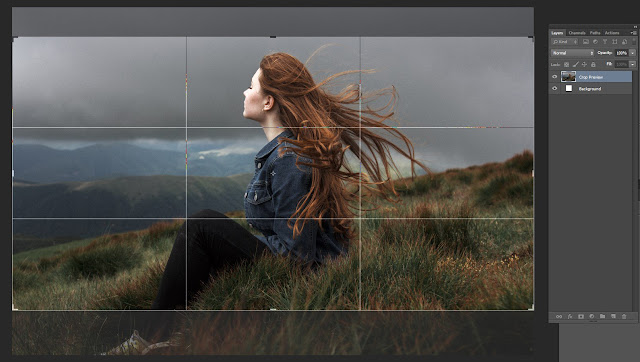 Это гарантирует, что элементы, которые вы хотите включить, не будут обрезаны, а также сохранит хорошую композицию.
Это гарантирует, что элементы, которые вы хотите включить, не будут обрезаны, а также сохранит хорошую композицию.
Используйте линии в качестве ориентира, чтобы фотография была прямой.
Изображение: Мария Диас / ZDNetВыпрямление — ключ к хорошей фотографии. Хорошее эмпирическое правило — всегда использовать линию горизонта в качестве ориентира для выравнивания изображений. Если у вас есть определенная линия горизонта, которую вы хотите использовать, вы можете нажать Выпрямить в разделе Опции. Это позволит вам нарисовать линию, на которую мгновенно повернется изображение. Однако не все фотографии должны быть прямыми, и вы можете выбрать наклонную композицию в качестве художественной свободы. Поиграйте немного, чтобы увидеть, что вам нравится.
Если вас устраивает обрезка и поворот изображения, нажмите галочку на панели параметров или нажмите Введите на клавиатуре, чтобы применить изменения.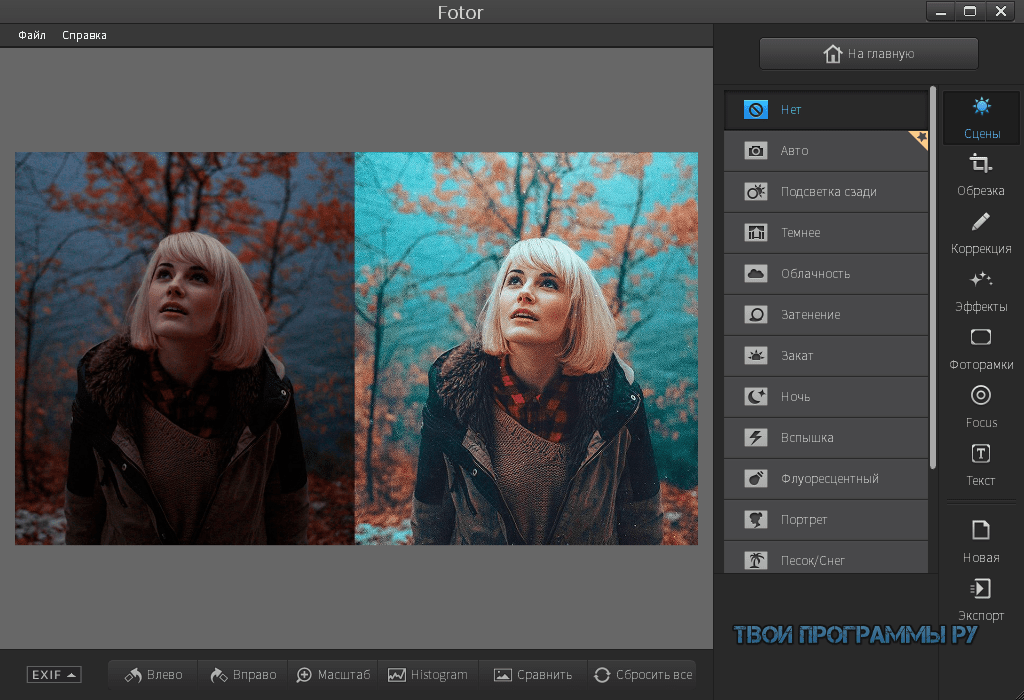
Выберите Levels под Adjustments , чтобы добавить слой поверх вашего изображения, что позволит вам поиграть с уровнями и ознакомиться с гистограммой. С помощью уровней можно настроить экспозицию и сделать фотографии ярче или темнее.
Регулировка Уровни отобразит гистограмму фотографии, которая по существу является графиком, представляющим уровни освещенности изображения. Левая часть гистограммы соответствует черному цвету, а правая — белому. Регулировка стрелок индикатора, показанных ниже, может резко изменить уровни темного и светлого на фотографии.
Стрелки индикатора можно перемещать вправо или влево для настройки теней и светлых участков фотографии.
Изображение: Мария Диас / ZDNet Оба конца волн на гистограмме теоретически должны равномерно сужаться до плоского состояния; если кривая резко обрывается с одной стороны, это указывает на то, что изображение может быть переэкспонировано или недоэкспонировано.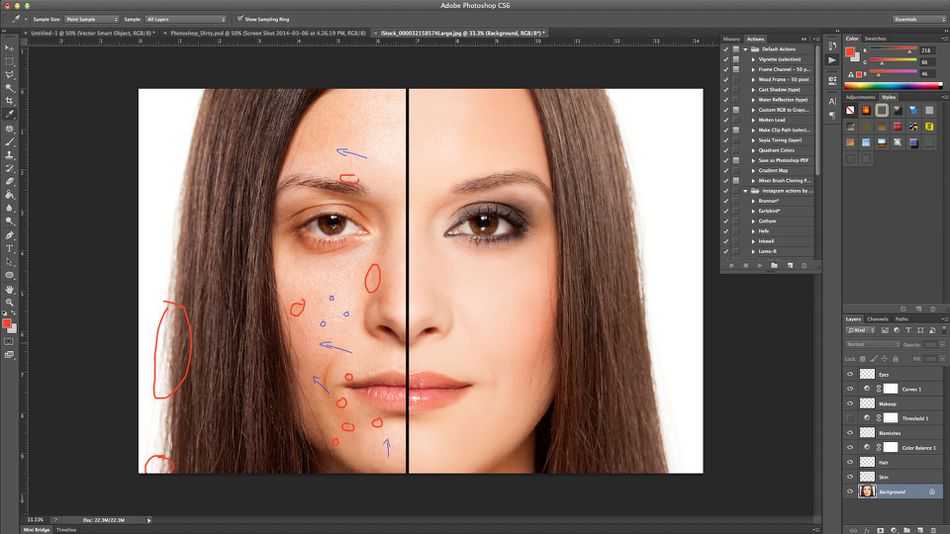 Тем не менее, для отличной фотографии кривые на гистограмме не должны сужаться. Если снимок был сделан в темноте, гистограмма может выглядеть, например, больше как та, что слева внизу. Это сводится к тому, что гистограмма является просто инструментом, позволяющим увидеть, как свет ведет себя на фотографии.
Тем не менее, для отличной фотографии кривые на гистограмме не должны сужаться. Если снимок был сделан в темноте, гистограмма может выглядеть, например, больше как та, что слева внизу. Это сводится к тому, что гистограмма является просто инструментом, позволяющим увидеть, как свет ведет себя на фотографии.
Гистограмма слева — снимок, сделанный ночью; середина — полуденное фото; а то, что справа, — это фото, которое мы сейчас редактируем.
Изображение: Мария Диас / ZDNetЧитать гистограмму можно еще много раз, но это то, с чего можно начать новичкам в Photoshop. Настройка уровней — это более продвинутый способ редактирования фотографии, но он помогает новичкам познакомиться с гистограммой.
Шаг 4. Настройка цветового баланса Изображение: Мария Диас / ZDNet В разделе Adjustments выберите Color Balance , чтобы добавить корректирующий слой, позволяющий изменять цвета на фотографии. Выбранное мной изображение имеет красный оттенок, так как мой пятилетний ребенок не умеет настраивать баланс белого на фотоаппарате.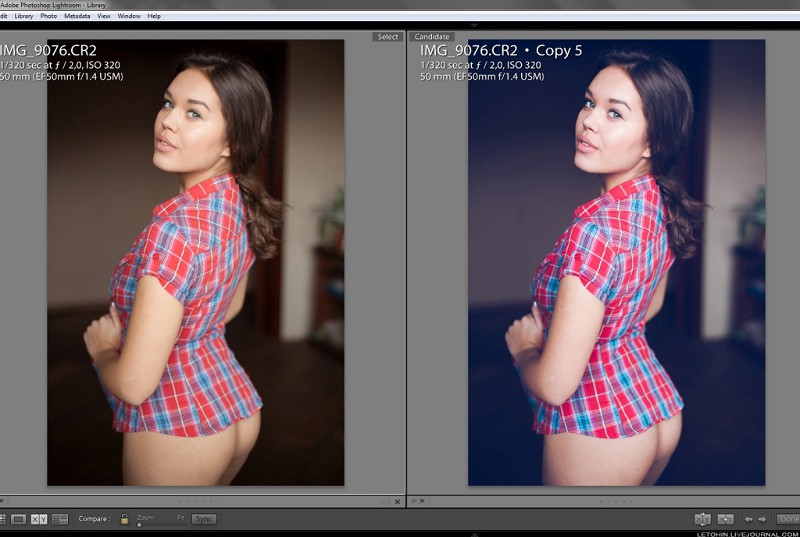 Я буду использовать слой Color Balance , чтобы он выглядел так, как если бы он выглядел невооруженным глазом.
Я буду использовать слой Color Balance , чтобы он выглядел так, как если бы он выглядел невооруженным глазом.
Я убрал красноватый оттенок на фотографии, чтобы сделать цвет кашпо таким, каким он кажется невооруженным глазом.
Изображение: Мария Диас / ZDNetЭто не всегда необходимо, так как многие камеры автоматически настраивают баланс белого при съемке фотографии, особенно камеры смартфонов. Но это отличный инструмент для обучения на тот момент, когда он понадобится.
Шаг 5: Удалите все нежелательные пятнаЭто был очень популярный запрос в то время, когда я использовал Photoshop и занимался фотографией. Есть несколько способов удаления пятен, но один из самых простых использует кисть Spot Healing и кисть 9.0007 Инструмент Clone Stamp .
Инструмент «Точечная восстанавливающая кисть»Я удалил мелкие потертости и водяные пятна с кашпо.
Изображение: Мария Диаз / ZDNet Точечная восстанавливающая кисть — это автоматический инструмент для удаления следов и пятен простым нажатием на них. Он удаляет выдающиеся оценки, основываясь на исправлении того, что находится вокруг выбранного вами места. Чтобы использовать его, сначала выберите инструмент Spot Healing Brush Tool на панели инструментов слева.
Он удаляет выдающиеся оценки, основываясь на исправлении того, что находится вокруг выбранного вами места. Чтобы использовать его, сначала выберите инструмент Spot Healing Brush Tool на панели инструментов слева.
Одним из способов удаления нежелательных пятен на фотографии является использование инструмента «Точечная восстанавливающая кисть».
Изображение: Maria Diaz / ZDNetУбедитесь, что справа выбран слой с фотографией, а не корректирующий слой, такой как «Уровни» или «Цветовой баланс», и при необходимости растрируйте слой ( щелкните правой кнопкой мыши по слою с фотографией, выберите Растрировать слой ). Затем просто нажмите на пятна, которые нужно удалить на фотографии.
Инструмент Clone StampДо и после удаления больших потертостей и водяных знаков на фотографии.
Изображение: Мария Диас / ZDNet Инструмент «Штамп» удобен для удаления крупных меток, особенно на гладком фоне.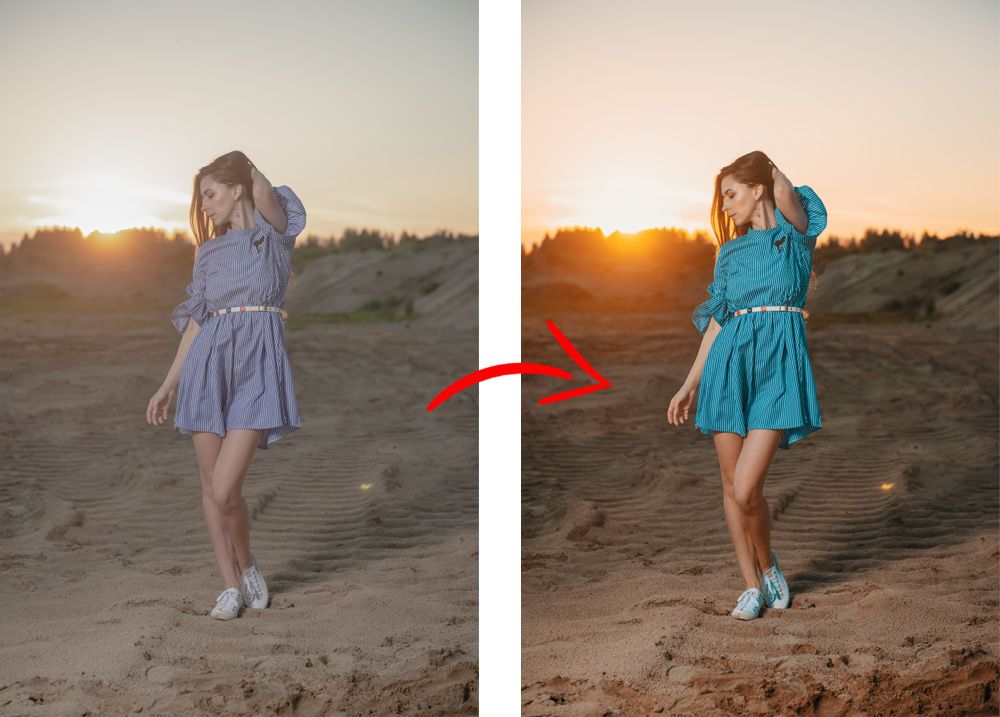 Убедитесь, что слой с фотографией выделен и растеризован, и выберите Clone Stamp Tool .
Убедитесь, что слой с фотографией выделен и растеризован, и выберите Clone Stamp Tool .
Выберите инструмент «Штамп» в левой части окна.
Изображение: Мария Диас / ZDNetНа фото найдите место, которым вы хотели бы заменить пятно. Если это гладкая область, я обычно выбираю место рядом с дефектом, чтобы избежать проблем с тенями и бликами. Затем нажмите на него, удерживая нажатой Alt или Alt Opt , и это клонирует пятно. Наведите курсор на дефект, который хотите удалить, и нажмите, чтобы поставить на нем штамп.
Я удалил некоторые потертости на изображении выше, но оставил более крупные следы капель для простоты. Это добавляет характер, если вы спросите меня.
Очевидно, что это краткое введение в очень обширную программу, но оно поможет вам ознакомиться с инструментами Photoshop и навигацией. Надеемся, что это практическое руководство вдохновит вас открыть для себя другие настройки в Photoshop.
Часто задаваемые вопросы
Инновации
- Tesla меняет датчики в своих автомобилях.
 Вот почему вы должны заботиться
Вот почему вы должны заботиться - Какой самый яркий фонарик в мире? Лучшие претенденты, ранжированные по количеству люменов
- Продажа эмоций и чувств: как эти компании видят в виртуальной реальности будущее своего бизнеса
- Лучшие доступные электромобили и как федеральный налоговый кредит может сэкономить вам 7500 долларов
Учебники по редактированию и ретушированию фотографий в Photoshop
Помогите своим фотографиям и объектам выглядеть наилучшим образом с помощью наших простых пошаговых руководств по редактированию и ретуши фотографий в Photoshop! Используйте наши быстрые ссылки, чтобы перейти к популярным темам, или просмотрите полный список руководств по редактированию и ретушированию фотографий.
Быстрые ссылки
Как изменить цвет в Photoshop
Узнайте, как легко изменить цвет объекта в Photoshop, включая самый быстрый способ выбора объекта и два простых способа изменения цвета!
Удаление прыщей и пятен на коже в Photoshop с помощью точечной восстанавливающей кисти
Узнайте, как удалить прыщи и пятна на коже в Photoshop! Это пошаговое руководство покажет вам, как использовать точечную восстанавливающую кисть, чтобы быстро избавиться от прыщей и мелких пятен, оставив на своем месте здоровую кожу!
Как изменить цвет глаз в Photoshop
Узнайте, как изменить цвет глаз в Photoshop с помощью корректирующего слоя Hue/Saturation! Независимо от того, знаете ли вы, какой цвет глаз вам нужен, или просто хотите поиграть и поэкспериментировать, Photoshop позволяет легко, быстро и весело изменить цвет глаз!
Как отбелить зубы в Photoshop
Зубы выглядят желтыми и тусклыми на ваших фотографиях? Узнайте шаг за шагом, как отбелить зубы и сделать улыбку ярче с помощью Photoshop!
Как сфокусировать стек изображений в Photoshop
Узнайте, как совмещение фокуса в Photoshop может привести к резкому фокусу всей сцены или объекта за счет смешивания глубины резкости нескольких изображений!
Как объединить цвета в изображении с помощью Photoshop
Слишком много разных цветов на фотографии может отвлечь зрителя и уменьшить впечатление от вашего изображения. Узнайте, как легко объединить цвета в соответствии с настроением или темой с помощью Photoshop!
Узнайте, как легко объединить цвета в соответствии с настроением или темой с помощью Photoshop!
Как удалить морщины в Photoshop
Узнайте все о Восстанавливающей кисти в Photoshop и о том, как использовать ее для уменьшения темных и отвлекающих морщин.
Инструмент замены цвета в Photoshop
Узнайте, как легко изменить цвет объектов на фотографиях с помощью инструмента замены цвета в Photoshop! Теперь полностью обновлено для Photoshop CS6 и CC!
Инструмент «Ластик фона» в Photoshop
Узнайте все об инструменте «Ластик фона» в Photoshop, в том числе о том, как он работает и как с его помощью можно легко удалить ненужные области фона на ваших фотографиях! Теперь полностью обновлено для Photoshop CS6 и CC!
Как использовать Face-Aware Liquify в Photoshop CC
Узнайте, как изменить форму глаз, носа, рта и т. д. с помощью Face-Aware Liquify в Photoshop CC. Каждая функция, полностью объяснена! Пластическая хирургия никогда не была проще!
Редактируемое мягкое свечение со смарт-фильтрами в Photoshop
Во втором из двух уроков вы узнаете, как смарт-объекты и смарт-фильтры в Photoshop могут помочь нам создать тот же эффект мягкого свечения, что и в предыдущем уроке, но на этот раз сохраняя эффект полностью редактируемым от начала до конца!
Легкий эффект мягкого свечения в Photoshop
В этом первом из двух руководств вы узнаете, как легко улучшить свои фотографии с помощью эффекта мягкого свечения, который смягчает кожу, повышает контрастность и делает цвета более яркими!
Photoshop Levels Image Adjustment Essentials
Сделайте свой первый шаг в мир профессионального исправления изображений, научившись легко улучшать тональный диапазон изображения, повышая контрастность и восстанавливая детализацию, используя корректировку изображения «Уровни» в Photoshop!
Понимание гистограмм — изображения в низком и высоком ключе
В этом втором уроке по изучению гистограмм в Photoshop мы рассмотрим различные типы изображений с их естественными более темными (низкий ключ) и более светлыми (высокий ключ) тональными характеристиками и узнайте, почему не существует стандартной, типичной или идеальной гистограммы.
Применение теней/бликов в качестве смарт-фильтра в Photoshop
Нет корректирующего слоя теней/светов в Photoshop? Без проблем! В этом уроке вы узнаете, как получить все преимущества корректирующего слоя, применяя Shadows/Highlights в качестве полностью редактируемого смарт-фильтра!
Восстановление скрытых деталей с помощью теней/бликов в Photoshop
Изображение слишком контрастное? Узнайте, как корректировка теней/бликов в Photoshop может легко исправить это, выявляя скрытые детали в самых темных и самых светлых областях! Часть 5 в нашей серии по коррекции тона и цвета.
Добавление корректирующего слоя яркости/контрастности в Photoshop
В этом уроке, четвертом в нашей серии по коррекции тона и цвета, мы берем все, что мы узнали о том, как работает команда Photoshop «Яркость/Контрастность», и узнаем, как применять ее как полностью редактируемый корректирующий слой!
Применение коррекции яркости/контрастности изображения в Photoshop
В этом третьем уроке из нашей серии по коррекции тона и цвета в Photoshop вы узнаете, как простая коррекция яркости/контрастности изображения может быстро улучшить общую яркость и контрастность ваших фотографий!
Как объединить режимы наложения слоев в Photoshop
Пытаетесь объединить несколько слоев с разными режимами наложения и получаете странные результаты? В этом уроке мы рассмотрим проблему, объясним, почему она возникает, и изучим секретный, скрытый прием, чтобы обойти ее!
Как автоматически выравнивать и комбинировать изображения в Photoshop
Нужно объединить две фотографии вместе, чтобы создать идеальный снимок? Узнайте, как команда Photoshop Auto-Align Layers и маска слоя упрощают компоновку изображений!
Автоматический тон, автоконтраст и автоцвет в Photoshop
В этом учебном пособии по ретушированию фотографий вы узнаете, как три автоматические настройки изображения Photoshop — автоконтраст, автотон и автоцвет — могут мгновенно исправить проблемы с контрастом и цветовым оттенком на ваших изображениях!
Поворот и выравнивание изображений с помощью инструмента кадрирования в Camera Raw 8
В предыдущем уроке из серии Adobe Camera Raw 8 мы изучили основы кадрирования изображений с помощью инструмента кадрирования. Из этого связанного руководства вы узнаете, как с помощью инструмента «Кадрирование» можно легко поворачивать и выпрямлять изображение.
Из этого связанного руководства вы узнаете, как с помощью инструмента «Кадрирование» можно легко поворачивать и выпрямлять изображение.
Обрезка изображений в Adobe Camera Raw 8
Узнайте, как легко и без повреждений обрезать фотографии с любым нужным соотношением сторон с помощью инструмента кадрирования в Adobe Camera Raw 8!
Повышение контрастности и цвета с помощью маски яркости в Photoshop
В этом уроке по ретуши фотографий вы узнаете о малоизвестном приеме выбора пикселей на фотографии на основе значений их яркости, а затем о том, как использовать их для повышения контрастности и насыщенности цвета, чтобы придать ваш образ больше визуального удара! Теперь полностью обновлено для Photoshop CS6!
CS6 Camera Raw – как открывать файлы Raw, JPEG и TIFF
Adobe Camera Raw позволяет нам обрабатывать и редактировать не только файлы RAW непосредственно с нашей цифровой камеры, но и изображения JPEG и TIFF. В этом руководстве вы узнаете, как открыть все три типа файлов в Camera Raw, в том числе посмотрите на некоторые потенциально запутанные параметры для изображений JPEG и TIFF в настройках Camera Raw.

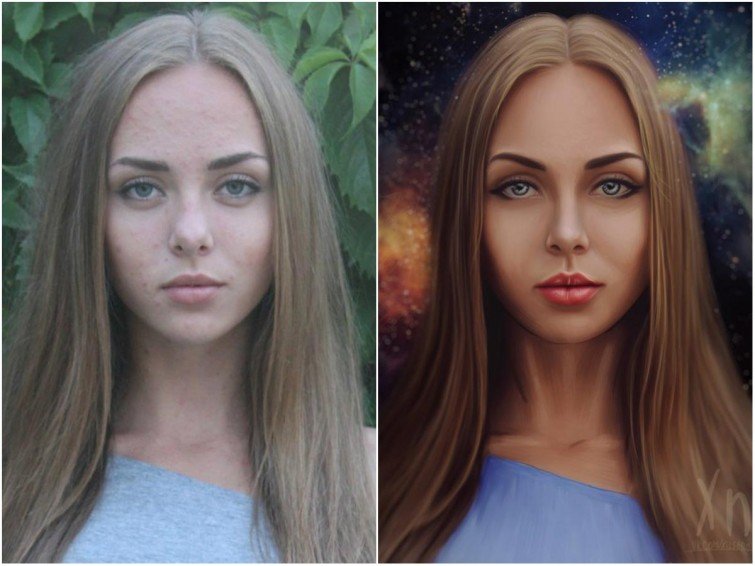

 Поместите курсор над окружностью. С помощью стрелок поворота поверните изображение.
Поместите курсор над окружностью. С помощью стрелок поворота поверните изображение. Программа Photoshop спросит вас о намерении заменить существующий файл, нажмите «Да».
Программа Photoshop спросит вас о намерении заменить существующий файл, нажмите «Да». Вот почему вы должны заботиться
Вот почему вы должны заботиться