Как сделать рамку в Photoshop
Как партнер Amazon, мы зарабатываем на соответствующих покупках.
Сделав хорошо скомпонованный снимок, вы можете подумать, что вам нужно добавить изюминку к фотографии, особенно если вам нужно ее распечатать. Мы даем вам пошаговое руководство о том, как сделать рамку в Photoshop, чтобы добавить элемент дизайна к вашим изображениям недвижимости.
Как сделать рамку в фотошопе
Чтобы создать простую однотонную рамку вокруг фотографии недвижимости, сведите изображение и создайте один фоновый слой в Photoshop. Измените размер холста, определите размеры фрейма, затем выберите цвет границы с помощью инструмента «Палитра цветов».
Вы можете дополнительно настроить границу, используя корректирующий слой и инструмент «Кисть». Следуйте этим подробным шагам, чтобы создать рамку для ваших фотографий недвижимости с помощью Photoshop.
1. Откройте изображение в Photoshop.
Прежде всего, применить пресеты в Lightroom или внесите необходимые изменения в изображение перед размещением рамки. После этого к открыть изображение в фотошопе, нажмите на Файл > Откройте чтобы выбрать файл, который вы хотите использовать. Когда появится диалоговое окно, вы можете установить параметры для конкретного формата.
После этого к открыть изображение в фотошопе, нажмите на Файл > Откройте чтобы выбрать файл, который вы хотите использовать. Когда появится диалоговое окно, вы можете установить параметры для конкретного формата.
2. Создайте один фоновый слой
Изображения, отредактированные в Photoshop, будут иметь несколько слоев. так что вам нужно объединить или сгладьте их, чтобы создать один фоновый слой. Для этого нажмите на кнопку Панель слоев в правом нижнем углу, затем выделить все активные слои. После этого нажмите на Свести изображение вариант из выпадающего меню.
3. Разблокируйте фоновый слой
Когда вы проверяете Панель слоев, вы увидите выбранное вами изображение на Фоновый слой, Вам необходимо войти разблокировать Фоновый слой чтобы добавить другие слои под ним.
- При использовании Photoshop CC, нажмите на значок замка.

- При использовании Photoshop CS6 или более старые версии, нажмите и удерживайте кнопку Кнопка выбора для Mac или Кнопка Alt для Windows, затем дважды щелкните.
- Это было бы изначально переименовать слой в Уровень 0, хотя вы можете изменить его.
4. Переместите фоновый слой вперед
После разблокировки Фоновый слой, выдвинь это вперед чтобы упростить изменение цвета границы. Направляйтесь к Слой, парить Новинки, выберите Слой из фона, затем нажмите OK в диалоговом окне.
5. Увеличьте холст и добавьте границу
Увеличение холста имеет решающее значение при добавлении рамка в фотошопе потому что вам нужно уменьшить масштаб, чтобы освободить место для рамы.
- Чтобы уменьшить масштаб, нажмите и удерживайте Ctrl для Windows или Command на Mac, затем нажмите клавишу «минус».

- Перейдите в Фото товара, затем нажмите на Размер холста.
- Отметьте Относительный флажок в диалоговом окне.
- В разделе Ширина и Высота полей введите количество пикселей вокруг изображения.
- Photoshop разделит это значение поровну между обеими сторонами, поэтому, какой бы размер вам ни понадобился, обязательно удвойте его. Например, 400 пикселей приведут к ширине границы 200 пикселей. Точно так же вам нужно ввести 2 дюйма, если вам нужна граница в 1 дюйм.
- Установить Ведущий в центральный квадрат, а затем нажмите OK. Это создаст новое пространство холста, одинаково окружающее фотографию. Вы должны увидеть шахматную доску в этом месте, что означает, что граница прозрачна.
- Вы также можете поместить небольшую границу между фотографией и основной границей. От Слой панель, выберите Уровень 0, добавить Стиль слоя значок, а затем выберите удар.

- Если вы указали неправильный размер границы, вы можете отменить это, перейдя в Редактировать меню, затем выбрав Отменить размер холста.
- Повторно открыть Размер холста диалоговое окно, затем повторите попытку.
- Введите положительные значения, чтобы увеличить границу, или отрицательные числа, чтобы сделать границу тоньше.
6. Выберите цвет границы
Исследования показывают, что люди делают подсознательное суждение о продукте или объекте при первом просмотре. О 62%-90% этой оценки зависит от цвета один. Вот почему даже простая задача выбора цвета рамки играет решающую роль в общем виде вашей фотографии недвижимости.
- Нажмите на Создать новую заливку or Корректирующий слой на панели Слои.
- Нажмите на Solid Color.
- В разделе Выбор цвета, установите белый цвет в диалоговом окне.
- Если вы предпочитаете другой цвет, а не белый, дважды щелкните образец цвета слоя заливки, чтобы вернуть Выбор цвета.
 Попробовав разные оттенки, вы увидите предварительный просмотр этого цвета на границе.
Попробовав разные оттенки, вы увидите предварительный просмотр этого цвета на границе. - Вы также можете выбрать цвет с изображения. Наведите курсор на фотографию и нажмите на нужный цвет.
- Нажмите OK чтобы заполнить весь файл выбранным цветом.
7. Отправьте цвет рамки на задний план
Применение цвета границы заблокирует изображение из поля зрения, поэтому вам нужно переместить слой изображения вперед. От Слои панели перетащите новый слой заливки цветом под слой изображения. Это заставит цвет слоя заливки появиться внутри границы.
8. Используйте инструмент «Кисть» или «Узор», чтобы создать пользовательскую границу
Если вам не нужна простая однотонная рамка, используйте Кисть инструмент для настройки рамки для вашей фотографии недвижимости.
Кроме того, цвет является жизненно важным элементом для развития бренда. Если агент или риелтор предоставляет руководство по стилю, рассмотрите их цветовую палитру, чтобы цвет рамки соответствовал их брендингу.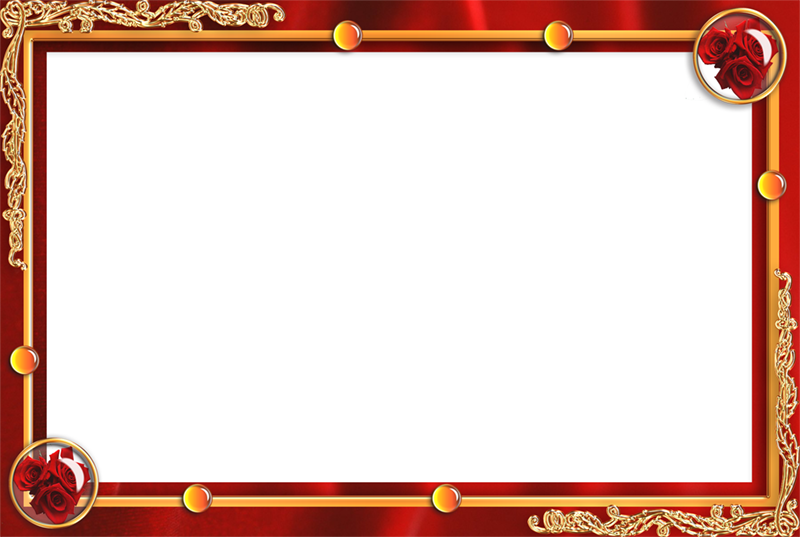
Ваши клиенты могут использовать изображения недвижимости для печати или онлайн-маркетинга, поэтому даже цвет и стиль границ должны соответствовать индивидуальности бренда.
- Создайте маску слоя, чтобы скрыть и показать части изображения без непосредственного манипулирования файлом. Для этого перейдите в Слои панели, затем нажмите кнопку Корректирующий слой значку.
- Выбрать Solid Color из вариантов.
- Выберите цвет для границы.
- Маска закроет все изображение. Чтобы показать фото через маску, дважды щелкните по маске, тогда выбирай Инвертировать. Это изменит цвет маски на черный, а изображение станет видимым.
- Чтобы создать пользовательскую границу, выберите Кисть значок, чтобы открыть каталог кистей.
- Выберите тип кисти, который может помочь создать желаемый дизайн границы или эффект. Например, используйте кисть, похожую на мел, чтобы сформировать текстурированную границу.

- Нанесите белый цвет на черную маску, чтобы скрыть углы изображения.
- Перейдите в SOLID слой, если вы хотите изменить цвет границы.
- Поэкспериментируйте с Выбор цвета пока вы хорошо с цветом.
- Чтобы управлять эффектом кисти, вам нужно изменить каждую сторону фотографии, чтобы граница не выглядела однородной. От Слой панель, выберите Стиль слоя, Затем перейдите к Параметры наложения. Поиграйте с каждым слоем, пока не добьетесь другого эффекта.
Другой вариант — создать Новый слой в Слой панель. Выбирать Уровень 1 применить узор. От Меню, изменение от Ведро Инструмент в шаблон для просмотра доступных шаблонов.
9. Сохраните отредактированное фото
После применения всех желаемых размеров рамки, цвета и эффекта нажмите Файл > Сохранить как для создания новой версии файла. Это гарантирует, что у вас все еще есть оригинальная копия фотографии недвижимости без рамки.
Это гарантирует, что у вас все еще есть оригинальная копия фотографии недвижимости без рамки.
Заключение
Фотографы недвижимости могут использовать Photoshop для удалить объект, сделай что нибудь выглядеть мокрымили добавьте рамку, чтобы придать фотографиям более творческий вид. При размещении границы обязательно создайте фоновый слой, увеличьте холст, задайте цвет границы и примените окончательные эффекты.
Применение инструмента рамка
Инструмент, позволяющий обрезать фотографию до нужного размера это конечно же «Рамка» я уже касался темы его применения здесь в этом посте поговорим о нём подробно.
Выбрать инструмент рамка можно двумя способами – нажав клавишу (С) или на панели инструментов.
Как только будет сделан выбор инструмента вокруг изображения появится «Рамка обрезки» снабженная маркерами перемещения.
Возьмите мышкой любой маркер и перемещайте его изменяя размер рамки обрезки. Часть фотографии, находящаяся за её приделами станет темнее, именно она будет удалена из изображения
Обратите внимание на то что не обязательно начинать работу с рамкой обрезки из её начального положения вокруг фото. Кликните инструментом в любом его месте немного протяните и создайте таким способом собственную рамку в интересующем вас месте.
Кликните инструментом в любом его месте немного протяните и создайте таким способом собственную рамку в интересующем вас месте.
Выбор формы изображения
Фотошоп позволяет перемещать маркеры рамки обрезки в любом направлении для получения таких размеров как вы хотите. Однако есть и переустановленные стандартные размеры для фотографий. для фотографий. На панели параметров инструмента есть возможность их выбора с различными соотношениями сторон. Для примера я выберу популярный формат 16 на 9. Рамка сразу изменится согласно выбранным пропорциям.
Если есть необходимость обрезать фото с другими пропорциями можно использовать поля ввода указав нужные значения для ширины и высоты.
Изменение ориентации изображения
Чтобы развернуть рамку из горизонтального (альбомная) в вертикальный (книжная) и обратно используйте кнопку, показанную ниже.
Перемещение картинки внутри рамки
Чтобы переместить изображение внутри рамки обрезки кликните внутри неё удерживая кнопку мыши так чтобы внутри области оказались нужные вам части фото.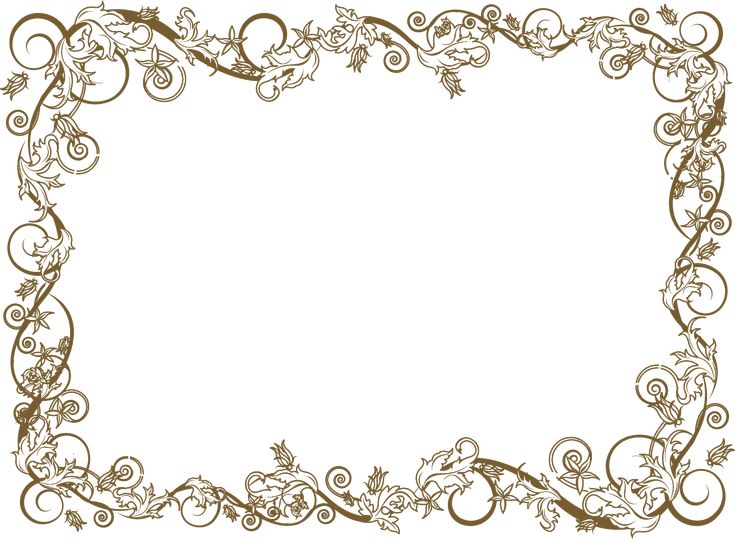
Использование сетки
Как только вы начинаете перемещать маркеры или картинку, внутри рамки сразу появляется сетка. По умолчанию это сетка 3 на 3 созданная программой по правилу третей согласно которому при обрезке вы должны расположить основной объект на фото в одном из участков образованных линиями сетки. На практике это не всегда так, количество ячеек всегда можно изменить обратившись к пункту Вид и подобрать сетку по своему усмотрению исходя из конкретных задач которые вы решаете работая с изображением.
Вы можете переключаться между пунктами этого списка при помощи клавиши(О) меняя сетки по ходу работы.
Ниже списка сеток расположены пункты, управляющие их отображением, название каждого говорит само за себя и думаю в пояснениях не нуждается.
Поворот изображения инструментом «Рамка»
В фотошопе есть несколько способов чтобы повернуть изображения используя инструмент рамка. Первый из них — поворот вручную.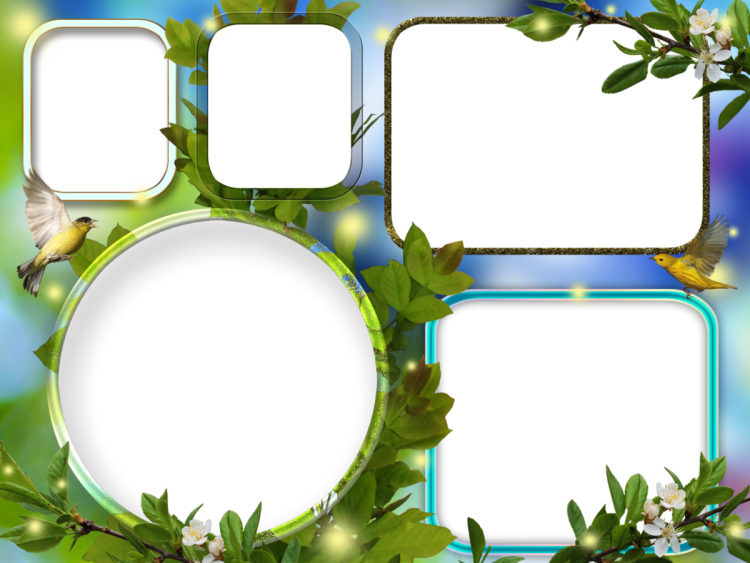 Просто перенесите курсор за пределы рамки обрезки, он примет вид изогнутой линии с двумя стрелками на концах нажмите кнопку мыши и поворачивайте в нужную сторону.
Просто перенесите курсор за пределы рамки обрезки, он примет вид изогнутой линии с двумя стрелками на концах нажмите кнопку мыши и поворачивайте в нужную сторону.
Автоматический способ заключается в использовании кнопки «Выпрямить» на панели параметров. Использовать её очень просто, кликните на одном конце изображения и проведите до другого появится прямая линия и вы увидите рядом с курсором значение в градусах на которое будет повёрнуто изображение.
После того как вы отпустите кнопку мыши изображение повернётся на нужный градус.
Отмена и принятие действия инструмента рамка
Все мы люди и все совершаем ошибки даже используя «Рамку», однако такой печали можно помочь. Отменить действие инструмента можно комбинацией клавиш (Ctrl+Z) или полностью удалить все действия с инструментом (рамку обрезки, соотношение сторон, поворот) нажав на кнопку сброса.
Если вы хотите отменить обрезку изображения используйте кнопку отмена.
В противном случае если вас всё устраивает примите обрезку нажав на клавишу (Enter) или на кнопку «Выполнить кадрирование».
Вот так легко и просто вы можете работать и настраивать инструмент «Рамка» для обрезки и выравнивания изображений
Применение инструмента
Познакомиться с применением инструмента рамка можно в этой статье
Инструмент «Рамка» для удобного маскирования в Photoshop
Руководство пользователя Отмена
Поиск
Последнее обновление: 16 ноября 2022 г., 04:57:02 по Гринвичу
- Руководство пользователя Photoshop
- Знакомство с Photoshop
- Мечтай. Сделай это.
- Что нового в Photoshop
- Отредактируйте свою первую фотографию
- Создание документов
- Фотошоп | Общие вопросы
- Системные требования Photoshop
- Перенос предустановок, действий и настроек
- Знакомство с Photoshop
- Photoshop и другие продукты и услуги Adobe
- Работа с иллюстрациями Illustrator в Photoshop
- Работа с файлами Photoshop в InDesign
- Материалы Substance 3D для Photoshop
- Photoshop и Adobe Stock
- Используйте встроенное расширение Capture в Photoshop
- Библиотеки Creative Cloud
- Библиотеки Creative Cloud в Photoshop
- Используйте сенсорную панель с Photoshop
- Сетка и направляющие
- Создание действий
- Отмена и история
- Photoshop на iPad
- Photoshop на iPad | Общие вопросы
- Знакомство с рабочим пространством
- Системные требования | Фотошоп на iPad
- Создание, открытие и экспорт документов
- Добавить фото
- Работа со слоями
- Рисовать и раскрашивать кистями
- Сделайте выделение и добавьте маски
- Ретушь ваших композитов
- Работа с корректирующими слоями
- Отрегулируйте тональность композиции с помощью Кривых
- Применение операций преобразования
- Обрезка и поворот композитов
- Поворот, панорамирование, масштабирование и сброс холста
- Работа с текстовыми слоями
- Работа с Photoshop и Lightroom
- Получить отсутствующие шрифты в Photoshop на iPad
- Японский текст в Photoshop на iPad
- Управление настройками приложения
- Сенсорные клавиши и жесты
- Сочетания клавиш
- Измените размер изображения
- Прямая трансляция во время создания в Photoshop на iPad
- Исправление недостатков с помощью Восстанавливающей кисти
- Создание кистей в Capture и использование их в Photoshop
- Работа с файлами Camera Raw
- Создание смарт-объектов и работа с ними
- Отрегулируйте экспозицию ваших изображений с помощью Dodge and Burn
- Photoshop в Интернете, бета-версия
- Общие вопросы | Photoshop в Интернете, бета-версия
- Введение в рабочее пространство
- Системные требования | Photoshop в Интернете, бета-версия
- Сочетания клавиш | Photoshop в Интернете, бета-версия
- Поддерживаемые типы файлов | Photoshop в Интернете, бета-версия
- Открытие и работа с облачными документами
- Применение ограниченных правок к вашим облачным документам
- Сотрудничать с заинтересованными сторонами
- Облачные документы
- Облачные документы Photoshop | Общие вопросы
- Облачные документы Photoshop | Вопросы по рабочему процессу
- Управление и работа с облачными документами в Photoshop
- Обновление облачного хранилища для Photoshop
- Невозможно создать или сохранить облачный документ
- Устранение ошибок облачного документа Photoshop
- Сбор журналов синхронизации облачных документов
- Делитесь доступом и редактируйте свои облачные документы
- Делитесь файлами и комментируйте в приложении
- Рабочее пространство
- Основы рабочего пространства
- Настройки
- Учитесь быстрее с помощью панели Photoshop Discover
- Создание документов
- Разместить файлы
- Сочетания клавиш по умолчанию
- Настройка сочетаний клавиш
- Инструментальные галереи
- Параметры производительности
- Использовать инструменты
- Предустановки
- Сетка и направляющие
- Сенсорные жесты
- Используйте сенсорную панель с Photoshop
- Сенсорные возможности и настраиваемые рабочие области
- Превью технологий
- Метаданные и примечания
- Сенсорные возможности и настраиваемые рабочие пространства
- Поместите изображения Photoshop в другие приложения
- Правители
- Показать или скрыть непечатаемые дополнения
- Укажите столбцы для изображения
- Отмена и история
- Панели и меню
- Позиционные элементы с привязкой
- Положение с помощью инструмента «Линейка»
- Веб-дизайн, экранный дизайн и дизайн приложений
- Photoshop для дизайна
- Артборды
- Предварительный просмотр устройства
- Копировать CSS из слоев
- Разделение веб-страниц
- Опции HTML для фрагментов
- Изменить расположение фрагментов
- Работа с веб-графикой
- Создание фотогалерей в Интернете
- Основы изображения и цвета
- Как изменить размер изображения
- Работа с растровыми и векторными изображениями
- Размер и разрешение изображения
- Получение изображений с камер и сканеров
- Создание, открытие и импорт изображений
- Просмотр изображений
- Недопустимая ошибка маркера JPEG | Открытие изображений
- Просмотр нескольких изображений
- Настройка палитр цветов и образцов
- Изображения с высоким динамическим диапазоном
- Сопоставьте цвета на изображении
- Преобразование между цветовыми режимами
- Цветовые режимы
- Стереть части изображения
- Режимы наложения
- Выберите цвет
- Настройка индексированных таблиц цветов
- Информация об изображении
- Фильтры искажения недоступны
- О цвете
- Настройка цвета и монохрома с использованием каналов
- Выбор цветов на панелях «Цвет» и «Образцы»
- Образец
- Цветовой режим или режим изображения
- Цветной оттенок
- Добавить условное изменение режима к действию
- Добавить образцы из HTML CSS и SVG
- Битовая глубина и настройки
- Слои
- Основы слоев
- Неразрушающий монтаж
- Создание и управление слоями и группами
- Выбрать, сгруппировать и связать слои
- Поместите изображения в рамки
- Непрозрачность слоя и смешивание
- Слои маски
- Применение смарт-фильтров
- Композиции слоев
- Переместить, сложить и заблокировать слои
- Слои маски с векторными масками
- Управление слоями и группами
- Эффекты слоя и стили
- Редактировать маски слоя
- Извлечение активов
- Показать слои с обтравочными масками
- Создание ресурсов изображения из слоев
- Работа со смарт-объектами
- Режимы наложения
- Объединение нескольких изображений в групповой портрет
- Объединение изображений с помощью Auto-Blend Layers
- Выравнивание и распределение слоев
- Копировать CSS из слоев
- Загрузить выделение из границ слоя или маски слоя
- Knockout для отображения содержимого других слоев
- Подборки
- Начало работы с подборками
- Сделайте выбор в композите
- Рабочая область выбора и маски
- Выберите с помощью инструментов выделения
- Выберите с помощью инструментов лассо
- Настройка выбора пикселей
- Перемещение, копирование и удаление выбранных пикселей
- Создать временную быструю маску
- Выбор цветового диапазона изображения
- Преобразование между путями и границами выделения
- Основы канала
- Сохранить выделение и маски альфа-канала
- Выберите области изображения в фокусе
- Дублировать, разделять и объединять каналы
- Вычисления каналов
- Начало работы с подборками
- Настройки изображения
- Замена цветов объекта
- Деформация перспективы
- Уменьшить размытие изображения при дрожании камеры
- Примеры лечебных кистей
- Экспорт таблиц поиска цветов
- Настройка резкости и размытия изображения
- Понимание настроек цвета
- Применение регулировки яркости/контрастности
- Настройка деталей теней и светлых участков
- Регулировка уровней
- Настройка оттенка и насыщенности
- Настройка вибрации
- Настройка насыщенности цвета в областях изображения
- Быстрая настройка тона
- Применение специальных цветовых эффектов к изображениям
- Улучшите изображение с помощью регулировки цветового баланса
- Изображения с высоким динамическим диапазоном
- Просмотр гистограмм и значений пикселей
- Сопоставьте цвета на изображении
- Обрезка и выравнивание фотографий
- Преобразование цветного изображения в черно-белое
- Корректирующие слои и слои-заливки
- Настройка кривых
- Режимы наложения
- Целевые изображения для прессы
- Настройка цвета и тона с помощью пипеток «Уровни» и «Кривые»
- Настройка экспозиции и тонирования HDR
- Осветлить или затемнить области изображения
- Выборочная настройка цвета
- Adobe Camera Raw
- Системные требования Camera Raw
- Что нового в Camera Raw
- Введение в Camera Raw
- Создание панорам
- Поддерживаемые объективы
- Эффекты виньетирования, зернистости и удаления дымки в Camera Raw
- Сочетания клавиш по умолчанию
- Автоматическая коррекция перспективы в Camera Raw
- Радиальный фильтр в Camera Raw
- Управление настройками Camera Raw
- Открытие, обработка и сохранение изображений в Camera Raw
- Исправление изображений с помощью инструмента Enhanced Spot Removal Tool в Camera Raw
- Поворот, обрезка и настройка изображений
- Настройка цветопередачи в Camera Raw
- Версии процесса в Camera Raw
- Внесение локальных корректировок в Camera Raw
- Исправление и восстановление изображений
- Удаление объектов с фотографий с помощью Content-Aware Fill
- Content-Aware Patch and Move
- Ретушь и ремонт фотографий
- Исправить искажение изображения и шум
- Основные действия по устранению неполадок для решения большинства проблем
- Улучшение и преобразование изображения
- Замена неба на изображениях
- Преобразование объектов
- Настройка кадрирования, поворота и размера холста
- Как обрезать и выпрямить фотографии
- Создание и редактирование панорамных изображений
- Деформация изображений, форм и путей
- Точка схода
- Контентно-зависимое масштабирование
- Преобразование изображений, форм и контуров
- Рисунок и живопись
- Симметричные узоры красками
- Рисование прямоугольников и изменение параметров обводки
- О чертеже
- Рисование и редактирование фигур
- Малярные инструменты
- Создание и изменение кистей
- Режимы наложения
- Добавить цвет к путям
- Редактировать пути
- Краска с помощью кисти-миксера
- Предустановки кистей
- Градиенты
- Градиентная интерполяция
- Выбор заливки и обводки, слоев и контуров
- Рисование с помощью инструментов «Перо»
- Создание шаблонов
- Создание рисунка с помощью Pattern Maker
- Управление путями
- Управление библиотеками шаблонов и пресетами
- Рисуйте или раскрашивайте на графическом планшете
- Создание текстурированных кистей
- Добавление динамических элементов к кистям
- Градиент
- Нарисуйте стилизованные мазки с помощью Art History Brush
- Краска с рисунком
- Синхронизация пресетов на нескольких устройствах
- Текст
- Добавить и отредактировать текст
- Единый текстовый движок
- Работа со шрифтами OpenType SVG
- Символы формата
- Формат абзацев
- Как создавать текстовые эффекты
- Редактировать текст
- Интервал между строками и символами
- арабский и иврит тип
- Шрифты
- Устранение неполадок со шрифтами
- Азиатский тип
- Создать тип
- Ошибка Text Engine при использовании инструмента «Текст» в Photoshop | Windows 8
- Добавить и отредактировать текст
- Фильтры и эффекты
- Использование фильтра «Пластика»
- Использовать галерею размытия
- Основы фильтра
- Ссылка на эффекты фильтра
- Добавить световые эффекты
- Используйте адаптивный широкоугольный фильтр
- Используйте фильтр масляной краски
- Используйте фильтр Liquify
- Эффекты слоя и стили
- Применить определенные фильтры
- Размазать области изображения
- Использование фильтра «Пластика»
- Сохранение и экспорт
- Сохранение файлов в Photoshop
- Экспорт файлов в Photoshop
- Поддерживаемые форматы файлов
- Сохранение файлов в графических форматах
- Перемещение дизайнов между Photoshop и Illustrator
- Сохранение и экспорт видео и анимации
- Сохранение файлов PDF
- Защита авторских прав Digimarc
- Сохранение файлов в Photoshop
- Управление цветом
- Понимание управления цветом
- Поддержание согласованности цветов
- Настройки цвета
- Дуотоны
- Работа с цветовыми профилями
- Документы с управлением цветом для онлайн-просмотра
- Управление цветом документов при печати
- Импортированные изображения с управлением цветом
- Пробные цвета
- Веб-дизайн, экран и дизайн приложений
- Фотошоп для дизайна
- Артборды
- Предварительный просмотр устройства
- Копировать CSS из слоев
- Разделение веб-страниц
- Опции HTML для фрагментов
- Изменить расположение фрагментов
- Работа с веб-графикой
- Создание фотогалерей в Интернете
- Видео и анимация
- Видеомонтаж в Photoshop
- Редактировать слои видео и анимации
- Обзор видео и анимации
- Предварительный просмотр видео и анимации
- Отрисовка кадров в слоях видео
- Импорт видеофайлов и последовательностей изображений
- Создать анимацию кадра
- Creative Cloud 3D-анимация (предварительная версия)
- Создание анимации временной шкалы
- Создание изображений для видео
- Печать
- Печать 3D-объектов
- Печать из Photoshop
- Печать с управлением цветом
- Контактные листы и презентации в формате PDF
- Печать фотографий в макете пакета изображений
- Плашечные цвета для печати
- Печать изображений на коммерческой типографии
- Улучшение цветных отпечатков из Photoshop
- Устранение проблем с печатью | Фотошоп
- Автоматизация
- Создание действий
- Создание графики, управляемой данными
- Сценарии
- Обработка пакета файлов
- Играть и управлять действиями
- Добавить условные действия
- О действиях и панели действий
- Инструменты записи в действиях
- Добавить условное изменение режима к действию
- Набор инструментов пользовательского интерфейса Photoshop для подключаемых модулей и сценариев
- Подлинность контента
- Узнайте об учетных данных контента
- Идентичность и происхождение для NFT
- Подключить учетные записи для атрибуции креативов
- Фотошоп 3D
- Фотошоп 3D | Общие вопросы о снятых с производства 3D-функциях
Узнайте, как легко маскировать изображения. Превратите фигуры или текст в рамки, которые можно использовать в качестве заполнителей и заполнить изображениями. Легко замените изображение, поместив в рамку другое — оно автоматически масштабируется по размеру.
Превратите фигуры или текст в рамки, которые можно использовать в качестве заполнителей и заполнить изображениями. Легко замените изображение, поместив в рамку другое — оно автоматически масштабируется по размеру.
Создание рамки-заполнителя
Вы можете создать рамки-заполнители для изображений одним из следующих способов:
- Используйте инструмент «Рамка», чтобы нарисовать пустые прямоугольные или эллиптические рамки на холсте.
- Преобразование любой существующей фигуры или текста во фрейм.
- Имея существующее изображение на холсте, используйте инструмент «Рамка», чтобы нарисовать нужную область изображения.
Создание рамок с помощью инструмента «Рамка»
- Выберите инструмент «Рамка» на панели «Инструменты» или нажмите «K».
- На панели параметров инструмента выберите прямоугольную или эллиптическую рамку.
- Нарисуйте новую рамку на холсте.
Преобразование любой формы или текста во фрейм
- На панели «Слои» щелкните правой кнопкой мыши (Win) или щелкните, удерживая нажатой клавишу «Control» (Mac), текстовый слой или слой формы и выберите «Преобразовать во фрейм» в контекстном меню.
 .
. - В диалоговом окне «Новый кадр» введите имя и задайте ширину и высоту кадра.
- Нажмите OK.
Нарисуйте рамку поверх существующего изображения на холсте
- Выберите инструмент «Рамка» на панели «Инструменты» или нажмите «K».
- На панели параметров инструмента выберите прямоугольную или эллиптическую рамку.
- Имея существующее изображение на холсте, нарисуйте рамку над нужной областью изображения.
- Когда вы рисуете рамку, изображение маскируется границами рамки.
Когда вы рисуете рамку на слое пикселей или перетаскиваете слой пикселей в пустой кадр на панели «Слои», слой пикселей автоматически преобразуется в смарт-объект.
Помещение изображения из результатов поиска Adobe Stock в рамки.Поместите изображение во фрейм
Содержимое, помещенное во фреймы, всегда размещается как Смарт-объекты , чтобы его можно было масштабировать без разрушения. Содержимое автоматически масштабируется, чтобы соответствовать размеру фрейма. Вы можете поместить содержимое во фрейм любым из следующих способов:
Содержимое автоматически масштабируется, чтобы соответствовать размеру фрейма. Вы можете поместить содержимое во фрейм любым из следующих способов:
- Перетащите ресурс Adobe Stock или ресурс библиотеки с панели «Библиотеки» во фрейм. Ресурс размещается как смарт-объект, который по умолчанию связан с библиотеками Creative Cloud. Чтобы получить исходный отдельный слой (не связанный с библиотеками), удерживайте нажатой клавишу Alt (Win)/клавиша Option (Mac) при перетаскивании с панели «Библиотеки» или используйте команду «Поместить слои» на панели «Библиотеки».
- Перетащите изображение с локального диска в рамку. Изображение размещается как встроенный смарт-объект. : Чтобы создать связанный смарт-объект, удерживайте нажатой клавишу Alt (Win)/клавиша Option (Mac) при перетаскивании изображения.
- Выберите кадр. В строке меню выберите «Файл» > «Поместить связанный» или «Поместить встроенный». В появившемся диалоговом окне выберите изображение, которое хотите поместить в выбранный кадр.
 Изображение размещается как связанный или встроенный смарт-объект.
Изображение размещается как связанный или встроенный смарт-объект. - На панели «Слои» перетащите пиксельный слой в пустой кадр. Пиксельный слой автоматически преобразуется в смарт-объект.
Слой кадра на панели «Слои»
На панели «Слои» кадры представлены типом слоя «Кадр». Слой кадра отображает две миниатюры — миниатюру рамки и миниатюру содержимого.
Слой кадра на панели «Слои»A. Миниатюра кадра B. Миниатюра содержимого; Смарт-объект, связанный с библиотеками C. Слой кадра
Если открыть документ со слоями кадров в Photoshop CC 2018 или более ранних версиях, слой кадра откроется как смарт-объект с векторной маской поверх него.
Выберите фрейм или его содержимое
Фрейм и его содержимое можно выбрать вместе или по отдельности, что позволяет независимо преобразовывать фрейм и его содержимое.
Состояния выбора кадра и вложенного изображения.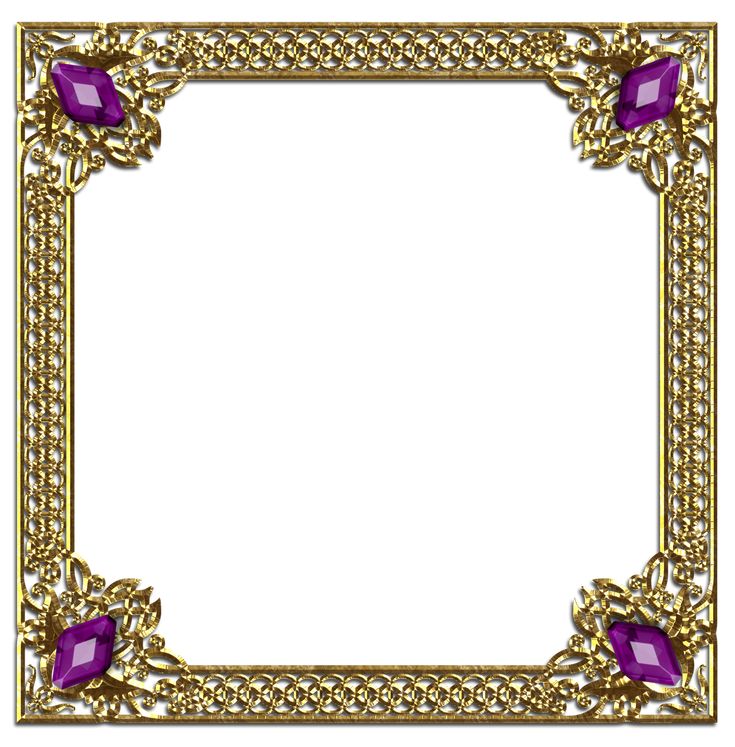
A. Выбраны кадр и его изображение B. Выбрано только изображение (показано с включенными элементами управления преобразованием) C. Выбран только кадр
Выберите и рамку, и ее изображение
Чтобы выбрать и рамку, и ее изображение, выполните одно из следующих действий:
- На холсте один раз щелкните вложенное изображение.
- На панели «Слои» щелкните слой с рамкой.
В этом состоянии выбора рамку и изображение можно перемещать или трансформировать вместе.
Выбрать только изображение
Чтобы выбрать только вставленное изображение, а не рамку, выполните одно из следующих действий:
- На холсте дважды щелкните изображение.
- На панели «Слои» щелкните миниатюру содержимого в слое с рамкой.
В состоянии выбора вложенное изображение может быть преобразовано независимо. Повторный двойной щелчок в этом состоянии выбора возвращает к выбору как кадра, так и его изображения.
Выберите только рамку
Чтобы выбрать только рамку, выполните одно из следующих действий:
- В любом из упомянутых выше состояний выделения щелкните один раз границу рамки в области холста.
- На панели «Слои» щелкните миниатюру кадра в слое кадра.
Теперь вы можете трансформировать рамку самостоятельно.
Замена содержимого фрейма
Добавление нового изображения во фрейм заменяет его существующее вложенное изображение. Выполните любое из следующих действий:
- Перетащите изображение с панели «Библиотеки» в рамку в области «Холст» или поверх слоя с рамкой на панели «Слои».
- Перетащите изображение с локального диска в рамку в области холста.
- Выберите кадр или его изображение и используйте параметры в разделе «Вставка изображения» на панели «Свойства»: «Найти в Adobe Stock», «Открыть библиотеки», «Поместить с локального диска — связанный» или «Поместить с локального стола — встроенный».

- Выберите кадр. В строке меню выберите «Файл» > «Поместить связанный» или «Поместить встроенный». В появившемся диалоговом окне выберите изображение, которое хотите поместить в выбранный кадр.
Добавление обводки к кадру
Обновлено в Photoshop 21.2 (выпуск за июнь 2020 г.)
- На панели «Слои» выберите слой с рамкой.
- На панели «Свойства» («Окно» > «Свойства») в разделе «Параметры обводки» установите следующие параметры:
- Установите тип обводки рамки: сплошной цвет, градиент или узор.
Начиная с Photoshop 21.2, вы также можете установить угол поворота рисунка обводки рамки и легко изменить его ориентацию. - Установить ширину обводки кадра (в пикселях).
- Установить тип выравнивания для хода — внутри, по центру, снаружи.
- Установите тип обводки рамки: сплошной цвет, градиент или узор.
Подробнее, как это
- Работа с Smart Objects
- Создание типа
- Draw Formes
- Используйте Adobe Stock с креативными облачными библиотеками
- Объекты преобразования
- Маски с векторными масками
.
Войти
Управление учетной записью
Блог Julieanne Kost | Работа с видео и анимацией на временной шкале в Photoshop
Остановка и запуск видео/анимации на временной шкале — Нажмите пробел, чтобы воспроизвести временную шкалу/анимацию в текущей точке индикатора времени. Коснитесь пробела еще раз, чтобы остановить воспроизведение.
Сочетания клавиш временной шкалы — Чтобы включить следующие сочетания клавиш для видео, используйте всплывающее меню на панели временной шкалы, чтобы выбрать «Включить сочетания клавиш временной шкалы».
- Используйте стрелки вверх/вниз, чтобы перейти к Точка выхода текущего выбранного слоя. Примечание: если ваше видео растягивается на всю рабочую область, может показаться, что этот ярлык перемещается от начала к концу временной шкалы.
- Стрелка влево или страница вверх позволяет перейти к предыдущему кадру, стрелка вправо или страницу вниз — к следующему кадру.
 Добавьте клавишу Shift для перемещения на 10 кадров за раз.
Добавьте клавишу Shift для перемещения на 10 кадров за раз. - Shift + стрелка вверх перемещает назад на 1 секунду, Shift + стрелка вниз перемещает на 1 секунду вперед.
- Shift — нажатие кнопок «Следующий/предыдущий кадр» (по обе стороны от кнопки «Воспроизвести») позволяет перейти к следующей/предыдущей целой секунде на временной шкале (например, если вы сейчас находитесь на 2:22, нажатие Shift на значке «Выбор следующего кадра» приведет к переходу вперед). до 3:00).
- Коснитесь клавиши «Домой», чтобы перейти к началу временной шкалы, коснитесь клавиши «Конец», чтобы перейти к концу временной шкалы. Примечание: на ноутбуке нажмите функциональную клавишу (fn) и используйте стрелки влево/вправо, чтобы перейти к началу/концу временной шкалы.
- Shift + клавиша «Домой/Конец» переместит вас в начало/конец рабочей области на панели «Таймлайн». Примечание: может показаться, что вы двигаетесь от начала/конца временной шкалы, если ваша «рабочая область» и «временная шкала» имеют одинаковую длину.

Перемещение нескольких видеоклипов — Чтобы переместить более одного видеоклипа за раз, выберите все нужные слои на панели «Слои» или «Таймлайн». Затем на панели «Таймлайн» перетащите, чтобы изменить положение всех клипов. Вы можете выбирать клипы из группы видео, из разных групп видео и/или любых других слоев в документе и перемещать их, если место, куда вы пытаетесь их переместить, не содержит другого контента (видео, кадры и др.). Примечание. Чтобы выбрать несколько слоев, Command (Mac) | Удерживая клавишу Control (Win), щелкните нужные слои или щелкните, удерживая клавишу Shift, чтобы выбрать диапазон смежных слоев.
Разделение кадров и видеоклипов на панели временной шкалы — Чтобы разделить выбранный клип по текущему индикатору времени, используйте всплывающее меню панели временной шкалы и выберите «Разделить в точке воспроизведения» или щелкните правой кнопкой мыши (или щелкните, удерживая клавишу Control на Mac). синяя часть индикатора текущего времени. Примечание. Чтобы разделить несколько клипов, обязательно сначала выберите их на временной шкале (или на панели «Слои»).
Примечание. Чтобы разделить несколько клипов, обязательно сначала выберите их на временной шкале (или на панели «Слои»).
Редактирование со сдвигом — После обрезки точек входа и выхода клипа может потребоваться отобразить другую область клипа, не меняя ни его положения на временной шкале, ни его продолжительности. Для этого Option + Command -перетащите (Mac) | Alt + Control -перетащите (Win) в области эскизов клипа на временной шкале.
Изменить тайм-код на номер кадра — Option-щелчок (Mac) | Удерживая клавишу Alt, щелкните (Win) отображение текущего времени (в левом нижнем углу временной шкалы), чтобы переключиться между отображением тайм-кода анимации и номера кадра.
Развернуть/свернуть Параметры анимации слоя — Option-щелчок (Mac) | Удерживая клавишу Alt, нажмите (Win) треугольник раскрытия рядом с именем слоя (на панели «Таймлайн»), чтобы развернуть или свернуть список параметров анимации для всех слоев.
Выбор и масштабирование ключевых кадров — Щелкните, удерживая клавишу Shift, чтобы выбрать несколько ключевых кадров на панели «Временная шкала» анимации. Затем Option -перетащите (Mac) | Перетащите, удерживая клавишу Alt (Win), начальный или конечный ключевой кадр, чтобы пропорционально масштабировать выбранную серию ключевых кадров.
Затем Option -перетащите (Mac) | Перетащите, удерживая клавишу Alt (Win), начальный или конечный ключевой кадр, чтобы пропорционально масштабировать выбранную серию ключевых кадров.
Добавление фильтров к видеослоям — Чтобы применить фильтр ко всем кадрам видеослоя, перед применением фильтра обязательно преобразуйте видеослой в смарт-объект (Слой > Смарт-объекты > Преобразовать в смарт-объекты). объект), в противном случае фильтр будет применяться только к текущему выбранному кадру. В качестве дополнительной функции, поскольку фильтр применяется к смарт-объекту, он не только не разрушает объект, но и имеет собственную маску смарт-фильтра для отображения и скрытия фильтра, а настройки фильтра можно изменить в любое время без штрафных санкций.
Добавление комментариев на панель временной шкалы — Чтобы добавить комментарий на панель временной шкалы, поместите индикатор текущего времени в то место, где должен появиться комментарий, и во всплывающем меню временной шкалы выберите «Комментарии» > «Редактировать комментарий временной шкалы». Чтобы просмотреть комментарий, выберите «Показать» > «Отслеживание комментариев» во всплывающем меню временной шкалы. Комментарий представляет собой небольшой желтый квадратик — двойной щелчок по квадрату отображает комментарий. Примечание. Вы также можете использовать всплывающее меню для экспорта комментариев в виде HTML или текста.
Чтобы просмотреть комментарий, выберите «Показать» > «Отслеживание комментариев» во всплывающем меню временной шкалы. Комментарий представляет собой небольшой желтый квадратик — двойной щелчок по квадрату отображает комментарий. Примечание. Вы также можете использовать всплывающее меню для экспорта комментариев в виде HTML или текста.
Анимация стилей слоя — Стили слоя, которые используют направленное освещение для создания своих эффектов (например, тени, скос и тиснение, внутренние тени и т. д.), могут быть изменены с течением времени с помощью ключевых кадров на панели «Таймлайн». Просто включите атрибут анимации «Стиль» на временной шкале, снимите флажок «Глобальное освещение» в диалоговом окне «Стили слоя» и внесите коррективы между ключевыми кадрами.
Добавление движения к нескольким видеоклипам — Хотя не существует пакетной операции для одновременного добавления движения к нескольким клипам, вы можете записать добавление движения к клипу как действие, а затем воспроизвести действие на любом количестве слоев. по мере необходимости. Примечание: если вы добавите ярлык к действию, это значительно ускорит его.
по мере необходимости. Примечание: если вы добавите ярлык к действию, это значительно ускорит его.
Объединение видеокадров для создания неподвижных изображений — В этом видео (Объединение видеокадров для создания неподвижных изображений) мы узнаем, как использовать смарт-объекты в сочетании с режимами стека для объединения нескольких кадров из видео ( экспортируется как последовательность изображений) в одно неподвижное изображение, которое выглядит как изображение с длинной выдержкой, но все же останавливает движение.
Как создать синемаграф в Photoshop — В этом видео (Как создать синемаграф) вы узнаете, как замаскировать видеоклип, чтобы перемещалась только часть изображения, создавая эффект синемаграфа.
Преобразование слоев во времени в Photoshop — В этом видео («Преобразование слоев во времени в Photoshop») вы узнаете, как перемещать и преобразовывать изображения во времени с помощью смарт-объектов!
Создание масок для перемещения во времени в Photoshop — В этом кратком совете (Создание масок для перемещения во времени в Photoshop) Джулианна раскрывает технику создания маски с использованием отраженного градиента, положение которого можно быстро изменить с течением времени.
Новые функции видео в Photoshop — В этом видеоруководстве (использование новых функций видео в Photoshop CS6) Джулианна рассказывает, как автоматически упорядочивать клипы, использовать предварительный просмотр в реальном времени для обрезки, перетаскивать переходы, применять панорамирование и эффекты масштабирования, добавляйте фильтры с помощью смарт-объектов и выводите видео с помощью пресетов для популярных устройств.
Как панорамировать и масштабировать видео — В этом видеоруководстве (Как панорамировать и масштабировать видео в Photoshop CS6) Джулианна расскажет вам о наилучшем способе панорамирования и масштабирования последовательности изображений в режиме «замедленной съемки», видеоклипа и фотографируйте, используя новые параметры движения в Photoshop CS6. Для тех, кто хочет еще большего контроля, Джулианна также демонстрирует, как использовать смарт-объекты, чтобы воспользоваться преимуществами нового атрибута преобразования Photoshop CS6 на панели «Таймлайн».
Для тех, кто хочет еще большего контроля, Джулианна также демонстрирует, как использовать смарт-объекты, чтобы воспользоваться преимуществами нового атрибута преобразования Photoshop CS6 на панели «Таймлайн».
Экспорт кадров с сохранением прозрачности — Хотя нет возможности экспортировать каждый кадр из Photoshop в виде PSD-файла И сохранять слои (без использования пользовательских сценариев), вы можете рендерить видео с помощью Alpha Канал установлен на «Straight — Unmatted», что даст вам прозрачность.
Воспроизведение видео и аудио — При воспроизведении (или прокрутке) видео на панели «Таймлайн» Photoshop максимально быстро создает предварительный просмотр видео. Однако, в зависимости от ряда переменных (таких как размеры исходного видео, размер предварительного просмотра, количество слоев, сложность изменений, вносимых в каждый слой, мощность машины и т. д.), время, необходимое для рендеринга каждого кадра будет меняться. Один из способов более быстрого предварительного просмотра видео в Photoshop — уменьшение масштаба до тех пор, пока высота холста не станет меньше 540 пикселей. При этом меньшем размере предварительного просмотра Photoshop автоматически воспроизводит (и прокручивает) с более низким разрешением (и, следовательно, должен воспроизводиться быстрее). Второй способ — изменить разрешение воспроизведения видео для повышения производительности воспроизведения при работе с видео высокого разрешения — щелкнуть значок настроек (шестеренка) на панели «Таймлайн» и выбрать одно из трех разрешений воспроизведения видео (по умолчанию — 50 %, а другое — 50%). варианты 25% и 100%). Установка более низкого разрешения может
д.), время, необходимое для рендеринга каждого кадра будет меняться. Один из способов более быстрого предварительного просмотра видео в Photoshop — уменьшение масштаба до тех пор, пока высота холста не станет меньше 540 пикселей. При этом меньшем размере предварительного просмотра Photoshop автоматически воспроизводит (и прокручивает) с более низким разрешением (и, следовательно, должен воспроизводиться быстрее). Второй способ — изменить разрешение воспроизведения видео для повышения производительности воспроизведения при работе с видео высокого разрешения — щелкнуть значок настроек (шестеренка) на панели «Таймлайн» и выбрать одно из трех разрешений воспроизведения видео (по умолчанию — 50 %, а другое — 50%). варианты 25% и 100%). Установка более низкого разрешения может
- Если вы работаете с видео и неподвижными изображениями, которые НЕ содержат звука, и вам нужно предварительно просмотреть видео «быстрее» (например, вам может понадобиться только приблизительный просмотр результата корректирующего слоя, чтобы принимать дальнейшие решения) в раскрывающемся меню панели «Таймлайн» включите параметр «Разрешить пропуск кадров».
 Если параметр «Разрешить пропуск кадров» включен (и в проекте нет звука), Photoshop будет пропускать столько кадров, сколько необходимо для отображения предварительного просмотра «в реальном времени».
Если параметр «Разрешить пропуск кадров» включен (и в проекте нет звука), Photoshop будет пропускать столько кадров, сколько необходимо для отображения предварительного просмотра «в реальном времени». - Если вам нужно визуализировать и предварительно просмотреть каждый кадр (и в проекте НЕТ звука), отключите параметр «Разрешить пропуск кадров», чтобы заставить Photoshop визуализировать (воспроизводить) каждый кадр. Хотя это может быть медленнее, этот режим использует кэш воспроизведения и обеспечивает самое быстрое и плавное воспроизведение при предварительном просмотре во второй раз.
- Если в проекте есть звук и кнопка звука включена, Photoshop будет пропускать кадры по мере необходимости (независимо от параметра «Разрешить пропуск кадров»), чтобы не отставать от звука (в режиме реального времени).
Примечание. При пропуске кадров Photoshop отображает частоту кадров воспроизведения красным цветом в левом нижнем углу панели «Таймлайн».
Как отключить звук в видеоклипе «Смарт-объект» — После преобразования видеоклипа в смарт-объект параметры «Аудио и видео» заменяются параметрами «Движение».
После преобразования клипа в смарт-объект в Photoshop параметры аудио и видео меняются на параметры движения.
Чтобы получить доступ к параметрам «Аудио» и «Видео», выберите «Слой» > «Смарт-объект» > «Редактировать содержимое» (или дважды щелкните миниатюру смарт-объекта на панели «Слои»). Когда содержимое смарт-объекта открыто в отдельном окне, на панели «Таймлайн» щелкните значок «Аудио и видео» (стрелка в конце клипа), щелкните значок «Аудио» и установите флажок «Отключить звук». Выберите «Файл» > «Сохранить», чтобы сохранить содержимое смарт-объекта), затем «Файл» «Закрыть». Смарт-объект обновляется в исходном документе.
Импорт только аудио из видеоклипа — Чтобы импортировать аудио из видеоклипа (но не видео), откройте новый документ и откройте панель «Таймлайн». На панели «Временная шкала» нажмите кнопку «Создать временную шкалу видео». Щелкните значок «Заметки» и выберите «Добавить аудио» в раскрывающемся меню, чтобы выбрать свое видео. Обратите внимание, что будет добавлено только аудио (а не видео).
Обратите внимание, что будет добавлено только аудио (а не видео).
Создание простого слайд-шоу в Photoshop — Если вы когда-нибудь хотели быстро создать быстрое слайд-шоу из последовательности изображений в Photoshop, запустите программу Bridge и выберите свои изображения. (В идеале, изображения, которые вы выбираете в Bridge, должны быть правильного размера и в том порядке, в котором вы хотите, чтобы они были в слайд-шоу.) Затем выберите «Инструменты» > «Photoshop» > «Загрузить файлы в слои Photoshop».
- В Photoshop выберите все слои с помощью Если Photoshop загружает слои так, что первый слой оказывается вверху стека слоев (что, скорее всего, происходит в обратном порядке, чем вы предполагали), вы можете быстро изменить порядок. слоев, выбрав «Выделение» > «Все слои» (или используйте сочетание клавиш Command + Option + A (Mac) | Control + Alt + A (Win), затем выберите «Слой» > «Упорядочить» > «Перевернуть».
- На панели «Временная шкала» нажмите «Создать временную шкалу видео».
 Это добавит все выбранные слои на временную шкалу.
Это добавит все выбранные слои на временную шкалу. - На панели «Таймлайн» щелкните значок диафильма и выберите «Новая группа видео из клипов». Это позволит расположить все фотографии одну за другой на временной шкале.
- Добавьте аудио, щелкнув значок «Музыкальные ноты» на временной шкале и выбрав «Добавить аудио». При необходимости обрежьте аудиоклип.
- Выберите «Файл» > «Экспорт» > «Рендеринг видео» и выберите нужный пресет из списка или введите свои собственные значения.
Примечание. Если вы работаете с Lightroom Classic, вы всегда можете создать видео с помощью панели «Слайд-шоу». Если, однако, вы хотите использовать инструменты Photoshop (такие как корректирующие слои, смарт-фильтры и анимированные маски слоев) для улучшения видео/изображений, то Photoshop — отличный способ намочить ноги без необходимости изучать другое приложение). И не волнуйтесь, если вы решите больше «увлечься» видео и анимационной графикой, вас будут ждать Adobe Premiere и After Effects. 🙂
🙂
Использование фильтра «Размытие объектива» в последовательности изображений с интервальной съемкой в Photoshop CS6 — создать серию изображений, которые выглядят так, как если бы они были сняты с помощью объектива с наклоном и сдвигом. Джулианна также демонстрирует, как быстро применить этот фильтр к нескольким изображениям с помощью действий и пакетной обработки.
Создать новый кадр на панели анимации — Комбинация Option-Command (Mac)/Alt-Control (Win) + Shift + F создает новый кадр при работе с панелью «Анимация» (установите значение «Кадры», а не «Таймлайн»).
Обратный порядок размещения слоев для анимации — Выберите «Слой» > «Упорядочить» > «Обратить», чтобы изменить порядок размещения выбранных слоев.




 Попробовав разные оттенки, вы увидите предварительный просмотр этого цвета на границе.
Попробовав разные оттенки, вы увидите предварительный просмотр этого цвета на границе.
 .
. Изображение размещается как связанный или встроенный смарт-объект.
Изображение размещается как связанный или встроенный смарт-объект.
 Добавьте клавишу Shift для перемещения на 10 кадров за раз.
Добавьте клавишу Shift для перемещения на 10 кадров за раз.
 Если параметр «Разрешить пропуск кадров» включен (и в проекте нет звука), Photoshop будет пропускать столько кадров, сколько необходимо для отображения предварительного просмотра «в реальном времени».
Если параметр «Разрешить пропуск кадров» включен (и в проекте нет звука), Photoshop будет пропускать столько кадров, сколько необходимо для отображения предварительного просмотра «в реальном времени». Это добавит все выбранные слои на временную шкалу.
Это добавит все выбранные слои на временную шкалу.