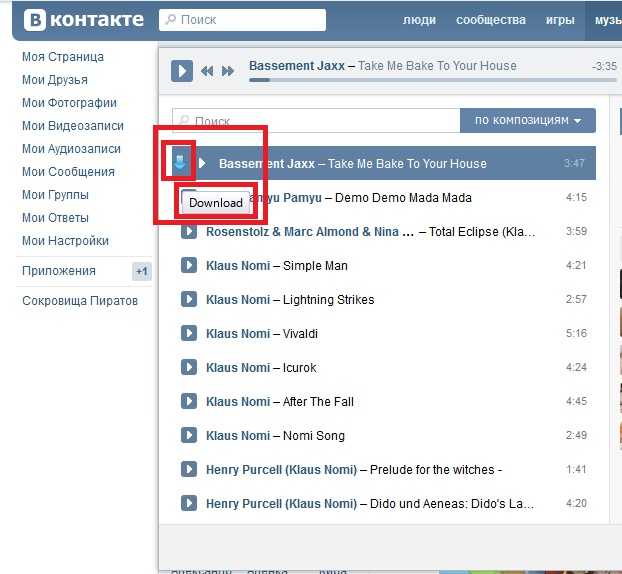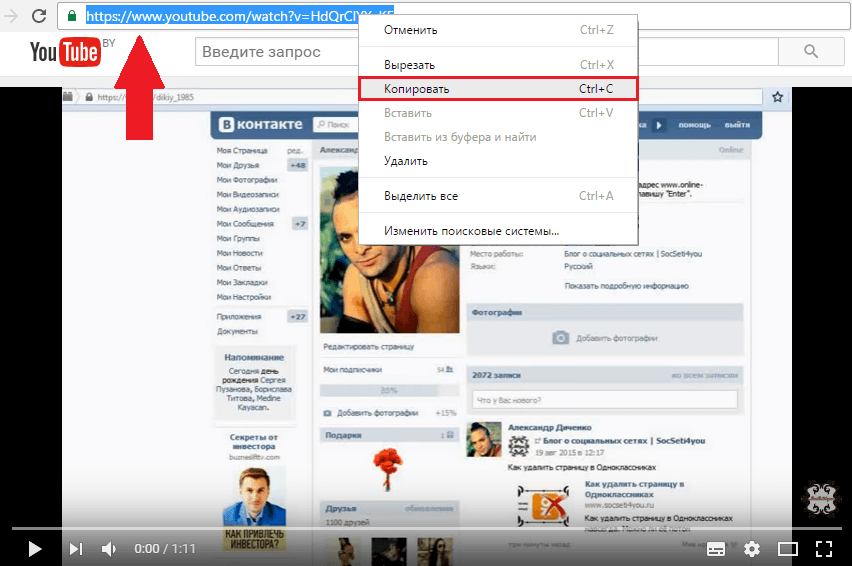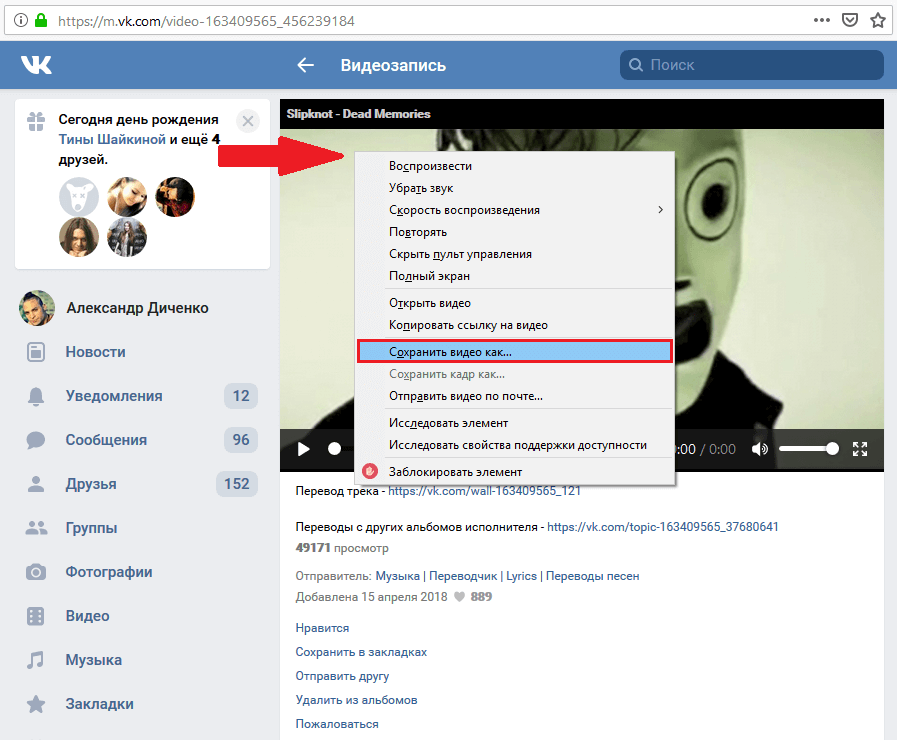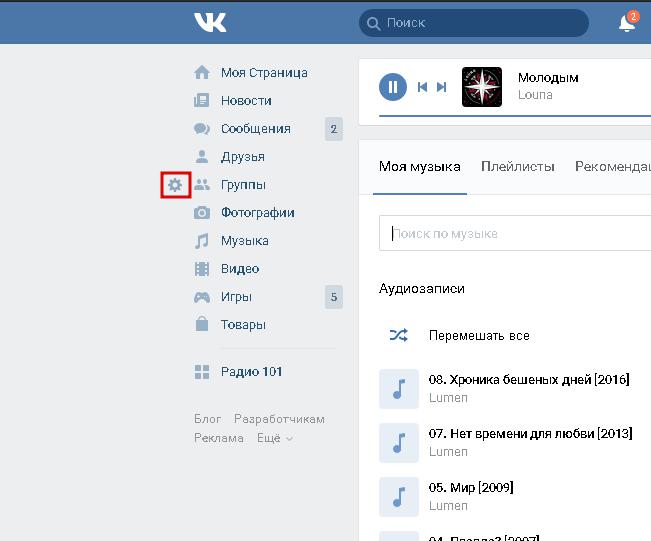Как написать сообщение самому себе Вконтакте. Как отправить сообщение самому себе в ВК: пиши и сохраняй важное!
Содержание
- Написать ВК сообщение самому себе с помощью ID
- Официальное приложение Вконтакте
- Kate Mobile – сторонний клиент для отправки сообщений
- VTosters – поможет отправлять сообщения самой себе в ВК
- 3 Метод: Через страничку друга
- 4. Через беседу
- 5. Через репост
- Способ 1. Создание диалога и удаление из него собеседников
- Способ 2. Отправка послания через вкладку «Сообщения»
- Как написать себе в ВК с телефона на Android или iOS
- Основные нюансы
- Как узнать номер своей страницы
- Создаем диалог в мобильном приложении ВК
- Ссылка с диалогом своего id
- Самый простой и быстрый способ отправить себе сообщение
- На компьютере
- Найдите себя в друзьях и отправьте сообщение Вконтакте
- Второй способ отправить себе сообщение во ВКонтакте
- Как можно отправить сообщение самому себе
- Для чего может понадобиться писать самому себе сообщение
Написать ВК сообщение самому себе с помощью ID
В адресной строке браузера на главной страничке вашего профиля вы увидите свой ID, но он может и отличаться, если вы самостоятельно не меняли его. Но текстовый вариант ID не подойдет, только в виде цифр.
Но текстовый вариант ID не подойдет, только в виде цифр.
Если у вас не числа, а слова, то перейдите в настройки Вконтакте и в разделе «Общие» найдите подраздел «Адрес страницы». Если там числа, то скопируйте только их, а если другое, то нажмите рядом по ссылку «Изменить». Ниже появится строчка «Номер страницы». Его и копируем.
Далее вставляем в адресную строку что-то типа этого, заменив последний фрагмент текста:
https://vk.com/im?sel=ID_вашей_страницы
Нажимаем Enter, чтобы открылся диалог с вами.
Официальное приложение Вконтакте
- Зайдите с официального клиента на свою страницу ВК.
- Нажимаем на сообщения.
- Щелкаем по значку поиска справа вверху (Android).
- В поиске вводим свое имя или фамилию.
- Если появился ваш профиль, жмём по результату.
- Пишем себе сообщение и отправляем.
- Диалог сразу появится.
Точно так же можно сделать на iOS.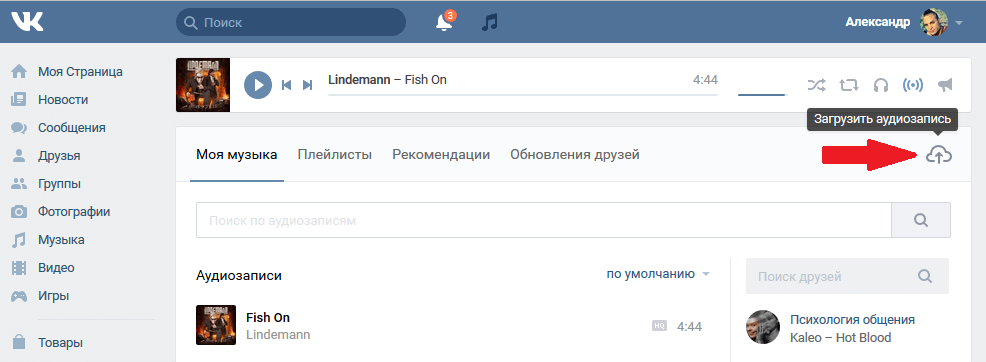
Kate Mobile – сторонний клиент для отправки сообщений
Есть много пользователей, использующих приложение Kate Mobile. Наверняка, кто-то захочет узнать, как отправить с кейта сообщение самому себе. Вот действия, которые необходимо выполнить:
- Заходим в Kate Mobile и посещаем друзей какого-либо своего друга.
- Находим в списке себя и нажимаем справа на три точки.
- Выбираем опцию «Написать сообщение».
- Открывается диалог с вами, где осталось написать пару слов.
- Диалог с самим собой готов.
Для тех, кто использует клиент «Вконтакте Amberfog», к сожалению, написать себе сообщение нельзя. Но всегда можно создать диалог с собой в другом клиенте или с компьютера.
VTosters – поможет отправлять сообщения самой себе в ВК
Приложение VTosters – это модифицированный клиент официального Вконтакте. Конечно, сторонних клиентов подобного типа очень много, но они расширяют возможности стокового софта.
В данном приложении рассмотрим, как отправить себе сообщение в ВК с телефона.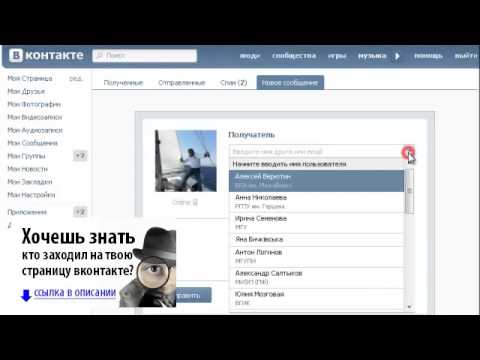 Способ такой же, как и в предыдущих методах, но интерфейс VTosters может слегка отличаться у некоторых пользователей, а значит нужно упомянуть в статье и этот клиент.
Способ такой же, как и в предыдущих методах, но интерфейс VTosters может слегка отличаться у некоторых пользователей, а значит нужно упомянуть в статье и этот клиент.
- Открываем VTosters и переходим в раздел с диалогами.
- Справа вверху нажимаем на значок поиска.
- В поле ввода вводим имя и фамилию своего профиля.
- В результате поиска выбираем свой профиль, отправляем себе любое сообщение, чтобы оно появилось в списке диалогов.
Вот и весь секрет. В большинстве приложений можно сделать точно так же. Официально этот способ разрешен Вконтакте.
3 Метод: Через страничку друга
Суть способа заключается в том, чтобы разыскать себя в контакт-листе друга, под именем найти команду «Написать сообщение». Однако сделать сделать такой диалог теперь можно только на компьютере, так как после обновления дизайна мобильного приложения таким путем создать с самим собой переписку в ВК больше не получается.
Инструкция:
- Заходим в раздел «Друзья» того человека, который является вашим другом в соц.
 сети.
сети.
- Находим свою страницу и жмем на «Написать сообщение».
- Здесь вы можете просто написать что-либо и отправить, или же перейти к полноценному диалогу.
Теперь вы сможете переписываться с самим собой в ВК, переслать СМС, медиа файлы, документы, голосовые аудио – здесь будут работать все опции, доступные в соц. сети. В завершение отметим, что создавать беседу придется только один раз — потом она всегда будет в перечне диалогов. Если нажать на крестик, всплывающий после наведения на чат курсора мыши, он удаляется. Вернуть потерянную после удаления информацию будет невозможно.
4. Через беседу
Существует еще один хитрый вариант, как отправить сообщение самому себе ВКонтакте. Метод подойдет для пользователей, нуждающихся в сохранении полезной информации. Его преимущество в том, что можно сделать несколько отдельных переписок с самим собой, а в дальнейшем сортировать их по тематике.
Алгоритм следующий:
- Войдите в ВК и авторизуйтесь.

- Перейдите в раздел «Сообщения» справа вверху.
- Жмите на кнопку «плюс» в строке поиска (находится с правой стороны). Это необходимо, чтобы запустить беседу.
- Выберите двух любых друзей и жмите на клавишу внизу «Создать беседу».
- Кликните на название чата, которое находится в верхней части окна. В этом случае открывается меню.
- Найдите внизу список лиц, которые добавлены в беседу. Жмите на стрелочку с правой стороны каждого из друзей и выберите пункт «Исключить из беседы».
- После этого вы остаетесь один и можете писать в пустом поле все, что заблагорассудится.
Для удобства внесите изменения в название беседы. После этого жмите на имя и кликните в специальном поле левой кнопкой мышки. Поменяйте название с учетом темы «общения». После ввода жмите на галочку с правой стороны, чтобы сохранить информацию.
На следующем шаге загрузите аватарку. С ее помощью проще находить нужную переписку, если таких будет много. Как вариант, стоит загрузить свое фото, чтобы было понятно, что информация важна для вас.
Аналогичным образом можно сделать несколько бесед в ВК и дать им разные имена. Это позволит быстро находить свои заметки.
5. Через репост
Альтернативный метод, позволяющей отправить сообщение самому себе — сделать это с помощью репоста во ВКонтакте. Для этого:
- Перейдите в ВК и авторизуйтесь.
- Найдите любую запись на стене.
- Жмите на кнопку Поделиться.
- Выберите пункт В личном сообщении.
- В графе Введите имя получателя найдите и укажите себя.
- Пропишите необходимое сообщение.
- Жмите на кнопку Отправить.
Такой способ очень удобен, когда необходим отправить комментарий в привязке к какому-то посту.
Способ 1. Создание диалога и удаление из него собеседников
- Переходим во вкладку Сообщения.
- В левой колонке с сообщениями нажимаем на «плюсик» (появится надпись «Начать беседу«).
- В списке выбираем человека, желательно друга или просто знакомого человека, отметив галочкой.

- При создании диалога пишем заглавие, скажем, «Пишу самому себе».
- Далее нажмите на кнопку
- Нажмите на ссылку под названием 2 участника в заглавии беседы.
- Удалите из диалога человека, нажав на стрелку и выбрав опцию «Исключить из беседы«
- Закройте окно и перейдите в новый диалог.
- Чтобы убедиться, что отправка сообщений работает, создайте тестовую запись любого содержания.
Способ 2. Отправка послания через вкладку «Сообщения»
- Зайдите на свою страничку ВКонтакте с компьютера или ноутбука.
- Найдите слева от аватарки (главной фотографии) пункт меню «сообщения». Войдите.
- В строке поиска (она находится под значком уведомлений — звоночком) напишите свое имя, под которым зарегистрированы в социальной сети — ник.
- Появится список пользователей, вы уже общались с ними раньше. Среди этих пользователей увидите свою аватарку, несмотря на то, что смс себе еще не отправляли.

- Наведите курсор и щелкните левой кнопкой мыши по вашему нику рядом с фотографией.
- Откроется окно личных сообщений — напишите самому себе. О чем? Решите заранее.
Теперь чат с самим собой сохранился и больше не нужно вводить имя для поиска. Путь к общению с лучшим человеком на Земле стал короче: личная страничка ВК — сообщения — видим себя — пишем — отправляем. Доступ к заметкам и напоминаниям всегда под рукой.
Как написать себе в ВК с телефона на Android или iOS
Поскольку на смартфонах для Андроид и iOS есть официальные клиенты Вконтакте, то и там возможно создать диалог с самим собой.
Основные нюансы
Существует несколько приемов создания диалога с самим собой. Сделав его единожды одним из способов, можно в любое время оставлять там для себя заметки, сохранять интересные записи, фото, контакты и пр. Но даже для беседы с самим собой есть ограничение: количество сообщений, которые можно отправить самому себе, не должно превышать 20 в сутки.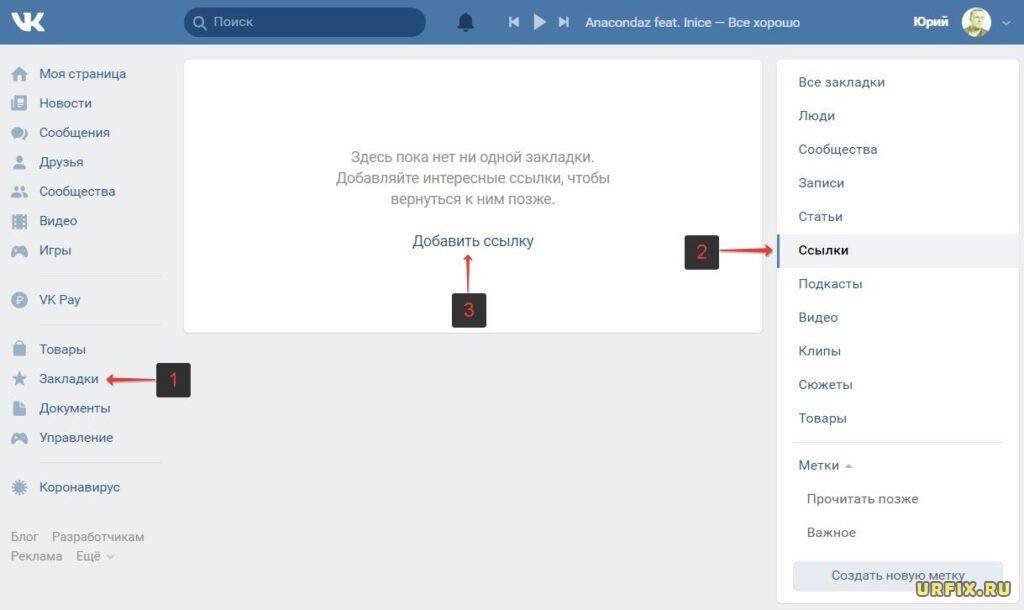
Этот лимит связан с защитой от пользователей, которые пытаются накрутить подписчиков при помощи рассылки спама. Друзьям можно отсылать сообщений сколько угодно, но добавить самого себя в список друзей технически невозможно. Да, это звучит странно. Но создание беседы с самим собой – это баг, а не задуманная функция. Поэтому нужно отдать разработчикам должное хотя бы за то, что они не торопятся его устранять.
Как узнать номер своей страницы
После того, как разработчики позволили пользователям самим выбирать адрес своего аккаунта, ID-номер исчез из адресной строки браузера. Но он до сих пор используется в некоторых ссылках и исходном коде веб-страниц.
Как узнать свой ID-номер:
- Зайти в свой профиль в ВК и открыть меню пользователя.
- Из открывшегося списка нужно выбрать «Настройки».
- Экран с настройками необходимо прокрутить до блока «Адрес страницы», после чего нажать кнопку «Изменить».

- Здесь откроется ID-номер страницы.
В отличие от адреса профиля, ID-номер нельзя изменить. Он присваивается сразу после регистрации в соцсети и остается таким на протяжении всего времени существовании страницы.
Создаем диалог в мобильном приложении ВК
Многие пользователи уже отказались от использования полной версии сайта, променяв ее на более удобное мобильное приложение. Оно имеет одинаковые функции и при его создании разработчики решили сохранить полезный баг, оставив возможность прислать самому себе СМС. Для этого нужно:
- Зайти в мобильное приложение и открыть вкладку «Сообщения», нажав на кнопку внизу экрана.
- Далее в строке поиска нужно прописать свой ник.
- В результатах поисковой выдачи необходимо найти свой аккаунт и кликнуть по нему.
- После этого откроется диалог, где можно сделать свою первую запись.

На этом инструкция подошла к концу. Теперь можно использовать переписку с самим собой и в мобильном приложении. Это позволит делать необходимые заметки в телефоне даже на ходу.
Предлагаем подробнее посмотреть, как написать самому себе в ВКонтакте, в следующем видео:
Ссылка с диалогом своего id
Этот способ иногда может оказаться даже быстрее предыдущего, но если вы решили использовать его, то вам нужно знать свой ID ВКонтакте (как его узнать?). Для того, чтобы написать себе сообщение в ВК самому себе таким образом просто авторизуйтесь на сайте vk.com и вставьте в адресную строку браузера следующий адрес.
https://vk.com/im?sel=**********
Где вместо звёздочек подставьте свой числовой ID. В результате перед вами откроется диалог, в котором вы сможете писать самому себе.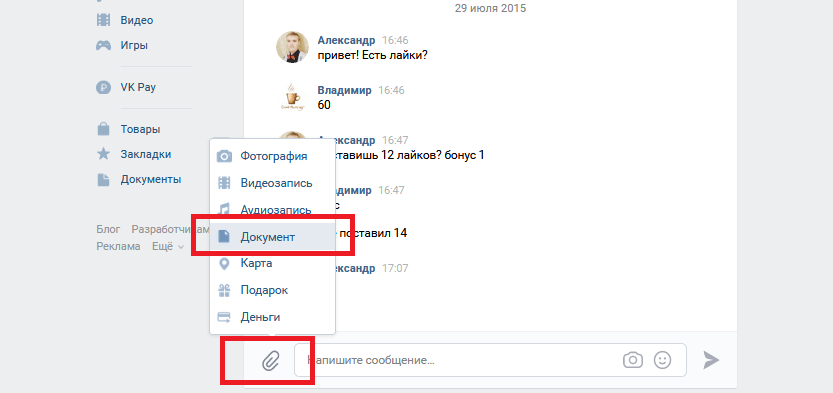
Самый простой и быстрый способ отправить себе сообщение
В настоящее время, чтобы в ВК отправить самому себе сообщение в мобильной версии, достаточно сделать несколько элементарных шагов. Схема будет актуальна для тех, кто заходить в соцсеть с Андроида или на Айфоне.
Для начала заводим новый аккаунт во ВКонтакте, после чего необходимо:
- зайти на страницу одного из друзей и найти себя в его списке;
- нажать кнопку «Написать сообщение»;
- оставить в форме всю информацию, которая вам нужна.
После этого достаточно будет просто отправить сообщение. Вы также можете не идти окольными путями, а отправить информацию самому себе сразу, нужно только найти себя в поисковике. Это отлично сработает, если у вас редкая фамилия и таких людей в социальной сети несколько.
На компьютере
Отправить сообщение к себе в личку на компьютере можно тремя способами, рассмотрим далее каждый из них.
Найдите себя в друзьях и отправьте сообщение Вконтакте
У любого человека есть хоть один друг в ВК. Зайдите к нему на страничку и поищите себя в списке. Ниже профиля будет ссылка «Написать сообщение».
Зайдите к нему на страничку и поищите себя в списке. Ниже профиля будет ссылка «Написать сообщение».
Высветится окошко с полем для ввода сообщений. Напишем что-нибудь и отправим. Диалог сразу появится.
Второй способ отправить себе сообщение во ВКонтакте
Этот способ может оказаться даже проще и быстрее, чем предыдущий. Поэтому перед тем как в ВК отправить сообщение самому себе с телефона, зайдите в браузер и введите в адресную строку следующие символы: https://vk.com/im?sel=.
После этого вам необходимо будет вписать номер своего «ай-ди» в социальной сети. Как только вы это сделали, просто нажмите кнопку Enter, и у вас должно сразу высветиться окно диалога с самим собой.
Факт!
Описанным способом стоит пользоваться тогда, когда вы хотите сообщить себе что-то единовременно. Вы не сможете добавить себя в друзья, так что таким методом рекомендуется пользоваться исключительно в том случае, если вы редко пишете себе что-то в социальной сети.
Как можно отправить сообщение самому себе
Чтобы в ВК отправить сообщение самому себе в мобильной версии, достаточно также потратить совсем немного времени. Для этого следует просто установить соответствующее приложение из Плей Маркета или другого установочного приложения на ваш телефон.
Для заметки!
Если вы хотите в ВК отправить сообщение самому себе на айфоне, то варианты не сильно отличаются от того, как отправлять себе сообщения с Андроида, поскольку приложения функционируют на устройствах примерно одинаковым образом.
После того, как вы установили соответствующее приложение на ваше устройство, вам будет достаточно проделать несколько простых шагов, чтобы доставить таким образом себе необходимую информацию:
- Просто откройте приложение на вашем устройстве и зайдите в сеть с нужного вам аккаунта.

- Зайдите во вкладку «Сообщения», которая располагается в специальном меню в правой части экрана. После этого у вас отобразится перечень всех ваших предыдущих диалогов. Однако нам интересны не они, а панель выше.
- В верхней части вы сможете обнаружить значок поиска. Вам требуется нажать на него, после чего вам достаточно будет ввести туда ваше имя и фамилию при необходимости.
- Если иконка вашего профиля высветилась сразу, то вам достаточно будет на нее нажать и в открывшемся окне сказать себе все, что не говорили до этого.
Поэтому подобные манипуляции, как мы можем заметить, являются довольно простыми, как с использованием компьютерной техники, так и с мобильного телефона. Кроме того, такие действия не занимают много времени. Поэтому, как только вам потребуется сохранить какую-то важную для вас информацию, вы сможете сделать это быстро и без усилий.
Имейте в виду: если вы постоянно пользуетесь подобным способом сохранения данных, то лучше оставлять диалог с самим собой в первых строках, чтобы вы смогли сразу его найти.
Кроме того, если вы присылаете себе информацию, которая содержит сроки реализации той или иной задачи, то лучше всего будет какое-то время не открывать это сообщение, чтобы оно «повисело» у вас на страничке как напоминание о несделанных делах.
А чтобы вы не забыли, что именно вы прислали, лучше всего написать всю ключевую информацию в первых десяти символах и при помощи клавиши Caps Lock. Тогда вы сразу будете видеть напоминание, и вам не придется заходить в диалог, чтобы проверить нужные сведения еще раз.
Для чего может понадобиться писать самому себе сообщение
Кроме того, что вы можете оставлять себе в социальной сети разнообразные напоминания о делах или сохранять какую-то важную информацию, отправка сообщений самому себе может включать также фотографии или видеозаписи, которые у вас пока нет времени сохранить или скачать на свое устройство.
Также вы можете не просто присылать себе текстовые сообщения, а прикреплять разнообразные документы, с которыми впоследствии можно будет поработать.
Вариантов огромное количество, поэтому попробуйте использовать описанный способ чаще, это действительно очень удобно!
Источники
- https://computerinfo.ru/kak-napisat-soobshhenie-sebe-v-vk/
- https://faqkontakt.ru/kak-napisat-samomu-sebe/
- https://proudalenku.ru/kak-samomu-sebe-otpravit-soobshchenie-v-vk/
- https://softdroid.net/kak-napisat-i-otpravit-samomu-sebe-soobshchenie-vo-vk
- https://gidsocial.ru/kak-napisat-samomu-sebe-vkontakte.html
- https://OchProsto.com/kak-napisat-sebe-vkontakte/
- https://RuBrowsers.ru/socset/kak-v-vk-otpravit-soobshhenie/
- https://vkfaq.ru/soobshheniya/kak-otpravit-samomu-sebe-soobshhenie-v-vk
Как отправить песню «ВКонтакте» с компьютера и с телефона
МузыкаСообщения
«ВКонтакте» стала достаточно популярной социальной сетью, потому что здесь можно не только общаться с другими людьми и находить старых знакомых, но также смотреть видео, пользоваться специальными приложениями, читать новости и слушать музыку. Причем музыки ВК настолько много, что это, вероятно, один из самых больших сайтов в плане имеющихся здесь треков. Многие функции этого сайта отлично дополняют другие: так, например, пользователи достаточно часто отправляют друг другу музыкальные композиции в сообщениях.
Причем музыки ВК настолько много, что это, вероятно, один из самых больших сайтов в плане имеющихся здесь треков. Многие функции этого сайта отлично дополняют другие: так, например, пользователи достаточно часто отправляют друг другу музыкальные композиции в сообщениях.
В этой статье мы подробно и примерами расскажем о том, как отправить другому человеку музыку ВК:
- В полной версии;
- В мобильном приложении;
- В мобильной версии сайта.
Содержание
Как отправить песню «ВКонтакте» с компьютера?
Для начала нужно перейти в раздел с «Сообщениями» в левом главном меню. Далее требуется выбрать нужного собеседника и в диалоге с ним навести на иконку со скрепкой для вызова меню дополнительных функций. Здесь нужно выбрать «Аудиозапись».
Далее отобразится окно со всеми треками, которые пользователь добавил в свой общий плейлист ВК. Чтобы добавить песню к своему сообщению, достаточно просто нажать на кнопку «Прикрепить» напротив этой композиции.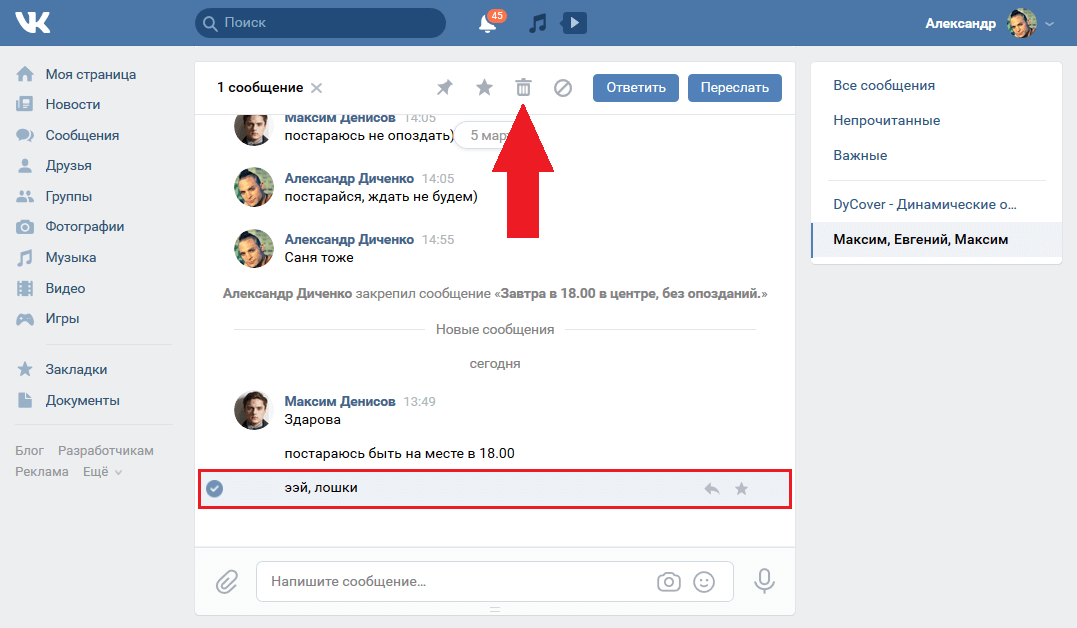 Если зажать кнопку Shift на клавиатуре и нажать на «Прикрепить», таким образом можно добавить сразу несколько песен.
Если зажать кнопку Shift на клавиатуре и нажать на «Прикрепить», таким образом можно добавить сразу несколько песен.
Если в верхней поисковой графе ввести запрос (например, исполнителя или название песни), можно найти и другие треки в общем поиске по музыке «ВКонтакте». Здесь тоже можно выбрать сразу несколько композиций. При этом можно добавлять треки сразу из своего личного плейлиста и общего поиска, прикрепляя их к одному сообщению. После завершения поиска и добавления треков, можно нажать на кнопку с крестиком в правой верхней части.
В итоге все прикрепленные композиции отобразятся в графе набора сообщения. Чтобы отослать их своему собеседнику, нужно просто кликнуть на кнопку отправки сообщения.
Важно!
«ВКонтакте» позволяет добавлять только до 10 композиций к одному сообщению. Если же требуется отправить больше песен, можно отослать их в нескольких сообщениях.
Как отправить песню «ВКонтакте» в приложении?
Пользователям официального мобильного приложения сначала нужно зайти в сообщениях в диалог с тем человеком, которому следует отправить треки.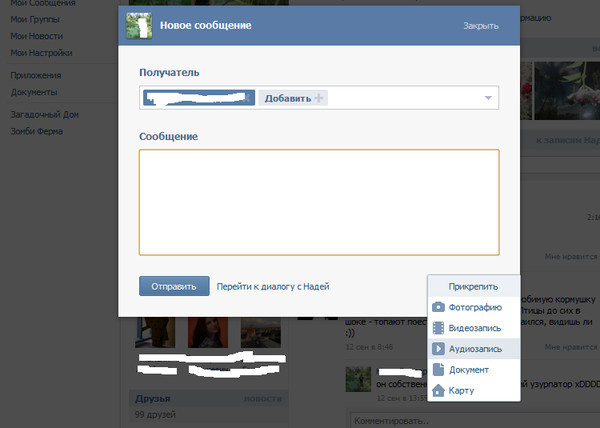 Здесь требуется нажать на кнопку со скрепкой для вызова меню дополнительных функций.
Здесь требуется нажать на кнопку со скрепкой для вызова меню дополнительных функций.
Далее в разделе «Музыка» можно выбрать те композиции, которые нужно отправить. Можно нажать сразу на несколько песен, чтобы прикрепить их к сообщению.
Для поиска песен по всей музыке ВК нужно ввести соответствующий запрос в поисковую строку. Здесь тоже можно выбрать сразу несколько треков, чтобы прикрепить их к сообщению. После этого можно нажать на кнопку «Прикрепить».
Добавленные к сообщению песни отобразятся в диалоге. Для того, чтобы отослать их, нужно просто нажать на кнопку отправки сообщения.
Как отправить песню «ВКонтакте» в мобильной версии?
На мобильном сайте m.vk.com тоже можно отсылать треки в сообщениях другим людям. Для этого сначала нужно зайти в диалог с требуемым пользователем и нажать на кнопку со скрепкой.
Далее в меню дополнительных функций нужно выбрать пункт «Аудиозапись».
Далее отобразится окно, в котором можно выбрать композиции из своего личного плейлиста.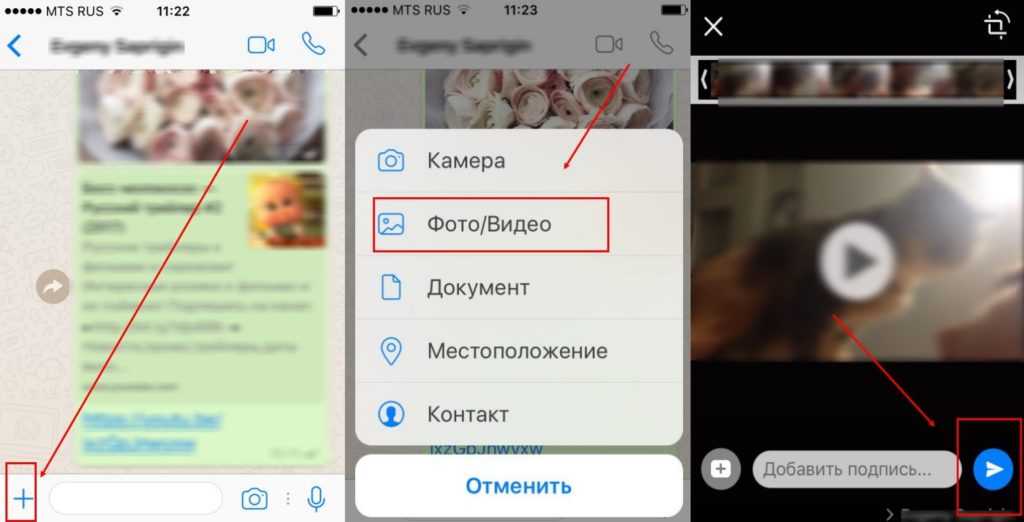 К сожалению, здесь нельзя выбрать сразу несколько треков, так как после нажатия на один из них сайт будет тут же добавлять песню к сообщению, открывая при этом окно диалога. Поэтому для отправки нескольких композиций в одном сообщений нужно каждый раз снова повторять вышеописанные действия.
К сожалению, здесь нельзя выбрать сразу несколько треков, так как после нажатия на один из них сайт будет тут же добавлять песню к сообщению, открывая при этом окно диалога. Поэтому для отправки нескольких композиций в одном сообщений нужно каждый раз снова повторять вышеописанные действия.
Чтобы найти песню для отправки из общего поиска ВК, достаточно просто в окне выбора треков ввести требуемый запрос в поисковой строке. Далее отобразятся все подходящие композиции. Чтобы выбрать одну из них, достаточно просто нажать на нее.
Прикрепленные к сообщению песни отобразятся в окне диалога. Для того, чтобы отослать их своему собеседнику, достаточно просто нажать на кнопку отправки сообщения.
Заключение
Благодаря тому, что «ВКонтакте» есть очень много композиций (причем они пополняются постоянно другими пользователями), здесь без труда можно найти практически любую популярную песню. Именно поэтому пользователи социальной сети постоянно отправляют друг другу новые треки в сообщениях.
Как отправить видео через Gmail
Добавление видео в вашу информационную кампанию привлекает вашу аудиторию и побуждает к действиям, что приводит к большему количеству контактов и лучшим результатам.
Посмотрите, как
Мне нравится простота использования интерфейса и
возможность просмотра показателей видео . Это подтверждает наше мнение о том, что видео нужно использовать как стратегию, а не только как тактику.– Эрик, маркетинг и реклама
[Covideo]
значительно улучшил мой первоначальный коэффициент отклика на аутрич , так как люди видят усилия, которые я прилагаю, чтобы связаться с ними, и что это не просто еще одно автоматическое электронное письмо.— Райан, отдел продаж
…когда я отправляю видео, я обычно
получаю ответ с вопросом, как я это сделал. Мои клиенты были в восторге от того, насколько это креативно!– Брэндон, гостиничный бизнес
Обмен видеосообщениями – важный инструмент для любой компании, использующей Gmail. Будь то маркетинг, продажи или обслуживание клиентов, персонализированные видеоролики улучшат ваше взаимодействие с потенциальными клиентами. Узнайте, как отправить видео в Gmail.
Будь то маркетинг, продажи или обслуживание клиентов, персонализированные видеоролики улучшат ваше взаимодействие с потенциальными клиентами. Узнайте, как отправить видео в Gmail.
В этой статье мы обсудим, как отправить видео через Gmail несколькими различными способами. К таким методам относятся:
- Отправка видео в виде вложения в Gmail
- Использование Google Диска для отправки видео в виде ссылки
- Встраивание видео непосредственно в Gmail
- Отправка видео через Gmail с телефона
Мы также проанализируем какой из вышеперечисленных методов лучше всего подходит для связи с клиентами и почему (спойлер: это встраивание видео). Наконец, мы расскажем о лучшей платформе электронной почты для отправки видео в Gmail, Covideo. Подпишитесь на бесплатную демонстрацию сегодня, чтобы на практике продемонстрировать, как отправлять видео в Gmail через Covideo.
Как отправить видео через Gmail через вложение
Традиционный способ отправки видео через Gmail — прикрепить его к электронному письму. Хотя этот метод является традиционным и популярным, он не очень надежен. К сожалению, Gmail имеет ограничение на размер вложения 25 МБ, поэтому при прикреплении видео к Gmail вам придется пожертвовать качеством или длиной видео. Видео, записанное в формате HD, превысит этот предел всего за несколько секунд! Даже видео, записанные в более низком разрешении, редко достигают 25 МБ больше одной минуты. Поэтому отправлять видео в виде вложения рекомендуется лишь в некоторых случаях.
Хотя этот метод является традиционным и популярным, он не очень надежен. К сожалению, Gmail имеет ограничение на размер вложения 25 МБ, поэтому при прикреплении видео к Gmail вам придется пожертвовать качеством или длиной видео. Видео, записанное в формате HD, превысит этот предел всего за несколько секунд! Даже видео, записанные в более низком разрешении, редко достигают 25 МБ больше одной минуты. Поэтому отправлять видео в виде вложения рекомендуется лишь в некоторых случаях.
Тем не менее, если вы делитесь видео размером менее 25 МБ, отправить его в виде вложения Gmail относительно просто. Ниже мы опишем шаги и покажем, как отправить видео через Gmail в виде вложения:
- Сначала перейдите в свою учетную запись Gmail
- Нажмите «Создать», чтобы начать электронное письмо
- Внизу письма, нажмите кнопку «прикрепить»
- Затем выберите видео, которое вы хотите прикрепить
- Наконец, нажмите кнопку «Открыть».
 Вуаля! Вы успешно прикрепили видео к своему Gmail
Вуаля! Вы успешно прикрепили видео к своему Gmail
Чтобы отправить видео большего размера через Gmail, вам потребуется использовать другой метод, который мы коснемся ниже.
Как отправить большое видео через Gmail
Отправить большое видео через Gmail можно двумя способами. Первый — отправить ссылку на видео в теле письма. Когда ваш получатель нажмет на ссылку, он будет перенаправлен на страницу, где размещено видео. Используя этот метод, вы отправляете видео с YouTube через Gmail и видео, размещенные на других платформах для обмена видео.
Если вашего видео еще нет на видеохостинге, вы можете загрузить его на Google Диск для удобного обмена. Вы получаете 15 ГБ бесплатного облачного хранилища на Google Диске со стандартной учетной записью Gmail. Если у вас есть учетная запись рабочей области, вы можете получить еще больше! После того как вы загрузите видео на Google Диск, просто нажмите кнопку «Поделиться» в правом верхнем углу, чтобы скопировать его ссылку или отправить его непосредственно на адрес электронной почты вместе с сообщением.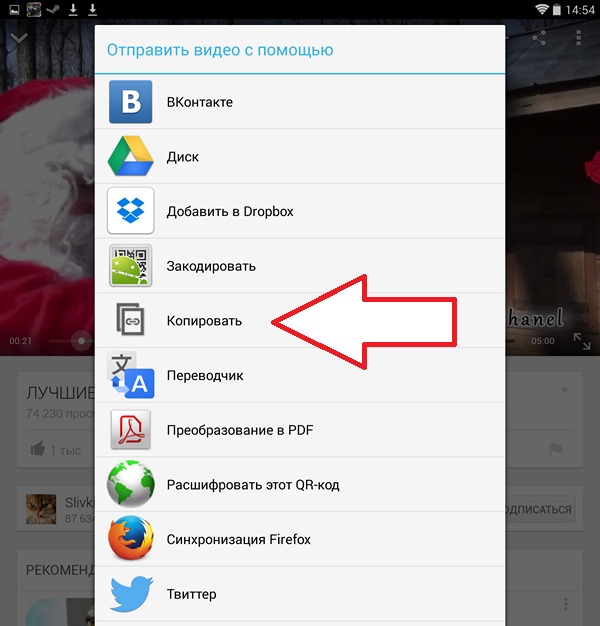
Однако этот метод не является идеальным решением. Проще говоря, простая ссылка в середине письма выглядит не очень привлекательно. Вам придется приложить дополнительные усилия, чтобы убедить получателя щелкнуть ссылку, особенно если вы связываетесь с ним впервые. Кроме того, ссылки могут показаться подозрительными вашему получателю или поставщику услуг электронной почты. Ваша электронная почта может даже попасть в папку со спамом, если ссылка помечена как подозрительная! В конце концов, должен быть лучший способ отправки видео в Gmail.
Встраивание видео в Gmail Лучший способ отправить видео по электронной почте — использовать платформу или программное обеспечение, которое сделает всю тяжелую работу за вас. Covideo — одна из лучших сторонних платформ, которая может помочь вам отправлять большие видео без снижения качества ваших файлов. Covideo встраивает ваши видео прямо в тело письма, не жертвуя качеством видео. Ваше видео появится в виде анимированного GIF-файла в теле письма, предлагая получателю щелкнуть по нему, чтобы узнать больше. Итак, если вы отправляете видео для бизнеса, использование Covideo — отличный способ повысить вовлеченность и выделить ваши электронные письма.
Итак, если вы отправляете видео для бизнеса, использование Covideo — отличный способ повысить вовлеченность и выделить ваши электронные письма.
Существует даже несколько способов отправки видео через Gmail с помощью Covideo, в зависимости от предпочитаемого вами устройства или браузера.
Как отправить видео через Gmail с помощью Covideo
Covideo — это самый простой способ записывать, отправлять и отслеживать электронные письма с видео. Covideo позволяет отправлять персонализированные видео прямо из ваших любимых каналов электронной почты, включая Gmail. С помощью этой сторонней платформы вы можете быстро и легко записывать видео с вашего экрана, веб-камеры или того и другого. Ваши видео мгновенно загружаются в вашу библиотеку Covideo и могут быть встроены в электронное письмо или текстовое сообщение.
Лучший способ отправить видео в Gmail с помощью Covideo — это загрузить наше расширение для Chrome, хотя вы также можете отправлять видео с панели инструментов Covideo или мобильного приложения. Ниже мы покажем вам, как отправить видео через Gmail с помощью расширения Covideo для Chrome, используя два разных метода.
Ниже мы покажем вам, как отправить видео через Gmail с помощью расширения Covideo для Chrome, используя два разных метода.
Этот метод позволяет записывать и отправлять видео прямо из почтового ящика.
ARVE Ошибка: неверный URL-адрес https://www.youtube.com/watch?v=xrvRuCplAIg in url
- Откройте браузер Chrome и перейдите в папку «Входящие» Gmail
- Под кнопкой «Создать» в верхнем левом углу вы увидите значок Значок Ковидео. Если вы не видите значок, убедитесь, что вы загрузили расширение Chrome
- . Нажмите на значок Covideo и решите, хотите ли вы записать себя, свой экран или и то, и другое.
- Чтобы начать запись, просто нажмите «Запись». Дождитесь обратного отсчета 3,2,1, а затем начните записывать свое сообщение.
 Когда вы закончите, нажмите «Остановить запись»
Когда вы закончите, нажмите «Остановить запись» - После записи вам будет предложено ввести заголовок, выбрать целевую страницу и призывы к действию для вашего видео.
- Когда вы закончите, нажмите «Загрузить видео». После завершения он появится в вашей видеотеке.
- Наведите указатель мыши на значок Covideo в правом нижнем углу окна создания сообщения. Когда вы наведете курсор на значок, он изменится на «Добавить видео».
- Нажмите кнопку «Добавить видео». Ваша видеотека сразу же появится с вашими последними видео и записями (включая ту, которую вы только что записали в Gmail)
- Выберите видео, которое хотите отправить. Если вы не хотите выбирать только что записанное видео, вы можете найти другое видео в своей видеотеке.
- Нажмите кнопку «Вставить видео».
- Теперь ваше видео встроено в вашу электронную почту. Включите короткое сообщение, и вы готовы отправить его!
Вы также можете записывать видео из расширения Chrome, не заходя в свой почтовый ящик Gmail.
- Щелкните значок Covideo на панели расширений Chrome.
- Введите имя пользователя и пароль, чтобы войти в свою учетную запись Covideo.
- Убедитесь, что вы находитесь на вкладке «Запись» в окне расширения. Затем выберите, записывать ли ваш экран, камеру или и то, и другое. Затем нажмите красную кнопку «Запись».
- Если вы записываете свой экран, выберите, следует ли записывать одно окно, вкладку или весь экран, и нажмите «Поделиться».
- Дождитесь обратного отсчета 3,2,1, а затем начните запись сообщения. Нажмите «Прекратить делиться», когда закончите.
- Откроется новая вкладка браузера с вашим видео. Посмотрите свое видео, чтобы убедиться, что в нем есть то, что вам нужно, а затем нажмите кнопку «Загрузить».
- Когда ваше видео будет загружено, выберите целевую страницу и любые призывы к действию.
- Чтобы поделиться своим видео в Gmail, щелкните значок Gmail в разделе «Поделиться видео».
 Затем вы можете скопировать и вставить URL-адрес видео и миниатюру в сообщение Gmail.
Затем вы можете скопировать и вставить URL-адрес видео и миниатюру в сообщение Gmail.
Как отправить видео в Gmail на телефоне
Не ищите дальше, если вы пытаетесь понять, как отправлять большие видеофайлы в Gmail с помощью телефона! Covideo предлагает мобильное приложение, которое позволяет легко отправлять видео по электронной почте с вашего iPhone, Android или любого другого смартфона. С мобильным приложением Covideo вы можете записывать видео из приложения и сразу же отправлять их. Вы также можете загрузить видео из фотопленки прямо через приложение. Ниже мы опишем шаги, чтобы показать вам, как использовать мобильное приложение Covideo для отправки больших видеофайлов прямо с вашего мобильного устройства.
- Откройте мобильное приложение Covideo.
- Выберите, следует ли записывать новое видео, выбирать существующее видео или просматривать видеотеку.
- После того, как вы запишете или выберете видео, которое хотите отправить, и нажмете «Сохранить», вы увидите несколько различных вариантов обмена.
 Например, нажмите «отправить видео по электронной почте», чтобы отправить видео по электронной почте — это так просто!
Например, нажмите «отправить видео по электронной почте», чтобы отправить видео по электронной почте — это так просто! - После нажатия кнопки «Отправить видео по электронной почте» приложение Covideo откроет электронное письмо, которое вы можете отправить непосредственно через приложение.
- Вы также можете выбрать «Копировать ссылку», чтобы скопировать ссылку на видео и отправить ее через любое другое приложение электронной почты или платформу CRM.
Для начала загрузите приложение Covideo из Google Play Store (для Android) или App Store (для iOS).
Отправка видео в Gmail никогда не была проще
Теперь, когда вы знаете, как отправлять видео в Gmail, пришло время приступить к работе с лучшей платформой для работы с видеопочтой. Covideo позволяет легко и без проблем отправлять большие видео. В отличие от традиционного метода прикрепления видео к электронному письму, вам не нужно беспокоиться о размере вашего видео или о снижении его качества .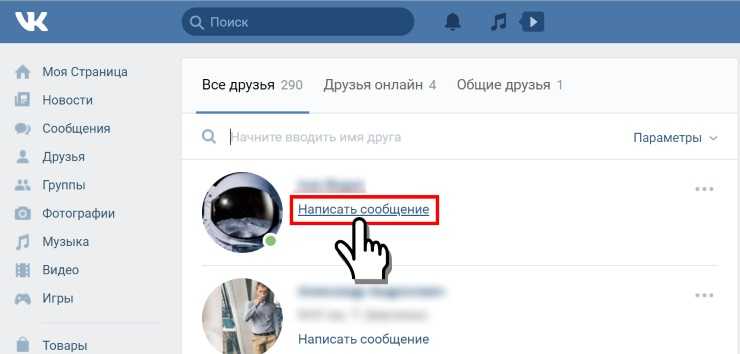
Обязательно зарегистрируйтесь в программе Get Covideo Free от Covideo и получите мгновенный доступ к нашей платформе, чтобы начать отправлять длинные видео через Gmail! Вы также можете запросить демонстрацию, если хотите узнать больше и поговорить с экспертом по видео из нашей команды.
Начните учиться отправлять видео в Gmail уже сегодня с Получите Covideo бесплатно! Нет никаких причин, по которым вы не можете научиться отправлять видео через Gmail уже сегодня.
5 успешных стратегий отправки большого видео по электронной почте
Предисловие: Познакомьтесь с 5 основными способами отправки больших видеофайлов по электронной почте без каких-либо проблем.
Электронная почта — самый эффективный способ связаться с конкретным человеком и поделиться чем-либо, и иногда мы надеемся отправить видеоконтент по электронной почте. Однако, когда мы пытаемся включить/встроить большое видео во вложение, это может привести к ошибке отправки электронного письма.
Многие поставщики услуг электронной почты ограничивают размер вложения электронной почты. Пока размер нашего видеофайла превышает эту цифру, невозможно отправить электронное письмо или большое видео напрямую.
Теперь давайте поработаем над делом, и, надеюсь, вы найдете наши решения удобными и экономящими время.
Способ 1. Превратите большой видеофайл в меньший видеофайл.
Доска изображений: превращайте большие видео в маленькие видео для отправки по электронной почте.
- Потенциал: Вы также можете обрезать / редактировать большое видео по своему желанию и отправлять по электронной почте только лучшие видео.
- Недостаток: Ваш получатель не может получить большое видео целиком.
- Подходит для: Отправка больших видео по электронной почте для семьи, школы, выпускного, дня рождения, вечеринки и т. д.
- Не рекомендуется для: Отправка большого / необработанного видео по электронной почте для дальнейшего редактирования.

Хотите поделиться семейным видео, школьным видео или выпускным видео, снятым камерой или DV и размером 1G+? Существует высокая вероятность того, что ваш поставщик услуг электронной почты блокирует отправку необработанных видеофайлов по электронной почте.
В этом случае рассмотрите возможность преобразования большого видеофайла в видео меньшего размера и отправки их по электронной почте по отдельности.
Пока ваш план состоит в том, чтобы поделиться видео с кем-то из ваших близких, эта стратегия будет «сахарной».
Положите руку на FlexClip.com — бесплатный онлайн-редактор видео, и вы получите удовольствие, разделив большое видео на группы небольших потрясающих видеоконтентов!
Добавьте любой творческий переход, например, очаровательные фотографии листовок, веселые видеоклипы или художественные коллажи. В FlexClip вставка перехода осуществляется всего в 3 клика:
[+STORYBOARD] > настроить > [PREVIEW] и [EXPORT VIDEO]
Метод 2, Google Диск для загрузки большого видео.

Доска изображений: Загрузите большое видео на диск Google.
- Верх: Загружайте и отправляйте большие видеофайлы без изменений.
- Недостаток: Для загрузки больших видео требуется время. (1+ часов для загрузки видео 1G)
- Подходит для: Отправка больших видео получателям Gmail.
- Не рекомендуется для: Нет.
Если преобразование большого видео в более мелкие для вас нецелесообразно, то Google Диск с 15 ГБ свободного места может стать для вас оптимальным решением. Просто знайте, что для отправки большого видео по электронной почте вам потребуется учетная запись Google.
Способ 3, ZIP или RAR сжимает большой видеофайл.
- Потенциал: Отправить большое видео во вложении электронной почты.
- Недостаток: Получатель должен установить программное обеспечение для распаковки и загрузить файлы из нескольких электронных писем.

- Подходит для: Все пользователи, не беспокоящиеся о потере качества графики.
- Не рекомендуется для: Электронная почта большого видеоконтента в разрешении 2K, 4K+.
Компрессор 7-ZIP — это практичное решение для сжатия и отправки по электронной почте большого видеоконтента.
Если размер вашего видео немного превышает стандартный, то программа сжатия файлов 7-ZIP поможет сжать большое видео в сжатый архивный файл для отправки по электронной почте.
Однако для размера видео 2G, 3G или даже большего размера потребуется разделить сжатый видеофайл:
Щелкните правой кнопкой мыши > [Добавить в архив…] > [Разделить на тома, байты:]
Способ 4. Загрузите большой видеофайл на YouTube.
Доска изображений: Загрузите большой видеофайл на Youtube.
- Потенциал: Загрузите большое видео и получите постоянную ссылку на электронную почту без потери качества.

- Недостаток: Все пользователи сети могут загрузить ваш большой видеофайл с YouTube.
- Подходит для: Делитесь большими видео, чтобы привлечь внимание публики.
- Не рекомендуется для: Частный большой видеоконтент.
Поскольку YouTube также принадлежит Google, если вы пойдете по этому пути, вам необходимо получить учетную запись gmail. Затем перейдите на youtube.com, загрузите большой видеофайл и получите ссылку на видео для отправки по электронной почте.
→ Нажмите значок записи камеры > [Загрузить видео].
→Загрузите свое большое видео на YouTube и опубликуйте его для всех.
→ Скопируйте URL видео.
Способ 5. Сжатие и преобразование большого видео.
Доска изображений: Сжимайте и конвертируйте большие видео бесплатно.
- Потенциал: Создайте видеофайл меньшего размера для отправки по электронной почте.


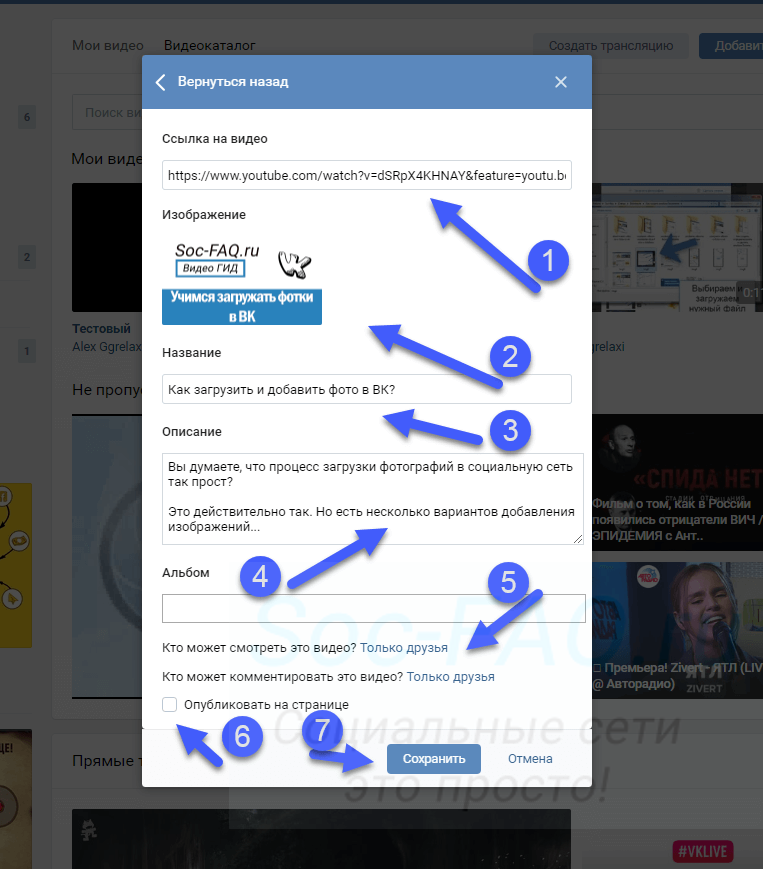 сети.
сети.

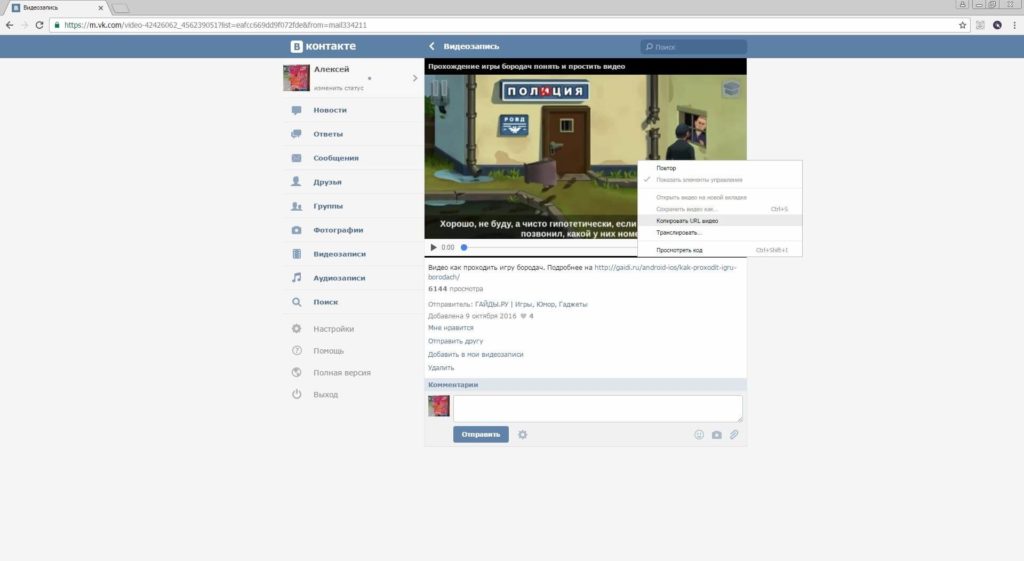
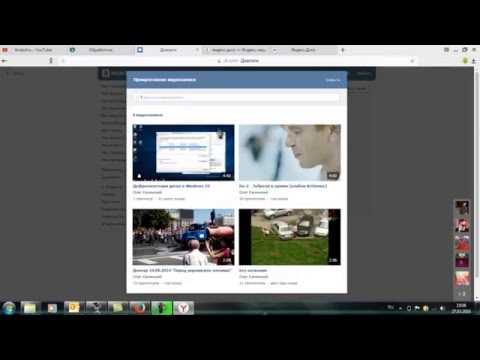
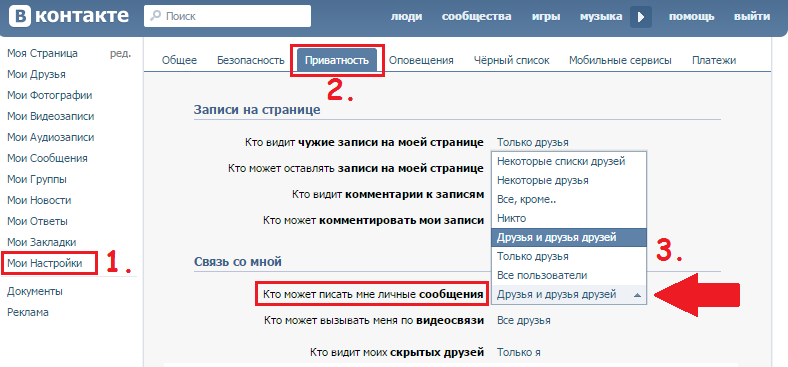
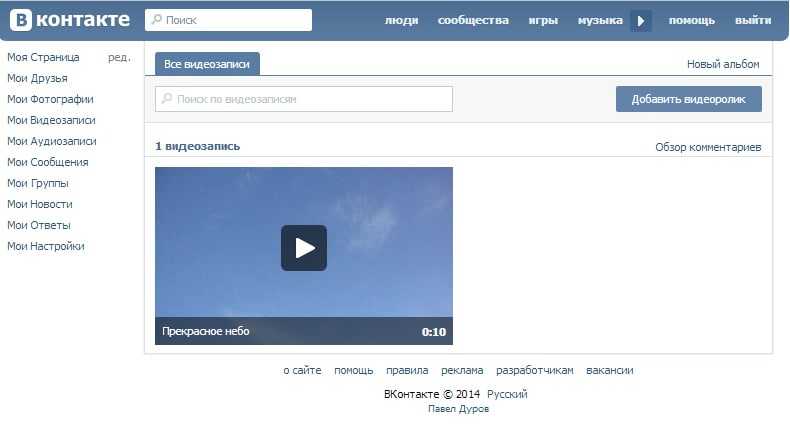
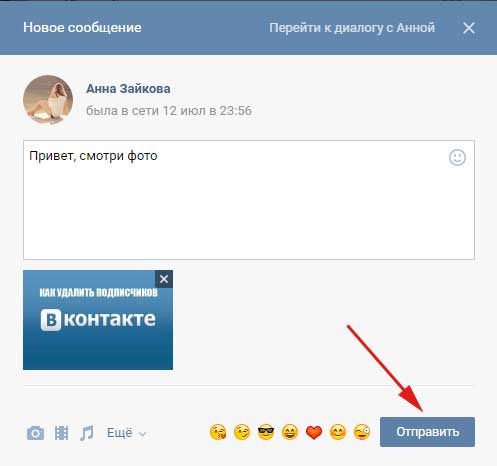
 Вуаля! Вы успешно прикрепили видео к своему Gmail
Вуаля! Вы успешно прикрепили видео к своему Gmail Когда вы закончите, нажмите «Остановить запись»
Когда вы закончите, нажмите «Остановить запись» Затем вы можете скопировать и вставить URL-адрес видео и миниатюру в сообщение Gmail.
Затем вы можете скопировать и вставить URL-адрес видео и миниатюру в сообщение Gmail.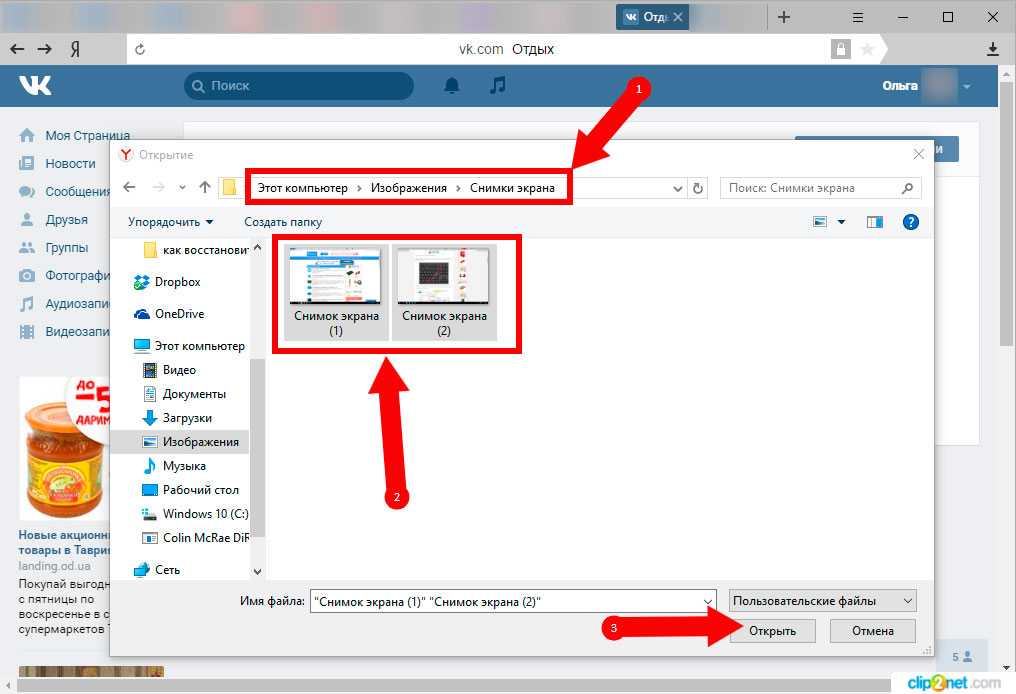 Например, нажмите «отправить видео по электронной почте», чтобы отправить видео по электронной почте — это так просто!
Например, нажмите «отправить видео по электронной почте», чтобы отправить видео по электронной почте — это так просто!