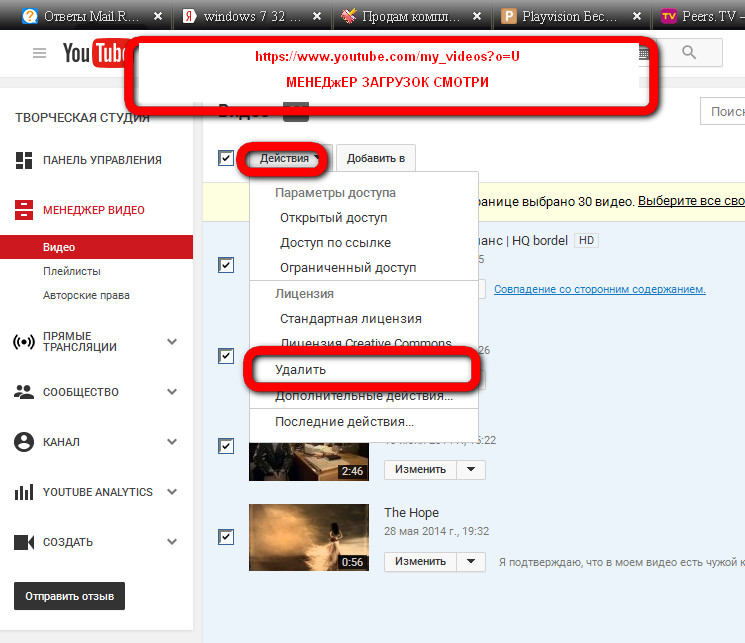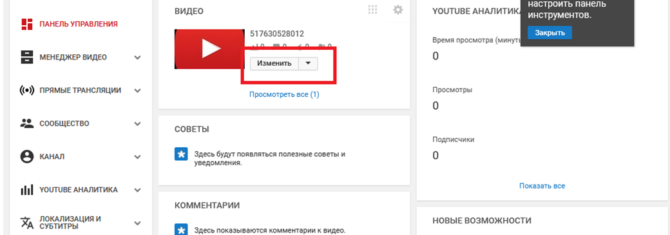Как отправить видео с Ютуба на Ватсап без ссылки
Набрав в интернете запрос «Как отправить видео с ютуба», автоматически поисковая система показывает популярный запрос — What’sApp. Привычка вести удобные групповые чаты привели к интенсивному обмену текстом, записью голосовых сообщений и пересылкой видеофайлов. Новички быстро овладевают переписками. Часть людей справляется с рассылкой видео или фотографий, которые хранятся в телефоне, но с отправкой видео с ютуба на ватсап возникают сложности.
На самом деле отправить видео с ютуб проще, чем кажется. Два варианта отправки с телефона и один на веб версию мессенджера.
Содержание
- Как поделиться видео с Ютуб в Ватсапе
- Поделиться ссылкой
- Копировать ссылку и отправить
- Делимся роликом из Ютуб в WhatsApp Web
Как поделиться видео с Ютуб в Ватсапе
В основном ватсап используют на смартфонах, поэтому сначала рассмотрим варианты:
- поделиться ссылкой
- копировать ссылку и отправить
Эти способы универсальны, подходят для смартфонов на любой базе.
Поделиться ссылкой
Поскольку интерфейс мобильного телефона не вполне удобен для многоходовых операций, в мобильном приложении Youtube есть встроенная возможность «Поделиться». Для этого:
- Открываем приложение Ютуб
- Выбираем видео, которое хотим отправить. Нажимаем на видео для запуска и сразу же, если хотите, ставим его на паузу.
- Под названием видео есть 5 значков: лайк, дизлайк, поделиться, скачать и сохранить. Нажимаем на кнопку поделиться.
- В открытом списке находим WhatsApp.
- После нажатия на ватсап, перед вами откроется список ваших диалогов. Выберете контакты, которым хотите отправить видео. Для этого нажмите на контакт. После появления зелёной галочки, нажмите кнопку отправить.
Видео с ютуба отправлено адресату. Можно воспроизвести в ватсапе или перейти по ссылке в ютуб. Отправить файл без ссылки невозможно. Не удаляйте ссылку с мессенджера. Это приведёт к исчезновению видео.
Копировать ссылку и отправить
Этот способ используется немного по-иному. Добавить видео с ютуб в ватсап можно без использования приложения. В браузере телефона перейдите на сайт ютуба. Находим нужное видео, запускаем. Вам также будут доступны все логотипы, как и в приложении. Нажимаем кнопку поделиться. Разница лишь в том, что в браузер версии ютуба будут доступны только самые популярные социальные сети и ссылка на видео. Дальше действуем по порядку:
Добавить видео с ютуб в ватсап можно без использования приложения. В браузере телефона перейдите на сайт ютуба. Находим нужное видео, запускаем. Вам также будут доступны все логотипы, как и в приложении. Нажимаем кнопку поделиться. Разница лишь в том, что в браузер версии ютуба будут доступны только самые популярные социальные сети и ссылка на видео. Дальше действуем по порядку:
- После того, как нажали на кнопку поделиться, зажмите ссылку и удерживайте её, пока она не выделится.
- В всплывающем окне нажимаем Копировать.
- Заходим в ватсап, выбираем чат, вставляем скопированную ссылку с ютуба, отправляем видео.
Если, при копировании ссылки, в всплывающем окне вместо копировать, появляется поделиться, то:
- Нажимаем кнопку поделиться.
- Выбираем мессенджер
Дальше действия происходят в том же порядке, что и в предыдущих способах. В чат отправляется ссылка, по которой можно пройти в ютуб и посмотреть видео.
Делимся роликом из Ютуб в WhatsApp Web
Можно переслать видео с ютуба на ватсап, даже если нет мессенджера на компьютере.
Для этого переходим на главную страницу WhatsApp Web. Для авторизации понадобится телефон.
- Заходим в приложение на телефоне.
- Нажимаем на Меню или Настройки и выбираем WhatsApp Web
- Наведите телефон на экран, чтобы считать QR код.
После этого открывается мессенджер.
Для того, чтобы отправить видео с ютуба на ватсап веб, нужно зайти на ютуб, нажать кнопку поделиться, скопировать ссылку и вставить ее в чат. Это единственный способ поделиться видео с ютуба на ватсап веб.
Теперь вы знаете, какими способами в разных версиях мессенджера можно отправить видео с ютуб на ватсап. Как вы заметили, все это делается легко и просто. На самом деле, вариантов отправки множество, но новичку базовых знаний хватит с головой.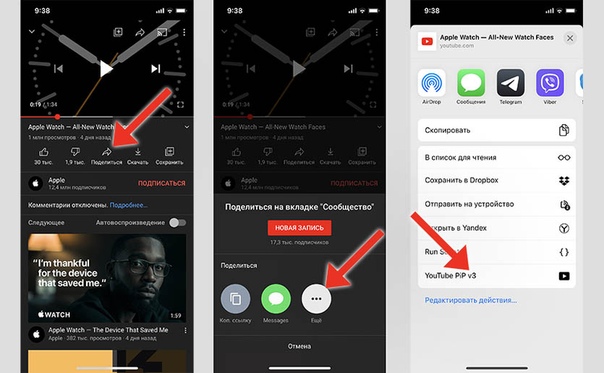
Яппи как загрузить видео с телефона. Приложение YAPPY как добавить видео смотреть онлайн видео от Виктор Христов в хорошем качестве.
Как загрузить видео шортсы в Яппи. Как загружать видео в приложении Yappy на смартфоне. Яппи для андроид, обзор. Япи и рутуб от Газпром. Кому принадлежат приложение Yappy и Rutube ? Газпром-медиа /описание ниже/
YAPPY на Rustore : https://apps.rustore.ru/app/ru.ritmmedia.yappy
Rustore : https://www.rustore.ru/
Мои контакты :
Rutube : https://rutube.ru/channel/23488286/
Дзен : https://zen.yandex.ru/id/5f356e2f05113f520202d498
Вконтакте : https://vk.com/victor.khristov.computers
Ютуб : https://www.youtube.com/channel/UCnRYWhHeEkepLFjK2CdbTsw/featured
Популярные видео:
1. RUTUBE : https://rutube.ru/plst/219884/
2. STEAM : https://rutube.ru/plst/39307/
3. Госуслуги. Налоговая : https://rutube.ru/plst/238569/
4. DonationAlerts : https://rutube.ru/plst/231529
5. Монетизация Rutube : https://rutube.ru/plst/225145
6. Rutube для начинающих и новичков : https://rutube.
 Смотреть видео ролик на русском языке.
Как добавить приложение япи на свой телефон и снять в яппи видео ролик. Здесь ты можешь смотреть и создавать классные ролики самостоятельно или вместе с друзьями, звёздами и популярными блогерами.
Яппи можно Установить с помощью RuStore. Что есть в яппи, лента с рекомендациями, видеоредактор с фильтрами, подборки с лучшими видео по темам, поиск видео по описанию и хештегам, топовые треки в фонотеке для создания контента и это далеко не всё. Как зарегистрировать яппи и настроить. Яппи регистрация и настройка. Yappy вместо тик ток, русский аналог тик ток. Чем заменить Тик-Ток ? Что сейчас заменяет Тик Ток? Яппи как снять первое видео на телефоне. Приложение YAPPY вместо тик ток на андроид
Аналог тик тока в России, русский аналог тик ток, российский тик ток, новое приложение как тик ток. Shorts. YAPPY обзор, регистрация, вход. Можно скачать приложение Яппи на телефон, это аналог TikTok — тик ток.
Яппи как загрузить видео с телефона. Приложение YAPPY как добавить видео, как добавлять видео в яппи.
Смотреть видео ролик на русском языке.
Как добавить приложение япи на свой телефон и снять в яппи видео ролик. Здесь ты можешь смотреть и создавать классные ролики самостоятельно или вместе с друзьями, звёздами и популярными блогерами.
Яппи можно Установить с помощью RuStore. Что есть в яппи, лента с рекомендациями, видеоредактор с фильтрами, подборки с лучшими видео по темам, поиск видео по описанию и хештегам, топовые треки в фонотеке для создания контента и это далеко не всё. Как зарегистрировать яппи и настроить. Яппи регистрация и настройка. Yappy вместо тик ток, русский аналог тик ток. Чем заменить Тик-Ток ? Что сейчас заменяет Тик Ток? Яппи как снять первое видео на телефоне. Приложение YAPPY вместо тик ток на андроид
Аналог тик тока в России, русский аналог тик ток, российский тик ток, новое приложение как тик ток. Shorts. YAPPY обзор, регистрация, вход. Можно скачать приложение Яппи на телефон, это аналог TikTok — тик ток.
Яппи как загрузить видео с телефона. Приложение YAPPY как добавить видео, как добавлять видео в яппи.
Полное руководство по размерам видео на YouTube
Один из способов повысить частоту просмотра и распространения ваших видео на Youtube — установить для них правильное разрешение и формат. Прерывистые, зернистые или иным образом трудные для просмотра видео, как правило, отталкивают зрителей, и без их внимания алгоритм YouTube может оставить вас позади. В некоторых случаях неправильный формат может даже помешать вам загрузить видео на свой канал YouTube.
Прерывистые, зернистые или иным образом трудные для просмотра видео, как правило, отталкивают зрителей, и без их внимания алгоритм YouTube может оставить вас позади. В некоторых случаях неправильный формат может даже помешать вам загрузить видео на свой канал YouTube.
Немного больше информации о размерах, разрешениях и форматах видео может помочь вам оптимизировать качество вашего видеоконтента и расширить аудиторию — и это не так сложно, как вы думаете.
Каковы наилучшие размеры и разрешение видео для YouTube?
Пиксели — это крошечные блоки позади вашего экрана, которые составляют все цифровые изображения, которые вы видите, а разрешение относится к размеру этих пикселей. Чем больше пиксели, тем меньше вы можете разместить на экране, что приводит к блочным изображениям низкого качества или низкого разрешения. Изображение с более высоким разрешением имеет большую плотность пикселей, что обеспечивает более четкое и резкое качество видео. Чем меньше пикселей, тем больше вы можете совместить, чтобы создать более детальное изображение.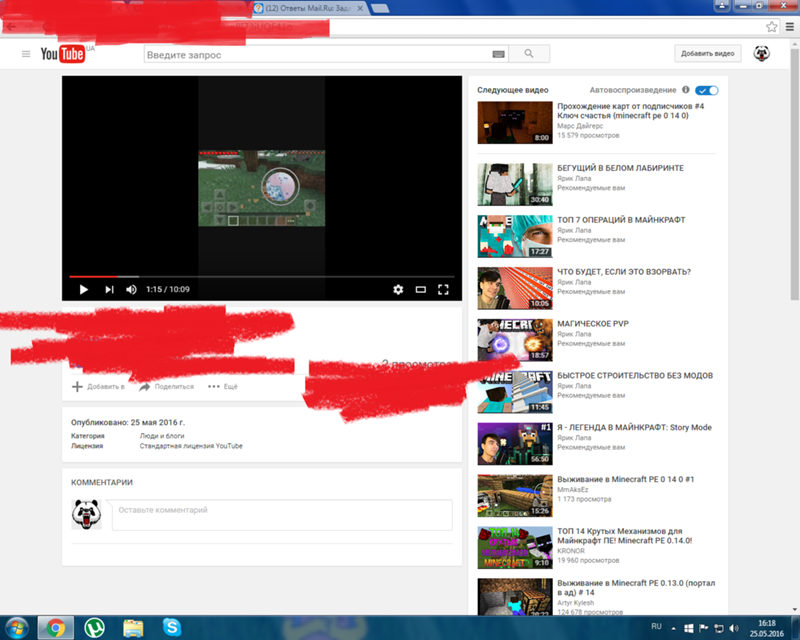
Размер видео относится к тому, сколько пикселей составляет изображение по длине и ширине. Например, изображение низкого качества с разрешением 240 пикселей (разрешение) обычно имеет размер 426 на 240 пикселей (размер). Изменение размера ваших измерений также может изменить отображение разрешения. Например, при увеличении размеров пиксели разносятся дальше друг от друга, что снижает качество воспроизведения видео. Загрузка видео в правильном размере и разрешении гарантирует, что ваше видео будет выглядеть наилучшим образом при просмотре.
Вот несколько распространенных размеров и разрешений видео:
- 426×240 пикселей (240p). Этот размер и разрешение являются самым низким приемлемым качеством для загрузки на YouTube и лучше всего подходят для медленных интернет-соединений.
- 640×360 пикселей (360p). Это разрешение считается основным для просмотра видео на смартфонах и обычно используется для встроенных видео на веб-сайтах.

- 854×480 пикселей (480p). Стандартное разрешение, как известно, является общим разрешением воспроизведения для видео YouTube, передаваемых в потоковом режиме по сотовым данным. Наиболее распространенное соотношение сторон для стандартного разрешения — 4:3.
- 1280×720 пикселей (720p). Это минимальное разрешение, необходимое для воспроизведения высокой четкости (HD). Для видео с таким разрешением рекомендуется полное соотношение сторон 16:9. 720p — рекомендуемое разрешение для просмотра HD-видео при медленном интернет-соединении.
- 1920×1080 пикселей (1080p). Разрешение Full HD составляет 1080p и является разрешением высшего уровня, если вы хотите загружать видео высокого качества для продвинутых устройств воспроизведения.
- 2560×1440 пикселей (1440p). Для еще более детального просмотра вы можете загружать видео в формате 1440p, также известном как 2K.
- 3840×2160 пикселей (2160p).
 Разрешение Ultra HD или 4K — лучшее разрешение для больших экранов, если вам нужно четкое четкое изображение.
Разрешение Ultra HD или 4K — лучшее разрешение для больших экранов, если вам нужно четкое четкое изображение. - 7680×4320 пикселей (4320p). Также известный как Full Ultra HD (FUHD), YouTube теперь принимает видео в разрешении 8K, хотя загрузка видео такого качества дает очень мало преимуществ, главным образом потому, что у большинства зрителей нет средств для поддержки этого уровня разрешения на своих устройствах.
Какое соотношение сторон лучше всего подходит для YouTube?
Соотношение сторон описывает соотношение между вертикальным и горизонтальным размерами видеокадра. Другими словами, он определяет форму экрана воспроизведения видео. Например, изображение с разрешением 1080×1080 пикселей имеет соотношение сторон 1:1, что означает, что каждый пиксель в длину также имеет один пиксель в ширину, создавая квадратный кадр воспроизведения. Это также делает разрешение 1080p.
Соотношение сторон и разрешение зависят друг от друга, то есть при изменении соотношения сторон изменяется и разрешение, и наоборот.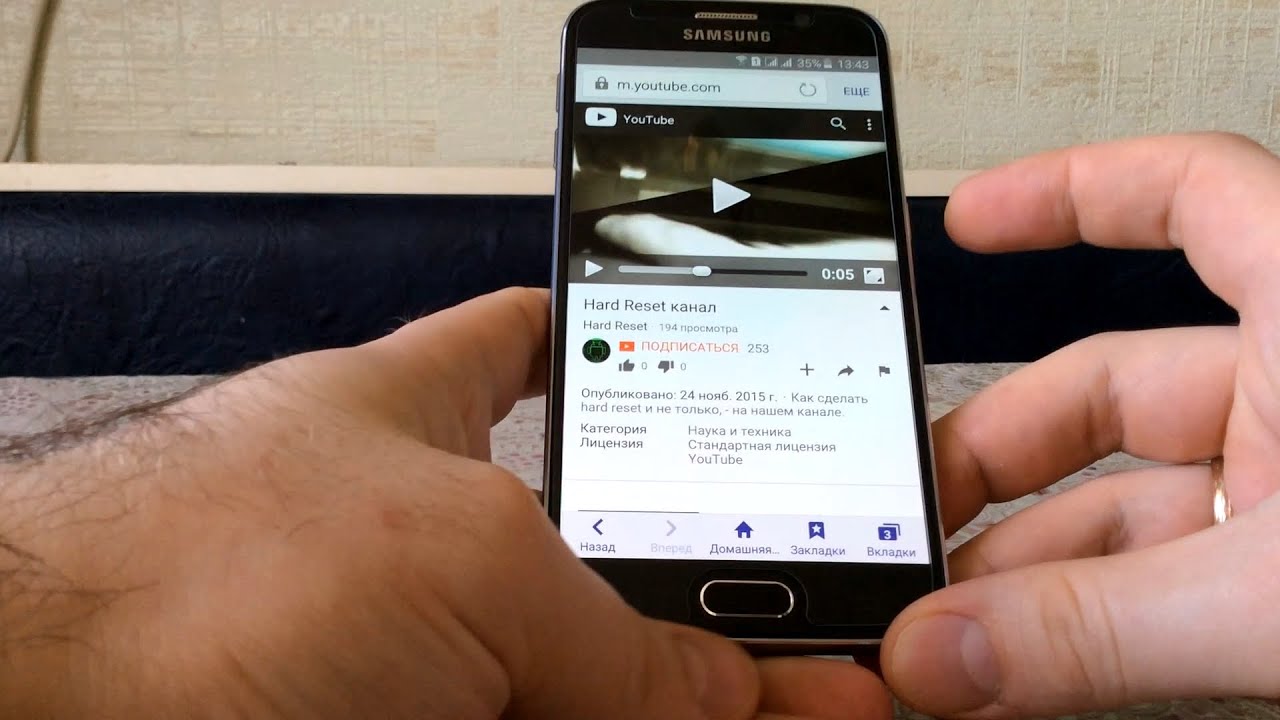 Например, видео, предназначенное для воспроизведения с соотношением сторон 4:3, будет выглядеть растянутым и искаженным при преобразовании в 16:9..
Например, видео, предназначенное для воспроизведения с соотношением сторон 4:3, будет выглядеть растянутым и искаженным при преобразовании в 16:9..
Вы можете определить соотношение сторон вашего видео в камере перед началом записи или изменить его в постобработке. Вот три наиболее распространенных соотношения сторон:
- 1:1. При таком соотношении сторон ваш видеокадр выглядит как идеальный квадрат. Для мобильного воспроизведения приложение YouTube настраивает видеокадр в соответствии с любым соотношением сторон. Однако при просмотре на компьютере YouTube добавляет черные полосы вокруг видео 1:1, чтобы заполнить остальную часть открытого кадра.
- 4:3. Традиционный стандарт телевизионного отображения, соотношение сторон 4:3 означает, что видеокадр имеет 4 единицы ширины на каждые 3 единицы высоты. Соотношение сторон 4:3 означает, что вы будете иметь черные полосы, заполняющие открытое пространство на рабочем столе, хотя ваше мобильное воспроизведение будет адаптироваться к размеру.

- 16:9. Это рекомендуемое соотношение сторон для YouTube. В формате 16:9 ваши видео широкоэкранные и занимают весь видеокадр YouTube как на ПК, так и на мобильных устройствах.
Несмотря на то, что приложение YouTube регулирует соотношение сторон для воспроизведения видео на мобильных устройствах, миниатюра по умолчанию будет содержать размытый увеличенный фон позади фактического видео, чтобы заполнить 16:9рамка.
Какой формат видео лучше всего подходит для YouTube?
Для получения высококачественного изображения и небольшого размера видеофайла YouTube рекомендует загружать видео в формате MP4 с соотношением сторон 16:9, а также с видеокодеком H.264 и аудиокодеком AAC (типы программного обеспечения для сжатия, передающие изображение и звук). Однако YouTube также принимает любой из следующих форматов видео:
- MP4. Наиболее рекомендуемый формат файла для YouTube, это расширение представляет видеофайлы в формате MPEG-4.

- МОВ. Расширение .mov относится к формату видеофайлов Apple QuickTime, совместимому как с Mac, так и с ПК.
- MPEG PS. Хотя MPEG PS считается форматом онлайн-видео, он предназначен специально для HD DVD.
- АВИ. Изобретенный Microsoft в 1992 году формат Audio-Video Interleaved (AVI) используется для хранения и воспроизведения аудио и видео.
- WMV. Формат Windows Media Video (.wmv) обеспечивает хорошее сжатие и небольшой размер файлов, что делает его популярным вариантом для потоковой передачи видео в Интернете.
- FLV. Используется Adobe Flash Player, это расширение имеет небольшой размер файла и является хорошим выбором для потоковой передачи онлайн-видео.
- ВЕБМ. Этот видеоформат с открытым исходным кодом, разработанный Google, предназначен для потоковой передачи HTML5, позволяя различным устройствам, таким как планшеты, iPhone, компьютеры или смарт-телевизоры, воспроизводить видео онлайн.

- HEVC. High-Efficiency Video Coding — это видеоформат с высокой степенью сжатия и один из новых типов форматирования видео, который используется на многих устройствах, включая iPhone. Это позволяет видео сохранять свое качество с меньшим битрейтом.
- 3GPP. 3GPP означает «Партнерский проект 3-го поколения», и этот формат был специально создан для записи, совместного использования и воспроизведения мультимедиа на мобильных телефонах 3G.
Основные рекомендации YouTube, которые следует учитывать
Перед размещением видеоконтента на YouTube необходимо принять во внимание несколько рекомендаций. Чтобы публикация ваших медиа прошла максимально гладко, вот несколько вещей, которые нужно знать перед загрузкой видео:
- Следите за длиной своего видео. YouTube разрешает загружать только видео продолжительностью не более 12 часов. Чтобы предотвратить ошибки при загрузке, убедитесь, что ваше видео укладывается в ограничение по времени.

- Проверьте размер файла. Максимальный размер файла для видео YouTube составляет 256 ГБ. Если ваше видео превышает это значение, вы можете использовать программное обеспечение для редактирования видео, такое как Descript, или бесплатный онлайн-компрессор файлов, чтобы уменьшить размер вашего видео — попробуйте изменить соотношение сторон или уменьшить разрешение.
- Используйте правильную частоту кадров. YouTube поддерживает частоту кадров, известную как кадры в секунду или FPS, от 24 до 60. Для видео, которые требуют большего движения или действия, например. спортивные или игровые кадры, рекомендуется более высокая частота кадров. 60 кадров в секунду обычно означают HD — по крайней мере, 720p — и гораздо более эффективны при размытии движения по сравнению с более низкой частотой кадров.
- Не нарушайте условия обслуживания. YouTube может удалять видео со своей платформы, если они содержат ненавистнические высказывания, вульгарные или деликатные изображения или нарушают авторские права.
 Убедитесь, что ваше видео не содержит контента, который может привести к его удалению.
Убедитесь, что ваше видео не содержит контента, который может привести к его удалению.
Часто задаваемые вопросы о видео YouTube
- Что произойдет, если я запишу видео на свой телефон? Вы можете загружать мобильные видео через приложение YouTube, если они не выходят за рамки ограничений по размеру и формату. Если вы записываете и загружаете видео вертикально, YouTube воспроизводит его на мобильных устройствах с исходным соотношением сторон. Однако на рабочем столе он воспроизводится в формате 9:16 с черными полосами по краям.
- Почему YouTube так долго загружает мое видео? Чем больше файл, тем больше времени требуется для загрузки. Ваше видео также может загружаться медленнее, если у вас плохое подключение к Интернету или слишком много других пользователей пытаются загрузить видео одновременно.
- Почему разрешение моего видео выглядит низким? Использование плохого компрессора или преобразование в неправильный формат может привести к снижению качества видео.
 Если ваше видео загрузилось без проблем, но оно по-прежнему выглядит неправильно, проверьте настройки потоковой передачи, щелкнув значок настроек в проигрывателе YouTube и выбрав лучшее разрешение, например 720p или 1080p.
Если ваше видео загрузилось без проблем, но оно по-прежнему выглядит неправильно, проверьте настройки потоковой передачи, щелкнув значок настроек в проигрывателе YouTube и выбрав лучшее разрешение, например 720p или 1080p. - Сколько МБ занимает видео? Размер видео в мегабайтах зависит от размера файла и качества загрузки. Но, вообще говоря, минутное видео в формате 480p может занимать около 24 МБ, а HD-видео той же длины может занимать около 88 МБ.
Присоединяйтесь к миллионам авторов, у которых уже есть преимущество.
Получите бесплатные советы по записи и редактированию, а также ресурсы, доставленные на ваш почтовый ящик.
Спасибо! Ваша заявка принята!
Ой! Что-то пошло не так при отправке формы.
Наши юристы говорят, что мы должны напомнить вам: подписавшись, вы даете согласие на получение маркетинговых электронных писем. Вы можете отменить подписку в любое время.
Поделиться этой статьей0001
Сводка: Ваши видео на YouTube не работают на iPhone? Устраняйте все виды проблем, связанных с видео на YouTube, используя любой из 15 методов, описанных в этом посте.
Contents
- Почему видео YouTube не работает на моем iPhone?
- 15 лучших способов исправить YouTube на iPhone
- Завершение
Видео YouTube не работает на iPhone после обновления iOS.
YouTube отображает видео ошибка воспроизведения.
Видео на YouTube с черным экраном на iPhone.
Видео не загружаются на YouTube в Safari.
YouTube показывает сообщения об ошибках — «Произошла непредвиденная ошибка. Повторите попытку позже» или «Ошибка сети 400».
Эти или другие проблемы мешают вам получить доступ к вашему любимому приложению YouTube на iPhone? Давайте разберемся, почему YouTube часто перестает работать и как можно решить эту проблему.
Почему видео YouTube не работает на моем iPhone? Раздражает, когда видео на YouTube не работают в браузере или приложении на iPhone. Вы сбиты с толку, почему YouTube внезапно перестал работать? Может быть много причин, которые вы не можете оценить сразу.
Возможно у вас не обновляется ютуб, набились файлы кеша, или это просто из-за медленной скорости интернета. Если видео YouTube не открывается в Safari или другом браузере, возможно, браузер нуждается в обновлении.
Иногда проблема связана с самим iPhone, если другие приложения также не работают. Скорее всего, iOS повреждена и нуждается в ремонте, чтобы устранить проблемы с приложениями.
15 лучших методов исправления YouTube на iPhoneЗдесь мы поделились 15 лучшими методами, которые успешно решили различные проблемы с YouTube для пользователей. Вы можете применить эти методы устранения неполадок на iPhone 7, iPhone 8, iPhone 11, iPhone SE, iPhone XR, iPhone 12, iPhone 13 и iPhone 14, работающих на iOS 16, iOS 15, iOS 14, iOS 13 или более ранних версиях.
Давайте рассмотрим решения одно за другим, чтобы исправить видео YouTube, которые не работают на iPhone.
1.
Обеспечьте хорошую скорость Интернета Первое, что нужно проверить и исправить, это скорость вашей мобильной сети.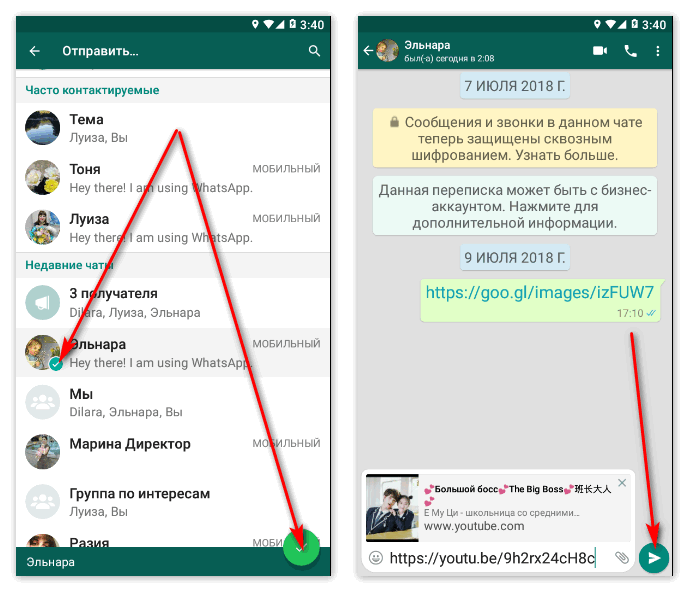 YouTube не будет работать, если у вас медленный или плохой интернет. Получите стабильный и высокоскоростной Wi-Fi или сотовые данные, чтобы беспрепятственно воспроизводить видео YouTube на iPhone.
YouTube не будет работать, если у вас медленный или плохой интернет. Получите стабильный и высокоскоростной Wi-Fi или сотовые данные, чтобы беспрепятственно воспроизводить видео YouTube на iPhone.
2.
Выключите и снова включите Интернет на iPhoneЕсли скорость Интернета достаточно высока, сбой сети может препятствовать открытию видео YouTube на iPhone. Просто выключите, а затем включите Wi-Fi или сотовые данные. Это самый быстрый способ исправить ошибку невозможности загрузки видео в YouTube на iPhone. Независимо от того, показывает ли видео на YouTube буферизацию или черный экран, решение работает.
3.
Отключить режим полетаЕсли YouTube не работает на iPhone, проверьте, не включен ли режим полета. Режим полета отключает сетевые подключения, включая Wi-Fi, сотовые данные и Bluetooth. Отключите режим полета на вашем iPhone, нажав на значок самолета в центре управления.
Вы также можете отключить режим полета в настройках iPhone, щелкнув параметр «Режим полета», чтобы отключить его.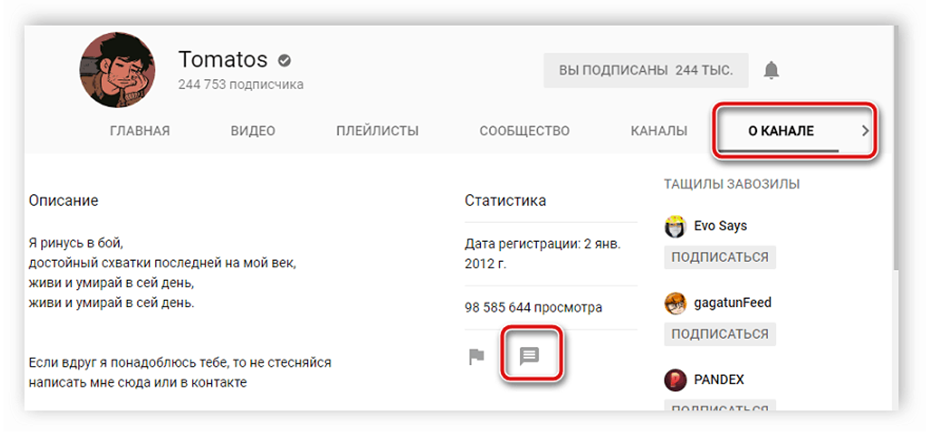
4.
Перезагрузите или перезагрузите iPhone 9.0017Просто перезагрузите iPhone. Это исправление работало бесчисленное количество раз для решения проблем с видео на iPhone.
Чтобы перезапустить iPhone 14, 13, 12, 11, SE, X, 8, 7, нажмите и удерживайте кнопку громкости и боковые кнопки, пока не появится ползунок выключения питания. Затем перетащите ползунок, чтобы выключить iPhone. Чтобы включить его, нажмите и удерживайте правую боковую кнопку iPhone, пока не появится логотип Apple. Теперь откройте YouTube и проверьте, правильно ли воспроизводятся видео.
Если ваш iPhone не отвечает или зависает, перезапустите его принудительно.
5.
Отключите VPN на iPhone Настроили ли вы VPN на своем iPhone для частного просмотра Интернета? VPN блокирует доступ к определенному онлайн-контенту по географическому признаку. Возможно, это причина того, что видео с YouTube не воспроизводятся на вашем iPhone. Чтобы видео YouTube не воспроизводилось на iPhone, отключите VPN.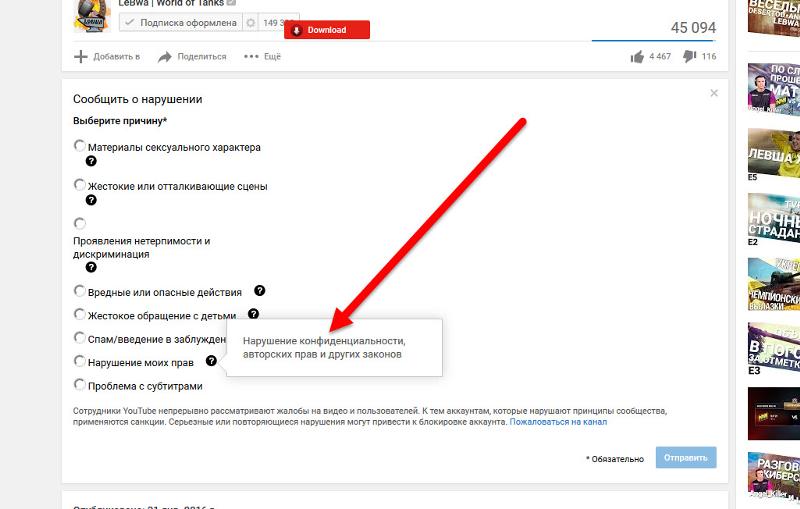
На вашем iPhone перейдите в Настройки > Общие и выключите ползунок VPN, чтобы отключиться.
6.
Очистить кэш iPhoneПриложения и действия в Интернете создают кэш, файлы cookie и временные файлы на iPhone. Эти несущественные файлы накапливаются, влияют на производительность вашего устройства iOS и занимают место на диске. Таким образом, кеш и файлы cookie могут быть причиной того, что YouTube не работает на iPhone. Удалите кеш и файлы cookie, чтобы повысить производительность и скорость вашего iPhone. В конечном итоге это устранит ошибки видео YouTube на iPhone.
Чтобы очистить данные кеша приложений iPhone, выполните следующие действия:
- Откройте Настройки > Общие .
- Выберите Хранилище iPhone.
- Вы увидите список своих приложений, выберите приложение YouTube. Нажмите «Выгрузить приложение».
- Вы также можете нажать Включить против выгрузки неиспользуемых приложений в меню.
 Это очистит кеш и другие ненужные данные всех ваших неиспользуемых приложений iPhone.
Это очистит кеш и другие ненужные данные всех ваших неиспользуемых приложений iPhone.
Если ваше видео на YouTube не работает в браузере, очистите данные кеша браузера. Чтобы очистить данные кеша Safari, выполните следующие действия:
- На iPhone перейдите к Настройки . Нажмите на Safari .
- Коснитесь Очистить историю и данные веб-сайта . При появлении запроса подтвердите очистку данных кэша.
Нажмите, чтобы узнать, как очистить кэш и файлы cookie Google Chrome на iPhone и iPad.
7.
Уменьшить качество воспроизведения видео в YouTubeМедленное или плохое подключение к Интернету может привести к ошибкам воспроизведения или загрузки видео на YouTube. Если вы не можете решить проблему с Интернетом и отчаянно хотите получить доступ к YouTube, уменьшите качество видео в настройках.
Хотя качество и не высокое, видео будет воспроизводиться в приемлемом разрешении без какой-либо буферизации или ошибок.
Чтобы уменьшить качество видео на YouTube, выполните следующие действия:
- Откройте видео на YouTube.
- Нажмите на 3 точки.
- Выберите Качество > Дополнительно .
- Выберите более низкое качество видео из вариантов. Разрешения 360p хватило бы для игры в медленном интернете.
8.
Воспроизведение общего видео в приложении YouTube на iPhoneНе воспроизводятся видео YouTube, опубликованные в Viber, WhatsApp, Telegram и т. д.? Возможно, вы пытаетесь открыть и просмотреть их в приложении чата.
Вместо этого попробуйте открыть видео в приложении YouTube. Если видео не воспроизводятся в приложении YouTube, скопируйте ссылку и воспроизведите его в браузере Safari на iPhone.
9.
Повторно войдите в свою учетную запись YouTube Если вы вышли из YouTube, вы не можете добавлять комментарии или сохранять плейлисты.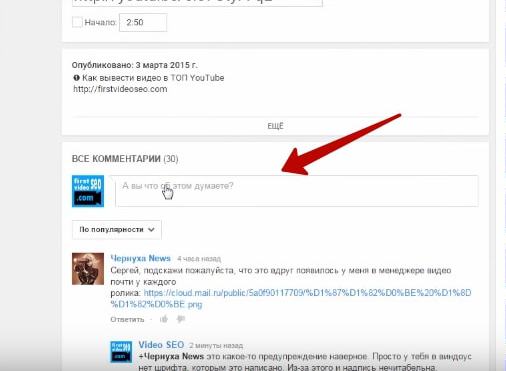 Вы можете искать и смотреть видео на YouTube только без входа в систему. Убедитесь, что вы вошли в свою учетную запись YouTube, чтобы получить доступ ко всем его функциям.
Вы можете искать и смотреть видео на YouTube только без входа в систему. Убедитесь, что вы вошли в свою учетную запись YouTube, чтобы получить доступ ко всем его функциям.
Итак, если YouTube не работает на iPhone, выйдите из приложения один раз. Затем войдите снова, чтобы открыть свою учетную запись YouTube.
Чтобы выйти из своей учетной записи YouTube на iPhone:
- Нажмите на фотографию своего профиля и нажмите на имя учетной записи.
- Нажмите Переключить учетную запись .
- Нажмите на Используйте опцию YouTube Signed Out .
Чтобы снова войти на YouTube на iPhone:
- В приложении YouTube нажмите Аккаунт .
- Нажмите Войти .
- Выберите из существующей учетной записи или нажмите Добавить учетную запись , чтобы войти в систему с новой учетной записью на вашем iPhone.

После входа в систему вы сможете без проблем работать на YouTube.
10.
Обновите программное обеспечение iPhoneЯ всегда рекомендую обновлять программное обеспечение для устранения технических сбоев. Здесь также используйте этот метод устранения неполадок, чтобы без проблем воспроизводить видео на YouTube. Обновите не только приложение YouTube на iPhone, но и iOS.
Чтобы обновить iPhone iOS, выполните следующие действия:
- На iPhone откройте «Настройки» > «Основные» > 9.0017 Обновление программного обеспечения .
- Щелкните Автоматические обновления .
- Включите Загрузите обновления iOS и Установите обновления iOS , чтобы обновить iPhone до последней версии iOS.
11. Обновите приложение YouTube
Возможно, отложено обновление YouTube. Проверьте и установите последние обновления, чтобы видео YouTube не воспроизводилось.
Чтобы обновить приложение YouTube на iPhone, выполните следующие действия:
- Перейдите в App Store и выберите фотографию своего профиля.
- Прокрутите вниз, если вы видите ожидающие обновления приложения YouTube, нажмите Обновить рядом со значком YouTube.
12.
Отключить режим инкогнито в YouTubeВы не можете полностью использовать YouTube в режиме инкогнито. Режим инкогнито на YouTube позволяет просматривать видео только в частном порядке без сохранения ваших поисков или действий. Однако приватный режим не позволяет вам взаимодействовать с видео на YouTube. Это означает, что вы не можете лайкать, комментировать, делиться, подписываться на канал или сохранять видео на YouTube. Вы не сможете увидеть свои подписки и в режиме инкогнито.
Итак, если видео YouTube не работает на iPhone, проверьте и отключите режим инкогнито.
Действия по отключению режима инкогнито в YouTube на iPhone:
- Откройте приложение YouTube и коснитесь изображения профиля.

- Нажмите Отключить инкогнито . Теперь YouTube начнет работать в обычном режиме.
13.
Сброс сетевых настроек iPhoneВидео YouTube, не работающее на iPhone, может быть связано с сетевой проблемой. Попробуйте решить проблему, сбросив настройки сети iPhone. Когда вы сбрасываете настройки сети, информация об Интернете и сети меняется на стандартную без удаления других ваших данных на вашем iPhone. Все предыдущие настройки сетей, WiFi, Bluetooth и VPN также удаляются.
Как сбросить настройки сети на iPhone, чтобы исправить проблему с неработающим YouTube:
- Откройте приложение «Настройки».
- Перейдите к Настройки > Перенос или сброс iPhone . (в новых iPhone только Сбросить )
- Нажмите Сбросить .
- Нажмите Сброс настроек сети .
- Затем перезагрузите iPhone, прежде чем открывать видео на YouTube.

14.
Удаление и переустановка приложения YouTube на iPhoneЕсли никакие другие способы устранения неполадок не помогают, удалите приложение YouTube, а затем переустановите его на своем iPhone. Теперь проверьте, исправляет ли это YouTube на iPhone или iPad.
Удаление YouTube приведет к удалению всех настроек и данных кеша. Однако это не приведет к удалению вашей учетной записи YouTube. Вы можете снова войти в систему с тем же Apple ID после переустановки и восстановить сохраненные видео и подписки в своей учетной записи YouTube.
Вот как переустановить YouTube на iPhone:
- На главном экране iPhone нажмите и удерживайте значок приложения YouTube.
- Выберите и следуйте Удалить приложение > Удалить приложение > Удалить .
- Затем, чтобы переустановить YouTube, откройте App Store.
- Найдите приложение YouTube.
- Нажмите «Установить», а затем «Открыть», чтобы запустить YouTube на вашем iPhone.



 Разрешение Ultra HD или 4K — лучшее разрешение для больших экранов, если вам нужно четкое четкое изображение.
Разрешение Ultra HD или 4K — лучшее разрешение для больших экранов, если вам нужно четкое четкое изображение.


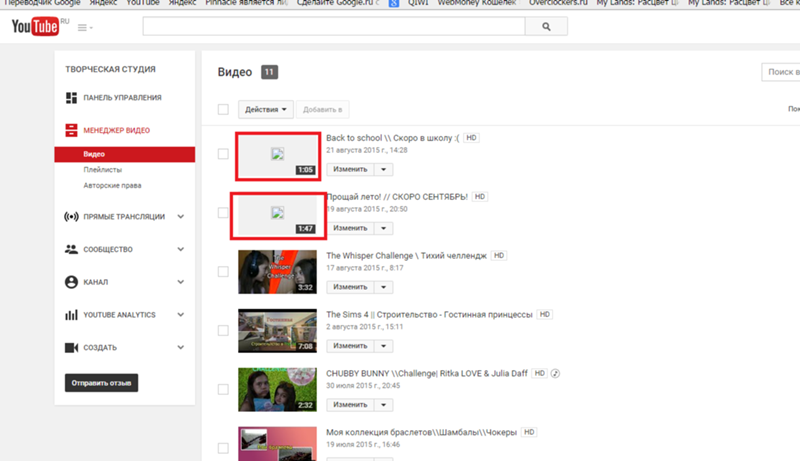
 Убедитесь, что ваше видео не содержит контента, который может привести к его удалению.
Убедитесь, что ваше видео не содержит контента, который может привести к его удалению. Если ваше видео загрузилось без проблем, но оно по-прежнему выглядит неправильно, проверьте настройки потоковой передачи, щелкнув значок настроек в проигрывателе YouTube и выбрав лучшее разрешение, например 720p или 1080p.
Если ваше видео загрузилось без проблем, но оно по-прежнему выглядит неправильно, проверьте настройки потоковой передачи, щелкнув значок настроек в проигрывателе YouTube и выбрав лучшее разрешение, например 720p или 1080p. Это очистит кеш и другие ненужные данные всех ваших неиспользуемых приложений iPhone.
Это очистит кеш и другие ненужные данные всех ваших неиспользуемых приложений iPhone.