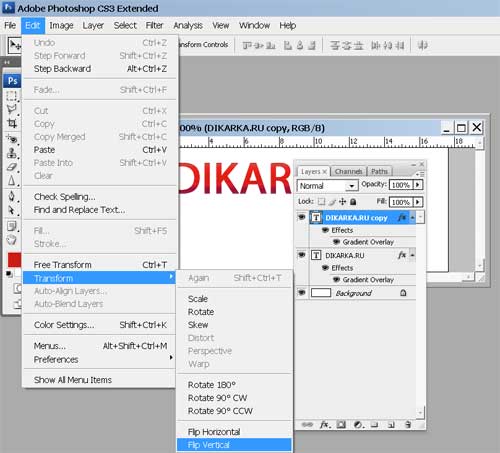Как отзеркалить изображение в Фотошопе
Вариант 1: Зеркальное отражение
При помощи Adobe Photoshop изображения можно менять многими способами, в том числе применяя горизонтальное или вертикальное отражение с целью создания зеркальной копии какого-либо объекта или целого файла. Мы рассмотрим оба варианта, так как для выполнения задачи, несмотря на сходства, требуется использовать совершенно разные инструменты.
Отдельный слой
- Наиболее простой способ отражения картинки через Фотошоп сводится к использованию инструментов трансформирования, доступных по отдельности для каждого слоя или группы, включая самостоятельное выделение. Чтобы воспользоваться данной возможностью, щелкните левой кнопкой мыши по нужному слою и разверните меню «Редактирование».
- В разделе «Трансформирование» воспользуйтесь одной из опций «Отразить», расположенных в самом нижнем блоке. Сразу после этого нужный эффект будет применен к выбранному слою.

Безусловно, отражение в данном случае не влияет на положение элемента в рамках полного изображения, из-за чего слой остается на прежнем месте. Тут же учитывайте, что применить «Трансформирование» можно исключительно к незакрепленным слоям.
Свободное трансформирование
- Кроме представленного выше варианта, можно использовать описываемый эффект в режиме «Свободного трансформирования», что позволяет менять не только выбранный элемент, но и область в рамках выделения вне зависимости от разновидности слоя. Для перехода в нужный режим произведите выделение объекта и воспользуйтесь сочетанием клавиш «CTRL+T».
В качестве альтернативы можете использовать ранее указанное меню «Трансформирование» или попросту кликнуть ПКМ по области выделения и выбрать «Свободное трансформирование». Так или иначе, после этого должны будут появиться элементы управления в форме рамки.
- Щелкните правой кнопкой мыши в любой отмеченной области и с помощью соответствующих нижних опций создайте зеркальное отражение.
 Будьте острожным при использовании эффекта в режиме выделения, так как все изменения применяются к выбранному слою с автоматической заменой оригинала.
Будьте острожным при использовании эффекта в режиме выделения, так как все изменения применяются к выбранному слою с автоматической заменой оригинала. - Используя тот же режим «Свободное трансформирование» можно прибегнуть к дополнительной возможности, установив галочку «Переключить контрольную точку» и переместив центр изображения в другое место.
В результате будет применен тот же эффект, что и раньше, однако само по себе положение фрагмента изменится, ориентируясь на ранее смещенную контрольную точку.
Целое изображение
- Если вы работаете с файлом, содержащим огромное количество слоев или открытым в режиме, ограничивающем обычное редактирование, можно воспользоваться глобальным отражением. Для этого вне зависимости от выбранного слоя разверните раздел
- Здесь в свою очередь нужно перейти к списку «Вращение изображения» и воспользоваться одной из двух нижних опций «Отразить» в соответствии с требованиями к финальному результату.
 После выполнения этого действия описываемый эффект будет применен мгновенно ко всему файлу без каких-либо подтверждений.
После выполнения этого действия описываемый эффект будет применен мгновенно ко всему файлу без каких-либо подтверждений.
При обработке больших файлов процедура может занять больше времени. Также не забывайте, что в обоих случаях отражение является всего лишь эффектом, и потому изображение без проблем можно вернуть в исходное состояние через меню «Редактирование» или стандартным сочетанием клавиш «CTRL+Z».
Вариант 2: Эффект отражения
С помощью инструментов трансформации и отражения, упомянутых ранее, можно добиться особых эффектов. Одним из таких вариантов применения является создание зеркальной копии объекта, например, в сочетании с водной поверхностью или реальным зеркалом. Ранее решение этой задачи было описано в других инструкциях на нашем сайте.
Подробнее:
Имитация водного отражения в Adobe Photoshop
Отражение текста в Adobe Photoshop
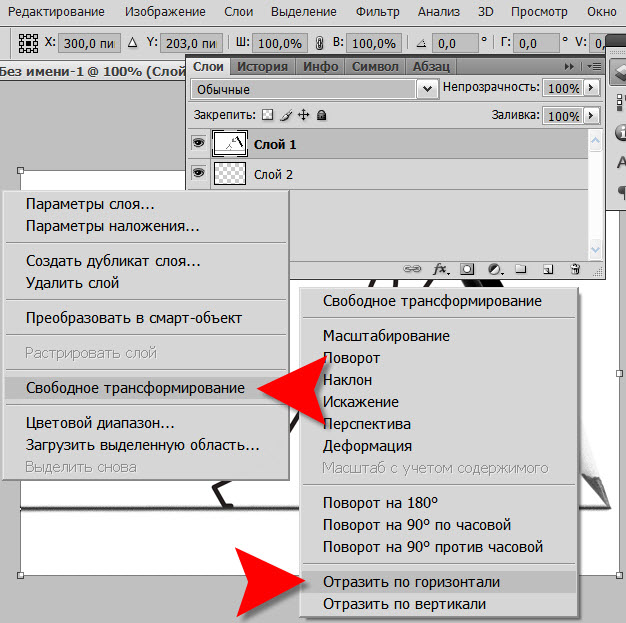
Опишите, что у вас не получилось. Наши специалисты постараются ответить максимально быстро.
Помогла ли вам эта статья?
ДА НЕТПоделиться статьей в социальных сетях:
Как сделать зеркальное отражение в Фотошопе
Зеркальное отражение объектов в коллажах или других композициях, создаваемых в Фотошопе, выглядит довольно привлекательно и интересно. Сегодня научимся создавать такие отражения. Точнее, изучим один эффективный прием.
Создание отражений
- Для начала необходимо создать копию слоя с объектом (CTRL+J).
- Затем применим к нему функцию «Свободное трансформирование». Вызывается она сочетанием горячих клавиш CTRL+T. Вокруг текста появится рамка с маркерами, внутри которой необходимо кликнуть правой кнопкой мыши и выбрать пункт «Отразить по вертикали».

Получаем такую картину:
- Совмещаем нижние части слоев инструментом «Перемещение».
- Далее добавляем маску к верхнему слою:
- Теперь нам нужно градиентно стереть наше отражение. Берем инструмент «Градиент».
Настраиваем, как на скриншоте:
- Зажимаем левую кнопку мыши и протягиваем градиент по маске снизу вверх.
Получается как раз то, что нужно:
- Для максимальной реалистичности полученное отражение можно немного размыть фильтром «Размытие по Гауссу». Не забываем перейти с маски непосредственно на слой, кликнув по его миниатюре.
- При вызове фильтра Фотошоп предложит растрировать текст. Согласимся и продолжим.
- Настройки фильтра зависят от того, от какой поверхности, с нашей точки зрения, отражается объект. Советы здесь давать сложно. Пользуйтесь опытом или интуицией.
- Если между изображения появились нежелательные зазоры, то берем «Перемещение» и стрелками двигаем верхний слой немного выше.

Получаем вполне приемлемое по качеству зеркальное отражение текста.
На этом урок окончен. Используя приемы, которые в нем приведены, вы сможете создавать отражения объектов в Фотошопе.
Опишите, что у вас не получилось. Наши специалисты постараются ответить максимально быстро.
Помогла ли вам эта статья?
ДА НЕТПоделиться статьей в социальных сетях:
Как в Фотошопе сделать зеркальное отражение 🚩 Программное обеспечение
Вам понадобится
- — программа Photoshop;
- — изображение.
Инструкция
Загрузите картинку, к которой собираетесь добавить отражение, в графический редактор. Разблокируйте изображение, дважды кликнув по значку в виде замка на фоновом слое, и продублируйте слой опцией Duplicate Layer меню Layer.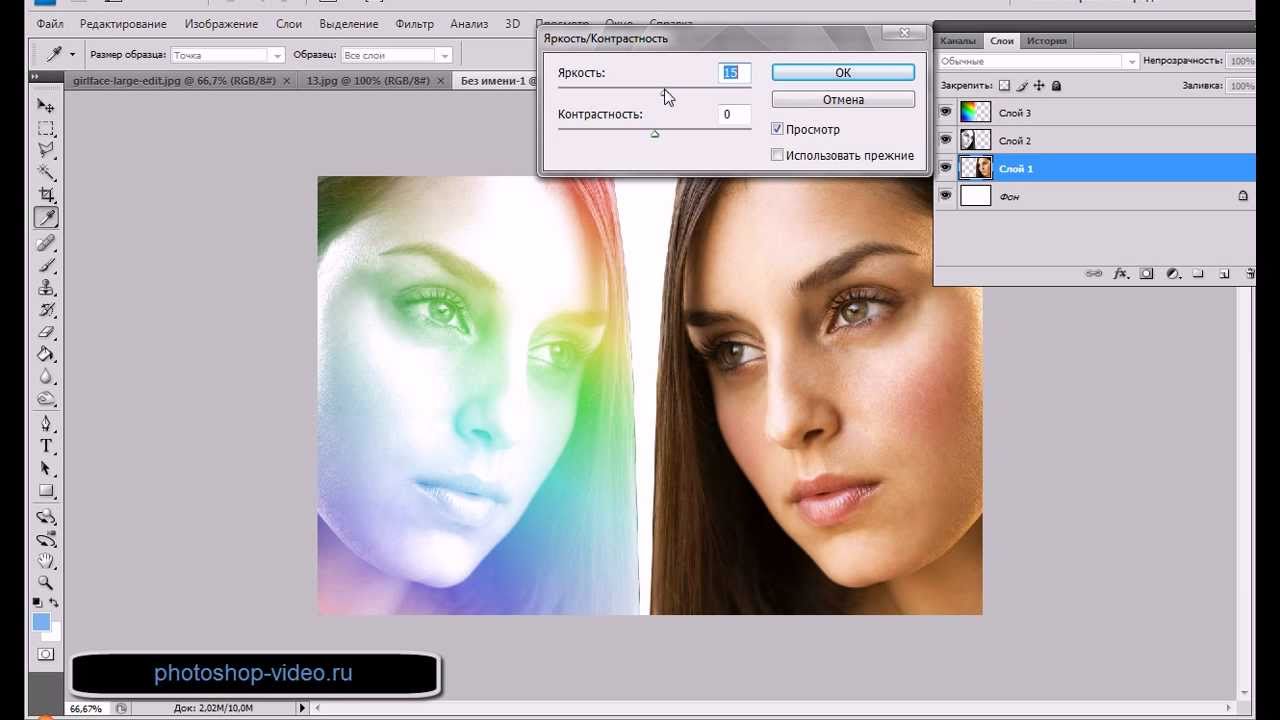
По умолчанию размер холста в открытом документе соответствует размеру загруженной в Photoshop картинки. Для того чтобы в документе хватило места и на отражение, увеличьте размер холста, открыв настройки опцией Canvas Size меню Image. Выберите проценты в качестве единиц измерения и поставьте галочку в чекбоксе Relative. Если вы собираетесь отражать объект по горизонтали, увеличьте на пятьдесят процентов ширину холста. Для того чтобы разместить копию изображения, отраженную по вертикали, вставьте значение, равное пятидесяти процентам, в поле Height.
Примените к копии исходного слоя опцию Flip Horizontal группы Transform меню Edit, если плоскость, в которой отражается объект, находится сбоку от него. Для отражения по вертикали воспользуйтесь опцией Flip Vertical из той же группы.
При необходимости скройте те части слоев, которые не должны быть видны на итоговом изображении.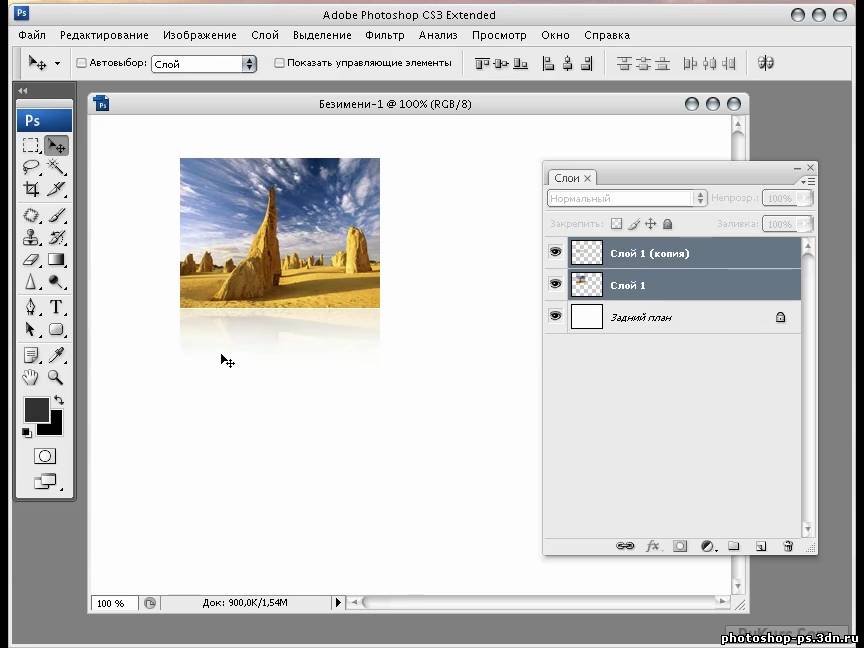 Для этого добавьте к каждой из копий картинки маску при помощи кнопки Add layer mask и выделите область, которая будет прозрачной, инструментом Rectangular Marquee или Polygonal Lasso. Залейте черным цветом маску в области выделения, применив для этого Paint Bucket Tool.
Для этого добавьте к каждой из копий картинки маску при помощи кнопки Add layer mask и выделите область, которая будет прозрачной, инструментом Rectangular Marquee или Polygonal Lasso. Залейте черным цветом маску в области выделения, применив для этого Paint Bucket Tool.
Сделайте удаленную от объекта часть отражения более прозрачной, применив для этого к маске градиентную заливку. Если вы уже редактировали маску на слое с отражением, загрузите выделение опцией Load Selection меню Select и инвертируйте его опцией Invert того же меню. Включите инструмент Gradient Tool и выберите из палитры образцов черно-белый градиент. Залейте выделенную область маски линейным градиентом так, чтобы белый цвет оказался наложенным на часть отражения, находящуюся ближе к исходному объекту.
Если область отражения, находящаяся близко от источника, стала прозрачной, инвертируйте цвета градиента, выбрав опцию Invert в его настройках, и снова залейте выделенную область маски.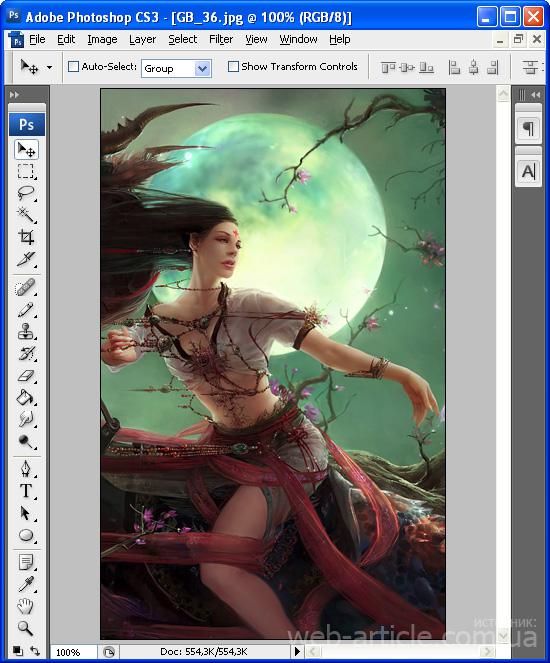
Нажав на кнопку Add a new layer, добавьте в документ новый слой и заполните его оттенком, в который должна быть окрашена отражающая поверхность. Если вы имитируете отражение в воде, можете выбрать в качестве фонового самый темный из цветов неба на картинке. Переместите созданный слой под оба изображения.
Если нужно, деформируйте отражение для придания картинке дополнительной реалистичности. Если объект отражается в выпуклой или вогнутой поверхности, измените форму копии исходного слоя опцией Warp группы Transform меню Edit. Для создания эффекта ряби на воде примените опцию Wave группы Distort меню Filter.
Сохраните картинку с отражением в файл psd опцией Save As меню File, если собираетесь продолжить ее редактирование. Для просмотра сохраните изображение в формат jpg при помощи той же опции.
Как повернуть (перевернуть) изображение в Фотошопе: на градус, зеркально
Довольно часто при работе с изображениями требуется их повернуть/перевернуть.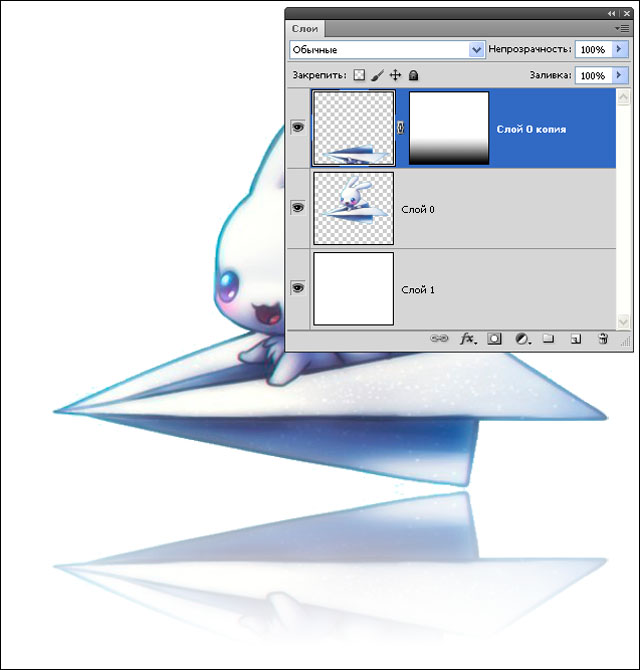 В выполнении этой задачи нет ничего сложного. Однако некоторые пользователи, которые только начали осваивать программу Photoshop, могут не знать, как выполнить данную операцию. Давайте подробно рассмотрим этот вопрос.
В выполнении этой задачи нет ничего сложного. Однако некоторые пользователи, которые только начали осваивать программу Photoshop, могут не знать, как выполнить данную операцию. Давайте подробно рассмотрим этот вопрос.
Применение функции “Свободное трансформирование”
Это самый легкий и быстрый метод поворота картинки. Для активации функции можно воспользоваться комбинацией горячих клавиш Фотошопа – CTRL+T. Также она представлена в меню “Редактирование”.
В результате изображение будет помещено в специальную рамку, которая позволяет его поворачивать, как угодно.
Для этого располагаем указатель мыши с внешней стороны любого угла изображения. После того, как он сменится на закругленную в обе стороны стрелку, зажав левую кнопку мыши выполняем поворот в нужную сторону.
Зажав на клавиатуре клавишу SHIFT можно вращать картинку с шагом в 15 градусов до достижения требуемого результата. По готовности жмем клавишу ENTER.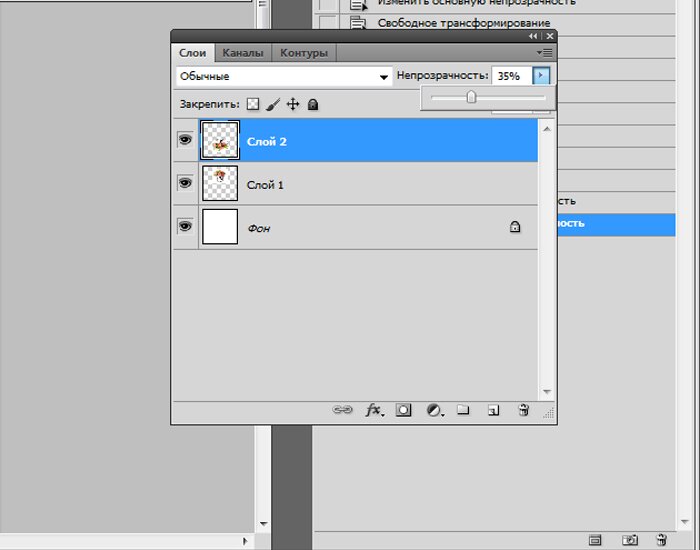
Использование инструмента “Рамка”
Еще один способ, позволяющий выполнить поворот изображения в Фотошопе.
Алгоритм действий ничем не отличается от рассмотренного выше. После выбора инструмента на боковой панели выполняем поворот изображения с помощью зажатой левой кнопки мыши, захватив один из углов.
Зажатая клавиша SHIFT при этом методе выполняет ту же функцию. Единственное отличие – нужно сначала начать поворот, а потом нажать и удерживать клавишу.
Применение функции “Вращение изображения”
Эта стандартная функция программы, позволяющая повернуть картинку. При этом существует выбор направления поворота – против или по часовой стрелке. Также имеется возможность указать собственный градус поворота в настройках (пункт “Произвольно”).
Найти функцию «Вращение изображения» можно в меню «Изображение».
Помимо стандартного вращения, тут присутствует и функция зеркального отражения холста: по горизонтали или вертикали.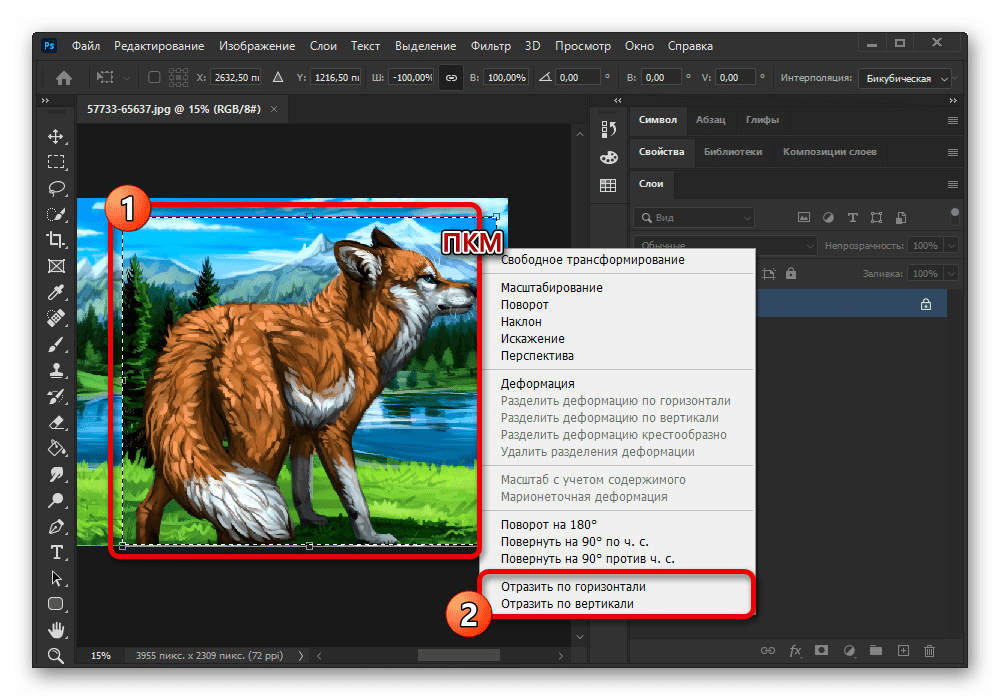
Примечание: При работе со “Свободным трансформированием”, у нас также есть такая возможность. Для этого после появления рамки щелкаем правой кнопкой мыши по области внутри нее. Затем в появившемся меню выбираем нужную команду. Правда, задать свой градус поворота здесь не получится.
Использование инструмента “Перемещение”
Инструмент находится на боковой панели программы и является одним из наиболее популярных.
После его выбора в верхней строке с параметрами активируем опцию “Показать управляющие элементы”.
Теперь каждый раз, когда мы будем выбирать данный инструмент, вокруг изображения активного слоя будет появляться рамка, с помощью которой можно выполнить поворот.
Заключение
Итак, мы только что разобрали 4 способа, пользуясь которыми можно повернуть/перевернуть изображение в Фотошопе. Все они просты в освоении и использовании, и за исключением некоторых нюансов, одинаково эффективны при выполнении поставленной задачи.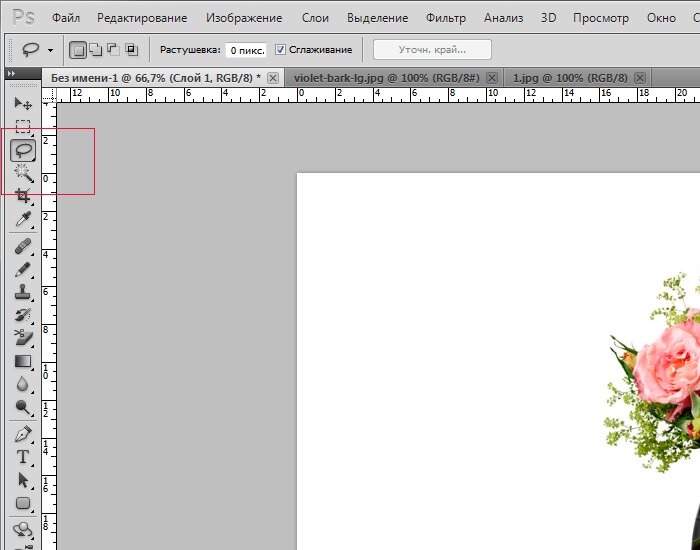
Узнайте, как отразить в Photoshop
Зеркальное отражение фона — это небольшая изящная уловка в Photoshop, которая может пригодиться. Я использовал этот метод, чтобы удалить ненужные части изображения или просто добавить интерес к фотографии.
С таким мощным инструментом, как Photoshop, всегда есть несколько способов сделать что-то, но именно так я чаще всего переворачиваю или зеркально отражаю фон в Photoshop.
Простые шаги для зеркального отражения фона
Как фотограф, одним из важных навыков, которым нужно научиться, является то, как переворачивать фон изображения в Photoshop.С помощью простых шагов вы можете создавать интересные узоры, рисунки и эффекты, вращая, переворачивая или зеркально отображая изображения. Вот как зеркально отобразить вертикальное и горизонтальное изображения.
Открыть изображение в Photoshop
Прежде всего откройте изображение, которое нужно перевернуть или отразить в Photoshop.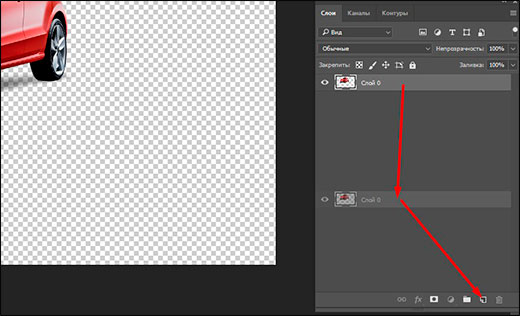 Для этого перейдите в верхнюю строку меню и выберите Файл> Открыть. Выберите файл изображения на своем компьютере и нажмите «Открыть».
Для этого перейдите в верхнюю строку меню и выберите Файл> Открыть. Выберите файл изображения на своем компьютере и нажмите «Открыть».
Обрежьте изображение, если необходимо
Обрежьте любые области изображения, которые вам не нужны для эффекта зеркального отражения.В общем, вам нужно обрезать объект плотно, удаляя все детали вокруг объекта, которые не сделают конечный результат естественным.
Для кадрирования выберите инструмент «Кадрирование» на панели инструментов в левой части экрана. Обязательно установите флажок Удалить обрезанные пиксели на панели параметров.
Выбрав инструмент «Кадрирование», нажмите и растяните границу кадрирования вокруг области, которую вы хотите сохранить. Когда будете готовы обрезать изображение, нажмите Enter или Return.
Дублируйте фоновый слой
Когда вы посмотрите на панель «Слои», вы увидите, что изображение находится на фоновом слое.Перейдите в Layer, затем нажмите Duplicate Layer.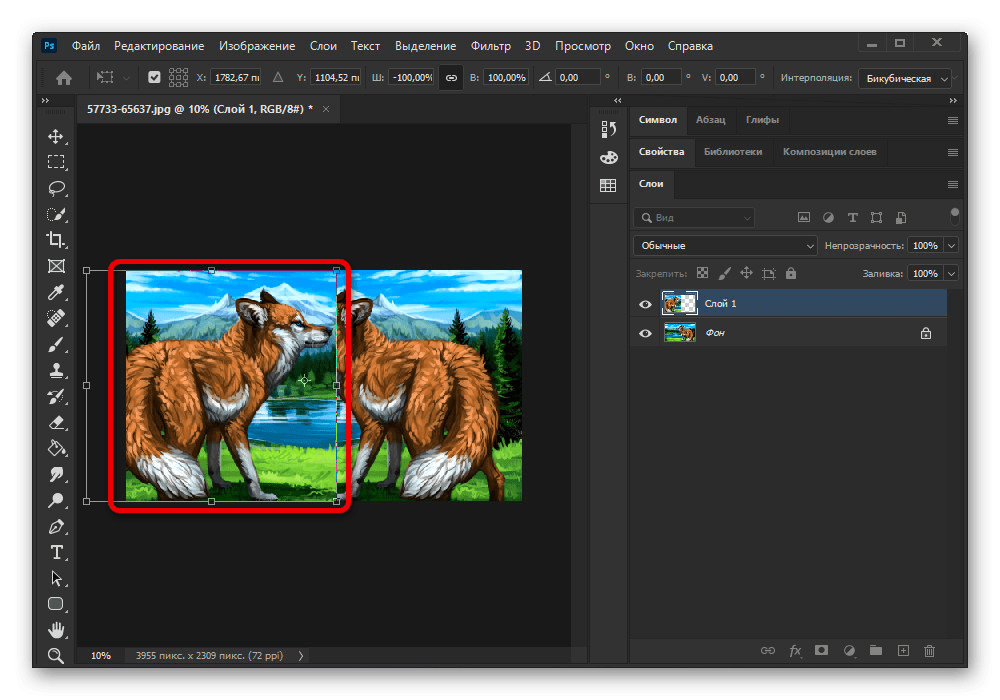 Назовите новый слой «Зеркало» и нажмите ОК.
Назовите новый слой «Зеркало» и нажмите ОК.
По умолчанию Photoshop блокирует фоновый слой, на что указывает значок замка. Поскольку это означает, что программное обеспечение не позволит вам переворачивать или перемещать изображение, вам просто нужно разблокировать фоновый слой, дважды щелкнув его имя.
Если нужно, я использую этот слой, чтобы клонировать все отвлекающие факторы или объекты, которые мне могут не понадобиться на моем окончательном изображении.
Отрегулируйте ширину полотна
Затем вам нужно добавить больше холста на изображение, чтобы освободить место для фона, который вы будете переворачивать.Для этого вам нужно перейти в меню «Изображение» в строке меню и выбрать «Размер холста» для вашего изображения.
В диалоговом окне «Размер холста» установите флажок «Относительный». Установите ширину и высоту в зависимости от необходимого дополнительного пространства.
Чтобы установить дополнительное пространство размера холста справа от изображения, выберите центральный квадрат в сетке привязки.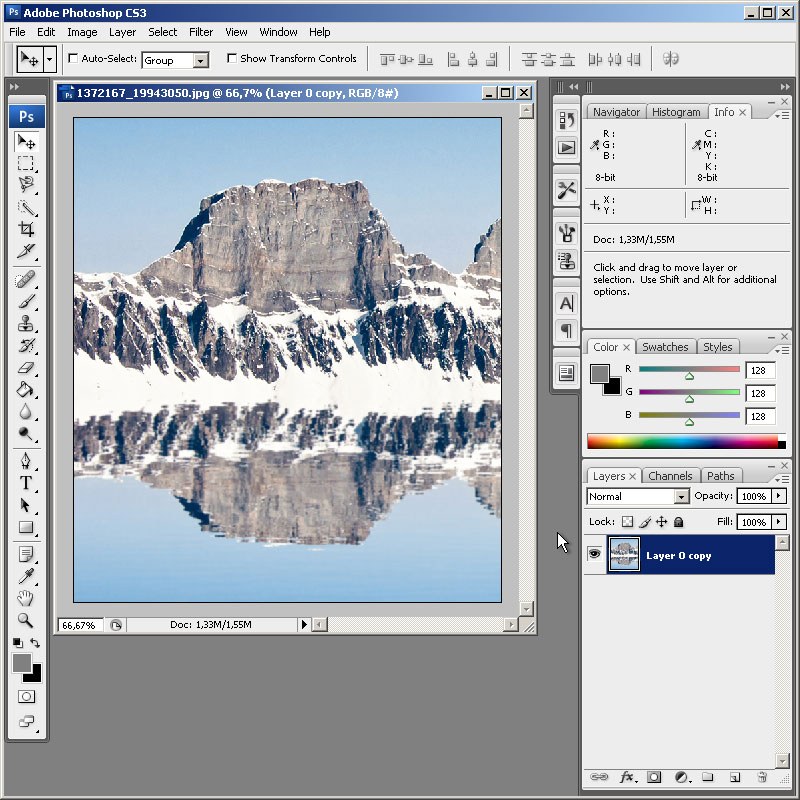 Щелкните ОК и закройте диалоговое окно. Photoshop заполнит дополнительное пространство холста белым цветом.
Щелкните ОК и закройте диалоговое окно. Photoshop заполнит дополнительное пространство холста белым цветом.
Перетащите изображение на одну сторону направляющей
После добавления дополнительного пространства размера холста необходимо перетащить копию изображения на фоновом слое копии в область нового слоя.Обязательно выберите слой фоновой копии на панели «Слои», прежде чем выполнять следующий процесс.
Во-первых, отключите значок глаза рядом со слоем, чтобы снова отобразить дублированный слой.
Нажмите клавишу Shift, затем щелкните изображение и перетащите его по правой стороне исходного изображения. Это помогает ограничить направление, в котором вы можете двигаться, что упрощает перетаскивание.
Понизьте непрозрачность копии фона примерно до 50%, чтобы увидеть, где разместить новый фон.Чтобы создать эффект, используйте инструмент «Перемещение» на панели инструментов и перетащите все, что вы хотите перевернуть или отразить, на ту же сторону, что и инструмент «Перемещение».
Это будет точкой поворота для эффекта зеркального отображения. Для каждого изменения, которое вы делаете на одной стороне вертикальной направляющей, Photoshop отражает их на другой стороне. Убедитесь, что непрозрачность снова поднята до 100%.
Отразить фоновую копию
Пока вы выбрали все изображение, вам действительно нужно перевернуть изображение, это сделанная вами фоновая копия.
Вы можете сделать первый эффект зеркального отражения, перевернув изображение в Photoshop справа по вертикали, чтобы оно выглядело как отражение того, что находится слева. Это означает, что вам нужно изменить форму или преобразовать выделение.
Используйте команду Photoshop «Преобразовать выделение»
Для этого перейдите в меню Edit> Transform в верхней части экрана. Выберите «Преобразовать», а затем выберите «Отразить по вертикали» (или «Отразить по горизонтали», в зависимости от желаемого эффекта).Точно так же вы можете нажать Ctrl + T или Command + T, чтобы выбрать Free Transform с клавиатуры.
Установка контрольной точки
Когда вокруг содержимого слоя появятся поле «Свободное преобразование» и маркеры, вы должны увидеть небольшой значок цели в центре поля. Это контрольная точка преобразования, которая относится к точке, где будет происходить преобразование.
Если вы не видите контрольную точку, перейдите на панель параметров и установите флажок Toggle Reference Point.После этого щелкните контрольную точку и перетащите ее влево или вправо, чтобы она встала на место над ручкой, которая находится на той же стороне, что и ваша направляющая.
Отразить изображение по горизонтали или вертикали
При активной команде «Свободное преобразование» щелкните правой кнопкой мыши или удерживая клавишу Control внутри поля «Свободное преобразование» и выберите в меню «Отразить по горизонтали» или «Отразить по вертикали». Вуаля! — изображение в Photoshop справа мгновенно становится зеркальным отражением изображения слева.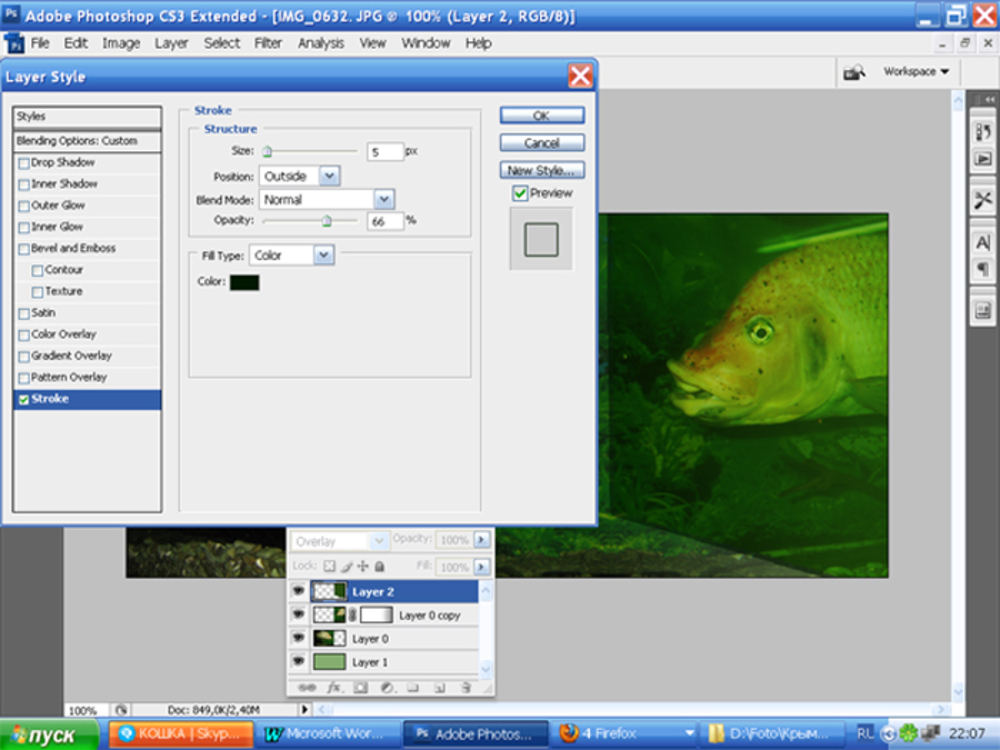 Как видите, переворачивать горизонтальные и вертикальные изображения очень просто.
Как видите, переворачивать горизонтальные и вертикальные изображения очень просто.
Когда вы будете довольны преобразованием флип-изображения, закройте Free Transform, нажав Enter или Return на клавиатуре. Кроме того, руководство вам больше не понадобится, поэтому перейдите в меню «Просмотр» и выберите «Очистить направляющие», чтобы удалить его.
Добавить маску слоя
Выберите копию фонового слоя изображения, а затем добавьте маску слоя, щелкнув белый прямоугольник с кружком посередине в нижней части палитры слоев, обведен красным под .
Инвертируйте маску, щелкнув (Command I на Mac) или (Control I на ПК). Ваша маска станет черной (обведена синим выше) , и ваше зеркальное изображение в Photoshop теперь будет выглядеть как исходное изображение.
Инвертирование маски скрывает слой, который мы только что добавили, и позволяет нам «рисовать» на новом перевернутом слое только там, где мы хотим.
Кисть по участкам
Прежде чем рисовать что-либо, нажимайте маленькие стрелки рядом с рамкой переднего плана, чтобы переключаться между черным и белым.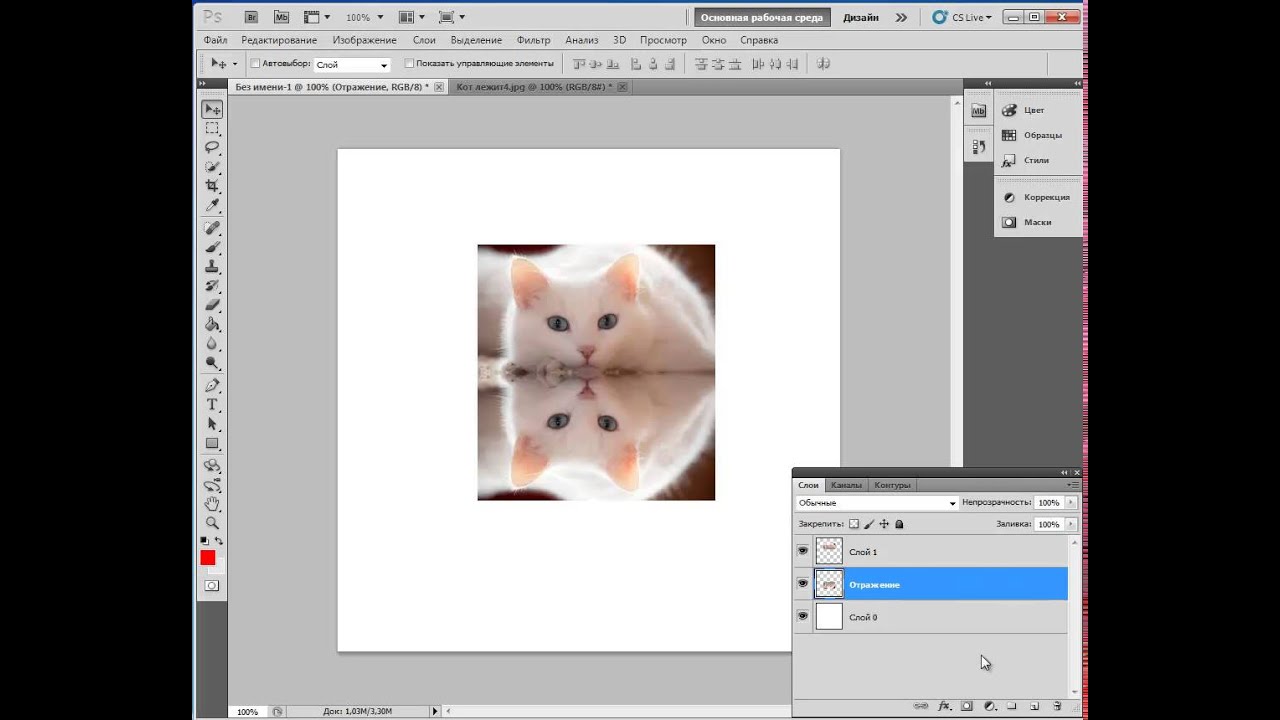 Затем выберите инструмент кисти на панели инструментов. Чтобы прокрасить новый слой, используйте белую кисть (B), чтобы прокрасить новый слой, перевернув там, где вы хотите.
Затем выберите инструмент кисти на панели инструментов. Чтобы прокрасить новый слой, используйте белую кисть (B), чтобы прокрасить новый слой, перевернув там, где вы хотите.
Наведите курсор мыши на изображение в Photoshop и начните рисовать в тех областях, где вы хотите перевернуть или отразить изображение в Photoshop, чтобы просвечивать. Убедитесь, что вы рисуете на маске слоя, а не на самом слое.
Если вы рисуете близко к объекту, увеличьте жесткость кисти примерно до 30%.Затем уменьшите непрозрачность кисти примерно до 60%. Постепенно рисуйте вокруг объекта, пока не смешаете все естественным образом.
Используя Layer Masks, можно понять, какой цвет использовать: Белый раскрывает, черный скрывает.
Используйте черную кисть, чтобы исправить любые части, которые вы хотите «удалить».
* Примечание. Если вы не знаете, какой цвет использовать, помните, что, инвертируя слой, мы сделали маску черной, скрывая новый слой (черный скрывает). Чтобы вернуть те части этого слоя, которые нам нужны, мы нарисуем их с помощью белой кисти (белый раскрывается). Белая кисть показывает наш перевернутый дублированный слой в нужных нам местах.
Чтобы вернуть те части этого слоя, которые нам нужны, мы нарисуем их с помощью белой кисти (белый раскрывается). Белая кисть показывает наш перевернутый дублированный слой в нужных нам местах.
Размытие частей фона
Вы также можете внести некоторые коррективы в фон, чтобы сделать редактируемое изображение более правдоподобным. Для этого вам нужно добавить немного размытия к фоновому слою.
Перейдите в верхнюю строку меню и выберите «Фильтр»> «Размытие»> «Размытие по Гауссу».В окне «Размытие по Гауссу» установите радиус до 5 пикселей и нажмите «ОК». Это должно помочь размыть фоновый слой в Photoshop.
Свести изображение
Чтобы завершить изображение в Photoshop, выберите Layer-Flatten Image, а затем Save. Используйте инструмент Patch или Clone Stamp Tool, чтобы убрать любые другие отвлекающие факторы или области, которые выглядят явно зеркальными.
Эксперимент с режимами наложения слоев
Эта деталь не является обязательной и зависит от вашего вкуса.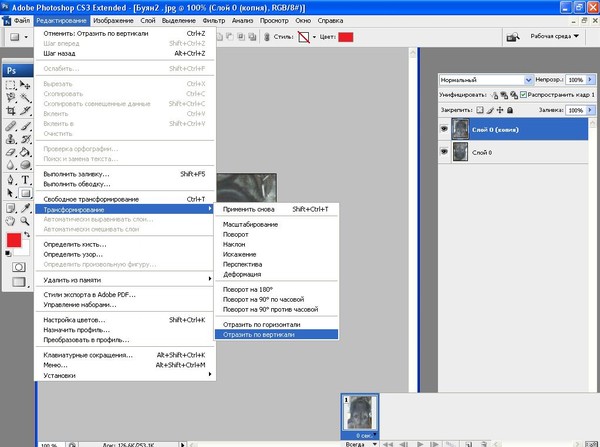 Если вы хотите смешать верхний слой со слоями под ним, вы можете сделать это, изменив режим наложения слоя.
Если вы хотите смешать верхний слой со слоями под ним, вы можете сделать это, изменив режим наложения слоя.
Вы можете найти опцию Blend Mode в верхнем левом углу панели Layers. Из стандартного режима по умолчанию на панели «Слои» вы можете изменить его на другие режимы. Вот некоторые из них, которые хорошо подходят для зеркального изображения в Photoshop:
- Multiply : Отлично справляется с смешиванием изображений, но имеет эффект затемнения на фотографиях.
- Темнее : Делает полученные цвета темнее. Все белое в смешанном слое в Photoshop будет невидимым, а все, что темнее белого, будет иметь некоторый эффект затемнения на пикселях под ним.
- Светлее : Делает изображение в целом ярче, сравнивая пиксели выбранного слоя с пикселями на нижних слоях.
- Screen : Обеспечивает несколько различных уровней яркости в зависимости от значений яркости смешанного слоя. Хотя обычно получается цвет ярче.

- Наложение : комбинирует умножение и экран в зависимости от основного цвета. Он также использует режим смешивания экрана с половинной интенсивностью для цветов светлее 50% серого.
- Разница : ищет различия между слоем и слоями под ним, а затем отображает эти различия разными цветами.
- Exclusion : Придает психоделическую атмосферу, создавая эффект, аналогичный режиму Difference, но с меньшей контрастностью.
Бонус: создание действия
Хотя этот эффект очень легко реализовать, вы можете сделать из него экшен Photoshop, так что все, что вам нужно сделать, это нажимать кнопку каждый раз, когда вам нужно отразить изображение или фон.
Откройте изображение в Photoshop и щелкните значок «Создать новое действие» на панели действий, чтобы записать шаги.
Если вас устраивают начальные настройки действия, нажмите кнопку «Запись». Когда вы нажимаете эту кнопку, Photoshop записывает все, что вы делаете, как часть действия.
Маленькая кнопка на панели действий должна измениться на красную точку, чтобы сообщить вам, что вы ведете запись. Выполните действия по отражению фона изображения. После записи нажмите «Остановить воспроизведение / запись видео».
Программа сохранит действие, и вы сможете просмотреть его на панели «Действия».
Выберите действие на панели «Действия» и затем нажмите маленькую серую кнопку воспроизведения внизу. Таким образом, вы можете автоматически повторить эффект зеркального фона на любом изображении.
Заключение
Если вы хотите следовать вместе со мной, когда я делаю это редактирование, посмотрите это видео ниже, где я шаг за шагом расскажу вам, как отразить фон в Photoshop.
Мы рады слышать ваши вопросы! Если есть, оставляйте их в комментариях!
Как отразить изображение
Было бы неплохо добавить идеальное отражение пейзажной сцены в мирном озере?
Благодаря слоям и инструменту преобразования в Luminar вы можете создать эффект зеркального отображения для ваших фотографий.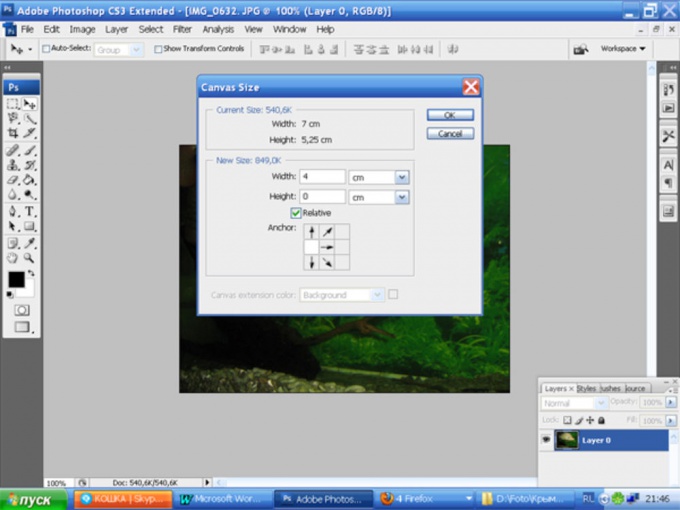 Вот основные шаги для создания зеркального отображения.
Вот основные шаги для создания зеркального отображения.
Самый простой способ продолжить — иметь две версии вашего образа. Первая версия будет полноразмерной фотографией, а вторая — копией оригинала. Я рекомендую обрезать дубликат фотографии, чтобы на нем отображались только те элементы, которые вы хотите отразить.
Загрузите полноразмерную фотографию в Luminar. Затем добавьте слой изображения, щелкнув значок «+» в «Слоях» и выбрав «Добавить новый слой изображения». Теперь у вас есть два слоя в вашем документе Luminar. А с небольшими манипуляциями можно создать свой особый эффект.
Убедитесь, что новый слой изображения выбран, затем перейдите в Инструменты> Отразить по вертикали. Этот перевернутый слой будет вашим зеркальным отражением. Теперь вы можете выбрать «Трансформировать», чтобы настроить положение зеркального изображения в кадре. Будьте осторожны, чтобы при этом не повернуть фотографию. На данный момент его положение не будет идеальным, но скоро будет.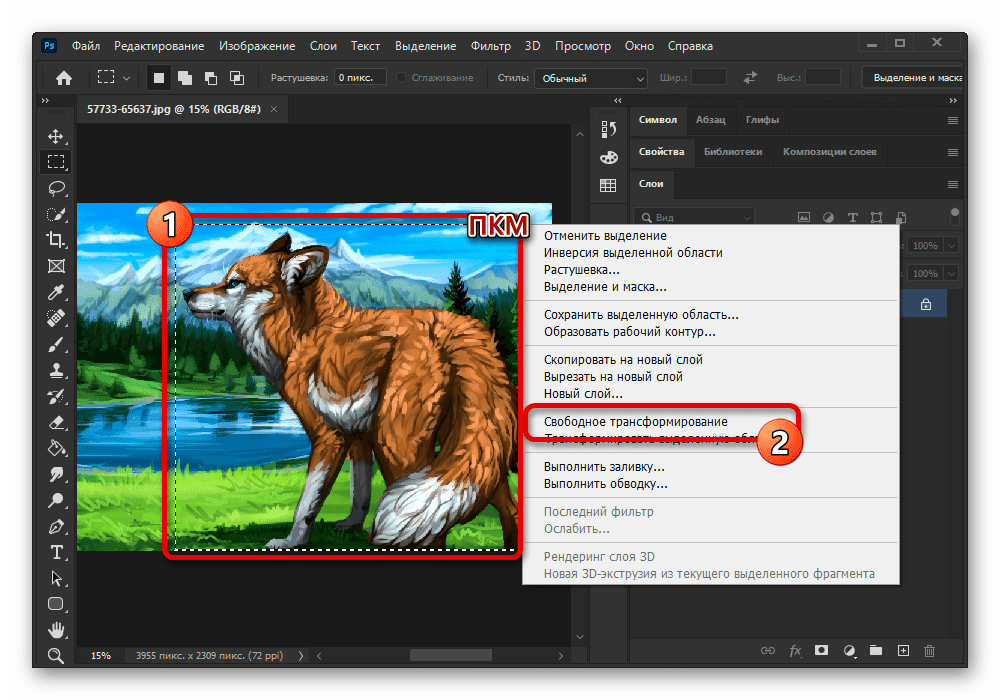 Щелкните Применить.
Щелкните Применить.
Вы также собираетесь применить преобразование к исходному изображению. Щелкните на его слое, затем снова включите «Трансформирование», чтобы правильно разместить фотографию в кадре.При этом можно уменьшить масштаб до 50 процентов. Таким образом, у вас будет достаточно места на холсте, чтобы перетащить ручки рамки Transform.
Перемещайтесь между слоями изображения с помощью Transform, пока не получите нужные позиции. Как только вы будете довольны положением каждого слоя, настройте непрозрачность зеркального изображения (того, которое перевернуто), чтобы оно было немного светлее оригинала. Это усиливает зеркальный эффект изображения.
Теперь экспортируйте отредактированное изображение, чтобы вы могли поделиться им с другими.И не забудьте сохранить рабочий файл Luminar на тот случай, если вам потребуется вернуться к нему для более точной настройки.
Последний совет. Если вы хотите отредактировать все изображение сразу, вы можете объединить слои, а затем применить предустановку Luminar. Настройте параметры на свой вкус, чтобы окончательный вариант кадра вас полностью удовлетворил.
Настройте параметры на свой вкус, чтобы окончательный вариант кадра вас полностью удовлетворил.
Два способа удаления цветового оттенка с фотографии с помощью Photoshop
Некоторые изображения содержат цветовые оттенки, которые представляют собой просто несбалансированные цвета.Вы часто видите цветовые оттенки на фотографиях, сделанных в помещении при искусственном освещении; они имеют желтоватый оттенок. Или фотографии, сделанные на улице в холодные дни, которые часто имеют синий оттенок. Цветовой дисбаланс также может возникнуть при сканировании фотографий. К счастью, это невероятно легко исправить в Photoshop, и вот два способа решить эту проблему. Давайте начнем с действительно простого метода, подходящего для мягких цветовых оттенков.
Простое удаление цветного литья
1.Откройте ваше изображение в Photoshop. Это изображение из замечательной библиотеки Конгресса Flickr Group, сделанное в 1882 году, и вы можете видеть, что оно окрашено в цвет сепии.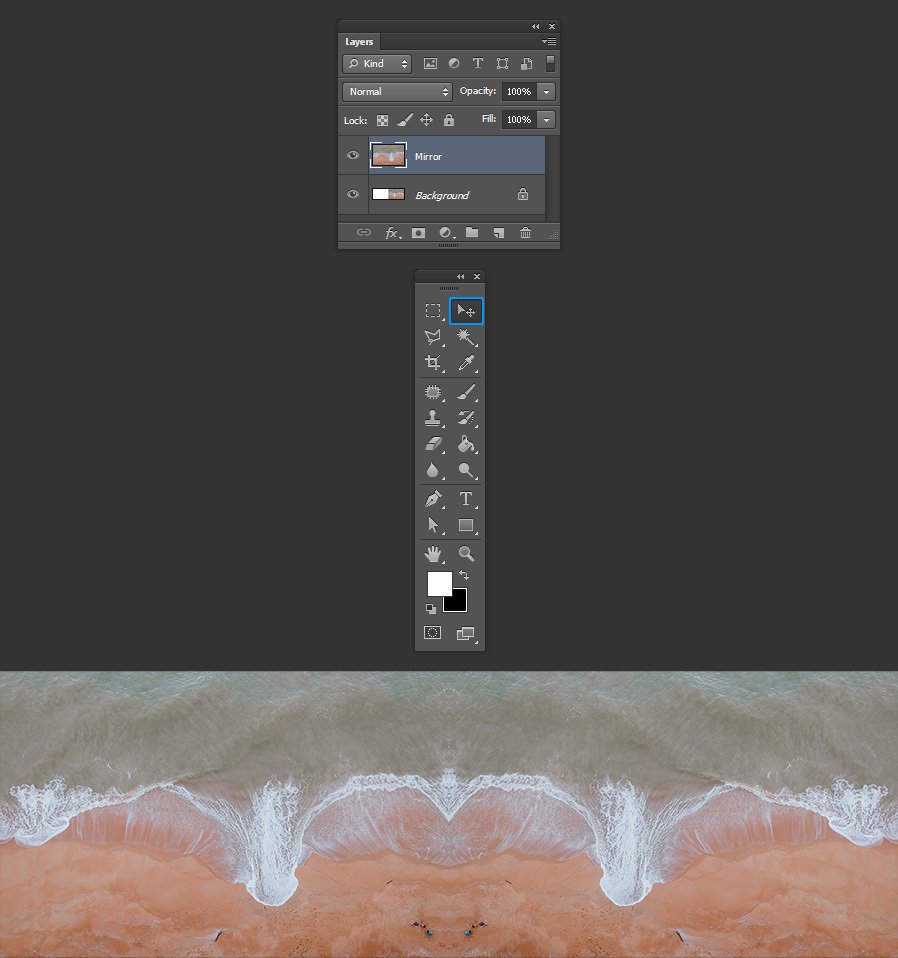
2. Выберите Image> Adjustments> Auto Color , и вы сразу заметите резкую разницу.
Примечание. В Photoshop CS4 команда: Изображение> Автоцвет .
И это одним щелчком мыши.
Немного больше шагов, но все же легкое удаление цветного оттенка
Если у вас есть изображение с сильным цветовым оттенком, этот метод немного более эффективен, чем использование автоматической регулировки цвета.
1. Откройте фотографию с сильным цветовым оттенком. Это снимок, который я сделал, на котором баланс белого был сильно нарушен, поэтому он получился очень синим.
2. Выберите Изображение> Коррекция> Подобрать цвет
Match Color обычно используется, когда у вас есть два изображения, и вы хотите, чтобы они выглядели одинаково, чтобы вы могли сопоставить цвет одного с другим. В этом случае у нас есть только одно изображение, так что это все еще очень просто.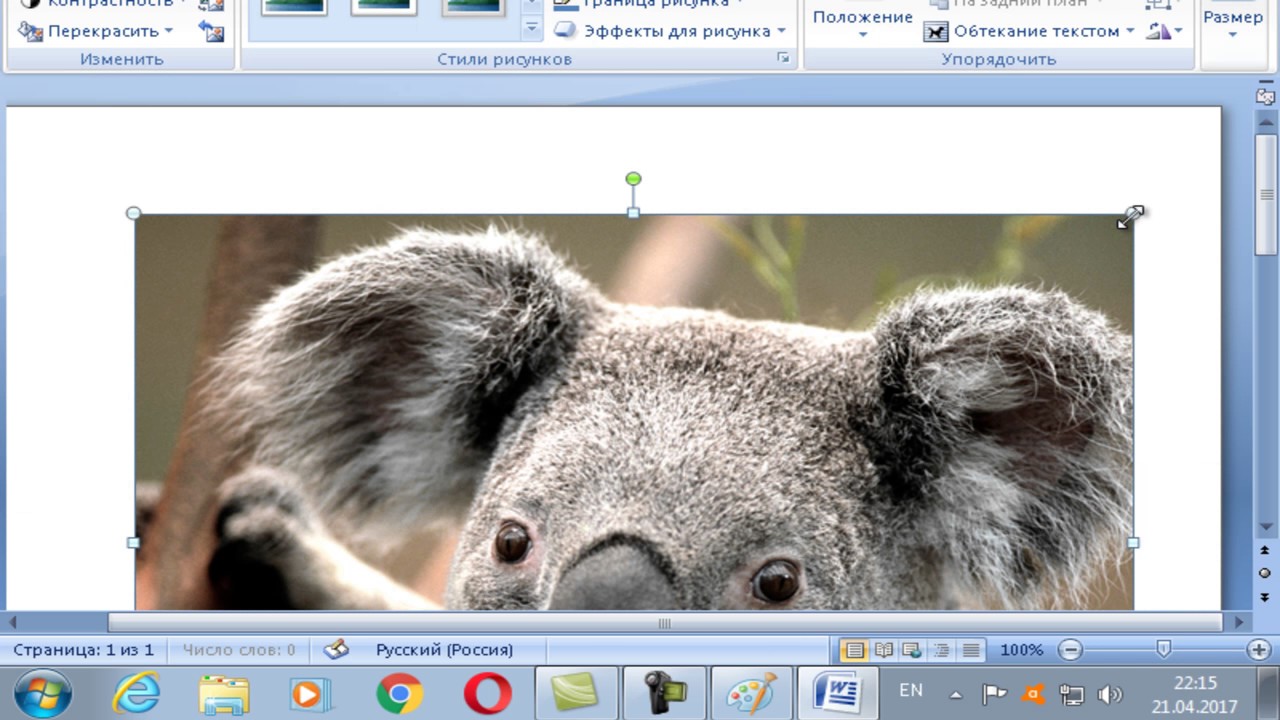
В диалоговом окне «Подобрать цвет» просто установите флажок « Нейтрализовать » и вуаля !, цветовой оттенок исчезнет.
А вот как выглядит моя фотография. Это был особенно темный и мрачный ирландский день, но насыщенный синий оттенок исчез.
Если вы обнаружите, что Color Match лишает вашу фотографию слишком много цвета, перетащите ползунок Fade вправо, пока не вернется какой-то цвет. Чтобы увеличить интенсивность цвета, перетащите ползунок Интенсивность цвета вправо. Когда вы будете довольны тем, как это выглядит, нажмите ОК.
Надеюсь, вы найдете это полезным либо для вашей собственной цифровой фотографии, либо как метод быстрой корректировки изображений клиентов с помощью цветовых оттенков.
Если вам понравился этот пост, вам понравится Learnable; место для обучения новым навыкам и техникам от мастеров. Участники получают мгновенный доступ ко всем электронным книгам и интерактивным онлайн-курсам SitePoint, таким как «Основы Photoshop».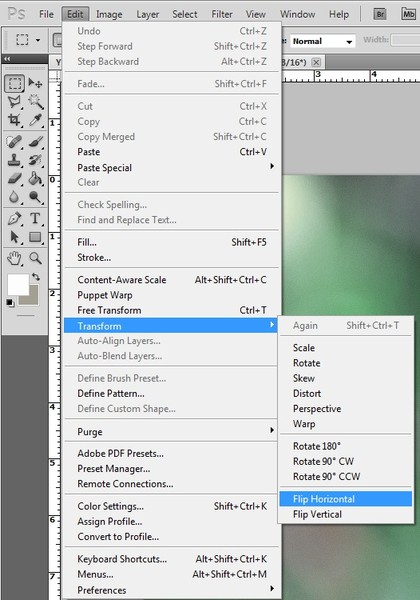

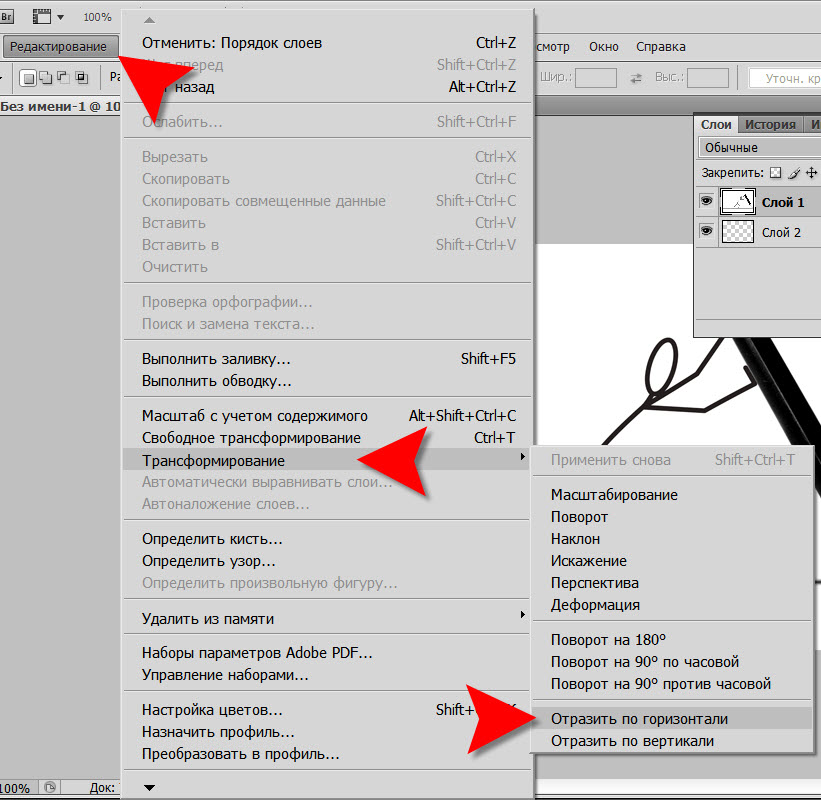
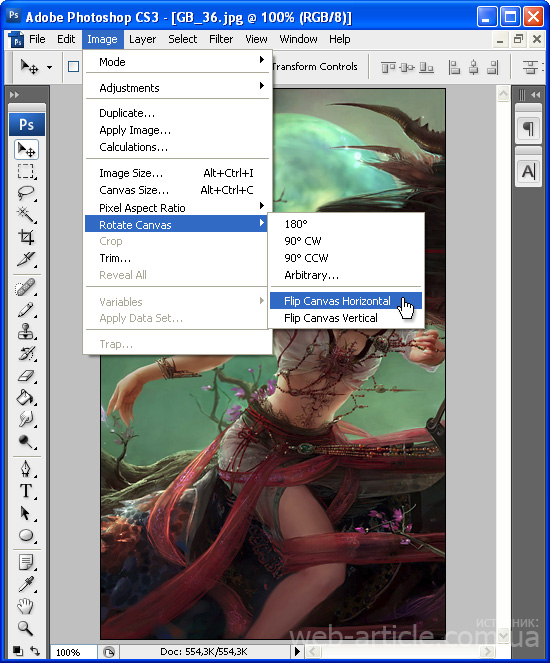 Будьте острожным при использовании эффекта в режиме выделения, так как все изменения применяются к выбранному слою с автоматической заменой оригинала.
Будьте острожным при использовании эффекта в режиме выделения, так как все изменения применяются к выбранному слою с автоматической заменой оригинала.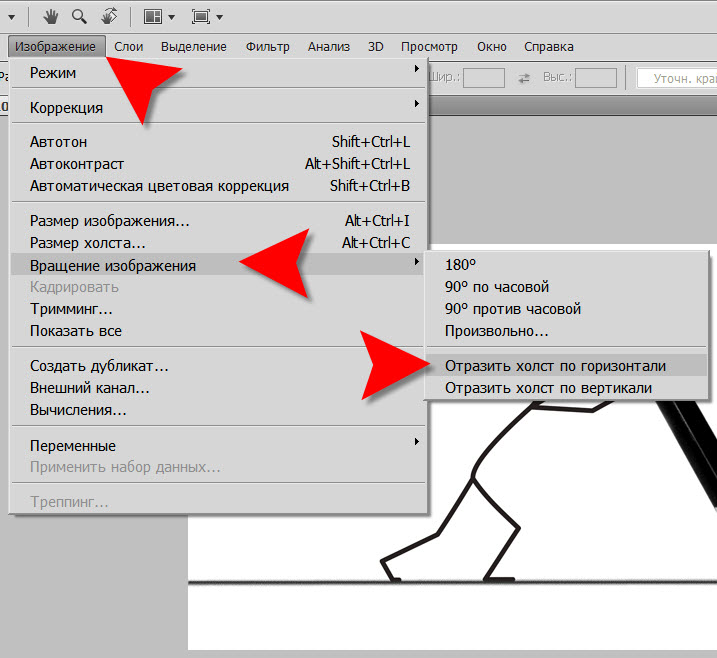 После выполнения этого действия описываемый эффект будет применен мгновенно ко всему файлу без каких-либо подтверждений.
После выполнения этого действия описываемый эффект будет применен мгновенно ко всему файлу без каких-либо подтверждений.