Яндекс почта отложенная отправка письма. Задержка или планирование времени отправки сообщений электронной почты. Задержка доставки всех сообщений
Уточните, на Яндексе находится ваш ящик, с которого вы хотите рассылать письма, или ящики получателей вашей рассылки?
Если вы хотите массово рассылать письма вашим партнерам или клиентам, используйте для этого только специальные рассылочные сервисы .
Если с вашего ящика ежедневно будет отправляться большое количество писем — это будет расценено нашей системой безопасности как спам. Чтобы этого не происходило, в Яндекс.Почте установлены технические ограничения на отправку писем в сутки. Обойти или изменить эти ограничения нельзя.
Если это произошло, отправка писем из вашего почтового ящика будет заблокирована. Блокируется только отправка писем — входить в Почту и получать письма вы сможете. Блокировка закончится автоматически через 24 часа, если вы не попытаетесь отправить письмо в течение этого времени, — иначе блокировка продлится еще на 24 часа.
Чтобы ваша рассылка доходила получателям на Яндексе и не попадала в папку Спам , соблюдайте . Нежелательные рассылки следует отличать от честных. Яндекс.Почта оставляет за собой право отправлять в Спам либо не принимать совсем письма рассылок, которые не соответствуют обязательным пунктам этого документа. Соблюдение необязательных требований будет значительно понижать вероятность того, что ваши письма попадут в Спам .
Если вы производите рассылку на почтовые ящики на Яндексе и письма были отклонены почтовым сервером Яндекса, вы получите автоматический отчет от сервиса «Mailer-Daemon» , в котором указываются причины недоставки и имя сервера, отклонившего дальнейшее движение письма по назначению.
Ограничения на отправку писем
- Ограничения в Почте
- Ограничения в Почте для домена
В течение суток можно отправить с одного ящика 500 писем. Если в письме несколько получателей, то письмо каждому из них считается отдельным письмом.
В течение суток можно отправить с одного ящика 3000 * писем.
Дополнительно установлены ограничения на количество получателей:
| Количество получателей | Ограничение |
|---|---|
| 3000 * | |
| 5000 * | |
| 35 |
| Количество получателей | Ограничение |
|---|---|
| Суммарно во всех письмах за сутки (с одного ящика) | 3000 * |
| Суммарно во всех письмах за сутки (со всех ящиков одного домена) | 5000 * |
| В одном письме, отправленном через сайт | 50 |
| В одном письме, отправленном через почтовую программу или по протоколу SMTP | 35 |
* Учитываются только внешние получатели; владельцы ящиков на этом домене не учитываются.
Требования Яндекса к честным рассылкам
Настоящий документ отражает представление компании «Яндекс» о честных рассылках. Он не является офертой и не влечет за собой никаких обязательств со стороны компании и ее почтовой службы перед сервисами, осуществляющими массовые рассылки.
Документ основан на сложившейся практике крупнейших провайдеров и почтовых служб, соответствует нормам и рекомендациям ASTA , а также «Нормам пользования сетью» . Алгоритм разделения рассылок и спама является ноу-хау компании, не публикуется и не обсуждается.
Процесс подписки:
Процесс отказа от подписки:
(Обяз.) В каждом письме должны быть даны четкие инструкции о том, как отписаться от рассылки. При этом процесс отписки не должен требовать от получателя сложных действий, таких как восстановление пароля, регистрация или авторизация. Получатель должен иметь возможность отписаться от рассылки в течение 10 минут.
В теле письма должен быть явно указан адрес подписчика.

(Обяз.) В письме должен быть использован заголовок list-unsubscribe , оформленный по стандарту RFC . При переходе по ссылке из этого заголовка пользователь должен быть моментально отписан от рассылки.
(Обяз.) Для отписки необходимо указывать только работающие ссылки.
Заголовок письма:
Тема сообщения должна быть понятна пользователю и не должна вводить его в заблуждение.
Тема сообщения должна быть одинаковой для всех писем одной рассылки.
(Обяз.) В поле От кого должен быть указан реально существующий электронный адрес, ассоциированный с источником рассылки. Если сообщения, поступающие на этот адрес, обрабатываются роботом, то в ответ должны приходить ясные и четкие инструкции, позволяющие связаться с вашей службой поддержки.
Корректность сетевой идентификации:
(Обяз.) Программное обеспечение, осуществляющее рассылку, должно проверять полученные ответы. Если принимающий сервер отвечает, что указанного пользователя не существует, то рассылка по этому адресу должна быть приостановлена.

Для корректной идентификации доменное имя должно быть содержательным, а не являться автоматическим адресом наподобие x.y.z.w-in-addr-arpa или dsl-4-3-2-1.provider.net .
Бывают такие ситуации в жизни, когда нам необходимо отправить письмо по электронной почте не сразу, а через некоторое определенное время. Некоторые из почтовых серверов, например, Яндекс, позволяют отправить письмо автоматически. Как именно это сделать?
Инструкция
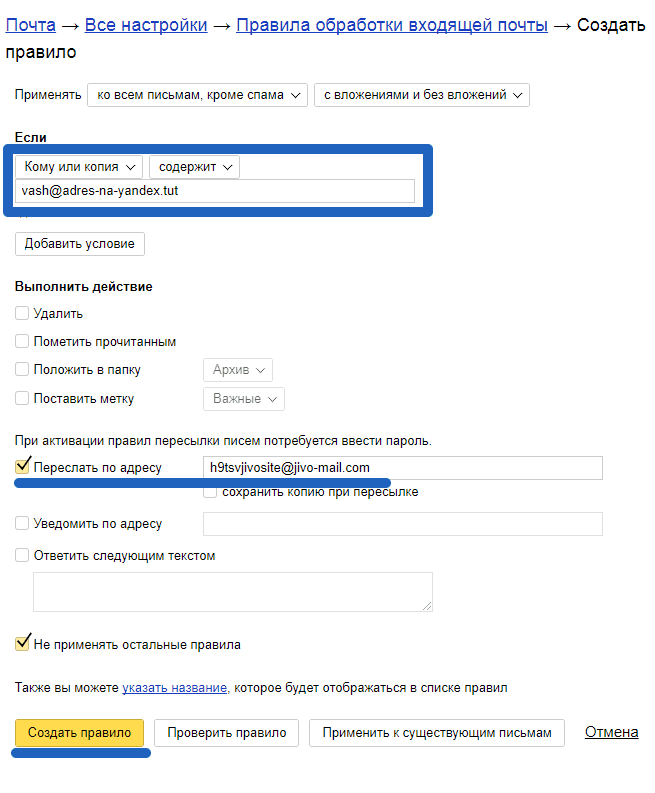 Наконец, в самое большое окошко введите текст письма. Если вы хотите оформить ваше письмо как-то по-особенному, справа нажмите кнопку «Оформить письмо». Нажатием этой кнопки вы откроете панель форматирования текста. При желании можете проверить текст на наличие орфографических ошибок, нажав кнопку «Проверить орфографию». Если необходимо прикрепить какие-либо файлы к письму, нажмите кнопку «Прикрепить файлы», загрузите их со своего компьютера и прикрепите к письму. Можно также установить одну из дополнительных функций, например, уведомление о получении письма, SMS-уведомление адресата о получении письма и т.д.
Наконец, в самое большое окошко введите текст письма. Если вы хотите оформить ваше письмо как-то по-особенному, справа нажмите кнопку «Оформить письмо». Нажатием этой кнопки вы откроете панель форматирования текста. При желании можете проверить текст на наличие орфографических ошибок, нажав кнопку «Проверить орфографию». Если необходимо прикрепить какие-либо файлы к письму, нажмите кнопку «Прикрепить файлы», загрузите их со своего компьютера и прикрепите к письму. Можно также установить одну из дополнительных функций, например, уведомление о получении письма, SMS-уведомление адресата о получении письма и т.д. Нажав на пиктограмму с вопросительным знаком, можно прочитать справку по данной функции. Внимание: отправку письма можно отложить не более чем на один год с текущей даты. По окончании всего процесса нажмите на кнопку «Отправить».
Нажав на пиктограмму с вопросительным знаком, можно прочитать справку по данной функции. Внимание: отправку письма можно отложить не более чем на один год с текущей даты. По окончании всего процесса нажмите на кнопку «Отправить».Отложенная отправка писем электронной почты сегодня предоставляется почтовыми сервисами Mail и Yandex, а в Gmail есть возможность настроить отправку писем по расписанию через приложение для современных браузеров.
Эта полезнейшая функция экономит время и позволяет спланировать отправку электронной почты по графику, в заданное время. Например, вам нужно отправить завтра важное письмо, но вы знаете, что будете в поездке. В этом случае вы можете подготовить письмо и вложенные материалы, указать дату и время отправки, а почтовый сервис отправит письмо по расписанию.
Как запланировать отправку письма в почте Mail
Для того чтобы запланировать отправку письмо в сервисе Mail.ru нужно нажать войти в свой почтовый ящик и нажать кнопку «Написать письмо» .
Указать получателя, тему, текст письма (при необходимости) и добавить вложения.
Чтобы запланировать отправку нажмите на иконку часов в панели инструментов, как показано на скриншоте, и укажите дату и время отправки.
Запланированное письмо до отправки будет храниться в папке «Исходящие» , где можно отменить отправку или изменить дату и время.
Как настроить отложенную отправку письмо в почте Yandex
Также входите в почту, готовите письмо к отправке и рядом с кнопкой «Отправить» жмёте на иконку часов.
Задаёте дату и время и жмёте на кнопку «Отправить» .
Письмо можно будет найти и отредактировать в папке «Исходящие» .
Вот так быстро можно запланировать отправку электронной почты по расписанию. Ничего сложного, а как выручат. Особенно когда заранее знаешь, что и куда нужно отравить. На работе столько времени высвобождается))
Отложенная отправка писем в Gmail
К сожалению, у пользователей почтового сервиса Gmail нет стандартных инструментов в почтовом, ящике для того чтобы запланировать отправку писем. По крайней мере, на момент написания статьи такой возможности нет.
По крайней мере, на момент написания статьи такой возможности нет.
Но есть возможность установить плагин Boomerang for Gmail , который отлично справляется с планированием писем на отправку. К тому же он отлично интегрируется в почтовый ящик Гугл-почты.
Скачать и установить плагин вы сможете по ссылке выше. А это видео, с официальной страницы покажет, как работает этот инструмент.
Вы можете задержать доставку отдельного сообщения или использовать правила, чтобы задержать доставку всех сообщений, открыв их в папке «Исходящие» в течение определенного времени после нажатия кнопки » Отправить «.
Задержка доставки сообщения
После нажатия кнопки Отправить сообщение останется в папке Исходящие
Если впоследствии возникнет необходимость отправить сообщение немедленно, выполните действия, указанные ниже.
Примечание: Эта функция работает только в том случае, если Outlook работает в интерактивном режиме.
Вы можете задержать доставку всех сообщений на два часа, создав правило.
Откройте вкладку Файл .
Выберите пункт Управление правилами и оповещениями .
Выберите команду Создать правило .
В диалоговом окне Шаг 1. Выберите шаблон в группе Начать с пустого правила выберите вариант Применение правила к отправленным мной сообщениям и нажмите кнопку Далее .
В списке Далее .
Да
В списке Шаг 1. Выберите действия установите флажок задержать доставку на [число] мин. .
В диалоговом окне щелкните подчеркнутое слово число
Установите флажки для всех нужных исключений.
В диалоговом окне Шаг 1. Задайте имя правила
Установите флажок Включить правило .
Нажмите кнопку Готово .
После нажатия кнопки
Задержка доставки одного сообщения
После нажатия кнопки Отправить сообщение останется в папке Исходящие до наступления времени доставки.
Примечание: Сервис щелкните Настройка учетных записей . На вкладке Электронная почта в столбце Тип
Задержка доставки всех сообщений
В меню Сервис щелкните Правила и оповещения и нажмите кнопку Создать правило .
В поле Шаг 1. Выберите шаблон в разделе Начать с пустого правила щелкните Проверять сообщения после отправки , а затем нажмите кнопку Далее .
В списке Шаг 1. Выберите условия отбора установите флажки для нужных параметров и нажмите кнопку Далее .
Если ни один флажок не установлен, появится диалоговое окно с запросом подтверждения. Если нажать кнопку Да , созданное правило будет применяться ко всем отправляемым сообщениям.
В списке Шаг 1. Выберите действия установите флажок задержать доставку на [число] мин .
В диалоговом окне Шаг 2. Измените описание правила (щелкните подчеркнутое значение) щелкните подчеркнутое слово число и введите длительность задержки сообщений перед отправкой (в минутах).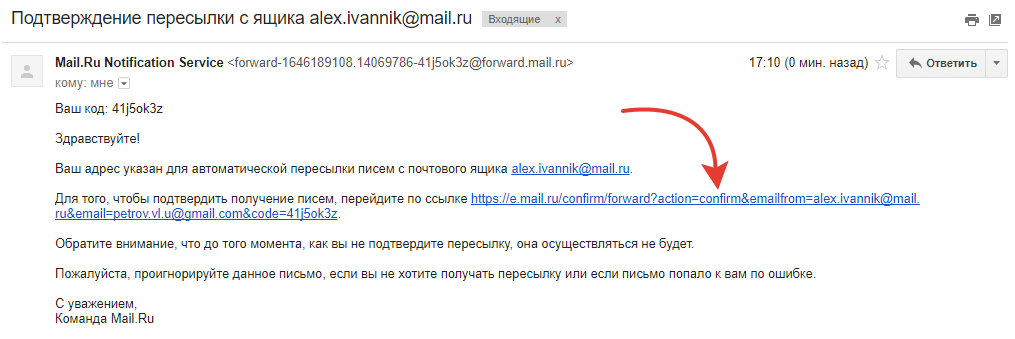
Отправка может быть задержана на срок до 120 минут.
Задайте нужные исключения.
В диалоговом окне Шаг 1. Задайте имя правила введите имя созданного правила.
Установите флажок Включить правило .
Нажмите кнопку Готово .
После нажатия кнопки Отправить каждое сообщение будет задерживаться в папке Исходящие на указанное время.
Примечание: Если используется учетная запись POP3, Outlook нельзя закрывать до отправки сообщения. Чтобы определить тип используемой учетной записи, в меню Сервис щелкните Настройка учетных записей . На вкладке Электронная почта в столбце Тип перечислены типы учетных записей в активном профиле Outlook.
Отправить письмо себе в будущее или сразу означает, что со своего e-mail адреса Вы отправляете самому себе письмо на тот же самый e-mail адрес. Например, с электронного адреса Nadezda @yandex.ru отправляете письмо на тот же самый адрес Nadezda @yandex.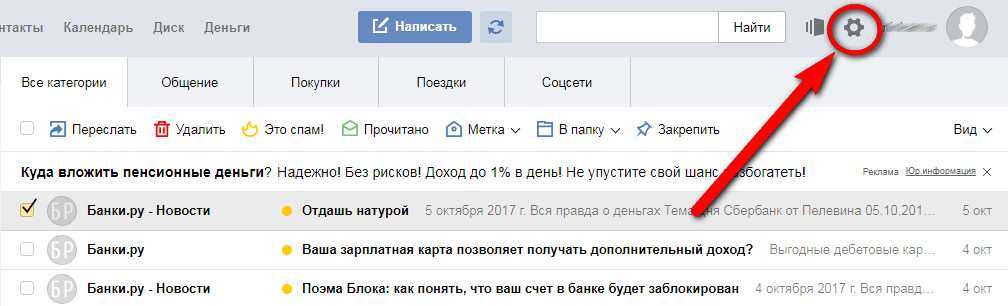 ru. И это письмо Вы получите либо сразу, либо оно придет в будущем, точнее, придет в запланированный год, месяц, день и час.
ru. И это письмо Вы получите либо сразу, либо оно придет в будущем, точнее, придет в запланированный год, месяц, день и час.
Точно также можно отправить электронное письмо своему родственнику, другу, знакомому, коллеге на их e-mail. Это удобно, например, для новогодних праздников, когда приятно получать поздравления, но уже не хочется самому их отправлять. Пусть работает почтовый робот.
Можно отправить себе письмо практически с любой почты: Яндекс.Почты, (mail.ru), Гугл почты (gmail.com), Рамблер.Почты и т.д. Но возникает «простой» вопрос:
Зачем писать себе письма?
Вариантов может быть много, приведу 5 (пять) наиболее распространенных, почему иногда все-таки стоит это сделать:
- Письмо-напоминалка
Напомнить себе о событии или о том, что нужно обязательно сделать, открыв свою почту и увидев там письмо с напоминанием. Кому-то подойдет именно такой вариант напоминалки.
- Проверка работоспособности своей почты
Как известно, письма должны:
- отправляться с e-mail и
- приниматься на e-mail.

Если хотя бы одна из этих базовых функций почты нарушена, то можно считать, что почты у Вас нет. Письмо, отправленное самому себе, поможет Вам проверить работу своей почты (любого своего почтового ящика): отправляются ли оттуда письма и доходят ли они.
С этого сайта пользователи иногда предпочитают , а не комментарии. И это понятно, но бывает обидно, когда напишешь длинный ответ в ответном письме, иногда вставив поясняющие ссылки, а в итоге получаешь сообщение: письмо не может быть доставлено из-за того, что почта получателя не принимает письма. В таком случае, когда почта почему-либо не принимает письма, у пользователя был бы шанс увидеть мой ответ в комментариях на сайте, но он-то в своей почте ждет от меня письма.
- Проверка, что увидит в письме получатель вашего письма
Можно проверить, в каком виде получит письмо другой человек. Проверка будет максимально корректна при условии, что другой человек (получатель письма) пользуется почтой такого же типа (например, отправитель и получатель письма – оба пользуются Яндекс.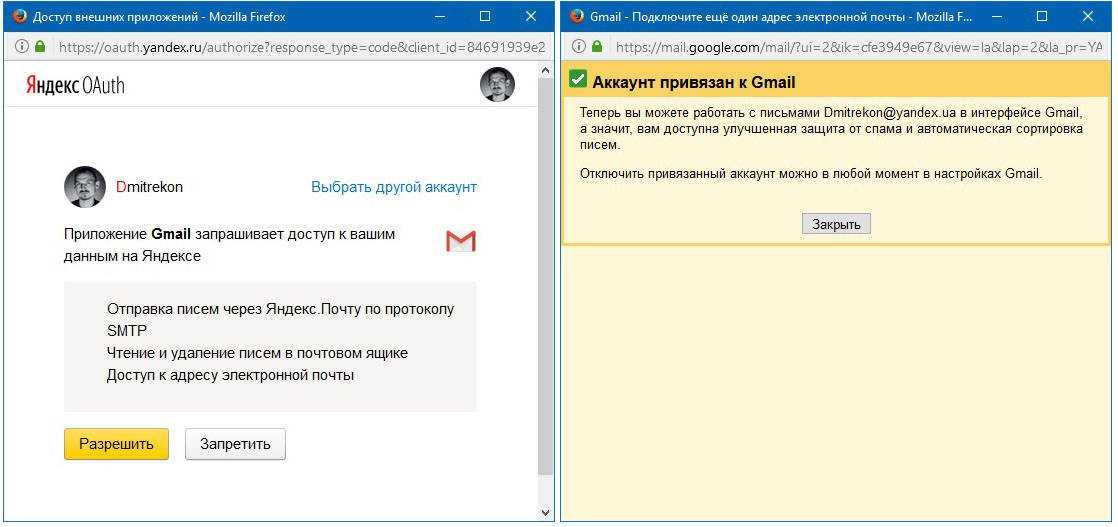 почтой).
почтой).
- Пересылка самому себе файлов
Чтобы переслать самому себе файл:
- надо написать себе письмо, например, с электронного адреса Nadezda @yandex.ru,
- в этом письме,
- отправить письмо на тот же адрес Nadezda @yandex.ru.
Это удобно, если письмо отправили, находясь дома, а открыли его на своей работе и прочитали или сохранили вложенный файл. Либо письмо отправили самому себе с ноутбука, а открыли потом на планшете, и вложенный файл тогда можно смотреть и сохранять на планшете. При этом не надо флешек, не надо Облаков, правда, нужен Интернет. Способ пересылки файлов, возможно, немного устаревший, но для кого-то более привычный.
- Письмо себе в будущее
Зачем нужно такое письмо?
Как я уже упоминала, для ближайшего будущего письмо себе будет полезным как напоминание о некоем событии, например, поздравление себе на день своего рождения или напоминание о том, что надо кого-то другого поздравить или сделать другое полезное дело.
Для отдаленного будущего письмо себе будет, наверное, более интересно, чтобы проверить или сверить планы, мечты, прогнозы, события и т.п. Тогда при достижении определенного возраста или события, получив свое собственное письмо, будет что вспомнить, сравнить с прошедшими событиями, порадоваться, подумать, возможно, сделать какие-то выводы для себя.
Отправить письмо в будущее можно не только себе, но и другому адресату, который вводится в поле «Кому». Например, это может быть поздравление с днем рождения, чтобы получатель своевременно его получил, независимо от чего-либо.
Как отправить письмо в будущее самому себе
6 на рис. 1 — кликаем по часикам, находящимся рядом с кнопкой «Отправить»,
7 на рис. 1 — щелкаем по команде «сегодня». Открывается календарь для выбора подходящей даты отправки письма себе:
Рис. 2. Настраиваем в письме самому себе дату, время отправки и уведомления о вручении
1 на рис. 2 — После клика по кнопке «сегодня» появится календарь.
2 на рис. 2 — С помощью календаря, последовательно щелкая по маленькому треугольнику, можно выбрать месяц, год для отправки письма в будущем. Затем кликнуть по числу. Так будет задана дата отправки письма.
3 — Можно выбрать время отправки письма.
4 — Если кликнуть «уведомить о получении», то после доставки (в то время, когда будет доставлено) придет сообщение о том, что письмо получено.
5 на рис. 2 — Кнопка «Напомнить» полезна, если есть необходимость напомнить о том, что НЕ пришел ответ на отправленное Вами письмо. Кликнув по опции «Напомнить», можно настроить, когда именно напоминать: если не получен ответ в течение от 1 часа до двух недель.
Когда все настройки для получения письма в будущем будут сделаны, жмем «Отправить». Приходит сообщение «Письмо успешно отправлено».
Как удалить или отредактировать письмо себе в будущее
Рис. 3. Письмо себе до запланированной даты отправки будет находиться в папке «Исходящие».
Как видно на рис. 3, письмо в будущее самому себе будет храниться в вашем почтовом ящике, а именно, в папке «Исходящие».
3, письмо в будущее самому себе будет храниться в вашем почтовом ящике, а именно, в папке «Исходящие».
Плюс этого состоит в том, что в любой момент можно зайти в папку «Исходящие», чтобы отредактировать или удалить письмо в будущее.
Некоторый минус в том, что надо следить за состоянием своей почты: из-за спама, переполнения или иных причин почта может и тогда письмо в будущем уже к Вам никогда не попадет.
Рис. 4. Как удалить или отредактировать письмо себе в будущее в Яндекс.Почте
Чтобы удалить письмо в будущее, потребуется:
1 на рис. 4 — Зайти в Яндекс.почту, в папку «Исходящие»,
2 — поставить галочку напротив письма себе в будущее, которое Вы решили удалить,
3 на рис. 4 — подумать и нажать «Удалить».
Письмо себе в будущее удалено.
Куда пропали папки в Яндекс.почте?
Вопрос не совсем по теме статьи, но для неопытных пользователей Яндекса он актуальный. Есть «секретная» кнопка в Яндекс.Почте, благодаря которой «исчезают» папки в Яндексе.
Рис. 5 Секретная кнопка для сокрытия папок в Яндекс.почте
Ситуация «пропали папки в Яндекс.Почте» наступает, если случайно была нажата кнопка 1 на рис. 5. Сравните ее с кнопкой 4 на рис. 4. Один клик по этой секретной кнопке сворачивает (прячет) папки в Яндекс.Почте, другой клик – возвращает папки на место.
А Вы пишете самому себе письма? Прошу Вас проголосовать, а я таким образом получу от Вас обратную связь:
Тематические материалы:
Как удалить не взаимных фолловеров в Twitter Как я узнаю, кто отписался в твиттере Как работает рамка металлоискателя Как пользоваться Фейсбуком и зачем он нужен Как отключить контент на «Билайне»: от оператора и сторонних компаний Как восстановить аккаунт гугл на андроиде если забыл пароль Как проверить, не взломан ли ваш аккаунт в Gmail Используйте оригинальное зарядное устройствоОбновлено: 20. 09.2021
09.2021
103583
Если заметили ошибку, выделите фрагмент текста и нажмите Ctrl+Enter
принципы работы и как отключить. (495)787-56-15
26.05.2020
Цепочки писем в Gmail, Яндекс.Почте и Outlook: принципы работы и как отключить.
Наверняка всем пользователям почтового клиента Gmail знакома функция «Группировка сообщений в цепочки», которая поделила этих пользователей на два лагеря. Одни считают эту функцию, чуть ли не самой важной в Gmail, другие же, наоборот, что ее породило само зло и, что в мире нет ничего более раздражительного и неудобного, чем группировка писем в цепочки.
Но с некоторого времени подобная функция появилась и в других почтовых программах, таких как Яндекс.Почта и Outlook от компании Microsoft.
Давайте разберемся, как работает эта функция и, как отключить группировку писем в цепочки тем, кому она мешает.
Группировка сообщений в цепочки в Gmail
В Gmail доступно на выбор два варианта отображения сообщений – показывать каждое новое письмо по отдельности или выбрать группировку переписки в виде цепочки с показом новых ответов ниже предыдущих сообщений.
Условия для группировки сообщений в цепочки:
- Письма имеют общих получателей и отправителей.
- Сообщения имеют одинаковую тему и заголовок с тем же идентификатором.
- Отправление предыдущего письма было осуществлено не больше недели назад.
В случае накопления в цепочке больше 100 писем или изменения их темы — произойдет автоматическое создание новой цепочки.
Настройка группировки сообщений в цепочки в Gmail на разных устройствах.
На компьютере:
- Открыть Gmail.
- В правом верхнем углу нажать на значок в виде шестеренки
- Нажать Настройки.
- Найти пункт Цепочки писем.
- Выбрать Включить (включиться группировка в цепочки) или Отключить (письма не будут группироваться).
- В нижней часть страницы нажать Сохранить изменения.

На устройствах под управлением Android:
В Android есть возможность настроить цепочки сообщений, как для аккаунтов Google, так и для отдельных аккаунтов IMAP/POP/Exchange на каждом устройстве.
Настройка цепочек писем для аккаунта Google
- Открыть приложение Gmail .
- В левом верхнем углу нажать на значок в виде трех горизонтальных полосок
- Далее нажать Настройки.
- Выбрать нужный аккаунт.
- В разделе Общие напротив параметра «В виде цепочек» установить или снять флажок.
Как настроить в Android цепочки писем для аккаунтов IMAP, POP3 и Exchange
- Открыть приложение Gmail .
- В левом верхнем углу нажать на значок в виде трех горизонтальных полосок
- Далее нажать Настройки.

- Нажать Общие настройки.
- Установите или снимите флажок в разделе «В виде цепочек«.
Установленный флажок обозначает, что сообщения будут группироваться в цепочки.
Группировка сообщений в цепочки на устройствах под управлением iOS
- Открыть приложение Gmail .
- В левом верхнем углу нажать на значок в виде трех горизонтальных полосок
- Далее нажать Настройки.
- Выбрать нужный аккаунт.
- Включить или выключить параметр Цепочки писем.
Включенный параметр означает, что сообщения будут группироваться в цепочки.
Группировка сообщений в цепочки в Яндекс.Почта
Как и в Gmail в почтовом клиенте Яндекса есть функция группировки писем в цепочки. В Яндекс.Почте она называется «Группировка по теме» и производится по принципу совпадения тем, т. е. письма, имеющие одну и ту же тему – объединяются в одну цепочку.
е. письма, имеющие одну и ту же тему – объединяются в одну цепочку.
В отличие от Gmail сообщения в Яндекс.Почте объединяются в цепочки исключительно по теме, а не по отправителю и получателю. В цепочке будут отображаться только письма с одинаковой темой, даже если какие-то из них отправлены с разных адресов и направлены разной группе получателей.
Настройка цепочек писем в почте Яндекс:- Открыть Яндекс.Почта.
- В правом верхнем углу над списком писем нажать Вид.
- В выпадающем окне установить или снять флажок в ячейке параметра Группировать по теме.
Установленный флажок обозначает, что сообщения будут группироваться в цепочки.
Группировка не активна в папках Спам, Удаленные и Черновики.
Группировка сообщений в цепочки в Outlook
В Outlook функция группировки сообщений в цепочки называется Беседы.
В беседу включаются письма из одного потока с одинаковой темой.
Настройка цепочек писем в Outlook:- Выбрать любую почтовую папку, например «Входящие».
- В верхней панели управления открыть вкладку Вид.
- Установить или снять флажок в ячейке параметра Показывать как беседы.
4. В сплывающем окне выбрать вариант группировки: во всех папках/почтовых ящиках или в указанной папке.
Изменение параметров беседы в Outlook:В Outlook предусмотрена возможность изменения параметров группировки беседы.
1. Выбрать любую почтовую папку, например Входящие.
2. В верхней панели управления открыть вкладку Вид.
3. Нажать на кнопку Параметры беседы.
4. В выпадающем списке вариантов выбрать подходящий параметр:
- Отображение сообщений из других папок
При выборе данного параметра в беседе будут отображаться перемещенные в другие папки сообщения, а также из папки «Отправленные».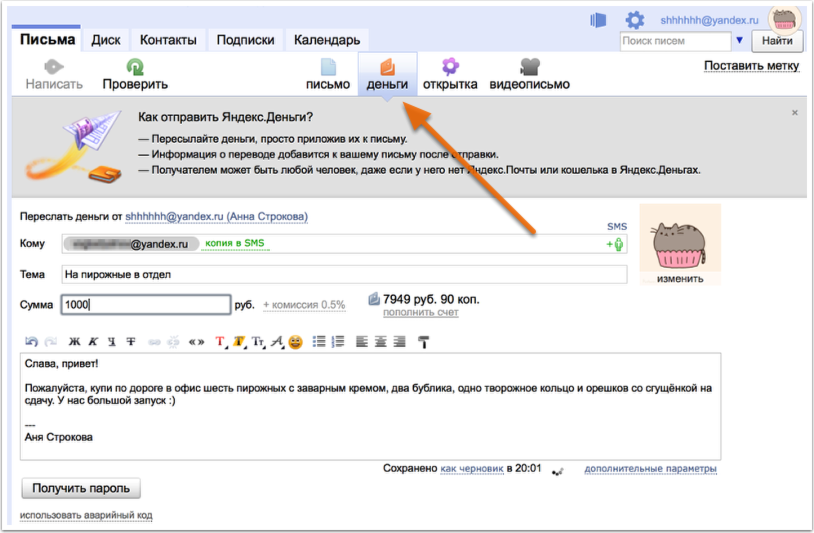
- Отображение отправителей над темой
При выборе этого параметра в верхней части беседы вместо темы будет отображаться имя отправителя.
- Всегда развертывать выбранные беседы
Данный параметр распространяется только на выбранную беседу, которая всегда будет отображаться в развернутом виде.
- Использование классического представления с отступами
Этот параметр отвечает за представление сообщений в беседе в классическом виде с отступом.
Услуги 2В сервис
Если у вас по каким-то причинам не получатся отключить или включить функцию группировки сообщений в цепочки, или вы хотите произвести другие настройки своего почтового клиента и не знаете, как это сделать, или же вы столкнулись с какой-то проблемой в Outlook или в другой почтовой программе, и не можете самостоятельно решить ее – позвоните в компанию 2В Сервис, и наши сотрудники помогут в вашем вопросе. Специалисты компании сделают это удаленно либо, в случае необходимости, произведут выезд.
Мы будем рады предоставить вам консультацию или предварительный расчет стоимости.
Наши контактные данные:
- Телефон +7 (495) 787-56-15;
- электронная почта [email protected];
- оставить электронную заявку на сайте.
Сочетания клавиш — электронная почта. Справка
| Общие | |||||||||||||||||||||||||||||||||||||||||||||||||||||||||||||||||||||||||||||||||||||||||||||||||||||||||||||||||||||||||||||||||||||||||||
|---|---|---|---|---|---|---|---|---|---|---|---|---|---|---|---|---|---|---|---|---|---|---|---|---|---|---|---|---|---|---|---|---|---|---|---|---|---|---|---|---|---|---|---|---|---|---|---|---|---|---|---|---|---|---|---|---|---|---|---|---|---|---|---|---|---|---|---|---|---|---|---|---|---|---|---|---|---|---|---|---|---|---|---|---|---|---|---|---|---|---|---|---|---|---|---|---|---|---|---|---|---|---|---|---|---|---|---|---|---|---|---|---|---|---|---|---|---|---|---|---|---|---|---|---|---|---|---|---|---|---|---|---|---|---|---|---|---|---|---|
| Показать список горячих клавиш | 19 90? | ||||||||||||||||||||||||||||||||||||||||||||||||||||||||||||||||||||||||||||||||||||||||||||||||||||||||||||||||||||||||||||||||||||||||||
| Проверьте свою электронную почту | F9 | ||||||||||||||||||||||||||||||||||||||||||||||||||||||||||||||||||||||||||||||||||||||||||||||||||||||||||||||||||||||||||||||||||||||||||
| . Напишите по электронной почте | W , C 17 | ||||||||||||||||||||||||||||||||||||||||||||||||||||||||||||||||||||||||||||||||||||||||||||||||||||||||||||||||||||||||||||||||||||||||||
Shift + p | |||||||||||||||||||||||||||||||||||||||||||||||||||||||||||||||||||||||||||||||||||||||||||||||||||||||||||||||||||||||||||||||||||||||||||
| Search | / | ||||||||||||||||||||||||||||||||||||||||||||||||||||||||||||||||||||||||||||||||||||||||||||||||||||||||||||||||||||||||||||||||||||||||||
| Switch between columns | ← and → | ||||||||||||||||||||||||||||||||||||||||||||||||||||||||||||||||||||||||||||||||||||||||||||||||||||||||||||||||||||||||||||||||||||||||||
| Переключение между папками и ярлыками | ↑ и ↓ | ||||||||||||||||||||||||||||||||||||||||||||||||||||||||||||||||||||||||||||||||||||||||||||||||||||||||||||||||||||||||||||||||||||||||||
| Свернуть или развернуть список подпапок для выбранной папки | Space | ||||||||||||||||||||||||||||||||||||||||||||||||||||||||||||||||||||||||||||||||||||||||||||||||||||||||||||||||||||||||||||||||||||||||||
| Message list | |||||||||||||||||||||||||||||||||||||||||||||||||||||||||||||||||||||||||||||||||||||||||||||||||||||||||||||||||||||||||||||||||||||||||||
| Previous/next message | ↑ and ↓ | ||||||||||||||||||||||||||||||||||||||||||||||||||||||||||||||||||||||||||||||||||||||||||||||||||||||||||||||||||||||||||||||||||||||||||
| Open/close message/discussion | Ввод | ||||||||||||||||||||||||||||||||||||||||||||||||||||||||||||||||||||||||||||||||||||||||||||||||||||||||||||||||||||||||||||||||||||||||||
| Выбрать сообщение/очистить выбор | Пробел | ||||||||||||||||||||||||||||||||||||||||||||||||||||||||||||||||||||||||||||||||||||||||||||||||||||||||||||||||||||||||||||||||||||||||||
| Select messages/clear selection | Shift + ↑ and ↓ | ||||||||||||||||||||||||||||||||||||||||||||||||||||||||||||||||||||||||||||||||||||||||||||||||||||||||||||||||||||||||||||||||||||||||||
| Select all messages | Ctrl + a | ||||||||||||||||||||||||||||||||||||||||||||||||||||||||||||||||||||||||||||||||||||||||||||||||||||||||||||||||||||||||||||||||||||||||||
| Mark selected messages | l | ||||||||||||||||||||||||||||||||||||||||||||||||||||||||||||||||||||||||||||||||||||||||||||||||||||||||||||||||||||||||||||||||||||||||||
| Переместить выбранные сообщения в папку | m | ||||||||||||||||||||||||||||||||||||||||||||||||||||||||||||||||||||||||||||||||||||||||||||||||||||||||||||||||||||||||||||||||||||||||||
| Отметить выбранные сообщения как прочитанные | Q | ||||||||||||||||||||||||||||||||||||||||||||||||||||||||||||||||||||||||||||||||||||||||||||||||||||||||||||||||||||||||||||||||||||||||||
| Отметьте выбранные сообщения в виде Oploder | U | ||||||||||||||||||||||||||||||||||||||||||||||||||||||||||||||||||||||||||||||||||||||||||||||||||||||||||||||||||||||||||||||||||||||||||
. | i | ||||||||||||||||||||||||||||||||||||||||||||||||||||||||||||||||||||||||||||||||||||||||||||||||||||||||||||||||||||||||||||||||||||||||||
| Удалить выбранные сообщения | Удалить | ||||||||||||||||||||||||||||||||||||||||||||||||||||||||||||||||||||||||||||||||||||||||||||||||||||||||||||||||||||||||||||||||||||||||||
| Show the important messages | i | ||||||||||||||||||||||||||||||||||||||||||||||||||||||||||||||||||||||||||||||||||||||||||||||||||||||||||||||||||||||||||||||||||||||||||
| Show the unread messages | u | ||||||||||||||||||||||||||||||||||||||||||||||||||||||||||||||||||||||||||||||||||||||||||||||||||||||||||||||||||||||||||||||||||||||||||
| Read a message | |||||||||||||||||||||||||||||||||||||||||||||||||||||||||||||||||||||||||||||||||||||||||||||||||||||||||||||||||||||||||||||||||||||||||||
| Mark message as unread | Shift + u | ||||||||||||||||||||||||||||||||||||||||||||||||||||||||||||||||||||||||||||||||||||||||||||||||||||||||||||||||||||||||||||||||||||||||||
| Пометить сообщение как спам/не спам | Shift + s | ||||||||||||||||||||||||||||||||||||||||||||||||||||||||||||||||||||||||||||||||||||||||||||||||||||||||||||||||||||||||||||||||||||||||||
| Mark message as flagged/not flagged | Shift + i | ||||||||||||||||||||||||||||||||||||||||||||||||||||||||||||||||||||||||||||||||||||||||||||||||||||||||||||||||||||||||||||||||||||||||||
| Mark message | Shift + l | ||||||||||||||||||||||||||||||||||||||||||||||||||||||||||||||||||||||||||||||||||||||||||||||||||||||||||||||||||||||||||||||||||||||||||
| Move message to папка | Смена + м | ||||||||||||||||||||||||||||||||||||||||||||||||||||||||||||||||||||||||||||||||||||||||||||||||||||||||||||||||||||||||||||||||||||||||||
| Переслать электронную почту | Смена +
Чтобы отключить сочетания клавиш:
Отправка большого количества сообщений
Уточните, размещает ли Яндекс ваш почтовый ящик или ящики ваших получателей У меня есть почтовый ящик Яндекса Мои получатели используют почтовый ящик Яндекса Если вы хотите рассылать массовые рассылки своим партнерам или клиентам, воспользуйтесь нашими специальными почтовыми сервисами. Если из вашего почтового ящика каждый день отправляется большое количество сообщений, наша система безопасности расценит это как спам. Чтобы этого избежать, Яндекс.Почта ограничивает количество сообщений, которые вы можете отправлять каждый день. Эти ограничения нельзя изменить или обойти. В этом случае отправка электронной почты из вашего почтового ящика будет заблокирована. Заблокирована только отправка писем. Вы сможете войти в Mail и получать электронные письма. Если вы не попытаетесь отправить письмо в течение этого времени, блокировка автоматически снимается через 24 часа, в противном случае блокировка продлевается еще на 24 часа. Если вы хотите, чтобы ваша рассылка доходила до адресатов Яндекса и не попадала в Спам, соблюдайте требования Яндекса к честным спискам рассылки. Незапрашиваемую почту следует отличать от честной почты. Яндекс.Почта оставляет за собой право рассматривать сообщения из списков рассылки, не соответствующие обязательным требованиям этого документа, как Спам или отклонять их. Если вы отправляете списки рассылки на почтовые ящики Яндекса и сообщения были отклонены почтовым сервером Яндекса, вы получите автоматический отчет от «Mailer-Daemon» с указанием причин недоставки и названия сервера, на котором было отклонено прохождение сообщения к месту назначения. Вы можете отправить до 500 писем с одного почтового ящика в течение 24 часов. Если электронное письмо имеет несколько получателей, то каждое отправленное электронное письмо учитывается отдельно при подсчете общего количества. Установлены дополнительные ограничения на количество получателей:
Внимание. Вы можете отправить 3000 * электронных писем с одного почтового ящика в течение 24 часов. Если электронное письмо имеет несколько получателей, то каждое отправленное электронное письмо учитывается отдельно при подсчете общего количества. Дополнительные ограничения устанавливаются по количеству получателей:
* Учитываются только внешние получатели. Внимание. Лимиты могут быть снижены, если Анти-Спам заметит массовую рассылку однотипных сообщений, шаблонов, спама, рекламы или коммерческих предложений. Настоящий документ описывает то, что «Яндекс» считает честной рассылкой. Это не является публичной офертой и не влечет за собой каких-либо обязательств Яндекса или его почтового сервиса перед сервисами, осуществляющими массовую рассылку электронных писем. Этот документ отражает лучшие отраслевые практики основных интернет-провайдеров и служб электронной почты и соответствует правилам и рекомендациям ASTA, а также «Правилам использования Интернета». Алгоритм различения рассылок и спама является собственностью Яндекса и не предназначен для публикации или обсуждения. Требования к честным спискам рассылки:
| ||||||||||||||||||||||||||||||||||||||||||||||||||||||||||||||||||||||||||||||||||||||||||||||||||||||||||||||||||||||||||||||||||||||||||






 Ctrl + i
Ctrl + i  Выбранные сообщения
Выбранные сообщения

 Также обратите внимание, что выполнение дополнительных требований значительно снизит риск того, что ваши сообщения будут помечены как спам.
Также обратите внимание, что выполнение дополнительных требований значительно снизит риск того, что ваши сообщения будут помечены как спам.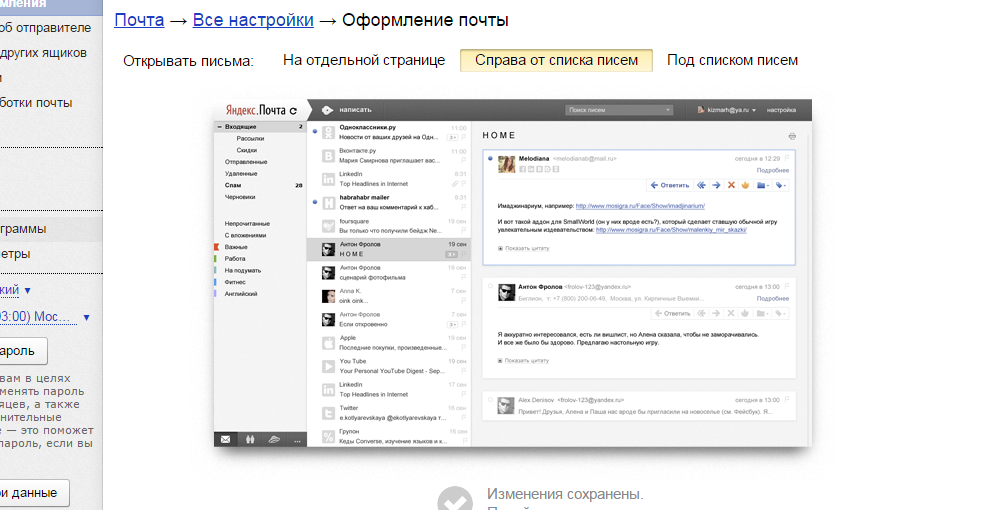 Лимиты могут быть снижены, если Анти-Спам заметит массовую рассылку однотипных сообщений, шаблонов, спама, рекламы или коммерческих предложений.
Лимиты могут быть снижены, если Анти-Спам заметит массовую рассылку однотипных сообщений, шаблонов, спама, рекламы или коммерческих предложений. Владельцы почтовых ящиков в этом домене не считаются.
Владельцы почтовых ящиков в этом домене не считаются.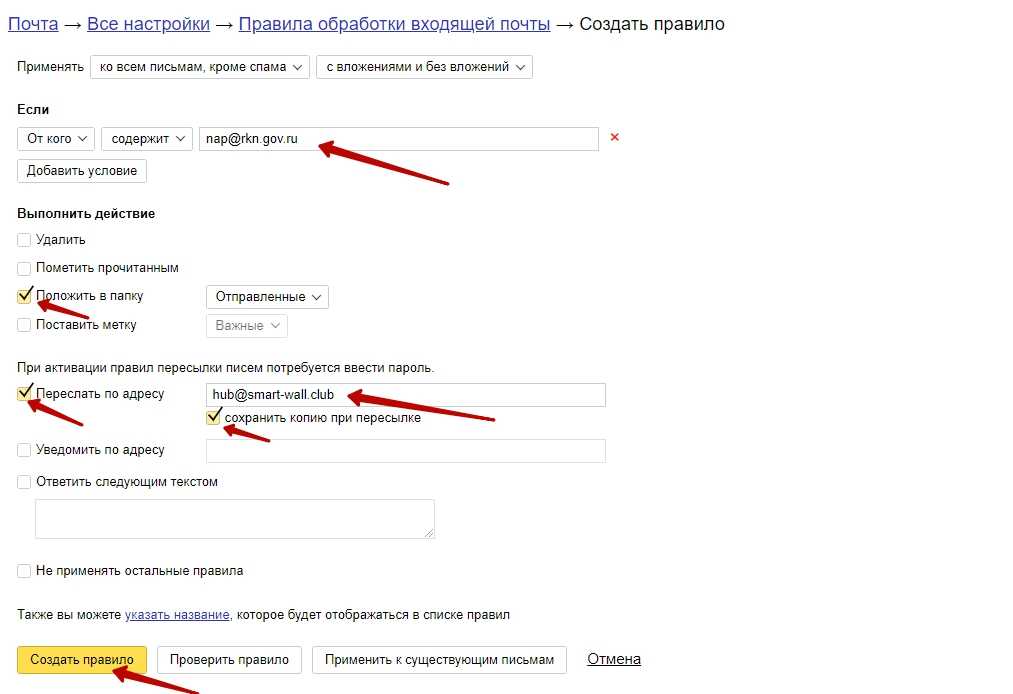

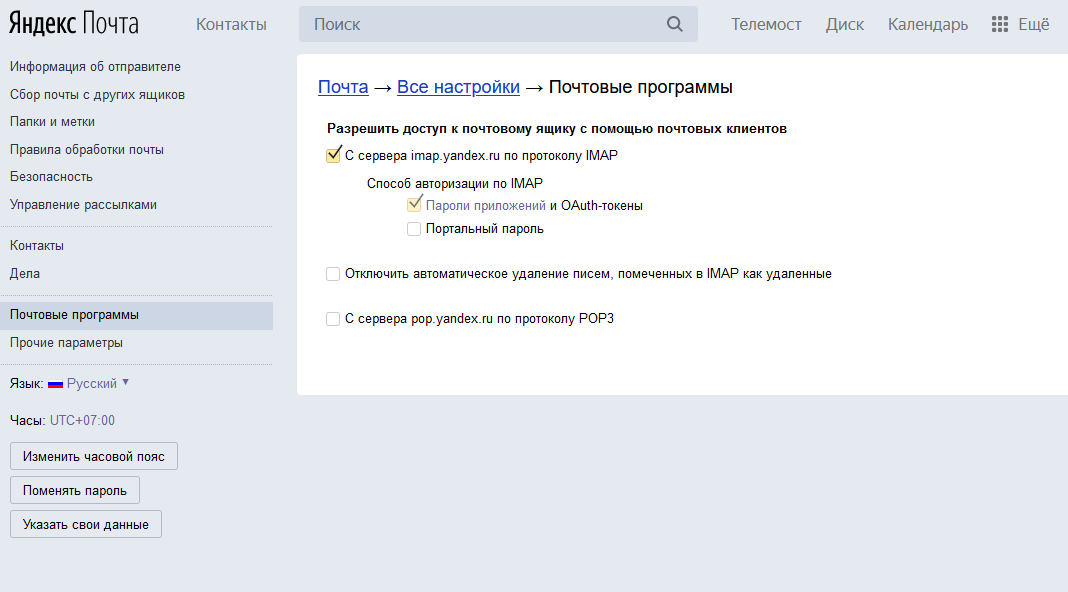
 ru, должны отправляться с поддомена forum.example.ru, а рассылка — с news.example.ru и т. д.
ru, должны отправляться с поддомена forum.example.ru, а рассылка — с news.example.ru и т. д.
