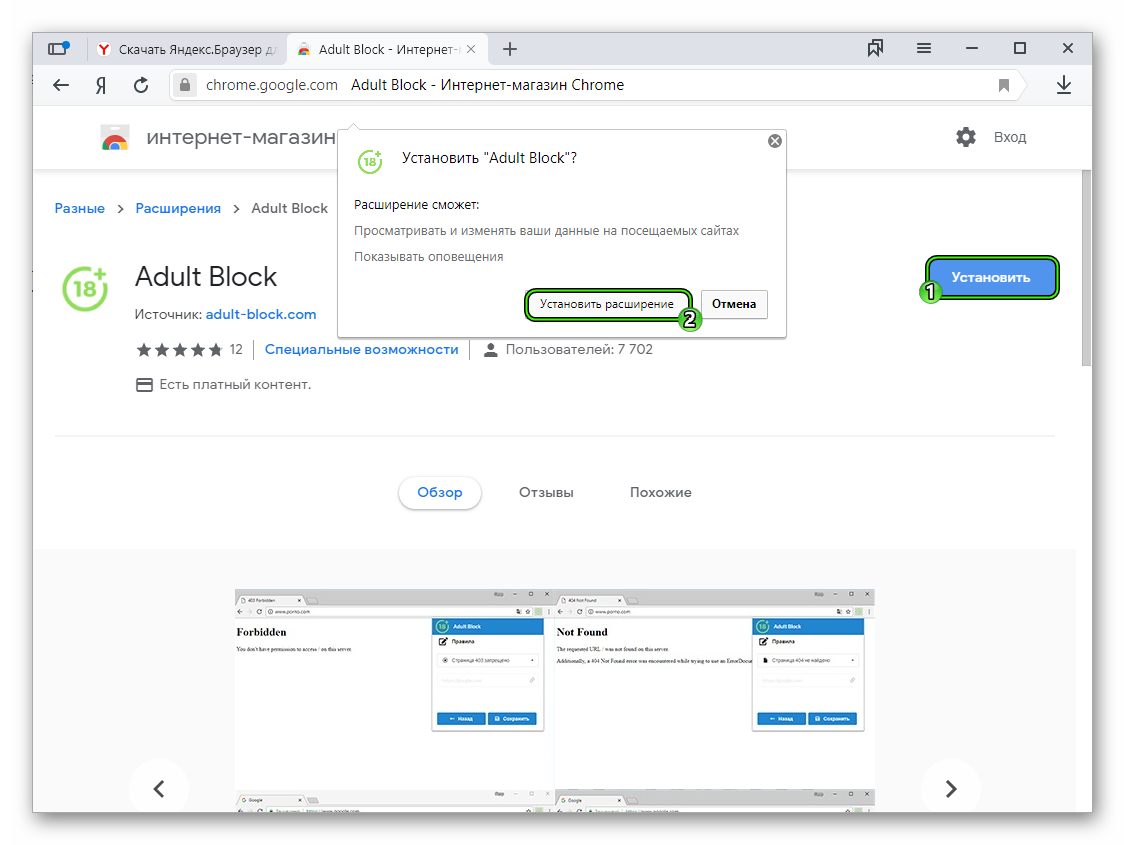Яндекс Браузер Где Плагины и Расширения в Этом Обозревателе
Добрый день. Яндекс браузер, где плагины в этом обозревателе? Yandex браузер в нашей стране на данный момент один из самых популярных браузеров (если не сказать самый популярный). Хотя, создан он сравнительно недавно, в 2012 году (под названием Яндекс Хром он появился в 2010 году). Как видите, за довольно небольшой промежуток времени, данный обозреватель приобрел огромную популярность.
Он так быстро распространился в основном из-за поисковой системы Яндекс, которая в этих годах в России была уже ведущей среди поисковых систем и активно предлагала его своим пользователям. Но, несмотря на его огромную популярность, многие люди до сих пор не знают, в какой именно части данного браузера расположены расширения?
Вполне возможно, это происходит потому, что данный обозреватель частенько обновляется, и его дизайн становится иным. Отсюда, многие статьи (в том числе и мои), становятся не актуальными. Например, я написал подобную статью: — Как настроить Яндекс Браузер менее года назад, но, за этот период, дизайн данного обозревателя немного изменился.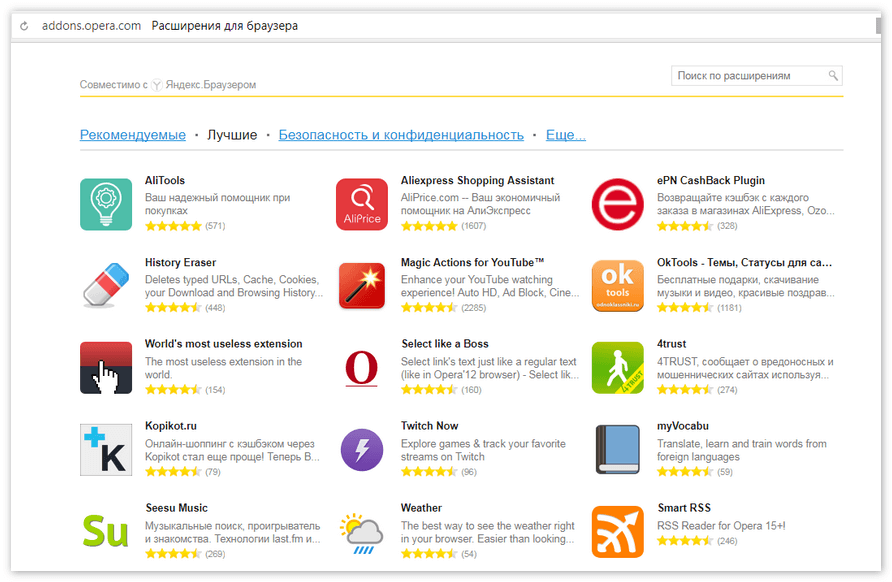 Хоря, статья остаётся актуальной по сей день.
Хоря, статья остаётся актуальной по сей день.
Зачем нам нужен доступ к плагинам и дополнениям?
Чаще всего нам нужно получить доступ к плагинам с дополнениями (расширениями), если какой-то из данных элементов перестал функционировать или его нужно просто настроить. Кроме этого, доступ может понадобиться, если:
- Плагин нужно деинсталлировать или обновить;
- Выключить его на определённый период, или полностью;
- Вы захотели просмотреть все дополнения и найти расширение, виновное в определённом сбое браузера на конкретном сайте (иногда дополнения могут вызывать подобные сбои, когда вы открываете сайты или просто загружаете файлы).
- Доступ к дополнениям нужен, чтобы настроить работу определённого сайта.
Где находятся плагины в Яндекс браузере? Как их открыть?
Очень часто люди не понимают особой разницы между плагинами и расширениями (дополнениями), хотя это не одно и тоже. Поэтому, в данной статье я постараюсь рассказать, как получить доступ и к плагинам, и к дополнениям.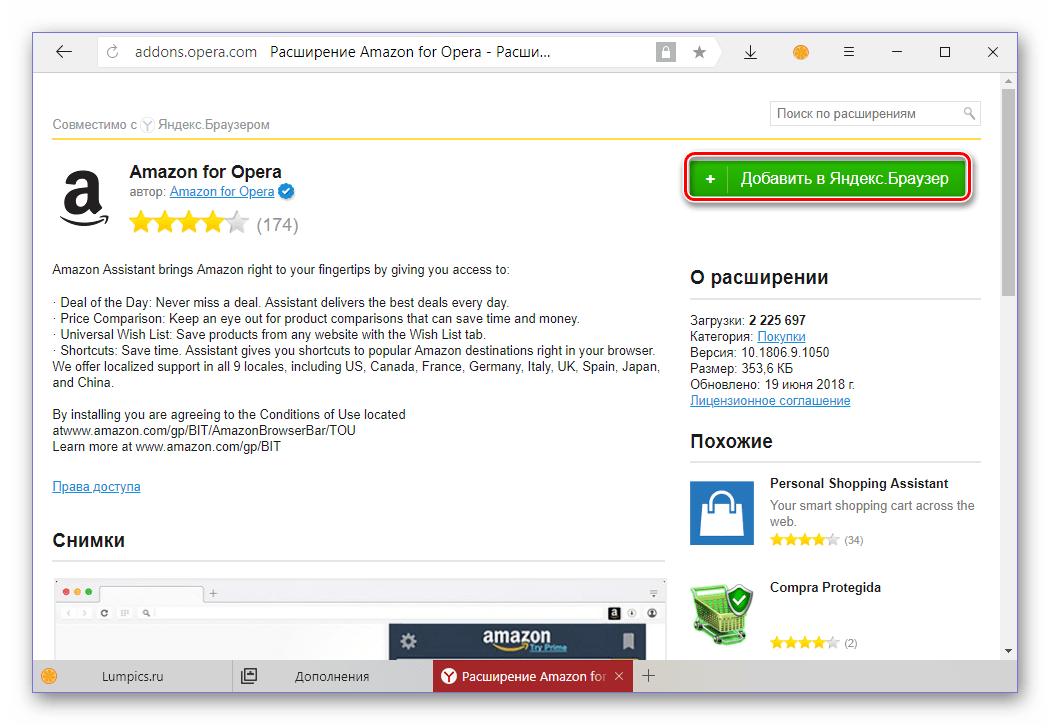
К примеру, плагин можно отличить от дополнения тем, что плагин является небольшим софтом, который встроен в обозревателе для контентных функций.
Дополнения же являются особым модулем, направленным на настройку нужной функции обозревателя. Например, почти у всех обозревателей есть встроенный режим блокировать рекламу. Но, данного режима недостаточно для блокировки всех всплывающих окон. Для этого существует дополнение AdGuard, функции которого помогаю проводить более тонкую настройку блокировки.
Войдём в дополнения при помощи настроек Yandex обозревателя
- Для входа в «Настройки» необходимо кликнуть по 3 горизонтальным линиям, расположенным в правом верхнем углу. У нас открывается ниспадающее меню, в которой мы выбираем вкладку «Дополнения»;
- Появляется новое окно, в левой части которого мы наблюдаем дополнения по категориям (Безопасность, инструменты, загрузки). Также, с помощью ползунков, мы данные расширения можем по своему желанию отключать, или включать;
- Кроме этого, дополнения делятся на те, которые уже были встроены в браузер, и те, которые вы интегрировали сами;
- Также, нам видно, откуда данное расширение.
 К примеру, из каталога Яндекс, Опера, или из других источников. Те, которые из прочих источников, мы сможем «Удалить», подведя справа от него курсор мыши и нажав эту команду. Или же кликнув по надписи «Подробнее». У нас появляется другая кнопка «Удалить» и «Настроить», что вы можете и сделать, в зависимости от вашего желания;
К примеру, из каталога Яндекс, Опера, или из других источников. Те, которые из прочих источников, мы сможем «Удалить», подведя справа от него курсор мыши и нажав эту команду. Или же кликнув по надписи «Подробнее». У нас появляется другая кнопка «Удалить» и «Настроить», что вы можете и сделать, в зависимости от вашего желания; - Те расширения, которые вы установили сами, вы вправе удалить. Те же, которые интегрированы с данным обозревателем, вы можете только выключить.
Вход в расширения методом адресной строки
В данном обозревателе, как и во многих других, войти в «Дополнения» есть возможность, вписав определённое сочетание прямо в адресную строку. Например, мы впишем следующее: browser://tune
У нас появится то же окошко с нашими «Дополнениями». То есть, в этом окошке мы увидим все те же расширения, что и в первом варианте. Если же мы введём в данную строку browser://extensions/, то мы увидим в новом окошке те же расширения (расположенные плитками), но с повышенными правами для пользователя. То есть, вы сможете удалить даже те расширения, которые были интегрированы в браузер.
То есть, вы сможете удалить даже те расширения, которые были интегрированы в браузер.
Входим непосредственно в перечень плагинов
В обозревателе существует определённый инструмент, называемый подключаемым модулем. У него отсутствует дизайн. Данный модуль предназначен увеличивать функционал обозревателя. Когда Яндексу будет не хватать для определённых действий на каком-то ресурсе нужного плагина, в этом случае, система сама вам предложит провести его инсталляцию. Затем, данные функции вы заметите в своём браузере:
- Вводим в строку адреса следующее сочетание browser://plugins
- В новом окошке вы видите перечень плагинов. Данными плагинами можно управлять. Если взять плагин Chromium PDF Viewer, то, как вы видите из скриншота, над ним стоит галочка. Если же её убрать, плагин перестанет моментально показывать содержимое из PDF элемента. Он начнёт загрузку данного файла на ПК. Также, раньше под плагинами стояла ссылочка «Отключить».
 Сейчас разработчики данную возможность убрали.
Сейчас разработчики данную возможность убрали.
Вывод: — Где плагины Яндекс Браузера и что с ними делать, как их найти, нам теперь понятно. Входите в окошко дополнений, и подстраивайте данные расширения под себя. Успехов!
С уважением, Андрей Зимин 09.10.2019
Понравилась статья? Поделитесь с друзьями!
Как установить в Яндекс Браузере расширения от Google Chrome
Программное обеспечение- Recluse
- 24.07.2017
- 13 754
- 5
- 07.03.2019
- 19
- 18
- 1
- Содержание статьи
По умолчанию, в Яндекс Браузере идет набор дополнений, который разработчики посчитали наиболее необходимыми обычным пользователям. Посмотреть установленные дополнения можно нажав на кнопку меню, в верхнем правом углу, и выбрав пункт меню под названием «Дополнения».
Посмотреть установленные дополнения можно нажав на кнопку меню, в верхнем правом углу, и выбрав пункт меню под названием «Дополнения».
Кроме них можно скачать дополнения из магазина расширений Opera — однако, их количество все же является куда более меньшим, чем количество дополнений для
Впрочем, это дело поправимо. Так как Яндекс Браурзер работает на движке Chromium, на котором так же построен и Google Chrome, то это обозначает, что расширения для одного, могут подойти и для другого. Что же нужно сделать, чтобы установить расширения от Google Chrome на Яндекс Браузер?
Устанавливаем расширения от Google Chrome
Для этого нужно проделать несколько наипростейших действий. Первым делом нужно открыть в Яндекс Браузере страницу магазина расширений Chrome — https://chrome.google.com/webstore/category/apps.
Затем, ищем и выбираем любое необходимое или понравившееся дополнение, открываем его, и нажимаем на кнопку «Установить«.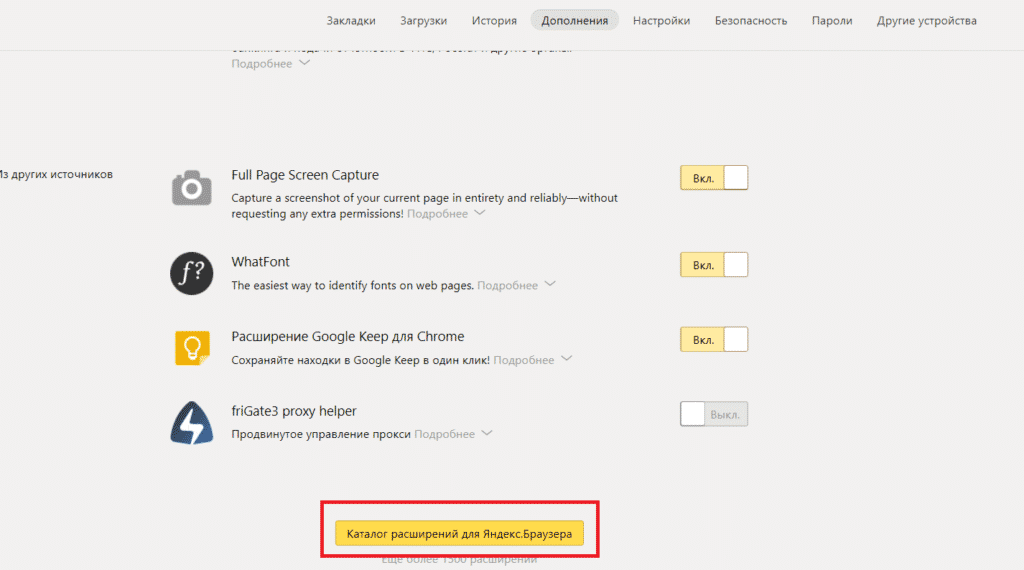
Во время установки дополнения браузер выдаст диалоговое окно, в котором потребуется подтвердить установку дополнения.
И уже после этого дополнение установится в браузер и начнет свою работу. Например на картинках в этой статье был установлен из магазина Chrome блокировщик рекламы uBlock, который после этого без проблем начал блокировать рекламу.
Расширение рутрекер для яндекс браузера
Расширение рутрекер для яндекс браузера – это небольшое дополнение для программы отображения сайтов от яндекса позволяющее обойти запрет посещения ресурса.
Привет товарищи. После написания этого, был какой-то, ступор и решил, обновить не много рубрики блога добавив: использование программ, обзор расширений.
Бывало у вас такое, сидите и хотите, а чего не знаете?
Так вот и у меня, сижу в админке блога и хочу что-нибудь написать, юзаю кейколектор, а вдохновения нет.
Вот отсюда история статьи и началась. . Но о ней позже, сейчас к сути.
. Но о ней позже, сейчас к сути.
Расширение рутрекер для яндекс браузера, установка.
Способ 1:
Способ 2:
Запустите яшку => в меню (это три полоски в правом верхнем углу) выберете, дополнения => промотайте в самый низ страницу и нажмите каталог расширений яндекс браузера => в строке поиск напишите, рутрекер => выберете расширение «Доступ к рутрекеру» => установить => пользуйтесь на здоровье.
Примечание:
Если сразу не сработает, то зайдите в дополнения и включите расширение.
Вот и весь минимум действий.
А сейчас продолжение истории появления статьи.
Сижу, я значит как-то, поздним вечером в интернете, смотрю различные ролики на ютубе.
И обращаю свое внимание на рекомендованные ролики, а там обзор на один обучающий курс (какой не важно).
А дайка думаю, попробую его на халяву найти и начинаю юзать интернет.
И вспоминаю про старый добрый Рутрекер, захожу на него, а там бац и заблокирован ресурс.
Решение оказалось простым, как вы видели выше. А я проверил запрос через key collector, так и родилась статья.
P.S. На момент написания, способ работает на все 100%.
Помогла ли вам данная статья? Если да, то не скупитесь на комментарии и делитесь статьей в социальных сетях. Пока!
Где находятся расширения в Яндекс Браузере
Расширения — это такие мини-программы, которые позволяют решать какие-то задачи в рамках самого браузера. Нам не нужно выходить из обозревателя, загружать и устанавливать десктопную версию программы. Достаточно инсталлировать небольшой плагин непосредственно в сам обозреватель из специального каталога и дальше взаимодействовать с ним с минимальными усилиями и затраченным временем. В этой статье мы расскажем, как найти расширения в Яндекс Браузере, откуда скачивать и как с ними работать.
Зачем нужны расширения
Изначально браузер загружается и устанавливается на ПК с предустановленными настройками по умолчанию. В нём уже есть некоторые встроенные плагины.
Встраиваемые небольшие программы позволяют решать такие задачи, как скачивание музыки и видео из ВКонтакте или Одноклассников, использовать различные инструменты для проверки орфографии, пунктуации, перевода. Для вебмастеров и дизайнеров — решать задачи по определению цвета и стилей на сайтах, и много чего ещё.
Для защиты от вредоносных сайтов, различные блокировщики рекламы, дополнения для создания скриншотов. Список можно продолжать бесконечно.
Где находятся расширения в браузере
Посмотреть все расширения в Яндекс Браузере можно на странице установленных дополнений — инструкция, какэто сделать тремя разными способами ниже:
- Скопируйте ссылку browser://tune/ и вставьте её в адресную строку нажмите <keybtn>Enter</keybtn>.
- В справа от умной строки отображаются иконки активных расширений.
 Наведите курсор на любую из них и выполните правый клик. В открывшемся контекстном меню выберите «Настроить расширения».
Наведите курсор на любую из них и выполните правый клик. В открывшемся контекстном меню выберите «Настроить расширения». - Откройте «Настройки Яндекс.Браузера» (кнопка бургер в виде трёх полос) — выберите пункт «Дополнения».
Вы окажетесь на странице расширений, установленных в веб-обозревателе. Здесь есть встроенные и установленные вами лично из других источников: какие-то отключены, какие-то активные. Краткая информация о плагине и версия. Напротив кнопка переключения. При необходимости включите или отключите часть их них. Каждое дополнение обладает своим набором настроек. При включении плагина появляется кнопка «Настройки».
Где находятся расширения в ПК
Мы знаем, что дополнение встраивается в браузер, но сами файлы и настройки должны где-то храниться на ПК. Но чтобы посмотреть, где они находятся в компьютере нужно сделать скрытые папки видимыми.
- Открываем встроенную утилиту «Выполнить» с помощью комбинации клавиш <keybtn>Win</keybtn> + <keybtn>R</keybtn> и в диалоговом окне пишем команду — appdata — жмём OK.

- Переходим по пути, последовательно открывая следующие папки — Local/Yandex/YandexBrowser/User Data/Default/Extensions — хранящиеся здесь папки с дополнениями подписаны случайным набором символов. Чтобы понять, какое из них хранится в какой папке нужно последовательно их открывать и изучать содержимое. Например, посмотреть изображение. По иконке вы поймете, что это за плагин.
- В папках Extension Rules и Extension State хранятся настройки, которые вы вносили вручную.
Действия с расширениями
Дополнения можно устанавливать, удалять, настраивать в зависимости от набора функций самого плагина. Если ли, конечно, у него есть возможность вносить пользовательские настройки. Каждая такая мини-программа потребляет системные ресурсы. При включении обозревателя он запускает ещё рад фоновых процессов для каждого установленного и активного плагина. Если у вас недостаточно оперативной памяти не стоит увлекаться расширениями. Они могут нагрузить систему и Yandex Browser будет работать некорректно, зависать, тормозить. В зависимости от задач загружайте и устанавливайте плагины, которыми пользуетесь регулярно. Для таких задач, которые требуют использования плагинов время от времени лучше установить аналог программы на ПК и включать её по мере необходимости. Или поставить дополнение и после использования отключать его в настроках, чтобы оно не потребляло системные ресурсы.
Они могут нагрузить систему и Yandex Browser будет работать некорректно, зависать, тормозить. В зависимости от задач загружайте и устанавливайте плагины, которыми пользуетесь регулярно. Для таких задач, которые требуют использования плагинов время от времени лучше установить аналог программы на ПК и включать её по мере необходимости. Или поставить дополнение и после использования отключать его в настроках, чтобы оно не потребляло системные ресурсы.
Горячие клавиши для расширений
При работе с дополнениями неудобно каждый раз искать кнопку, отвечающую за его активацию. Нажимать на неё, чтобы запустить приложение. Это занимает время пусть и немного. Но если подумать, в целом, мы тратим много времени на бесконечное множество таких действий. Чтобы ускорить работу и сократить количество однотипных действий для часто используемых расширений можно настроить горячие клавиши.
- Открываем меню переходим в раздел «Дополнения».
- Здесь скролим страницу в самый низ и кликаем по ссылке «Быстрые клавиши для расширений».

- Откроется окно настроек горячих клавиш.
- Здесь списком представлены все расширения, установленные в обозревателе и активные, и включенные в данный момент.
- Напротив названия расширения пустое поле — кликните на него курсором мыши и теперь жмите то сочетание клавиш, которым вы хотите активировать данное расширение.
- Нажмите OK.
Теперь не нужно тянуться курсором мыши к кнопке расширения. Неважно на какой вы находитесь в данный момент, расширение будет активировано при нажатии этой комбинации клавиш. Одинаковая комбинация может быть установлена только для одного расширения. Также не все комбинации можно задать. Те которые отвечают за какие-то функции Windows по умолчанию или других фоновых программ установить не получится.
Расширения (дополнения) – это встроенные мини-приложения, добавляющие браузеру различные функции, например, блокировку рекламы, сохранение паролей, скриншот и др. Яндекс.Браузер уже имеет список рекомендованных расширений, которые по умолчанию отключены.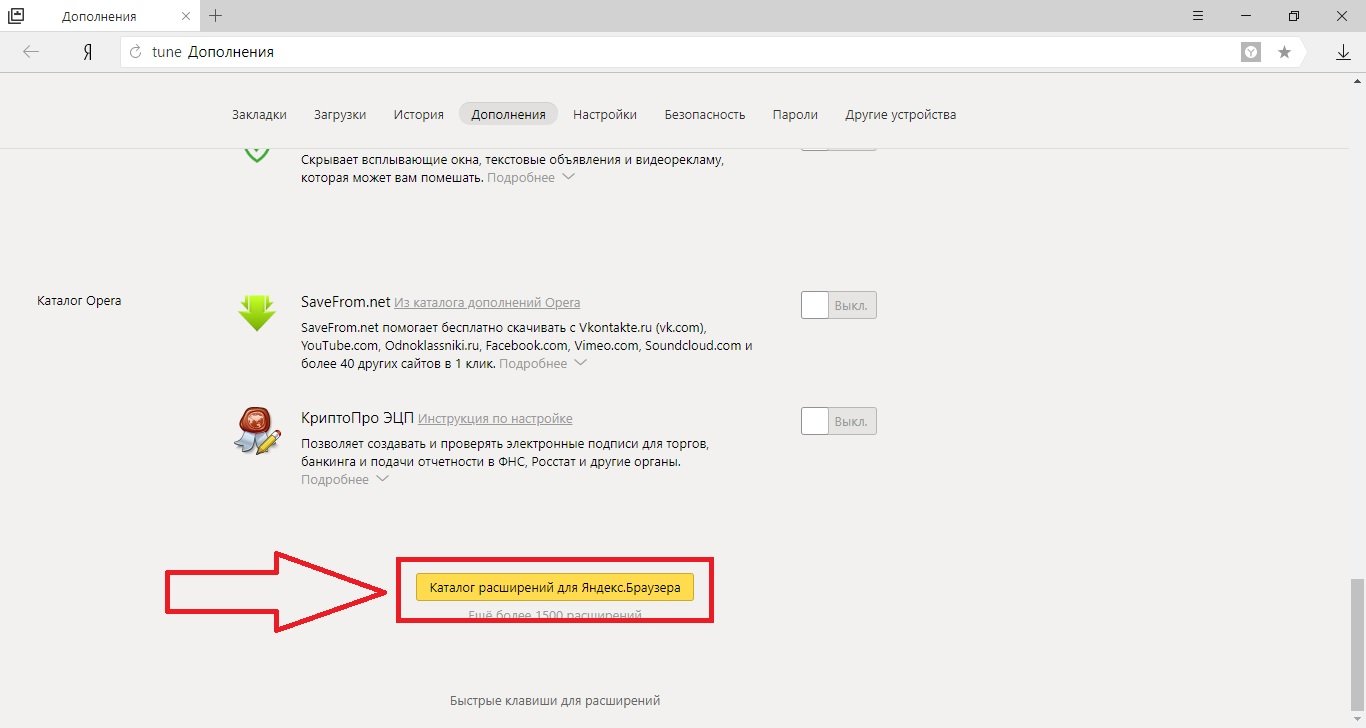 Также он поддерживает расширения из каталогов браузеров Опера и Хром.
Также он поддерживает расширения из каталогов браузеров Опера и Хром.
Из публикации вы узнаете, как найти расширения в Яндексе и работать с ними.
Где найти в Яндекс.Браузере расширения
Как найти дополнения в Яндексе
- Сверху в правом углу щелкните левой кнопкой мыши по значку с тремя горизонтальными линиями. Щелкаем левой кнопкой мыши по значку с тремя горизонтальными линиями в правом верхнем углу
- В открытом меню найдите строку «Дополнения» и кликните по ней. Находим строку «Дополнения» и кликаем по ней
- Откроется страница со списком собранных расширений, которые достаточно активировать, передвинув ползунок в режим «Вкл.». После активации данное расширение установится, а на панели браузера отобразится его значок. Список собранных расширений, которые достаточно активировать, передвинув ползунок в режим «Вкл.»После активации значок расширения появится на панели браузера
Процесс установки расширения в браузере Яндекс
Если среди списка предустановленных расширений не оказалось нужного вам, обратитесь к основным источникам для поиска и установки. Для этого следуйте инструкциям, указанным ниже.
Для этого следуйте инструкциям, указанным ниже.
Установка через встроенный в Yandex каталог
- Перейдите в меню с расширениями. Находим строку «Дополнения» и кликаем по ней
- Прокрутите страницу вниз, кликните по графе «Каталог расширений для Яндекс.Браузера». Прокручиваем страницу вниз, кликаем по графе «Каталог расширений для Яндекс.Браузера»
- В открывшейся странице с перечнем дополнений выберите подходящее и откройте его. Выбираем нужное расширение и открываем его
- Щелкните по опции «+Добавить в Яндекс.Браузер». Щелкаем по опции «+Добавить в Яндекс.Браузер»
- Подтвердите процедуру, щелкнув «Установить расширение». Подтверждаем процедуру, щелкнув «Установить расширение»
Через несколько секунд появится значок на панели браузера и сообщение с информацией об успешной установке и работе данного расширения.
Об успешной установке свидетельствует наличие значка расширения в панели браузера и соответствующее сообщение
На заметку! Более быстрый способ попасть на страницу с расширениями – скопировать адресную ссылку и перейти по ней https://addons.
opera.com/ru/extensions/.
Копируем и вставляем адресную ссылку в строку, нажимаем «Enter»
Установка через интернет-магазин Хром
Если же в каталоге Опера вы не нашли подходящего расширения, перейдите в интернет-магазин Хрома. Для этого:
- Скопируйте адрес https://chrome.google.com/webstore/category/extensions, вставьте в адресное поле, нажмите клавишу «Enter». Копируем ссылку, вставляем в адресное поле, нажимаем клавишу «Enter»
- Выберите расширение и откройте его. Выбираем подходящее расширение и открываем его
- Кликните по опции «Установить». Кликаем по опции «Установить»
- Подтвердите установку, кликнув «Установить расширение». Подтверждаем установку, кликнув «Установить расширение»
- Во время установки вас может перебросит на страницу разработчика расширения, просто закройте ее. Значок установленного расширения появится сверху в правом углу. Закрываем страницу сайта разработчика, на панели браузера находим значок установленного расширения
Расширения из каталогов попадают в раздел «Из других источников».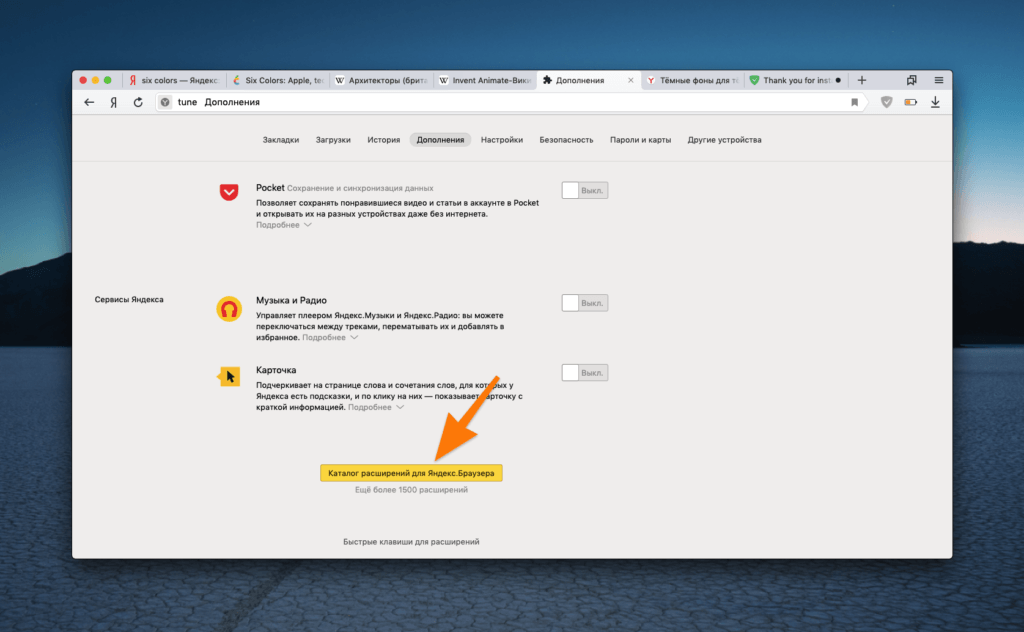 В дальнейшем их можно отключать, настраивать и удалять.
В дальнейшем их можно отключать, настраивать и удалять.
Расширения, установленные из каталогов находятся в разделе «Из других источников»
Важно! Рекомендуем устанавливать расширения только из описанных выше источников, так, как они проходят тщательную проверку на безопасность, и не принесут вред вашему браузеру или компьютеру.
При попытке установки расширение из стороннего ресурса вы можете получить сообщение с отказом. Рассмотрим содержание таких сообщений и их причины в таблице.
Яндекс.Браузер заблокировал установку вредоносного расширения
Таблица возможных неполадок при установке расширения и их причины.
| Текст сообщения | Причина |
|---|---|
| «Яндекс заблокировал установку потенциально опасного расширения» | Расширение вредоносное и внесено в черный список |
| «Браузер Яндекс не поддерживает это расширение» | Техническая несовместимость дополнения с браузером |
| Инсталлятор уведомляет, что установка успешна, но расширение не появилось в списке дополнений | Техническая несовместимость дополнения с браузером |
Руководство по работе с дополнениями в Яндексе
Отличие предустановленных расширений в браузере с установленными из каталогов является то, что первые невозможно удалить, а лишь настроить и отключить. Установленные же расширения можно легко удалить, а также настраивать и отключать. Рассмотрим инструкции по работе с дополнениями.
Установленные же расширения можно легко удалить, а также настраивать и отключать. Рассмотрим инструкции по работе с дополнениями.
Настройка предустановленных расширений
Дополнения, собранные в каталоге браузера можно только активировать, отключать и настраивать.
Чтобы активировать расширение достаточно:
- открыть список с расширениями; Находим строку «Дополнения» и кликаем по ней
- переместить ползунок в режим «Вкл.», справа от нужного расширения, для отключения соответственно в режим «Выкл.».Перемещаем ползунок в режим «Вкл.»Для отключения передвигаем левым щелчком мышки ползунок в режим «Выкл.»
Для настройки необходимо:
- нажать по графе «Подробнее»; Нажимаем по графе «Подробнее»
- далее кликнуть по кнопке «Настройки»; Кликаем по кнопке «Настройки»
- ознакомиться с функциями, отключить или включить некоторые из них. Изучаем настройки, отключаем или включаем нужные и ненужные функции
Справка! Если вы не нашли кнопку «Настройки», это означает, что данная опция не предусмотрена разработчиком.

Если кнопки «Настройки» нет, значит она не предусмотрена разработчиком
У некоторых расширений есть функции:
- работы в режиме Инкогнито;
- открытие файлов по ссылкам.
Для их активации достаточно отметить необходимый пункт. Рекомендуем отмечать функцию на странице в Инкогнито для дополнений, которые блокируют рекламу.
Отмечаем подходящую функцию
Настройка, отключение, удаление дополнений из каталогов
Установленные расширения включаются и отключаются, также, как и собранные в браузере по умолчанию, через кнопку с ползунком «Вкл./Выкл.». Режим настроек тоже аналогичен. Рассмотрим подробнее инструкцию по удалению:
- наведите курсор мыши на дополнение в блоке «Из других источников», кликните по опции «Удалить»; В разделе «Из других источников» наводим курсор мыши на дополнение, кликаем по опции «Удалить»
- подтвердите процедуру, нажав по опции «Удалить». Подтверждаем процедуру, нажав «Удалить»
Удалить расширение возможно также через графу «Подробнее», затем кликнуть по опции «Удалить».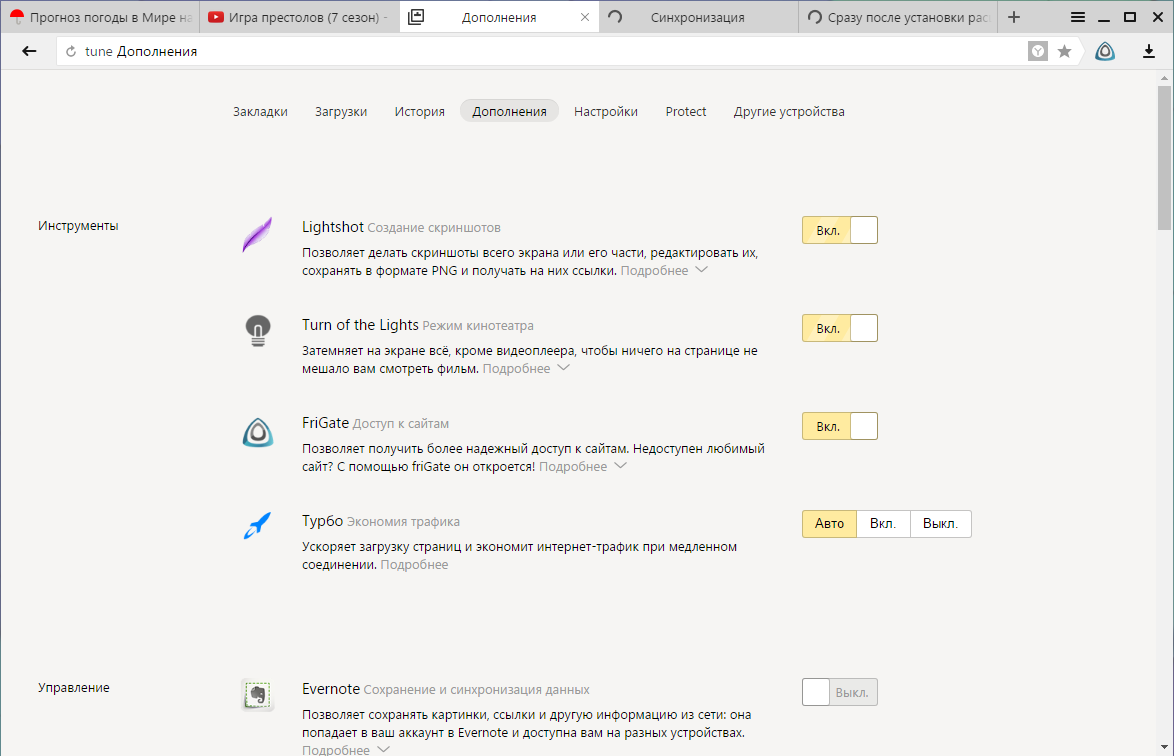
Нажимаем по графе «Подробнее», затем по опции «Удалить»
На заметку! Чтобы открыть настройки активированного расширения, нужно кликнуть по его значку в панели браузера правой клавишей мыши и выбрать необходимую опцию.
Кликаем по значку расширения в панели браузера правой клавишей мыши, выбираем необходимую опцию
Читайте интересную и полезную информацию, как ускорить работу яндекс браузера, в нашей новой статье.
Расширения в мобильной версии Яндекса на Android
В мобильном браузере Яндекс пользователи тоже могут устанавливать расширения. Список совместимых дополнений конечно меньше, чем на версии для компьютера, но он постепенно расширяется.
Активация расширений в мобильной версии аналогична активации на компьютере. Рассмотрим подробнее установку, настройку и удаление.
Установка расширений на Android
- Нажмите по значку меню браузера, на котором изображены три горизонтальных линии.
 Нажимаем по значку меню с изображением трех линий
Нажимаем по значку меню с изображением трех линий - Далее по строке «Настройки». Нажимаем по строке «Настройки»
- Затем переместитесь в «Каталог дополнений». Перемещаемся в «Каталог дополнений»
- Откроется список уже собранных расширений, для активации которых достаточно переместить ползунок в режим «Вкл.». Чтобы добавить новое расширение, необходимо внизу нажать по графе «Каталог расширений для Яндекс.Браузера». Для активации расширения перемещаем ползунок в режим «Вкл.», для отключения в режим «Выкл.»Нажимаем по графе «Каталог расширений для Яндекс.Браузера»
- Выберите подходящее и откройте его. Выбираем расширение, открываем его
- Нажмите по опции «+Добавить в Яндекс.Браузер». Нажимаем по опции «+Добавить в Яндекс.Браузер»
- Подтвердите процесс установки, нажав по опции «Установить расширение». Подтверждаем установку, нажав по опции «Установить расширение»
Примечание! В Яндексе на Андроид также доступна установка дополнений из интернет-магазина Хром, процесс аналогичен инструкции по установке на ПК.

Инструкция по настройке и удалению расширений на Андроид
Чтобы удалить расширение на мобильном устройстве, нужно:
- Нажать на иконку меню. Нажимаем по значку меню с изображением трех линий
- Далее по строке «Дополнения». Нажимаем по строке «Дополнения»
- Из списка отображенных дополнений выбрать и нажать на нужное, или выбрать опцию «Еще дополнения». Открываем нужное расширение или нажимаем «Еще дополнения»
- Затем нажать на ссылку «Подробнее», выбрать подходящую опцию «Настройки» или «Удалить». Выбираем подходящую опцию «Настройки» или «Удалить»
Заключение
В данной статье мы узнали, как активировать расширения в браузере, установить их, настроить и удалить. Но стоит помнить, что, установка большого количества расширений приведет к снижению производительности самого устройства. Рекомендуем использовать самые необходимые расширения из проверенных источников, и отключать их в случае ненадобности.
Видео — Как установить расширения в Яндекс. Браузере. Как найти расширения в Яндекс
Браузере. Как найти расширения в Яндекс
Зачем нужны плагины и расширения, в чём разница между ними
Плагины – это маленькие программные дополнения к программе (в нашем случае Yandex browser), которые расширяют функционал изначального приложения. Они подключаются как модули и не имеют графического интерфейса. Каждый отдельный плагин обогащает обозреватель дополнительной функцией, возле них всегда имеются аннотации, указывающие задачу модуля.
Расширения – это программные дополнения к браузеру, которые обладают графическим интерфейсом и вносят в работу обозревателя более видимые изменения в сравнении с предыдущими разновидностями дополнений. Плагины включаются в код обозревателя и становятся его частью, а расширения устанавливаются поверх него и работают, как дополнительные небольшие программы.
Задача плагинов сводится к возможности персонализации обозревателя, то есть каждый пользователь самостоятельно сможет собрать подходящую программу для себя.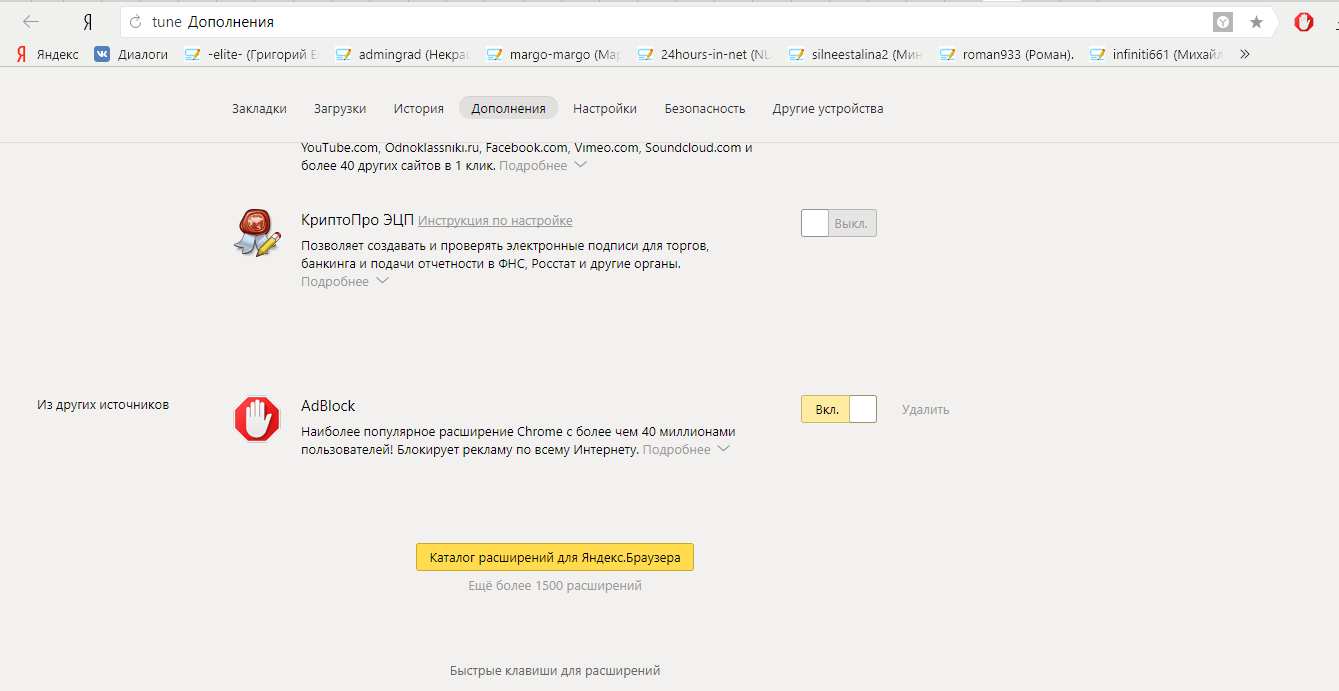 Вторая важная задача – расширение возможностей браузера на низком уровне: поддержка дополнительных типов расширений, включение работы с новыми технологиями, изменение способа обработки файлов.
Вторая важная задача – расширение возможностей браузера на низком уровне: поддержка дополнительных типов расширений, включение работы с новыми технологиями, изменение способа обработки файлов.
Расширения работают несколько иначе:
- Изменяют структуру страницы;
- Получают и обрабатывают данные из HTML-кода страницы;
- Работают с вкладками;
- Добавляют специальные возможности, например, загружать видео с YouTube;
- Изменяют параметры доступа к сети: VPN, Proxy;
- Защищают пользователя от фишинга и вредоносных сайтов, а также делают многое другое.
Обычно под плагинами и расширениями понимают одно и то же, но в действительности это не так — путь к ним также отличается. У каждого типа модулей есть собственное хранилище. Мы рассмотрим, где находятся расширения в Яндекс браузере и месторасположения плагинов.
Причины получения доступа к плагинам и расширениям
Оба программных дополнения призваны облегчить жизнь пользователя, но порой приводят к обратному эффекту.
Управление расширениями Яндекс браузера помогает:
- При установке многочисленных дополнений. Рекомендуем регулярно делать ревизию расширений, это поможет поддерживать веб-обозреватель в чистоте и сохранять высокую скорость обработки страниц;
- Во время зависания интернета, особенно часто причиной становится VPN;
- При сбоях программы или отдельного ресурса. Часто Ютуб перестаёт работать из-за плагинов, которые убирают рекламу, позволяют скачивать видео или которые изменяют темы на видеохостинге, аналогично и другие сервисы дают сбои;
- Достичь максимальной анонимности в интернете.
Несколько причин для изменения настроек плагинов:
- Восстановление работы отдельных функций. Иногда устанавливается одновременно 2 одинаковых плагина, в результате ни один из них не работает;
- Отключение отдельных функций за ненадобностью;
- Подключение дополнительных обработчиков: сторонние модули для открытия PDF-файлов, форматов электронных книг и т.
 д.
д.
Где находятся плагины в Яндекс браузере
Есть 2 основных способа, как посмотреть плагины в Яндекс браузере:
- С помощью адресной строки;
- Через меню «Настройки».
В последней версии Яндекс обозревателя вырезали второй способ, поэтому он остаётся рабочим только для более старых браузеров. Рассмотрим метод для пользователей прошлых версий программы.
Отдельно можно выполнить настройку самого важного плагина – Adobe Flash Player, её тоже рассмотрим.
Через адресную строку
Итак, где можно посмотреть плагины в Яндекс браузере? – для этого есть специальная страница, на которую легко перейти по ссылке. Специальный адрес для раздела плагинов — browser://plugins. Достаточно вставить ссылку в адресную строку и нас сразу перебросит на нужную страницу.
Рекомендуем:
Как посмотреть расширения в Яндекс браузер
Есть несколько вариантов, как найти дополнения в Яндекс браузере:
- С панели расширений;
- Через меню настроек;
- Горячими клавишами.

С панели расширений
Существует специальный раздел, где находятся расширения для Yandex обозревателя. Получить к нему доступ можно с любой страницы веб-обозревателя через панель расширений:
- Нажимаем правой кнопкой мыши на значок любого дополнения, находится справа от адресной строки.
- Выбираем пункт «Настроить расширения».
Через «Настройки»
Следующий способ позволяет найти аддоны всего в 2 клика:
- Нажимаем на «Настройки Яндекс.браузера».
- Выбираем опцию «Дополнения».
Горячими клавишами
К сожалению, нет способа зайти в расширения в Яндекс обозревателя сразу после нажатия комбинации клавиш, придётся выполнить на одной действие больше.
Чтобы перейти в место, где хранятся расширения Яндекс браузера, нужно:
- Нажимаем Ctrl +
Где находятся расширения в браузере «Яндекс». Как их найти и включить? — RUUD
Содержание статьи:На данный момент существует три самых популярных веб-обозревателя: «Мозилла Файерфокс», «Гугл Хром» и «Опера».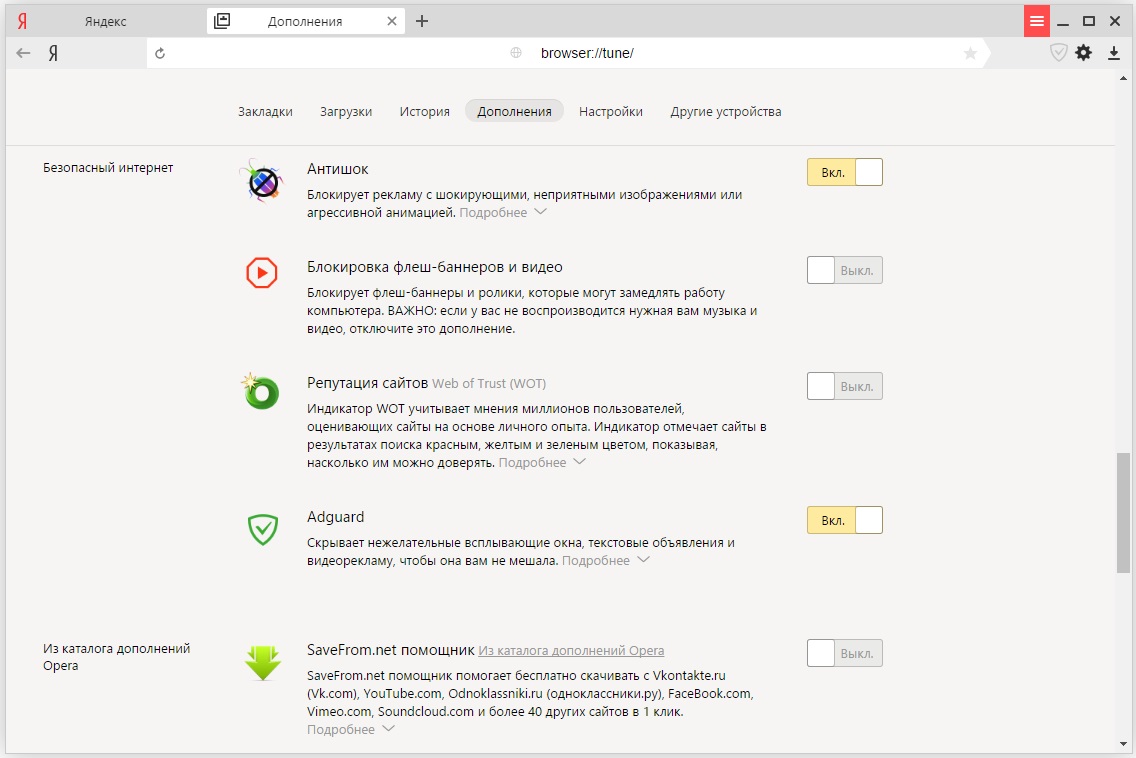 Но в то же время активно набирает популярность «Яндекс Браузер». Он был разработан на основе движка Chromium отечественными разработчиками и содержит интегрированные сервисы компании «Яндекс». Возможно, именно поэтому он так популярен. Однако интерфейс его немного отличается от того, что используется в других веб-обозревателях. Потому пользователей и интересует, где находятся расширения в браузере «Яндекс». Так как найти их самому действительно очень трудно. И мы готовы ответить на этот вопрос.
Но в то же время активно набирает популярность «Яндекс Браузер». Он был разработан на основе движка Chromium отечественными разработчиками и содержит интегрированные сервисы компании «Яндекс». Возможно, именно поэтому он так популярен. Однако интерфейс его немного отличается от того, что используется в других веб-обозревателях. Потому пользователей и интересует, где находятся расширения в браузере «Яндекс». Так как найти их самому действительно очень трудно. И мы готовы ответить на этот вопрос.
Вам будет интересно:Ошибка BattlEye Initialization Failed: как исправить сбой несколькими простейшими методами?
Зачем нужны расширения?
Расширения существенно расширяют функционал браузера и способны добавлять в него новый контент. Также некоторые из них могут использоваться для блокировки раздражающей рекламы. Вообще, расширения бывают самых разных типов. И они весьма полезны. Стоит только учесть, что любые установленные расширения в «Яндекс Браузере» нагружают оперативную память компьютера, так как любое расширение запускается в отдельном процессе. Но если у вас достаточное количество оперативной памяти, то бояться вам нечего. В целом, расширениями пользуются практически все продвинутые юзеры. Ведь они здорово облегчают серфинг в интернете и даже защищают пользователя от рекламы. Однако в случае с «Яндекс Браузером» мало установить расширение. Нужно еще его включить. И для этого нужно знать, где находятся расширения в браузере «Яндекс». Мы попытаемся ответить на этот вопрос. Но сначала поговорим о том, как установить расширения.
Но если у вас достаточное количество оперативной памяти, то бояться вам нечего. В целом, расширениями пользуются практически все продвинутые юзеры. Ведь они здорово облегчают серфинг в интернете и даже защищают пользователя от рекламы. Однако в случае с «Яндекс Браузером» мало установить расширение. Нужно еще его включить. И для этого нужно знать, где находятся расширения в браузере «Яндекс». Мы попытаемся ответить на этот вопрос. Но сначала поговорим о том, как установить расширения.
Установка расширений в «Яндекс Браузере»
Сам по себе процесс не особо сложен. Но если вы привыкли пользоваться другими веб-обозревателями, то у вас могут возникнуть определенные проблемы с интерфейсом данного веб-обозревателя. Итак, как установить расширения в «Яндекс Браузере»? Для этого нужно использовать специальный магазин, который есть в самом веб-обозревателе. Но сначала нужно до него добраться. В общем, инструкция по установке выглядит вот так.
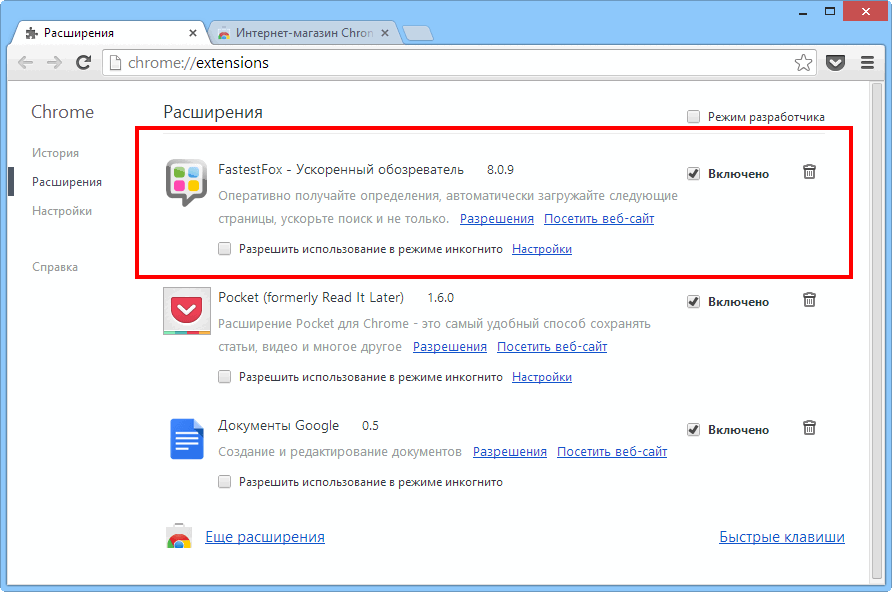
Вот и вся установка. После загрузки и инсталляции расширение будет доступно. Кстати, данный браузер совместим с расширениями от «Опера» и «Гугл Хром». Так что при желании можно установить их из соответствующих магазинов. Но делать этого не рекомендуется, ведь они не адаптированы под веб-обозреватель от «Яндекса».
Находим расширения в «Яндекс Браузере» и активируем их
Главная проблема «Яндекс Браузера» заключается в том, что сразу после установки расширения остаются не активированными. И поэтому нам нужно знать, где расширения в «Яндекс Браузере». Их ведь нужно найти и активировать. Найти их не так уж и сложно.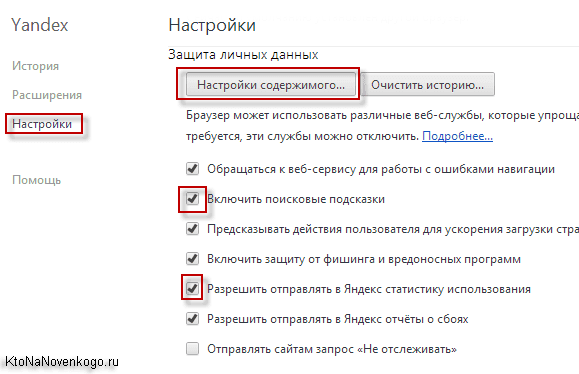 Ничего особенно сложного для этого делать не придется. А инструкция по поиску и активации выглядит примерно вот так. Главное — просто следовать ей.
Ничего особенно сложного для этого делать не придется. А инструкция по поиску и активации выглядит примерно вот так. Главное — просто следовать ей.
Вот и все. Теперь расширение активировано и работает. Стоит отметить, что именно в этом разделе настроек находится и магазин расширений «Яндекс Браузера». Реализовано это все не совсем удобно, но если знать, как этим всем пользоваться, то проблем никаких не должно возникнуть. А теперь поговорим о том, как деинсталлировать ненужные расширения.
Удаляем расширения из «Яндекс Браузера»
В составе этого веб-обозревателя имеется определенное количество расширений, которые совершенно не нужны пользователю. Поэтому и нужно знать, где находятся расширения в браузере от «Яндекс» для того, чтобы их удалить. Стоит отметить, что удалению по большей части подвергаются исключительно сторонние расширения. Из встроенных можно удалить только некоторые. В любом случае, инструкция будет вот такой.
Поэтому и нужно знать, где находятся расширения в браузере от «Яндекс» для того, чтобы их удалить. Стоит отметить, что удалению по большей части подвергаются исключительно сторонние расширения. Из встроенных можно удалить только некоторые. В любом случае, инструкция будет вот такой.
После этого расширение будет полностью деинсталлировано из браузера. Сам процесс предельно простой. Но загвоздка в том, что с некоторыми расширениями так быстро не справиться. Некоторые даже невозможно удалить. Так что придется терпеть их присутствие в веб-обозревателе.
Сколько оперативки требуют расширения?
Конкретного ответа на этот вопрос нет. Дело в том, что все зависит от типа расширения. И поэтому точный ответ дать невозможно. Однако специалисты рекомендуют использовать множество расширений только в том случае, если ваш компьютер оснащен 16 гигабайтами оперативной памяти и более. Тогда нагрузка, создаваемая расширениями, будет незаметна. И они никак не повлияют на комфорт при работе в интернете.
И поэтому точный ответ дать невозможно. Однако специалисты рекомендуют использовать множество расширений только в том случае, если ваш компьютер оснащен 16 гигабайтами оперативной памяти и более. Тогда нагрузка, создаваемая расширениями, будет незаметна. И они никак не повлияют на комфорт при работе в интернете.
Заключение
Итак, мы попытались рассказать вам о том, где находятся расширения в браузере «Яндекс». Найти их очень просто. Нужно только один раз запомнить место их расположения.
Источник
Расширения Яндекс Браузера для обхода блокировки сайтов
В русскоязычном сегменте Интернета большое количество заблокированных ресурсов. В России закрытием доступа к сайтам занимается Роскомнадзор. Некоторые из них были занесены в черный список службы из-за несоблюдения прав интеллектуальной собственности, другие за содержание запрещенного контента. А с начала 2018 года, когда был введен запрет для поисковых систем на распространения информации о запрещенных ресурсах, вообще стало сложно определить причину блокировки. Откровенно говоря, практически все силы государственной интернет-службы потрачены зря, ведь для каждого браузера, в частности для Яндекс Браузера, есть расширения, позволяющие обойти запрет сайтов.
Обход блокировки встроенными средствами Яндекс Браузера
В последнее время браузер от компании Яндекс обрел популярность и теперь находится в лидерах, временами обгоняя по числу пользователей даже такие известные интернет-навигаторы как Opera и Mozilla Firefox. Если вы являетесь поклонником этой программы и не желаете устанавливать дополнительные утилиты и специальные браузеры, вроде Tor, для обхода запрещенных сайтов, то можете воспользоваться встроенным режимом «Турбо».
Режим «Турбо» в браузере предназначен в первую очередь для экономии интернет-трафика. Он включается автоматически, если скорость соединения падает ниже отметки 128 Кб/с. В таком случае все исходящие запросы отправляются на сервера Яндекс, которые самостоятельно перенаправляют ваш запрос при более мощном соединении к нужному сайту. После этого контент передается на ваше устройство. Такая схема поможет значительно увеличить скорость открытия страниц и загрузки в сети.
Когда запросы из вашего устройства попадают на сервера Яндекс, они обрабатываются и отсылаются по нужному адресу уже через другой IP-адрес. Таким образом сервера компании выступают в роли proxy-сервера, которые фактически скрывают ваш настоящий адрес и позволяют обойти блокировку сайтов. Режим «Турбо» можно активировать даже если у вас стабильное и высокоскоростное соединение.
- Для этого на панели вверху нажмите кнопку «Меню». Она изображена в виде трех горизонтальных полосок.
- В открытом окне нажмите на строку «Включить турбо».
Активируйте режим «Турбо» в Яндекс Браузере
- Введите в адресной строке название заблокированного ресурса и подтвердите переход.
Также может быть полезно узнать: Как обойти блокировку Вконтакте, Одноклассники, Яндекс, Майл.ру в Украине.
Hola для быстрого обхода заблокированных сайтов Яндекс Браузера
Расширение для Яндекс Браузера для обхода заблокированных ресурсов Hola, по заявлению разработчика, установили более 150 млн пользователей по всему миру. С его помощью пользователь сможет попасть на любой ресурс, который находится в черном списке госслужб. Главным условием является работоспособность сайта, к которому необходимо получить доступ. Дополнение для браузера устанавливается значительно проще, чем любое другое приложение. На примере мы совершим поиск и установку прямо в окне магазина расширений.
- Для этого откройте браузер и нажмите на кнопку меню в правом верхнем углу.
- Выберите пункт «Дополнения».
- Опустите открывшееся окно в самый низ и нажмите кнопку «Каталог расширений».
- В окне поиска введите фразу «Hola».
- Из появившихся результатов выберите «Hola Better Internet».
- В окне расширения нажмите справа зеленую кнопку «Добавить в Яндекс Браузер».
- Сверху окна появится запрос на установку расширения, подтвердите его.
Завершив установку, вы можете открыть любой заблокированный для вашей страны сайт. Расширение будет работать и в случаях, когда ваш аккаунт на ресурсе является заблокированным администрацией. Ведь блокировка распространяется на ваш действительный адрес, а при помощи расширения вы сможете использовать для доступа адрес прокси-сервера.
Чтобы применить расширение, нажмите на символ Hola вверху на панели инструментов браузера. Выберите страну для подмены адреса и подождите некоторое время, пока произойдет соединение с выбранным сервером. Далее введите адрес заблокированного ресурса и перейдите на него. Теперь вы сможете зайти на ресурс и воспользоваться всеми его возможностями.
Рекомендуем: Как отключить https (в браузере Яндекс, Google Chrome, Вконтакте).
ZenMate поможет открыть закрытый сайт
Еще одним эффективным расширением для Яндекс Браузера для входа на запрещенные сайты является ZenMate. Разработчики предлагают выбрать IP-адрес из 4 стран: Китай, Румыния, США, Германия.
При этом он имеет свои преимущества:
- ни одни ваши данные сервис ZenMate не сохраняет;
- пользователь может выбрать приложение для компьютера, которое доступно для большинства популярных операционных систем: Windows, Mac, Android и других;
- приложение и расширение для браузеров легко устанавливаются, а активация VPN технологии происходит в один клик;
- ZenMate использует более ста локаций, в которых расположены proxy.
Плагин ZenMate устанавливается таким же образом, как и Hola. Но при его поиске вам нужно указать уже другое название. После установки выберите его значок на панели инструментов и укажите одну из четырех стран. ZenMate является одним из лучших расширений для того, чтобы обойти запрещенный сайт в Яндекс Браузере.
Adguard — лучшее расширение adblock для Яндекс.Браузера
Меню
Меню
Главная Продукты Все продукты AdGuard для Windows AdGuard для Mac AdGuard для Android AdGuard для iOS Расширение AdGuard для браузера AdGuard VPN -50% разное AdGuard для Safari AdGuard Главная AdGuard DNS AdGuard для iOS Pro Блокировщик контента AdGuard Помощник AdGuard Блог Служба поддержки Обсудить Покупка Покупка Мой счет +1 844 907 4466 EN Данск Deutsch Голландский английский Español FrançaisУстановить расширения Firefox, Chrome и Opera вручную
Firefox, Chrome и Opera — это фантастические браузеры сами по себе, и они стали еще лучше благодаря множеству расширений, доступных в соответствующих магазинах.Однако по разным причинам не все надстройки доступны в официальных магазинах, и их необходимо устанавливать вручную.
Имейте в виду, что некоторые расширения недоступны в официальных магазинах браузеров по соображениям безопасности. Устанавливайте только надстройки, загруженные из законных источников, и помните, что вы делаете это на свой страх и риск.
Firefox
Браузер Mozilla лучше всего подходит для надстроек, установленных не по официальным каналам. Чтобы установить расширение вручную, загрузите файл XPI, затем откройте Firefox и выберите в меню «Надстройки».Перетащите загруженный файл в список доступных в настоящее время расширений. Нажмите «Установить», затем перезапустите браузер, когда будет предложено активировать расширение.
Установить расширения Firefox вручную очень просто — просто перетащите и отпуститеChrome
Расширения Chrome — это совсем другое дело. Пару лет назад Google решил запретить пользователям запускать сторонние надстройки вне официального магазина (чтобы защитить их от вредоносных программ).
Может показаться, что вы можете установить расширения, перетащив загруженный файл CRX в список расширений, но он будет выделен серым цветом, и вы не сможете его активировать.
В прошлом году Google распространил эту политику на версию браузера для разработчиков, закрыв этот возможный путь.
Если вы действительно хотите установить расширение Chrome не из магазина, лучше всего использовать Opera, которая основана на той же технологии с открытым исходным кодом и также поддерживает файлы CRX.
Google решил заблокировать пользователям установку сторонних надстроек из-за пределов своего официального магазина.Opera
Откройте Opera и выберите в меню «Расширения> Управление расширениями».Перетащите файл CRX (для расширений, разработанных для Chrome) или OEX (расширений, разработанных для Opera) в список установленных расширений.
Opera сообщит вам, что расширение было добавлено не из официального магазина, и сообщит, к каким данным оно сможет получить доступ. Если вы довольны, нажмите «Установить», и расширение будет готово к использованию.
Обойдите блоки в расширениях Chrome, установив их в Opera вместоПолучите файл расширения .CRX Chrome, его исходный код и загрузите.CRX на ваш компьютер.
Превратите любое расширение Chrome в белый ящик.
Учитесь на коде, отлаживайте и тестируйте его!
Эй, незнакомец!
🌻 Взгляните на специальную страницу Просто скачайте расширение для Chrome !.
Эта статья раскрывает ряд чрезвычайно полезных расширений Chrome для загрузки. В настоящее время в онлайн-магазине Chrome полно мошенников, и я, создатель CRX Extractor, подготовил краткий список расширений, которые люди запрашивают большую часть времени.
Если вы специально ищете какое-то расширение Downloader, инструмент, который помогает загружать контент из Интернета, ознакомьтесь с 5 лучшими расширениями Chrome, которые вы должны попробовать, не выходя из дома в 2020 году.
Каждое расширение было «извлечено» в исходный код . Я проанализировал внутреннее устройство и гарантирую, что они безопасны в использовании.
Есть такие штуки, как темный режим и несколько специальных расширений «загрузчик», которые стоит попробовать.
Хотите больше? Оцените мой новый инструмент кодирования base64! Этот совершенный инструмент кодирования и декодирования base64 поддерживает большие файлы и работает на стороне браузера.
Хотите знать, как работает adblock ?
Уровень проникновения блокировки рекламы в США вырос с 24% в 2016 году до 30% в 2018 году. Почти треть пользователей не генерирует доход от рекламы для издателей контента.
Узнайте здесь →
Как им пользоваться?
- Поместите файл
.crxв заполнитель - Подождите, пока он будет обработан
- Нажмите «Загрузить» и получите исходный код в виде архива .zip со всеми связанными метаданными
Как получить.crx файл расширения Chrome?
- Откройте в браузере Интернет-магазин Chrome.
- Найдите расширение, которое хотите сохранить, затем скопируйте ссылку из адресной строки браузера.
- Вставьте скопированную ссылку в поле на правой панели и нажмите «ОК». Затем нажмите появившуюся кнопку. Загрузка начнется немедленно.
Как работает экстрактор CRX?
CRX Extractor создан с помощью
официальной документации Google, описывающей .crx Формат файлов Chrome Extensions.
Чтобы получить исходный код расширения Chrome, утилита анализирует предоставленный .crx файл, извлекает «волшебный» заголовок и сохраненную подпись кода.
Помимо метаданных, файл .crx содержит .zip-архив. Этот архив содержит манифест расширения, исходный код, popup.html и все связанные исходные файлы.
Хотите узнать больше об этом инструменте и о формате файлов .CRX? Ознакомьтесь с информацией о странице!
Мотивация
Проблема безопасности расширений Chrome всем известна.Расширения обладают огромной мощностью, потому что они позволяют получить доступ к истории и куки вашего браузера и даже изменить содержимое просматриваемой страницы. Это открывает огромное количество векторов для рыболовных атак и шпионского ПО, открывая возможности для множества видов вредоносного кода.
Злоумышленники могут отслеживать ваше поведение в Интернете и вашу геолокацию также. Они могут украсть вашу учетную запись Facebook или файлы cookie аутентификации. для сайта онлайн-банкинга, который вы используете.
Тот факт, что документированный формат .crx не делает
им легко манипулировать. Вот почему был создан этот инструмент.
Если вы получаете исходный код расширения Chrome из .crx, вы можете исследовать это поведение, найти вредоносный код и легко узнать из кода для улучшения пользовательского опыта и улучшения сценариев использования браузера Chrome и защищайся.
Подробнее
- Узнайте, как создать свое первое расширение Chrome
с помощью руководства по началу работы. - Упаковка расширения Chrome в.crx
- Расширения Google Chrome: 6 фактов безопасности
Конфиденциальность и личные данные
Сервис позволяет легко получить исходный код расширения Chrome без необходимости использования дополнительных инструментов, таких как шестнадцатеричный редактор, включая извлечение в автоматизированный процесс. Более того, этот инструмент не использует серверную код и работает только на стороне браузера. Он не хранит любые ваши личные данные, защищая вашу конфиденциальность и права.
Уведомление об авторских правах
Сам распаковщик .crx распространяется как есть на условиях GNU GPL v3. Чтобы получить исходный код инструмента, используйте ссылку GitHub в нижнем колонтитуле.
Используйте все данные, полученные с помощью инструмента, в отношении присвоены авторские права.

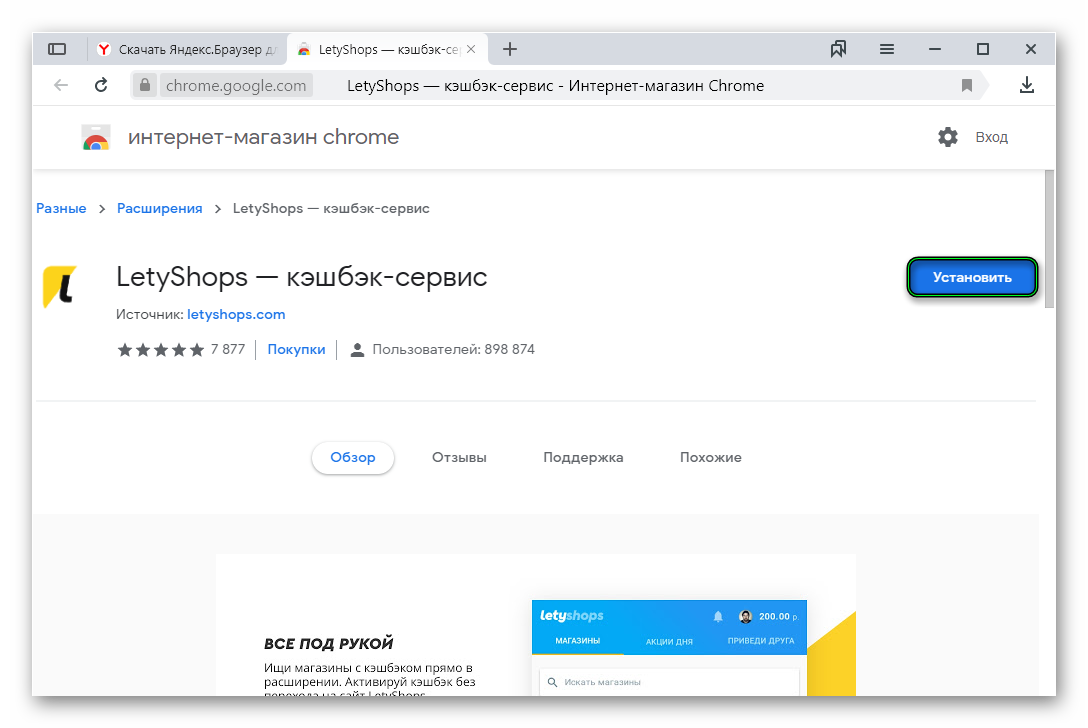 К примеру, из каталога Яндекс, Опера, или из других источников. Те, которые из прочих источников, мы сможем «Удалить», подведя справа от него курсор мыши и нажав эту команду. Или же кликнув по надписи «Подробнее». У нас появляется другая кнопка «Удалить» и «Настроить», что вы можете и сделать, в зависимости от вашего желания;
К примеру, из каталога Яндекс, Опера, или из других источников. Те, которые из прочих источников, мы сможем «Удалить», подведя справа от него курсор мыши и нажав эту команду. Или же кликнув по надписи «Подробнее». У нас появляется другая кнопка «Удалить» и «Настроить», что вы можете и сделать, в зависимости от вашего желания; Сейчас разработчики данную возможность убрали.
Сейчас разработчики данную возможность убрали. Наведите курсор на любую из них и выполните правый клик. В открывшемся контекстном меню выберите «Настроить расширения».
Наведите курсор на любую из них и выполните правый клик. В открывшемся контекстном меню выберите «Настроить расширения». 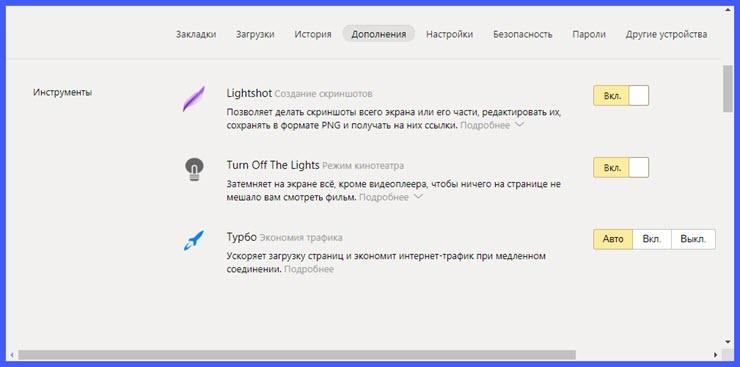
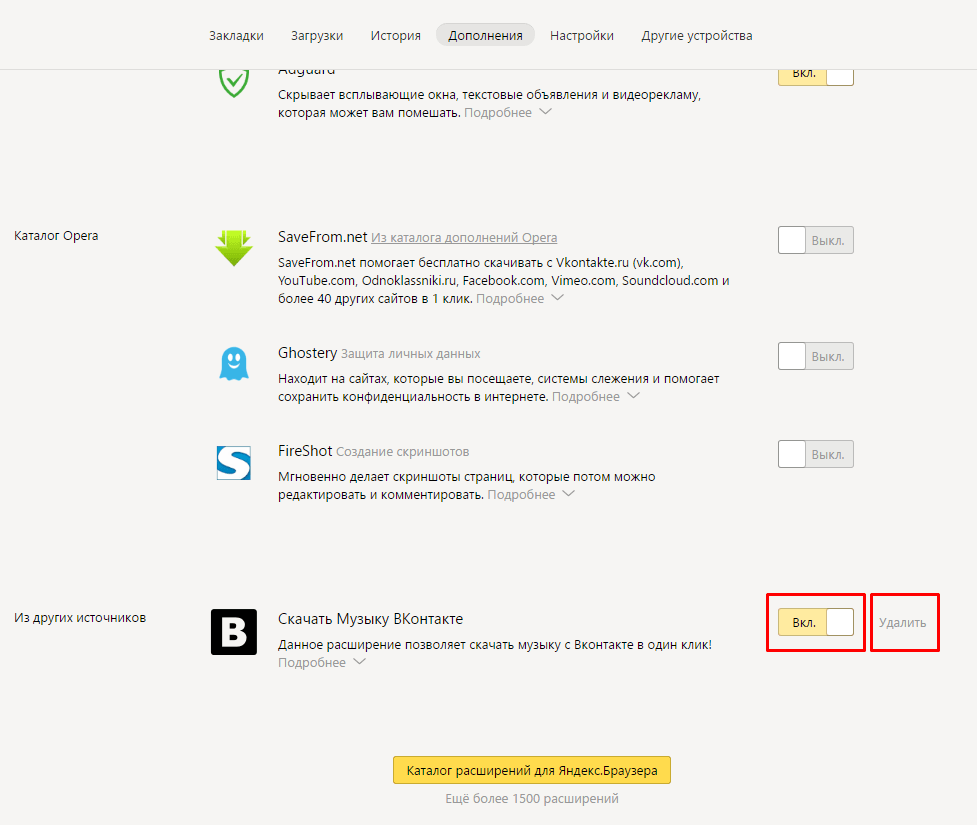
 opera.com/ru/extensions/.
opera.com/ru/extensions/.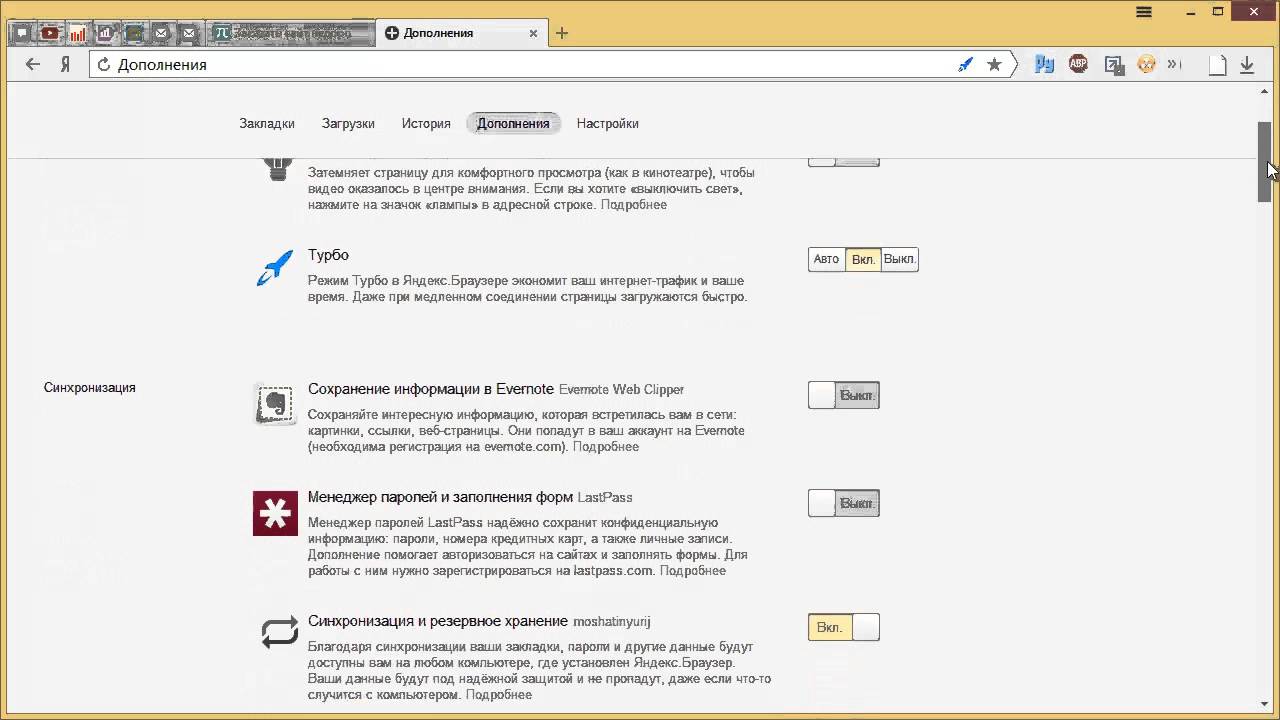
 Нажимаем по значку меню с изображением трех линий
Нажимаем по значку меню с изображением трех линий
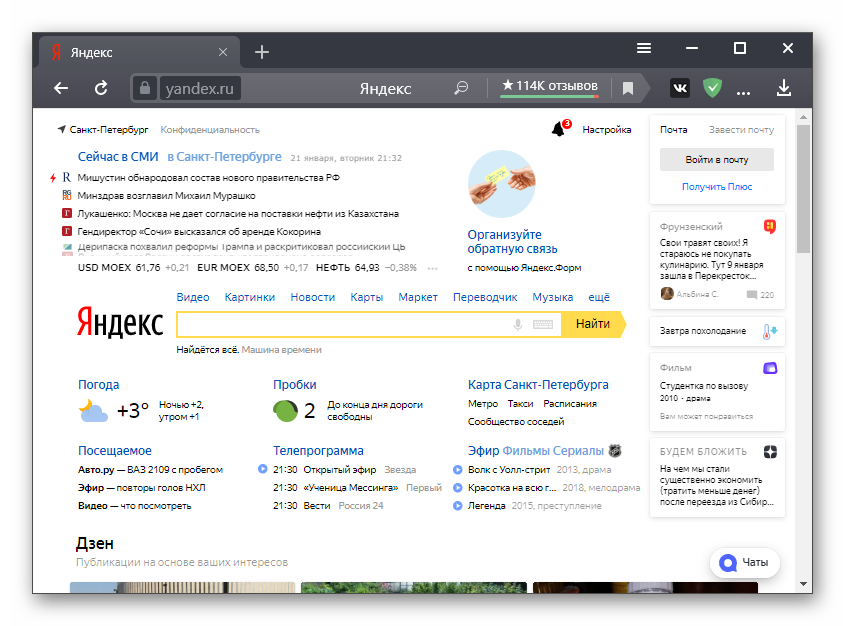 Браузере. Как найти расширения в Яндекс
Браузере. Как найти расширения в Яндекс д.
д.