Как сделать скриншот на компьютере?
Скриншот – это снимок Вашего экрана. Другими словами, это изображение, где видно текущую ситуацию на Вашем экране компьютера.
В некоторых ситуациях, чтобы оперативно ответить на Ваш вопрос специалистам может понадобиться скриншот.
- Как сделать скриншот в системе Windows?
- Как сделать скриншот на Windows 10?
- Как сделать скриншот при помощи программы Ножницы (для Windows 7 и Windows 10)?
- Как сделать скриншот на MacOs?
- Куда отправить скриншот?
Для того, чтобы сделать скриншот:
- Сделайте так, чтобы Ваше затруднение(или вопрос) были отчётливо видны на экране Вашего компьютера.
- Нажмите клавишу PrintScreen (или PrtScr) на Вашей клавиатуре.
- Откройте любой из установленных графических редакторов, например, «Paint»: Пуск → Программы → Стандартные → Paint.
 Как быстро открыть Paint? Нажмите здесь, чтобы узнать подробнее!
Как быстро открыть Paint? Нажмите здесь, чтобы узнать подробнее!Для того, чтобы быстро открыть Paint нажмите одновременно комбинацию клавиш Win+R, в появившейся строке вводим mspaint и нажимаем Enter
- Как только программа откроется, нажмите одновременно комбинацию клавиш CTRL + V. При этом, снимок Вашего экрана вставится в файл.
- Затем, сохраните файл(например, нажав одновременно CTRL + S).
Вариант 1
Вы можете сделать скриншот через нажатие клавиши PrintScreen (или PrtScr) на Вашей клавиатуре.Нажмите здесь, чтобы узнать как сделать скриншот на Windows.
Вариант 2
- Сделайте так, чтобы Ваше затруднение(или вопрос) были отчётливо видны на экране Вашего компьютера.
- Нажмите комбинацию клавиш Win + PrintScreen (или PrtScr).

- После ее нажатия, скриншот сразу будет сохранен в папку Изображения — Снимки экрана.
Сделать скриншот при помощи программы Ножницы (для Windows 7 и Windows 10)?
- Откройте программу Ножницы. Для этого нажмите кнопку «Пуск» и введите текст «Ножницы». Либо, нажмите «Пуск» — Все программы – Стандартные – Ножницы.
- Как быстро открыть программу Ножницы? Нажмите здесь, чтобы узнать подробнее!
Для того, чтобы быстро открыть программу ножницы, нажмите одновременно комбинацию клавиш Win+R, в появившейся строке введите snippingtool и нажмите Enter
- В окне программы нажмите кнопку «Создать» и выберите: Весь экран.
- У Вас появится снимок экрана. Нажмите Файл – Сохранить как и укажите место сохранения файла (либо нажмите одновременно комбинацию клавиш CTRL + S).
Чтобы сделать скриншот в Maс OS, нажмите сочетание клавиш Cmd (⌘) + Shift + 3. На рабочем столе появится файл со снимком всего экрана.
На рабочем столе появится файл со снимком всего экрана.
Направьте Ваш скриншот к нам на почту [email protected] с подробным описанием Вашего вопроса.
Специалисты тщательно изучат Вашу ситуацию и направят Вам ответ в ближайшее время!
Как пользоваться Ножницами в Windows 10
Содержание
- Запуск приложения
- Интерфейс
- Настройки
- Создание скриншота
- Редактирование снимка
- Сохранение готового изображения
- Набросок на фрагменте экрана
- Вопросы и ответы
Встроенное приложение для создания скриншотов «Ножницы» — простое программное решение, которое распространяется бесплатно, оснащенное минимумом функций, но при этом способное делать скрины различного типа, а также редактировать их, используя базовые средства.
Запуск приложения
По умолчанию штатное средство  Разверните «Пуск» и начните набирать название скриншотера. В меню отобразится наиболее подходящий результат – щелкните по нему.
Разверните «Пуск» и начните набирать название скриншотера. В меню отобразится наиболее подходящий результат – щелкните по нему.
Вы также всегда можете воспользоваться альтернативным вариантом. Одновременно зажмите клавиши «Win + R», чтобы открыть окно «Выполнить». В строке напишите snippingtool, затем кликните по кнопке «ОК».
Можно самостоятельно задать комбинацию для запуска приложения, что удобно для быстрого создания скрина.
- Найдите через поиск «Пуска» приложение и выберите из списка «Перейти к расположению файла».
- В окне «Проводника» вы увидите список ярлыков штатных инструментов. Найдите в нем «Ножницы», кликните по этому названию ПКМ и из контекстного меню выберите «Свойства».
- На вкладке «Ярлык» в строке «Быстрый вызов» нужно задать клавишу для запуска. По умолчанию она будет уже в сочетании с «Ctrl + Alt». Поставьте курсор в соответствующем поле и нажмите удобную клавишу, например «E».
 Примените и сохраните настройки ярлыка.
Примените и сохраните настройки ярлыка.
После того как комбинация была задана, достаточно запомнить ее и использовать при необходимости – окно приложения «Ножницы» запустится без поиска среди установленных приложений на ПК.
Интерфейс
После запуска «Ножниц» отобразится небольшое окно. Он состоит из нескольких вкладок с основными параметрами:
| Вкладка | Описание |
|---|---|
| «Создать» | Кнопка, нажатие на которую запускает непосредственное ручное создание скриншота |
| «Режим» | Разворачивается меню с выбором типа захвата: произвольная форма, прямоугольник, определенное активное окно или весь экран |
| «Задержать» | Функция задержки создания снимка, позволяющая задать время от 1 до 5 секунд: выбор доступен в разворачивающемся меню |
| «Отмена» | Кнопка становится активна после того, как выбрана функция создания скриншота, и позволяет вернуться в обычный режим |
| «Параметры» | Переход в настройки приложения |
Это и есть основные функции «Ножниц», но в приложении дополнительно предусмотрен простой редактор, который становится активным уже после создания снимка. О нем мы поговорим ниже.
О нем мы поговорим ниже.
Следует отметить, что «Ножницы», в отличие от большинства аналогичных программ, не позволяют изменять уже готовые изображения, которые хранятся на жестком диске или другом накопителе.
Настройки
Разберем параметры приложения, их не слишком много. Чтобы перейти в раздел с настройками, кликните по кнопке «Параметры» на верхней панели.
Отобразится дополнительное окошко с двумя разделами: настройками функции выделения и самого приложения. В первом случае пользователь может определить некоторые простые, но полезные опции, например запрос сохранения файла перед выходом из режима редактирования или же включение копирования снимков в буфер обмена, что позволяет вставить сделанный скриншот в любое другое место, такое как окно стороннего редактора или документ. В настройках приложения доступен выбор цвета чернил при изменении снимка экрана, а также отображение линии выделения после создания скрина.
Если вы изменили параметры приложения, не забудьте нажать на «ОК», чтобы настройки вступили в силу.
Создание скриншота
Создание скриншота происходит в несколько кликов. В интерфейсе приложения сначала выберите тип захвата экрана, нажав на кнопку «Режим». После этого сразу запустится инструмент для захвата.
Если режим уже выбран, кликните по «Создать». Дальнейшие действия зависят от выбранного режима: если это «Весь экран», то никаких действий не требуется, а при выборе типа захвата «Окно» понадобится просто указать то окно, скрин которого нужно сделать. Оно будет окантовано красным цветом. «Произвольная форма» и «Прямоугольник» подразумевают ручной выбор области захвата путем перетаскивания курсора с зажатой левой кнопкой мыши.
Когда область для захвата выделена, просто отпустите ЛКМ.
Если вы передумали делать скрин или решили выбрать другой режим, нажмите на кнопку «Отмена» или клавишу «Esc».
Редактирование снимка
После того как скриншот создан, автоматически откроется окно встроенного редактора. Он располагает простыми инструментами для изменения изображения. Панель с ними находится в правом верхнем углу:
Он располагает простыми инструментами для изменения изображения. Панель с ними находится в правом верхнем углу:
| Инструмент | Описание |
|---|---|
| «Перо» | Есть выбор из нескольких цветов, а также переход в более тонкие настройки, где можно задать толщину линии и тип |
| «Маркер» | Инструмент, с помощью которого выделяются важные объекты на изображении |
| «Ластик» | Средство, убирающее ранее внесенные изменения, например, выделения или подчеркивания |
Для более расширенного изменения изображения можно перенести снимок напрямую во встроенный редактор Paint 3D. Через его интерфейс накладываются различные эффекты и текст, доступен выбор маркеров и карандашей, а также инструмент для обрезки лишних областей снимка.
В середине панели инструментов есть кнопки для действий со скриншотом: сохранение, копирование в буфер обмена и прямая отправка на адрес электронной почты.

Сохранение готового изображения
При выборе кнопки «Сохранить» запустится окно системного «Проводника», где нужно указать путь и задать имя файлу и выбрать формат изображения, если это необходимо. По умолчанию снимок будет сохранен с расширением PNG.
«Проводник» также может быть запущен, если просто закрыть окно встроенного редактора (при условии, что опция запроса установлена в разделе с параметрами приложениями).
Набросок на фрагменте экрана
Следует отметить, что в более новых версиях «десятки» функции и инструменты «Ножниц» постепенно переносятся в другое встроенное средство – «Набросок на фрагменте экрана». Его панель инструментов запускается нажатием сочетания клавиш «Win + Shift + S».
Перейти в новое приложение пока что можно прямо из интерфейса «Ножниц». Для этого кликните по «Попробовать программу «Набросок на фрагменте экрана»» в главном окне.
Если кнопки нет, то, вероятно, блок находится в свернутом состоянии, и чтобы его развернуть, кликните по стрелочке. Также новое приложение Windows 10 отсутствует в устаревших сборках.
Также новое приложение Windows 10 отсутствует в устаревших сборках.
Читайте также: Обновление Windows 10 до последней версии
При запуске только панели (сочетанием клавиш) редактирование скриншотов, которые могут быть также захвачены в нескольких режимах, не предусматривается: созданный снимок автоматически отправляется в буфер обмена.
А вот если делать снимок из интерфейса «Наброска на фрагменте экрана», после станут доступны дополнительные инструменты для редактирования изображения: маркер, ручка, карандаш, линейка, обрезка и другие средства.
Женщина рассказывает, что вам НЕ НУЖНЫ ножницы, чтобы открывать пакеты — вы делали это неправильно все эти годы
ЕСЛИ вы когда-либо пытались открыть пластиковый пакет, стороны которого, кажется, заварены, возможно, вы захотите прочитать этот.
Женщина рассказала, что вам НЕ НУЖНЫ ножницы, чтобы открыть их.
3
Женщина показала, что мы неправильно открывали пластиковую упаковку все это времяКредит: .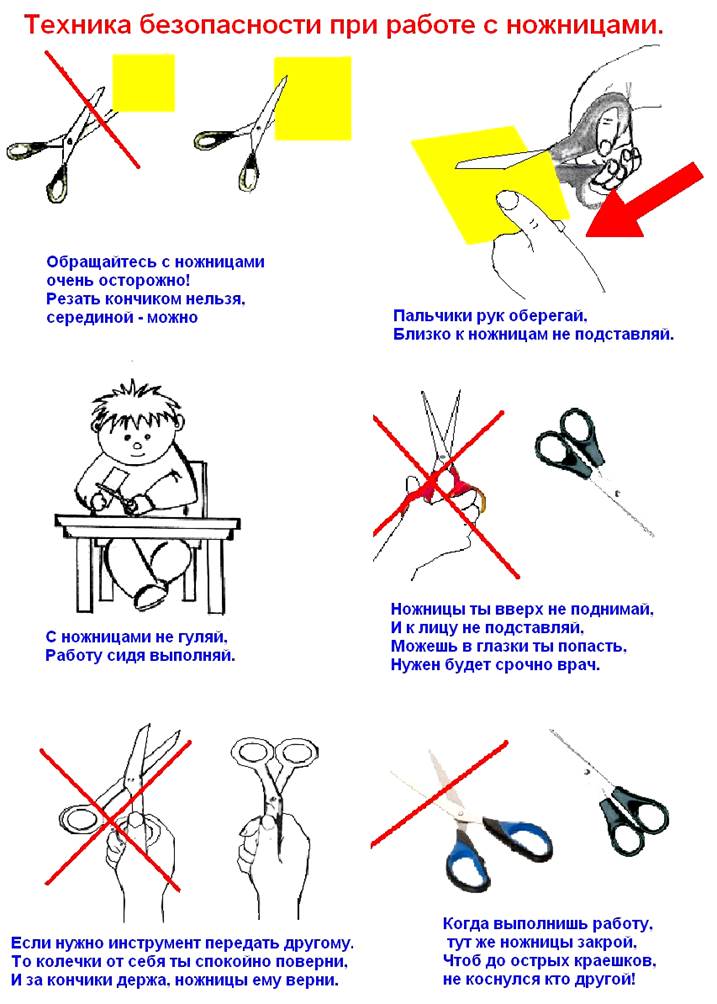 toni_/Instagram
toni_/Instagram3
Она легко открыла ее, просто сжав0002 Приняв участие в TikTok, женщина по имени Тори рассказала, что есть правильный способ открывать пластиковые пакеты: вы просто открываете их.Пока она хвасталась косметикой, заключенной в пластиковую упаковку, она просто схватила ее за середину и сильно сжала.
Задняя часть упаковки плавно распахнулась.
Вместе со своей новой уловкой она написала: «Годы, которые я потратила впустую, разрезая эти упаковки ножницами!»
Вы не только неправильно открывали пластиковые пакеты, но и оставляли свой дом грязным из-за неправильной уборки пылесосом.
Самое читаемое в Lifestyle
КЛЮЧЕВАЯ ПОДДЕРЖКАУ меня большая грудь, и я только что сняла бикини — некоторые из них «самые лучшие, которые у меня когда-либо были» получаю так много комплиментов по поводу моего рабочего костюма от Amazon
SINKING INKЯ сделал татуировку в 16 лет — я думал, что всегда буду худым, теперь я сожалею о размещении
LEG GOКарены говорят, что мои леггинсы слишком откровенны — я есть большая задница, это неизбежно
РЕГУЛИРОВКА ВЫСОТЫ
Одной из функций, которой вы, возможно, не пользуетесь в полной мере, является тот факт, что вы можете регулировать высоту вашей вакуумной насадки. 0003
0003
Поскольку ковры, как правило, выше обычной твердой поверхности, очень важно отрегулировать высоту насадки пылесоса в зависимости от площади, которую вы чистите.
«Некоторые пылесосы делают это автоматически. Но если ваш этого не делает, обязательно найдите время, чтобы внести надлежащие настройки. Это будет иметь огромное значение для чистоты различных поверхностей в вашем доме», — Рэйчел Кухл, директор по маркетингу компании — сказали специалисты по уходу и защите тканей Fiber-Seal Systems.
ВАКУУМ ПО ЖЕ СХЕМЕ
Пылесосить полы или ковры в любом направлении не сделает их такими чистыми, какими они могли бы быть.
Вместо этого вы должны придерживаться определенного шаблона.
«Лучший подход — пылесосить в одном конкретном направлении вперед и назад, двигаясь от одной стороны комнаты к другой», — сказал эксперт по уборке Шон Пэрри из Neat Services.
«Когда закончите, поверните на 90 градусов и используйте тот же подход. Это означает, что сила всасывания пылесоса соберет грязь со всех четырех сторон волокон ковра. »
»
ВАКУУМНЫЕ ПОВЕРХНОСТИ БОЛЬШЕ ОДНОГО РАЗА
Мы знаем, что, узнав, что вам нужно провести дополнительную чистку, может быть неприятно, но если вы хотите, чтобы ваши ковры были в первозданном виде, вам следует еще раз взглянуть на них.
По словам редактора Expert Home Tips Джоанны Арчер, ковры, в частности, нужно пылесосить дважды.
Поскольку нити ковра закручены в разные стороны, вы пропустите много пыли и грязи, если будете пылесосить только в одном направлении.
ОПАСНО ПОСЛЕ НЕСКОЛЬКИХ ИСПОЛЬЗОВАНИЙ
Если у вас есть пылесос без мешка, мы знаем, что иногда мысль о том, чтобы постоянно опорожнять его, может истощать вас, но если вы будете делать это регулярно, это изменит мир.
Вместо того чтобы ждать, пока машина переполнится, заведите привычку опорожнять ее после каждой пары использований.
Это поможет повысить эффективность пылесоса и сделать вашу жизнь намного проще.
Дополнительная информация на сайте The US Sun
ДАВАЙТЕ МЕДЛЕННО
Важно, чтобы вы не торопились при уборке пылесосом, так как это позволяет вашей машине убирать более эффективно.
Быстрая езда часто приводит к тому, что остается много грязи и пыли.
3
Открыть этот тип упаковки ножницами может быть довольно сложноКредит: .toni_/Instagram[pod_component pod_component_config_id=»BB1w9H6DA» pod_component_config_url=»https://www.thesun.co.uk/nu-sun-pod-component -config-prod/BB1w9H6DA.json» pod_component_config_loader_url=»https://www.thesun.co.uk/nu-sun-pod-loaders-prod/1.72.0/componentLoader.js?85621″ src=»https%3A %2F%2Fiframe.thesun.co.uk%2Fnu-sun-pod-widgets-prod%2Fiframe-pod.html%3Fid%3DBB1w9H6DA%26script%3Dhttps%3A%2F%2Fwww.thesun.co.uk%2Fnu-sun-pod-loaders-prod%2F1.72.0%2FcomponentLoader.js%3F85621%26config%3Dhttps%3A%2F%2Fwww.thesun. co.uk%2Fnu-sun-pod-component-config-prod%2FBB1w9H6DA.json»]
Самораскрывающаяся петля для левшей
| 0 из 0 человек считают следующий отзыв полезным: |
|
| 0 из 0 человек считают следующий отзыв полезным: |
|
| 0 из 0 человек считают следующий отзыв полезным: |
|
| 0 из 0 человек считают следующий отзыв полезным: |
|
| 0 из 0 человек считают следующий отзыв полезным: |
|

 Как быстро открыть Paint? Нажмите здесь, чтобы узнать подробнее!
Как быстро открыть Paint? Нажмите здесь, чтобы узнать подробнее!
 Примените и сохраните настройки ярлыка.
Примените и сохраните настройки ярлыка.
