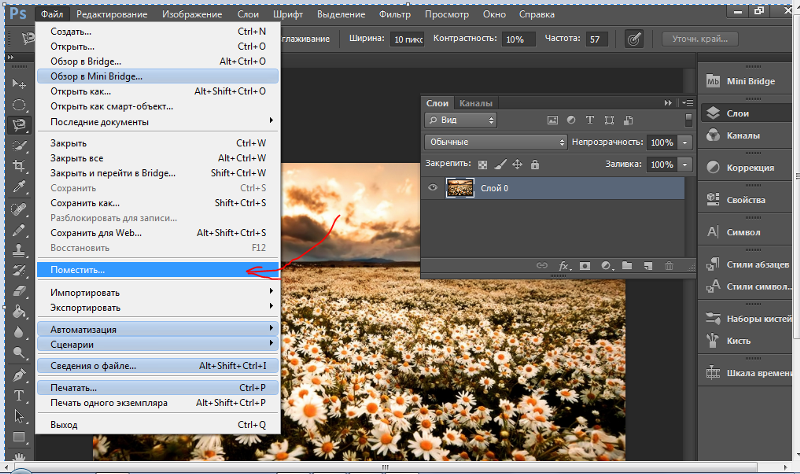Как сделать слой в фотошопе как открыть слои в фотошопе — читайте в статье
Кирилл Несмеянов
Слои в программе «Адоб Фотошоп» − это важный инструмент для воплощения самых разных творческих идей в профессиональном графическом редакторе от компании Adobe Systems. Начинать учиться работать с Adobe Photoshop нужно со слоёв, так как именно слои позволяют совмещать разные изображения для создания потрясающих коллажей.
В этой статье мы расскажем, что нужно знать о слоях новичку, каких типов они бывают и каковы базовые возможности этого инструмента. Научим азам работы со слоями, а также расскажем о том, как создавать пробные коллажи.
Содержание
Какая задача слоев в Adobe Photoshop
Слой − это изображение, которое создается и редактируется независимо от других. Первый слой − фоновый, он всегда расположен под остальными слоями. Итоговый коллаж создают, накладывая слои друг на друга.
Важность слоев в «Адоб Фотошоп» трудно переоценить. Слои используют для объединения рисунков, текста, векторных фигур, дополнений изображений в виде специальных эффектов или коррекции фото, чтобы сделать уникальный коллаж высокого качества.
Слои в Adobe Photoshop можно:
- добавлять и удалять;
- называть и переименовывать;
- делать активными и неактивными;
- смешивать и маскировать;
- группировать и перемещать и т. д.
Несмотря на большое количество команд для слоев, научиться работать с ними не сложно, так как «Адоб Фотошоп» имеет интуитивно понятное меню.
Начало работы со слоями
Хотя сегодня можно скачать различные версии Photoshop, которые немного отличаются функционалом, слои во всех версиях обычно находятся на панели «Слои». Она расположена справа от рабочей зоны.
Если панели не видно, ее можно включить, выбрав категорию «Окно» в «Меню вкладок» и поставив галочку на команду «Слои». Выше слоев располагаются кнопки управления различными фильтрами, стилями и режимами. Вызвать окно со стандартными эффектами можно, кликнув по пустому месту иконки слоя.
Чтобы создать новый слой в «Адоб Фотошоп», можно применить один из четырех способов:
- Открыть слой в категории «Слои», расположенной в «Меню вкладок».

- Быстро создать слой, одновременно нажав Shift+Ctrl+N.
- Кликнуть на специальный значок «Создать слой», который расположен в нижней части панели «Слои».
- Открыть новый слой, выбрав соответствующую функцию из меню в верхнем углу панели.
Первоначально в рабочей зоне будет один пустой фоновый слой. Для фона можно выбрать нужный документ с картинкой, он автоматически закрепится замком. Это значит, что фоновый слой нельзя удалить, настроить его прозрачность или применить к нему режимы наложения.
Каждый новый слой в Adobe Photoshop будет располагаться на панели выше предыдущего в строгой иерархии. Первый слой всегда будет нижним, на него ложится второй и так далее. Количество слоев ограничено лишь памятью ПК.
Для изменения слоя его просто выбирают из списка и начинают обработку. Например, можно изменить размер картинки или текста на одном слое с помощью команды «Трансформация». При этом другие элементы останутся без изменений. Если использовать копию изображения, при всех изменениях слоя оригинал остается в неизменном виде.
Новички часто путают слои. Они часто допускают ошибки, начинают открывать и корректировать другой слой. «Адоб Фотошоп» выдает ошибку, если при работе со слоем нельзя использовать тот или иной инструмент.
Чтобы этого избежать, можно отключить отображение части слоев. Значок видимости слоя в виде изображения открытого глаза находится слева от иконки слоя в списке.
Добавление и удаление дополнительных слоев
Добавить еще один слой можно с помощью функции «Поместить» в категории «Файл» в панели «Меню». Другие способы создать дополнительные слои: перетащить нужный файл с компьютера или нажать «Копировать» и «Вставить».
Удаляется слой кликом на Delete или перетаскиваем его в корзину внизу панели.
Что еще можно сделать со слоями
Для несложных коллажей на первом этапе новичку необходимо будет изучить следующие возможности работы со слоями в Adobe Photoshop.
- На панели можно переименовать слой, 2 раза щелкнув мышью по его имени.
- Дубликаты можно сделать одновременным нажатием Ctrl+J или же можно зажать нужный слой левой кнопкой мыши и протянуть его до функции «Новый слой».

- Для выделения определенного количества слоев нужно зажать Ctrl и кликнуть левой кнопкой мыши, выбрав необходимые слои.
- Для объединения всех слоев в коллаж одновременно следует зажать Alt+Ctrl+Shift+E.
- Для перемещения одного слоя зажмите левую кнопку мыши и потяните его на новое место.
Помимо панели, управлять слоями можно в одноименной категории в «Меню вкладок». Пользователю доступно много разных команд, а некоторые из них даже образуют отдельные подкатегории.
Сохранение слоев
В Adobe Photoshop проекты сохраняются в особом формате программы − PSD. Такое сохранение позволяет быстро восстановить слои после корректировки.
Файл содержит всю информацию о слоях, их уровне прозрачности, фильтрах, примененных эффектах и других изменениях, которые были совершены до сохранения. Информация сжимается без потерь качества, но нужно учитывать, что файл PSD имеет значительный вес и не откроется другими графическими форматами.
Типы слоев в Adobe Photoshop
Чтобы использовать все возможности «Адоб Фотошоп», необходимо разобраться с основными типами слоев. Наиболее распространённый тип − слои изображений в растровом виде, которые представляют собой сетку цветных прямоугольных точек − пикселей.
Наиболее распространённый тип − слои изображений в растровом виде, которые представляют собой сетку цветных прямоугольных точек − пикселей.
Для векторов также создают специальные слои. В отличие от растровых изображений векторные слои представляют собой графические фигуры, основанные на математическом описании так называемых примитивов: круги, квадраты, многоугольники и т. п. Чтобы сделать такой слой, необходимо использовать инструмент «Фигуры». Векторный формат изображений дает возможность менять цвет или увеличивать выбранную фигуру на слое без потери качества.
Следующий тип − текстовые слои, которые также являются векторными изображениями. Такие слои создают при каждом добавлении текстовой информации посредством инструмента «Текст». Чтобы векторный слой преобразовать в растровый, применяют команду «Растрировать», но в этом случае пропадает возможность редактирование текстового контента.
Слои для коррекций и заливки
Корректирующий слой отличается от остальных слоев отсутствием пикселей. Палитра с большим выбором настроек позволяет изменять экспозицию, свет и тени, выполнять цветокоррекцию и многое другое.
Палитра с большим выбором настроек позволяет изменять экспозицию, свет и тени, выполнять цветокоррекцию и многое другое.
Преобразуется только слой для коррекций, а оригинал остается без изменений. Например, можно создать корректирующий слой, который будет накладывать на слой, находящийся под ним, черно-белую маску.
Также в «Адоб Фотошоп» есть слой заливки, который очень удобен для коррекции изображения с помощью градиента и прозрачности.
Смарт-объекты в Adobe Photoshop
Это отдельный вид слоев, которые сохраняют первоначальное содержимое растровых и векторных изображений. Слой преобразуют в смарт-объект с помощью функций «Конвертировать в смарт-объект», кликнув по значку в нижнем углу слоя.
Смарт-объекты сохраняют всю информацию по изменениям, запоминают масштабирование, наклоны, деформации и другие действия со слоем. В любой момент слой можно вернуть в исходное состояние, причем без потери качества изображения.
Пробуем создать коллаж в Adobe Photoshop
На первом уроке можно создать коллаж из нескольких клип-артов.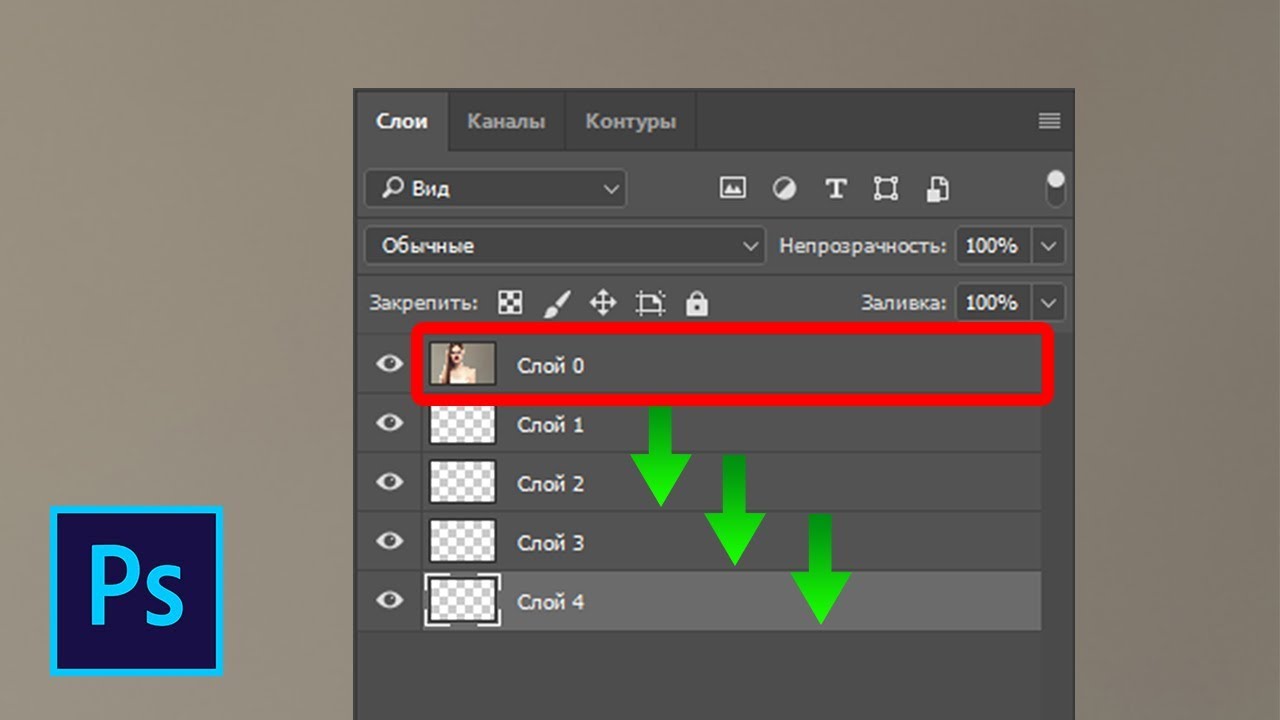 Заранее подберите графические изображения и продумайте вид итоговой картинки. Каждое изображение будет расположено на своем слое, нижний будет фоновым, например небо.
Заранее подберите графические изображения и продумайте вид итоговой картинки. Каждое изображение будет расположено на своем слое, нижний будет фоновым, например небо.
На него можно наложить еще несколько слоев. В пейзаже вторым слоем можно сделать траву, третьим − цветы, кусты или деревья, а четвертым − насекомые или животные. Для уникализации картинку можно дополнить собственным знаком, который станет пятым слоем. Теперь остается только объединить все слои и сохранить получившийся коллаж.
Компьютерный практикум для учащихся по темам «Основы работы со слоями. Составление композиций методом монтажа»
- Попова Нина Геннадьевна, учитель информатики
Разделы: Информатика
Комментарий для учителя: Упражнения 1-2
выполняются при изучении темы “Слои”.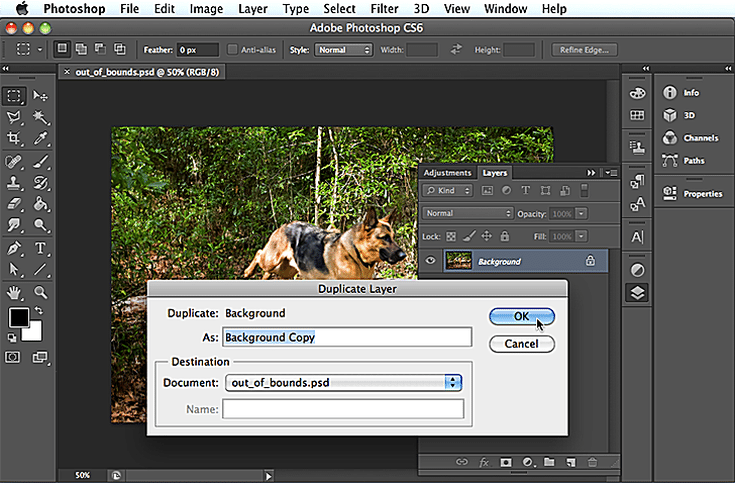 Упражнение 1 выполняется в пошаговом режиме
(каждое действие подробно описано в задании),
упражнение 2 выполняется по аналогии с первым.
Упражнения 3-5 относятся к теме “Стили слоев”.
Также упражнение 3 дано в пошаговом варианте,
упражнения 4 и 5 выполняются аналогично третьему.
В приложениях даны исходные файлы (jpg) и тексты
заданий.
Упражнение 1 выполняется в пошаговом режиме
(каждое действие подробно описано в задании),
упражнение 2 выполняется по аналогии с первым.
Упражнения 3-5 относятся к теме “Стили слоев”.
Также упражнение 3 дано в пошаговом варианте,
упражнения 4 и 5 выполняются аналогично третьему.
В приложениях даны исходные файлы (jpg) и тексты
заданий.
Упражнение 1
Задание 1. Добавить к изображению новые слои из других документов
Открыть файл Chess.jpg.
- Выбрать панель Слои.
- Увеличить размеры холста (чтобы было достаточно места для добавления других фрагментов изображения):
Рисунок – Размер контура;
В диалоговом окне установить ширину – 16 см.
Обратите внимание на то, что панель Слои
содержит только один слой заднего плана Фон.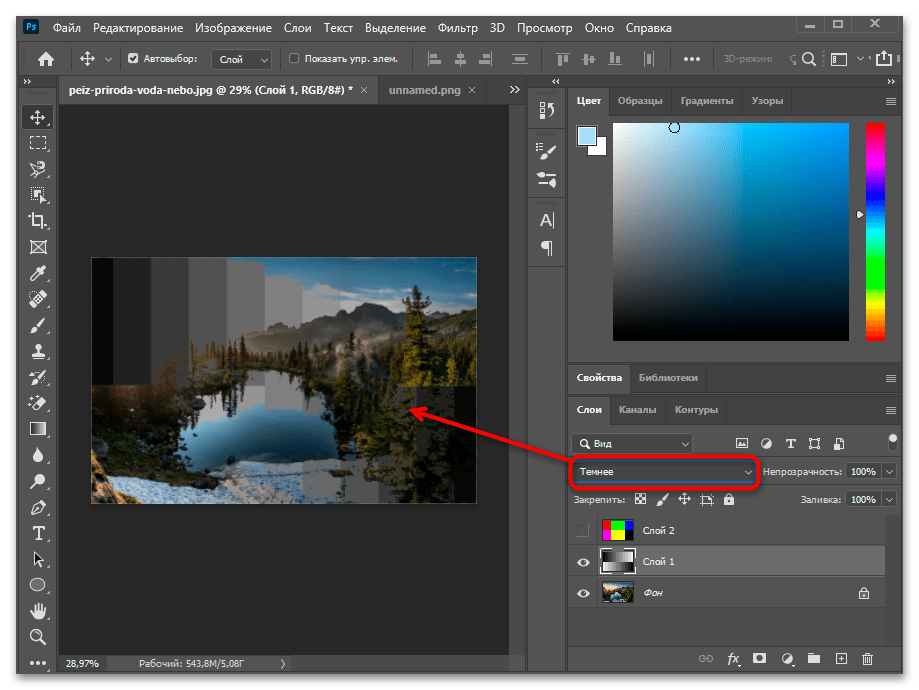
Открыть файл Котенок.jpg.
- Выделить изображение котенка.
1 способ
- Выполнить команду Правка – Копировать.
- Вернуться к документу chess.jpg и выполнить команду Правка – Вставить.
2 способ
- Не отпуская кнопку мыши, переместить выделенный фрагмент в окно документа chess.jpg.
- Отпустить кнопку мыши.
В документе chess.jpg появился новый слой Слой l, на котором изображен котенок.
Открыть файл Мыши.jpg.
- Выделить изображение мыши.
- Скопировать и вставить в файл chess.jpg.
Задание 2. Переименовать слои документа

Задание 3. Переместить и масштабировать изображение в пределах слоя
Замечание. Масштабирование будет
пропорциональным, если при перемещении угловых
ограничителей держать нажатой клавишу Shift.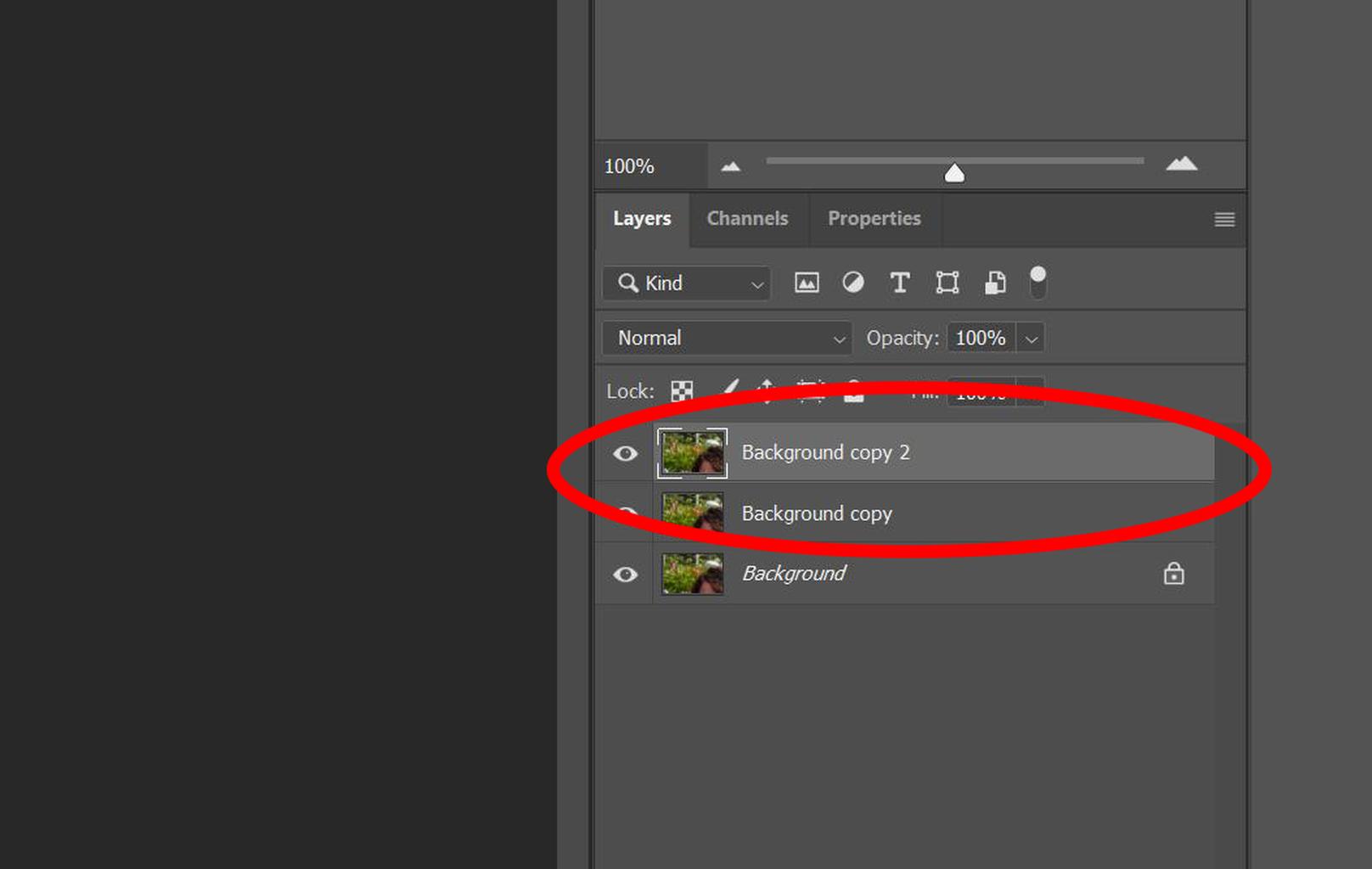
Замечание. При нажатой клавише Ctrl изображение будет искажаться, а не масштабироваться, при этом курсор примет вид серой стрелки.
- Выделить слой Доска.
- Выделить изображение вокруг шахматной доски, используя инструмент Магический жезл.
- Инвертировать выделение.
- Клавишей Delete удалить белый фон вокруг шахматной доски.
- Инвертировать выделение.
- Уменьшить изображение шахматной доски, выполнив команду Правка – Свободное преобразование.
Задание 4. Изменить порядок расположения слоев
Изображение разместится на переднем
(заднем) плане.
Задание 5. Сохранение файла
Упражнение 2. Работа со слоями
(Приложение 2)
Создать многослойный документ Тенге.psd, используя файлы: Рамка.jpg, 10000 тенге.jpg, 5000 тенге.jpg, 2000 тенге.jpg, 1000 тенге.jpg и 100 тенге.gif.
Упражнение 3. Работа со слоями
(Приложение 3)
Задание 1. Добавление и настройка фотографий.Открыть файл baiterek.jpg.
Открыть файл Набережная.jpg.

- Настроить стиль слоя Набережная в диалоговом окне Стиль слоя, выполнив двойной щелчок по слою на панели Слои.
- Аналогичные операции выполнить и с файлами 011.jpg, intercon.jpg.
Задание 2. Создание слоя с узорами.
Открыть файл Узор.jpg.
 jpg.
jpg.Упражнение 4. Работа со слоями. Стили слоя
(Приложение 4)
Создать многослойный документ Кочевник.psd, используя файлы: 01.jpg, 02.jpg, 03.jpg, p46a.gif и Камера.jpg. У соответствующих слоев настроить тень.
Упражнение 5. Работа со слоями. Стили слоя
(Приложение 5)
Создать многослойный документ Алдар
Косе. psd, используя файлы: 03_01.jpg, CD 1.jpg.. У
соответствующих слоев настроить тень.
psd, используя файлы: 03_01.jpg, CD 1.jpg.. У
соответствующих слоев настроить тень.
Переход изображения на новый слой — видеоурок Photoshop
Из курса: Фотошоп один на один: основы
Разблокируйте полный курс сегодня
Присоединяйтесь сегодня, чтобы получить доступ к более чем 21 100 курсам, которые преподают отраслевые эксперты, или приобретите этот курс отдельно.
Перенос изображения на новый слой
“ — [Инструктор] Хорошо, теперь мы создадим текстуру внутри морды акулы. И самый простой способ сделать это — взять вот эту текстуру с левой стороны и продублировать ее. Итак, я продолжу и переключусь на наш однослойный документ, а затем выделю эту область с помощью инструмента «Выделение нового объекта». Итак, опуститесь ниже инструмента «Лассо» прямо здесь, и вы увидите инструмент «Выделение объекта». А если он не виден, вы можете нажать и удерживать инструмент и выбрать инструмент «Выбор объекта» во всплывающем меню. Теперь вы можете использовать инструмент как прямоугольник, так как по умолчанию нам нужно, чтобы он был лассо. Поэтому я переключусь на параметр «Лассо» здесь, на панели параметров. А затем я продолжу и немного увеличу масштаб, чтобы лучше рассмотреть свое изображение, и я просто продолжу и нарисую лассо вокруг этой области. И вы должны быть немного осторожны, потому что мы не хотим вдаваться в красные дела,…
И самый простой способ сделать это — взять вот эту текстуру с левой стороны и продублировать ее. Итак, я продолжу и переключусь на наш однослойный документ, а затем выделю эту область с помощью инструмента «Выделение нового объекта». Итак, опуститесь ниже инструмента «Лассо» прямо здесь, и вы увидите инструмент «Выделение объекта». А если он не виден, вы можете нажать и удерживать инструмент и выбрать инструмент «Выбор объекта» во всплывающем меню. Теперь вы можете использовать инструмент как прямоугольник, так как по умолчанию нам нужно, чтобы он был лассо. Поэтому я переключусь на параметр «Лассо» здесь, на панели параметров. А затем я продолжу и немного увеличу масштаб, чтобы лучше рассмотреть свое изображение, и я просто продолжу и нарисую лассо вокруг этой области. И вы должны быть немного осторожны, потому что мы не хотим вдаваться в красные дела,…
Содержание
Представляем Camera Raw
2 м 8 с
Основы Camera Raw
4 мин 58 с
Работа с проявленным изображением
5м 24с
Масштабирование и панорамирование
4 м 48 с
Работа с панелями
5м 58с
Захват необработанных данных, преобразование в DNG
5 м 12 с
Коррекция дисторсии объектива
5 м 51 с
Удаление хроматической аберрации
4 м 25 с
Экспозиция и контрастность
6 мин 12 с
Светлые участки, тени, белые и черные цвета
5м 8с
Работа с текстурой, четкостью и удалением дымки
6 мин 53 с
Открытие и редактирование нескольких изображений
4 мин 54 с
Истинное назначение инструмента «Баланс белого»
2 м 7 с
Советы и хитрости Camera Raw
3 м 32 с
Как разблокировать слои в Adobe Photoshop
- org/ListItem»> Главная
- Windows
Слои — неотъемлемая функция Photoshop. Они позволяют пользователям разделять работу на более мелкие части, а эффекты, которые можно применять к отдельным слоям, позволяют пользователям создавать более сложные работы.
Разблокировать слои в Adobe Photoshop
Слои могут быть заблокированы, и некоторые изображения при открытии в Photoshop открываются как заблокированный слой. Заблокированный слой предотвращает внесение изменений во все, что на нем находится. Это удобно, если вы обводите или раскрашиваете штриховой рисунок, или если вы не хотите менять определенный слой, но все же хотите, чтобы он был виден. Это может предотвратить случайное редактирование. Заблокированный слой — это свойство слоя, которое сохраняется после закрытия и открытия файла.
Блокировать и разблокировать слой в Photoshop очень просто. Вот как это работает.
Вот как это работает.
1. Разблокировать слой в Photoshop
Слои могут быть заблокированы по отдельности, или вы можете заблокировать всю группу слоев (слои, сгруппированные в папку). Чтобы разблокировать слой Photoshop;
- Откройте файл Photoshop.
- Найдите панель слоев .
- Выберите слой , который заблокирован (и который вы хотите разблокировать).
- Нажмите значок замка на слое.
- Слой будет разблокирован.
2. Разблокировать группу в Photoshop
Вы можете разблокировать группу в Photoshop, выполнив следующие действия.
- Откройте файл Photoshop.
- Выберите заблокированную группу .
- Щелкните значок замка в группе , чтобы разблокировать группу.
3. Разблокировать фоновый слой в Photoshop
Мы упоминали, что некоторые изображения открываются как заблокированные слои в Photoshop. В отличие от других слоев, созданных пользователем, эти типы слоев нельзя разблокировать таким же образом. Чтобы разблокировать такой слой, выполните следующие действия.
В отличие от других слоев, созданных пользователем, эти типы слоев нельзя разблокировать таким же образом. Чтобы разблокировать такой слой, выполните следующие действия.
- Откройте изображение в Photoshop.
- В окне слоев выберите слой, на котором находится изображение (обычно это самый первый, т. е. фоновый слой).
- Щелкните правой кнопкой мыши слой и выберите Слой фона.
- Новый слой будет создан из изображения.
- Новый слой будет копией изображения и будет разблокирован.
Заключение
Photoshop не имеет функции защиты паролем для отдельных файлов и, конечно же, для отдельных слоев в файле. В некоторых случаях, например, если вы откроете файл SVG, вы не сможете создавать новые слои. Это не заблокированный слой. Наоборот, это природа изображения. Вам придется растрировать слой, прежде чем вы сможете редактировать его напрямую.