Как собрать и настроить домашний медиасервер? | Другие компьютеры | Блог
Высокоскоростной Интернет разделил людей на две группы: одни подписываются на стриминговые сервисы, другие предпочитают по старинке хранить собственные копии фильмов и альбомов на жестком диске, особенно если это касается редких релизов, которых не найти онлайн. Но Netflix или Spotify легко запустить с любого устройства, а как получить доступ к файлам, хранящимся на диске, с телевизора или смартфона? Для этого нужно организовать домашний медиасервер. Это намного проще, чем кажется, и осуществимо даже стандартными средствами Windows.
youtube.com/vi/9GdkypwtaW0/hqdefault.jpg><svg width=68 height=48><path fill=#f00 d=’M66.52,7.74c-0.78-2.93-2.49-5.41-5.42-6.19C55.79,.13,34,0,34,0S12.21,.13,6.9,1.55 C3.97,2.33,2.27,4.81,1.48,7.74C0.06,13.05,0,24,0,24s0.06,10.95,1.48,16.26c0.78,2.93,2.49,5.41,5.42,6.19 C12.21,47.87,34,48,34,48s21.79-0.13,27.1-1.55c2.93-0.78,4.64-3.26,5.42-6.19C67.94,34.95,68,24,68,24S67.94,13.05,66.52,7.74z’></path><path fill=#fff d=’M 45,24 27,14 27,34′></path></svg></a>» frameborder=»0″ allow=»accelerometer; autoplay; encrypted-media; gyroscope; picture-in-picture» allowfullscreen=»»>Что такое DLNA-медиасервер?
Домашний медиасервер позволяет подключить все доступные устройства в единую беспроводную сеть и организовать общий доступ к музыке и фильмам на жестком диске, флешке и SD-карте. Это избавляет от необходимости хранить по копии фильма или альбома на ПК, планшете, смартфоне, ноутбуке и в памяти ТВ — достаточно будет одной копии на медиасервере.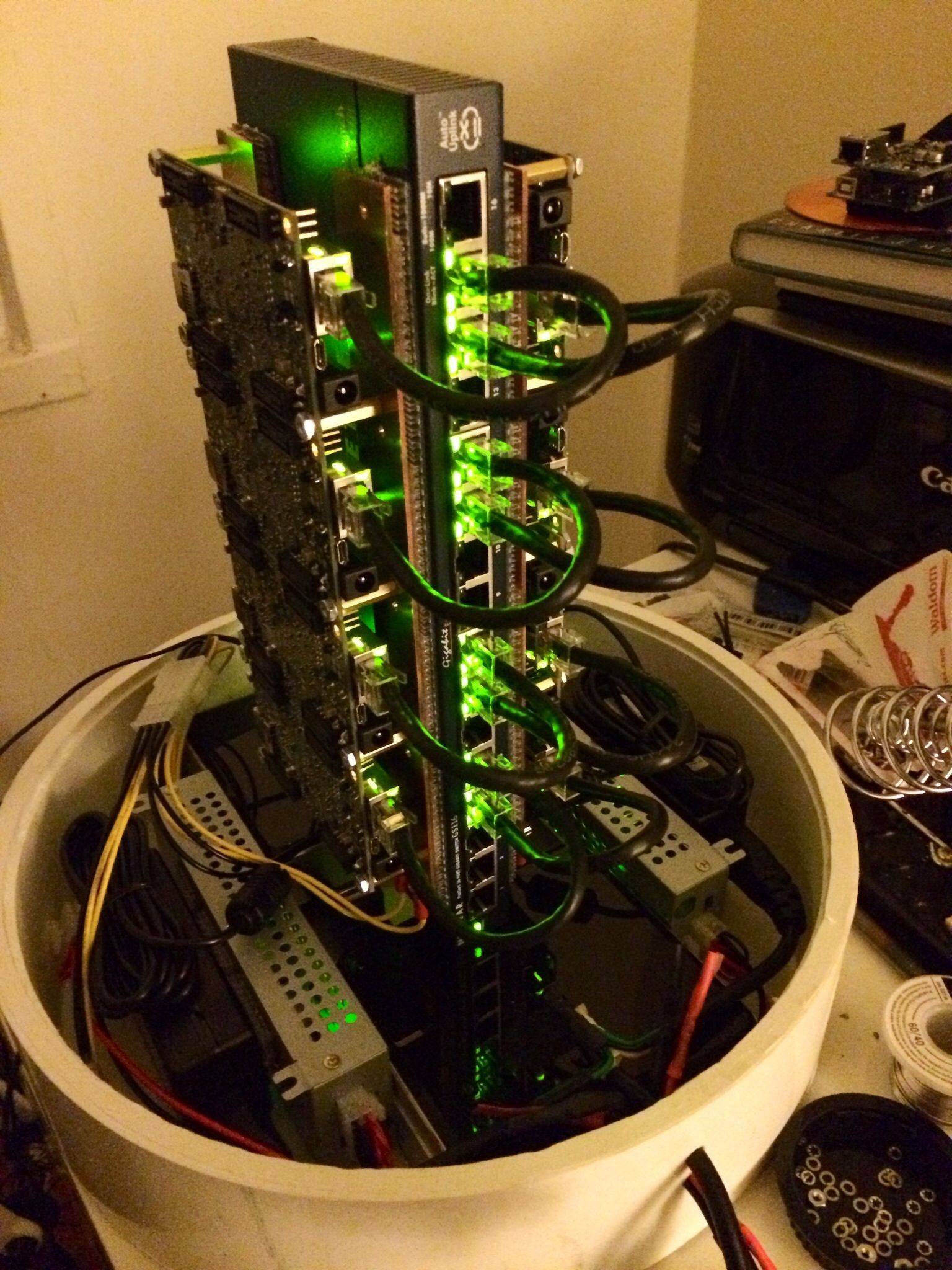
Медиасервером можно сделать множество девайсов:
- Компьютер: актуальна рабочая станция или старый ПК
- Роутеры с поддержкой DLNA
- Микрокомпьютер
- ТВ-Боксы
- NAS (Network Attached Storage — сетевое хранилище)
По своей сути, все эти устройства представляют собой компьютер с процессором, видеоядром, оперативной памятью и диском для хранения файлов. Чтобы превратить их в медиасервер, нужна технология высокоскоростной передачи контента в режиме реального времени. Она называется DLNA.
DLNA представляет собой набор стандартов для объединения поддерживающих эту технологию устройств в единую домашнюю сеть для передачи медиаконтента. Чаще всего это телевизоры, принтеры, плееры и ресиверы, а также портативная техника — смартфоны, планшеты, ноутбуки и т. д. Многие производители используют DLNA в своих экосистемах под брендовыми названиями:
- Samsung — Allshare
- LG — SmartShare
- Philips — Simple Share
Аналогом также является Apple AirPlay, однако он использует иные протоколы и работает только с устройствами Apple.
Проще всего подружить медиасервер с ТВ, если последний поддерживает DLNA. В ином случае поможет подключение с помощью ТВ-бокса или микрокомпьютера.
Медиасервер из ПК
Домашний медиасервер можно организовать на рабочем ПК. Понадобится лишь роутер и устройство с поддержкой DLNA, например, телевизор.
Если ТВ и ПК объединены одной домашней сетью, Windows 10 позволяет без лишних настроек передавать контент напрямую на устройство. Достаточно щелкнуть по файлу правой кнопкой мыши и выбрать нужный девайс из списка во вкладке «Передать на устройство» («Cast to device»).
Чтобы не кликать каждый раз по файлам на ПК, а выбирать их сразу с ТВ или планшета, понадобится настроить DLNA-сервер:
- Открыть параметры потоковой передачи мультимедиа и включить эту функцию.
- Дать название своему серверу и открыть доступ нужным устройствам.
- Кликнув «Настроить» при выборе девайса, можно открыть передачу того или иного типа контента.

Теперь на ТВ и портативных устройствах появится доступный медиаконтент. Однако он будет в неотсортированном виде, хранить так сотни фильмов и альбомов невозможно. Понадобится настройка папок и категорий. Их возможно упорядочить даже с помощью Windows Media Player 11 и выше: щелкнуть правой кнопкой по разделу «Видео», выбрать «Управление видеотекой» и добавить в список папки с заранее отсортированными роликами. Аналогично с фото и музыкой.
Наконец, DLNA-сервер легко организовать с помощью программ, которые иногда называют медиацентрами. Они позволяют:
- Упорядочивать медиатеку по любым категориям: исполнители, режиссеры, актеры, год выпуска и т. п.
- Автоматически подгружать метаданные: достаточно загрузить файл с фильмом, чтобы программа сама подобрала к нему обложку, описание, список актеров и т. д.
- Работать с субтитрами, плейлистами и любыми форматами видео, аудио и изображений.
- Делать транскодинг — то есть перекодировать старый видеофайл в современный формат, удобоваримый для ТВ, либо превратить фильм на 50 Гб в 5 Гб, чтобы смартфон не зависал при его просмотре.

Существует множество медиацентров, самые популярные из них:
- Kodi
- Plex
- Домашний медиа сервер (DLNA, UPnP, HTTP)
- Samsung Smart View
- Serviio
Минус организации медиасервера на ПК в том, что придется постоянно держать его включенным, чтобы все работало. Плюс программа медиацентра будет отнимать часть ресурсов, особенно при транскодировании. Можно, конечно, использовать отдельную машину, например, старый компьютер, но возможности системы будут ограничены его производительностью: далеко не каждый старый ПК сможет без лагов воспроизводить видео в 4К на ютубе.
Медиасервер из роутера
Некоторые роутеры с USB или SATA-разъемом умеют подрабатывать медиасервером. В характеристиках роутера должна быть указана функция DLNA-сервера. Также понадобится минимум 128 Мб оперативной памяти (лучше 256 Мб). Если сеть Wi-Fi слишком загружена в диапазоне 2.4 ГГц, пригодится двухдиапазонный роутер. Он поможет избежать потери пакетов, которые будут выражаться в лагах и фризах. Для нормальной работы скорость соединения должна быть не ниже 60 Мбит/с.
Он поможет избежать потери пакетов, которые будут выражаться в лагах и фризах. Для нормальной работы скорость соединения должна быть не ниже 60 Мбит/с.
Обычно настроить DLNA на роутере можно прямо в его веб-интерфейсе: нужно включить саму функцию и выбрать папки с контентом. Далее можно подключать к нему смартфоны и телевизоры. Главное преимущество в простоте решения, но есть и недостатки:
- Слабый процессор и недостаточное количество оперативной памяти приводят к тормозам и лагам
- Чем больше заполнен жесткий диск, подключенный к роутеру, тем сильнее тормозит система
- Не все модели умеют стабильно работать с жесткими дисками
Медиасервер из ТВ-приставки
Что, если телевизор недостаточно умный и не поддерживает DNLS? Тогда можно подключить к нему дополнительное устройство, к примеру, ТВ-бокс. Они поддерживают DLNS и предоставляют возможность загружать на флешку или SD-карту свои медиафайлы, чтобы просматривать их с ТВ, а иногда и других устройств. Более того, Андроид дает этим приставкам функциональность смартфона или планшета, позволяя устанавливать на них приложения, пользоваться стриминговыми сервисами, ютубом, играть в игры и т. д.
Более того, Андроид дает этим приставкам функциональность смартфона или планшета, позволяя устанавливать на них приложения, пользоваться стриминговыми сервисами, ютубом, играть в игры и т. д.
ТВ-боксом легко пользоваться: настройка под себя не отнимет много времени, и для большинства покупателей его возможностей будет достаточно. Но есть и минусы:
Но есть и минусы:
- Недостаточная производительность. Пользователи жалуются на тормоза и лаги у приставок со слабым процессором, поэтому нужно внимательно смотреть характеристики и отзывы.
- Перегрев, приводящий к троттлингу. Бюджетные модели оснащаются весьма скромным охлаждением. В итоге процессор при высокой нагрузке (например, игры или просмотр видео с транскодированием) достигает критических температур и сбрасывает частоты, теряя производительность, чтобы не сгореть.
- Некоторые устройства не поддерживают подключение жесткого диска, а на флешке или SD-карте помещается не вся медиатека.
Медиасервер из микрокомпьютера
Любители DIY могут сделать медиасервер на базе микрокомпьютера Raspberry Pi, ASUS Tinker Board или похожего. Такие обычно поставляются в виде платы без корпуса, на которой установлен ARM-процессор, ОЗУ, видеокарта, модули Wi-Fi и Bluetooth, порты USB, HDMI и Ethernet. Соответственно, к нему можно подключить почти любой ТВ и даже внешнюю звуковую карту.
Это позволяет точно подобрать модель по характеристикам под свои задачи и самостоятельно сконструировать корпус и систему охлаждения. К микрокомпьютерам можно подключить и SD-карты, и HDD (как USB, так и SATA через переходник). Мощности Raspberry Pi 3 Model B+ хватает, чтобы проигрывать фильмы в высоком разрешении и видео в 4K на ютубе.
Чтобы превратить микрокопьютер в медиасервер, понадобится:
- Подключить к микрокомпьютеру блок питания, ТВ или монитор и, желательно, кулер для охлаждения.
- Установить с загрузочной SD-карты ОС-медиацентр Kodi (например, с помощью сборки LibreELEC, устанавливающейся автоматически). Сборка поддерживает русский язык и уже содержит в себе медиаплеер, позволяет устанавливать приложения, смотреть ютуб и все остальное.
- В настройках LibreElect (вкладке Network) активировать Wireless Access Point и задать пароль для сети.
Тем, кто не хочет заниматься конструированием корпуса и охлаждения, подойдет микрокомпьютер типа Intel Compute Stick. На него можно установить Windows 10 и работать хоть с привычными офисными приложениями, хоть с фотошопом, поэтому такая штука все чаще появляется в офисах. Соответственно, можно установить на него программу и использовать его в качестве медиацентра. Однако мощностей процессора Intel Atom x5 Z8330 1440 МГц не хватает для просмотра видео 4К, по крайней мере, в ОС Windows.
На него можно установить Windows 10 и работать хоть с привычными офисными приложениями, хоть с фотошопом, поэтому такая штука все чаще появляется в офисах. Соответственно, можно установить на него программу и использовать его в качестве медиацентра. Однако мощностей процессора Intel Atom x5 Z8330 1440 МГц не хватает для просмотра видео 4К, по крайней мере, в ОС Windows.
Сегодня появилась целая категория компьютеров-флешек и неттопов. Также есть чуть менее компактные платформы для ПК. Однако модели с мощным процессором стоят уже в одной ценовой категории с профессиональным решением для организации медиасервера — сетевым хранилищем или NAS.
Медиасервер из NAS
NAS — это сетевые хранилища. Их предназначение — доставлять файлы так быстро, как это возможно. Но главное, что они позволяют подключить сразу несколько жестких дисков с возможностью моментально заменять их. Это позволяет организовать домашнюю медиатеку исполинских масштабов с фильмами в 4К и альбомами в Hi-Res.
Чтобы использовать NAS в качестве медиацентра, нужно внимательно изучить характеристики. Понадобится мощный процессор (хотя бы 2, а лучше 4 ядра) и ОЗУ объемом не меньше 2 Гб. Тогда не будет лагов при транскодинге и просмотре 4К. Многие модели позволяют добавить оперативки и улучшить скорость работы благодаря SSD и организации на нем кэш-памяти для быстрого доступа к часто используемым файлам.
Желательно подключить к NAS жесткий диск, заточенный под длительную работу нон-стоп. Для таких задач производители выпускают оптимизированные для NAS винчестеры.
В качестве ОС можно использовать Kodi, Plex, emby и другие. Однако главный недостаток NAS в том, что они созданы с оглядкой на продвинутых пользователей, поэтому настройка потребует определенных знаний и терпения.
youtube.com/embed/kTzlsiwXz0o?origin=https://club.dns-shop.ru&autoplay=1><img src=https://img.youtube.com/vi/kTzlsiwXz0o/hqdefault.jpg><svg width=68 height=48><path fill=#f00 d=’M66.52,7.74c-0.78-2.93-2.49-5.41-5.42-6.19C55.79,.13,34,0,34,0S12.21,.13,6.9,1.55 C3.97,2.33,2.27,4.81,1.48,7.74C0.06,13.05,0,24,0,24s0.06,10.95,1.48,16.26c0.78,2.93,2.49,5.41,5.42,6.19 C12.21,47.87,34,48,34,48s21.79-0.13,27.1-1.55c2.93-0.78,4.64-3.26,5.42-6.19C67.94,34.95,68,24,68,24S67.94,13.05,66.52,7.74z’></path><path fill=#fff d=’M 45,24 27,14 27,34′></path></svg></a>» frameborder=»0″ allow=»accelerometer; autoplay; encrypted-media; gyroscope; picture-in-picture» allowfullscreen=»»>Заключение
Медиасервер позволяет не только организовать гаджеты в удобную домашнюю экосистему, но и через Интернет открыть доступ к файлам в хранилище из любой точки земного шара. Так можно настроить собственный стриминг-сервис, чтобы слушать свою музыку и смотреть свои фильмы с портативного устройства везде, где позволяет скорость сети.
python — Как создать сервер с помощью домашнего пк?
Вопрос задан
Изменён 1 год 5 месяцев назад
Просмотрен 292 раза
Помогите пожалуйста, нужно поднять сервер на простом домашнем компьютере. Как это сделать? В видео на YouTube ничего не понятно. Сервер будет использоваться для хранения, чтения и создания .txt файлов на нем. Ход действий:
- К серверу будет обращаться python’овский скрипт
- При наличии файла с именем аккаунта будет открываться файл и проверяться файл на содержимое с паролем (внутри файла будет пароль)
- Если файла с именем аккаунта нет, то создавать файл и записывать в него данные
- Закрытие файла
Возможно ли это реализовать?
- python
- сервер
- веб-сервер
5
Предоставлять конкретный код не буду, так как это не решит проблему вашего незнания, а также усугубит навык «Я не знаю как это делать, но и гуглить я не буду».
Для простого общения используйте библиотеку socket. В гугле третья ссылка после http серверов, которые вам не нужны, так как вам не нужен сайт.
Еще один довольно полезный источник. Ну и вот.
Пока этого будет достаточно, на мой взгляд. В свое время я на этой библиотеке писал мессенджер. Его логика была такая: Если подключается новый юзер, я отправляю всем тем, кто на данный момент подключен, определенную команду, содержащую аргументы времени и ника пользователя. По сути, сервер выполнял команду, получи от одного и отправь всем.
PS не забывайте, что гугл может ответить на 90% ваших вопросов.
Зарегистрируйтесь или войдите
Регистрация через Google
Регистрация через Facebook
Регистрация через почту
Отправить без регистрации
Почта
Необходима, но никому не показывается
Отправить без регистрации
Почта
Необходима, но никому не показывается
Нажимая на кнопку «Отправить ответ», вы соглашаетесь с нашими пользовательским соглашением, политикой конфиденциальности и политикой о куки
как сделать мой компьютер веб-сервером
Шаг 1: Установка веб-сервера
Первым шагом к превращению вашего компьютера в веб-сервер является установка веб-сервера. Доступно множество веб-серверов, таких как Apache, Nginx и IIS. Каждый из этих веб-серверов имеет свои преимущества и недостатки, поэтому важно изучить каждый из них, прежде чем принимать решение. После того, как вы выбрали веб-сервер, вы можете загрузить и установить его на свой компьютер.
Доступно множество веб-серверов, таких как Apache, Nginx и IIS. Каждый из этих веб-серверов имеет свои преимущества и недостатки, поэтому важно изучить каждый из них, прежде чем принимать решение. После того, как вы выбрали веб-сервер, вы можете загрузить и установить его на свой компьютер.
Шаг 2. Настройка веб-сервера
После установки веб-сервера его необходимо настроить. Это включает в себя настройку веб-сервера для прослушивания правильного порта, настройку веб-сервера для обслуживания правильных файлов и настройку веб-сервера для использования правильных параметров безопасности. Это может быть сложным процессом, поэтому важно прочитать документацию используемого вами веб-сервера.
Шаг 3. Настройка доменного имени
После настройки веб-сервера вам необходимо настроить доменное имя. Это адрес, который люди будут использовать для доступа к вашему веб-сайту или приложению. Вы можете приобрести доменное имя у регистратора доменных имен или воспользоваться бесплатной службой доменных имен.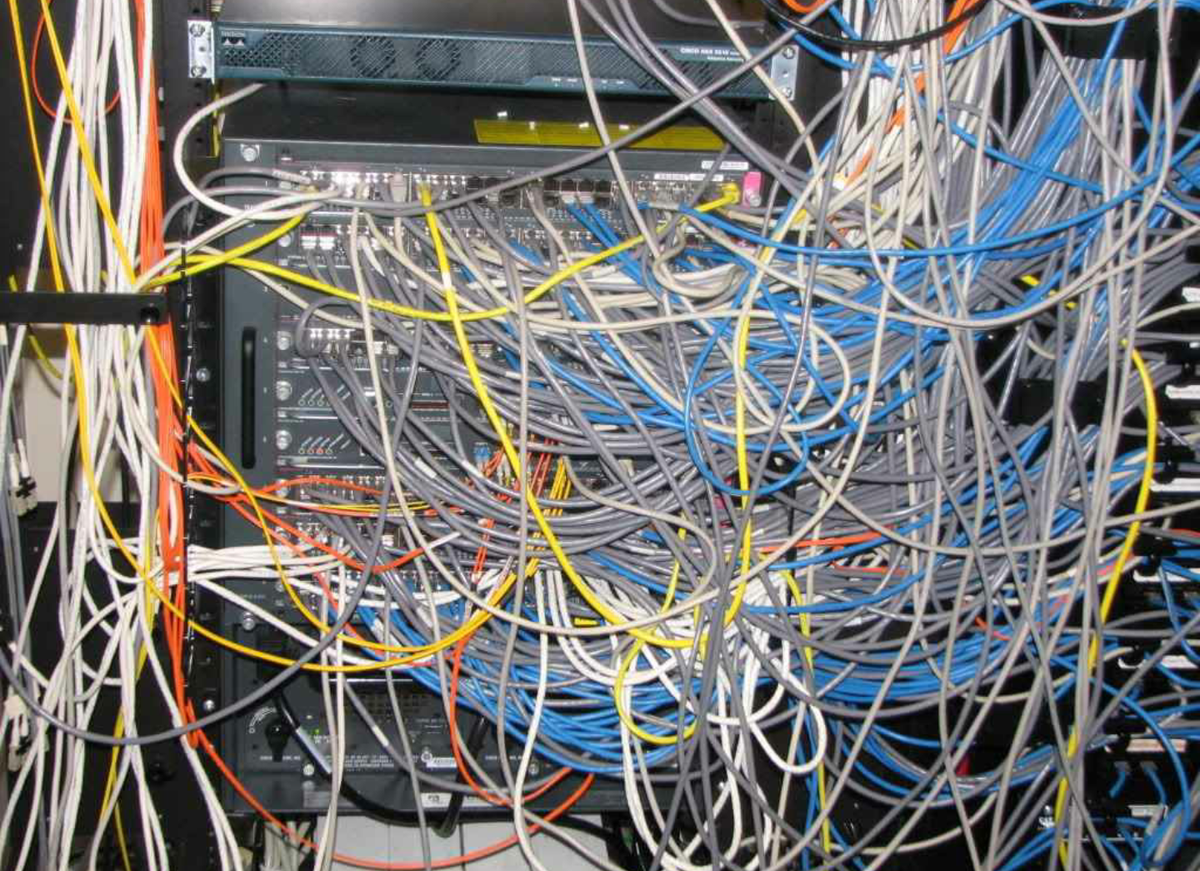 После того, как вы приобрели или настроили доменное имя, вам необходимо настроить веб-сервер для его использования.
После того, как вы приобрели или настроили доменное имя, вам необходимо настроить веб-сервер для его использования.
Шаг 4. Настройка записей DNS
После настройки доменного имени вам необходимо настроить записи DNS. Записи DNS используются для сопоставления доменного имени с IP-адресом вашего веб-сервера. Вы можете настроить записи DNS у своего регистратора домена или в службе хостинга DNS. После того, как вы настроили записи DNS, вам нужно будет настроить веб-сервер для их использования.
Шаг 5. Проверка веб-сервера
После настройки веб-сервера и настройки записей DNS необходимо протестировать веб-сервер. Вы можете сделать это, обратившись к доменному имени в веб-браузере. Если все настроено правильно, вы должны увидеть веб-страницу или приложение, которое вы настроили. Если нет, вам нужно будет вернуться и проверить конфигурацию веб-сервера и записи DNS.
Шаг 6. Защитите веб-сервер
После того, как вы протестировали веб-сервер и он работает правильно, вам необходимо его защитить. Это включает в себя настройку брандмауэра для блокировки нежелательного трафика, настройку безопасной аутентификации для пользователей и настройку безопасного шифрования данных. Важно изучить лучшие методы обеспечения безопасности используемого вами веб-сервера и следовать им.
Это включает в себя настройку брандмауэра для блокировки нежелательного трафика, настройку безопасной аутентификации для пользователей и настройку безопасного шифрования данных. Важно изучить лучшие методы обеспечения безопасности используемого вами веб-сервера и следовать им.
Шаг 7. Мониторинг веб-сервера
После того, как вы защитите веб-сервер, вам нужно будет следить за ним. Это включает в себя мониторинг производительности веб-сервера, мониторинг безопасности веб-сервера и мониторинг использования веб-сервера. Вы можете использовать различные инструменты для мониторинга веб-сервера, такие как программное обеспечение для мониторинга сервера и программное обеспечение для веб-аналитики.
Заключение
Превращение вашего компьютера в веб-сервер может стать отличным способом узнать больше о веб-разработке и хостинге. Это также может быть отличным способом разместить веб-сайт или приложение без необходимости платить за услуги хостинга. В этой статье мы обсудили, как сделать ваш компьютер веб-сервером, включая установку веб-сервера, настройку веб-сервера, настройку доменного имени, настройку записей DNS, тестирование веб-сервера, защиту веб-сервера и мониторинг.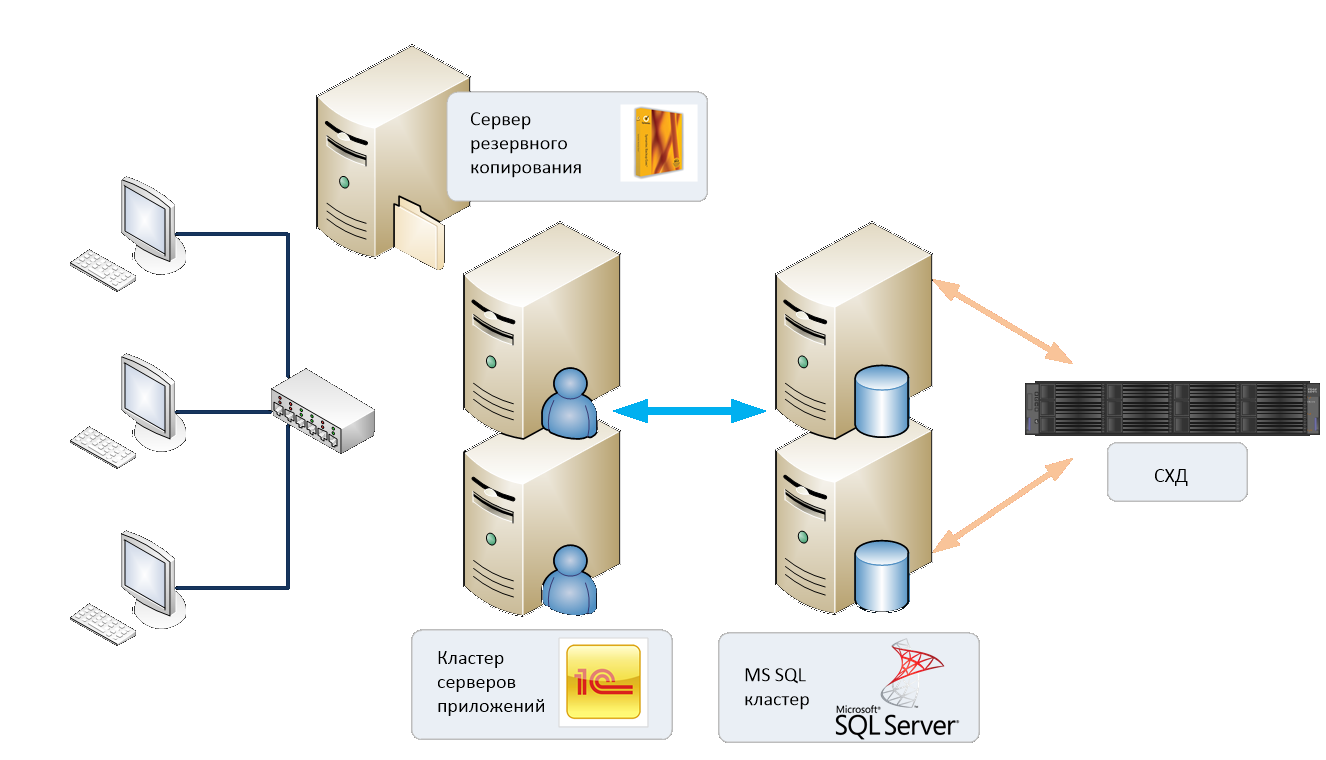 веб-сервер.
веб-сервер.
Пожалуйста, внимательно прочтите этот отказ от ответственности, прежде чем начать пользоваться сервисом. Используя эту услугу, вы подтверждаете, что полностью согласны и принимаете содержание этого заявления об отказе от ответственности. Вы можете отказаться от использования сервиса, если не согласны с данным отказом от ответственности. Этот документ создается автоматически на основе общедоступного контента в Интернете, захваченного Платформой машинного обучения для ИИ. Авторские права на информацию в этом документе, такую как веб-страницы, изображения и данные, принадлежат их соответствующим авторам и издателям. Такой автоматически сгенерированный контент не отражает точку зрения или мнение Alibaba Cloud. Вы несете ответственность за определение законности, точности, подлинности, практичности и полноты содержания. Мы рекомендуем вам проконсультироваться со специалистом, если у вас есть какие-либо сомнения по этому поводу. Alibaba Cloud не несет ответственности за любые последствия использования вами контента без проверки.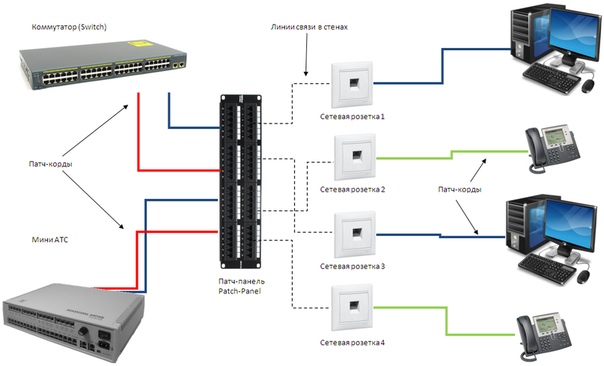 Если у вас есть отзывы или вы обнаружите, что в этом документе используется некоторый контент, в отношении которого у вас есть права и интересы, свяжитесь с нами по этой ссылке: https://www.alibabacloud.com/campaign/contact-us-feedback. Мы будем решать вопрос в соответствии с соответствующими правилами.
Если у вас есть отзывы или вы обнаружите, что в этом документе используется некоторый контент, в отношении которого у вас есть права и интересы, свяжитесь с нами по этой ссылке: https://www.alibabacloud.com/campaign/contact-us-feedback. Мы будем решать вопрос в соответствии с соответствующими правилами.
Как использовать компьютер в качестве сервера
Могу ли я использовать свой компьютер в качестве сервера?Вы можете использовать свой старый компьютер в качестве сервера для хранения и обмена файлами, выступать в качестве медиацентра или размещать веб-сайт. Вы также можете использовать его в качестве удаленного рабочего стола или игрового сервера.
В чем разница между ПК и сервером? ПК — это персональный компьютер, который используется физическим лицом в личных целях. С другой стороны, сервер — это компьютер, предназначенный для запуска сетевых служб. Это означает, что он отвечает за обработку запросов от других компьютеров в сети и предоставление им необходимых ресурсов. Серверы часто используются в компаниях и организациях для предоставления общего доступа к файлам, приложениям или другим ресурсам.
Серверы часто используются в компаниях и организациях для предоставления общего доступа к файлам, приложениям или другим ресурсам.
Преобразование старого ПК в сервер дает несколько преимуществ. Таким образом, вы можете создать свою домашнюю сеть и иметь централизованное хранилище для всех ваших файлов. Кроме того, вы можете использовать сервер для совместного доступа в Интернет с другими устройствами в вашем доме или даже для настройки небольшой офисной сети.
Серверы являются одним из наиболее важных аспектов компьютерного мира. Они хранят данные и управляют ими, обеспечивают безопасность и аутентификацию и обеспечивают бесперебойную работу. Чтобы стать сервером, вам нужно иметь компьютер с определенными характеристиками. Затем вы можете использовать различные программы для преобразования вашего компьютера в сервер.
Что требуется для использования компьютера в качестве сервера? Чтобы превратить ваш компьютер в сервер, вам потребуется установить некоторое программное обеспечение и настроить некоторые параметры.
Если вы хотите использовать свой компьютер в качестве сервера, вам необходимо открыть определенные порты, чтобы трафик мог входить и выходить. Обычный ПК можно превратить в сервер с помощью переадресации портов. Это процесс, при котором вы открываете определенные порты на своем маршрутизаторе и направляете трафик на компьютер, на котором работает серверное программное обеспечение. Делая это, вы можете создать импровизированный сервер, используя оборудование, которое, вероятно, уже есть у вас дома.
Порты связаны с IP-адресами, так устройства в Интернете взаимодействуют друг с другом. Открывая необходимые порты на своем компьютере, вы, по сути, делаете его доступным для использования другими в качестве сервера.
Действительно, компьютер можно использовать в качестве сервера, если на нем есть подключение к Интернету и установлено программное обеспечение веб-сервера. Установив программное обеспечение веб-сервера на свой компьютер, вы сделаете его доступным для других пользователей в Интернете, которые хотят разместить веб-сайт или использовать его ресурсы.
Чтобы использовать компьютер в качестве сервера, вам необходимо иметь общедоступный IP-адрес. Это связано с тем, что всем устройствам, доступным из Интернета, требуется общедоступный IP-адрес, чтобы пользователи могли к ним подключаться. Например, если вы хотите, чтобы люди могли посещать ваш веб-сайт, серверу, на котором размещен ваш веб-сайт, необходим общедоступный IP-адрес.
Общедоступный IP-адрес — это адрес Интернет-протокола, который можно использовать для идентификации сети или компьютера, подключенного к данному устройству. Общедоступные IP-адреса часто связаны с сетями, такими как интернет-провайдеры.
Второй способ получить IP-адрес — через частную сеть. Это можно сделать, настроив домашнюю сеть или используя виртуальную частную сеть (VPN). Если вы хотите, чтобы ваш компьютер работал как веб-сервер, ему потребуется публичный IP-адрес.
Кроме того, вам потребуется включить сервер DHCP и добавить IP-адрес для клиентов, подключающихся удаленно.
Вам необходимо открыть определенные порты, чтобы можно было осуществлять соответствующие типы связи. Порты всегда связаны с IP-адресом и типом сеанса связи. Например, если вы хотите, чтобы люди могли получать доступ к вашим файлам через Интернет, вам необходимо открыть порт 80 для HTTP-трафика.
Порты всегда связаны с IP-адресом и типом сеанса связи. Например, если вы хотите, чтобы люди могли получать доступ к вашим файлам через Интернет, вам необходимо открыть порт 80 для HTTP-трафика.
Вам необходимо открыть определенные порты, чтобы к серверу можно было получить доступ с других устройств. Порты похожи на определенные каналы или пути в операционной системе, которые идентифицируют определенные процессы. Когда вы открываете порт, вы говорите ОС, что она должна разрешить трафик через этот канал для конкретного процесса, идентифицированного номером порта.
Как превратить компьютер в сервер?Существуют различные способы преобразования ПК в сервер, но наиболее распространенным является использование программного обеспечения для виртуализации.
Программное обеспечение для виртуализации позволяет запускать несколько операционных систем на одном компьютере. Это повышает эффективность ПК и позволяет запускать вместе с ним другие операционные системы.
Существует несколько способов превратить ваш компьютер в сервер. Один из способов — использовать программное обеспечение, такое как Windows Server или Linux Server. Другой способ — использовать аппаратные устройства, такие как HP Proliant Microserver.
Чтобы превратить ваш персональный компьютер в сервер, вам необходимо подключить его к сети, установить специальное программное обеспечение и настроить некоторые параметры.
Шаг 1. Подготовьте компьютер.
Чтобы превратить ваш старый компьютер в сервер, вам необходимо его подготовить. Это означает, что на нем установлено необходимое программное и аппаратное обеспечение. В большинстве случаев вам потребуется установить операционную систему, такую как Windows Server или Linux. Вам также потребуется установить сетевой адаптер и убедиться, что ваш компьютер подключен к Интернету.
Шаг 2: Получите операционную систему.
Для установки и использования программного обеспечения вам потребуется операционная система. Операционная система — это часть программного обеспечения, которая управляет основными функциями вашего компьютера. Наиболее часто используемые операционные системы — Windows и macOS.
Операционная система — это часть программного обеспечения, которая управляет основными функциями вашего компьютера. Наиболее часто используемые операционные системы — Windows и macOS.
Шаг 3: Установите операционную систему.
Чтобы превратить ваш старый компьютер в сервер, вам необходимо установить операционную систему, выполнив следующие простые действия:
1) Загрузите установочный носитель для нужной операционной системы;
2) Запишите файл ISO на CD или DVD; 3) Загрузитесь с установочного носителя и следуйте инструкциям на экране.
Чтобы преобразовать компьютер в сервер, сначала необходимо убедиться, что сервер не работает. Это можно сделать, отключив шнур питания или выключив его через операционную систему. Когда сервер не работает, вы можете подключиться к нему с помощью сетевого кабеля.
Сервер — это компьютер, который хранит и распространяет данные на другие компьютеры в сети. Когда вы настроите свой домашний сервер, вы сможете хранить все важные файлы в одном месте и иметь к ним доступ с любого устройства в вашей сети. Вы также можете использовать свой сервер для размещения веб-сайтов и учетных записей электронной почты.
Вы также можете использовать свой сервер для размещения веб-сайтов и учетных записей электронной почты.
Факторы, определяющие, может ли компьютер работать в качестве сервера:
Тип оборудования — оборудование должно быть в состоянии справиться с нагрузкой сервера.
Операционная система — Операционная система должна быть настроена для обеспечения работы сервера.
Установленные приложения — Установленные приложения должны поддерживать многопользовательский доступ.
Чтобы использовать компьютер в качестве сервера, необходимо принять во внимание несколько вещей. Наиболее важным фактором является мощность машины, другими словами, насколько мощными являются процессор и оперативная память. Однако другие факторы, такие как емкость хранилища, сетевое подключение и операционная система, также играют роль.


