Где хранятся настройки Яндекс.Браузера – детальное руководство
Yandex Browser изначально выглядит и работает довольно хорошо, но все же не все пользователям такое подходит. Потому разработчики внедрили большое количеству функций, связанных с изменением внешнего вида, поискового сервиса, оптимизации и многими другими параметрами. А в этой статье вы узнаете, где хранятся настройки Яндекс.Браузера и что можно преобразить.
Содержание
- Руководство
- Общие настройки
- Интерфейс
- Инструменты
- Сайты
- Системные
- Почему не сохраняются настройки в браузере
- Страница параметров на телефоне
Руководство
Яндекс.Браузер имеет специальную страницу с параметрами – browser://settings/.Чтобы попасть туда, достаточно скопировать ссылку, вставить в адресную строку и перейти по ней (кнопка Enter). А также можно открыть меню (кнопка «бургер» в правом верхнем углу обозревателя) и здесь выбрать «Настройки».
Здесь мы видим горизонтальное меню (нам оно не нужно). И вертикальное меню слева. Пройдёмся по порядку, по всем пунктам.
В самом верху обозреватель настойчиво будет предлагать сделать его браузером по умолчанию. Тогда любые ссылки мессенджеров и из других программ будут открываться в Яндекс.Браузере.
Общие настройки
Пользователи – здесь мы можем добавить пользователей. Очень удобно, когда одним ПК пользуются несколько членов семьи. Тогда настройки, закладки и другие личные данные не смешиваются. При добавлении нового пользователя ему задаётся имя и автоматически создаётся ярлык на рабочем столе для быстрого входа в этот профиль.
Синхронизация – функция позволяет синхронизировать с сервером все данные браузера, закладки, настройки, сохранённые пароли. И после вы можете вернуть эту информацию в другой обозреватель на другом ПК или синхронизировать со смартфоном.
Поиск – здесь мы можем изменить поисковую систему. По умолчанию стоит Яндекс, но вы можете поставить другую, например, Google.
По умолчанию стоит Яндекс, но вы можете поставить другую, например, Google.
Интерфейс
Общее – снимите галочку с пункта «Показывать кнопку Яндекс», если она вам не нужна.Галочку с пункта «Показывать обучающие подсказки» тоже лучше снять, чтобы увеличить быстродействие. Для наглядности виджет синхронизации меню стоит оставить. Так вы будете видеть, сколько у вас закладок, сохраненных паролей и установлено дополнений.
Цветовая схема – здесь всё понятно, выбираете цветовую схему какая по душе.
Новая вкладка – отметьте или снимите метку с пункта «Показывать ленту Дзен». В разделе «Настройки рекламы» вы попадёте на отдельную страницу. Здесь стоит совсем отключить пункт «Показывать рекламу». Остальные пункты по желанию – можно оставить можно отключить.
Вкладки – отметьте пункт «Ограничить минимальную ширину вкладки», тогда они не будут уменьшаться сильно при открытии большого количества вкладок. Также здесь можно настроить внешний вид вкладок
Также здесь можно настроить внешний вид вкладок
Умная строка – если вам нужны в умной строке кнопки «Копировать/Поделиться» оставляем включённым пункт.
Панель закладок – поставьте галочку в пункте «Показывать панель закладок» и выберите режим, когда эта панель будет отображена «на всех страницах» или только «в новой вкладке».В верхней части обозревателя у вас появится удобная панель с избранными сайтами.
Боковая панель – если вы пользуетесь сервисами Яндекс боковая панель будет очень полезной. Её можно закрепить на всех страницах или только в новой вкладке. Также если отметить пункт «Показывать кнопку закрепления панели», это даст возможность открывать её в любой момент. Кнопка располагается в верхнем левом углу обозревателя.
Инструменты
Немалый раздел с весьма полезными настройками.
Автозаполнение – отмечайте пункт, если это ваш личный ПК и к нему нет доступа у посторонних людей. В противном случае вашу личную информацию могут украсть или получить доступ к вашим аккаунтам в социальных сетях.
В противном случае вашу личную информацию могут украсть или получить доступ к вашим аккаунтам в социальных сетях.
Блокировка рекламы – пункты, отмеченные по умолчанию, их трогать не стоит. Но если вам нужно, чтобы на каком-то сайте браузер не блокировал рекламу его можно добавить в исключения.
Голосовой помощник – одно из основных отличий Яндекс.Браузера – это наличие голосового помощника Алисы. По умолчанию она включена. При необходимости её можно отключить или изменить команду активации.
Жесты мышью – полезная функция, помогает упростить взаимодействие с обозревателем. Изначально функция отключена. Включайте, если пользуетесь жестами, здесь также можно изучить подробно, какие жесты отвечают за какие функции.
Загруженные файлы – для экономии места на диске измените параметры загрузки в папку на другом диске, например, на D. Или установите значение «Всегда спрашивать, куда сохранять файлы».
Контекстное меню – предоставляет возможность сразу применить функции «Найти»/«Копировать» при выделении объекта.
Переводчик – автоматический встроенный переводчик. Предлагает перевод текста на сайтах, язык которых отличается от языка интерфейса. Отображает всплывающие окна с оригиналом текста. Перевод выделенных слов и фраз.
Просмотр видео поверх других вкладок и программ – при запуске ролика из видеохостинга Яндекс.Видео он сворачивается в небольшое окно и размещается поверх других окон и программ, при переключении на другую вкладку или даже при переходе в другой обозреватель или программу. Видео автоматически открывается в отдельном окне.
Турбо – данную функцию можно отключить, если у вас высокоскоростной интернет. При медленном соединении турбо сжимает медиаконтент и только после загружает его в браузер для экономии трафика.
Просмотр файлов – если у вас нет на ПК отдельной установленной читалки установите флажок «Открывать в браузере PDF-файлы». Эта функция полностью заменяет электронные читалки. Для чтения книг и буклетов в формате ПДФ не требуется интернет-соединение, если они уже были скачаны.
Эта функция полностью заменяет электронные читалки. Для чтения книг и буклетов в формате ПДФ не требуется интернет-соединение, если они уже были скачаны.
Поиск по странице – данная функция активируется при нажатии клавиш Ctrl + F. В поле вводится ключевой запрос. При активной функции поиск по странице ищет информацию не только с точным совпадением, но и в другой раскладке.
Яндекс.Коллекции – новый сервис от Яндекса. Активируйте функцию, если пользуетесь коллекциями. Хотите там хранить свои изображения и искать в коллекциях что-то интересное. При включении функции в верхней части браузера возле кнопки «свернуть в трей» появится кнопка в виде флажка. Клик по ней открывает Яндекс.Коллекции.
Сайты
Запросы на отправку уведомлений – функция отвечает за запросы на отправку уведомлений, которые появляются в левом верхнем углу при посещении сайта. В активном режиме вы можете сами подтверждать или отклонять отправку уведомлений. В отключённом режиме браузер не будет показывать запросы (не рекомендуется).
В отключённом режиме браузер не будет показывать запросы (не рекомендуется).
Уведомления – настройте (разрешите или запретите) отправку уведомлений от Яндекса и других сервисов. Здесь их также можно отключить на 3 часа.
Размер шрифта – настройте размер шрифта, а также при желании измените шрифт на другой. Браузер поддерживает огромное количество самых разнообразных шрифтов.
Масштаб – здесь вы можете настроить комфортный масштаб для всех страниц и для отдельных сайтов.
В «Расширенные настройки сайтов» можно корректировать работу скриптов, Java, сохранения файлов cookie, разрешений доступа к камере, микрофону, местоположению и прочим.
Системные
Запускать Браузер вместе с Windows – данный пункт лучше отключить, чтобы обозреватель не работал в фоновом режиме, когда вы им не пользуетесь.
Сеть – установленные пункты по умолчанию обеспечивают максимально безопасное соединение. Здесь трогать не стоит настройки.
Здесь трогать не стоит настройки.
Производительность – в этом разделе первые два пункта стоит отключить, чтобы приложения браузера не работали фоном после закрытия браузера и не использовать аппаратное ускорение. Оно толком всё равно не работает, но провоцирует некорректное воспроизведение видео на Ютубе и других видеохостингах. Последний пункт «Обновлять браузер, даже если он не запущен» тоже можно отключить, в целях экономии трафика. И чтобы обновление не началось запускаться в самый неожиданный момент, когда память ПК занята другими процессами. Это может спровоцировать зависания.
Очистить историю – удаление записей просмотра, файлов cookie, загрузок за прошедший час, день, неделю, месяц или за всё время.
Настройки языка и региона – при использовании VPN браузер может неправильно определять местоположение и при установке обозревателя устанавливать правильные значения. Откорректировать их можно здесь вручную.
Настройки персональных данных – если вы не хотите отправлять отчёты в Яндекс, отключите эти пункты в целях повышения конфиденциальности. Но «Отправлять сайтам запрос Do not track» лучше оставить.
Но «Отправлять сайтам запрос Do not track» лучше оставить.
Сбросить все настройки – функция сбрасывает все настройки по умолчанию. Открепляются визуальные закладки, отключаются все расширения, удаляется история, файлы куки. После сброса браузер как новенький. Нетронутыми остаются только закладки и сохранённые пароли.
Почему не сохраняются настройки в браузере
Любые введённые данные в браузер, будь то настройки или поиск, история просмотров сохраняется в обозревателе автоматически. Браузер постоянно что-то пишет в кэш. Единственной причиной, почему не сохраняются настройки в Яндекс.Браузере, если вы используете обозреватель в режиме инкогнито. Тогда да, никакие настройки не будут сохраняться. Для этого данный режим и был разработан. Включить режим инкогнито можно тремя способами:
- В окне программы нажать Ctrl + Shift + N (вы увидите соответствующее сообщение на главной браузера).

- Через меню браузера – выбрать соответствующий пункт.
- Выполнить правый клик на любой странице и выбрать в контекстном меню пункт «Открыть в режиме инкогнито».
Если в браузере не сохраняются пароли данный пункт нужно включить в разделе «Пароли и карты»
При использовании обозревателя Яндекс на различных устройствах авторизуйтесь на них под одним логином и паролем и включите синхронизацию. Тогда все изменения будут отображены на всех устройствах и у вас будет доступ к личной информации хоть с телефона, хоть с планшета, хоть с ПК. При синхронизации личные данные и настройки сохраняются на сервере.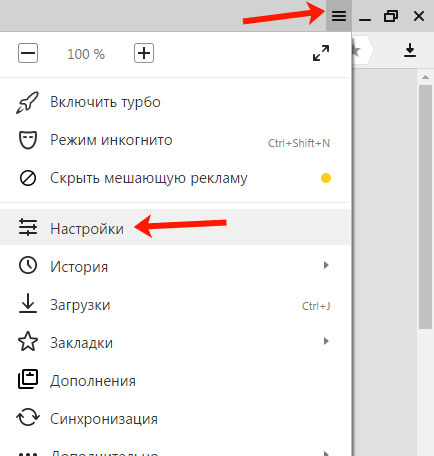 И независимо от обстоятельств эта информация никуда не денется, если вы не удалите её вручную.
И независимо от обстоятельств эта информация никуда не денется, если вы не удалите её вручную.
Страница параметров на телефоне
Теперь разберемся, где находятся настройки в Яндекс.Браузере на телефоне? Добраться до них можно так:
- Чтобы вызвать меню нажимаем на кнопку в виде трёх точек справа умной строки.
- Здесь среди кнопок с различными функциями и находится кнопка «Настройки», на ней изображена шестерёнка.
- Нажимаем на неё и попадаем на соответствующую страницу.
- Скролим вниз и просматриваем все пункты – какие-то отключаем, какие-то, наоборот, активируем.
Разобраться с параметрами Яндекс.Браузера для Андроида не составит труда. В частности, все установки уже выставлены так, чтобы их не приходилось менять вручную. Отдельно можно сказать про ленту Дзен – её придётся самостоятельно отключать, если она не нужна. И менять поисковую систему, если вас не устраивает Яндекс.
Где находятся настройки Яндекс браузер, как его настроить или сбросить к состоянию по умолчанию
Главная » Браузеры » Где находятся настройки Яндекс браузер, как его настроить или сбросить к состоянию по умолчанию
Браузеры
Автор GuideComp На чтение 11 мин Просмотров 3. 5к. Опубликовано
5к. Опубликовано
У большинства веб-обозревателей на базе Chromium приблизительно подобный внешний вид, возможности и способ работы. Они мало чем отличаются между собой в базовом виде сразу после установки программы, но различия могут проявиться, когда приходит время персонализировать веб-обозреватель. Если перейти в настройки Яндекс браузера и правильно их настроить, веб-обозреватель начнёт работать быстрее и может максимально подстроиться под индивидуальные потребности каждого пользователя. Изменение конфигурации – это ответственный процесс, который может не только помочь, но и навредить работе браузера от Яндекса, если что-то выполнить неправильно. Предлагаем вместе с нами пройтись по всем настройкам веб-обозревателя и установить лучшие из них.
Содержание
- Где находятся и как зайти в настройки браузера Яндекс
- Возможности меню настроек в Яндекс браузере
- Общие настройки
- Интерфейс
- Инструменты
- Сайты
- Системные
- Настройки на остальных вкладках
- Как правильно настроить Yandex browser
- Как сбросить настройки Яндекс веб-обозревателя по умолчанию
Где находятся и как зайти в настройки браузера Яндекс
Раздел «Настройки» — это отдельная вкладка в браузере со списком множества настроек и возможностью перехода к другим, подобным разделам.
Первым делом рассмотрим, где располагаются настройки в Яндекс браузере с обилием возможностей по персонализации веб-обозревателя. К нему можем получить доступ несколькими простыми способами: по ссылке, из меню, через другие вкладки.
3 способа, как зайти в настройки браузера Яндекс:
- С помощью меню «Настройки Яндекс браузера». Раздел открывается после клика на кнопку с изображением стека полос – это три горизонтальных отрезка в правом верхнем углу окна, левее от кнопки свернуть. Среди списка базовых ссылок есть «Настройки». После клика на пункт мы попадаем в нужный раздел «Настройки»;
- Через «Умную строку». Страницу с параметрами браузера Яндекс можем открыть по ссылке. Нажимаем на поисковую строку в верхней части веб-обозревателя и вставляем туда ссылку browser://settings. Чтобы не копировать ссылку, можем просто перейти на неё по клику на «Настройки»;
- Через другой раздел. Способ немного сложнее предыдущих, так как требует выполнить на несколько кликов больше.
 Его достоинство в том, что можем сразу перейти в раздел «Настройки содержимого» — это подраздел «Настроек» с массой полезных параметров. Как найти настройки браузера Яндекс:
Его достоинство в том, что можем сразу перейти в раздел «Настройки содержимого» — это подраздел «Настроек» с массой полезных параметров. Как найти настройки браузера Яндекс:
- Находясь на любом сайте, в левой части «Умной строки» нажимаем на изображение замка или глобуса.
- В открывающемся меню кликаем на кнопку «Подробнее».
- Пролистываем список параметров для сайта и нажимаем на кнопку «Все настройки содержимого».
- Если нужно перейти просто в «Настройки», на внутренней странице жмём на кнопку «Расширенные настройки сайтов».
Сразу уточним, на странице «Настройки» отображаются далеко не все возможности для персонализации. Есть и некоторые другие страницы, куда открывается доступ из «Настроек». Здесь есть ещё «Дополнения», «История», «Пароли и карты» и т.д. Вкладки можем найти сверху страницы, но снизу от «Умной строки».
Возможности меню настроек в Яндекс браузере
В веб-обозревателе от Яндекса действительно много доступных настроек. Все параметры распределены между пятью разделами меню. Чтобы избежать путаницы, рассмотрим каждый пункт отдельно.
Все параметры распределены между пятью разделами меню. Чтобы избежать путаницы, рассмотрим каждый пункт отдельно.
Общие настройки
Раздел меню включает:
- «Пользователи». Отображает количество юзеров браузера Яндекс, а также позволяет создать, удалить и настроить их.
- «Синхронизация». Перейдя по ссылке «Настройки синхронизации», попадаем в раздел с возможностью вручную указывать нужно ли загружать на сервер те или иные данные. Ещё здесь доступно отключение синхронизации и удаление ранее экспортированных данных. Кнопкой «Импортировать данные» можем вручную запросить с серверов Яндекс всю синхронизированную информацию.
- «Поиск». Позволяет изменить некоторые базовые параметры поиска: автоматическое исправление ошибок, предварительный запрос данных для ускорения их запуска и т.п. Если нажмём на «Настройки поисковой системы», попадаем на страницу, где можем установить другую ПС: Google, Mail и прочие.
Интерфейс
В графе присутствуют:
- «Общее».
 Графа включает настройку отображения кнопки «Яндекс», появления подсказок» и быстрой ссылки на страницу «Пароли и карты».
Графа включает настройку отображения кнопки «Яндекс», появления подсказок» и быстрой ссылки на страницу «Пароли и карты». - «Цветовая схема». Светлая – стандартная тема, тёмная – ночной режим, снижающий нагрузку на глаза при работе в помещениях с ограниченным освещением.
- «Новая вкладка». Позволяет включать или отключать анимацию и ленту Яндекс.Дзен. Ссылка «Настройка информеров справа» перебрасывает на страницу управления виджетами Яндекса. «Настройка рекламы» помогает отключить баннеры на начальной странице, а также их персонализацию.
- «Вкладки». Параметры отвечают за изменение ширины, формы вкладки и поведение при закрытии предыдущей страницу или открытии браузера.
- «Умная строка». Можем включить или выключить: кнопки «Копировать», «Поделиться», «Режим чтения», а также изменить отображение адресов страниц. Последний пункт отвечает за возможность перехода на главную страницу веб-сайта после нажатия на название его домена.
- «Панель закладок». Есть возможность её включения и выключения и настройки отображения.

- «Боковая панель» — это вертикальное меню справа, которое всегда активно или можем включить его отображение кнопкой в левом верхнем углу. Здесь можем изменить отображение панели и саму кнопку её закрепления.
Инструменты
Здесь содержатся настройки:
- «Автозаполнение». Включаем или отключает автозаполнение раннее сохранённых форм.
- «Блокировка рекламы». Функция «антишок» помогает убирать только назойливую, особо агрессивную рекламу.
- «Голосовой помощник «Алиса». Можем включить активацию ассистента фразой.
- «Жесты мыши». Определённые движения мыши являются макросами и используются для быстрого управления браузером. Решаем сами, нужна ли эта функция или нет.
- «Загруженные файлы». Яндекс Браузер позволяет изменять расположение директории для сохранения данных, а также управлять уведомлениями.
- «Контекстное меню». Предпочитая больше пользоваться мышью, выпадающее окно после выделения содержимого поможет быстро выбрать действие с контентом.

- «Переводчик». Автоматическая функция перевода настраивается как раз в данном разделе.
- «Просмотр видео поверх других вкладок и программ». Отсюда доступна настройка эксклюзивной опции вынесения ролика в отдельную вкладку поверх окон. Можем изменить: отображение рекомендаций, автоматический вынос видео и кнопку для ручного перенесения ролика.
- «Турбо». Есть возможность включить, выключить и установить автоматическое подключение функции при падении скорости подключения. Полезным дополнением режима является сжатие видео для сокращения расходуемого трафика.
- «Просмотр файлов». Здесь можем разрешить браузеру от Яндекса самостоятельно открывать офисные документы: PDF, Word, Excel и т.п.
- «Поиск на странице». Если знакома проблема путаницы между языками, веб-обозреватель автоматически можем переводить буквы на другую раскладку. К примеру, введя слово «Ghbdtn», Яндекс поймёт, что мы ввели «Привет» и найдёт слово на странице.
- «Яндекс.Коллекции». Поддерживает включение и выключение показа кнопки «Коллекции» (слева от кнопки с меню браузера) и варианта «В коллекцию» на изображениях в сети.

Сайты
Раздел настроек включает:
- «Отправка уведомлений». Указываем как Яндекс веб-обозреватель должен себя вести с уведомлениями.
- «Размер шрифта». Помимо самого размера, можем изменять и тип шрифта.
- «Масштаб страницы». Поддерживает установку общего формата для всех сайтов или можем в качестве исключения задать другой масштаб для конкретного веб-ресурса.
- «Расширенные настройки». Переносит в другой раздел, где можем указывать, какими привилегиями сайты могут пользоваться, а какими – нет. Позволяет настраивать доступ к камере, микрофону, файлам куки, местоположению, USB, Flash и т.д.
Системные
Последний раздел меню открывает доступ к пунктам:
- «Запускать Браузер вместе с Windows». Есть выбор из вариантов: «Всегда», «Никогда» или «Если он был открыт при завершении работы системы».
- «Сеть». Указываем браузеру правильный способ подключения к сайтам. Можем автоматически активировать работу через «КриптоПро CSP» и HTTPS.
 В данном разделе присутствуют параметры «Настройки прокси-сервера» и приложение для работы с сертификатами.
В данном разделе присутствуют параметры «Настройки прокси-сервера» и приложение для работы с сертификатами. - «Производительность». Разработчики занесли сюда большинство настроек, которые больше всего сказываются на потребляемых браузером ресурсах ПК.
- Остальные параметры. В конце списка есть ряд полезных ссылок на страницы с настройками, которые не вошли в остальные разделы:
- «Очистить историю». После клика перебрасывает на страницу с возможностью очистки всех временных файлов браузера.
- «Настройки языка и региона». Здесь задаём страну, наиболее удобный язык интерфейса, сайтов и поддерживаемые пакеты правописания.
- «Настройки персональных данных». Можем разрешить или запретить отправку отчётов, запросов «Не отслеживать», а также использование данных других браузеров для персонализации рекламы.
- «Сбросить все настройки». Название говорит само за себя. Кнопка запускает процедуру восстановления Яндекс браузера к исходному состоянию параметров.
Настройки на остальных вкладках
В Яндекс веб-обозревателе есть ещё 7 основных вкладок с параметрами конфигурации.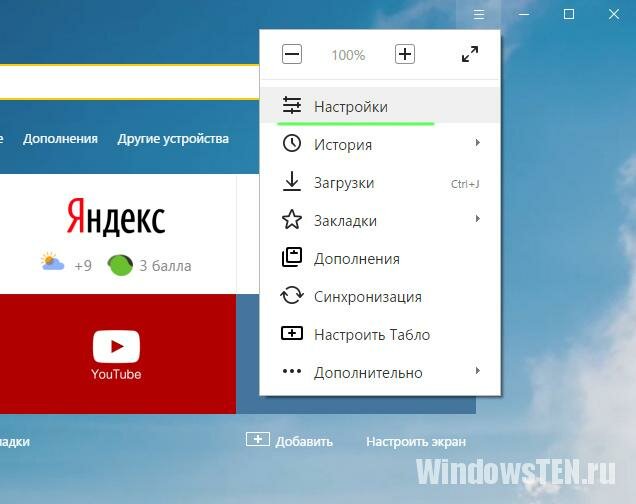 На них не так много настроек, но многие из них полезны.
На них не так много настроек, но многие из них полезны.
Какие ещё настройки существуют на вкладках:
- «Закладки». На странице доступно управление закладками: добавление, редактирование и удаление.
- «Загрузки». Раздел вмещает весь список загрузок и позволяет выполнять базовые действия с ними: открывать, загружать повторно, удалять и т.п.
- «История». Содержит ссылки на все посещённые страницы сайтов и время переходов на них. Отсюда можем попасть в раздел «Очистить историю» — это окно отвечает за удаление всех пользовательских данных браузера.
- «Дополнения». Здесь можем включить, отключить, удалить и настроить расширения в Яндекс браузере.
- «Безопасность». На странице отображаются все технологии безопасности, встроенные в браузер. Условно они разделены на 2 группы: «Защита от угроз» (фишинга, вирусов и похищения данных) и «Защита соединения» (шифрование трафика, важно при использовании общественных сетей).
- «Пароли и карты». Все сохранённые в браузере пароли отображаются на этой странице.
 Здесь же их можем редактировать. Ещё присутствуют разделы управления банковскими картами и личными данными.
Здесь же их можем редактировать. Ещё присутствуют разделы управления банковскими картами и личными данными. - «Другие устройства». Отсюда можем взаимодействовать с другими устройствами, синхронизируемыми с вашей учётной записью.
В отдельной вкладке «Флаги» находятся тестируемые функции, которые ещё проходят этап доработки. На неё можем перейти только по адресу browser://flags. Неискушённому пользователю эти настройки могут и не пригодиться, но среди них есть несколько полезных функций.
Как правильно настроить Yandex browser
Тонкая настройка Яндекс браузера поможет сделать его удобным каждому пользователю. Сразу после установки веб-обозреватель содержит универсальные настройки, которые далеко не всем важны. Рекомендуем самостоятельно настраивать браузеры, ведь на работу с ними тратится очень много времени. Затраченное время на персонализацию окупится высокой скоростью работы с веб-обозревателем.
Как настроить Яндекс браузер:
- Включаем синхронизацию.
 Рекомендуем активировать эту функцию, так как она позволит предотвратить потерю личных данных в любых условиях. Ещё одна практичная сторона – можем продолжать работу с браузером с нескольких устройств, так как вся информация синхронизируется между браузерами. Это второй пункт раздела настроек. Жмём на кнопку в нём «Настройки синхронизации», входим в аккаунт и проверяем, что синхронизация активна для всех элементов.
Рекомендуем активировать эту функцию, так как она позволит предотвратить потерю личных данных в любых условиях. Ещё одна практичная сторона – можем продолжать работу с браузером с нескольких устройств, так как вся информация синхронизируется между браузерами. Это второй пункт раздела настроек. Жмём на кнопку в нём «Настройки синхронизации», входим в аккаунт и проверяем, что синхронизация активна для всех элементов. - Устанавливаем поиск по умолчанию. Если нравится поисковая система Яндекс, пункт можем пропустить, она уже установлена. Если предпочтение отдаём другим поисковикам, можем в разделе «Поиск» из списка выбрать Google или другую ПС.
- Отключаем анимацию фона в разделе «Интерфейс» в подпункте «Новая вкладка». Снимаем выделение с пункта «Отображать анимационный фон…». Это увеличит быстродействие браузера при открытии новых страниц.
- Выключаем «Показывать ленту рекомендация Яндекс.Дзен». Элемент находится в том же разделе, что и прошлый. Новостная лента используется редко, но она постоянно потребляет трафик.
 Лучше её отключить.
Лучше её отключить. - Выключаем фоновую работу браузера. Параметр находится в разделе «Производительность» в конце списка настроек. Снимаем выделение с пункта «Разрешать приложениям работать в фоновом режиме…».
- Включаем аппаратное ускорение – устанавливаем флажок возле пункта, следующего за предыдущим.
- Экономим и освобождаем место в оперативной памяти за счёт неактивных вкладок. В разделе «Производительность» третий и четвёртый пункты отвечают за оптимизацию картинок и выгрузку неиспользуемых вкладок из памяти. Их рекомендуем активировать. Важно! После включения «Оптимизировать изображения для экономии оперативной памяти» придётся перезагрузить браузер.
- Отключаем бесполезные и устанавливаем полезные расширения. Переходим на страницу «Дополнения» и проверяем тип включенных расширений. Если они бесполезны, выключаем лишние плагины. Особое внимание обращаем на расширения, находящиеся в разделе «Из других источников».
- Очищаем пользовательские данные, они замедляют работу браузера и нередко приводят к ошибкам.
 Все параметры становятся доступны после нажатия на комбинацию клавиш Ctrl + Shift + Del.
Все параметры становятся доступны после нажатия на комбинацию клавиш Ctrl + Shift + Del. - Ускоряем скачивание изображений. Переходим на страницу «Флаги» и устанавливаем максимальное число потоков в элементе «Number of raster threads».
Как сбросить настройки Яндекс веб-обозревателя по умолчанию
Порой приходится сбросить настройки в Яндекс браузере к стандартному состоянию. Заводские параметры лишены ошибок, которые можем допустить случайно или внесли посторонние приложения. Это одна из ключевых мер по восстановлению работы браузера при различных проблемах.
Как настроить Яндекс браузер по умолчанию:
- Идём по ссылке «Настройки» в Yandex browser.
- Переходим в раздел вертикального меню «Системные» и кликаем на опцию «Сбросить все настройки».
- В новом окне снова нажимаем «Сбросить».
- В нужный раздел также можем перейти по ссылке.
Теперь мы знаем о большинстве доступных настроек и можем выбрать лучшие параметры конфигурации для Яндекс браузера.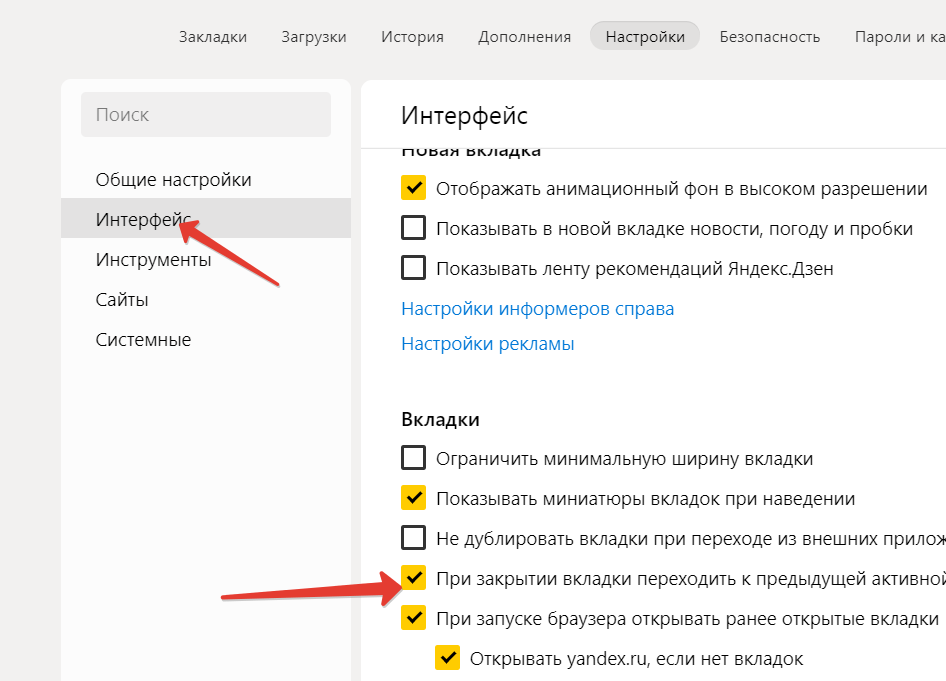 Любые изменения некритичны. Если что-то пойдёт не по плану, в любой момент можем восстановить настройки по умолчанию.
Любые изменения некритичны. Если что-то пойдёт не по плану, в любой момент можем восстановить настройки по умолчанию.
Яндекс Браузер
Яндекс Советы по прокси | 2023 Advanced Tasks with Yandex Browser
Дата публикации: 8 апреля 2022 г.
Яндекс Браузер — безопасный веб-браузер, принадлежащий и разработанный российской технологической корпорацией Яндекс. Вот полное руководство по установке для него прокси-сервера!
Carl Gamutan
20 января 2022
Содержание
Введение
Как использовать прокси с Яндекс.Браузером0003
Для мобильных устройств
Поделиться этой публикацией
Яндекс Браузер — безопасный веб-браузер, который принадлежит и разработан российской технологической корпорацией Яндекс. Это один из самых быстрых и безопасных веб-браузеров, который вы можете использовать, потому что он ускоряет просмотр веб-страниц при медленном интернет-соединении, а также по умолчанию блокирует опасные файлы и веб-сайты.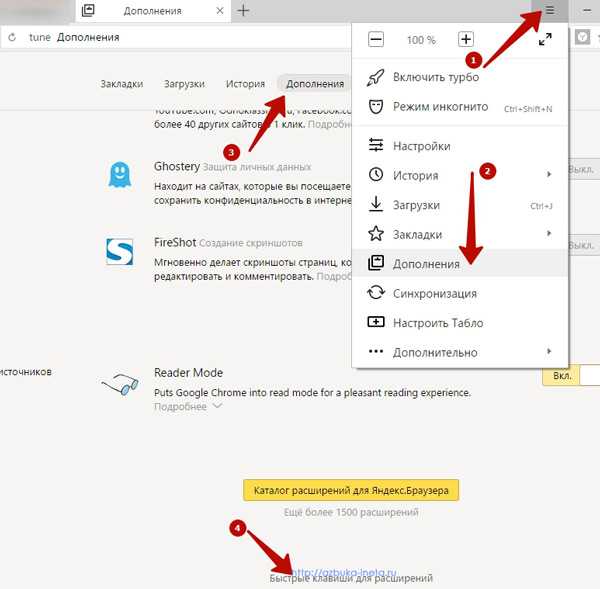 Яндекс.Браузер основан на проекте с открытым исходным кодом Chromium, доступен и прост в установке практически для всех устройств.
Яндекс.Браузер основан на проекте с открытым исходным кодом Chromium, доступен и прост в установке практически для всех устройств.
Яндекс.Браузер используется для самых разных задач. Вы можете использовать его как обычный браузер, а также для выполнения более сложных задач, таких как просмотр веб-страниц или создание нескольких учетных записей. Если вы планируете использовать Яндекс.Браузер для выполнения сложных задач, вам необходимо связать его с прокси-сервером браузера, поскольку прокси-сервер Яндекс.Браузера будет выступать в качестве посредника для ваших веб-запросов.
Если вы хотите парсить любой веб-сайт с помощью парсер-бота, то прокси-сервер Яндекс.Браузера будет постоянно менять ваш IP-адрес, чтобы ваш парсер-бот не был забанен. Если вы хотите создать несколько учетных записей на платформе, то прокси Яндекс.Браузера позволит вам обойти ограничение учетной записи для отдельного IP, прикрепив к каждой создаваемой учетной записи другой IP.
В зависимости от того, что вы хотите, лучшими прокси для Яндекс Браузера будут либо резидентные прокси, либо прокси центра данных. Если вам нужна полная гарантия того, что ваш бот не будет забанен, а также полная анонимность, то резидентные прокси — это то, что вам нужно. Если вы цените скорость и хотите более быстрое подключение к Интернету, то прокси-серверы для центров обработки данных — это то, что вам нужно.
Если вам нужна полная гарантия того, что ваш бот не будет забанен, а также полная анонимность, то резидентные прокси — это то, что вам нужно. Если вы цените скорость и хотите более быстрое подключение к Интернету, то прокси-серверы для центров обработки данных — это то, что вам нужно.
Настроим ваш прокси-сервер Яндекс.Браузера.
Примечание. Яндекс.Браузер автоматически скопирует настройки прокси вашей операционной системы.
Для Windows:
Чтобы настроить прокси в Windows, просто найдите «Настройки прокси» в строке поиска Windows и откройте результат поиска.
Затем вам предоставляется два варианта на выбор: автоматическая настройка прокси или ручная настройка прокси. Если вы хотите, чтобы Windows автоматически определяла настройки вашего прокси-сервера, выберите первый вариант. Выберите второй вариант, если вы хотите использовать определенный IP-адрес и номер порта.
Если вы выбрали первый вариант, то:
- Включить Автоматическое определение настроек
- Включить Использовать сценарий установки
- Введите адрес сценария
- Нажмите Сохранить
Если вы выбрали второй вариант, то:
- Включить Использовать прокси-сервер
- Введите адрес сервера и номер порта
- Если у вас есть адреса, которые вы хотели бы посетить без прокси, введите их здесь
- Включите Не использовать прокси-сервер для локальных адресов флажок, если вы хотите получить доступ к локальному серверу без прокси
- Нажмите Сохранить
Для Mac.

Чтобы начать настройку параметров прокси-сервера в MacOS, просто:
Шаг 1. Щелкните значок Apple.
Шаг 2. В раскрывающемся меню выберите «Системные настройки».
Шаг 3. Нажмите «Сеть»
Шаг 4. Нажмите «Дополнительно».
Шаг 5. Нажмите «Прокси»
Это должно перенаправить вас к настройкам прокси-сервера MacOS. MacOS более проста по сравнению с Windows. У вас есть только один вариант — настроить прокси-сервер вручную.
Вот шаги, которые необходимо выполнить:
- Выберите прокси IP-протокол , который вы хотите настроить. Это зависит от того, какие протоколы предлагает ваш прокси-провайдер.
- Включить безопасный веб-прокси
- Введите адрес прокси-сервера
- Нажмите OK , чтобы сохранить конфигурации
Примечание.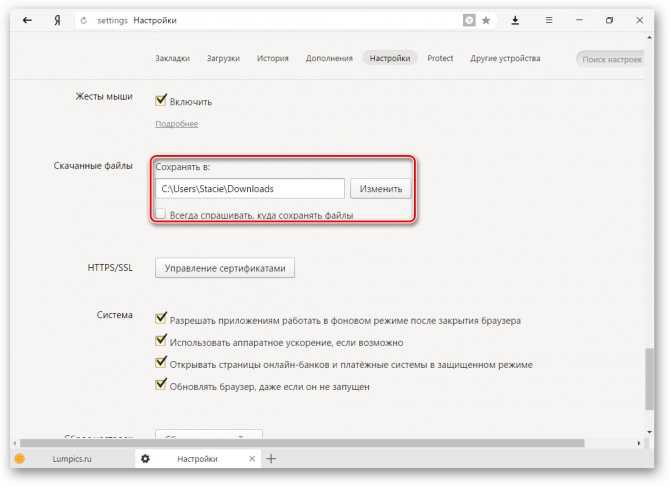 Для сохранения настроек вам может быть предложено ввести пароль пользователя Mac.
Для сохранения настроек вам может быть предложено ввести пароль пользователя Mac.
Для мобильных устройств:
Чтобы настроить прокси-сервер Яндекс.Браузера для вашего мобильного устройства, просто измените настройки прокси вашего телефона. Мобильное браузерное приложение Яндекс.Браузер будет автоматически копировать настройки прокси вашего телефона всякий раз, когда вы им пользуетесь. Это применимо как для Android, так и для iOS. Вот подробное руководство для Android и еще одно для iPhone.
Поздравляем! Вы закончили настройку прокси-сервера Яндекс.Браузера. Обратите внимание, что при первом посещении появится всплывающее окно с запросом учетных данных для входа.
Как создать новый профиль браузера и почему у вас должно быть несколько профилей
Кроме того, важно помнить о конфиденциальности
Профили пользователей в браузере аналогичны учетным записям пользователей на компьютере. Они позволяют нескольким людям использовать один и тот же веб-браузер, а также позволяют им сохранять конфиденциальность и личные настройки.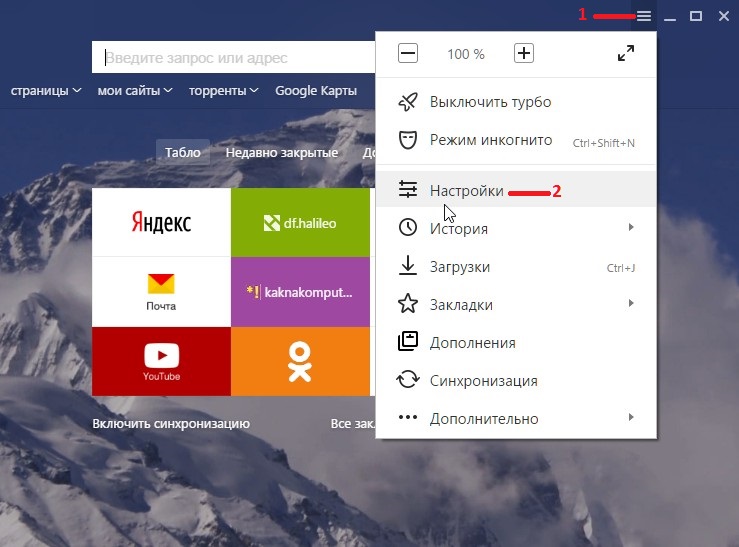
Популярные браузеры, такие как Chrome, Firefox и Яндекс.Браузер, поддерживают профили пользователей. У каждой из этих программ есть и мобильный аналог, но их приложения не позволяют создавать новый профиль браузера для отдельных людей.
Содержание
Ниже приведено все, что вам нужно знать для создания нового профиля браузера, в том числе, почему вы хотите настроить свой собственный и как настроить профили пользователей в популярных браузерах.
Совет . Если вы являетесь пользователем Android, существует гостевой профиль, на который вы можете переключаться, когда другие используют ваше устройство.
Зачем создавать новый профиль браузера В профиле браузера могут храниться закладки, пароли, история поиска, расширения и другие настройки. В тот момент, когда браузер переключается на другой профиль пользователя, , история пользователя, избранное и т. д. используются вместо другого пользователя.
Профили пользователей браузера идеально подходят для семей, в которых несколько человек используют одну и ту же учетную запись пользователя. Вместо того, чтобы переключаться на отдельную учетную запись каждый раз, когда кто-то хочет получить доступ к своему персонализированному браузеру, каждый член семьи может создать новый профиль браузера, в котором будет храниться все, что он хочет.
Если вы используете один и тот же компьютер в личных целях и для работы, ведение полностью отдельного профиля пользователя для обоих исключает дублирование, может помочь избежать ненужных отвлекающих факторов и создать более беспорядочный опыт.
Создать новый профиль браузера Chrome- Выберите значок профиля в правом верхнем углу Chrome.
- Выбрать Управление людьми .
- Выберите Добавить человека .
- Введите имя для этого профиля пользователя и выберите изображение.

- Выбрать Добавить .
Чтобы переключаться между профилями пользователей Chrome, выберите изображение пользователя в верхней части Chrome, а затем выберите другой профиль из списка.
Создать новый профиль браузера Firefox- Введите about:profiles на панели навигации.
- Выберите Создать новый профиль .
- Выберите Далее на экране приветствия.
- Назовите профиль и при желании измените папку, в которой будут находиться его файлы.
- Выбрать Готово .
Когда вы создаете новый профиль пользователя в Firefox, он автоматически применяется в качестве нового профиля по умолчанию при открытии Firefox. Вы можете изменить это с помощью кнопки Установить как профиль по умолчанию на странице профиля.
Чтобы временно переключить профиль пользователя Firefox, вернитесь к страница about:profiles и выберите Запустить профиль в новом браузере .
Другой способ — выполнить команду firefox.exe -P Run в Windows, а затем выбрать профиль оттуда.
Создать новый профиль Яндекс.Браузера- Выберите трехстрочное меню в правом верхнем углу браузера, затем выберите Настройки .
- Выберите Добавить пользователя на странице Общие настройки .
- Выберите имя и изображение для этого профиля.
- Выбрать Добавить
Вы можете переключить профиль пользователя в браузере Яндекса, выбрав изображение текущего пользователя в верхней части браузера, а затем выбрав другой.
Другой способ — открыть страницу настроек и выбрать другого пользователя.
Совет : Как видно на изображении выше, Яндекс.Браузер позволяет легко добавлять дополнительных пользователей с помощью кнопки Добавить пользователя 9.0051 ссылка. Вы можете пропустить первые пару шагов, следуя этому пути в следующий раз, когда вам нужно будет добавить другого пользователя.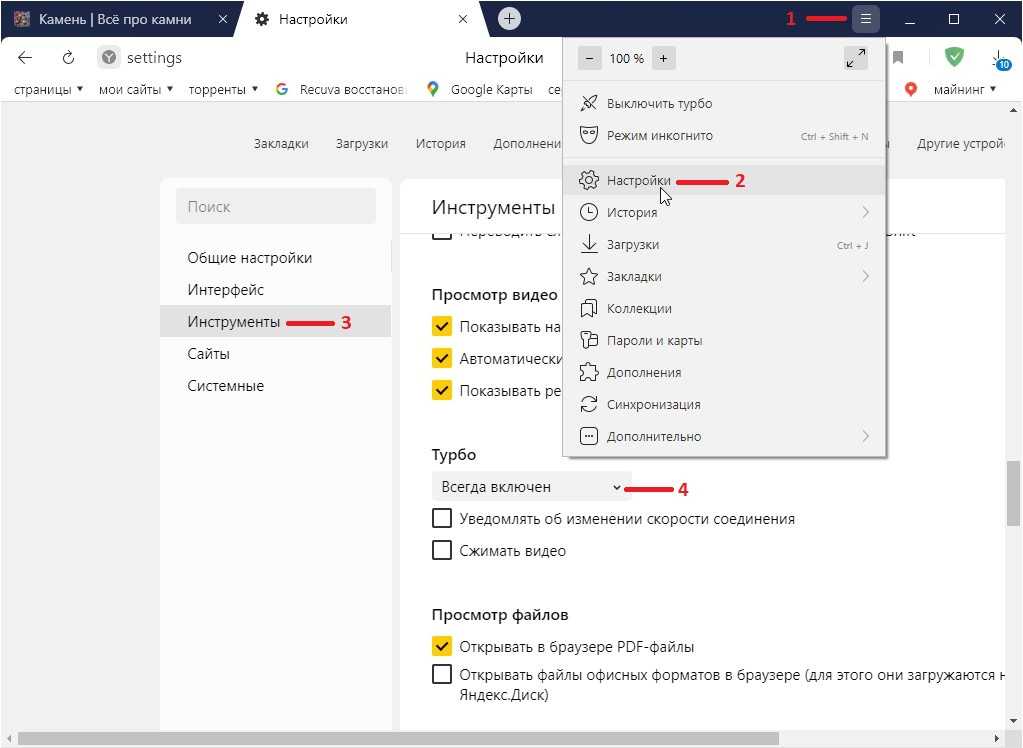
Отдельные профили браузера отлично подходят для конфиденциальности и организации на поверхностном уровне. Если у вас есть несколько папок с закладками и вы часто просматриваете ненужные страницы в своей истории, чтобы найти что-то, связанное с работой, профили пользователей быстро станут вашим другом. Их легко настроить, и они имеют явные законные преимущества.
Однако преимущество конфиденциальности — это то, где вам нужно сделать паузу. Профиль пользователя не обеспечивает такую же защиту, как учетная запись пользователя. Это связано с одной явной причиной — профили браузера не защищены паролем.
Если вы хотите защитить свои закладки от посторонних глаз и убедиться, что никто, имеющий доступ к вашему компьютеру, не сможет найти вашу историю поиска и войти в ваши онлайн-аккаунты, простой профиль не подойдет. Вы должны держать свой браузер заблокированным за учетной записью пользователя для этого уровня безопасности.


 Его достоинство в том, что можем сразу перейти в раздел «Настройки содержимого» — это подраздел «Настроек» с массой полезных параметров. Как найти настройки браузера Яндекс:
Его достоинство в том, что можем сразу перейти в раздел «Настройки содержимого» — это подраздел «Настроек» с массой полезных параметров. Как найти настройки браузера Яндекс: Графа включает настройку отображения кнопки «Яндекс», появления подсказок» и быстрой ссылки на страницу «Пароли и карты».
Графа включает настройку отображения кнопки «Яндекс», появления подсказок» и быстрой ссылки на страницу «Пароли и карты».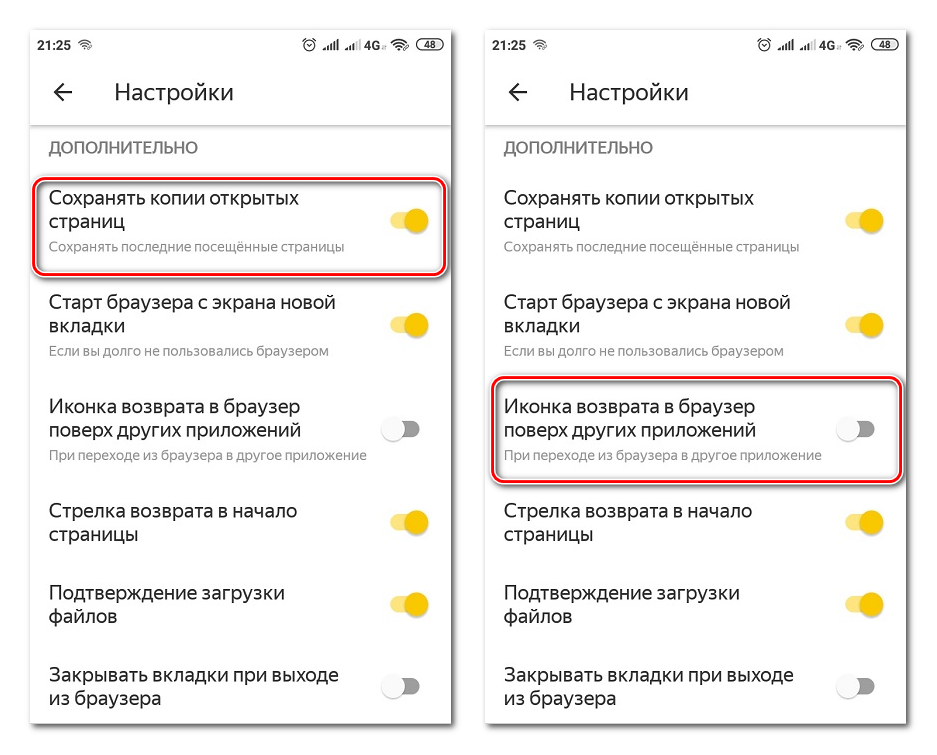
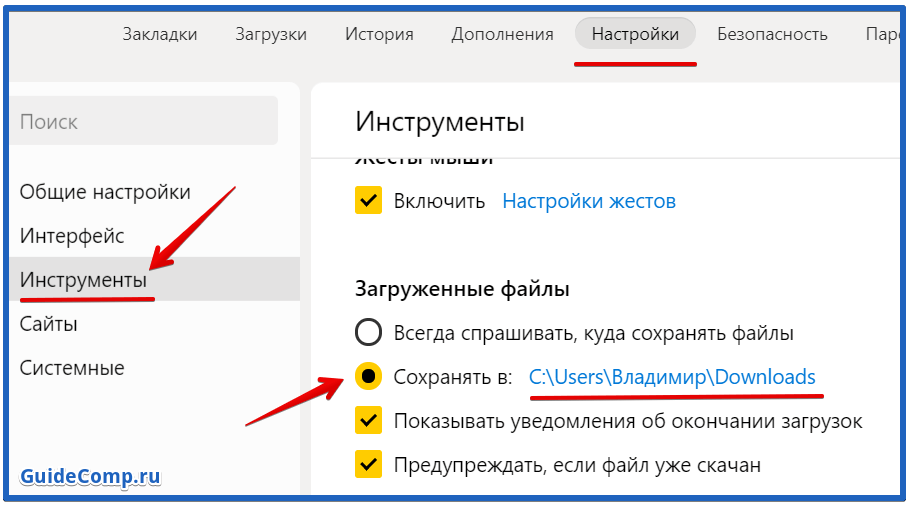
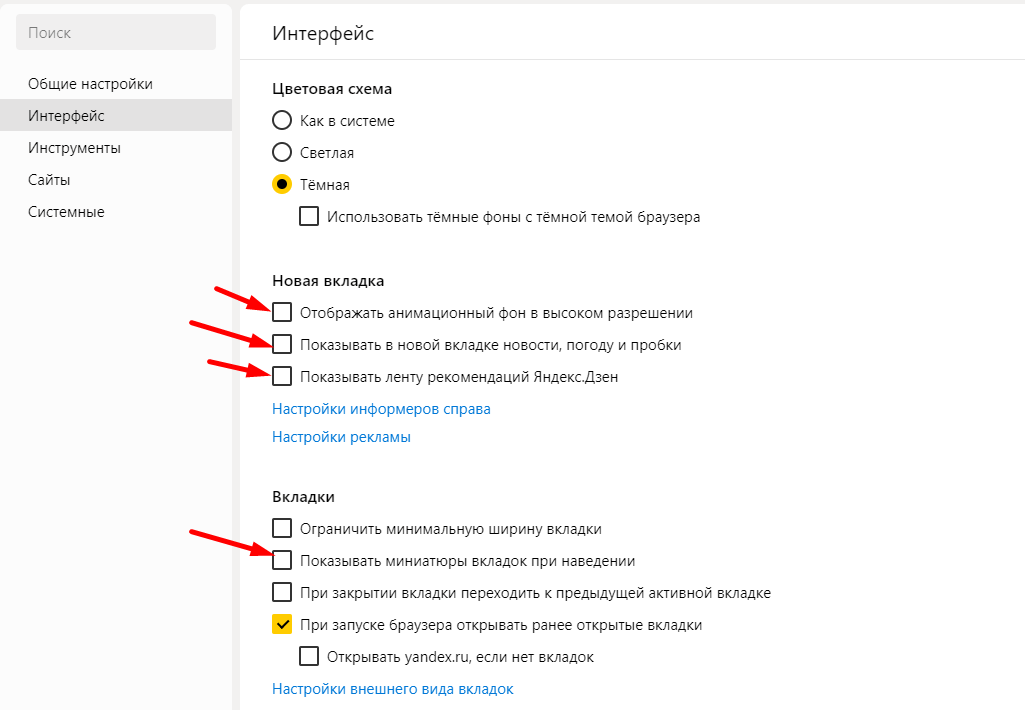
 В данном разделе присутствуют параметры «Настройки прокси-сервера» и приложение для работы с сертификатами.
В данном разделе присутствуют параметры «Настройки прокси-сервера» и приложение для работы с сертификатами. Здесь же их можем редактировать. Ещё присутствуют разделы управления банковскими картами и личными данными.
Здесь же их можем редактировать. Ещё присутствуют разделы управления банковскими картами и личными данными.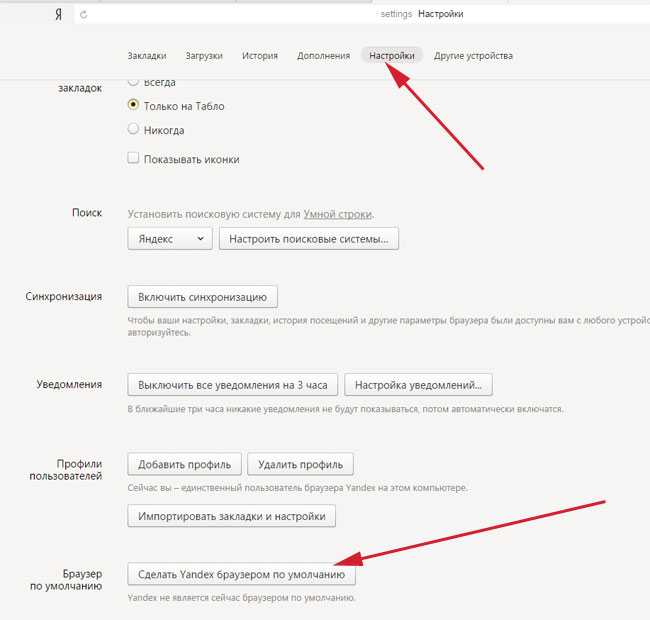 Рекомендуем активировать эту функцию, так как она позволит предотвратить потерю личных данных в любых условиях. Ещё одна практичная сторона – можем продолжать работу с браузером с нескольких устройств, так как вся информация синхронизируется между браузерами. Это второй пункт раздела настроек. Жмём на кнопку в нём «Настройки синхронизации», входим в аккаунт и проверяем, что синхронизация активна для всех элементов.
Рекомендуем активировать эту функцию, так как она позволит предотвратить потерю личных данных в любых условиях. Ещё одна практичная сторона – можем продолжать работу с браузером с нескольких устройств, так как вся информация синхронизируется между браузерами. Это второй пункт раздела настроек. Жмём на кнопку в нём «Настройки синхронизации», входим в аккаунт и проверяем, что синхронизация активна для всех элементов.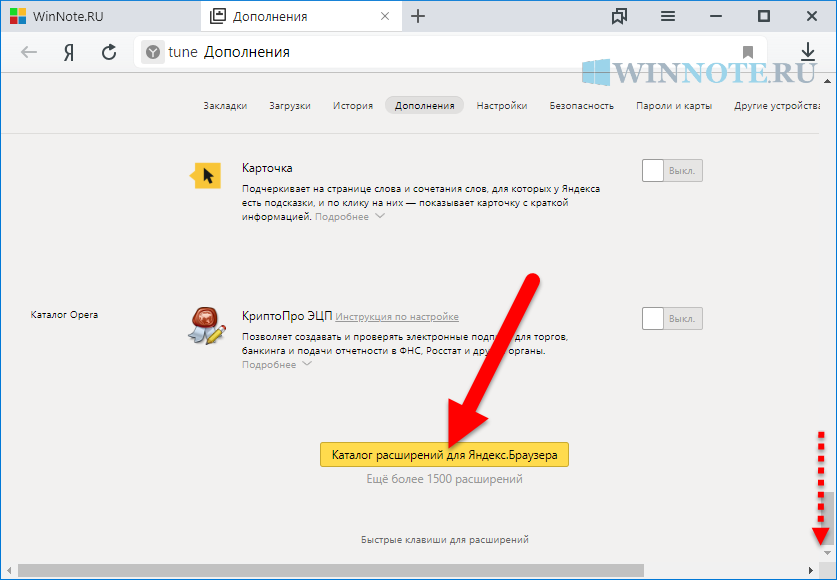 Лучше её отключить.
Лучше её отключить.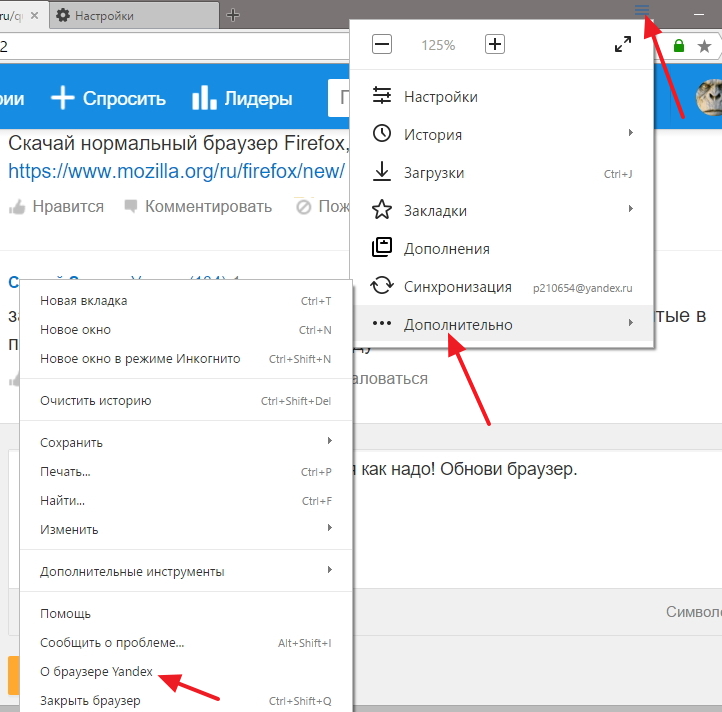 Все параметры становятся доступны после нажатия на комбинацию клавиш Ctrl + Shift + Del.
Все параметры становятся доступны после нажатия на комбинацию клавиш Ctrl + Shift + Del.