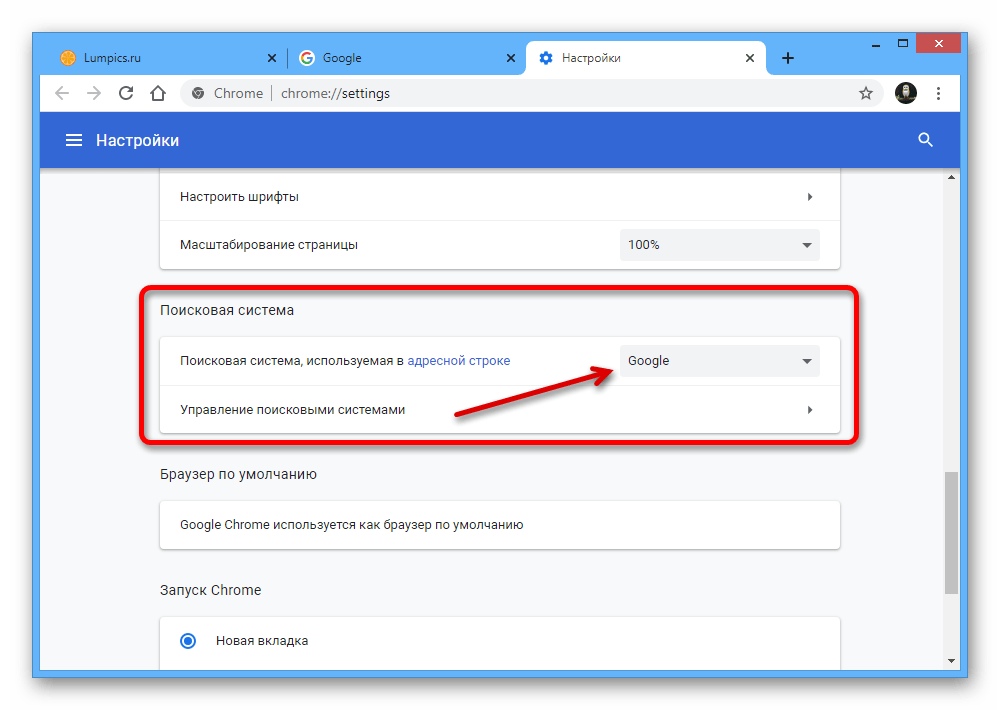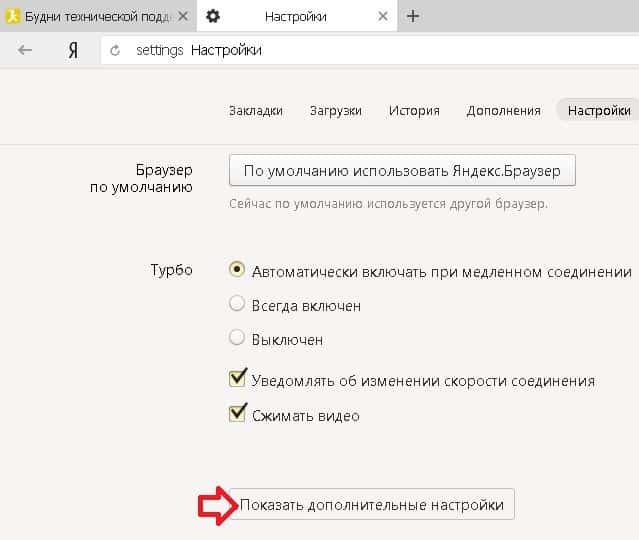Где хранятся настройки Яндекс.Браузера – детальное руководство
Yandex Browser изначально выглядит и работает довольно хорошо, но все же не все пользователям такое подходит. Потому разработчики внедрили большое количеству функций, связанных с изменением внешнего вида, поискового сервиса, оптимизации и многими другими параметрами. А в этой статье вы узнаете, где хранятся настройки Яндекс.Браузера и что можно преобразить.
Содержание
- Руководство
- Общие настройки
- Интерфейс
- Инструменты
- Сайты
- Системные
- Почему не сохраняются настройки в браузере
- Страница параметров на телефоне
Руководство
Яндекс.Браузер имеет специальную страницу с параметрами – browser://settings/.Чтобы попасть туда, достаточно скопировать ссылку, вставить в адресную строку и перейти по ней (кнопка Enter). А также можно открыть меню (кнопка «бургер» в правом верхнем углу обозревателя) и здесь выбрать «Настройки».
Здесь мы видим горизонтальное меню (нам оно не нужно). И вертикальное меню слева. Пройдёмся по порядку, по всем пунктам.
В самом верху обозреватель настойчиво будет предлагать сделать его браузером по умолчанию. Тогда любые ссылки мессенджеров и из других программ будут открываться в Яндекс.Браузере.
Общие настройки
Пользователи – здесь мы можем добавить пользователей. Очень удобно, когда одним ПК пользуются несколько членов семьи. Тогда настройки, закладки и другие личные данные не смешиваются. При добавлении нового пользователя ему задаётся имя и автоматически создаётся ярлык на рабочем столе для быстрого входа в этот профиль.
Синхронизация – функция позволяет синхронизировать с сервером все данные браузера, закладки, настройки, сохранённые пароли. И после вы можете вернуть эту информацию в другой обозреватель на другом ПК или синхронизировать со смартфоном.
Поиск – здесь мы можем изменить поисковую систему. По умолчанию стоит Яндекс, но вы можете поставить другую, например, Google.
По умолчанию стоит Яндекс, но вы можете поставить другую, например, Google.
Интерфейс
Общее – снимите галочку с пункта «Показывать кнопку Яндекс», если она вам не нужна.Галочку с пункта «Показывать обучающие подсказки» тоже лучше снять, чтобы увеличить быстродействие. Для наглядности виджет синхронизации меню стоит оставить. Так вы будете видеть, сколько у вас закладок, сохраненных паролей и установлено дополнений.
Цветовая схема – здесь всё понятно, выбираете цветовую схему какая по душе.
Новая вкладка – отметьте или снимите метку с пункта «Показывать ленту Дзен». В разделе «Настройки рекламы» вы попадёте на отдельную страницу. Здесь стоит совсем отключить пункт «Показывать рекламу». Остальные пункты по желанию – можно оставить можно отключить.
Вкладки – отметьте пункт «Ограничить минимальную ширину вкладки», тогда они не будут уменьшаться сильно при открытии большого количества вкладок. Также здесь можно настроить внешний вид вкладок
Также здесь можно настроить внешний вид вкладок
Умная строка – если вам нужны в умной строке кнопки «Копировать/Поделиться» оставляем включённым пункт.
Панель закладок – поставьте галочку в пункте «Показывать панель закладок» и выберите режим, когда эта панель будет отображена «на всех страницах» или только «в новой вкладке».В верхней части обозревателя у вас появится удобная панель с избранными сайтами.
Боковая панель – если вы пользуетесь сервисами Яндекс боковая панель будет очень полезной. Её можно закрепить на всех страницах или только в новой вкладке. Также если отметить пункт «Показывать кнопку закрепления панели», это даст возможность открывать её в любой момент. Кнопка располагается в верхнем левом углу обозревателя.
Инструменты
Немалый раздел с весьма полезными настройками.
Автозаполнение – отмечайте пункт, если это ваш личный ПК и к нему нет доступа у посторонних людей. В противном случае вашу личную информацию могут украсть или получить доступ к вашим аккаунтам в социальных сетях.
В противном случае вашу личную информацию могут украсть или получить доступ к вашим аккаунтам в социальных сетях.
Блокировка рекламы – пункты, отмеченные по умолчанию, их трогать не стоит. Но если вам нужно, чтобы на каком-то сайте браузер не блокировал рекламу его можно добавить в исключения.
Голосовой помощник – одно из основных отличий Яндекс.Браузера – это наличие голосового помощника Алисы. По умолчанию она включена. При необходимости её можно отключить или изменить команду активации.
Жесты мышью – полезная функция, помогает упростить взаимодействие с обозревателем. Изначально функция отключена. Включайте, если пользуетесь жестами, здесь также можно изучить подробно, какие жесты отвечают за какие функции.
Загруженные файлы – для экономии места на диске измените параметры загрузки в папку на другом диске, например, на D. Или установите значение «Всегда спрашивать, куда сохранять файлы».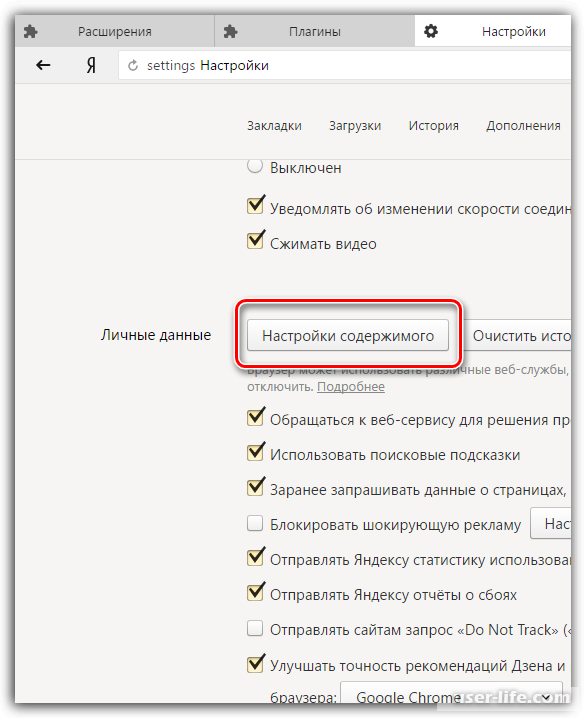
Контекстное меню – предоставляет возможность сразу применить функции «Найти»/«Копировать» при выделении объекта.
Переводчик – автоматический встроенный переводчик. Предлагает перевод текста на сайтах, язык которых отличается от языка интерфейса. Отображает всплывающие окна с оригиналом текста. Перевод выделенных слов и фраз.
Просмотр видео поверх других вкладок и программ – при запуске ролика из видеохостинга Яндекс.Видео он сворачивается в небольшое окно и размещается поверх других окон и программ, при переключении на другую вкладку или даже при переходе в другой обозреватель или программу. Видео автоматически открывается в отдельном окне.
Турбо – данную функцию можно отключить, если у вас высокоскоростной интернет. При медленном соединении турбо сжимает медиаконтент и только после загружает его в браузер для экономии трафика.
Просмотр файлов – если у вас нет на ПК отдельной установленной читалки установите флажок «Открывать в браузере PDF-файлы». Эта функция полностью заменяет электронные читалки. Для чтения книг и буклетов в формате ПДФ не требуется интернет-соединение, если они уже были скачаны.
Эта функция полностью заменяет электронные читалки. Для чтения книг и буклетов в формате ПДФ не требуется интернет-соединение, если они уже были скачаны.
Поиск по странице – данная функция активируется при нажатии клавиш Ctrl + F. В поле вводится ключевой запрос. При активной функции поиск по странице ищет информацию не только с точным совпадением, но и в другой раскладке.
Яндекс.Коллекции – новый сервис от Яндекса. Активируйте функцию, если пользуетесь коллекциями. Хотите там хранить свои изображения и искать в коллекциях что-то интересное. При включении функции в верхней части браузера возле кнопки «свернуть в трей» появится кнопка в виде флажка. Клик по ней открывает Яндекс.Коллекции.
Сайты
Запросы на отправку уведомлений – функция отвечает за запросы на отправку уведомлений, которые появляются в левом верхнем углу при посещении сайта. В активном режиме вы можете сами подтверждать или отклонять отправку уведомлений. В отключённом режиме браузер не будет показывать запросы (не рекомендуется).
В отключённом режиме браузер не будет показывать запросы (не рекомендуется).
Уведомления – настройте (разрешите или запретите) отправку уведомлений от Яндекса и других сервисов. Здесь их также можно отключить на 3 часа.
Размер шрифта – настройте размер шрифта, а также при желании измените шрифт на другой. Браузер поддерживает огромное количество самых разнообразных шрифтов.
Масштаб – здесь вы можете настроить комфортный масштаб для всех страниц и для отдельных сайтов.
В «Расширенные настройки сайтов» можно корректировать работу скриптов, Java, сохранения файлов cookie, разрешений доступа к камере, микрофону, местоположению и прочим.
Системные
Запускать Браузер вместе с Windows – данный пункт лучше отключить, чтобы обозреватель не работал в фоновом режиме, когда вы им не пользуетесь.
Сеть – установленные пункты по умолчанию обеспечивают максимально безопасное соединение.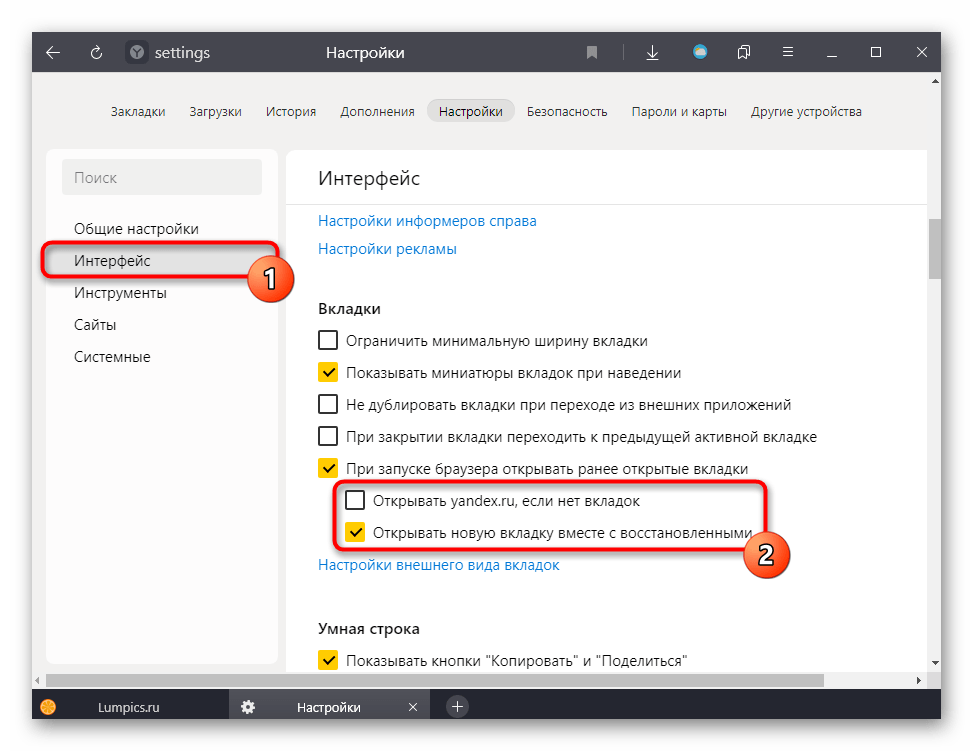 Здесь трогать не стоит настройки.
Здесь трогать не стоит настройки.
Производительность – в этом разделе первые два пункта стоит отключить, чтобы приложения браузера не работали фоном после закрытия браузера и не использовать аппаратное ускорение. Оно толком всё равно не работает, но провоцирует некорректное воспроизведение видео на Ютубе и других видеохостингах. Последний пункт «Обновлять браузер, даже если он не запущен» тоже можно отключить, в целях экономии трафика. И чтобы обновление не началось запускаться в самый неожиданный момент, когда память ПК занята другими процессами. Это может спровоцировать зависания.
Очистить историю – удаление записей просмотра, файлов cookie, загрузок за прошедший час, день, неделю, месяц или за всё время.
Настройки языка и региона – при использовании VPN браузер может неправильно определять местоположение и при установке обозревателя устанавливать правильные значения. Откорректировать их можно здесь вручную.
Настройки персональных данных – если вы не хотите отправлять отчёты в Яндекс, отключите эти пункты в целях повышения конфиденциальности. Но «Отправлять сайтам запрос Do not track» лучше оставить.
Но «Отправлять сайтам запрос Do not track» лучше оставить.
Сбросить все настройки – функция сбрасывает все настройки по умолчанию. Открепляются визуальные закладки, отключаются все расширения, удаляется история, файлы куки. После сброса браузер как новенький. Нетронутыми остаются только закладки и сохранённые пароли.
Почему не сохраняются настройки в браузере
Любые введённые данные в браузер, будь то настройки или поиск, история просмотров сохраняется в обозревателе автоматически. Браузер постоянно что-то пишет в кэш. Единственной причиной, почему не сохраняются настройки в Яндекс.Браузере, если вы используете обозреватель в режиме инкогнито. Тогда да, никакие настройки не будут сохраняться. Для этого данный режим и был разработан. Включить режим инкогнито можно тремя способами:
- В окне программы нажать Ctrl + Shift + N (вы увидите соответствующее сообщение на главной браузера).

- Через меню браузера – выбрать соответствующий пункт.
- Выполнить правый клик на любой странице и выбрать в контекстном меню пункт «Открыть в режиме инкогнито».
Если в браузере не сохраняются пароли данный пункт нужно включить в разделе
При использовании обозревателя Яндекс на различных устройствах авторизуйтесь на них под одним логином и паролем и включите синхронизацию. Тогда все изменения будут отображены на всех устройствах и у вас будет доступ к личной информации хоть с телефона, хоть с планшета, хоть с ПК. При синхронизации личные данные и настройки сохраняются на сервере.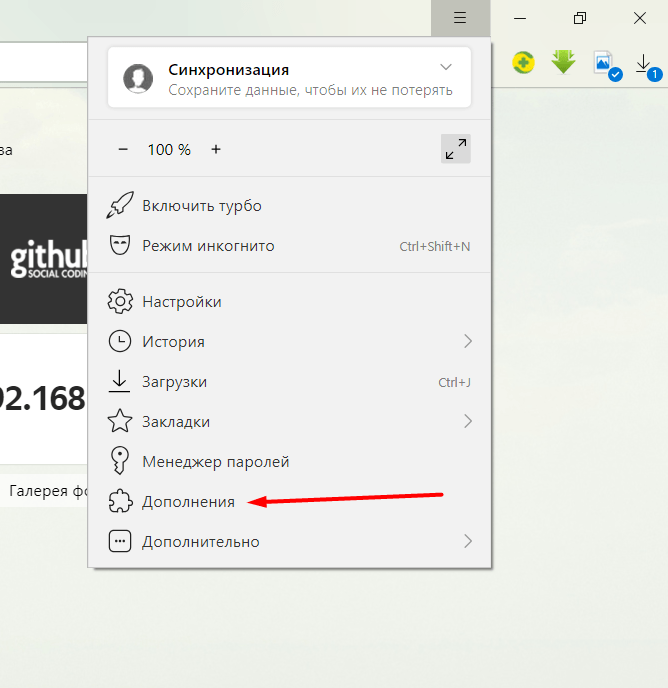 И независимо от обстоятельств эта информация никуда не денется, если вы не удалите её вручную.
И независимо от обстоятельств эта информация никуда не денется, если вы не удалите её вручную.
Страница параметров на телефоне
Теперь разберемся, где находятся настройки в Яндекс.Браузере на телефоне? Добраться до них можно так:- Чтобы вызвать меню нажимаем на кнопку в виде трёх точек справа умной строки.
- Здесь среди кнопок с различными функциями и находится кнопка «Настройки», на ней изображена шестерёнка.
- Нажимаем на неё и попадаем на соответствующую страницу.
- Скролим вниз и просматриваем все пункты – какие-то отключаем, какие-то, наоборот, активируем.
Разобраться с параметрами Яндекс.Браузера для Андроида не составит труда. В частности, все установки уже выставлены так, чтобы их не приходилось менять вручную. Отдельно можно сказать про ленту Дзен – её придётся самостоятельно отключать, если она не нужна. И менять поисковую систему, если вас не устраивает Яндекс.
Пошаговая настройка Яндекс браузера для удобной работы в сети
В браузере от компании «Яндекс» можно настроить внешний вид приложения, включить или отключить дополнительные функции, расширяющие возможности браузера, выбрать наиболее удобный поисковик по умолчанию, изменить параметры главного экрана и закладок.
Содержание
1 Как попасть в меню настроек
2 Настройка браузера
2.1 Синхронизация
2.2 Внешний вид
2.3 Панель закладок
2.4 Информеры и поиск
2.5 Запуск
2.6 Вкладки
2.7 Уведомления
2.8 Профили
2.9 Браузер по умолчанию
2.10 Блокировка рекламы
2.11 Режим «Турбо»
2.12 Безопасность
2.13 Личные данные
2.14 Пароли и формы
2.15 Контекстное меню
2.16 Веб-содержимое
-
2.17 Языки
2.18 Жесты мыши
2.19 Загруженные файлы
2.20 Энергосбережение
2.21 Система
2.22 Видео: настройка Яндекс.Браузера
3 Сброс настроек
4 Настройка главной страницы
5 Дополнения
Как попасть в меню настроек
Все параметры, которые можно изменить, собраны в одной вкладке браузера. Доступ к некоторым из них можно получить и из других мест (например, изменить параметры голосового помощника «Алисы» можно через ярлык, появляющийся после установки браузера), но получить полный список настроек можно только на странице «Настройки».
Доступ к некоторым из них можно получить и из других мест (например, изменить параметры голосового помощника «Алисы» можно через ярлык, появляющийся после установки браузера), но получить полный список настроек можно только на странице «Настройки».
Открываем настройки браузера
Чтобы её открыть, разверните меню браузера, кликнув по иконке в виде трёх параллельных прямых (она расположена в правом верхнем углу возле значков «Свернуть» и «Закрыть окно»), а затем выберите раздел «Настройки». Откроется новая вкладка, в которой можно найти все нижеописанные пункты.
Настройка браузера
Оказавшись в настройках браузера, вы можете приступить к изучению всех блоков. Мы по очереди рассмотрим каждый пункт, поймём, зачем он нужен и стоит ли что-то в нём менять.
Синхронизация
Синхронизация — это обмен информацией между несколькими устройствами. Например, у вас есть телефон и компьютер и на каждом из устройств установлен «Яндекс.Браузер» (далее «ЯБ» для краткости). Найдя нужный сайт с телефона, вы добавляете его в закладки. В будущем сможете найти его в этом разделе, но только на телефоне, потому что синхронизация не активирована.
Найдя нужный сайт с телефона, вы добавляете его в закладки. В будущем сможете найти его в этом разделе, но только на телефоне, потому что синхронизация не активирована.
Если вы хотите, чтобы действие, выполненное на одном устройстве, автоматически отображалось на другом, активируйте синхронизацию. Сделав это, вы получите доступ к единым закладкам, интересным страницам, новостям в умной ленте, настройкам браузера и сохранённым паролям.
Активировать синхронизацию стоит, даже если у вас всего одно устройство. Ведь после её включения все вышеперечисленные данные начнут сохраняться не только в памяти компьютера, но и на серверах «Яндекса». Поэтому если ЯБ будет удалён с компьютера или по каким-либо причинам данные будут утеряны, вы в любой момент сможете восстановить их, снова активировав синхронизацию со своей учётной записью на любом из устройств.
Для включения синхронизации необходимо выполнить следующие действия:
- Кликните по кнопке «Настроить синхронизацию».

Нажимаем кнопку «Настроить синхронизацию»
- Войдите в свою учётную запись «Яндекса» или заведите её, если она не была зарегистрирована ранее. Если вам не хочется использовать аккаунт на «Яндексе», авторизуйтесь через любую социальную сеть: «ВКонтакте», Facebook, Twitter и т. д. Авторизуемся через почту или социальную сеть
Внешний вид
В блоке настроек внешнего вида вы можете включить или отключить:
Панель закладок
В блоке закладок можно выбрать, показывать ли страницы, находящиеся у вас в закладках, под адресной строкой. Есть три варианта:
Отдельно можно указать, показывать ли иконки сайтов или отображать только их название.
Информеры и поиск
По умолчанию ЯБ выбирает основным поисковиком «Яндекс», т. е. вбивая запрос сразу в адресную строку, вы получите результат поиска именно от «Яндекса». Если вам хочется пользоваться другим поисковиком (например, Google), выберите в этом блоке его.
Выбираем поисковик и параметры голосового помощника
Ниже вы можете указать параметры работы голосового помощника:
- включить или отключить показ иконки «Алисы» на главной странице браузера;
- включить или отключить вызов «Алисы» голосом;
- включить или отключить «Алису».

Запуск
Выберите, что должен сделать браузер после запуска: показать главную страницу со всеми закладками или развернуть страницы, которые были открыты в прошлом сеансе работы. Учтите, если вы выберите второй вариант, то все сайты после запуска начнут загружаться заново, хоть они и были открыты ранее.
У второго варианта есть подпункт: можно включить развёртывание поисковой системы «Яндекса», если перед запуском не было открыто ни одной вкладки.
Вкладки
Вкладкам посвящено три небольших блока. В них можно выбрать:
Уведомления
В этом блоке можно нажать кнопку, отключающую все уведомления от всех сайтов на ближайшие 3 часа. Для перехода к детальным настройкам кликните по кнопке «Настройка уведомлений».
Откроется список сайтов, у которых есть доступ к показу уведомлений (чтобы его получить, сайт должен получить ваше разрешение, которое вы можете дать при первом переходе на него). У каждого сайта есть общие и личные настройки уведомлений.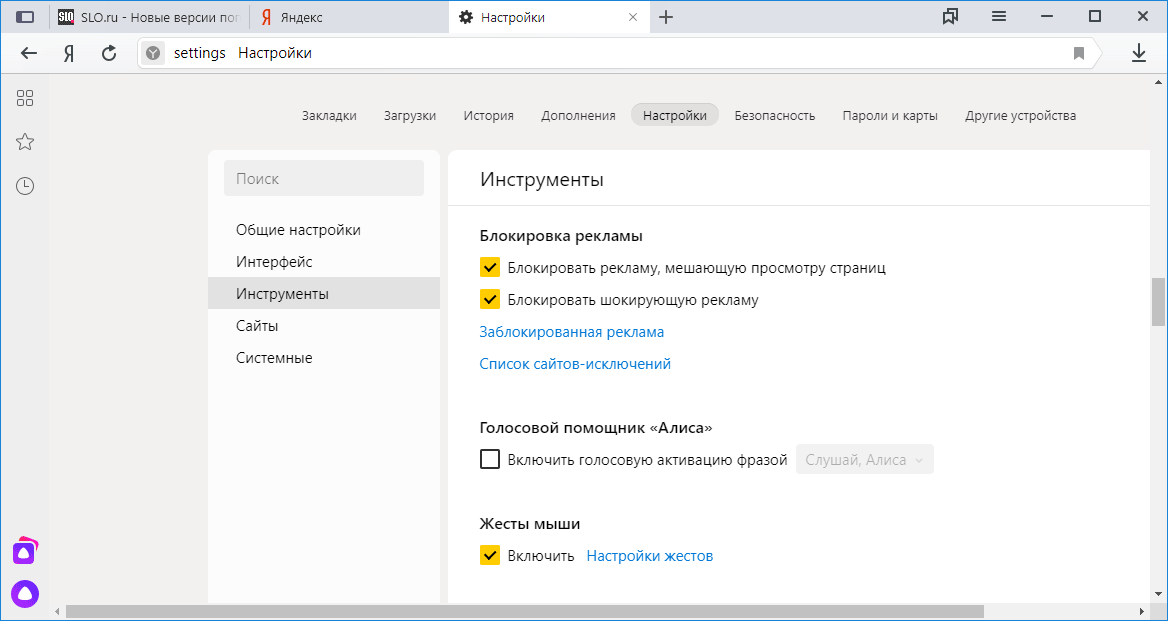 У всех ресурсов можно поставить или убрать галочку напротив пункта «Разрешить показ уведомлений», у социальных сетей есть дополнительные настройки: показывать только сообщения, комментарии, запросы на добавление в друзья или всё сразу.
У всех ресурсов можно поставить или убрать галочку напротив пункта «Разрешить показ уведомлений», у социальных сетей есть дополнительные настройки: показывать только сообщения, комментарии, запросы на добавление в друзья или всё сразу.
Настраиваем параметры уведомлений от каждого сайта
Профили
Профиль — это набор настроек для определённого человека. Эта возможность будет вам интересна, если компьютером одновременно пользуются несколько человек. Например, один хочет, чтобы режим «Турбо» всегда был включён, а второй — наоборот, выключен.
Чтобы не изменять параметры браузера каждый раз, можно создать два профиля, каждый из которых будет хранить свои настройки, и переключаться между ними.
Браузер по умолчанию
Если во время установки браузера вы не поставили галочку «Сделать ЯБ браузером по умолчанию», то браузером по умолчанию останется Internet Explorer или Edge (стандартный браузер Windows). Если же вы хотите, чтобы все ссылки и файлы определённых форматов открывались в ЯБ, включите его, используя этот блок.
Блокировка рекламы
У ЯБ есть встроенный антивирус, защищающий вас от нежелательной рекламы. Он не блокирует всю рекламу подряд, а уничтожает только ту, что является вредоносной или некультурной (изображения 18+ и неприятные картинки, которые части используют для привлечения внимания).
Вы можете выбрать, должен ли защитник блокировать опасную рекламу и стоит ли ему убирать рекламные блоки, закрывающие основную информацию на сайте. Есть также возможность добавить любимые сайты в список исключений, чтобы реклама на них оставалась нетронутой, но при этом блокировалась на всех остальных ресурсах.
Указываем, на каких сайтах не надо блокировать рекламу
Режим «Турбо»
Режим «Турбо» позволяет ускорить загрузку страниц. Когда он работает, часть контента скрывается и не загружается до тех пор, пока вы не попросите это сделать. Допустим, на сайте с текстом много картинок, не несущих важной информации — ЯБ проигнорирует их, загрузив только текст, из-за чего сайт откроется в десятки раз быстрее.
Режим «Турбо» ускоряет загрузку страниц
Можно выбрать один из трёх режимов активации:
- всегда включён;
- всегда выключен;
- включение только при низкой скорости интернет-соединения.
У режима «Турбо» есть две опции: уведомления об изменениях скорости интернета и сжатие видео. Вторая функция позволит ускорить загрузку видеороликов, но при этом снизится их качество.
Безопасность
Для параметров безопасности отведена отдельная страница. Чтобы перейти к ней, кликните по кнопке «Настройки безопасности».
Оказавшись на новой вкладке, вы можете установить, какие меры безопасности следует использовать. Рекомендуется не отключать возможности, предоставляемые защитником ЯБ. Ограничив его функции, вы понизите уровень безопасности и повысите шанс того, что компьютер будет заражён вирусом, а ваши данные — украдены.
Указываем, от чего браузер будет защищать компьютер
Личные данные
В блоке личных данных вы можете установить, какую информацию ЯБ имеет право получать о вас.
- определение местоположения;
- хранение информации о предыдущих поисковых запросах;
- хранение кэша для более быстрого открытия страниц;
- отправку данных об использовании ЯБ и возникших ошибках в отдел аналитики «Яндекса»;
- сбор информации для подбора наиболее интересных новостей для умной ленты «Дзен».
В этом же блоке есть кнопка, позволяющая очистить историю загрузок.
Нажав на кнопку «Настройка содержимого», вы можете изменить параметры работы с cookie-файлами, картинками и скриптами сайтов, написанных на JavaScript.
Выбираем способ работы с cookie-файлами, картинками и JS
Пароли и формы
ЯБ умеет запоминать и безопасно хранить пароли, логины, адреса электронной почты и другую информацию, которую часто приходится вводить на различных сайтах. Если у вас включено автозаполнение форм, браузер сам поймёт, что надо записать в ту или иную строку, и сделает это за вас.
Здесь можно также включить или отключить менеджер паролей — утилиту, запоминающую, какой пароль подходит для какого сайта, и хранящую данные в безопасном виде.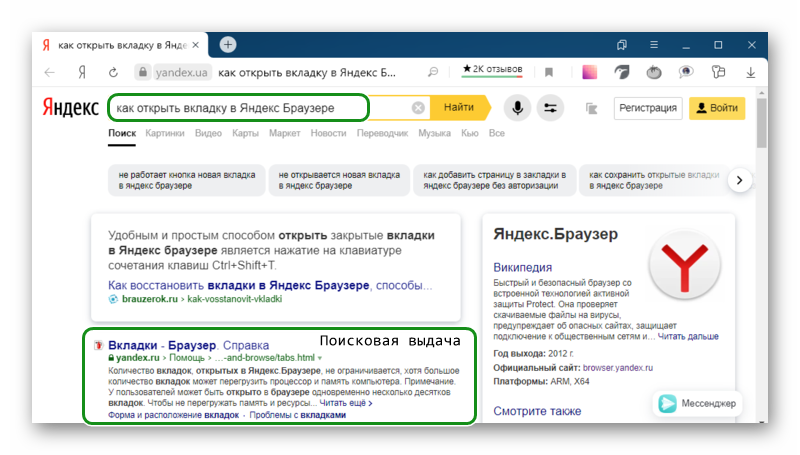
Контекстное меню
Контекстное меню — это список функций, который появляется после клика по какому-либо элементу правой кнопкой мыши. Вы можете указать, нужно ли ЯБ показывать кнопки «Скопировать» и «Искать в…» при выделении текста, не дожидаясь вызова контекстного меню.
Контекстное меню содержит функцию «Копировать» и «Искать»
Веб-содержимое
Можно установить размер страницы по умолчанию — выводить её в масштабе, большем 100%, или, наоборот, уменьшить. Можно также увеличить размер текста и указать, нужно ли показывать подсказки по использованию тех или иных функций.
Языки
У ЯБ есть встроенный переводчик, который может:
- сразу перевести иностранный текст, заметив его на странице;
- перевести его, когда вы выделите нужный фрагмент;
- перевести текст, когда наведёте на него курсор и нажмёте клавишу Shift;
- показать оригинал переведённого текста в отдельном окошке.
Жесты мыши
Помимо горячих клавиш, позволяющих управлять браузером с клавиатуры, есть комбинации кнопок мыши, которые позволяют подавать команды без наведения курсора. По умолчанию они активированы, а чтобы ими воспользоваться, нужно зажать правую клавишу мыши и совершить какое-либо движение. Например, для возвращения к предыдущей странице нужно, зажав правую кнопку, совершить движение мышки влево.
По умолчанию они активированы, а чтобы ими воспользоваться, нужно зажать правую клавишу мыши и совершить какое-либо движение. Например, для возвращения к предыдущей странице нужно, зажав правую кнопку, совершить движение мышки влево.
Полный список жестов вы можете посмотреть на официальном сайте «Яндекса».
Загруженные файлы
В данном блоке можно указать, в какую папку будут загружаться скачиваемые файлы, или выбрать вариант, при котором браузер будет каждый раз спрашивать у вас об этом.
Файлы офисных форматов (Word, Excel и т. д.) можно открывать прямо в браузере, но для этого нужно подключить «Яндекс.Диск».
Энергосбережение
Режим энергосбережения полезен пользователям ноутбуков. Благодаря ему вы сможете продлить время автономной работы. ЯБ сам отключит неиспользуемые на данный момент функции и постарается снизить нагрузку на компьютер. Вы можете выбрать, когда активировать режим энергосбережения и нужно ли показывать его иконку (жёлтая батарейка, расположенная возле иконки «Загрузки» в правом верхнем углу браузера).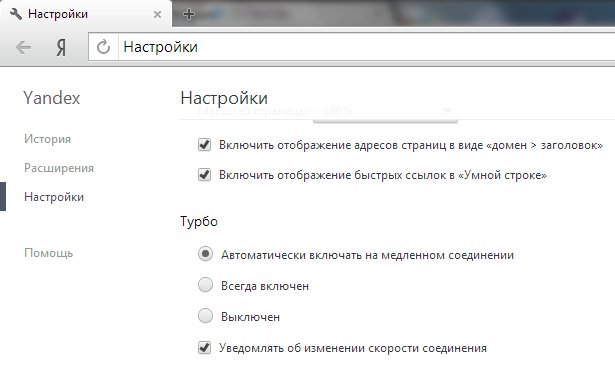
Система
Эти параметры отвечают за работу ЯБ в фоновом режиме и его отношение к потребляемым ресурсам. Рекомендуется оставить параметры по умолчанию, так как это обеспечит максимальное быстродействие. Единственное исключение — возможно, вы захотите деактивировать его работу в фоновом режиме. Если этого не сделать, то некоторые процессы ЯБ будут выполняться и грузить систему даже тогда, когда браузер закрыт.
В системных настройках можно выбрать, как будет работать браузер
Видео: настройка Яндекс.Браузера
Сброс настроек
Если после того, как вы что-то изменили в настройках, браузер стал работать медленнее, а причину появления проблемы отследить нельзя, то стоит сбросить настройки. При этом все параметры вернутся к значениям по умолчанию и вы получите ЯБ в том виде, в котором он предстаёт после первой установки.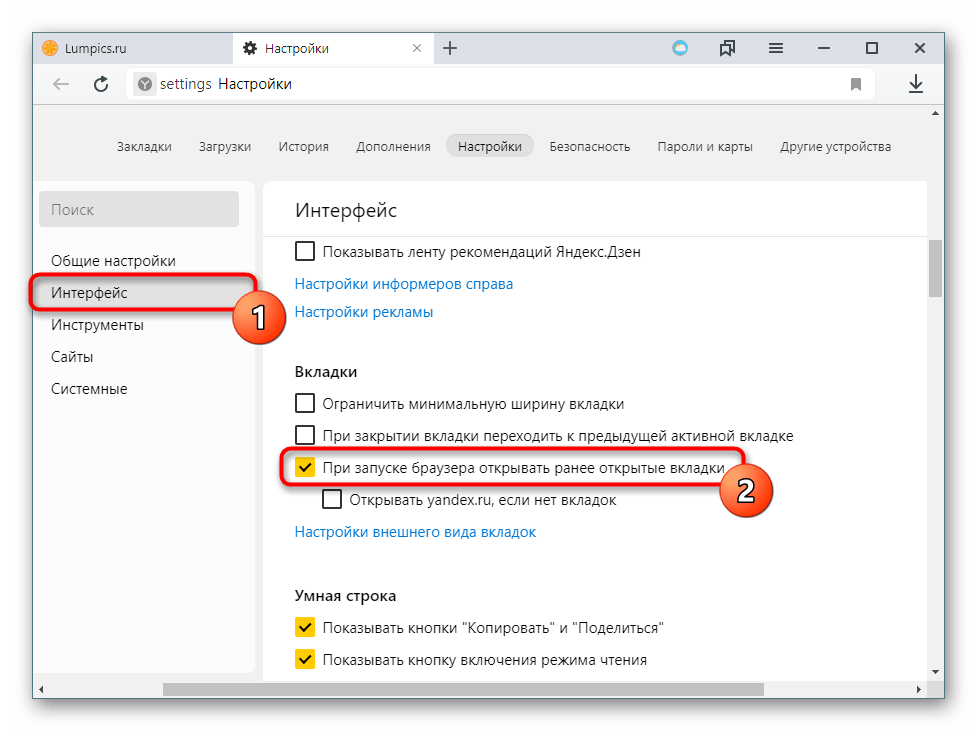
Если что-то пошло не так, можно сбросить настройки
Функция «Сброс настроек» находится в самом конце списка настроек. Чтобы воспользоваться ей, достаточно нажать кнопку и подтвердить действие. Через некоторое время после завершения сброса браузер перезапустится и станет абсолютно чистым.
Настройка главной страницы
Главная страница (табло) — это окно, где отображаются панели быстрого доступа к сайтам и лента «Дзен». По умолчанию ЯБ сам набирает список сайтов, которые будут отображаться на этом экране. Но вы можете его изменить:
По умолчанию задний фон меняется автоматически через определённый промежуток времени. Но вы можете выбрать свою картинку или фон из списка «Яндекса», нажав кнопку «Галерея фонов».
В галерее можно выбрать картинку для фона
Наличие или отсутствие ленты «Дзен» и иконки голосового помощника «Алисы» на главной странице экрана можно выбрать в настройках браузера.
Дополнения
Если, изучив все настройки ЯБ, вы не нашли нужной функции, можно расширить его возможности.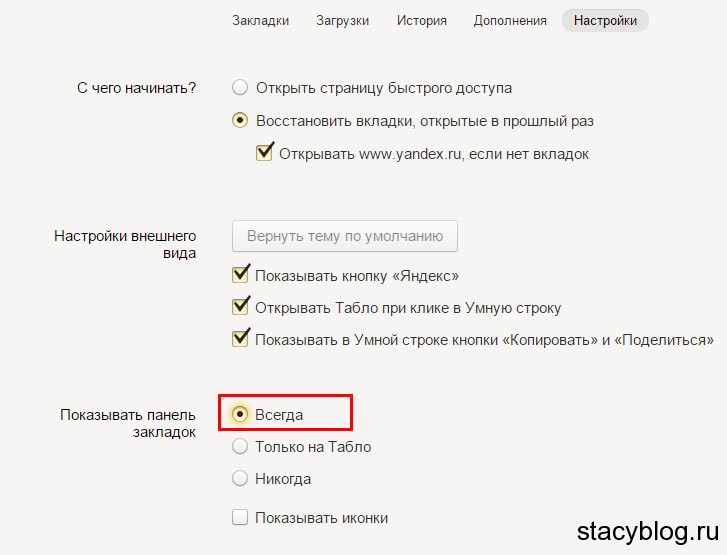 Для этого необходимо загрузить дополнение — небольшую программу, добавляющую в браузер отсутствующие возможности.
Для этого необходимо загрузить дополнение — небольшую программу, добавляющую в браузер отсутствующие возможности.
Для перехода к списку имеющихся дополнений и их настройки выполните следующие действия:
- Разверните меню браузера и выберите пункт «Дополнения».
Открываем раздел «Дополнения»
- Появится список уже установленных расширений. Здесь вы можете включить или отключить дополнения, устанавливая ползунок напротив них в соответствующее положение. Для перехода ко всем существующим дополнениям пролистайте страницу до конца и перейдите к каталогу «Яндекса».
Нажимаем кнопку «Каталог расширений для Яндекс.Браузера»
- Развернётся магазин расширений. Вы можете выбрать любое из них и установить его. Устанавливаем нужные расширения
Главное, не загружайте те программы, функции которых вам не нужны. Чем больше дополнений вы установите, тем медленнее будет работать ЯБ, ведь каждое из них заберёт часть ресурсов компьютера.
Изменить «Яндекс.Браузер» под себя можно с помощью его настроек. Редактированию подлежат практически все функции браузера. Можно изменить внешний вид и параметры главного экрана. Если что-то пошло не так, всегда можно сбросить настройки до значений по умолчанию. А если стандартных функций браузера не хватает, стоит установить необходимые дополнения.
- Автор: Денис Долгополов
- Распечатать
(26 голосов, среднее: 3.2 из 5)
Поделитесь с друзьями!
🔥 Yandex Proxy How To Guide [2022 Yandex Proxy]
Дата публикации: 8 апреля 2022 г.
Яндекс Браузер — безопасный веб-браузер, который принадлежит и разрабатывается российской технологической корпорацией Яндекс.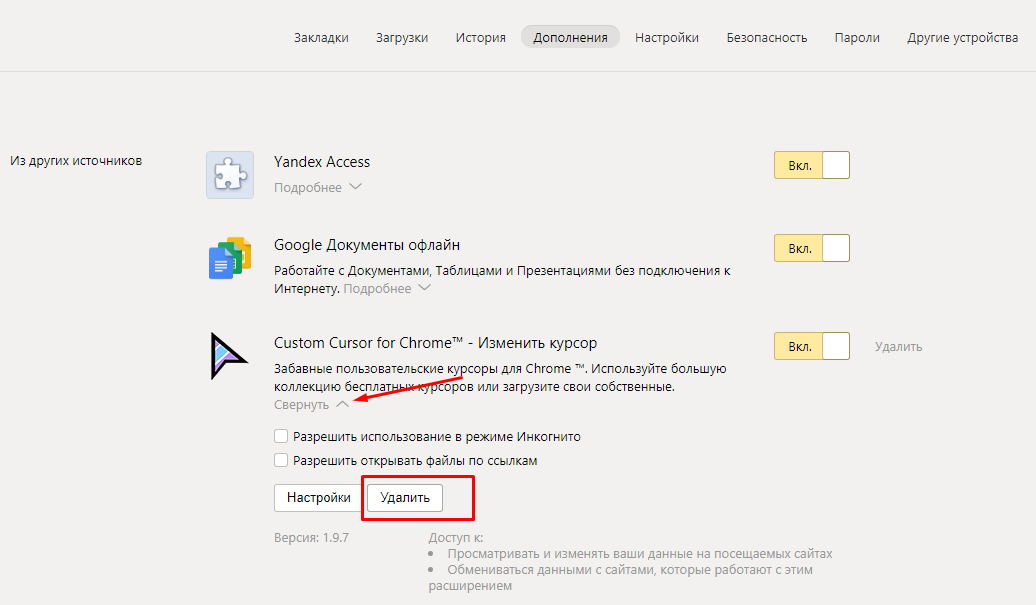 Вот полное руководство по установке для него прокси-сервера!
Вот полное руководство по установке для него прокси-сервера!
Carl Gamutan
20 января 2022
Содержание
Введение
Как использовать прокси с Яндекс.Браузером0002 Для мобильных устройств
Поделиться этой публикацией
Яндекс Браузер — безопасный веб-браузер, который принадлежит и разрабатывается российской технологической корпорацией Яндекс. Это один из самых быстрых и безопасных веб-браузеров, который вы можете использовать, потому что он ускоряет просмотр веб-страниц при медленном интернет-соединении, а также по умолчанию блокирует опасные файлы и веб-сайты. Яндекс.Браузер основан на проекте с открытым исходным кодом Chromium, доступен и прост в установке практически для всех устройств.
Яндекс.Браузер используется для самых разных задач. Вы можете использовать его как обычный браузер, а также для выполнения более сложных задач, таких как просмотр веб-страниц или создание нескольких учетных записей. Если вы планируете использовать Яндекс. Браузер для выполнения сложных задач, вам необходимо связать его с прокси-сервером Яндекс.Браузера, так как прокси-сервер Яндекс.Браузера будет выступать в качестве посредника для ваших веб-запросов.
Браузер для выполнения сложных задач, вам необходимо связать его с прокси-сервером Яндекс.Браузера, так как прокси-сервер Яндекс.Браузера будет выступать в качестве посредника для ваших веб-запросов.
Если вы хотите парсить любой веб-сайт с помощью парсер-бота, то прокси-сервер Яндекс.Браузера будет постоянно менять ваш IP-адрес, чтобы ваш парсер-бот не был забанен. Если вы хотите создать несколько учетных записей на платформе, то прокси Яндекс.Браузера позволит вам обойти ограничение учетной записи для отдельного IP, прикрепив к каждой создаваемой учетной записи другой IP.
В зависимости от того, что вы хотите, лучшими прокси для Яндекс Браузера будут либо резидентные прокси, либо прокси центра данных. Если вам нужна полная гарантия того, что ваш бот не будет забанен, а также полная анонимность, то резидентные прокси — это то, что вам нужно. Если вы цените скорость и хотите более быстрое подключение к Интернету, то прокси-серверы для центров обработки данных — это то, что вам нужно.
Настроим ваш прокси-сервер Яндекс.Браузера.
Примечание. Яндекс.Браузер автоматически скопирует настройки прокси вашей операционной системы.
Для Windows:
Чтобы настроить прокси в Windows, просто найдите «Настройки прокси» в строке поиска Windows и откройте результат поиска.
Затем вам предоставляется два варианта на выбор: автоматическая настройка прокси или ручная настройка прокси. Если вы хотите, чтобы Windows автоматически определяла настройки вашего прокси-сервера, выберите первый вариант. Выберите второй вариант, если вы хотите использовать определенный IP-адрес и номер порта.
Если вы выбрали первый вариант, то:
- Включить Автоматическое определение настроек
- Включить Использовать сценарий установки
- Введите адрес сценария
- Нажмите Сохранить
Если вы выбрали второй вариант, то:
- Включить Использовать прокси-сервер
- Введите адрес сервера и номер порта
- Если у вас есть адреса, которые вы хотели бы посетить без прокси, введите их здесь
- Включите Не использовать прокси-сервер для локальных адресов флажок, если вы хотите получить доступ к локальному серверу без прокси
- Нажмите Сохранить
Для Mac.

Чтобы начать настройку параметров прокси-сервера в MacOS, просто:
Шаг 1. Щелкните значок Apple.
Шаг 2. В раскрывающемся меню выберите «Системные настройки».
Шаг 3. Нажмите «Сеть»
Шаг 4. Нажмите «Дополнительно».
Шаг 5. Нажмите «Прокси»
Это должно перенаправить вас к настройкам прокси-сервера MacOS. MacOS более проста по сравнению с Windows. У вас есть только один вариант — настроить прокси-сервер вручную.
Вот шаги, которые необходимо выполнить:
- Выберите прокси IP-протокол , который вы хотите настроить. Это зависит от того, какие протоколы предлагает ваш прокси-провайдер.
- Включить безопасный веб-прокси
- Введите адрес прокси-сервера и номер порта
- Нажмите OK , чтобы сохранить конфигурации
Примечание. Для сохранения настроек вам может быть предложено ввести пароль пользователя Mac.
Для сохранения настроек вам может быть предложено ввести пароль пользователя Mac.
Для мобильных устройств:
Чтобы настроить прокси-сервер Яндекс.Браузера для вашего мобильного устройства, просто измените настройки прокси вашего телефона. Мобильное браузерное приложение Яндекс.Браузер будет автоматически копировать настройки прокси вашего телефона всякий раз, когда вы им пользуетесь. Это применимо как для Android, так и для iOS. Вот подробное руководство для Android и еще одно для iPhone.
Поздравляем! Вы закончили настройку прокси-сервера Яндекс.Браузера. Обратите внимание, что при первом посещении появится всплывающее окно с запросом учетных данных для входа.
персональных настроек и возможностей. Как настроить Дзен и изменить настройки
В яндекс браузере, несмотря на простоту внешнего вида, очень много настроек. Для перехода в меню настроек необходимо нажать кнопку в правом верхнем углу.
или используем горячие клавиши Alt+F, появится меню настроек браузера, в котором выбираем графу «настройки». Также можно ввести в адресную строку «browser://settings/» (без кавычек).
Также можно ввести в адресную строку «browser://settings/» (без кавычек).
После правильной настройки это очень полезная функция. Те пользователи, которые ищут информацию из нескольких источников разного характера и должны совмещать услуги различных специализированных поисковых систем, значительно экономят время и делают свою работу более приятной.
Как выглядит веб-браузер
Это действительно долгий путь в истории. Это отличается от других браузеров, что, конечно же, не случайно. Это не просто шепот, как упоминали другие конкурирующие браузеры. В результате при поиске условия поиска, совпадающего с другими условиями поиска, будет отображаться страница поиска с динамически изменяющимся содержимым.
В настройках яндекса вверху справа есть строка поиска среди настроек. Если вас интересует что-то одно, то вы легко найдете его, введя в строку нужное значение. Допустим, вас интересует, как можно менять шрифты в браузере. Вбиваем в поисковую строку слово «шрифт» и видим результат.
Бизнес должен быть надлежащим образом защищен
Динамическое отображение результатов поиска заменит текущую отображаемую страницу в текущей вкладке. Единственное решение — открыть сначала новую панель вручную, а затем начать поиск. Защита от потенциально нежелательных изменений поисковой системы по умолчанию стала общей частью всех основных браузеров и нескольких маржинальных браузеров за последние несколько лет. Если другая программа или сценарий браузера пытается изменить поисковую систему, браузер обычно требует явного согласия пользователя.
1 — «С чего начать» — настройка начальной страницы при открытии браузера. Можно поставить страницу быстрого доступа — то есть при каждом запуске будет открываться доска с иконками популярных страниц, это удобно когда всегда начинаешь пользоваться интернетом с одних и тех же сайтов.
Однако не будем создавать иллюзий, что главная проблема — это пользователь. Эта функция важна для самих разработчиков браузеров.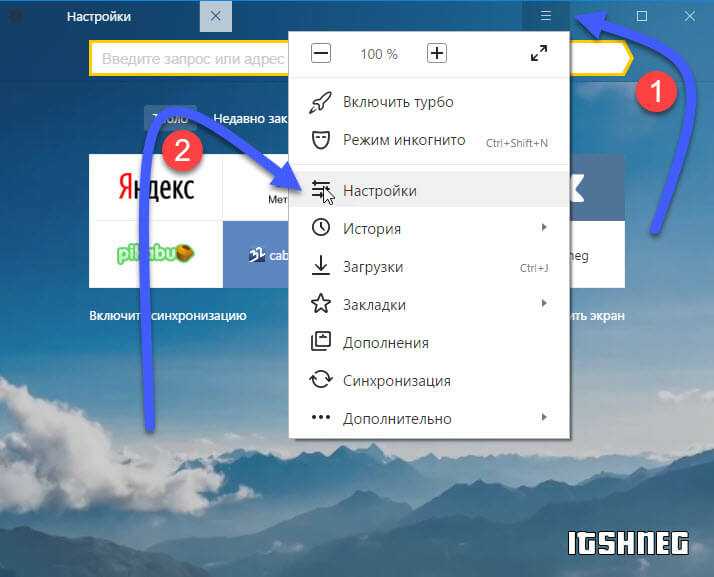 Другие поставщики браузеров имеют схожие интересы, и их бизнес-модель зависит от той или иной формы партнерства с конкретной поисковой системой.
Другие поставщики браузеров имеют схожие интересы, и их бизнес-модель зависит от той или иной формы партнерства с конкретной поисковой системой.
Браузеры обычно принимают явное согласие пользователя при изменении поисковой системы по умолчанию или добавлении новой доступной поисковой системы. Он также защищает ваши собственные интересы. Но поисковые системы не являются источником дохода для веб-браузеров, как и другие программы, которые просто пытаются изменить поисковую систему по умолчанию в веб-браузере. Кроме того, с этими программами распространяются разные панели инструментов разных поисковых систем.
Если выбрать — восстанавливать последние открытые вкладки, при запуске браузера будут открываться все незакрытые страницы. Это полезно при поиске информации. Вы можете спокойно уйти с любой интересной, но непрочитанной страницы (только не закрывать страницу отдельно, а закрыть браузер полностью), не опасаясь, что потом ее не найдете. Так же есть графа — открыть www.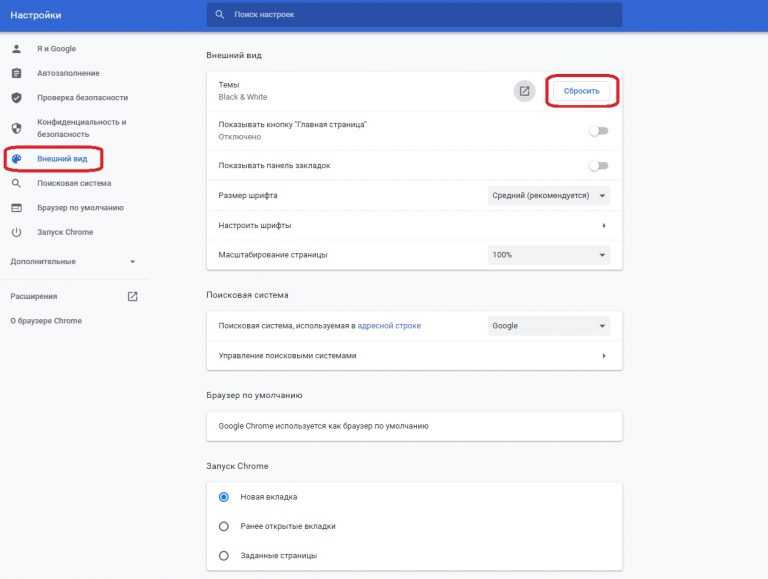 yandex.ru (поисковик) если нет вкладок. То есть, если вы закроете каждую страницу отдельно, а когда все страницы будут закрыты, закроете браузер, то при следующем запуске браузера он откроется на странице yandex.
yandex.ru (поисковик) если нет вкладок. То есть, если вы закроете каждую страницу отдельно, а когда все страницы будут закрыты, закроете браузер, то при следующем запуске браузера он откроется на странице yandex.
Отменить текущий браузер по умолчанию
Обычно это браузер, который поставляется с системой, называемой «Браузер» или «Интернет». Нажмите кнопку «Очистить настройки по умолчанию», чтобы запретить браузеру автоматически просматривать ссылки. Поэтому, если по умолчанию установлен другой браузер, вернитесь к предыдущему шагу и повторите, используя браузер по умолчанию.
- Откройте приложение «Настройки».
- Щелкните Приложение, выберите Gears.
- Нажмите «Приложения по умолчанию».
- Выберите «Интернет-браузер».
- Откройте приложение «Настройки» и выберите «Приложения».
- Перейти в раздел «Все».
- Щелкните текущий браузер по умолчанию.
Меньшая потребность в системных ресурсах.
2 — Настройки внешнего вида. Первый столбец — «показать кнопку Яндекс», кнопка по умолчанию установлена в левом верхнем углу и при нажатии открывает страницу поиска Яндекса. Если вы снимите флажок, кнопка не появится.
Столбец «открывать табло при нажатии на смарт-линию» также стоит по умолчанию. Если эта плата помогает работе, то ее лучше оставить, но скажем так, она только глаза раздражает, поэтому я ее убираю.
Браузер по умолчанию
Это означает, что каждая запущенная вкладка является отдельным процессом, потребляющим отдельные системные ресурсы. Однако, если по какой-то причине вы решите запускать каждую страницу только на одной вкладке, вы можете отключить функцию многопроцессорности, тем самым высвободив часть ваших системных ресурсов. Есть три параметра, которые контролируют процессы создания закладок.
Настройки внешнего вида Яндекс.Браузера
По такому принципу работает большинство веб-браузеров. Меньше производительности, хуже стабильность, больше ресурсов для других приложений. Конечно, то же самое мы делаем и с остальными командами. Вы можете создать 3 ярлыка и запускать эти страницы только в наших командах управления процессами. С помощью диспетчера задач мы можем проверить использование памяти каждой закладкой и плагином и, при необходимости, выполнить задачу, не затрагивая остальные страницы или закладки. Просто запустите несколько разных браузеров, активируйте диспетчер задач и нажмите ссылку «Статистика для ботаников» ниже, и мы увидим четкую диаграмму, сравнивающую системные ресурсы, которые получает браузер.
Конечно, то же самое мы делаем и с остальными командами. Вы можете создать 3 ярлыка и запускать эти страницы только в наших командах управления процессами. С помощью диспетчера задач мы можем проверить использование памяти каждой закладкой и плагином и, при необходимости, выполнить задачу, не затрагивая остальные страницы или закладки. Просто запустите несколько разных браузеров, активируйте диспетчер задач и нажмите ссылку «Статистика для ботаников» ниже, и мы увидим четкую диаграмму, сравнивающую системные ресурсы, которые получает браузер.
3 — Показать меню закладок, то есть под адресной строкой появится дополнительная панель, где в виде кнопок будут отображаться все сайты, которые вы добавили в закладки.
Как отключить обновление браузера в фоновом режиме?
Мы можем просматривать почти каждый элемент сайта, который вы посещаете. Инструмент, запущенный на сайте, щелкнув правой кнопкой мыши и выбрав «исследовать ресурсы», дает нам предварительный просмотр исходного кода страницы, скриптов, различных изображений, а также мы можем проверить размер файла страницы и время загрузки каждой подстраницы.
Разверните текстовые поля. Считаете ли вы, что размер текстового поля на некоторых сайтах слишком мал для оптимального использования? Перетащите загруженные программы. После завершения загрузки мы можем легко скопировать или перенести программу прямо в окно браузера, используя знакомую функцию перетаскивания.
При выборе «всегда» панель закладок будет отображаться на всех страницах. «Только на Табло» — будет показываться только на странице быстрого доступа, где уже установлены гаджеты с самыми нужными сайтами, но если их мало, то можно добавить панель закладок. «Никогда» — выбрав никогда, вы не сможете увидеть панель с закладками, если только не зайдете в раздел закладок. «Показывать значки» — там лучше поставить галочку, если в закладках много сайтов, то значки помогают ориентироваться.
Видео в помощь
Решение принято по жалобе российской компании Яндекс. Главный операционный директор Яндекса Александр Сульгин надеется, что соглашение будет иметь последствия для аналогичных случаев в Европе и других странах.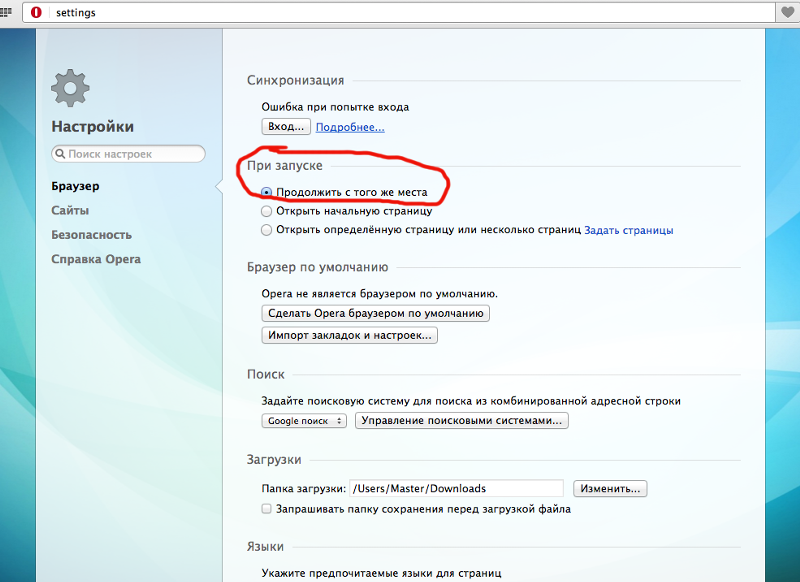 Сделка рассчитана на шесть лет и девять месяцев и одобрена в понедельник российским судом.
Сделка рассчитана на шесть лет и девять месяцев и одобрена в понедельник российским судом.
Вам следует периодически проверять эту страницу, чтобы быть в курсе всех изменений. При просмотре в ваш браузер отправляются небольшие текстовые элементы, называемые файлами cookie. Они помогут вам запомнить информацию о вашем посещении, а также предпочитаемый язык или другие настройки. Это может облегчить ваш следующий визит и сделать сайт более полезным для вас. Файлы cookie играют важную роль в просмотре веб-сайта — без них использование нашего веб-сайта было бы намного хуже.
5 — Синхронизация. Если вам нравится Яндекс браузер, и он установлен на двух и более компьютерах (например, на работе и дома), то вы можете настроить его в браузере на одном из компьютеров, а потом перенести все настройки, закладки, пароли и тому подобное с использованием синхронизации. Для этого у вас должна быть электронная почта в яндекс почте. При нажатии на кнопку Синхронизация появляется панель ввода данных для доступа к электронной почте, то есть необходимо ввести логин и пароль (логин вводится без окончания «@yandex. ru»).
ru»).
Мы используем файлы cookie для различных целей. Например, мы используем их для отслеживания ваших параметров безопасного поиска, для подготовки более индивидуальных предложений, для подсчета количества посетителей, которых мы получаем на наших страницах, чтобы помочь вам зарегистрироваться и использовать наши услуги, а также для защиты ваших данных.
Что мы делаем с информацией, которую собираем?
Нам нужна эта информация, чтобы понять ваши потребности и предоставить вам лучший сервис, а также по следующим причинам.
- Мы можем связаться с вами по электронной почте, телефону, факсу или почте.
- Мы можем использовать эту информацию, чтобы адаптировать сайт к вашим потребностям.
Мы стремимся защищать вашу информацию. Чтобы предотвратить несанкционированный доступ или раскрытие информации, мы внедрили соответствующие физические, электронные и управленческие процедуры для защиты информации, которую мы собираем в Интернете.
После этого есть возможность изменить настройки синхронизации, выбрав активную ссылку «Изменить настройки».
В настройках можно убрать параметры, которые не нужно синхронизировать, по умолчанию выбраны все параметры. Расширения и приложения также синхронизируются. Настроив браузер один раз, вам уже не нужно запоминать, что вы на него установили, какие там были закладки и какие пароли. Синхронизация происходит по электронной почте, то есть вам не нужно включать первый компьютер. После выбора необходимых параметров синхронизации остается только нажать кнопку «закрыть окно».
Интернет-программа может адаптировать ваши действия к вашим потребностям, вашим близким и не любит собирать и сохранять информацию о ваших предпочтениях. Это помогает нам анализировать данные о посещаемости веб-сайта и улучшать наш веб-сайт, адаптируя его к потребностям клиента.
Мы используем эту информацию только для целей статистического анализа, и эти данные удаляются из системы. Файлы cookie никоим образом не дают нам доступа к вашему компьютеру или какой-либо информации о вас, кроме данных, которыми вы хотите поделиться с нами.
Файлы cookie никоим образом не дают нам доступа к вашему компьютеру или какой-либо информации о вас, кроме данных, которыми вы хотите поделиться с нами.
После синхронизации с первого компьютера необходимо точно так же синхронизировать браузер со второго компьютера. После синхронизации на втором компьютере будет точно такой же браузер, как и на первом, с теми же настройками, приложениями и т. д.
Контроль личной информации
Это может помешать вам полноценно пользоваться сайтом. Наш сайт может иметь ссылки на другие сайты, представляющие интерес. Однако, как только вы используете эти ссылки, чтобы покинуть наш сайт, вы должны знать, что мы не контролируем этот сайт. Вы можете ограничить или разрешить доступ к вашей личной информации следующими способами.
Мы не будем продавать, распространять или сдавать в аренду вашу личную информацию третьим лицам, если у нас нет вашего разрешения или это требуется по закону. Это стоит небольшую плату. Если вы считаете, что какая-либо информация, которой мы располагаем, является неверной или неполной, пожалуйста, свяжитесь с нами как можно скорее, используя адрес электронной почты, указанный выше. Мы немедленно исправим любую неверную информацию.
Если вы считаете, что какая-либо информация, которой мы располагаем, является неверной или неполной, пожалуйста, свяжитесь с нами как можно скорее, используя адрес электронной почты, указанный выше. Мы немедленно исправим любую неверную информацию.
Для удобства можно установить Яндекс диск — место на сервере Яндекс, доступ к которому осуществляется через вашу почту в Яндексе. Опять же удобно, не нужно копировать файлы на носитель и переносить на другой компьютер. Также удобен для небольших организаций.
Чтобы отключить синхронизацию, достаточно выбрать синхронизацию в настройках браузера и нажать кнопку «отключить». Здесь же можно изменить параметры синхронизации, нажав кнопку «показать параметры».
8 — браузер по умолчанию, то есть через какой браузер вы будете открывать сохраненные интернет-страницы. Если обозначить Яндекс браузером по умолчанию, будет написано «сейчас ваш браузер по умолчанию — Яндекс», если по умолчанию другой браузер, то будет кнопка «Сделать Яндекс браузером по умолчанию».
Большинство пользователей, которые только начинают осваивать Интернет, в первую очередь заходят в поисковик Яндекс, так как он известен даже тем людям, которые никогда не сидели за компьютером и не пользовались им самостоятельно. Возможно, новичкам действительно проще привыкнуть к поисковой системе Яндекс. Но если провести несложную аналитику, то можно с уверенностью сказать, что большинство профессиональных пользователей устанавливают стартовую страницу самого популярного сайта в нашей стране, и сейчас речь идет о Яндексе. По сути, на главной странице поисковика можно узнать практически всю необходимую информацию: о пробках, о погоде, о сериалах, самые свежие новости и многое другое. Помимо основного сервиса Яндекса, поисковой системы, существует ряд других сервисов. Это почта, видео, музыка, картинки и даже личный электронный кошелек. При этом в системе Яндекс Персональные настройки каждого пользователя при необходимости можно настроить по своим требованиям. Однако есть и некоторые сложности. Не все, особенно новички, знают, где найти личные настройки Яндекса, поэтому сегодня мы решили разобрать эту тему.
Не все, особенно новички, знают, где найти личные настройки Яндекса, поэтому сегодня мы решили разобрать эту тему.
Внешний вид
Если вы уже посещали стартовую страницу «Яндекса», то наверняка могли заметить, что она состоит из специальных блоков, позволяющих быстро найти то, что вам действительно нужно. Хотя, при желании, эти блоки можно без проблем убрать, либо выбрать только самые нужные. Итак, где личные настройки в Яндексе? Для этого следует навести курсор на самый верх страницы, где активируется спец. Именно там можно нажать на строку «Личные настройки», после этого появятся еще четыре опции, каждая из которых содержит специальные настройки, о них мы сейчас и поговорим.
Яндекс: персональные настройки и их блоки
Первый пункт настройки системы яндекс предполагает самое обычное перетаскивание, а точнее с помощью этого перетаскивания можно самостоятельно заменять блоки, при этом можно удалите ненужные, для чего нужно просто нажать на крестик в верхнем углу каждого блока. Также есть индивидуальные настройки для каждого блока. Для этого выберите кнопку в виде шестеренки. Например, вы можете выбрать только несколько телепрограмм, которые будут отображаться в блоке, а все остальные будут просто удалены.
Также есть индивидуальные настройки для каждого блока. Для этого выберите кнопку в виде шестеренки. Например, вы можете выбрать только несколько телепрограмм, которые будут отображаться в блоке, а все остальные будут просто удалены.
На самом деле, если начать разбираться во всех тонкостях, то можно быстро понять, как устроена стартовая страница. Яндекс совсем не сложно освоить, главное проявить должное внимание, и все получится. Когда вы определите свой регион, а также место жительства, то блок погоды будет отображаться только для вашего региона, и вы можете сразу узнать эту информацию, посетив стартовую страницу. Обязательно помните важный момент: после внесения всех настроек вам нужно будет нажать кнопку «Сохранить», это необходимо для того, чтобы ваши параметры сохранились, и после перезагрузки главной страницы «Яндекса» остались в силе . Также стоит сразу учесть еще один момент: если вы не зарегистрированы на сервисах, в частности это касается почтового ящика, то ваши настройки будут действительны только для того браузера, в котором вы их установили, но мы рекомендуем вам зарегистрироваться в вперед и только после этого приступайте к настройке.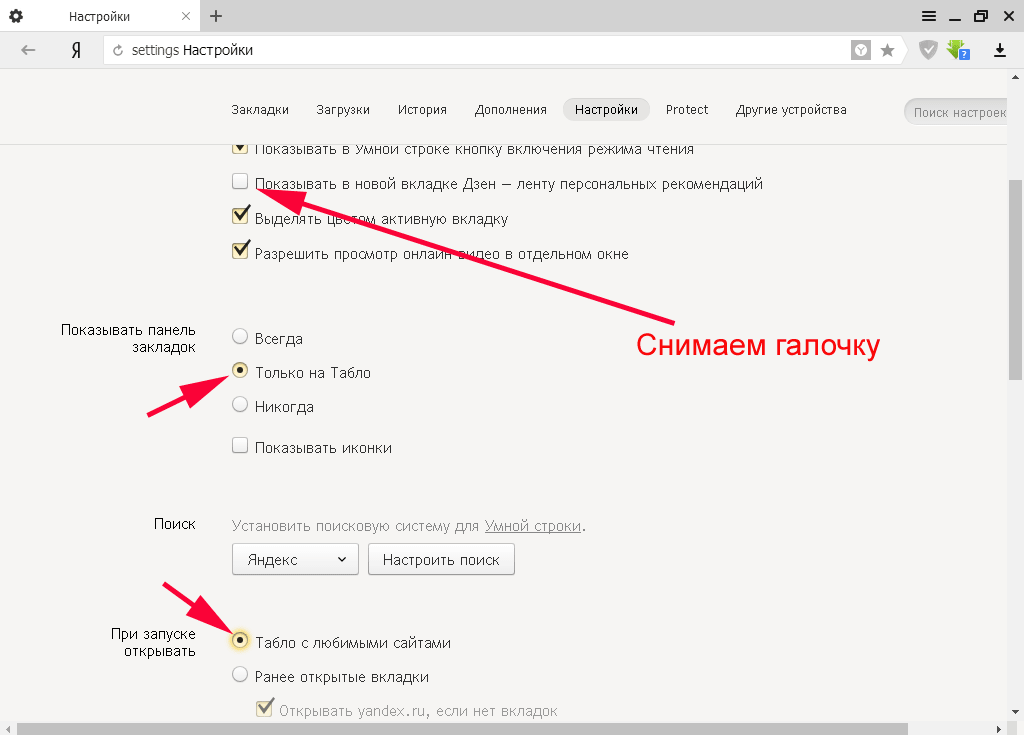
Переписка
Вы также можете сделать личные настройки в сервисе Яндекс.Почта. Можно изменить тему, определить, какие письма вы хотите получать, настроить права и вашу подпись для писем, которые вы будете отправлять. Вы также можете использовать полную или упрощенную версию, все зависит от скорости вашего интернета. Если у вас уже есть свой Аккаунт, то перед началом настройки вам нужно будет обязательно авторизоваться. После настройки и сохранения параметров все они уже будут действовать персонально для вашего аккаунта, и это совершенно неважно на на каком компьютере вы будете работать и в каком месте. Персонализировать страницу Яндекса не так сложно, как может показаться на первый взгляд.
Виджеты
Теперь рассмотрим второй тип настройки, который называется «Добавить виджет». С его помощью вы сможете установить на главную страницу те виджеты, которые посчитаете нужными. На самом деле Яндекс регулярно пополняет виджеты, и существует большое количество самых разнообразных опций, которые направлены на повышение удобства использования сервиса.