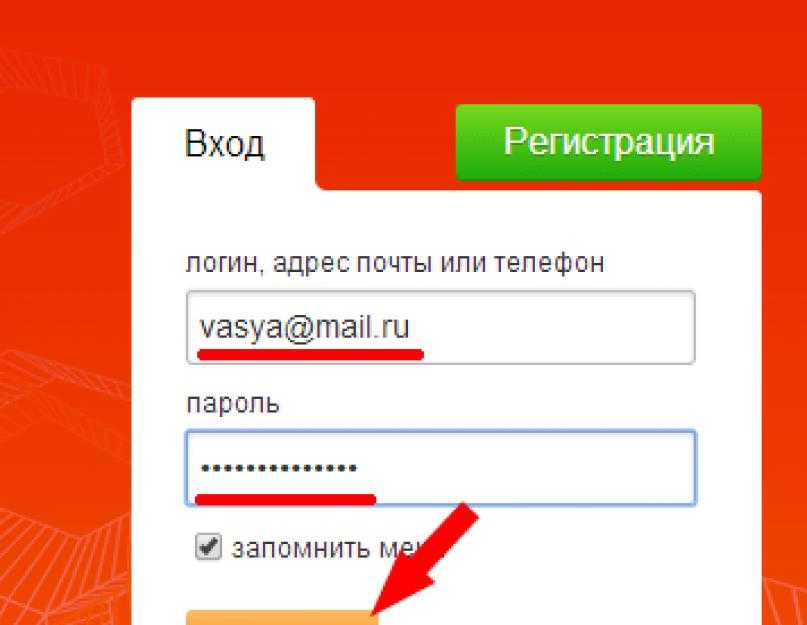Создать логин для пользователя программы
Создать логин для пользователя программы также легко, как и выполнить любое другое действие. Система лечебного центра зачастую требует автоматизации не одного, а нескольких отдельных пользователей – к примеру, при управлении лечебным центром администратор регистрирует предварительную запись, кассир проводит оплату, врач заносит в систему диагнозы, а руководитель контролирует работу всех сотрудников и формирует отчетность. Идеальная программа лечебного центра предполагает личные аккаунты для каждого из этих пользователей, а также четкое разграничение прав доступа.
Контроль лечебного центра с Универсальной Системой Учета – это возможность создать индивидуальный аккаунт для каждого из Ваших сотрудников: для каждого из автоматизированных пользователей, которые будут заниматься ведением лечебного центра, заводится индивидуальный логин, защищенный паролем. Пароль, который потребуется для успешного входа в систему учета лечебного центра, может быть сменен владельцем учетной записи или главным администратором базы данных.
После того, как отдельные аккаунты для каждого из пользователей созданы, можно осуществлять вход в приложение лечебного центра. Для этого следует запустить систему регистрации лечебного центра – для этого нужно сделать двойной щелчок по ярлыку на рабочем столе. После просто вводится логин, пароль и роль доступа в предложенном окне программы автоматизации лечебного центра.
Программа контроля лечебного центра Универсальная Система Учета позволяет ограничивать права доступа для каждого аккаунта в соответствии с полномочиями сотрудника. Если, к примеру, кассир или администратор не видят некоторых данных, функций и элементов программы управления лечебным центром, то руководителю доступны все возможности. Это позволяет использовать компьютерную программу лечебного центра в разы эффективней, ведь ничто не будет отвлекать работников от их занятий.
Система учета лечебного центра автоматически заблокируется в том случае, если пользователь отошел от компьютера. После того, как человек вернется на свое рабочее место, потребуется ввести пароль от аккаунта, чтобы разблокировать систему регистрации лечебного центра и продолжить дела.
Наше программное обеспечение защищено паролем и требует, чтобы вы ввели код в поле, предоставленное вместе с вашим именем пользователя. Без этих кодов вы не сможете войти в систему МИС от нашей команды. Таким образом, ваши данные находятся в безопасности, и вам не нужно беспокоиться о том, что кто-то другой войдет в систему. Когда вы войдете в программу и установите приложение в первый раз, вам будет предложено несколько различных скинов на выбор. Вы можете выбрать тот, который вам больше всего подходит, и нет необходимости заново выбирать тему оформления каждый раз.
Далее, после того как выбрали стиль оформления, перейдите в раздел «Настройки конфигурации». Их довольно много, но не волнуйтесь, наши специалисты предоставят вам руководство, чтобы помочь вам понять функциональность программного обеспечения. Мы поможем вам выбрать необходимую конфигурацию и настроить ваш интерфейс так, как вам удобнее всего. Кроме того, после установки сотрудники нашей службы поддержки проведут краткий курс обучения, чтобы ознакомить вас с функциональностью программного обеспечения с нуля.
Когда вы войдете в МИС, вы увидите опцию настройки расписания врача. При следующем входе все настройки, сделанные ранее, остаются под рукой. Все учетные записи клиентов объединены в сеть, и информация синхронизируется с ответственным лицом.
Перейти на программу, чтобы посмотреть о ней подробную информацию
Учет пациентов
- Создать базу данных клиентов
- Ведение базы данных пациентов
- Контактные данные клиентов
- Разделение клиентов по категориям
- Создать запись к врачу
- История посещения врачей
- Учет бесплатных приемов
Отчетность и документация
- Бланк приема врача
- Учет назначений врача
- Формы обязательной медицинской отчетности
- Программа для автоматического заполнения документов
- Формирование отчетов для руководителя
- Логотип для отчетов
Работа со складом
- Учет остатков товаров на складе
- Таблица учета остатков на складе
- Составление калькуляции услуг
- Программа учета закупок
Гибкость
- Импорт данных в программу
- Интеграция программы с сайтом
- Перевод программы на другие языки
Работа с персоналом
- Составление расписания врачам
- Автоматический расчет заработной платы
- Система вознаграждения сотрудников
- Ведение электронных историй болезни
- Анализы эффективности работы сотрудников
- Анализ доходов сотрудников
- Программа для контроля работы сотрудников
- АРМ врача поликлиники
Возможности для врачей
- Программа диагнозы МКБ
- Программа для хранения результатов анализов
- Назначение плана обследования
- Лечение пациентов с определенным диагнозом
- Бланк с зубной формулой
- Фото пациентов до и после
- Загрузка результатов анализов на сайт
Защищенность и права доступа
- Создать логин для пользователя программы
- Разграничение прав доступа пользователей
- Многопользовательская работа в базе данных
- Подключение к базе данных по локальной сети
Финансовый учет
- Программа учета платежей
- Учет валютных платежей
- Учет задолженности клиентов
- Программа для учета денег
- Калькуляция стоимости услуг
- Программа для анализа продаж
- Программа учета расходов для бизнеса
- Анализ рентабельности услуг
- Анализ доходов подразделений
- Программа для анализа клиентов
- Программа для ведения учета расходов и доходов
Удобство использования
- Изменить оформление программы
- Программа для поиска пациентов
- Настройки медицинской программы
- Работа программы с медицинским оборудованием
- Ограничение прав доступа к информации
Маркетинг
- Программа для учета бонусов клиентов
- Программа СМС рассылки с компьютера
- Как сделать массовую рассылку email
- Как оценить эффективность рекламы
Как узнать логин Сбербанк Онлайн, как получить пароль в Сбербанке
Для того, чтобы использовать интернет-возможности Сбербанка, нужно обязательно зарегистрироваться в системе веб-банкинга, для входа в который вам потребуется логин и пароль. Если пароль может быть как сгенерирован банком, так и придуман вами лично, то логин, это сугубо индивидуальный номер, который вам присваивает банк. О том как получить логин и что он из себя представляет, вы узнаете в статье.
Если пароль может быть как сгенерирован банком, так и придуман вами лично, то логин, это сугубо индивидуальный номер, который вам присваивает банк. О том как получить логин и что он из себя представляет, вы узнаете в статье.
Зачем может потребоваться знать логин Сбербанка Онлайн?
Как узнать логин и пароль в Сбербанке?
Как выглядит логин Сбербанка Онлайн?
Восстановление логина
Правила безопасности
Зачем может потребоваться знать логин Сбербанка Онлайн?
Для всех активных пользователей интернетом создан интерактивная система Сбербанк Онлайн. Он позволяет осуществлять большую часть банковских операций самостоятельно не обращаясь в банк и не тратя на это уйму своего времени.
Для этого каждому заинтересованному владельцу пластиковой карты открывается личный кабинет, где можно осуществлять множество операций с собственной картой:
- оплачивать покупки, коммунальные услуги;
- пополнять другие карточные счета и мобильный;
- открывать депозитные счета;
- просматривать историю операций;
- блокировать карту и перезаказывать новую и многое другое.

Все что вам для этого нужно, пройти идентификацию с помощью платежной карты и получить персональные данные для входа в кабинет. Они будут представлены в виде логина и пароля.
Как узнать логин и пароль в Сбербанке?
Так как возможность использовать функционал Сбербанка онлайн есть у каждого клиента Сбербанка, открывшего любой карточный продукт, то и логин присваивается для каждого согласно оформленной карте. Все что остается — получить заранее присвоенный логин одним из доступных способов.
Информация о логине и пароле через банкомат
Самый простой и быстрый способ получения данных для входа в веббанкинг — использовать банкомат.
Для этого осуществляется ряд несложных действий:
- в специальный слот устанавливается карта;
- по запросу системой указывается ее персональный пароль;
- из предложенных услуг выбираем подключение Сбербанка онлайн;
- после чего в новом окне нажимаем на пункт «Получить логин и пароль»;
- после чего банкомат распечатает чек, на котором будет прописан постоянный логин и пароль для входа в систему.

Как узнать логин Сбербанка онлайн по телефону?
В настоящее время способ утратил свою актуальность. Банк не предоставляет информацию о логине или пароле по телефону, однако, может выслать некоторые данные в SMS сообщении после диалога с оператором.
Другие способы получения логина и пароля
Конечно, есть и другие способы получить логин и пароль:
- Обратиться в ближайшее отделение банка. Все что нужно: дать кассиру свой паспорт и личную платежную карту. Проведя быструю идентификацию, вам выдадут присвоенный логин и пароль для пользования системой.
- Непосредственно в процессе регистрации нового пользователя. Если у вас подключен мобильный банк, тогда, находясь на официальной странице банка, вы выберите функцию «Регистрация». И перейдя в форму заполнения личных данных, укажете мобильный номер и номер карточки. После чего с номера 900 на ваш телефон придет сообщение с данными для входа в систему.
Как выглядит логин Сбербанка Онлайн?
Как уже было отмечено ранее, логин — это идентификационный номер клиента банка, который присваивается в момент открытия счета. Если у вас несколько карточных счетов, то все они будут доступны в едином кабинете.
Если у вас несколько карточных счетов, то все они будут доступны в едином кабинете.
Логин (идентификатор) представляется комбинацией из 10 цифр. В принципе, если для вас нет никаких сложностей, то полученный любым из вышеуказанных способов логин и пароль можно оставить в неизменном виде и пользоваться им постоянно. Однако, для удобства работы с сервером, Сбербанк предусмотрел для своих клиентов возможность изменения ранее полученных данных с помощью настроек непосредственно в личном кабинете.
Для этого вы заходите в меню настроек и выбираете функцию изменение логина или пароля. После введения ранее полученных данных вы можете указать собственные, но строго соответствующие стандартам банка.
Восстановление логина
Процедура восстановления логина актуальна, если пользователем был утерян или забыт его действующий логин. Для этого достаточно воспользоваться все теми же способами получения логина или пароля, как и при первом их оформлении.
Одна важная особенность — после восстановления доступа к вашему личному кабинету путем получения нового идентификатора, старым вы уже воспользоваться не сможете, он будет аннулирован.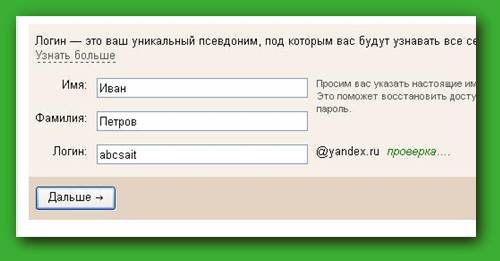
Однако, если карта была утеряна, или заблокирована, появилась необходимость замены пластиковой карты на новую, тогда вам придется в обязательном порядке получить новые данные, которые будут привязаны к новому счету пластиковой карты.
Правила безопасности
Вряд ли среди держателей пластиковых карты можно найти человека, который не знает насколько важна сохранность персональных данных карты и логина с паролем от онлайн-кабинета. Ведь от этого зависит ваша финансовая безопасность.
Если по каким-то причинам вы подозреваете, что ваши данные стали известны третьим лицам, тогда лучше всего немедленно сменить свой логин воспользовавшись любым удобным для вас способом: позвонив оператору, обратившись непосредственно в отделение банка или воспользовавшись банкоматом.
После смены предыдущего логина, вашей страницей уже не смогут воспользоваться указав старые данные.
Запустите Телеграм-бот Сравни Вклады, чтобы найти лучшее предложение от банков на сегодня.Бот поможет подобрать вклад с вашими условиями и сообщит об актуальных акциях и бонусах для вкладчиков.
Как принудительно открыть страницу входа в общедоступную сеть Wi-Fi
Вы открываете свой ноутбук в аэропорту, в кафе или, возможно, в отеле или конференц-зале. Садишься работать, выбираешь нужную сеть Wi-Fi и… ничего . Ваш значок Wi-Fi может показывать, что он подключен, но ваш браузер говорит Вы не подключены к Интернету , как бы вы ни старались. Этот всплывающий экран входа в систему просто никогда не загружается.
Мы все были там. Как удаленная команда, которая провела много времени, работая в коворкингах и кафе, мы потратили гораздо больше времени, чем хотели бы признать, пытаясь выйти в интернет.
Не существует волшебной кнопки для подключения к Wi-Fi в кафе, гостинице или аэропорту, но эти приемы позволяют нам оставаться на связи большую часть времени.
→ Скорее всего, вам понадобятся эти советы, когда ваш Wi-Fi не работает, поэтому обязательно загрузите нашу памятку по Wi-Fi в конце этого руководства, чтобы иметь копию этих советов, когда вам нужно их.
Наилучший вариант: подключение к защищенной сети
По возможности всегда выбирайте безопасную сеть, часто отмеченную замкомТипичная проблема с общедоступной сетью Wi-Fi — не отображается экран входа в систему. Вот только проблема только с открытыми, общедоступными, незащищенными сетями Wi-Fi.
Если вы подключаетесь к открытой сети, скажем, в доме вашего друга, как правило, вам не потребуется пароль, и вы можете просто начать работу в Интернете напрямую. Однако с Wi-Fi в кафе или аэропорту часто вам нужно создать учетную запись или ввести код из квитанции, прежде чем просматривать весь Интернет. Вы должны сделать это на пользовательском экране входа в систему, и это то, что часто просто не загружается.
Лучшее решение является и самым безопасным: выбирайте только зашифрованные соединения Wi-Fi. Обычно зашифрованные сети отображаются с замком рядом с их именем в меню Wi-Fi. Зашифрованные сети запрашивают пароль в стандартном диалоговом окне, подобном приведенному выше. Как только вы введете пароль, вам, как правило, больше никогда не придется вводить его снова на этом устройстве, так как ваш компьютер запомнит его.
Как только вы введете пароль, вам, как правило, больше никогда не придется вводить его снова на этом устройстве, так как ваш компьютер запомнит его.
Безопасные соединения Wi-Fi всегда легче войти в систему, но они также повышают безопасность. В общедоступной сети Wi-Fi по умолчанию все, что вы вводите на незащищенном, не-HTTPS-сайте, может быть просмотрено кем-либо еще в сети. Зашифрованные сети с паролями WPA2 гораздо сложнее атаковать, и поэтому ваши данные, вероятно, будут в большей безопасности.
Некоторые сети предлагают как зашифрованную, так и общедоступную сеть, и вы можете войти в любую из них. Если это так, выберите зашифрованную сеть.
Зашифрованная сеть недоступна? Эти советы должны помочь вам загрузить этот надоедливый экран входа в открытую сеть.
1. Отключите альтернативные сторонние DNS-серверы
Вы можете ускорить работу в Интернете с помощью другого DNS-сервера, но не при подключении к общедоступной сети Wi-Fi. Если есть еще один совет, который следует запомнить, так это трюк, который обычно вызывает загрузку страниц входа в систему: отключите альтернативный DNS-сервер .
DNS-сервера или сервера доменных имен сопоставляют доменные имена, такие как zapier.com , с IP-адресом своего сервера, что значительно упрощает посещение веб-сайтов, чем ввод 52.0.36.104 .
Если вы не знаете, где изменить настройки DNS, вы, вероятно, в порядке; ваш компьютер по умолчанию автоматически выбирает DNS-сервер от маршрутизатора Wi-Fi, что общедоступный Wi-Fi ожидает, что вы будете использовать автоматически. И это хорошо, по крайней мере, с общедоступным Wi-Fi: ваша страница входа загружается с большей вероятностью, и вам не понадобятся эти советы.
Если вы когда-либо добавляли Google DNS, OpenDNS или любой другой альтернативный DNS в настройки вашей сети, это может быть вашей проблемой. Многие общедоступные сети Wi-Fi используют свой DNS-сервер, чтобы сообщить вашему компьютеру, какую страницу входа открывать, что не работает, когда вы используете альтернативный DNS-сервер.
Чтобы это исправить, просто откройте настройки DNS и удалите все альтернативные DNS-серверы. Вот как:
Вот как:
Mac: Откройте «Системные настройки», выберите «Сеть», «Дополнительно», а затем нажмите кнопку 9.0003 DNS вкладка. Выберите любые DNS-серверы из списка, а затем нажмите кнопку
–, чтобы удалить их и применить изменения.Windows: Щелкните правой кнопкой мыши значок сети на панели задач и выберите Открыть настройки Интернета и сети, , затем щелкните Центр управления сетями и общим доступом. Щелкните имя подключения (обычно Wi-Fi ), выберите «Свойства», затем щелкните Интернет-протокол версии 4 и снова выберите «Свойства». Там выберите Выберите IP-адрес автоматически для использования DNS-серверов по умолчанию.
iOS : откройте «Настройки», нажмите «Wi-Fi» и нажмите кнопку
iрядом с названием вашей сети. Выберите Настроить DNS и нажмите Автоматически.Android : Откройте «Настройки», коснитесь «Дополнительно» , затем коснитесь «Частный DNS».
 Выберите Автоматически .
Выберите Автоматически .
После этого выключите Wi-Fi, а затем снова включите его, и должен открыться экран входа в систему.
В противном случае вам может потребоваться очистить кэш DNS на вашем компьютере. Вот как:
Windows : Откройте командную строку и введите
ipconfig /flushdnsMac : Откройте терминал и введите
mDNSRon sudo killalles 007
Теперь снова подключитесь к сети Wi-Fi, и он должен работать.
Совет: После подключения вы можете снова добавить пользовательские настройки DNS-сервера, чтобы ускорить загрузку страницы и обойти некоторые ограничения контента. Для этого можно использовать Google DNS (8.8.8.8 | 8.8.4.4) и OpenDNS (208.67.222.222 | 208.67.220.220).
2. Попробуйте открыть страницу маршрутизатора по умолчанию
Если вы можете угадать страницу входа в свою сеть Wi-Fi, иногда вы можете заставить ее открыться.
Все еще не подключено? Пришло время попытаться заставить ваш браузер открыть страницу входа.
Простой способ — загрузить страницу маршрутизатора по умолчанию. Попробуйте ввести 192.168.1.1 , 127.1.1.1 , 1.1.1.1 или http://localhost в адресной строке браузера, и вы можете загрузить страницу входа по умолчанию (или вы можете увидеть страницу входа в настройки маршрутизатора — в этом случае не пытайтесь войти, если вы не дома).
Если это не сработает, снова откройте настройки сети и запишите IP-адрес вашего компьютера, как показано на скриншоте выше. Попробуйте ввести этот IP-адрес в браузере, заменив последний номер на 1 . Или проверьте вкладку TCP/IP в настройках сети для IP-адреса маршрутизатора, если это не работает.
Или, если вы пытаетесь подключиться к общедоступной сети Wi-Fi компании — например, к Интернету Gogo в самолете или к сети Wi-Fi вашего оператора сотовой связи в торговом центре — попробуйте открыть веб-сайт этой компании. Большинство общедоступных сетей Wi-Fi позволяют просматривать сайты их компаний без входа в систему, и они часто имеют ссылку на свою страницу входа в сеть Wi-Fi. Например, на рейсе Delta я открыл
Большинство общедоступных сетей Wi-Fi позволяют просматривать сайты их компаний без входа в систему, и они часто имеют ссылку на свою страницу входа в сеть Wi-Fi. Например, на рейсе Delta я открыл delta.com и смог просмотреть информацию о поездке и , наконец, загрузил страницу входа в Wi-Fi.
3. Откройте не-HTTPS-сайт в режиме инкогнито
Иногда вам просто нужно попробовать загрузить новую страницуПроблема может заключаться в том, что кэш вашего браузера все еще пытается использовать известную ему информацию DNS для доступа к сайтам, а не загрузка страницы входа в сеть Wi-Fi. И иногда вы можете вырваться из этой петли, посетив что-то новое.
Вы можете очистить кеш браузера, но это раздражает, и вам придется заново входить во все. Вместо этого откройте в браузере окно в режиме инкогнито, которое загружается с чистого листа. Затем попробуйте посетить сайт без HTTPS; example.com — отличный вариант, так как он не защищен и поддерживается ICANN.
Еще один хороший вариант — вручную посетить сайт, который ваше устройство пытается открыть в фоновом режиме при подключении к новым сетям Wi-Fi. Возможно, вы заметили, что ваше устройство загружает captive.apple.com при подключении к Wi-Fi; вы можете перейти на этот сайт напрямую, чтобы заставить браузер проверить соединение. Вот страницы по умолчанию, каждая из которых работает на любой платформе:
Apple iOS и macOS: captive.apple.com
Microsoft Windows: www.msftncsi.com/ncsi.txt
Google Android и Chrome: google.com/generate_204
Совет: Причина, по которой вам нужно загрузить сайт, не браузера на экран входа в систему, ваш браузер предотвратит перенаправление для обеспечения безопасности ваших данных, что также не позволит вам войти в эту сеть Wi-Fi.
4. Создайте новое сетевое расположение
На компьютерах Mac новое сетевое расположение обеспечивает чистый запуск сети На Mac есть еще один простой способ очистить настройки сети и, скорее всего, загрузить экран входа в систему: новое сетевое местоположение. Сетевые расположения хранят ваши сетевые настройки для разных местоположений, возможно, чтобы заставить ваш компьютер использовать другой DNS дома, чем в офисе, или для простого способа изменить, к каким сетям вы подключаетесь по умолчанию.
Сетевые расположения хранят ваши сетевые настройки для разных местоположений, возможно, чтобы заставить ваш компьютер использовать другой DNS дома, чем в офисе, или для простого способа изменить, к каким сетям вы подключаетесь по умолчанию.
Откройте Системные настройки и снова выберите Сеть . Щелкните раскрывающийся список вверху, выберите Edit Locations 9.0004 , затем щелкните значок + и добавьте новое местоположение. Выберите его, а затем попробуйте подключиться к нужной сети.
Просто не забудьте вернуться к сетевому расположению по умолчанию, когда вернетесь в офис или домой.
5. Перезагрузить
Иногда ничего не работает. В этом случае сделайте одну вещь, которая обычно исправляет любое электронное устройство: перезапустите.
Выключите Wi-Fi, затем включите его снова.
Не работает? Попробуйте выйти из своей учетной записи на своем компьютере, а затем снова войти в нее или просто перезагрузите компьютер.

Все еще застряли? Очистите кэш браузера.
Не сработало? Возможно, пришло время поспрашивать и посмотреть, может ли кто-нибудь еще пользоваться Интернетом. Возможно, это соединение Wi-Fi просто не работает, или маршрутизатор необходимо перезапустить.
Если повезет, вы сможете загрузить экран сети Wi-Fi и вернуться к работе — надеюсь, не перепробовав все из этого списка!
Оставайтесь в безопасности в общедоступных сетях
VPN (виртуальная частная сеть) делает любую сеть более безопасной (на фото TunnelBear) Вы приложили все усилия, чтобы подключиться к сети Wi-Fi, но не останавливайтесь на достигнутом. Если вы находитесь в общедоступной сети Wi-Fi, вам также следует использовать VPN для шифрования данных и защиты их от посторонних глаз. И вам может понадобиться , чтобы использовать VPN для доступа к внутренним данным и услугам вашей компании.
Примерно за 5-10 долларов в месяц вы можете получить VPN-подключение, как правило, с приложениями, которые упрощают использование на вашем компьютере и мобильных устройствах. Такие сервисы, как TunnelBear, NordVPN, ExpressVPN, Tailscale и другие, упрощают использование VPN, а TunnelBear даже предлагает 500 МБ бесплатного трафика в месяц, если вы лишь изредка работаете вне офиса или дома. Или вы можете настроить VPN-сервер в своей учетной записи хостинга или на сервере, используя OpenVPN или аналогичный инструмент.
В любом случае, не забывайте включать VPN всякий раз, когда вы пользуетесь общедоступной сетью Wi-Fi — по крайней мере, как только вы прошли экран входа в систему. Бесплатный Wi-Fi не стоит того, чтобы ставить под угрозу вашу безопасность.
Узнайте больше о том, зачем использовать VPN, из нашего руководства по VPN. Кроме того, есть еще один отличный способ защитить ваши данные с помощью приложения для управления паролями, поэтому вы можете легко использовать уникальный случайный пароль для каждого сайта.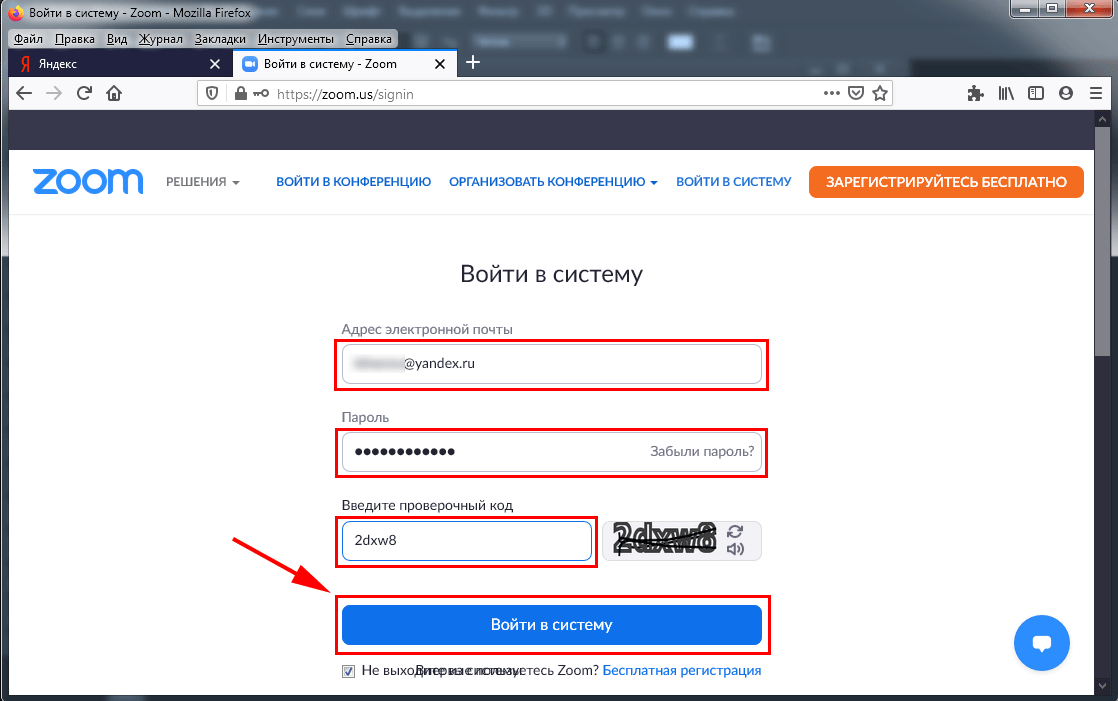 Вот лучшие приложения для управления паролями, которые стоит попробовать.
Вот лучшие приложения для управления паролями, которые стоит попробовать.
Поделитесь своими мобильными данными
Есть еще один способ выйти в Интернет, если общедоступный Wi-Fi не работает: мобильное соединение. Если у вас есть тарифный план, который его поддерживает, все новые устройства iOS и Android позволяют вам делиться своим подключением 4G или LTE через Wi-Fi. Таким образом, вы можете создать частную сеть Wi-Fi для подключения любых других ваших устройств. Вы часто можете сделать то же самое через Bluetooth или USB-кабель, если вам нужно только подключить свой ноутбук к сети.
Вот как сделать личную точку доступа из вашего смартфона с iOS и Android.
Бонус: загрузите памятку по входу в сеть Wi-Fi
Скорее всего, эти советы пригодятся вам, когда вы офлайн и не можете подключиться к Интернету, а это значит, что вы не сможете снова открыть эту страницу и освежите в памяти информацию о том, как подключить Wi-Fi.
Итак, мы сделали для вас бесплатную шпаргалку в формате PDF.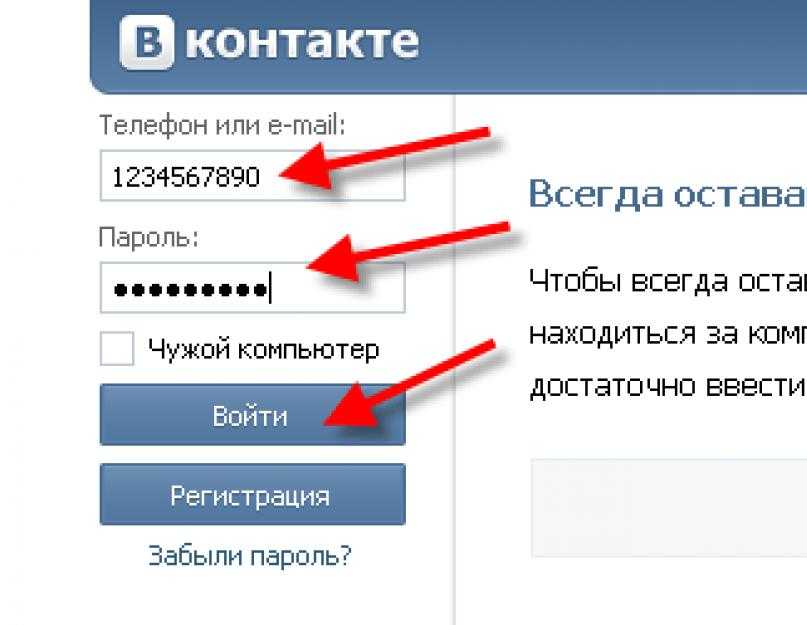 Он включает в себя все основные советы из этой статьи в формате PDF, который вы можете сохранить и поделиться с друзьями и коллегами.
Он включает в себя все основные советы из этой статьи в формате PDF, который вы можете сохранить и поделиться с друзьями и коллегами.
Обязательно сохраните копию этого Как подключиться к общедоступной сети Wi-Fi, если вы не можете PDF-файл, сохраненный на вашем компьютере и телефоне, чтобы эти советы были у вас в следующий раз, когда они вам понадобятся.
Загрузить Как подключиться к общедоступной сети Wi-Fi, если это невозможно
Первоначально опубликовано 16 января 2017 г.; обновлено 21 сентября 2017 г., 13 ноября 2018 г. и 3 декабря 2020 г. с несколькими дополнительными советами.
Открыть файл LOGIN в Windows, Mac OS, Android
База данных расширений файлов
Чтобы открыть файл LOGIN, вам нужно найти приложение, которое работает с файлами такого типа. Расширение файла LOGIN используется операционными системами для распознавания файлов с содержимым типа LOGIN. Вот некоторая информация, которая поможет вам начать.
Как открыть файл LOGIN
- Чтобы узнать, поддерживает ли ваше приложение формат файла LOGIN, вам нужно дважды щелкнуть файл.
- Это либо откроет его с соответствующим приложением, либо операционная система Windows предложит вам найти приложение для расширения файла LOGIN либо в Интернете, либо на локальном компьютере.
- Если на вашем компьютере нет приложения, которое может открывать файлы LOGIN, вам необходимо найти в Интернете, какое приложение может открывать файлы LOGIN.
Что такое файл LOGIN?
Расширения файлов помогают компьютерам найти правильное приложение для определенных файлов. Операционные системы не будут просматривать содержимое открываемых файлов, а вместо этого немедленно найдут расширение файла и найдут связанное приложение, которое может открывать файлы LOGIN. Это помогает компьютеру организовать свои функции и работать намного быстрее. Большинство операционных систем (Windows) требуют использования расширений файлов, а другие — нет (Unix).
Эти расширения файлов также полезны для нас. Просто взглянув на имя файла, мы можем определить, какой тип информации хранится в нем и какие приложения могут открывать эти файлы. Вы замечали, что когда ваш компьютер получает неизвестный файл, он будет запрашивать ваше разрешение на поиск связанной программы, чтобы открыть его или искать эти программы в Интернете? Да! Эти расширения файлов облегчают работу компьютера. Как только приложение, связанное с файлом, отсутствует, компьютер немедленно попросит пользователей помочь найти исходные файлы.
LOGIN File Applications
Если вы знаете, какое приложение открывает файл с расширением LOGIN и оно не упоминается на нашем сайте, пожалуйста, напишите нам через контактную форму.
Для получения дополнительной информации о том, как открывать файлы LOGIN, читайте другие статьи на этом веб-сайте.
Открыть файл LOGIN в Windows
- Найдите нужный файл LOGIN в проводнике ОС Windows и дважды щелкните его, чтобы запустить соответствующее приложение.

- Если файл LOGIN не открывается в приложении, а вместо этого появляется сообщение об ошибке «Windows не удается открыть файл», попробуйте найти приложение, которое может открыть этот файл.
- Если вы знаете приложение, которое может открыть файл LOGIN, запустите его и посмотрите, есть ли в приложении пункт меню Файл->Открыть.
- Если вы не знаете, какое приложение работает как средство открытия файла LOGIN, попробуйте выполнить поиск в Интернете по запросам «Просмотрщик LOGIN», «приложение для открытия файла LOGIN» или «открыть файл LOGIN» в поисковой системе, которая вам нравится.
- Установите найденное приложение и проверьте, может ли оно открыть файл LOGIN
Открыть файл LOGIN в Mac OS
- Найдите нужный файл LOGIN в Mac OS Finder и дважды щелкните его, чтобы запустить соответствующее приложение.
- Если файл LOGIN не открывается в приложении Mac OS, а вместо этого вы получаете сообщение об ошибке «Нет приложения, предназначенного для открытия файла», вы можете нажать «Поиск в App Store» в диалоговом окне ошибки, и Mac OS покажет вам приложения, совместимые с файлом LOGIN.

- Если вы знаете приложение Mac OS, которое может работать как средство открытия файлов LOGIN, вы можете выбрать опцию «Выбрать приложение...» в окне ошибки, чтобы связать расширение файла и открыть в нем файл LOGIN.
- Если вы не знаете, какое приложение может открыть файл LOGIN, попробуйте выполнить поиск по запросам «Просмотрщик LOGIN», «приложение для открытия файла LOGIN» или «Чтение файла LOGIN» в понравившейся поисковой системе.
- Установите найденное приложение и проверьте, может ли оно прочитать файл LOGIN
Открыть файл LOGIN на Android
Если вы загрузили файл LOGIN на устройство Android, вы можете открыть его, выполнив следующие действия:
- В списке приложений Android на вашем устройстве Android найдите приложение «Мои файлы» или «Диспетчер файлов» и нажмите, чтобы запустить его.
- Нажмите на папку «Загрузки» внутри приложения.
- Вы должны увидеть загруженный файл LOGIN в этой папке.
- Нажмите на файл.
 Если устройство Android поддерживает открытие загруженного файла, он откроется в соответствующем приложении.
Если устройство Android поддерживает открытие загруженного файла, он откроется в соответствующем приложении. - Если файл не открывается, вы можете найти соответствующее приложение, которое может открыть файл, выполнив поиск в Android App Store по запросу «ВХОД».
- Если вы не можете открыть файл с приложениями из Android App Store, возможно, файл можно открыть только на настольных платформах, таких как Windows или Mac OS. Попробуйте поискать «LOGIN viewer», «LOGIN file reader» в Интернете и посмотрите, могут ли какие-либо настольные приложения открыть его.
- Также возможно, что загруженный вами файл устарел и больше не поддерживается.
Открытие файла LOGIN на iPhone или iPad
Чтобы открыть файл LOGIN на устройстве iOS, выполните следующие действия:
- Откройте приложение «Файлы» на устройстве iPhone или iPad. Вы можете найти его, проведя вниз по главному экрану и набрав «Файлы» в строке поиска.
- Коснитесь папки «Загрузки» на главном экране приложения «Файлы».




 Бот поможет подобрать вклад с вашими условиями и сообщит об актуальных акциях и бонусах для вкладчиков.
Бот поможет подобрать вклад с вашими условиями и сообщит об актуальных акциях и бонусах для вкладчиков. Выберите Автоматически .
Выберите Автоматически .

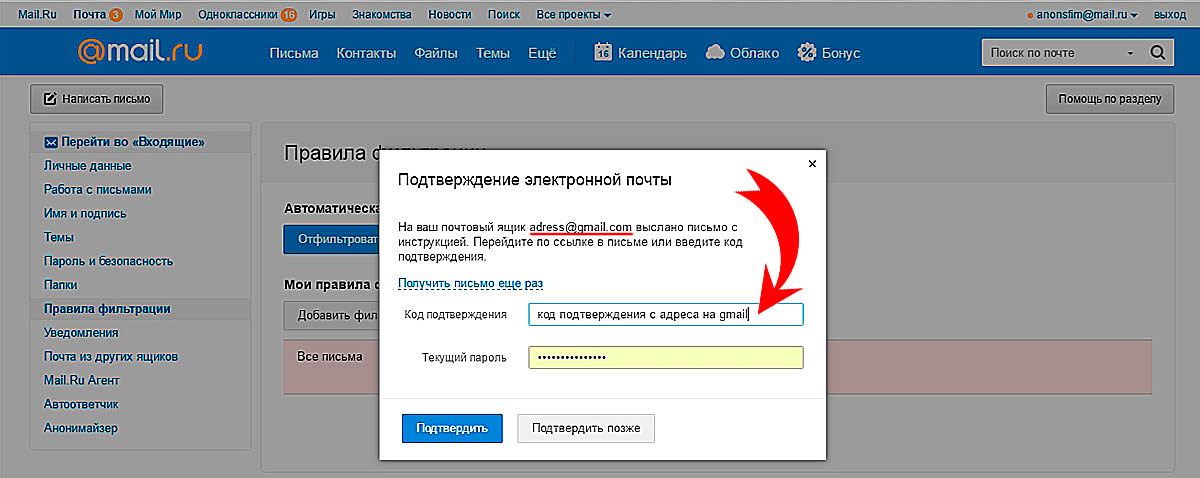
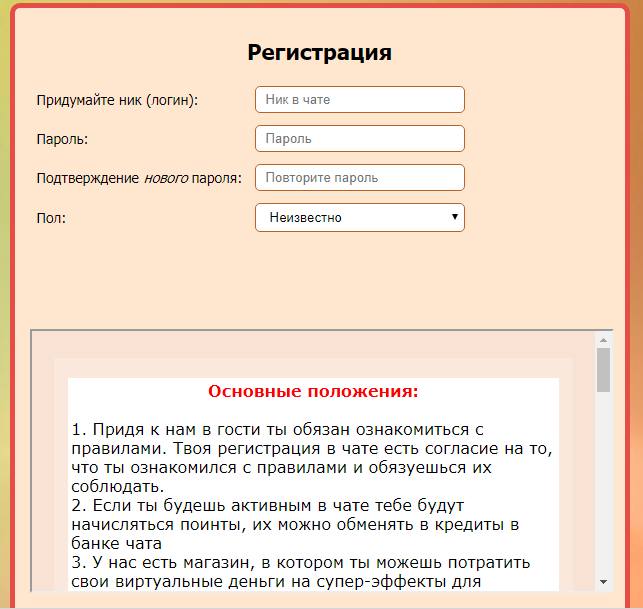 Если устройство Android поддерживает открытие загруженного файла, он откроется в соответствующем приложении.
Если устройство Android поддерживает открытие загруженного файла, он откроется в соответствующем приложении.