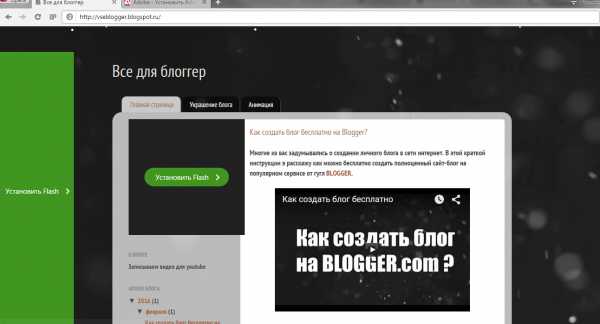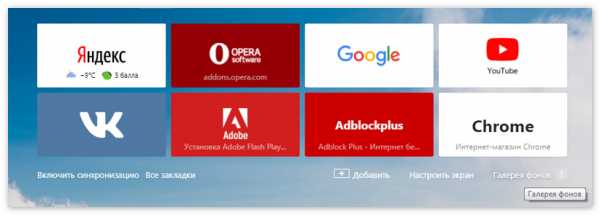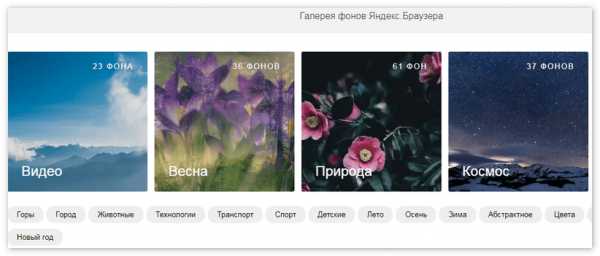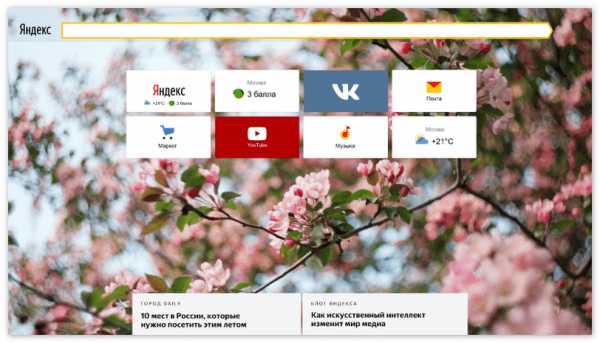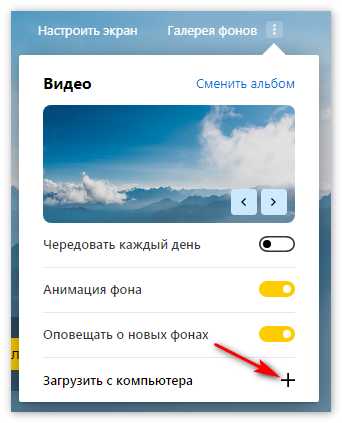Живые обои для Яндекс браузера
В этом уроке расскажу где включить живые обои для Яндекс браузера. Эту тему я поднимал, когда рассказывал про живые обои для браузеров Google Chrome и браузера Опера. Настало время еще одного браузера.
На самом деле все очень просто. Живые обои уже по умолчанию включены в самой последней версии браузера и чтобы они заработали вам всего лишь стоит обновить его до актуальной версии. К сожалению, на скриншоте не передать движение картинки, так что пробуйте.
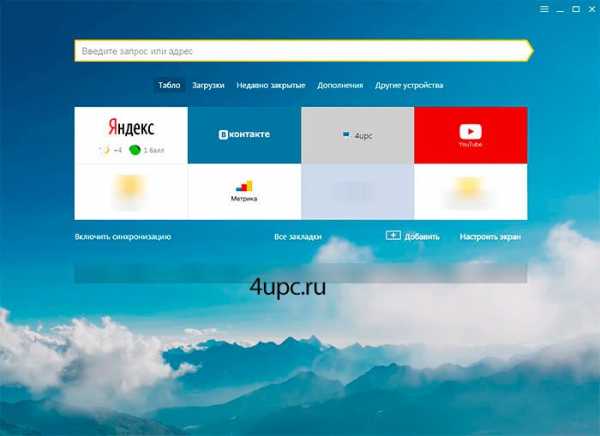
Если после обновления анимация не появилась или же вы хотите отключить живые обои, то будем это делать через настройки. Щелкаем в правом верхнем углу три полоски и заходим в «Настройки».
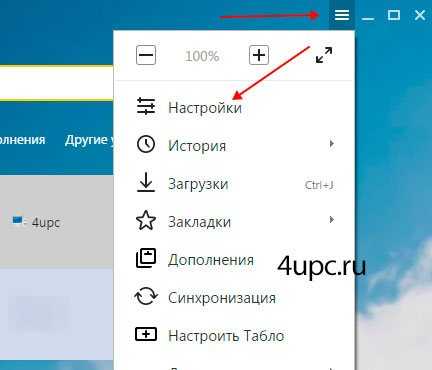
Откроется новая вкладка, в которой находим блок «Настройки внешнего вида». Здесь вы можете включить или выключить новый интерфейс. Для применения настроек браузер необходимо будет перезагрузить.
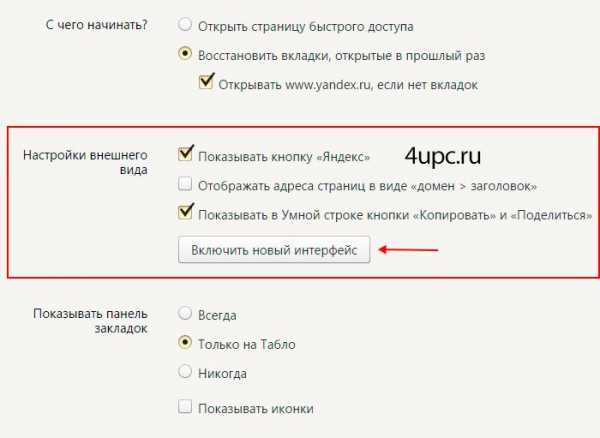
Теперь давайте разберемся с тем как можно поменять живые обои. Открываем новую вкладку и на начальном экране щелкаем по ссылке «Настроить экран».
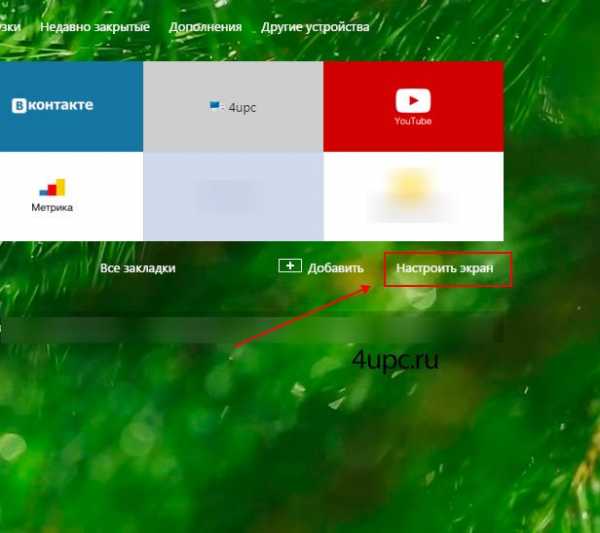
Немного ниже появятся миниатюры анимированных заставок. Щелкаем по понравившейся, а затем, для сохранения настроек, нажимаем кнопку «Готово».
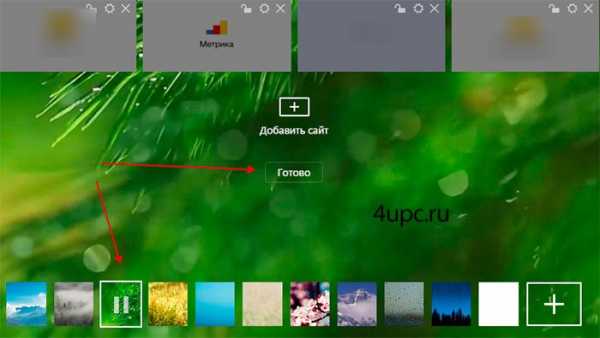
Поздравляю, теперь вы знаете как можно включить новый интерфейс Яндекс браузера с живыми обоями.
Не забудьте поделиться ссылкой на статью ⇒
В этом уроке мы рассмотрим процесс очистки кеша и файлов cookies в браузере Google Chrome (Гугл Хром).
В этом уроке я расскажу вам как и где можно узнать версию вашего браузера Google Chrome (Гугл Хром).
В этом уроке расскажу как очистить кэш и куки в Яндекс браузере. Конечно же есть несколько способов это сделать и я постараюсь все их рассмотреть
В этом уроке поговорим как очистить историю поиска в Яндексе и историю просмотров в Яндекс Браузере.
В этом уроке я расскажу вам как установить расширение для браузера Google Chrome.
4upc.ru
Как изменить фон в Яндекс.Браузере
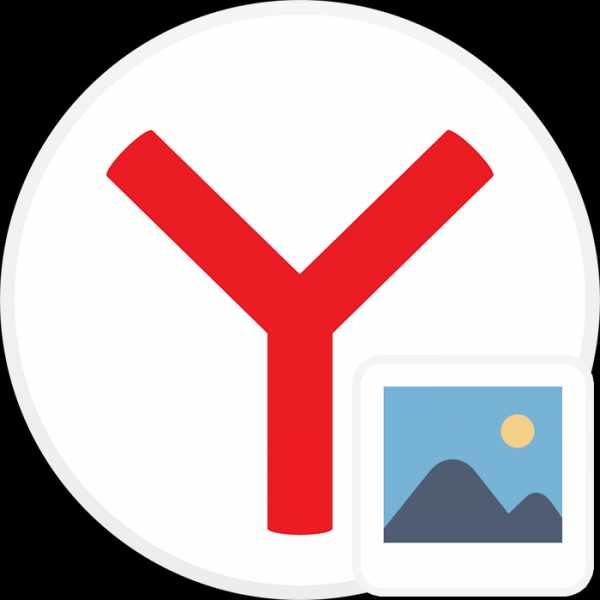
У Браузера от Яндекс среди различных функций есть возможность установки фона для новой вкладки. При желании пользователь может установить красивый живой фон для Яндекс.Браузера либо использовать статичную картинку. Ввиду минималистичного интерфейса установленный фон видно только на
Установка фона в Яндекс.Браузер
Есть два типа установки фонового изображения: выбор картинки из встроенной галереи или установка собственного. Как уже было сказано ранее, заставки для Яндекс.Браузера делятся на анимированные и статичные. Каждый пользователь может воспользоваться специальными фонами, заточенными под браузер, или установить собственный.
Способ 1: Настройки браузера
Через настройки веб-обозревателя можно выполнить установку как готовых обоев, так и собственной картинки. Разработчики предоставили всем своим пользователям галерею с действительно красивыми и невычурными изображениями природы, архитектуры и других объектов. Список периодически пополняется, при необходимости можно включить соответствующее оповещение. Есть возможность активации ежедневной смены изображений на случайные или на определенную тематику.

Для изображений, установленных фоном вручную, таких настроек нет. По сути, пользователю достаточно просто выбрать подходящее изображение с компьютера и установить его. Подробнее о каждом из таких способов установки читайте в отдельной нашей статье по ссылке ниже.
Подробнее: Смена фоновой темы в Яндекс.Браузере
Способ 2: С любого сайта
Быстрая возможность смены фона на «Табло» заключается в использовании контекстного меню. Предположим, вы нашли картинку, которая вам понравилась. Ее даже не нужно скачивать на ПК, а затем устанавливать через настройки Яндекс.Браузера. Просто нажмите по ней правой кнопкой мыши и из контекстного меню выберите «Сделать фоном в Яндекс.Браузере».
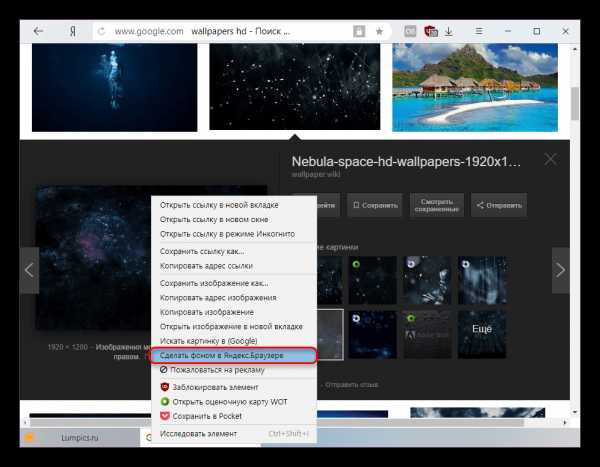
Если вы не можете вызвать контекстное меню, значит картинка защищена от копирования.
Стандартные советы для этого способа: выбирайте качественные, большие изображения, не ниже разрешения вашего экрана (например, 1920×1080 для мониторов ПК или 1366×768 для ноутбуков). Если на сайте не отображается размер картинки, его можно просмотреть, открыв файл в новой вкладке.

Размер будет указан в скобках в адресной строке.
Если вы наведете курсор мыши на вкладку с изображением (оно также должно быть открыто в новой вкладке), то во всплывающей текстовой подсказке увидите его размер. Это актуально для файлов с длинными названиями, из-за которых не видно цифр с разрешением.
Мелкие картинки будут автоматически растянутся. Анимированные изображения (GIF и другие) устанавливать нельзя, только статичные.
Мы рассмотрели все возможные способы установки фона в Яндекс.Браузер. Хочется добавить, что если вы ранее пользовались Google Chrome и хотите установить темы из его интернет-магазина расширений, то, увы, этого сделать нельзя. Все новые версии Яндекс.Браузера хоть и устанавливают темы, но не отображают их на «Табло» и в интерфейсе в целом.
Мы рады, что смогли помочь Вам в решении проблемы.Опишите, что у вас не получилось. Наши специалисты постараются ответить максимально быстро.
Помогла ли вам эта статья?
ДА НЕТlumpics.ru
Тестируем галерею фонов для Яндекс.Браузера — Блог Яндекс.Браузера
Браузер — уже не просто окно в интернет, но и главная программа на компьютере для многих пользователей. Возможность разнообразить внешний вид Яндекс.Браузера и выбрать фон для новой вкладки теперь не менее популярна, чем смена обоев на рабочем столе операционной системы. Именно поэтому мы открываем для тестирования галерею, которая предлагает вам не менее 500 уникальных изображений и 17 видеофонов. Галерея уже доступна пользователям новой беты Яндекс.Браузера 17.7.1.532/550.
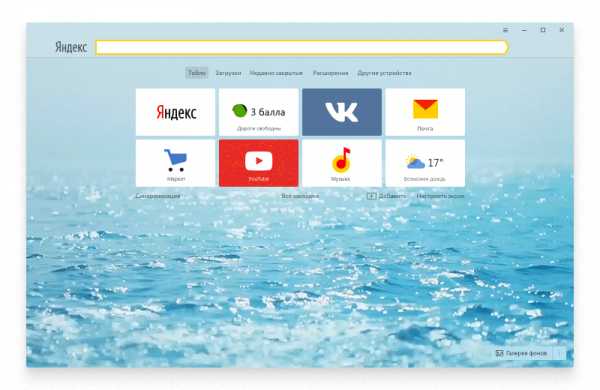
Наша коллекция сформирована вручную из лучших работ, и все они для удобства сгруппированы по альбомам. Особенно рекомендуем заглянуть в альбом «Видео», где вы сможете найти не только текущие видеофоны, но и несколько новых вариантов.

Мы помним о том, что FullHD мониторы уже давно не редкость, поэтому все изображения доступны в высоком разрешении. А чуть позже к ним присоединятся и анимированные фоны (при условии, что разрешение экране не меньше 1920×1080 и доступно GPU-ускорение, но даже в этом случае в настройках внешнего вида можно запретить использовать варианты с высоким разрешением).
И еще кое-что. Если вы предпочитаете регулярно менять фон в браузере, то можно включить автоматическое чередование. Достаточно кликнуть по соответствующей кнопке в галерее, и чередование будет работать внутри выбранной темы. Но можно и не ограничивать — для этого загляните в меню, скрывающееся за тремя точками в нижнем правом углу. Кстати, рекомендуем не отключать пункт «Оповещать об обновлениях» — так вы будете узнавать о новых фонах в галерее.
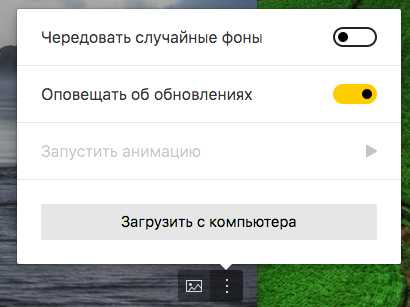
Установите бету, попробуйте новые фоны и расскажите нам о своих впечатлениях.
browser.yandex.ru
Как исправить остановку, отображение flash анимации на сайте или блоге
Как исправить остановку флеш анимации на сайтах и блогах. Что делать если отображается «Плагин заблокирован». На месте анимации отображается «Установить плагин». Включить Adobe Flash в браузере.
Многие из читателей моего блога установили себе различную анимацию «Собачки», «Часы для сайта», «Анимация звезд», «Фейрверк на сайте». Оставили положительные отзывы в комментариях для их был создан целый раздел с украшениями для блога, в котором я регулярно добавляю различные инструкции.
Но как оказалось в 2015 году многие браузеры решили «отказаться» от отображения flash анимации без подтверждения, или же стали отключать анимацию, например самый популярный браузер Google Chrome запускает анимацию на пару секунд затем останавливает и выводить кнопку запуска анимации.
Далее в статья я опишу как исправить отображение анимации в различных браузерах, главное понимать что отключение флеш связанно с тем что данный вид анимации затрачивает на свое отображение достаточно много ресурсов, соответственно и энергии, поэтому гугл решили использовать «умную» остановку воспроизведения данных.
Исправляем остановку анимации в Google Chrome (гугл хром)
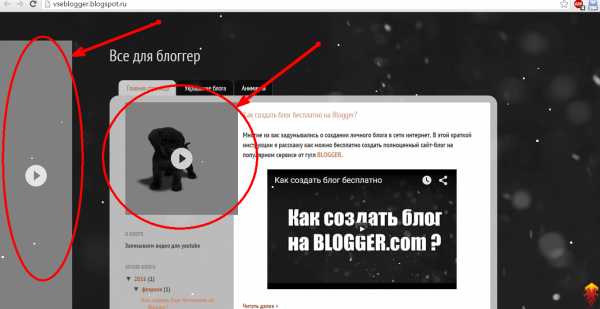
Для этого перейдите в «Настройки», затем в низу страницы нажмите на «Показать дополнительные настройки». В разделе личные данный, нажать на кнопку «Настройка контента». В пункте Плагины выбрать «Запускать контент всех плагинов».

Включить плагин Adobe Flash в Mozilla Firefox
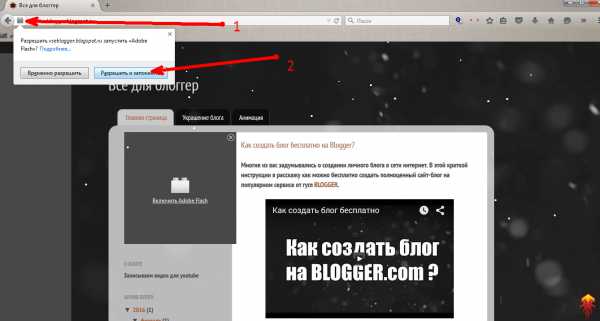
В браузере мозила файрфокс, возможно будет написано Включите модуль, для запуска просто нажмите и выберете Разрешить и запомнить
На месте анимации отображается «Установить плагин» в Opera
Если в опере у вас отображается надпись «Установить flash» значит необходимо его установить, жмите по ссылки на анимации, откроется окно скачивания Adobe Flash с официального сайта.
«Плагин заблокирован» в Rambler.Браузер
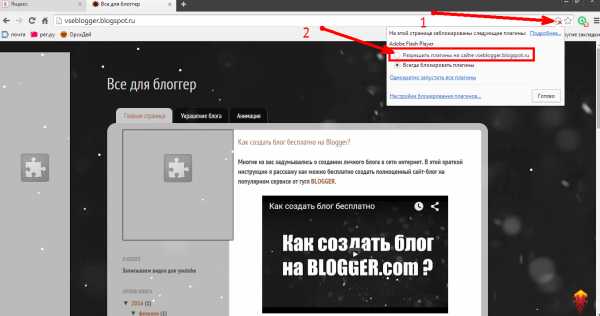
В рамблер необходимо просто разрешить работу плагина на сайте (см. принскрин).
Исправляем остановку анимации в Yandex.Браузер
Во время написания этой статьи проблем с отображением анимации в яндес.браузере не обнаружено. Если же будет наблюдаться проблема, то решение смотрите как и в браузере Google Chrome.
01 декабря 2015, 22:00
all-blogspot.com
Экраны для яндекс браузера. Живые обои для яндекс браузера. Установка персонального фона
Как удалить фон в яндекс браузере?
В левом нижнем углу есть кнопка quot;сменить фонquot;. Вот кликайте на нее и меняйте фон. Вы можете даже выбрать свой собственный фон. Или посмотрите подробную видео инструкцию о том, как сменить фон в яндекс-браузере или здесь:
В первую очередь откройте браузер, и нажмите на новое окно.После этого вы увидите Табло вкладки. Если у вас Браузер открылся с закладок, то вам не нужно открывать новую вкладку.Табло
2) Теперь в левый нижний угол и нажимайте Сменить фон
Сменить фон
3)Там вы увидите много фонов,стандартных, если ни один вам не нравится вы сможете загрузить свой, предварительно нажав на + (Загрузить).
Добавить свой фон
4) Выберите у себя на компьютере подходящий фон и нажмите Открыть и Готово.
Желаю удачи в использовании Яндекс браузера.
Сменить фон на вкладке Яндекса очень просто. Сначала заходите в Яндекс, чаще всего открывается домашняя страница. Дальше внизу находите кнопку quot;сменить фонquot;. Вам откроется окно, в котором вы сможете выбрать подходящий вам фон. Или же вы можете загрузить свой, нажав на кнопку quot;загрузитьquot; и выбрав подходящий.
Как сменить фон или удалить его в Яндекс браузере совершенно не представляет никакой сложности,и для того,чтобы это организовать,вам следует открыть свой браузер и там прямо внизу в левом углу нужно будет нажать кнопку,которая называется- Сменить фон.
На рисунке это показано зеленой стрелочкой.
После этого вам следует выбрать нужный для вас фон и нажать кнопку,которая называется- готово.
На картинке зеленой стрелочкой показано где можно выбирать новый фон.
И что важно,если вы хотите оригинальный свой фон,то вы можете туда загрузить картинку с вашего компьютера,а когда она вам надоест,то поменять ее на другую.
Открыв свой браузер, вы увидите вкладку табло. Нажимаем на значок сменить фон. И все можете поменять на любой, а можете вообще удалить его. Можете даже фотографию туда свою поместить здесь уж вам решать что выбирать.
Сменить фон в Яндекс-браузере не сложно. Открываете браузер, скорее всего он откроется на домашней странице или на последней открытой вкладке, находите внизу кнопку Сменить фон и выбираете любой понравившийся из имеющегося набора. Если есть желание установить собственный фон, можно используя кнопку + загрузить изображение с компьютера, которое таким же способом можно вновь сменить, когда оно надоест.
Браузер Яндекс очень простой и комфортный для использования и поэтому фон сменить вообще не сложно.
Сначала нужно нажать quot;новое окноquot;, потом нажать на quot;таблоquot; вкладки и внизу видно кнопочку quot;сменить фонquot;.
Здесь уже можно выбрать из предлагаемых вариантов Яндекса либо загрузить свой вариант.
Если вы не хотите видеть любой фон в браузере Яндекс и решили его удалить, для начала войдите в Яндекс, кликните на quot;Сменить фонquot; (см фото) и выберите среди множества различных фонов чисто белое окошко (см нижнее фото), далее нажимайте кнопочку quot;Готовоquot;. Вс, теперь у вас не будет никакого фона при работе с браузером, так как фон удален.
Замечательный Яндекс Браузер добился высокой популярности благодаря своему таланту приспосабливаться под личные предпочтения пользователя. Одной из фишек этого браузера является полноценное анимированное меню, которое можно установить, как тему основного экрана. В этой статье мы расскажем, как найти и установить красивый анимированный фон для Яндекс браузера.
Где искать
Живую заставку для Яндекс браузера можно найти в ресурсах самого Яндекса. Для того, чтобы установить другую анимированную заставку, следует на главной странице нажать надпись «Настроить экран»:
После этого пользователю будет предложено несколько анимированных заставок, расположенных внизу экрана:
Нажимая на любую из них, можно выбрать тему по душе. А если вам ничего не подходит – будем искать дальше.
Сторонние ресурсы для установки фона
Множество интересных бесплатных фонов можно найти на сайте livestartpage. Кроме того, различные энтузиасты выкладывают свои расширения, но позволяющие выглядеть браузеру живым и привлекательным. Много больше ссылок на живые обои можно найти в меню поисковика.
Для примера возьмем любую анимированную тему с livestartpage. У всего представленного разнообразия тем есть два несомненных преимущества:
offlink.ru
Браузер будущего — Блог Яндекса
Яндекс выпускает альфа-версию нового Яндекс.Браузера. Это не совсем обычный продукт — с его помощью мы хотим показать, каким Яндекс видит браузер ближайшего будущего, и выслушать ваши соображения на этот счёт в ответ.Прежде чем говорить о будущем, заглянем в прошлое. Те, кто застал эпоху интернета по карточкам, помнят, что когда-то каждая минута в сети была на счету. Сейчас же само понятие «выйти в интернет» устарело: по большому счёту люди из интернета и не выходят. Интернет везде: на компьютере, в мобильном телефоне, планшете, а иногда даже в телевизоре и холодильнике.
Поэтому для многих главной программой на компьютере стал браузер. Люди запускают его, чтобы почитать новости, пообщаться с друзьями, посмотреть кино, послушать музыку или поиграть в игру. Из программы для просмотра сайтов браузер превратился в нечто большее — в место, где сосредоточены общение, работа, развлечения.
Изменились и сами сайты. В начале 1990-х годов это были простые странички с текстом, гиперссылками и картинками. Сейчас сайты — это полноценные приложения: социальные сети, офисные редакторы, музыкальные и видеоплееры, игры. Они не похожи друг на друга: у каждого свои особенности и свой собственный — иногда довольно сложный — интерфейс.
На изображении — браузер NCSA Mosaic, который вышел в 1993 году. Несмотря на то, что этому веб-обозревателю двадцать с лишним лет, у него много общего с современными браузерами: меню, кнопки, панели, адресная строка. Сайты за два десятилетия преобразились сильно, а вот браузеры — по крайней мере внешне — не очень. Поэтому сайтам в браузерах часто бывает тесно.
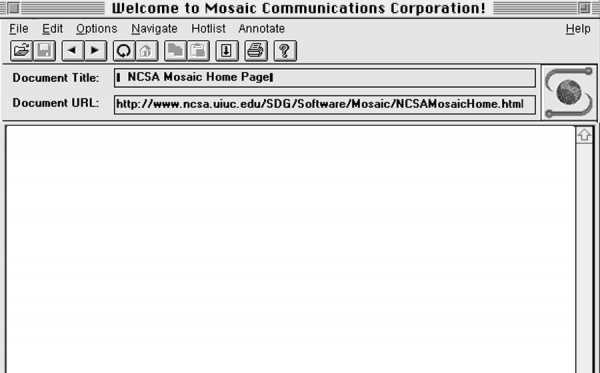
Здесь уместна параллель с мобильными телефонами. Когда-то клавиатура была неотъемлемым атрибутом любого мобильника. Затем телефоны превратились в смартфоны и обзавелись куда более функциональными и сложными приложениями, чем змейка и калькулятор. Тогда стало ясно, что клавиатура занимает лишнее место — и лучше бы уступить его экрану, а клавиатуру сделать виртуальной и показывать только тогда, когда она нужна.
Вернёмся к браузерам. Это новый Яндекс.Браузер, и так в нём выглядит страница поисковой выдачи Яндекса:

Одна из главных особенностей браузера — прозрачный интерфейс. Новый Яндекс.Браузер принимает цвета веб-страницы, которая в нём открыта, поэтому граница между программой и интернетом исчезает: они сливаются в единое целое.
Вкладки в новом Яндекс.Браузере находятся в нижней части экрана. Мы решили разместить их там, потому что браузер, по сути, стал для пользователей вторым рабочим столом. Вместо программ-плееров люди открывают музыкальные сайты, а вместо мессенджеров общаются в социальных сетях. Раз сайты стали самодостаточными, то почему бы не разместить вкладки там, где пользователи Windows и OS X привыкли видеть список запущенных программ?

Каждая вкладка выделена основным цветом сайта, который в ней открыт. Например, вкладка Twitter будет голубой, а вкладка Facebook — тёмно-синей. Вкладки со страницами с одного и того же ресурса новый Яндекс.Браузер объединяет в группы. Это упростит работу пользователям, которые привыкли открывать много сайтов одновременно.
У каждой веб-страницы в новом Яндекс.Браузере есть Изнанка — так называется экран с дополнительной информацией. Он откроется, если нажать на заголовок страницы. Изнанка содержит список действий со страницей (например, «распечатать» или «поделиться»), Умную строку и Табло, а также отображает сведения, связанные с содержанием сайта. Так, если вы зашли на сайт интернет-магазина, на Изнанке вы увидите ссылки на другие магазины с похожим ассортиментом товаров.

Если в интернет-магазине вы читаете описание смартфона, то с помощью Изнанки вы узнаете диапазон цен на эту модель, а если находитесь на сайте кафе или музея — увидите их местоположение на карте.
Умная строка уже известна пользователям Яндекс.Браузера. В неё можно вводить адреса сайтов и поисковые запросы, причём ответ она умеет давать прямо в поисковых подсказках — например, называет температуру воздуха в Москве или высоту Эвереста. Новый Яндекс.Браузер способен быстро отвечать и на более сложные вопросы. Например, можно узнать, что такое фотосинтез или кто такой Кип Торн, не переходя на страницу с результатами поиска.
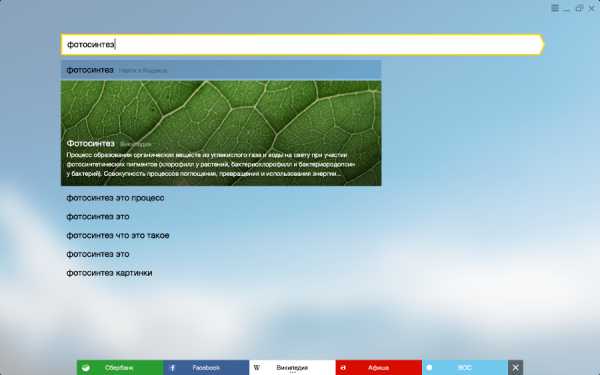
А в будущих версиях браузера можно будет уточнить подробности о том или ином объекте, не покидая страницу, на которой он вам встретился. Здесь, например, браузер подсказывает, где находится ближайший кинотеатр:

Новый Яндекс.Браузер легко настроить под себя. На Табло можно добавить любимые сайты, а на странице новой вкладки — выбрать анимированный фон: дрожащую на ветру еловую ветку, огибающую камни горную реку или стекающие по стеклу капли дождя.
Попробовать новый Яндекс.Браузер можно начиная с сегодняшнего дня. Для загрузки доступна альфа-версия браузера для Windows и OS X. Мы подготовили её, чтобы показать вам идеи, которые легли в основу проекта. Вы можете рассказать нам о своих впечатлениях в комментариях, а если что-то не работает или работает не так — написать сюда. Привычная версия Яндекс.Браузера по-прежнему остаётся с вами — загрузить её можно здесь.
P. S. Презентация альфа-версии нового Яндекс.Браузера:
yandex.ru
Фон для Яндекс Браузера — как поменять обои
Помимо богатого функционала обозреватель предлагает пользователю сменить подложку домашней страницы Яндекс Браузера, содержащей ссылки на сайты. Для этого можно использовать встроенную галерею рисунков интернет-обозревателя, установить картинку из собственной коллекции, или найти готовые фотографии в сети интернет.
Конечно, назвать устанавливаемую фотографию полноценными обоями нельзя: пользователь видит ее только при открытии главной страницы браузера. Но тут ничего не поделаешь: обозреватель Яндекс не имеет возможностей для изменения собственной подложки открываемого сайта.
Установка обоев веб-браузера
Ну что ж, разберем способы, с помощью которых средствами самого интернет-обозревателя можно установить фотообои в Yandex.
Метод 1. Установка обоев из встроенной коллекции интернет-браузера
Для того, чтобы поменять фон, используя собственный набор картинок веб-обозревателя, нужно сделать следующее:
- Запустить веб-браузер Yandex.
- Если по умолчанию открылся какой-либо сайт, переходим на главное табло, кликнув в строке вкладок на иконку с плюсиком («Новая вкладка»).
- Откроется начальный экран программы. Внизу, под эскизами часто открываемых ресурсов, находим надпись «Галерея» и нажимаем на нее.

- Откроется форма выбора изображений с разбивкой по категориям. Некоторые из них анимированные, они помечены значком видеокамеры в углу.

- Чтобы поставить понравившуюся заставку на главный экран, нужно кликнуть по ней левой клавишей мыши. Появится окно предварительного просмотра, в котором можно увидеть, как будет выглядеть изображение на табло интернет-обозревателя.

- Если юзера все устраивает, необходимо нажать кнопку «Применить».
Отдельно хочется отметить, что если на домашней веб-странице кликнуть мышью пиктограмму из трех точек возле надписи «Галерея», то в появившемся окне можно включить режим приостановки анимации «живого» рисунка для экономии заряда батареи ноутбука.
Метод 2. Установка рисунка из личной коллекции на персональном компьютере
Чтобы установить на головную страницу собственное изображение, нужно произвести следующие манипуляции:
- Запустить Яндекс-браузер.
- Если по умолчанию открылся интернет-сайт, перейти к главному экрану, нажав плюс в строке вкладок («Новая вкладка»).
- На головном экране нажать пиктограмму из трех точек возле надписи «Галерея фонов».

- Выбрать пункт «Загрузить с компьютера».

- В диалоговом окне найти у себя на ЭВМ нужный рисунок, выбрать его и нажать «Открыть». Фон сразу изменится, предварительный просмотр в этом случае недоступен.

Метод 3. Установка фото, найденного в сети интернет
Если при просмотре интернет-страниц юзеру понравилась определенная фотография, то ее можно легко установить в качестве основного изображения табло веб-обозревателя. Нужно просто щелкнуть по ней правой кнопкой мыши и выбрать пункт «Сделать фоном в Яндекс-Браузере».
Заключение
Как видим, изменить картинку на основной странице веб-обозревателя Yandex нетрудно, с этим справится даже начинающий пользователь персонального компьютера.
Скачать обои для Яндекс Браузер
Загрузить обои бесплатно
xn—-8sbcrj6cdv7h.xn--p1ai